Errores comunes al realizar pruebas de velocidad de Internet

Si los resultados parecen más lentos de lo esperado, no se apresure a culpar a su ISP: los errores al realizar la prueba pueden sesgar sus números.
Google Apps es una excelente alternativa a Office 365. Está en línea, es gratis y puede hacer casi todo lo que hace Office. También permite una colaboración más sencilla sin tener que configurar SharePoint, cuentas específicas de Microsoft y todo tipo de otras configuraciones.
El núcleo de Google Apps incluye servicios y aplicaciones gratuitos, incluidos Google Drive, Google Docs, Google Sheets, Gmail, Google Calendar y más. Por supuesto, está la Búsqueda de Google y YouTube (propiedad de Google). Las diferentes aplicaciones y servicios de Google tienden a integrarse y funcionar bien juntos, lo que facilita mucho la colaboración con amigos y colegas.
Es una forma sencilla de contribuir a un escrito. Google Docs guarda los cambios automáticamente, que luego son visibles para sus colaboradores. Puede hacer comentarios y realizar un seguimiento de los cambios en los documentos en los que está colaborando.
Google Doc incluso te da la opción de asignar permisos a otros usuarios con tu trabajo. Desde "Solo lectura" hasta comentarios y edición, el documento es versátil y fácil de usar. Con una función de guardado automático, las ediciones están disponibles en tiempo real.
Aparte de las grandes cosas que hemos mencionado, puede incrustar un video de YouTube en un documento de Google. Requiere un poco de trabajo, pero tener un video en su documento es bastante bueno.
Siga leyendo para saber exactamente cómo incrustar un video de YouTube en un documento de Google. Es una pequeña solución, pero se ha demostrado que funciona.
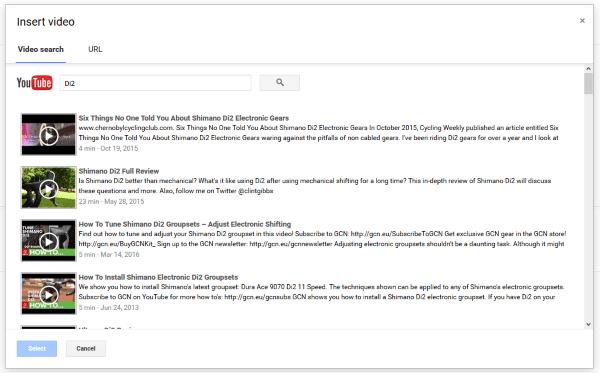
Cómo incrustar un video de YouTube en un documento de Google
Como era de esperar, dado que Google ejecuta Docs y es propietario de YouTube, incrustar videos de YouTube en Google Docs es bastante fácil. Desafortunadamente, se necesitan algunos pasos adicionales y algunos conocimientos para hacerlo.
Comenzaremos eligiendo el video que nos gustaría incrustar y yendo a Presentaciones de Google. Tanto las Presentaciones como los Documentos son herramientas de uso gratuito y extremadamente útiles. No podemos insertar una URL de video de YouTube directamente en un documento de Google. Usando Google Slides primero, podremos lograr el objetivo de agregar un video a su Google Doc.
Siga estas instrucciones para incrustar un video de YouTube en una diapositiva de Google:
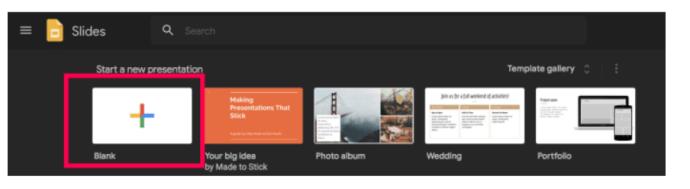
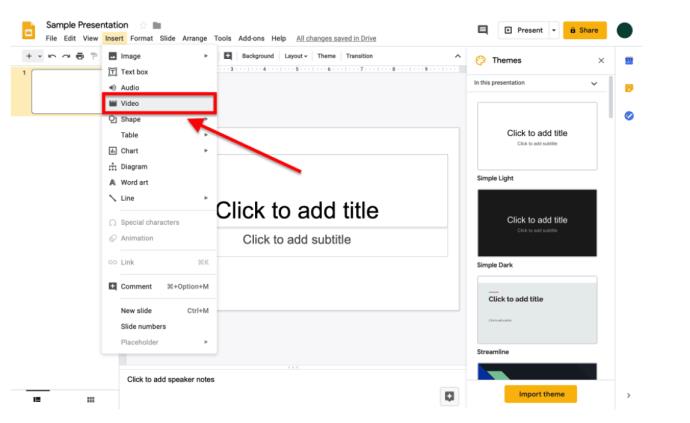
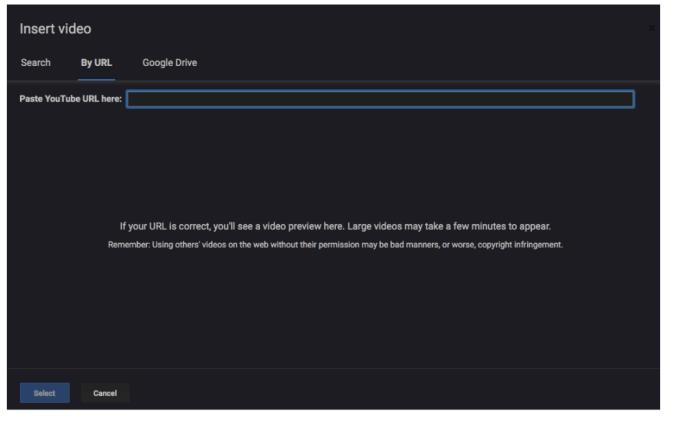
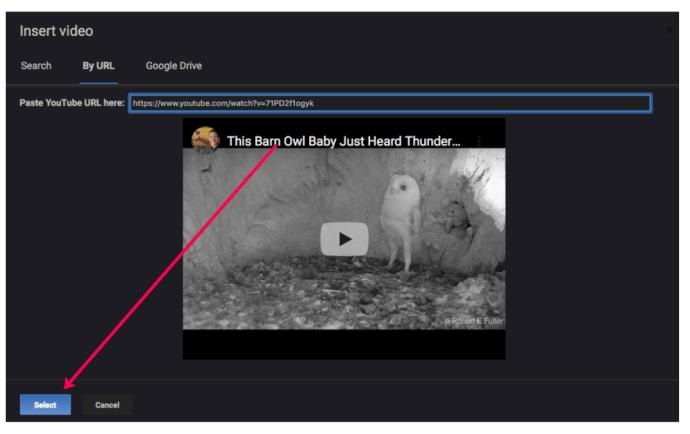
Ahora que hemos copiado el enlace de Google Slides, estamos listos para insertar el enlace en Google Docs.
Cómo insertar videos de YouTube en Google Docs
Una vez que haya creado correctamente la diapositiva con el video de YouTube, siga estos pasos para insertar el enlace en su documento de Google.
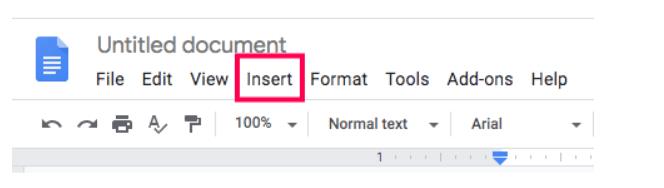
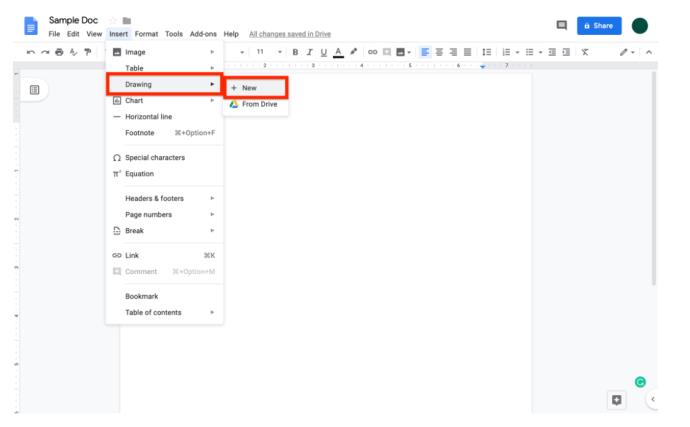
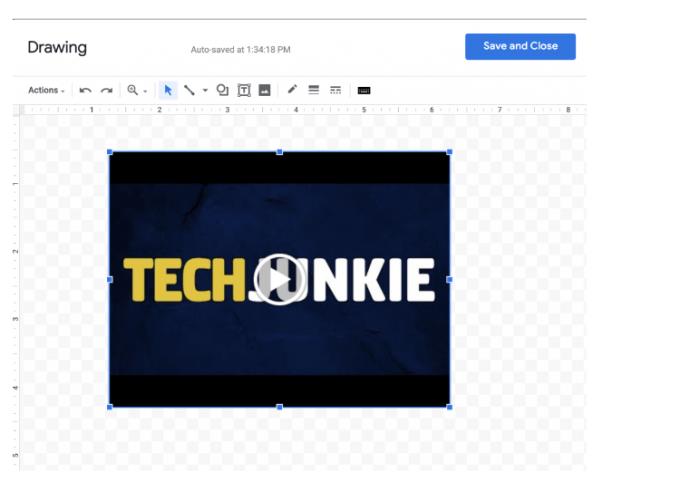
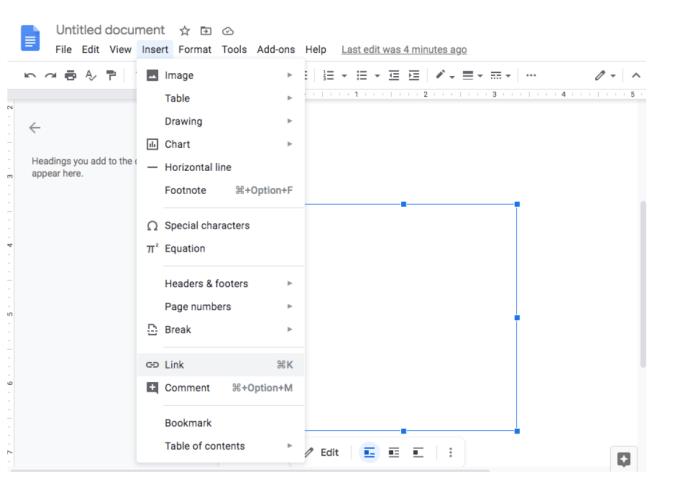

Cómo incrustar un video que no es de YouTube en Google Docs
YouTube puede ser el depósito de videos más grande en Internet, pero no es el único. Es posible que también haya creado su propio video y desee incluirlo en su documento sin subirlo primero a YouTube. Puedes hacerlo siguiendo estas instrucciones:
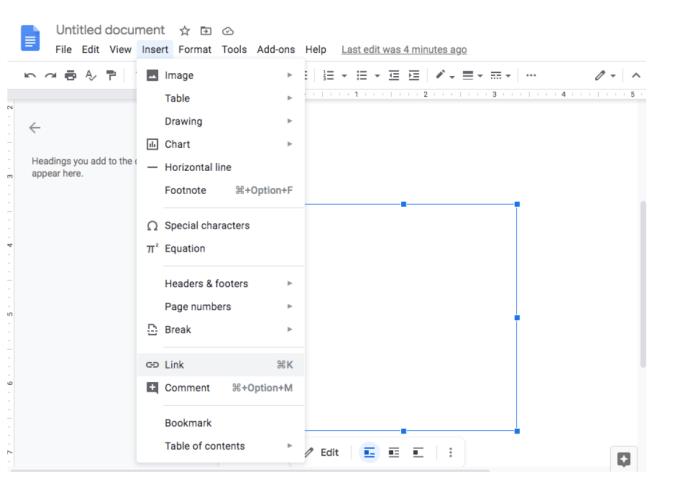

Para tomar una captura de pantalla, haz que el video se vea a pantalla completa en tu computadora y presiona Ctrl + PrtScn (Windows). Esto tomará una instantánea de la pantalla y la colocará en su carpeta de descarga predeterminada.
Abra la imagen en un programa de edición de gráficos como Paint.net y cambie su tamaño según sea necesario. Guárdelo en la misma ubicación de Google Drive que el video para uso futuro.
Por supuesto, puede descargar un video de YouTube en su computadora, hasta Google Drive y vincularlo, pero no es óptimo. Dependiendo de cómo lo haya configurado, a veces la calidad de video de los videos autohospedados está restringida a 360p.
Esto está bien para la mayoría de las presentaciones, pero si necesita alta definición, es mejor que use YouTube directamente.
Agregar imágenes a Google Docs
Si desea omitir el video de YouTube e insertar imágenes, o si desea agregarlas a su contenido, siga estas instrucciones:
La imagen aparecerá automáticamente en su documento. Si necesita cambiar su tamaño, simplemente haga clic en la imagen. Mueva el cursor por las esquinas, arriba o abajo, y arrastre la imagen a un tamaño que se ajuste.
Como se indicó anteriormente, no hay necesidad de preocuparse por guardar su documento una vez que haya cargado el contenido porque tiene una función de guardado automático. Incluso si pierde una conexión a Internet o su computadora muere, los cambios que ha realizado seguirán ahí.
Preguntas frecuentes
¿Puedo incrustar un video de YouTube directamente en Google Docs?
Lamentablemente no. Para que esto funcione, deberá usar Presentaciones de Google y realizar los pasos anteriores. Sin embargo, puede insertar la URL en los documentos de Google y permitir que sus lectores hagan clic en ella para acceder al video en una nueva ventana. Aunque este no es el mejor sustituto, funcionará en caso de apuro.
1. Todo lo que necesita hacer es resaltar el texto en el que desea insertar un hipervínculo.
2. Haga clic en el icono de enlace en la barra de herramientas, pegue el enlace y haga clic en Entrar en su teclado.
3. Una vez hecho esto, haga clic en el hipervínculo para asegurarse de que funciona.
¿Puedo agregar un archivo de audio a Google Docs?
Sí. Puede agregar solo un archivo de audio siguiendo los mismos pasos que arriba. Primero deberá incrustar el archivo en Presentaciones de Google y luego seguir los pasos para insertar las Presentaciones en su Documento de Google.
Si los resultados parecen más lentos de lo esperado, no se apresure a culpar a su ISP: los errores al realizar la prueba pueden sesgar sus números.
El problema de pérdida de sonido al actualizar Windows 11 puede estar relacionado con el software o con el controlador de sonido del equipo. A continuación, se muestran instrucciones para solucionar el error de pérdida de sonido al actualizar Windows 11.
Esta guía le mostrará cómo cambiar el formato de moneda utilizado para su cuenta en Windows 10 y Windows 11.
Esta guía le mostrará diferentes formas de instalar .NET Framework 3.5 en línea y sin conexión en Windows 10.
La partición de recuperación es una partición separada en el disco duro o SSD de su computadora y se utiliza para restaurar o reinstalar el sistema operativo en caso de falla del sistema.
Las configuraciones con dos monitores son cada vez más comunes. La multitarea en una sola pantalla es demasiado limitada.
¿Quieres acelerar Windows 10, mejorar su velocidad o acelerar su inicio? En este artículo encontrarás todas las maneras de acelerar Windows 10. ¡Léelo y aplícalo para que tu ordenador con Windows 10 funcione más rápido!
Ya sea que esté trabajando en una cafetería o revisando su correo electrónico en el aeropuerto, estas alternativas más seguras mantendrán sus datos seguros sin sacrificar su conexión.
Los usuarios pueden ajustar y cambiar el tamaño de los iconos de la barra de tareas para que sean más pequeños o más grandes, según las necesidades de cada persona.
Cuando la herramienta de búsqueda en Windows 10 falla, los usuarios no pueden buscar programas ni ningún dato que necesiten.
La búsqueda en Windows 11 extrae resultados no solo de archivos y aplicaciones en tu computadora, sino también del almacenamiento en la nube vinculado a tu cuenta Microsoft.
Cambiar su contraseña de WiFi a caracteres especiales y complejos es una forma de proteger el WiFi de su familia para que no se use ilegalmente, lo que afectaría la velocidad del WiFi de su familia.
El Panel de Control sigue siendo fundamental en muchas de las tareas de configuración necesarias en tu nuevo sistema operativo. Aquí tienes algunas maneras de acceder al Panel de Control en Windows 11.
.NET Framework de Microsoft es una plataforma de programación que incluye bibliotecas que se pueden instalar o que ya están incluidas en los sistemas operativos Windows. En algunos casos, su equipo no puede instalar este software. Siga la solución del artículo a continuación.
No confíes completamente en la configuración predeterminada de privacidad. Windows 11 no es la excepción, ya que a menudo se excede en la recopilación de datos.













