Errores comunes al realizar pruebas de velocidad de Internet

Si los resultados parecen más lentos de lo esperado, no se apresure a culpar a su ISP: los errores al realizar la prueba pueden sesgar sus números.
Insertar su firma en un documento de Microsoft Word es una excelente manera de hacer que se vea profesional y oficial. También facilita el envío de numerosos documentos firmados, ya que no tendrá que anotar cada uno individualmente. También puede optar por insertar una línea de firma en el documento que luego se inscribirá a mano una vez que se haya impreso el archivo. Si está buscando ayuda con Microsoft Word, este artículo lo guiará a través de los diversos métodos que puede usar para agregar una línea de firma a su documento.

Cómo insertar una línea de firma en Microsoft Word en una PC con Windows
Si bien puede agregar líneas de firma a documentos de Word en PC con Windows y Mac, el proceso variará ligeramente. Estos son los diferentes métodos que puede usar para anotar documentos de Word en Windows.
Insertar una firma manuscrita
Si prefiere usar su firma manuscrita, puede usar este método para firmar sus documentos de Word. Tenga en cuenta que necesitará un escáner para esta técnica.
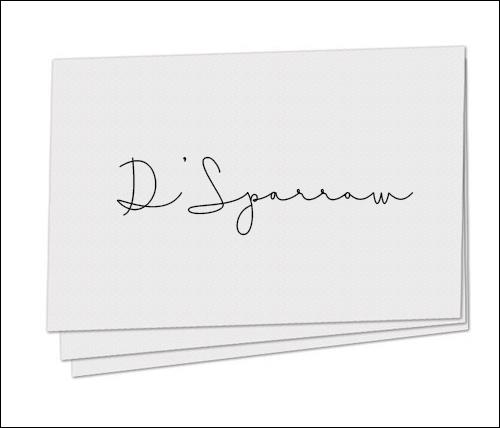

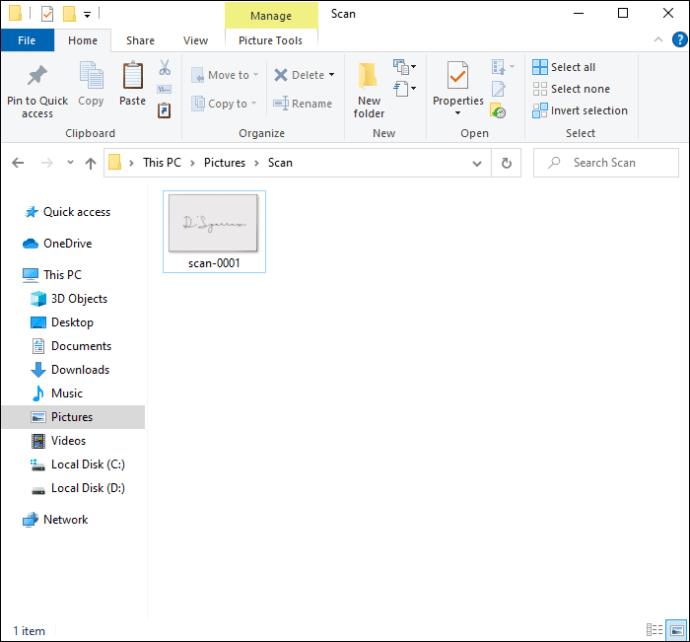
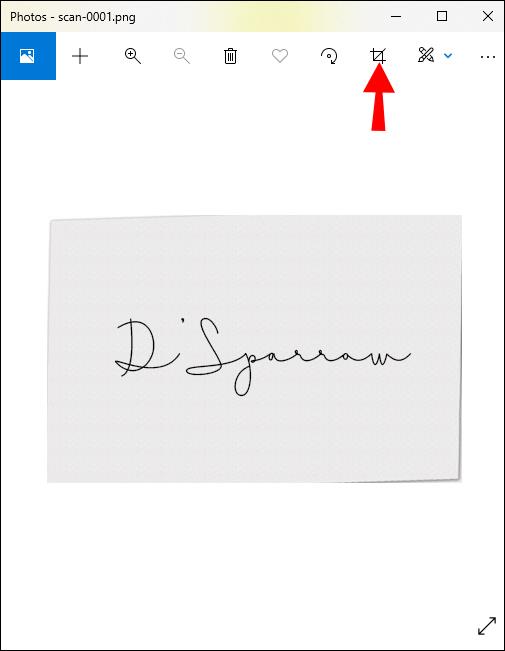
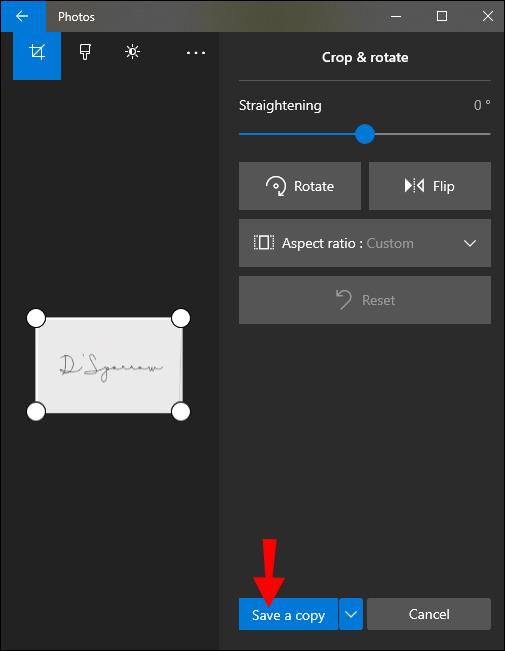

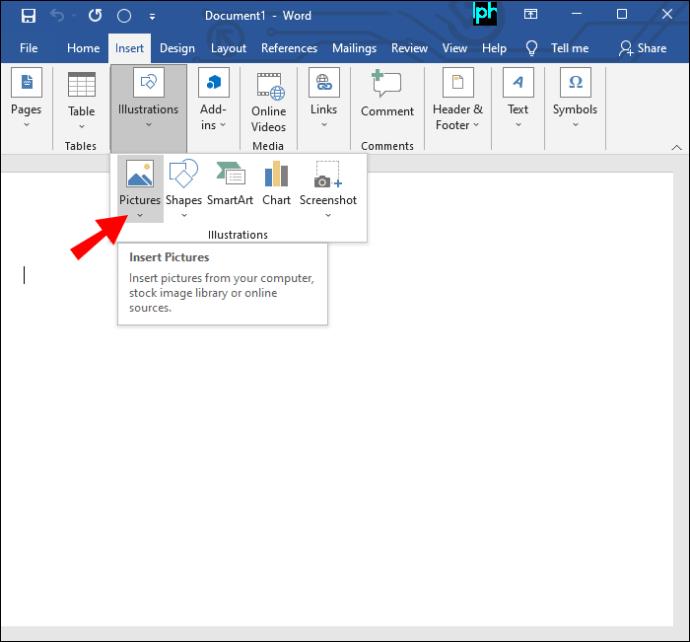
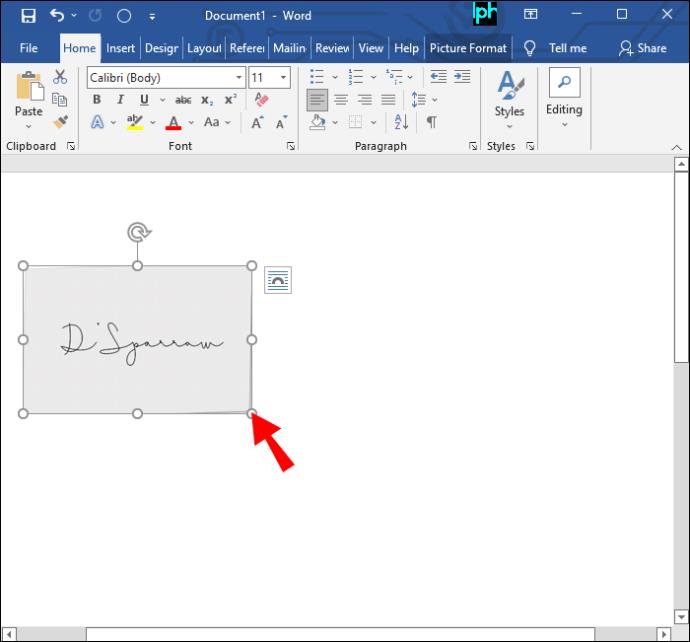
Su firma ahora se ha agregado a su documento de Word. Si no tiene un escáner, puede tomar una foto de su firma usando su teléfono y enviársela por correo electrónico. Luego puede descargarlo a la computadora y proceder a insertarlo en su documento.
Insertar una firma reutilizable
Este método de agregar una línea de firma a su documento de Word le permite incluir también información relevante como su título, número de teléfono y correo electrónico. Vea cómo insertar una firma reutilizable en Word.

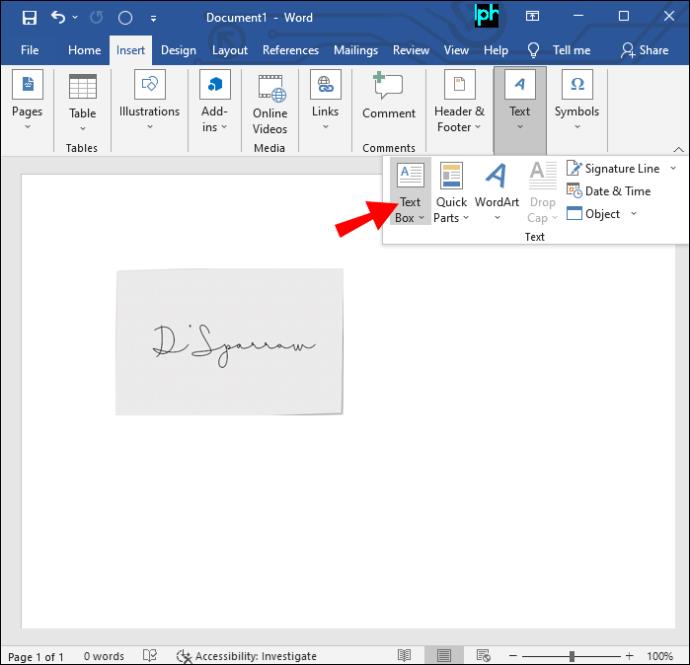
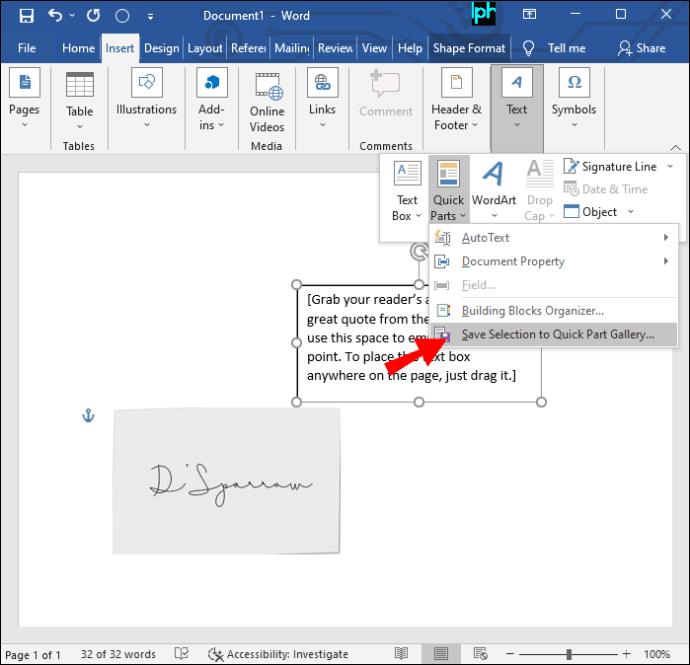
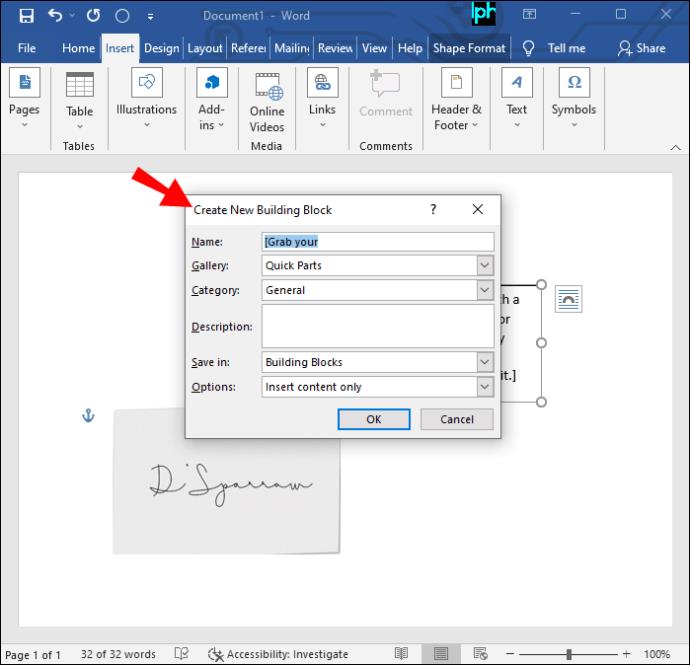
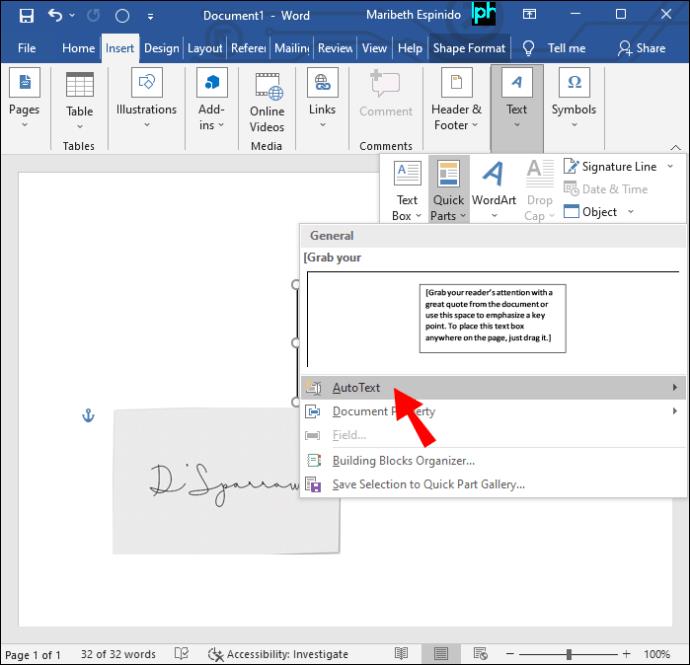
Su firma reutilizable ahora se agregará a su documento de Word.
Insertar una línea de firma
Puede agregar una línea de firma a su documento, lo que permitiría inscribir una firma manuscrita en el documento impreso. Así es como se hace en Word.
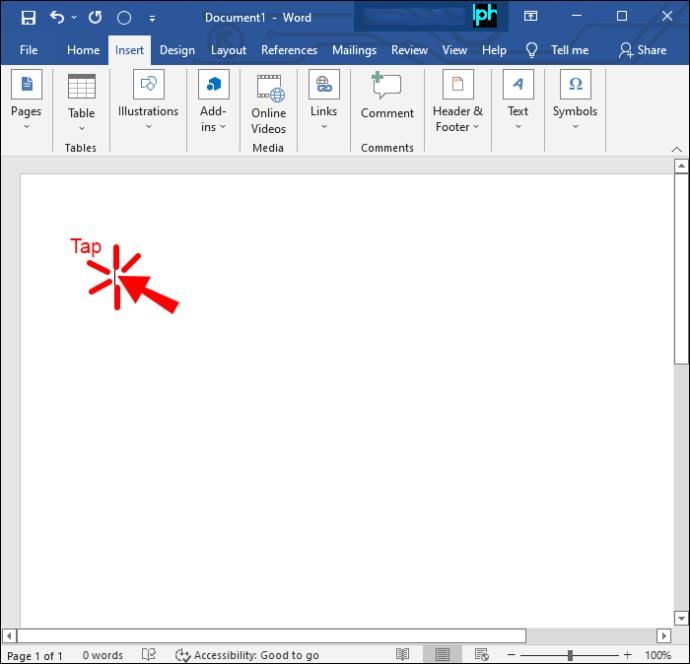
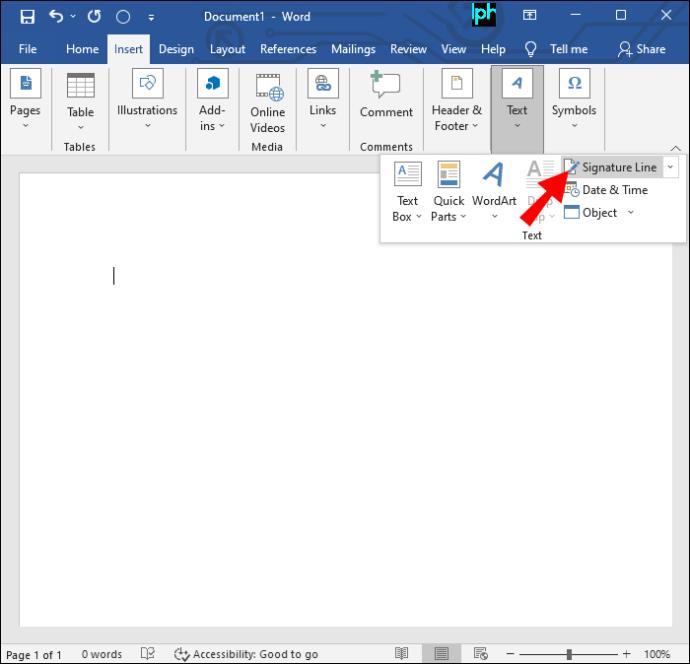
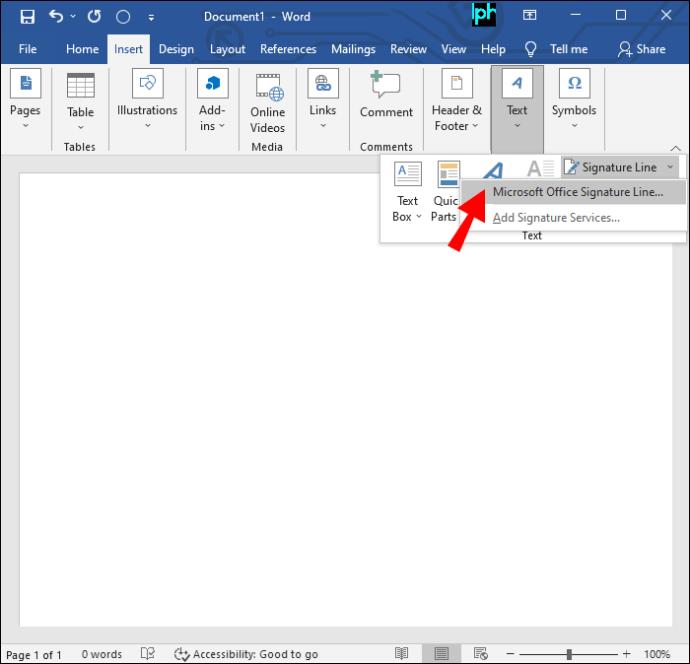
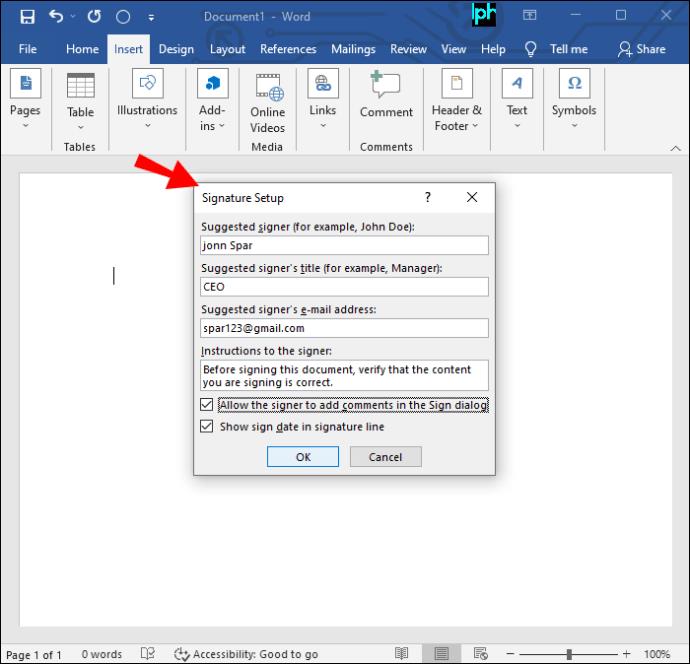
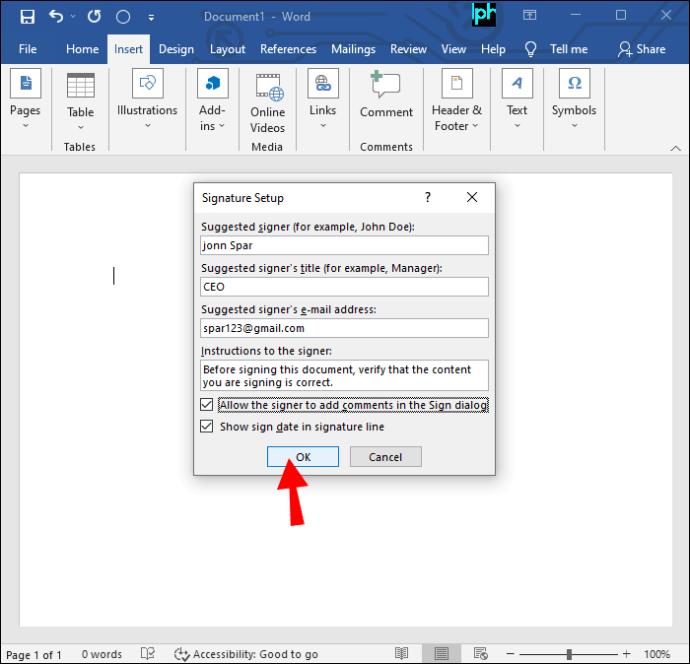
El firmante sugerido ahora puede colocar su firma manuscrita en el documento impreso.
Insertar una línea de firma usando un tercero
Si está buscando una solución más completa para insertar una línea de firma, la firma electrónica inteligente de un PDF con una fuente o su firma es mejor para un archivo de Microsoft Word. Un sitio web de terceros como TinyWow es una de las herramientas en línea más notables que puede administrar fácilmente sus firmas. Estos son los pasos simples sobre cómo navegar por el sitio web.
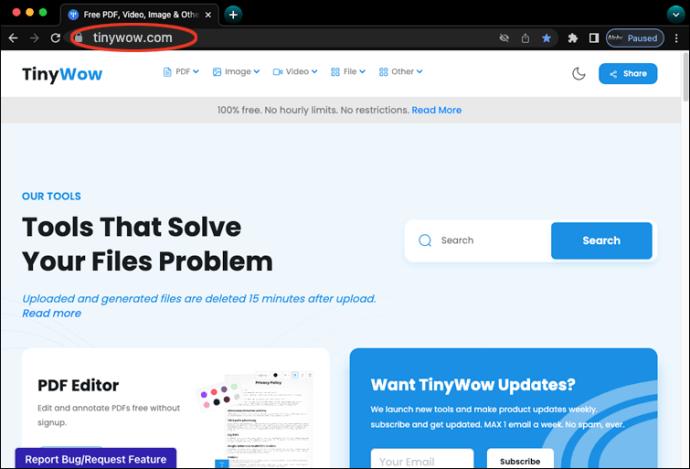
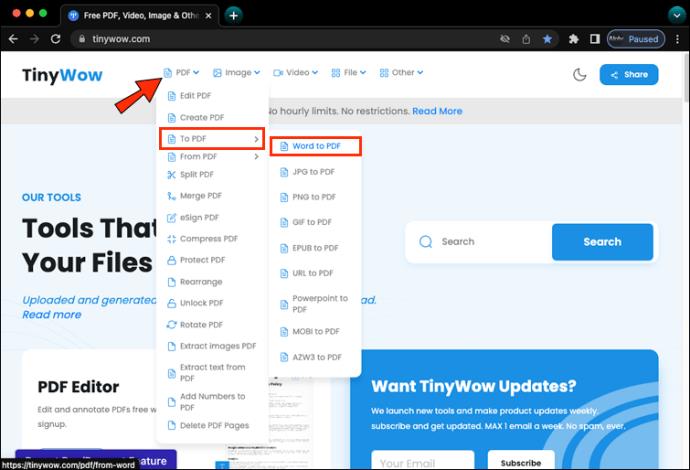
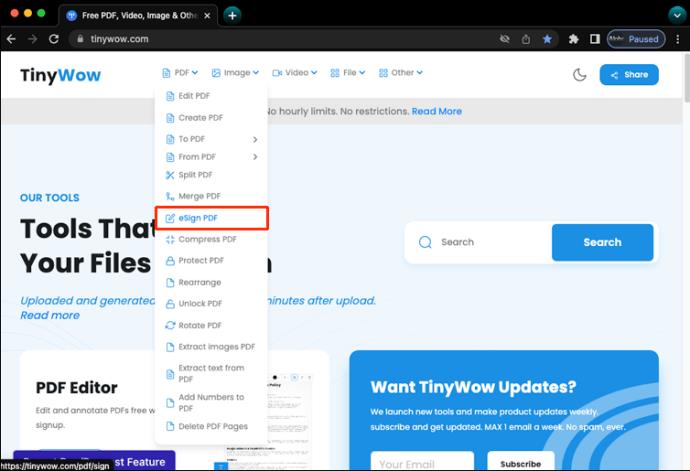
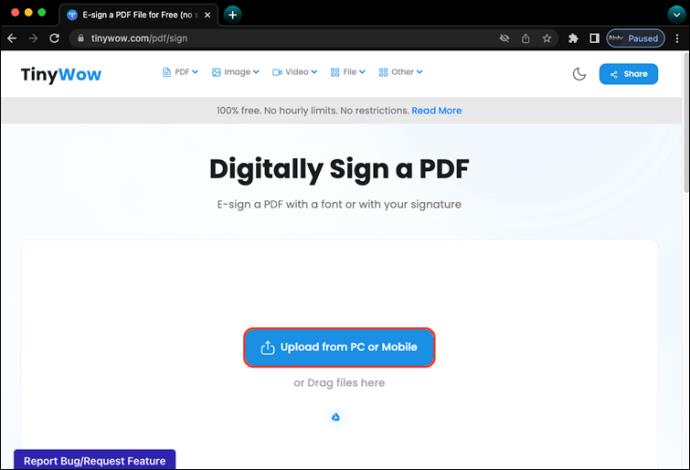
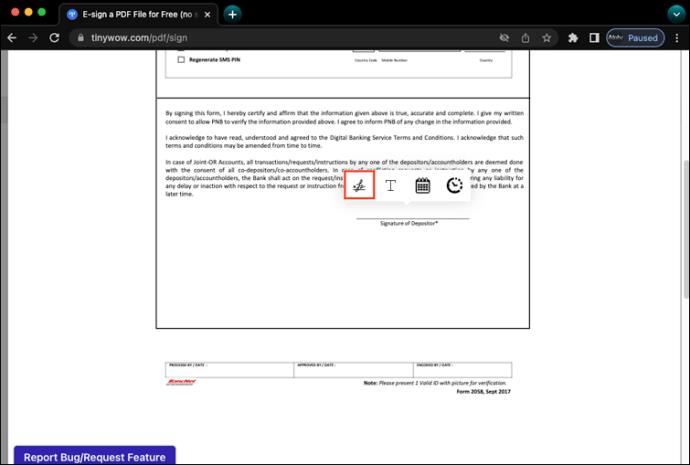
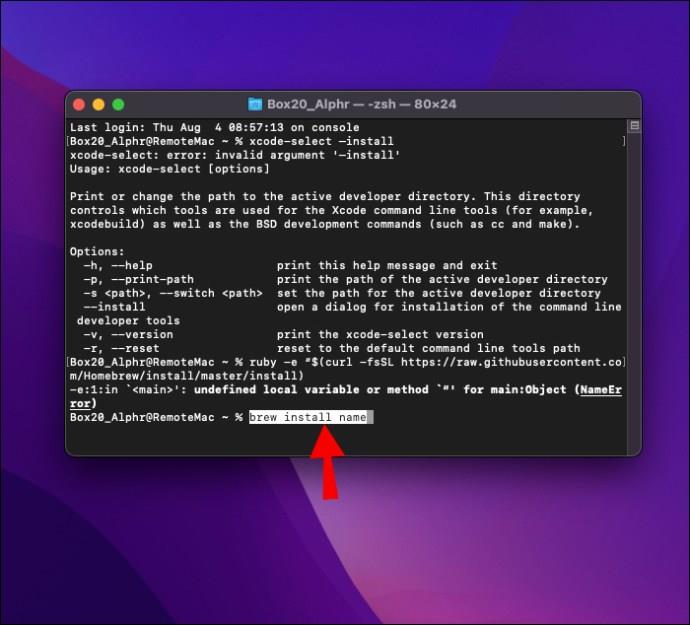
Cómo insertar una línea de firma en Microsoft Word en una PC Mac
Si bien es posible agregar líneas de firma a documentos de Microsoft Word en Mac y Windows, el proceso para hacerlo variará según la plataforma. Estos son los diversos métodos que puede usar para colocar una firma en un documento de Word en una PC Mac.
Insertar una firma manuscrita
Si prefiere utilizar una firma manuscrita para un documento firmado, este método es para usted. Sin embargo, necesitará un escáner para usar esta técnica. Vea cómo agregar una firma manuscrita a su documento de Word en un dispositivo Mac.
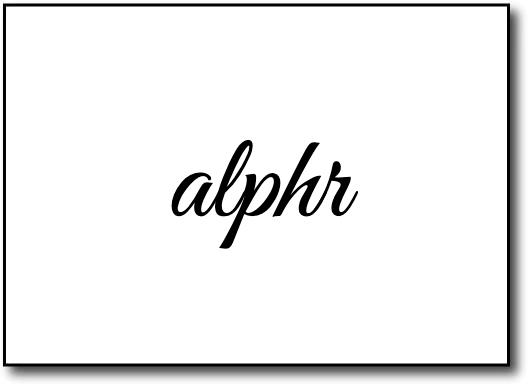
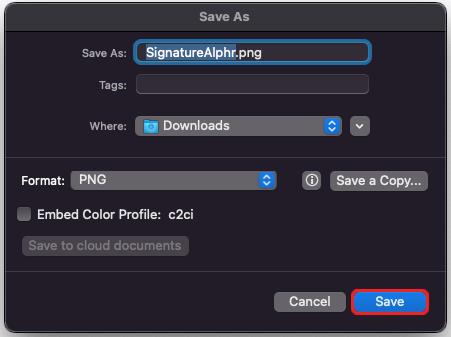
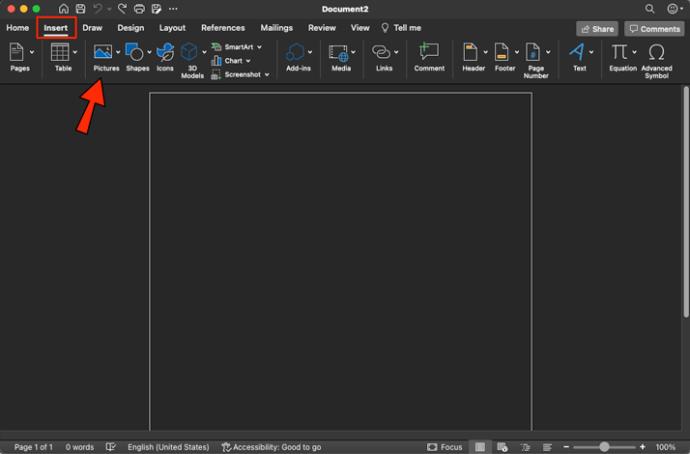
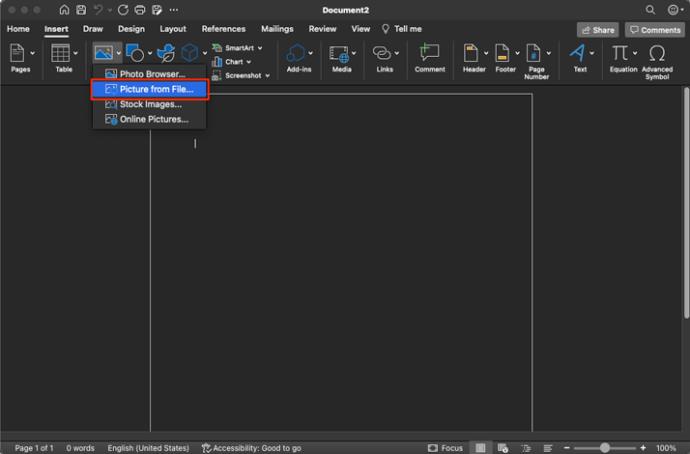
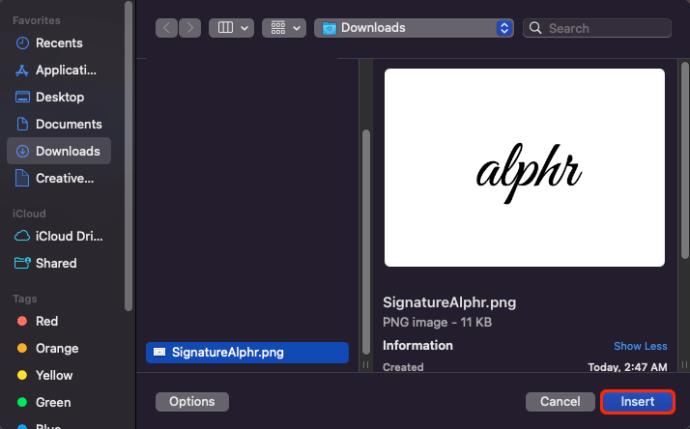
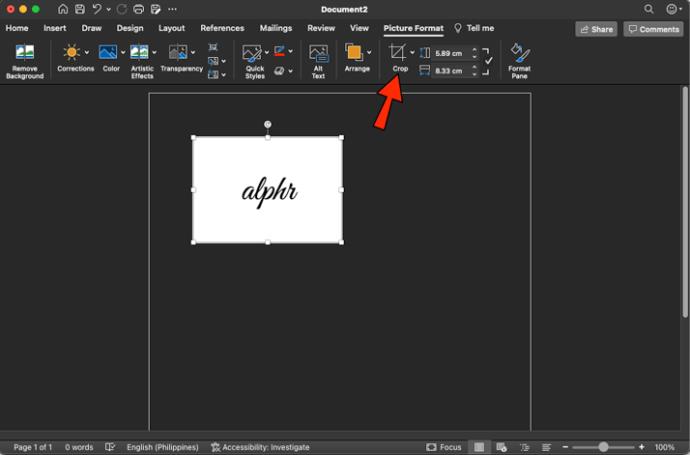
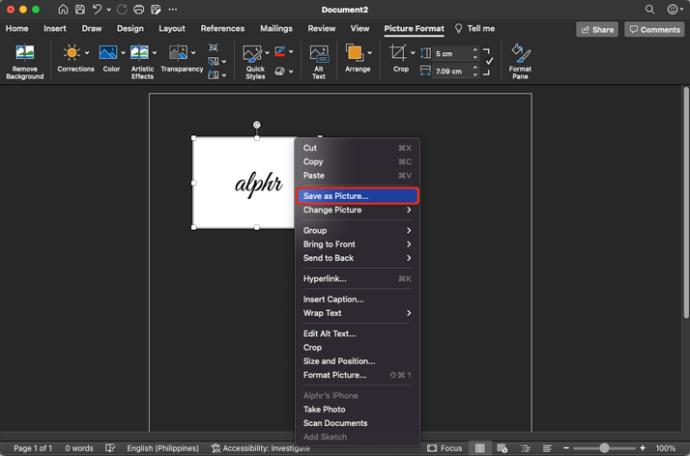
Ha agregado con éxito una firma a su documento de Word.
Insertar una firma reutilizable
Este método le permite agregar una línea de firma a un documento de Word para incluir información como su dirección de correo electrónico y número de teléfono. Aquí se explica cómo agregar texto a una firma reutilizable en Microsoft Word en una Mac.
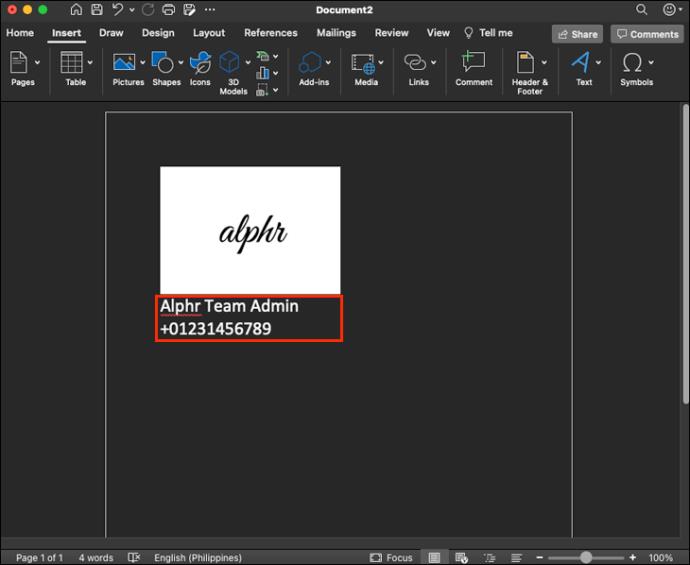
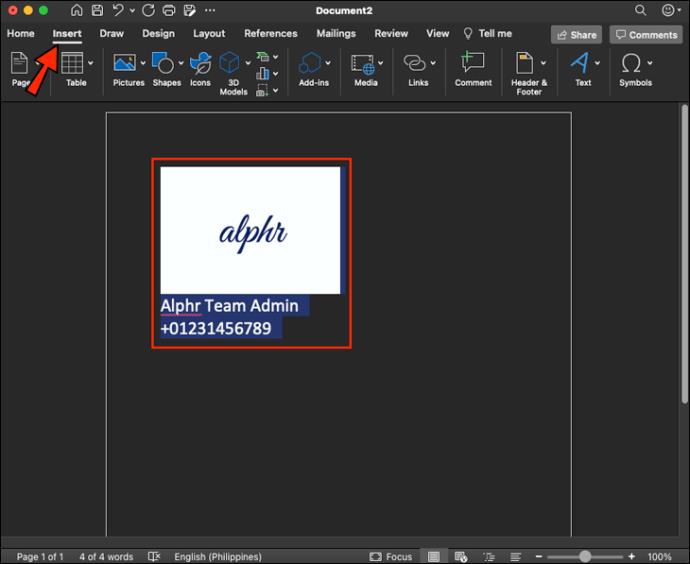
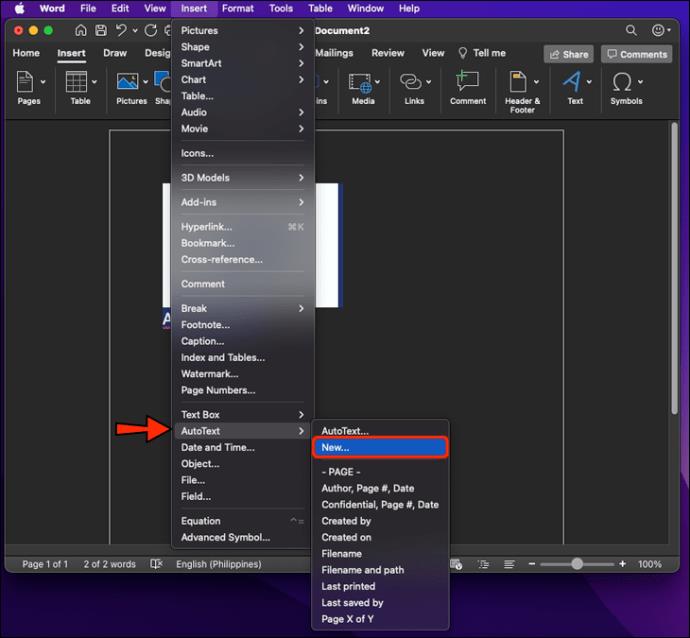
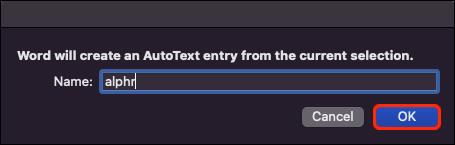
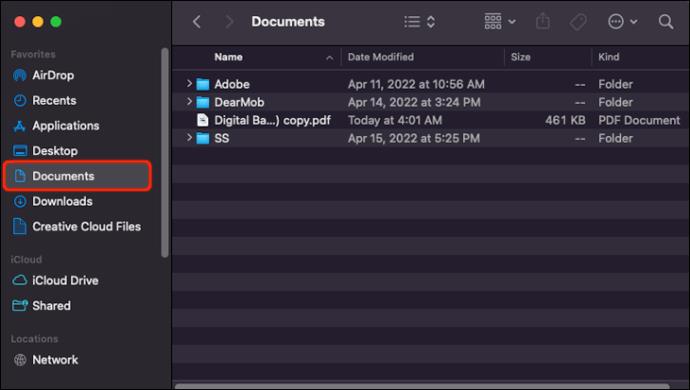
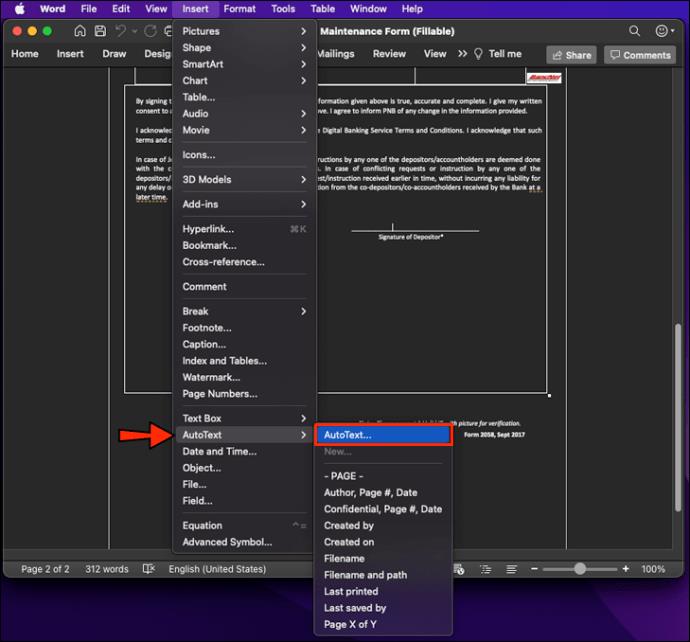
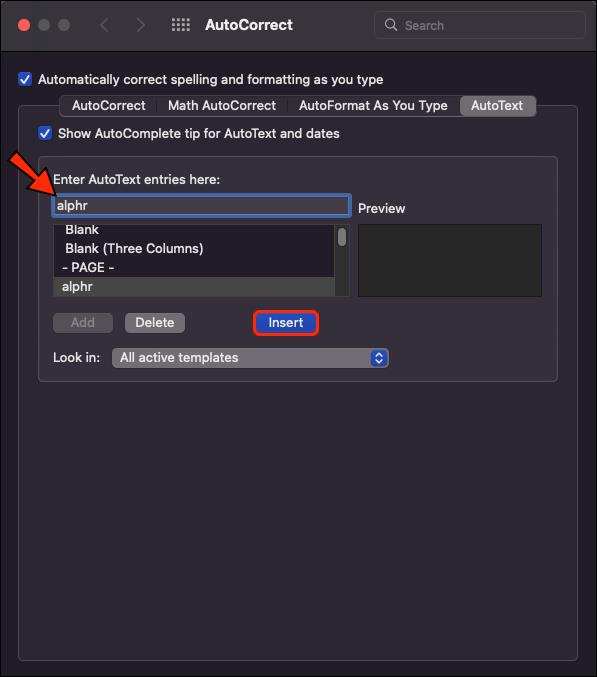
Ahora ha agregado una firma reutilizable a su archivo de Word.
Firmado y entregado
Las firmas electrónicas han facilitado que las empresas y las personas entreguen documentos firmados legalmente vinculantes. Eliminan la molestia de imprimir, firmar y entregar físicamente el documento al destinatario. Con una firma electrónica, puede realizar esta tarea en minutos usando su PC o Mac. Esta guía lo guiará para agregar rápidamente líneas de firma a sus documentos de Word.
¿Ha insertado una línea de firma en su documento de Microsoft Word? ¿Qué método usaste? Háganos saber en los comentarios a continuación.
Si los resultados parecen más lentos de lo esperado, no se apresure a culpar a su ISP: los errores al realizar la prueba pueden sesgar sus números.
El problema de pérdida de sonido al actualizar Windows 11 puede estar relacionado con el software o con el controlador de sonido del equipo. A continuación, se muestran instrucciones para solucionar el error de pérdida de sonido al actualizar Windows 11.
Esta guía le mostrará cómo cambiar el formato de moneda utilizado para su cuenta en Windows 10 y Windows 11.
Esta guía le mostrará diferentes formas de instalar .NET Framework 3.5 en línea y sin conexión en Windows 10.
La partición de recuperación es una partición separada en el disco duro o SSD de su computadora y se utiliza para restaurar o reinstalar el sistema operativo en caso de falla del sistema.
Las configuraciones con dos monitores son cada vez más comunes. La multitarea en una sola pantalla es demasiado limitada.
¿Quieres acelerar Windows 10, mejorar su velocidad o acelerar su inicio? En este artículo encontrarás todas las maneras de acelerar Windows 10. ¡Léelo y aplícalo para que tu ordenador con Windows 10 funcione más rápido!
Ya sea que esté trabajando en una cafetería o revisando su correo electrónico en el aeropuerto, estas alternativas más seguras mantendrán sus datos seguros sin sacrificar su conexión.
Los usuarios pueden ajustar y cambiar el tamaño de los iconos de la barra de tareas para que sean más pequeños o más grandes, según las necesidades de cada persona.
Cuando la herramienta de búsqueda en Windows 10 falla, los usuarios no pueden buscar programas ni ningún dato que necesiten.
La búsqueda en Windows 11 extrae resultados no solo de archivos y aplicaciones en tu computadora, sino también del almacenamiento en la nube vinculado a tu cuenta Microsoft.
Cambiar su contraseña de WiFi a caracteres especiales y complejos es una forma de proteger el WiFi de su familia para que no se use ilegalmente, lo que afectaría la velocidad del WiFi de su familia.
El Panel de Control sigue siendo fundamental en muchas de las tareas de configuración necesarias en tu nuevo sistema operativo. Aquí tienes algunas maneras de acceder al Panel de Control en Windows 11.
.NET Framework de Microsoft es una plataforma de programación que incluye bibliotecas que se pueden instalar o que ya están incluidas en los sistemas operativos Windows. En algunos casos, su equipo no puede instalar este software. Siga la solución del artículo a continuación.
No confíes completamente en la configuración predeterminada de privacidad. Windows 11 no es la excepción, ya que a menudo se excede en la recopilación de datos.













