Microsoft lanza la nueva aplicación Sticky Notes para Windows 11

Después de mantener las cosas iguales durante años, la actualización de Sticky Note a mediados de 2024 cambió el juego.
Última actualización/editado por Steve Larner el 3 de noviembre de 2023.

Cuando estás atrapado mirando el monitor de tu escritorio durante varias horas al día, lo más sencillo que puedes hacer para elevar tu moral es mirar un bonito fondo de pantalla. Puede inspirarte, darte alegría y motivarte a hacer algo grandioso... bueno, casi.
Cada versión de Windows, desde los antiguos tiempos de Windows 3.1 hasta Windows 11, ha traído una biblioteca de imágenes de fondo de pantalla para que los usuarios del sistema operativo las coloquen en su escritorio. Los fondos de pantalla son imágenes que puedes establecer como fondo de escritorio y sirven para recordarnos que hay mucho más en este mundo que el texto y las figuras que componen la mayor parte de nuestros días.
Los fondos de pantalla son una forma sencilla de personalizar su espacio de trabajo y crear motivación. Aunque las ventanas que tienes abiertas probablemente cubran la imagen, sigue siendo una buena idea poner algo que te inspire de fondo. Ya sea que sea la computadora de tu trabajo, una PC personal o la uses para la escuela, puedes configurar tu fondo de pantalla como quieras. Si tiene varios monitores, agrega atractivo visual. Aquí se explica cómo buscar y utilizar fondos de pantalla de Windows en su PC.
Encontrar tus imágenes de fondo de pantalla
Windows ofrece dos características conocidas como temas y fondos de escritorio, que le permiten personalizar la apariencia de su escritorio eligiendo un fondo de pantalla o un tema que ofrezca opciones de fondo de pantalla, íconos personalizados, colores de marco y diseños para su sistema.
Primero, es posible que desees mirar las imágenes disponibles en tu computadora. Si desea utilizar las imágenes en su instalación de fondo de pantalla de Windows 10 de alguna otra manera, por ejemplo, como fondo en otro dispositivo o en una versión anterior de Windows, necesitará encontrar la ubicación real de los archivos mostrados. Afortunadamente, esto no es difícil.
Windows 10 almacena sus imágenes de fondo de pantalla en el directorio “C:\Windows\Web” de forma predeterminada. Puede acceder a este directorio haciendo clic en la barra de búsqueda en la barra de tareas de Windows y escribiendo "C:\Windows\Web", luego presionando Intro.
El directorio aparecerá de inmediato. Hay varios subdirectorios donde se pueden almacenar sus fondos de pantalla; simplemente haga clic en los directorios y encontrará sus imágenes.
Usar fondos de pantalla de Microsoft Store
Si desea una selección más completa de fondos para su escritorio, puede descargar cientos de fondos de pantalla desde el sitio web de Microsoft Store . Estos fondos de pantalla incluyen animales, arte, automóviles, juegos, estaciones, paisajes, naturaleza, plantas y otros tipos de imágenes.
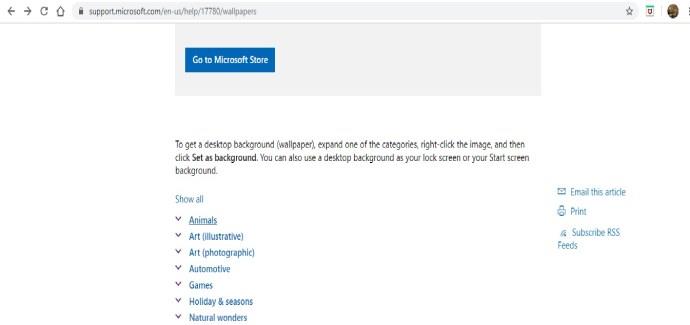
Elija una imagen de la lista de categorías, abra la imagen y haga clic derecho. Luego, elija "Establecer como fondo".
Usar fotos personales como fondo de pantalla
Si se ha desplazado por cientos de fondos de pantalla predeterminados en su computadora o ha navegado por Microsoft Store y aún no ha encontrado la imagen perfecta para el fondo de su escritorio, entonces tal vez debería elegir una foto que le guste más.
De hecho, ha tomado algunas fotografías preciosas con su cámara digital y las ha almacenado en su computadora. Bueno, ¡estas fotografías podrían ser justo lo que estás buscando!
Windows le permite utilizar imágenes de sus archivos personales como fondo de escritorio. Para hacer esto, siga estos pasos:
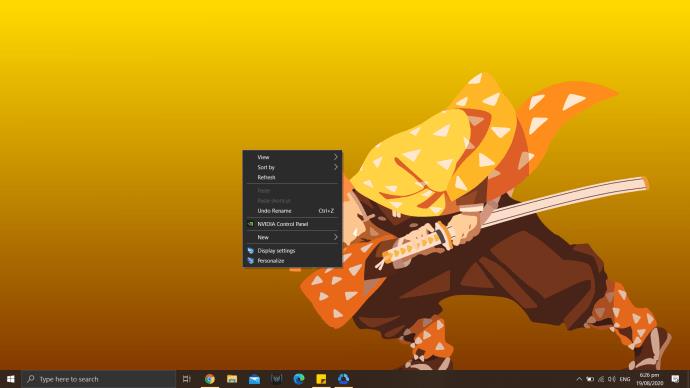
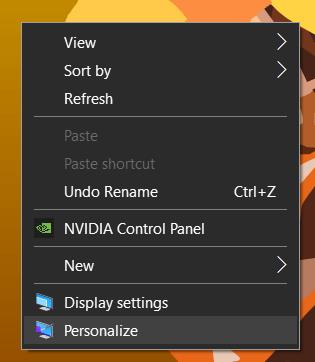
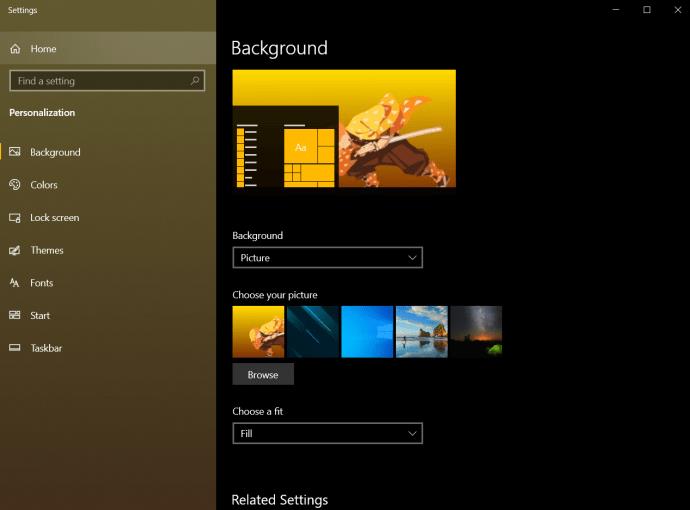
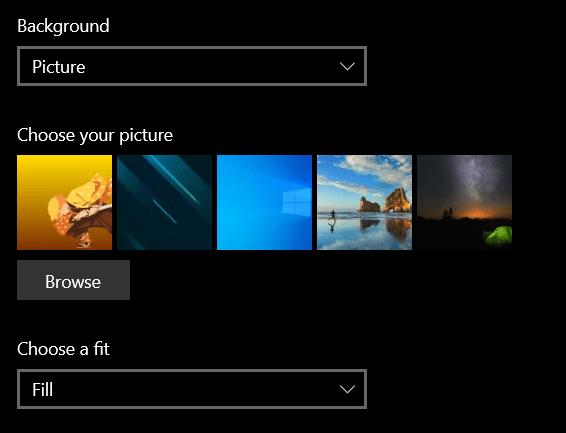
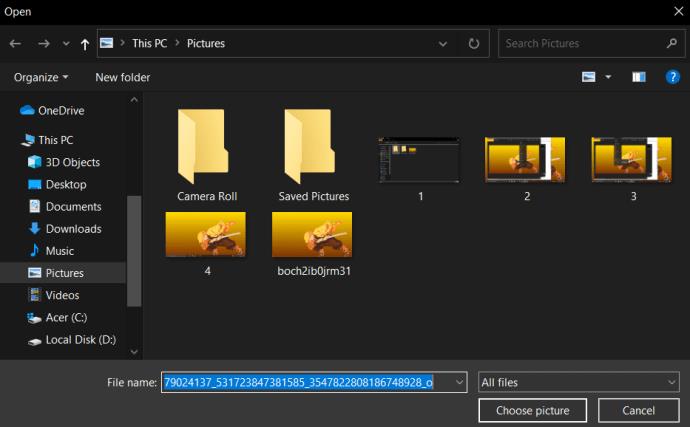
Usando temas de Windows 10
Muchos usuarios de Windows 10 no utilizan los archivos de fondo de pantalla estándar. En su lugar, utilizan temas de Windows 10. Microsoft ha puesto a disposición cientos de temas de forma gratuita a través de Microsoft Store, la mayoría de los cuales son bastante espectaculares.
Puedes navegar a través de los temas disponibles de Windows 10 , que van desde tu juego favorito hasta una colección de espléndidas vistas al aire libre. Una vez que haya descargado un tema, puede acceder a esos archivos y ponerlos en primer plano. Están ubicados en su directorio de usuarios local, que es bastante largo para escribir. Sin embargo, hay un acceso directo.
Nuevamente, haga clic en la barra de búsqueda en la barra de tareas de Windows 10 y esta vez escriba “%localappdata%\Microsoft\Windows\Themes” y presione regresar. Se iniciará el directorio "Temas". Los archivos de imagen se encontrarán en el subdirectorio del tema apropiado. Por ejemplo, en la ventana de arriba, haría clic en “Ancient E” para buscar los archivos del tema Antiguo Egipto, el único tema instalado en la computadora.
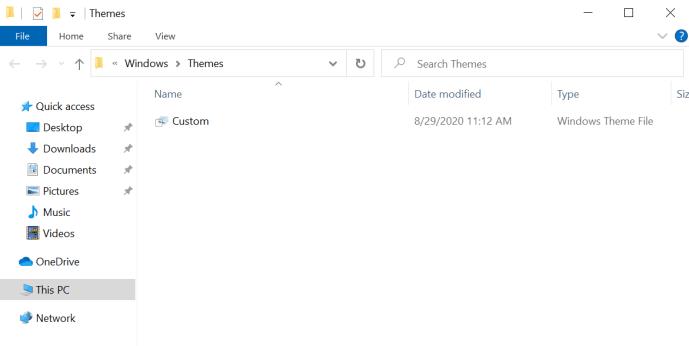
Si quieres, puedes buscar las imágenes de la pantalla de bloqueo de Windows 10 , que son un poco más complicadas de encontrar.
La mayoría de los fondos de pantalla y las imágenes de temas de Windows 10 vienen en tamaños de píxeles estándar que van desde 1920 × 1200 a 3840 × 1200, y se verán geniales en la mayoría de las pantallas y dispositivos sin ningún problema.
Digamos que te gusta el tema que conseguiste en el trabajo, pero no estás seguro de poder utilizarlo en otro dispositivo. Simplemente copie la imagen deseada a una unidad flash o servicio de almacenamiento en línea, transfiérala a su dispositivo móvil u otra PC y luego configure los ajustes apropiados como fondo de pantalla.
Sin embargo, una nota importante es que estas imágenes son propiedad de Microsoft o están bajo licencia de Microsoft para el uso personal y no comercial de Windows. Eso significa que eres libre de disfrutarlos para tu uso personal, pero no los utilices para publicidad, vídeos u otros fines comerciales.
Cómo quitar un fondo de pantalla de Windows 10
Si se ha cansado de su fondo de pantalla actual o necesita cambiarlo por otro, puede hacerlo fácilmente.
Busque un espacio en blanco en su escritorio de Windows, haga clic derecho en él y luego seleccione "Personalizar". Ahora, puedes configurar el fondo de pantalla predeterminado para eliminar el actual.
Ahora que has eliminado el fondo de pantalla, puedes crear un fondo mejor.
Para obtener más opciones de fondos de pantalla, consulte cómo crear fondos de pantalla de collage de imágenes para Windows 10/11 o agregar fondos de pantalla animados en 3D a Windows 10 .
Después de mantener las cosas iguales durante años, la actualización de Sticky Note a mediados de 2024 cambió el juego.
Las rutas son las ubicaciones de los archivos o carpetas en Windows 11. Todas las rutas incluyen las carpetas que debe abrir para llegar a una ubicación específica.
Últimamente se han ido revelando indicios de que Microsoft probablemente "seguirá el camino" de Apple en el campo de la inteligencia artificial.
Windows Photo Viewer se lanzó por primera vez junto con Windows XP y rápidamente se convirtió en una de las herramientas más utilizadas en Windows.
En muchos casos, suele ser debido a ataques de virus que las carpetas ocultas del sistema no se pueden mostrar incluso después de activar la opción “Mostrar archivos y carpetas ocultos” en Opciones de carpeta. Algunos de los siguientes métodos ayudarán a solucionar este problema.
Uno de los servicios VPN más populares del mundo, ExpressVPN, ha lanzado oficialmente una versión de aplicación para PC con Windows que funcionan con procesadores basados en ARM.
¿Sabías que Microsoft está celebrando su 50º aniversario esta semana?
Microsoft lanza una nueva colección de fondos de pantalla de texturas fluidas
Si le pidiera a cinco usuarios de Windows que explicaran qué es la Gestión de Derechos Digitales (DRM) de Vista, probablemente obtendría cinco respuestas diferentes. Pero hay un punto
Se espera que Windows 11 reciba dos actualizaciones importantes notables este año.
Microsoft ha anunciado oficialmente una nueva característica muy útil para los usuarios de Word, que permite procesar más fácilmente documentos largos con la ayuda de IA.
¡Aprendamos con WebTech360 cómo verificar la temperatura de la CPU de su computadora en el artículo a continuación!
A fines de noviembre de 2024, Microsoft anunció Edge Game Assist, una nueva función que facilita la navegación en Internet mientras juegas en tu computadora.
Los fondos de pantalla predeterminados en Windows a veces nos hacen aburrir. Entonces, en lugar de utilizar esos fondos de pantalla predeterminados, actualízalos y cámbialos para darle frescura a tu trabajo y afirmar tu propia personalidad a través del fondo de pantalla de esta computadora.
Microsoft aumentó recientemente el precio de su suscripción a Microsoft 365, justificando el cambio añadiendo más experiencias de IA al servicio.
Los usuarios pueden ajustar y cambiar el tamaño de los iconos de la barra de tareas para que sean más pequeños o más grandes, según las necesidades de cada persona.
Cuando la herramienta de búsqueda en Windows 10 falla, los usuarios no pueden buscar programas ni ningún dato que necesiten.
La búsqueda en Windows 11 extrae resultados no solo de archivos y aplicaciones en tu computadora, sino también del almacenamiento en la nube vinculado a tu cuenta Microsoft.
Cambiar su contraseña de WiFi a caracteres especiales y complejos es una forma de proteger el WiFi de su familia para que no se use ilegalmente, lo que afectaría la velocidad del WiFi de su familia.
El Panel de Control sigue siendo fundamental en muchas de las tareas de configuración necesarias en tu nuevo sistema operativo. Aquí tienes algunas maneras de acceder al Panel de Control en Windows 11.
.NET Framework de Microsoft es una plataforma de programación que incluye bibliotecas que se pueden instalar o que ya están incluidas en los sistemas operativos Windows. En algunos casos, su equipo no puede instalar este software. Siga la solución del artículo a continuación.
No confíes completamente en la configuración predeterminada de privacidad. Windows 11 no es la excepción, ya que a menudo se excede en la recopilación de datos.
Al descargar Windows 10 de Microsoft, lo descargarás como archivo ISO. Este archivo ISO te permite crear un USB de arranque, un USB de instalación de Windows o una copia fantasma de tu ordenador. ¡Veamos cómo descargar Windows 10!
Una forma rápida de solucionar los problemas más comunes de las redes cableadas es restablecer la conexión Ethernet. Estos son los pasos para restablecer la conexión Ethernet en Windows 11.
Windows Defender está integrado en Windows 10 para detectar malware. Para mejorar el rendimiento en tareas como compilar código o ejecutar máquinas virtuales, puedes agregar excepciones para que Windows Defender nunca analice esos archivos.
La máquina virtual en Windows 11 permitirá a los usuarios ejecutar un sistema operativo distinto de Windows directamente en su computadora.
Windows hoy protege mucho mejor su seguridad que antes, pero Windows Security y sus herramientas asociadas aún no son perfectas. Debe estar atento a las amenazas para las que la seguridad informática no tiene solución.
Las PC con Windows a veces pueden parecer lentas, pero el Administrador de Tareas no muestra nada sospechoso. En este punto, la mayoría de las personas buscan malware o problemas de almacenamiento, pero los controladores desactualizados también pueden causar problemas de rendimiento.
Hay muchas razones por las que tu portátil no se conecta al wifi y, por lo tanto, hay varias maneras de solucionar el error. Si tu portátil no se conecta al wifi, puedes probar las siguientes maneras para solucionarlo.
Algunas de las características de PowerToys funcionan tan bien que olvidarás que no siempre fueron parte de Windows.


























