Los televisores inteligentes son geniales. Le brindan acceso a una variedad de aplicaciones como Netflix, Amazon Prime y más, todo por un costo relativamente bajo. Independientemente, también puede instalar Kodi en un Chromecast, uno de los mejores bits de software de transmisión que puede obtener.

Muchos complementos de Kodi no tienen licencia oficial y acceder a dicho contenido podría ser ilegal. En resumen, si el contenido es gratuito, pero parece demasiado bueno para ser verdad, probablemente lo sea.
¿Qué es Kodi?
Kodi es un software de código abierto diseñado específicamente para el entretenimiento en el hogar y es 100 % gratuito. Aunque inicialmente se creó para Microsoft Xbox y se llamó Xbox Media Center (XBMC), el software ha seguido evolucionando, generando una comunidad propia.
A diferencia de servicios como Chromecast o Plex, Kodi es administrado por la Fundación XBMC sin fines de lucro. Aún así, cientos de codificadores de todo el mundo lo modifican y actualizan constantemente. Desde su creación en 2003, Kodi ha sido moldeado por más de 500 desarrolladores de software y más de 200 traductores.
Antes de entrar en detalles, debe saber que todo lo que transmita en Kodi es visible para su ISP y el gobierno. La única forma segura de proteger su privacidad es conectarse a un buen servicio VPN como ExpressVPN siempre que use Kodi.
Cómo instalar Kodi en un Chromecast usando una tableta o un teléfono Android

Antes de comenzar, no puede transmitir contenido de Kodi a Chromecast desde un dispositivo iOS , por lo que este método se enfoca en dispositivos Android.
Oferta limitada: ¡3 meses GRATIS!
Obtenga ExpressVPN. Seguro y fácil de transmitir.
30 días de garantía de devolución de dinero
Hay dos formas de transmitir contenido a Chromecast desde su dispositivo Android conectado a Kodi: la forma larga pero económica; o la ruta rápida pero que consume mucha batería.
El camino largo:
- Descargue "ES File Explorer", "Kodi", "LocalCast" y el archivo XML "PlayerFactoryCore".
- Abra "ES File Explorer", luego abra "Configuración> Configuración de pantalla" y asegúrese de que "Mostrar archivos ocultos" esté marcado.
- A continuación, asegúrese de que su centro multimedia Kodi o XBMC se conecte a la aplicación Kodi.
- Una vez hecho esto, vaya a "ES File Explorer" nuevamente y abra la carpeta "Descargas" .
- Debería encontrar el archivo "PlayerFactoryCore.xml" que descargó anteriormente a menos que tenga una ubicación de descarga diferente.
- Copie el archivo "PlayerFactoryCore.xml" y vaya a "Android > Datos" y busque "org.xbmc.kodi" o "org.xbmc.xbmc" , según el transmisor que utilice. Kodi será "org.xbmc.kodi".
- Una vez abierto, vaya a "Archivos > .kodi (o .xbmc) > datos de usuario" y luego pegue el archivo "PlayerFactoryCore.xml" en esta carpeta.
- Abra "Kodi" y navegue hasta el archivo de video que desea ver.
- Luego, Kodi iniciará automáticamente "LocalCast", aunque Android le preguntará qué aplicación de transmisión le gustaría usar.
- Una vez cargado, se le pedirá que presione "Reproducir" y Kodi le preguntará qué dispositivo desea para la transmisión.
- Luego, deberá hacer clic en "Reproducir" una vez más y, finalmente, debería reproducirse en su televisor conectado a Chromecast.
La manera rápida:
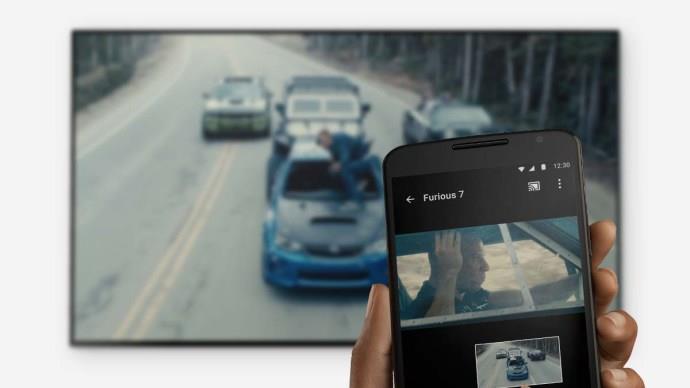
- Abra la "aplicación Chromecast" en su dispositivo Android.
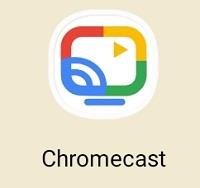
- Abra el menú, seleccione la opción "Transmitir pantalla/audio" y siga las instrucciones para conectarse a su Chromecast.
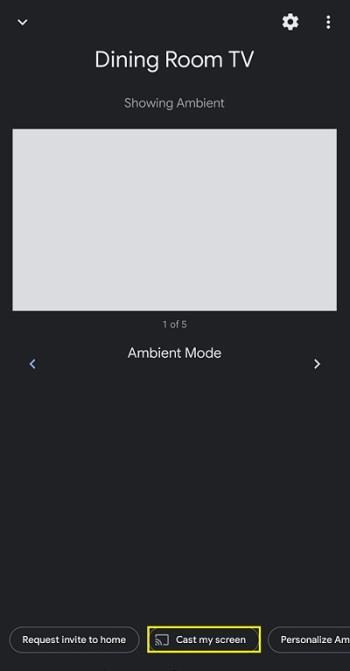
- Abre "Kodi".
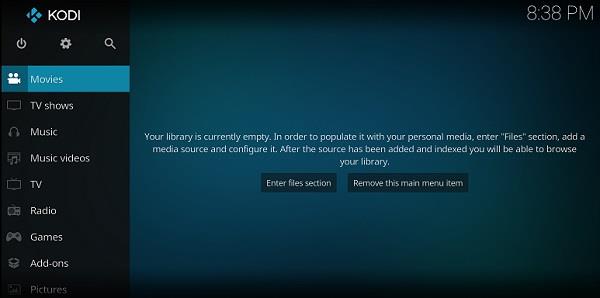
- Encuentra el video que deseas ver y presiona "Reproducir". Se reproducirá en ambos dispositivos, pero no puede apagar la pantalla ni recibir llamadas.
Cómo transmitir Kodi desde un Chromecast usando una computadora
La transmisión de contenido de Kodi o XBMC a un Chromecast desde una PC no es tan difícil como puede pensar, pero al igual que la transmisión de contenido de Android, está lejos de ser una solución elegante para su problema.
- Descargue e instale "Chrome" en Chromecast y asegúrese de tener instalado Kodi o XBMC en su computadora.
- Abra "Chrome", haga clic en el ícono de los "tres puntos verticales" cerca de la esquina superior derecha de la pantalla y seleccione "Transmitir..." de la lista de opciones en el menú.
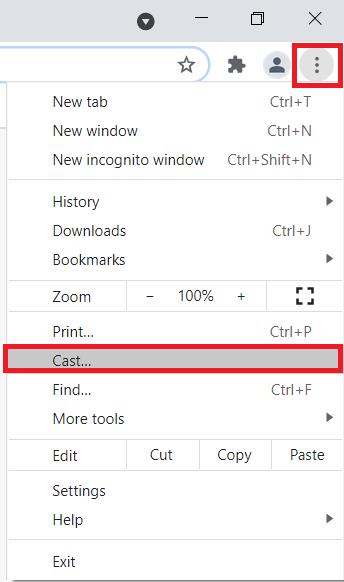
- Aparece una pequeña pantalla llamada "Pestaña Transmitir" y busca dispositivos. Cuando aparezca, haga clic en el dispositivo desde el que desea transmitir y seleccione "Transmitir pantalla completa (experimental)".
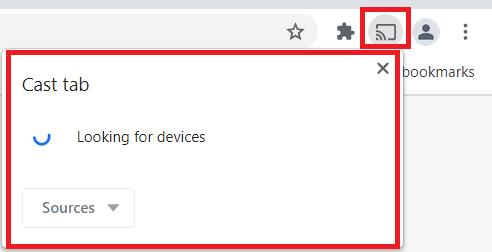
- Una vez hecho esto, todo el escritorio de su computadora debería estar transmitiendo a su televisor.
- Abre Kodi o XBMC y enciende un video para verlo.
Duplicar Kodi en tu dispositivo Android
Debido a que Kodi está disponible en Google Play Store pero no para un dispositivo Chromecast, puede seguir estas instrucciones para duplicar el contenido de su teléfono o tableta.
- Asegúrese de que su teléfono y Chromecast estén conectados a la misma red wifi.
- Abra "Kodi" en su Android e inicie sesión.
- Configure los complementos en Kodi para que pueda transmitir su contenido favorito.
- Deje la aplicación abierta en segundo plano y abra la configuración de su teléfono.
- En "Conexiones de dispositivos", busque y toque "Transmitir".
- Haz clic en "Chromecast".
- Haga clic en "Comenzar ahora".
Tenga en cuenta que muchos complementos contienen contenido que no tiene licencia oficial y acceder a dicho contenido podría ser ilegal. Es responsabilidad del usuario cumplir con todas las leyes aplicables en su país con respecto al uso. WebTech360.com y Box 20 LLC excluyen toda responsabilidad por dicho contenido. No aprobamos ni somos responsables de infringir ninguna propiedad intelectual u otros derechos de terceros. No seremos responsables ante ninguna parte debido a dicho contenido puesto a disposición. En resumen, si el contenido es gratuito, pero parece demasiado bueno para ser verdad, probablemente lo sea.



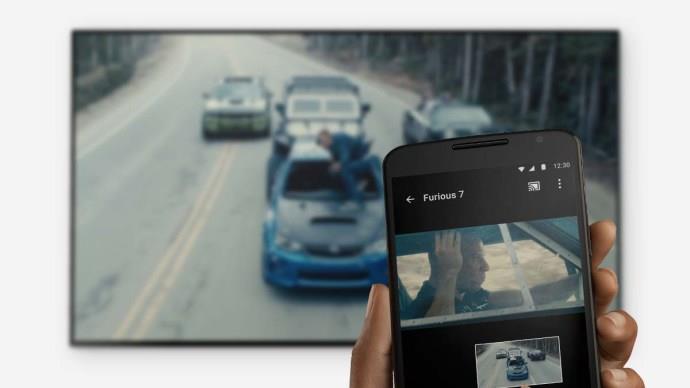
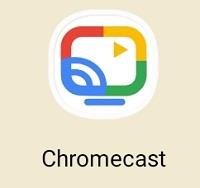
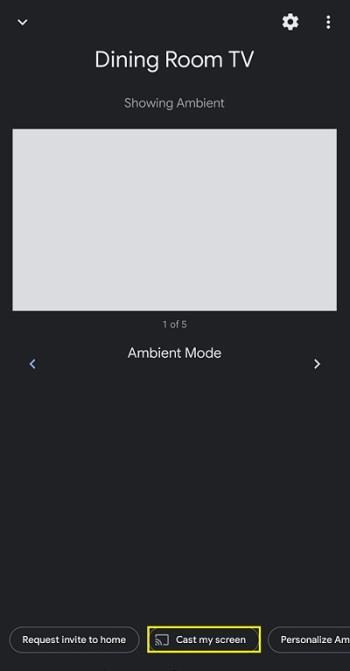
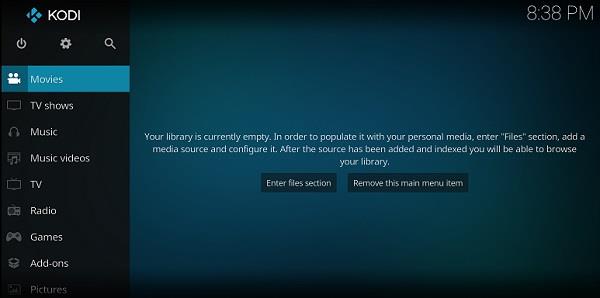
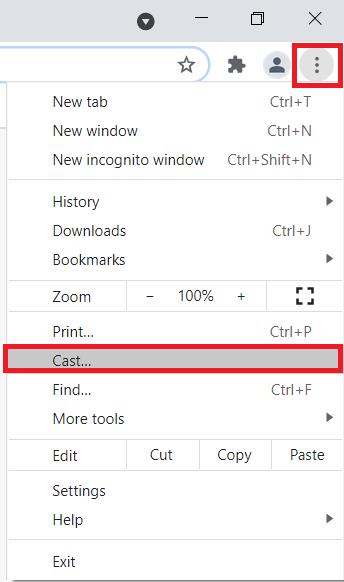
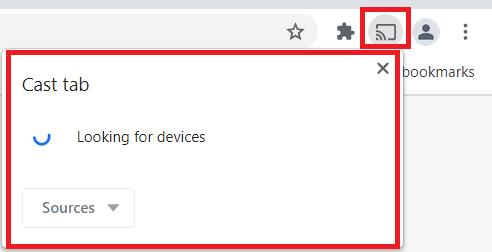




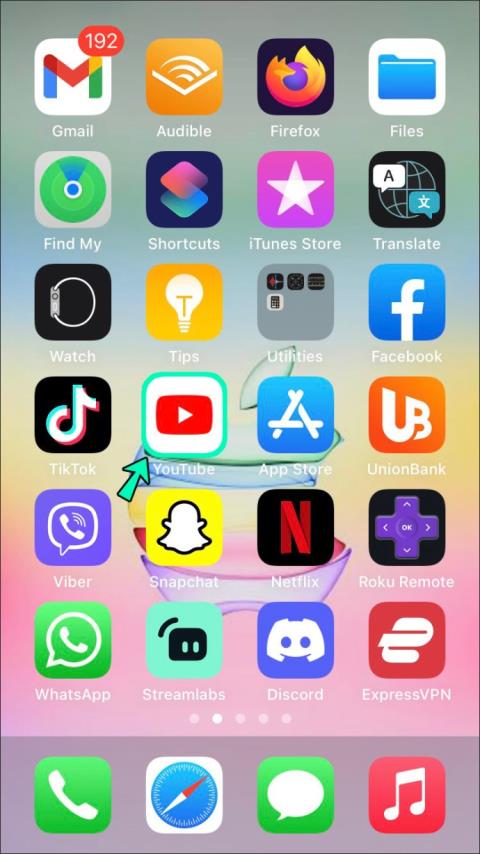







![Cómo cambiar el idioma en Netflix [Todos los dispositivos] Cómo cambiar el idioma en Netflix [Todos los dispositivos]](https://img.webtech360.com/resources6/s2/image-5188-0605161802346.jpg)

