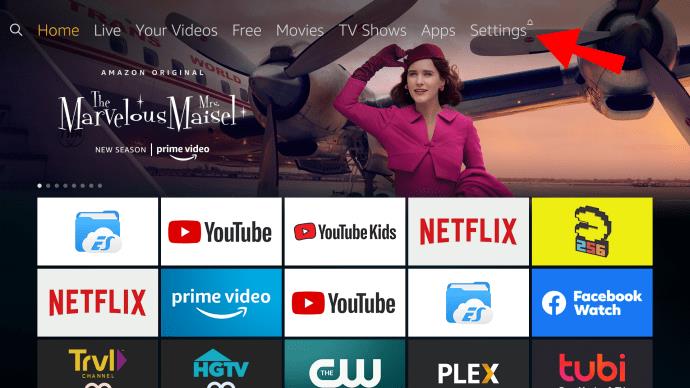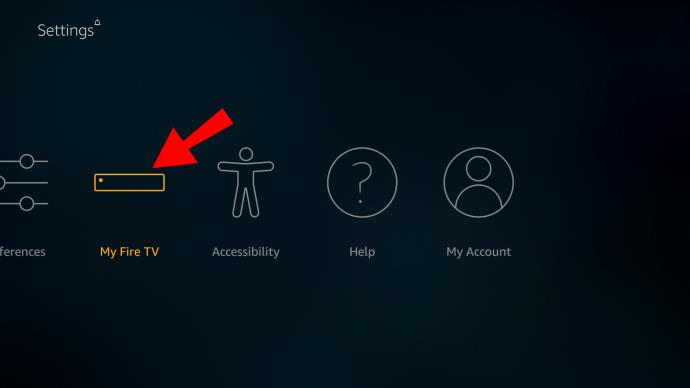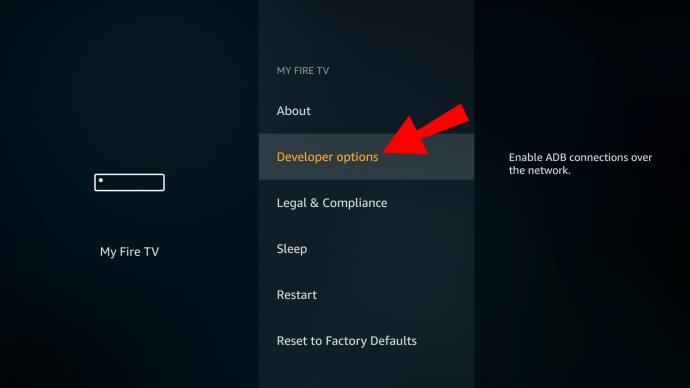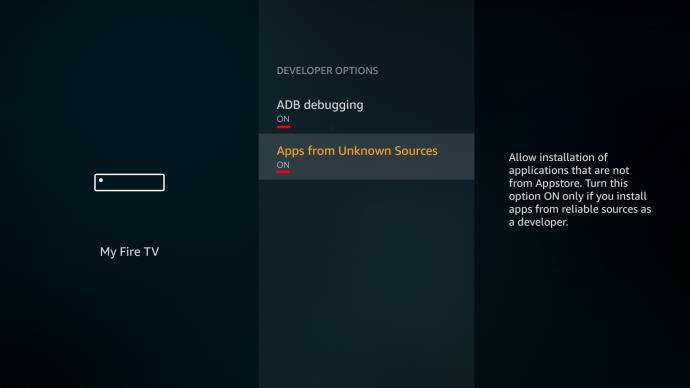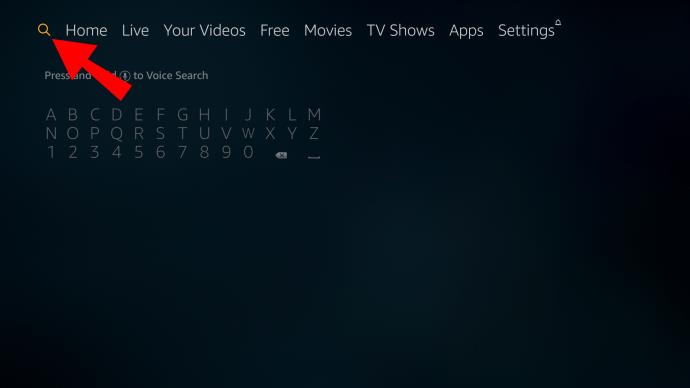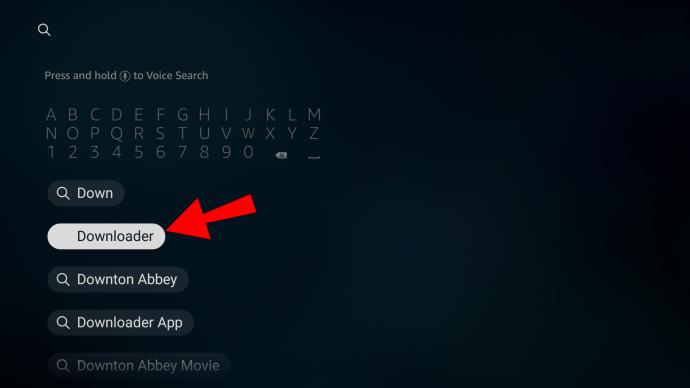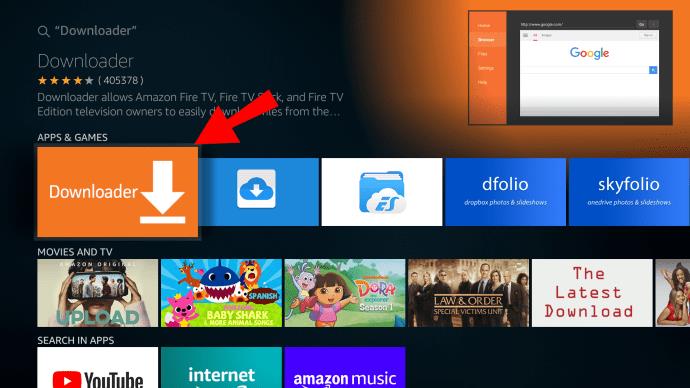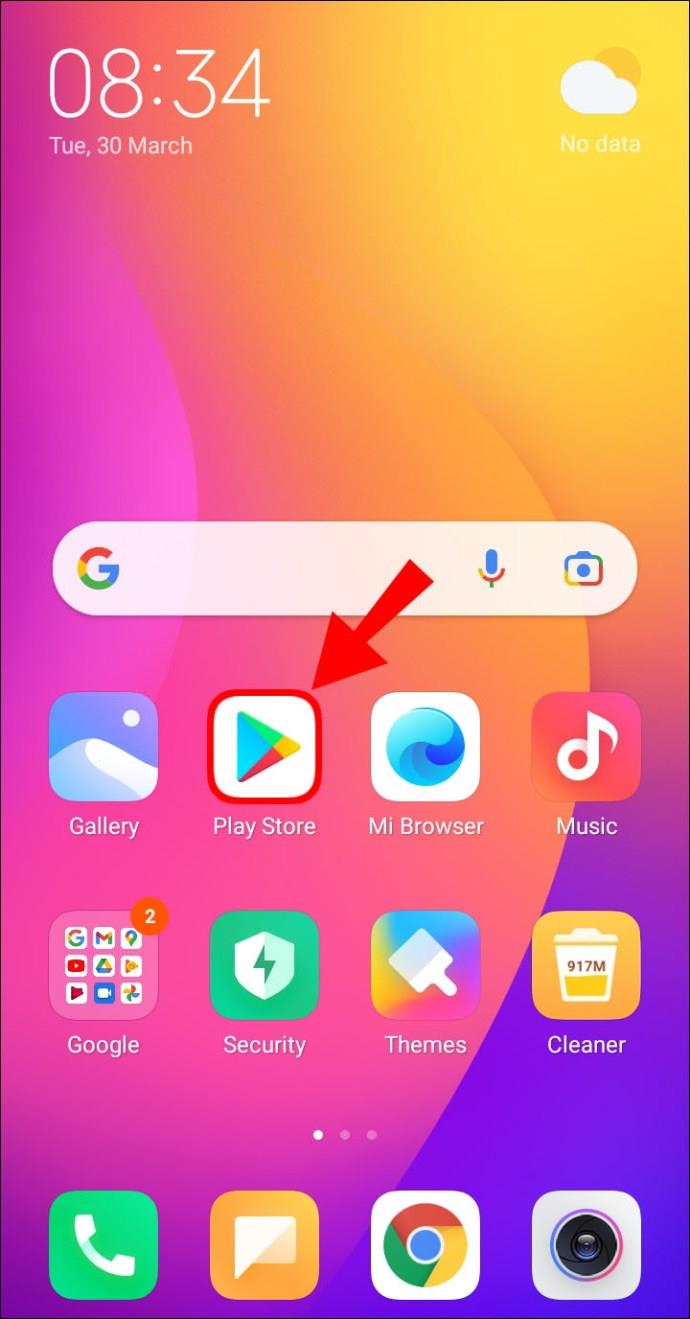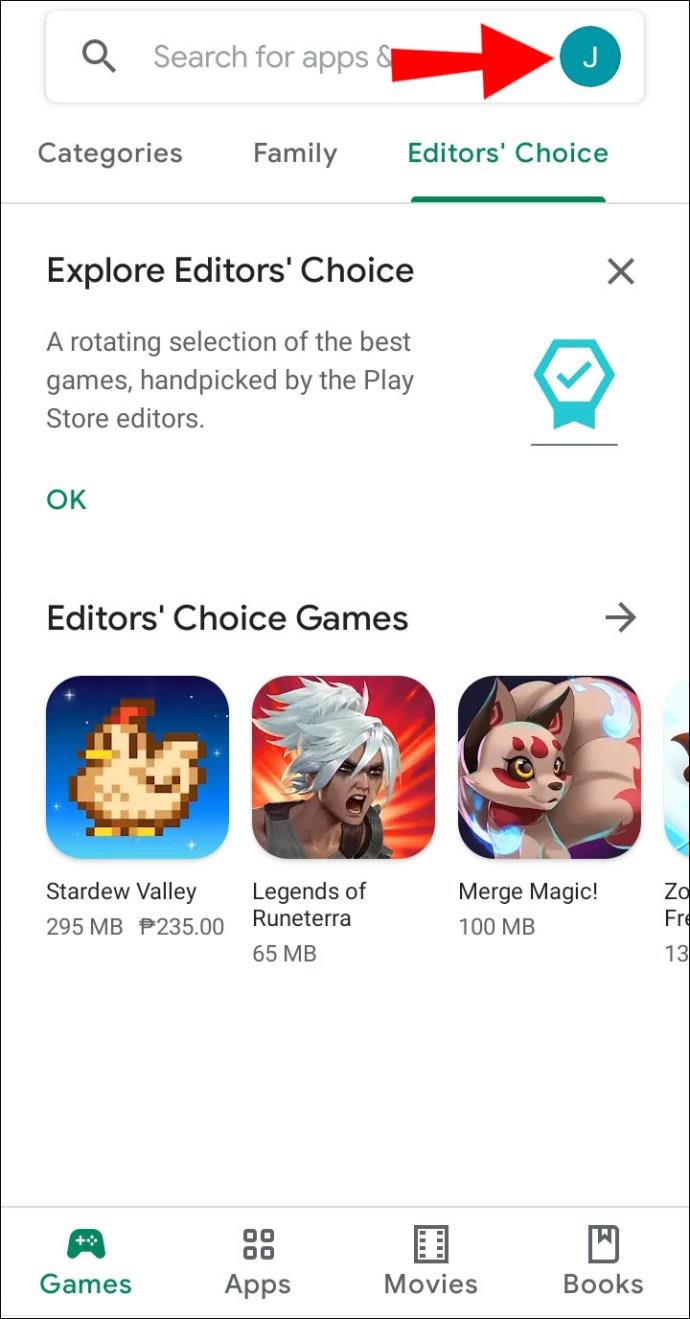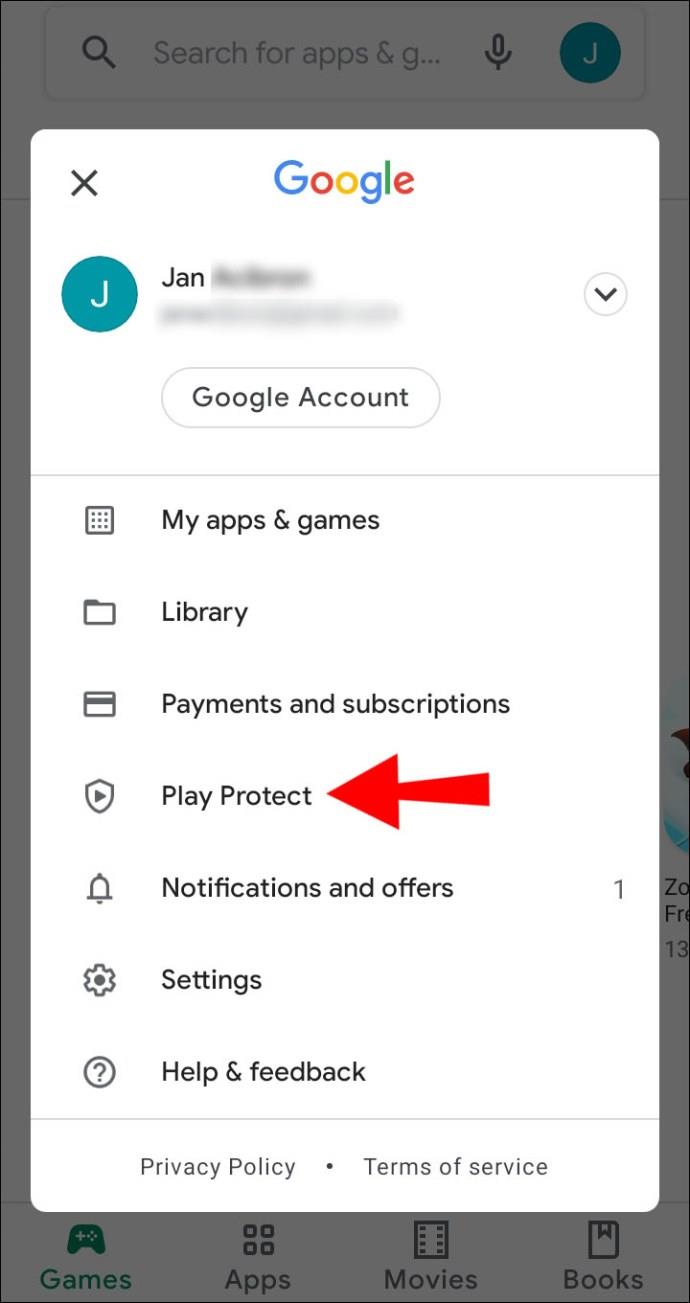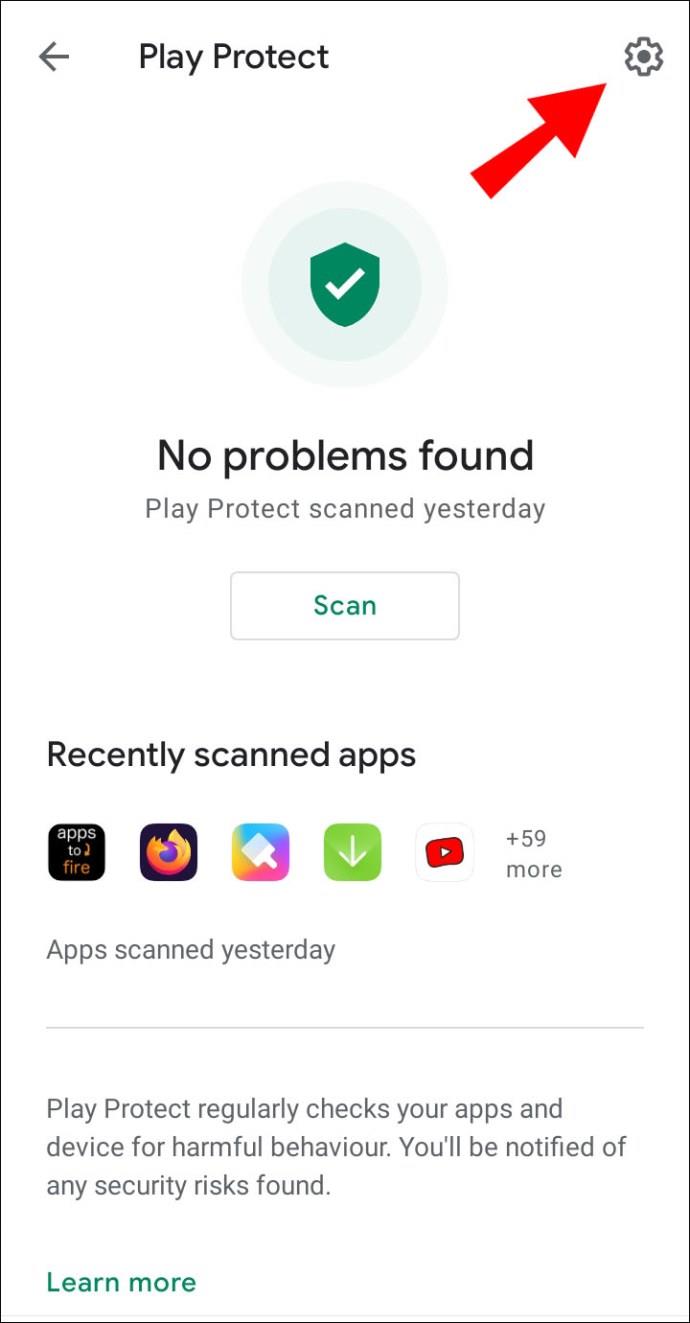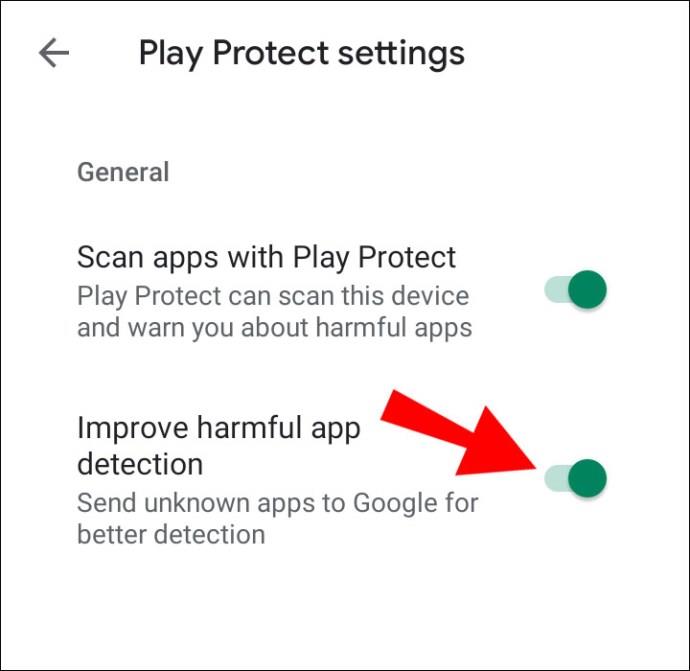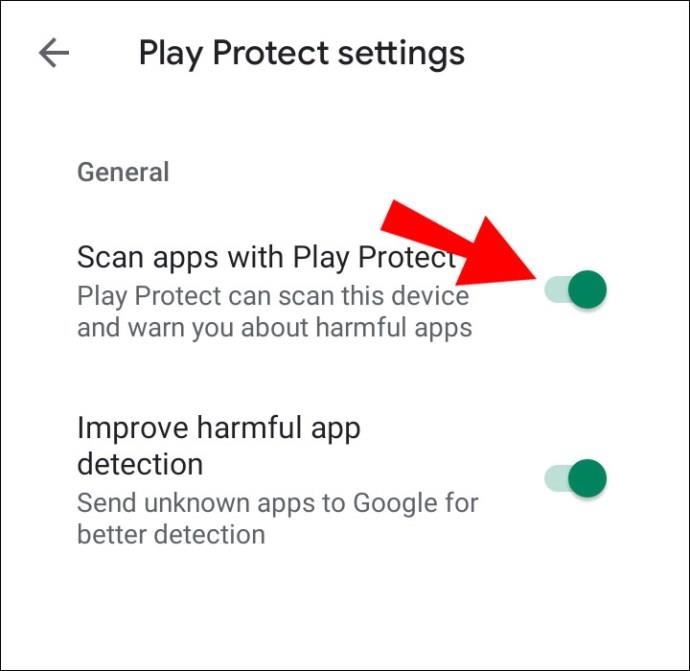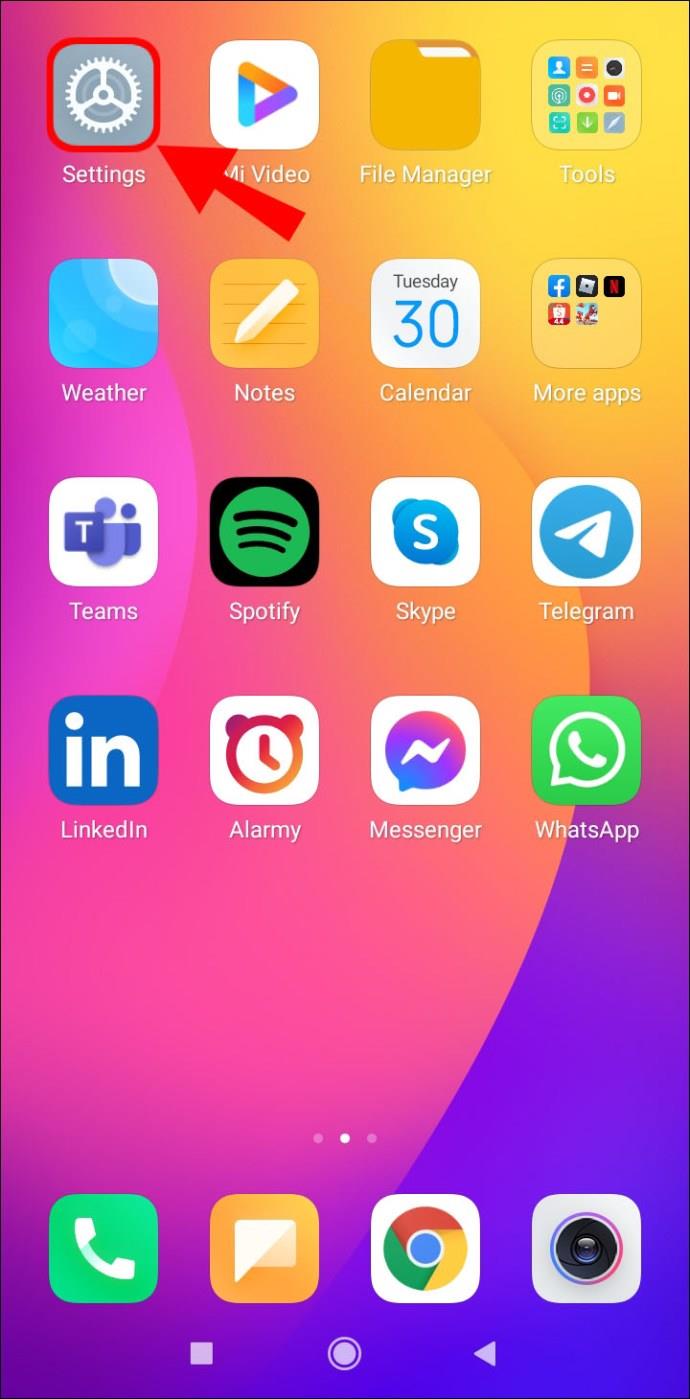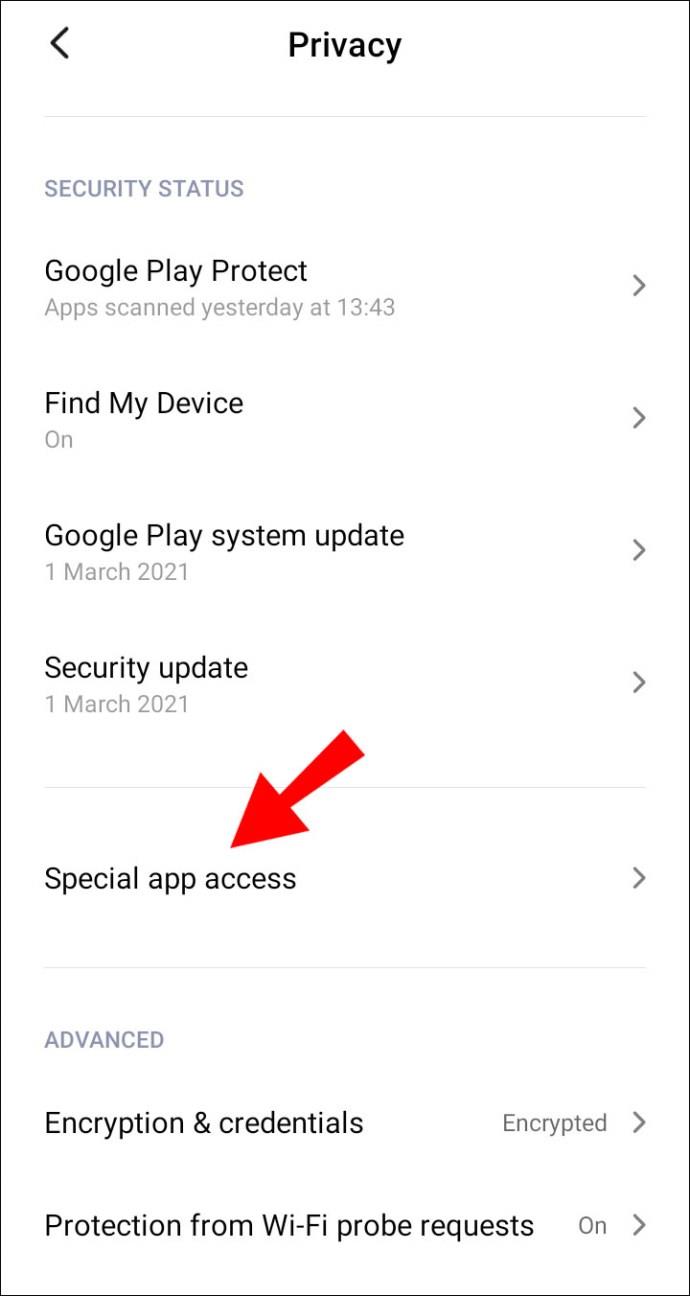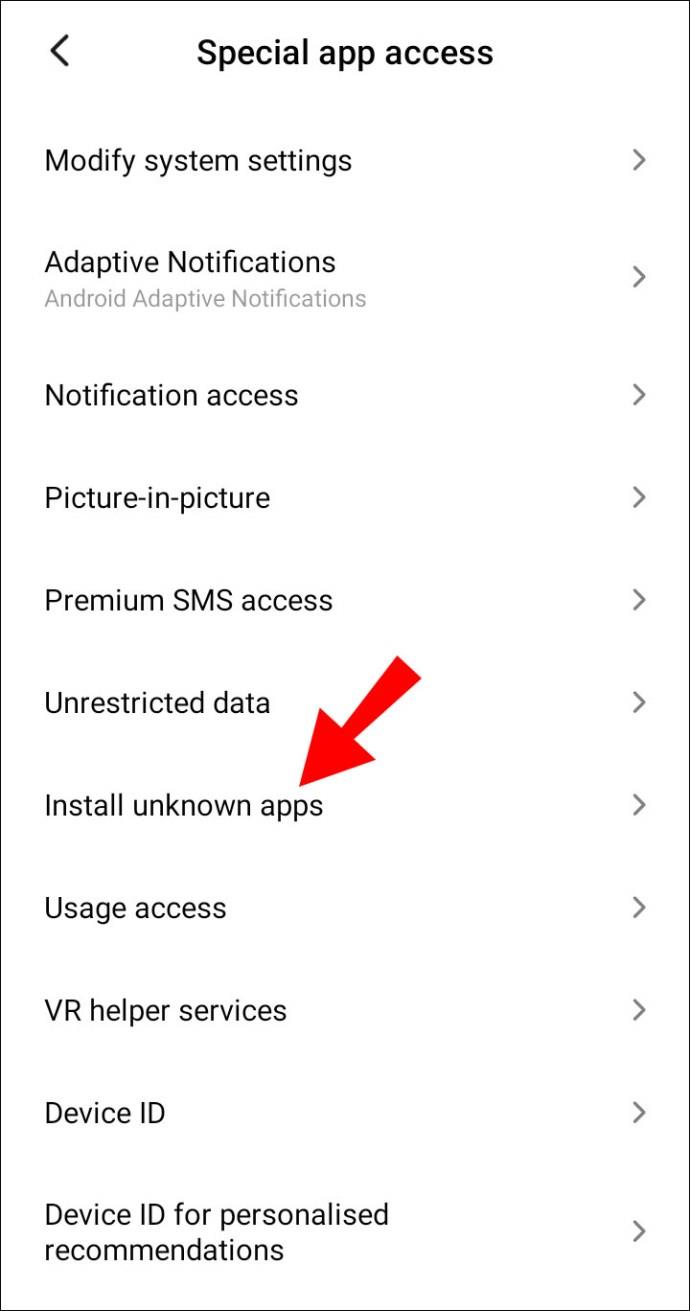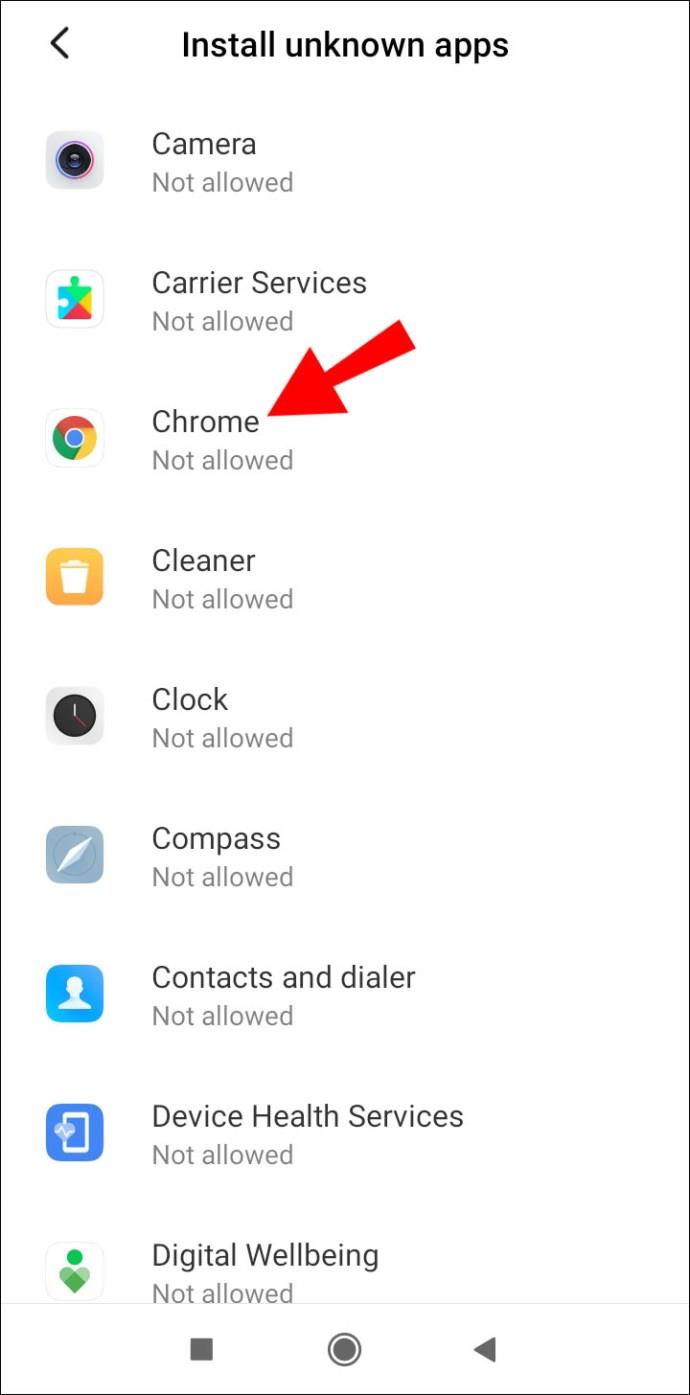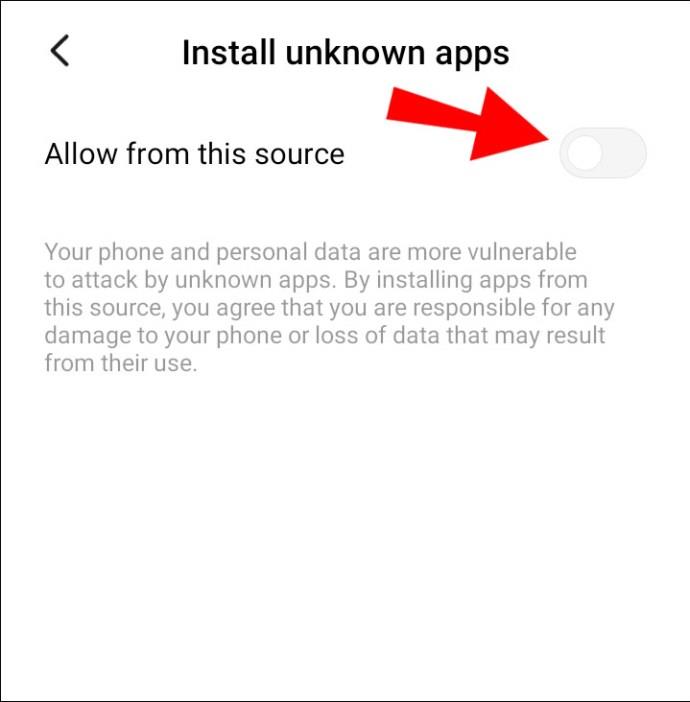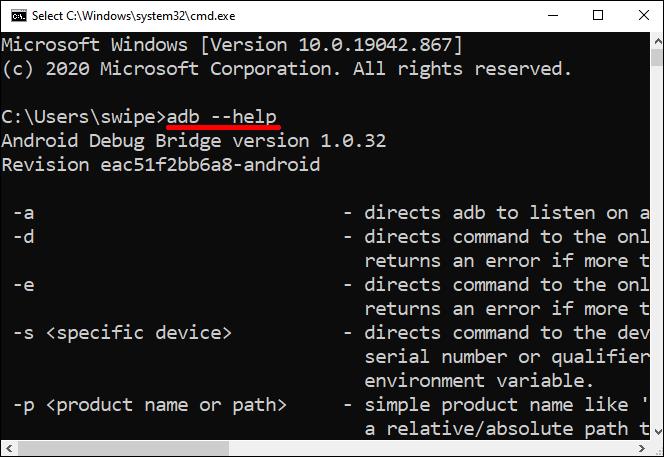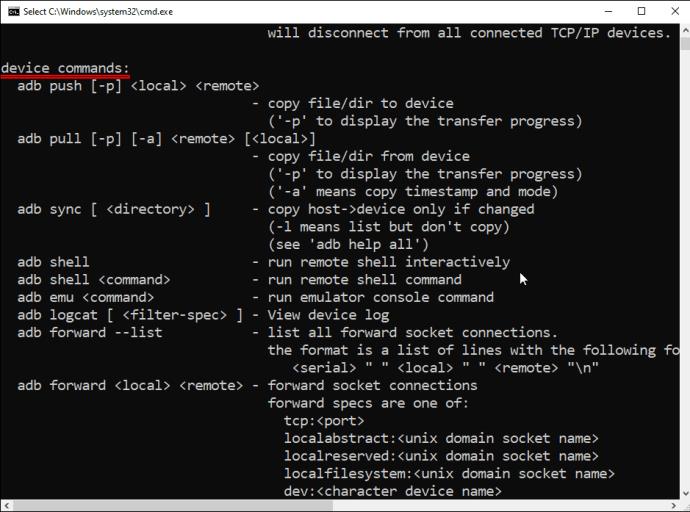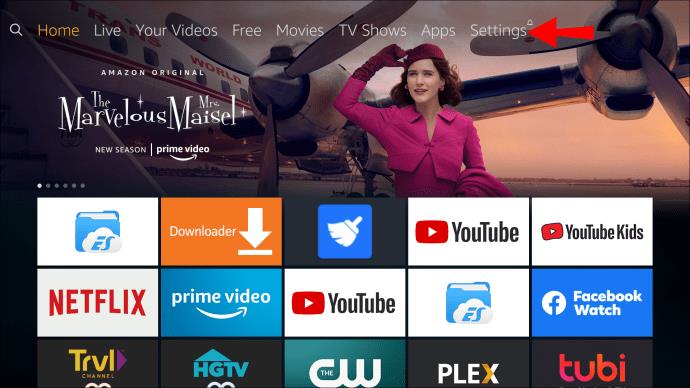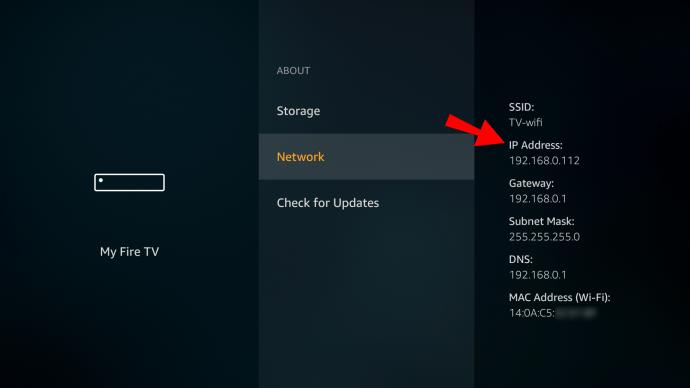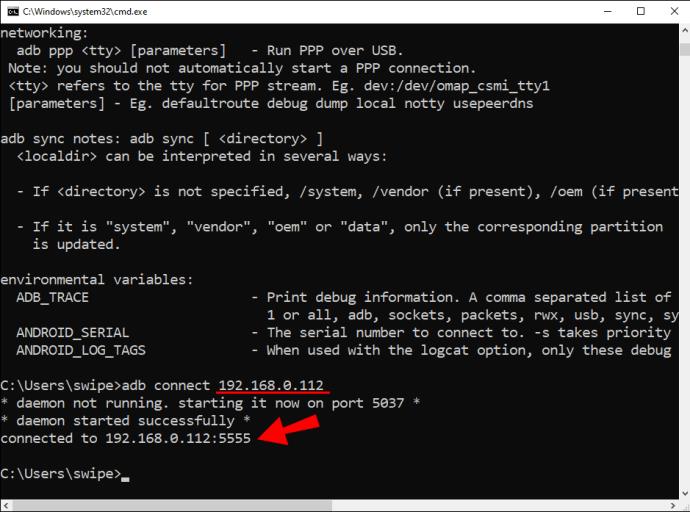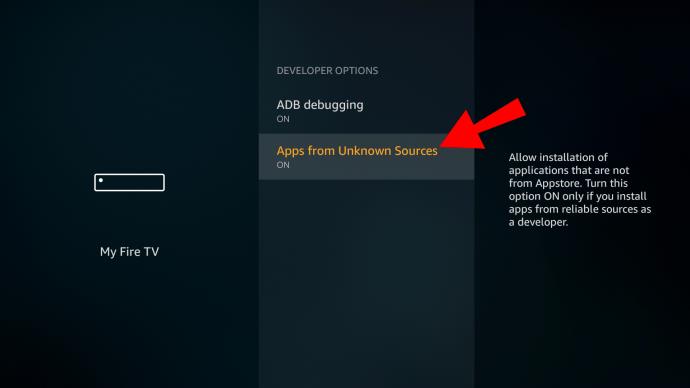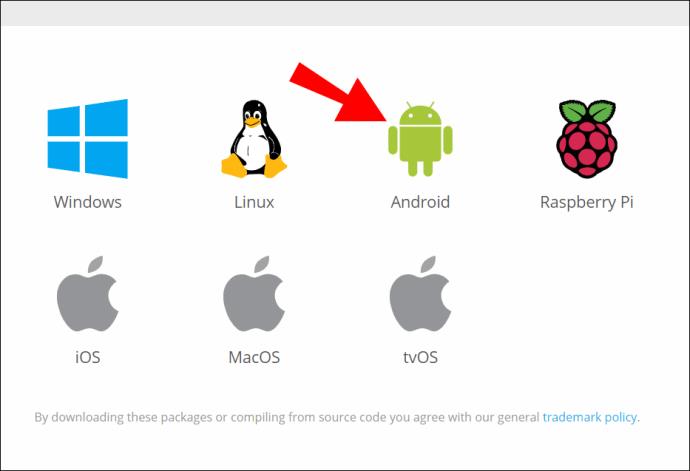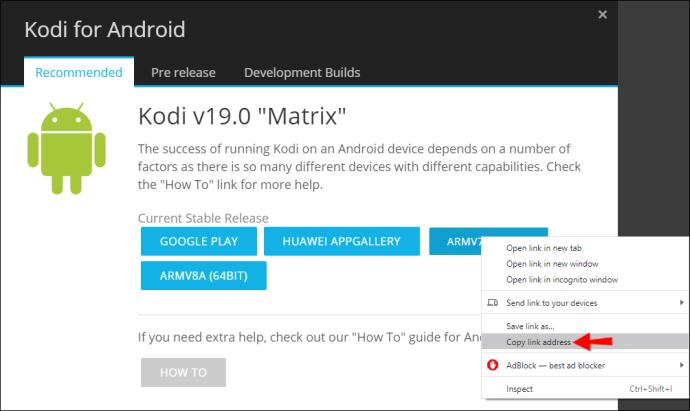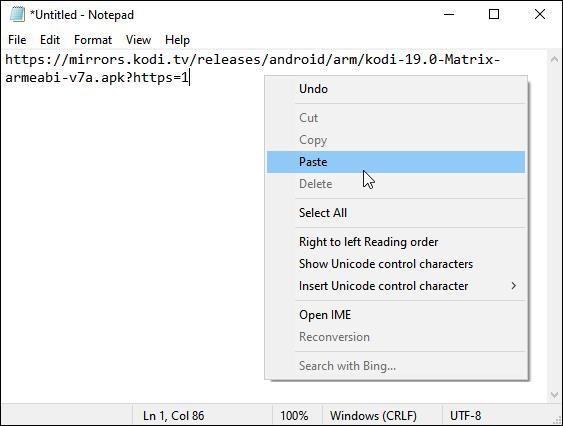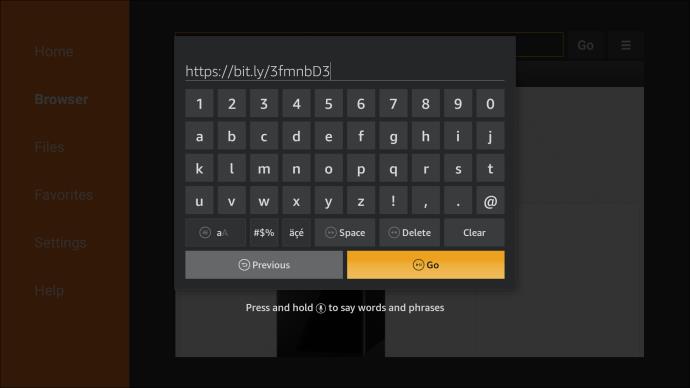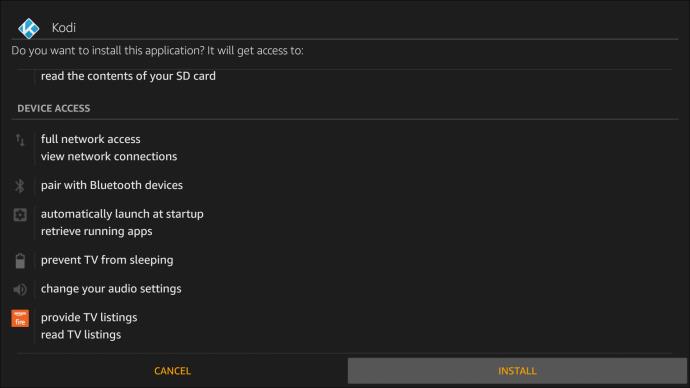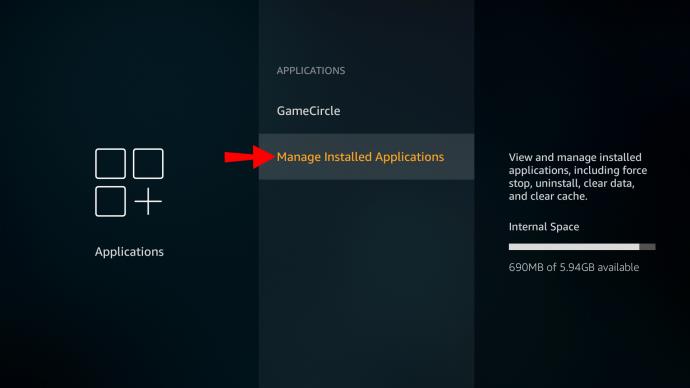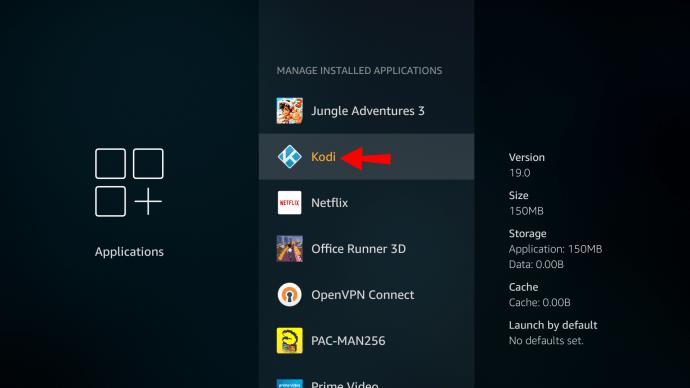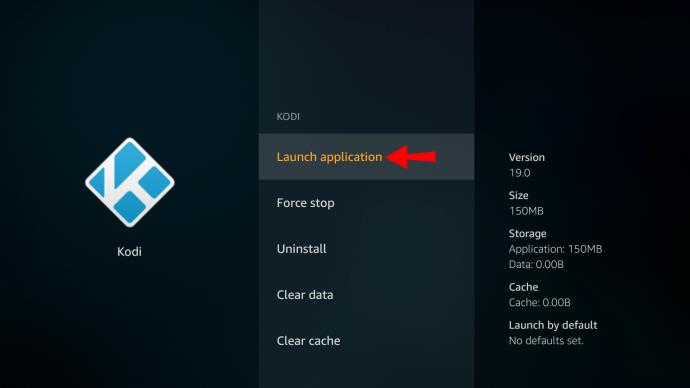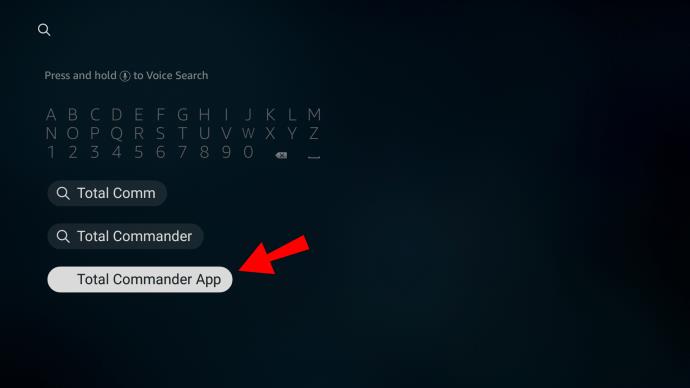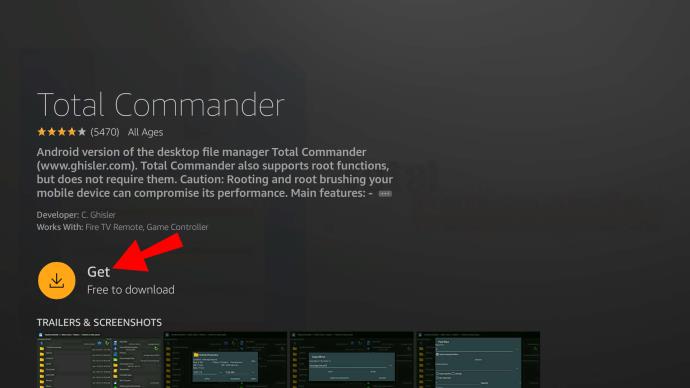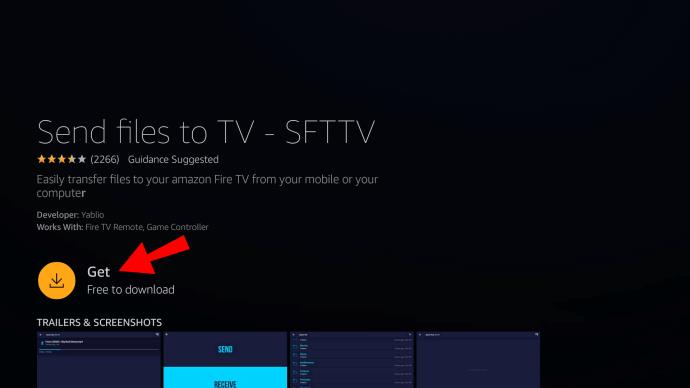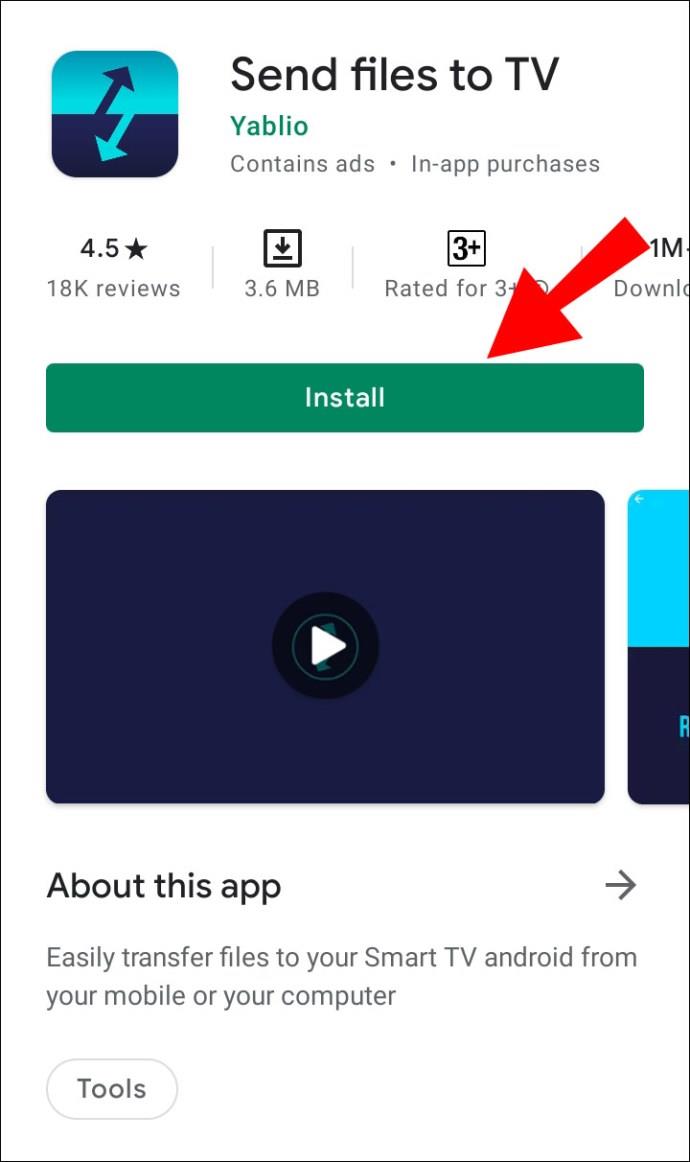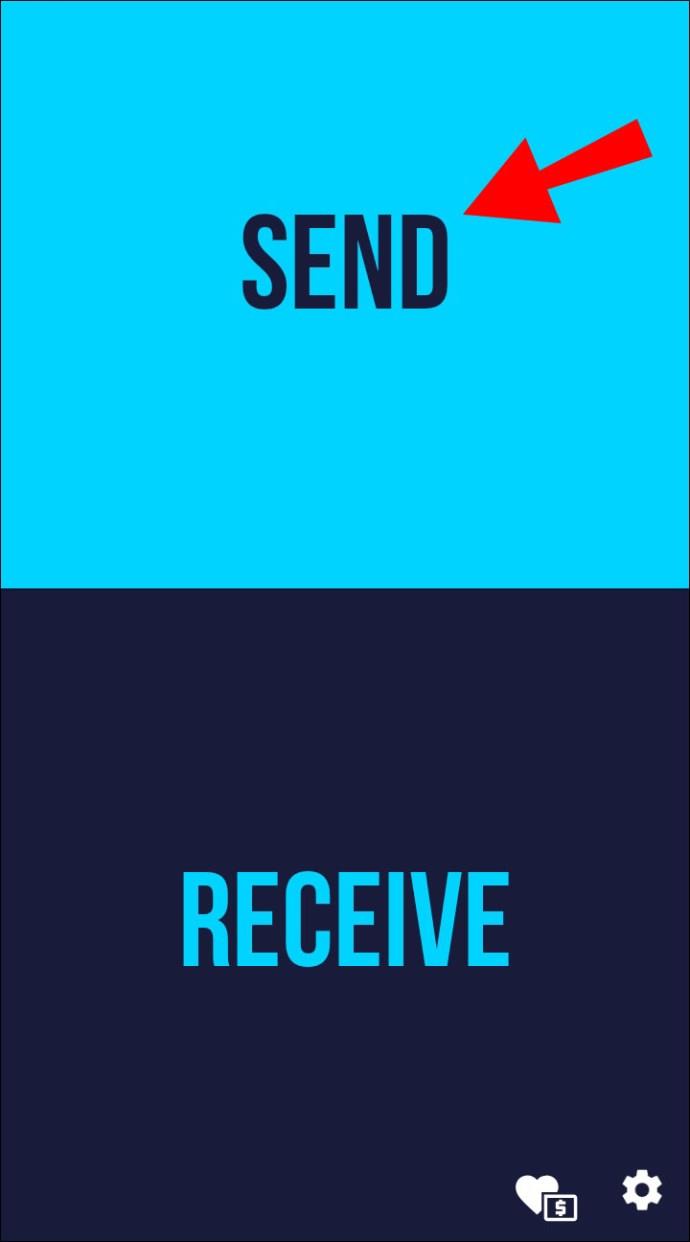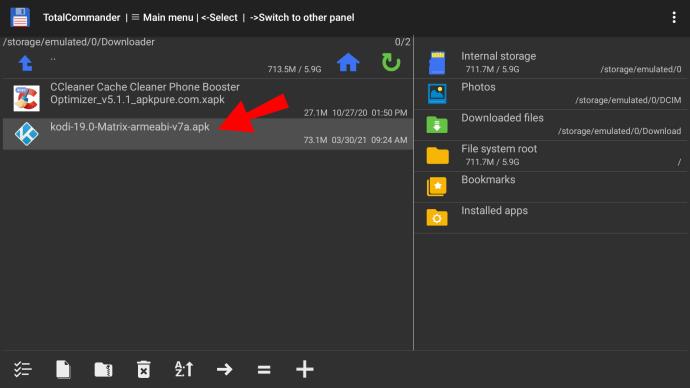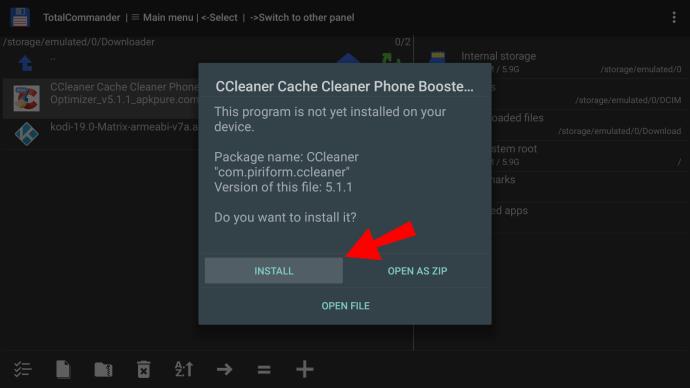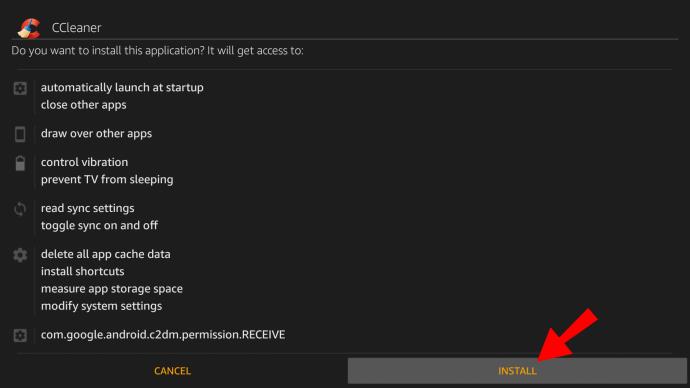Si desea acceder a aplicaciones o actualizaciones de aplicaciones que no están disponibles en Google Play Store, es posible que desee saber cómo instalar APK en su Amazon Fire Stick.

En este artículo, discutiremos cómo instalar aplicaciones de terceros en su Firestick, directamente desde Internet o su computadora; además, cómo instalar APK de forma segura en su dispositivo Android.
¿Cómo instalar un APK en Firestick?
Para instalar un APK en su Firestick desde una computadora con Windows o macOS:
- Desde la esquina superior derecha de la pantalla de inicio de Firestick, haga clic en "Configuración".
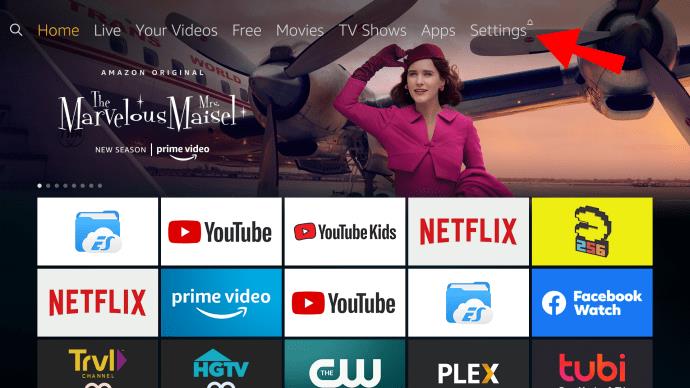
- Ubique y seleccione "My Fire TV".
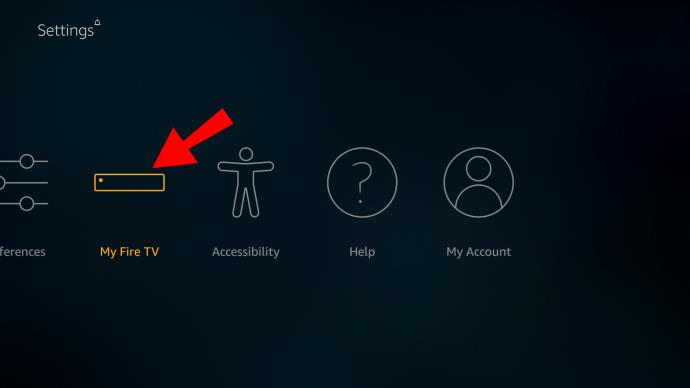
- Seleccione "Opciones de desarrollador".
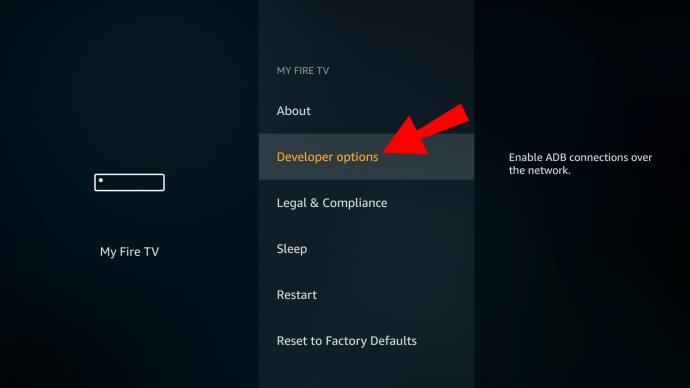
- Active "Depuración ADB" y "Aplicaciones de fuentes desconocidas".
- Aparecerá un mensaje de advertencia de "Aplicaciones de fuentes desconocidas", seleccione "Activar".
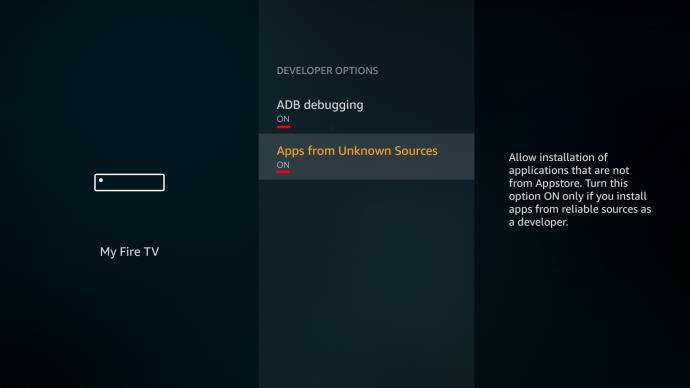
¿Cómo instalar la aplicación de descarga?
Para instalar Downloader en Firestick/Fire TV:
- En el menú principal, seleccione "Configuración" que se encuentra en la esquina superior izquierda.
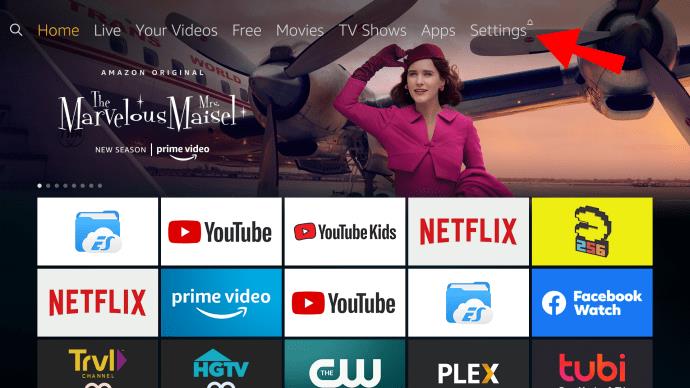
- Seleccione "Mi Fire TV".
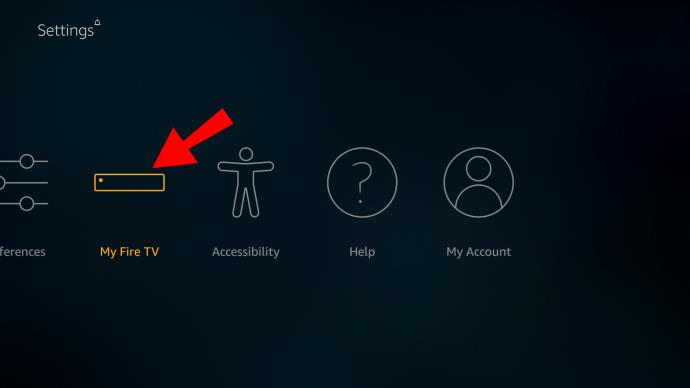
- Seleccione "Opciones de desarrollador".
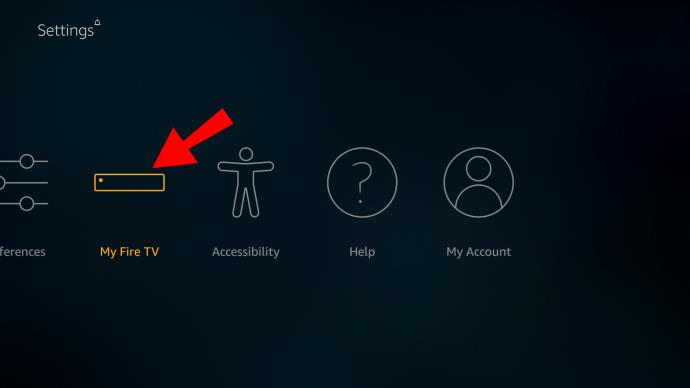
- Haga clic en "Aplicaciones de fuentes desconocidas" y actívelo.
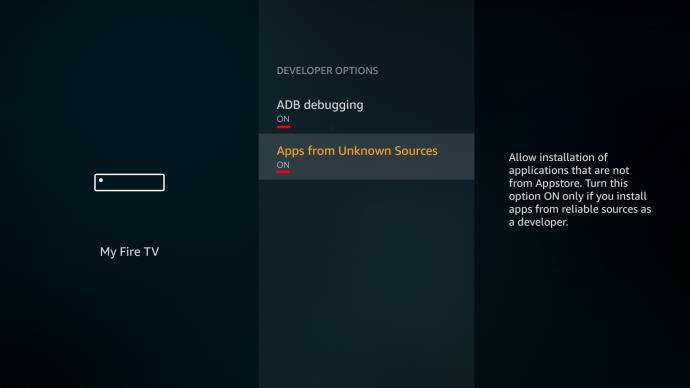
- Vuelva a la página de inicio y seleccione el icono "Buscar".
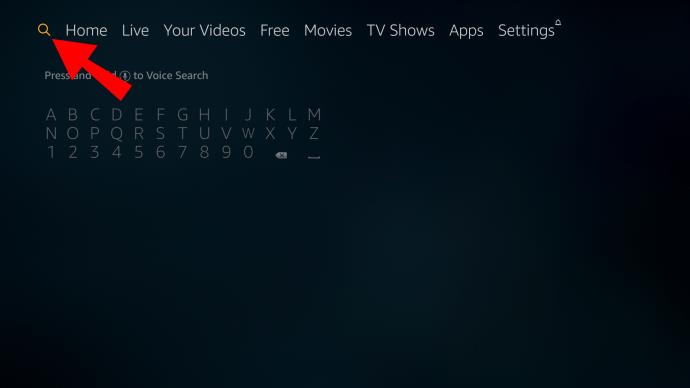
- Ingrese "Descargador" en la barra de búsqueda.
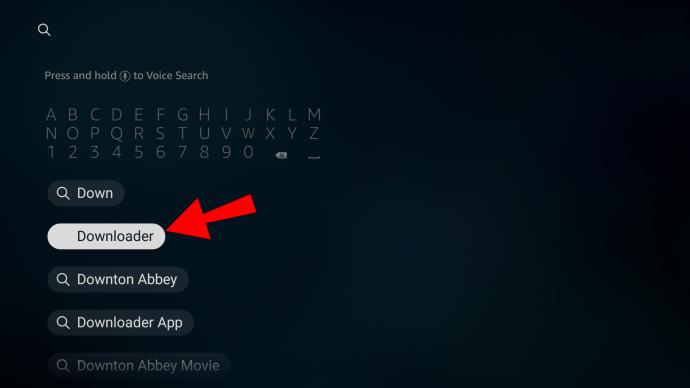
- Haga clic en la aplicación "Descargar".
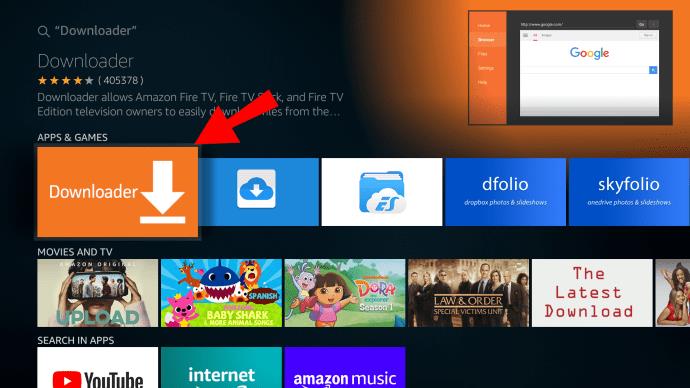
- Seleccione "Abrir", luego "Permitir", luego "Aceptar".
¿Cómo instalar APK en un teléfono o tableta Android?
Antes de instalar un APK en su dispositivo Android, considere habilitar una función de escaneo de aplicaciones de Google Play Protect. Busca aplicaciones potencialmente dañinas, escaneándolas antes de descargarlas y las que ya están instaladas en su dispositivo.
Por lo general, está habilitado de forma predeterminada. Para verificar si la función de escaneo de aplicaciones está habilitada en su dispositivo Android:
- Inicie Google Play Store.
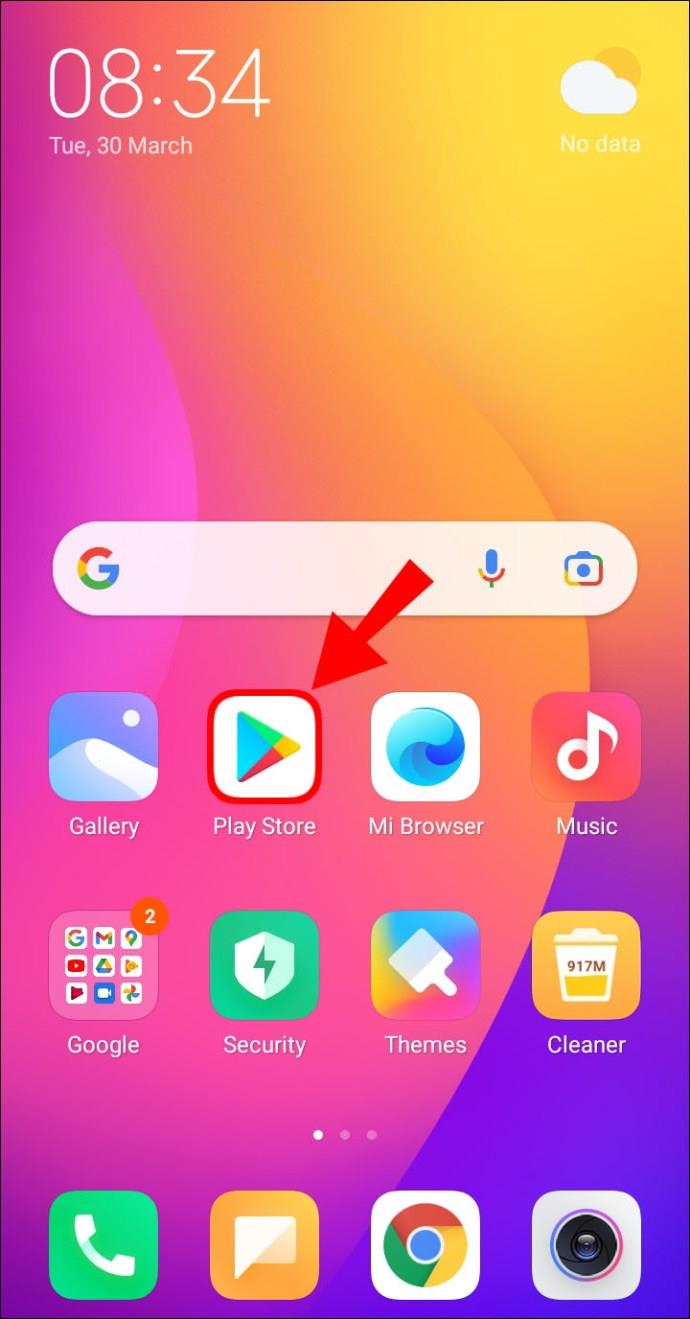
- En la esquina superior izquierda, haz clic en el menú de hamburguesas.
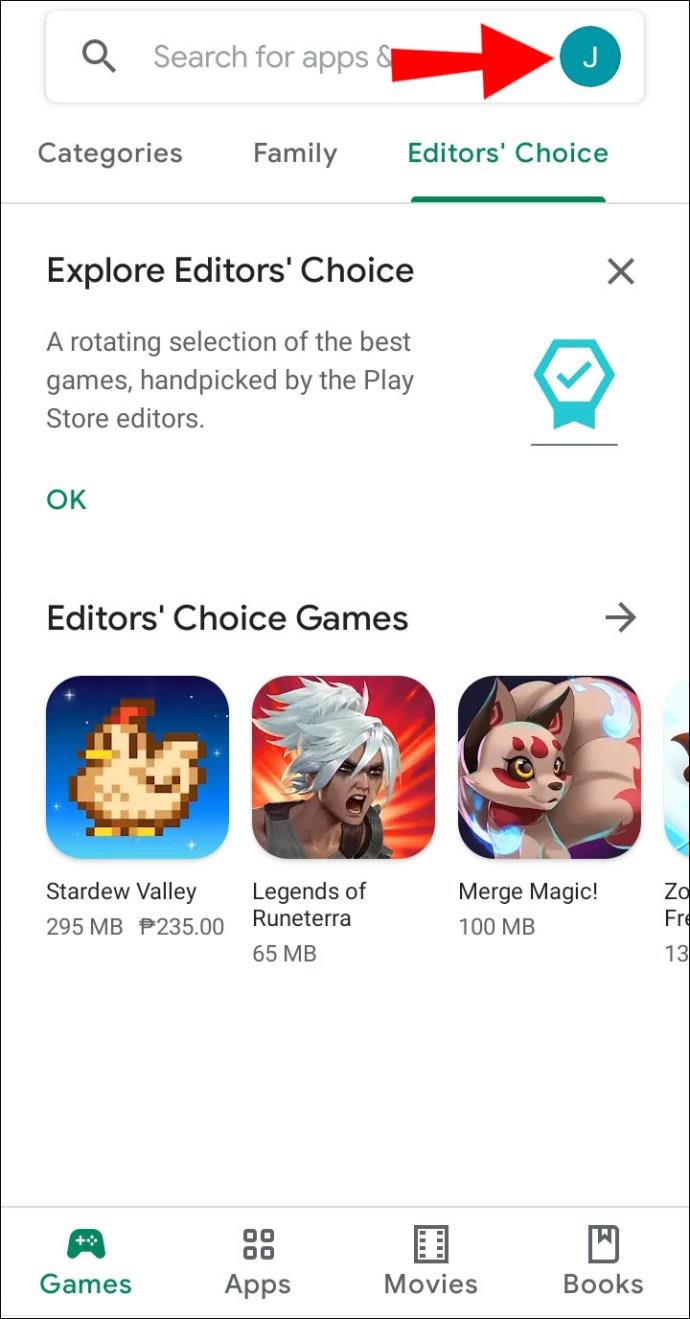
- Selecciona "Reproducir protección".
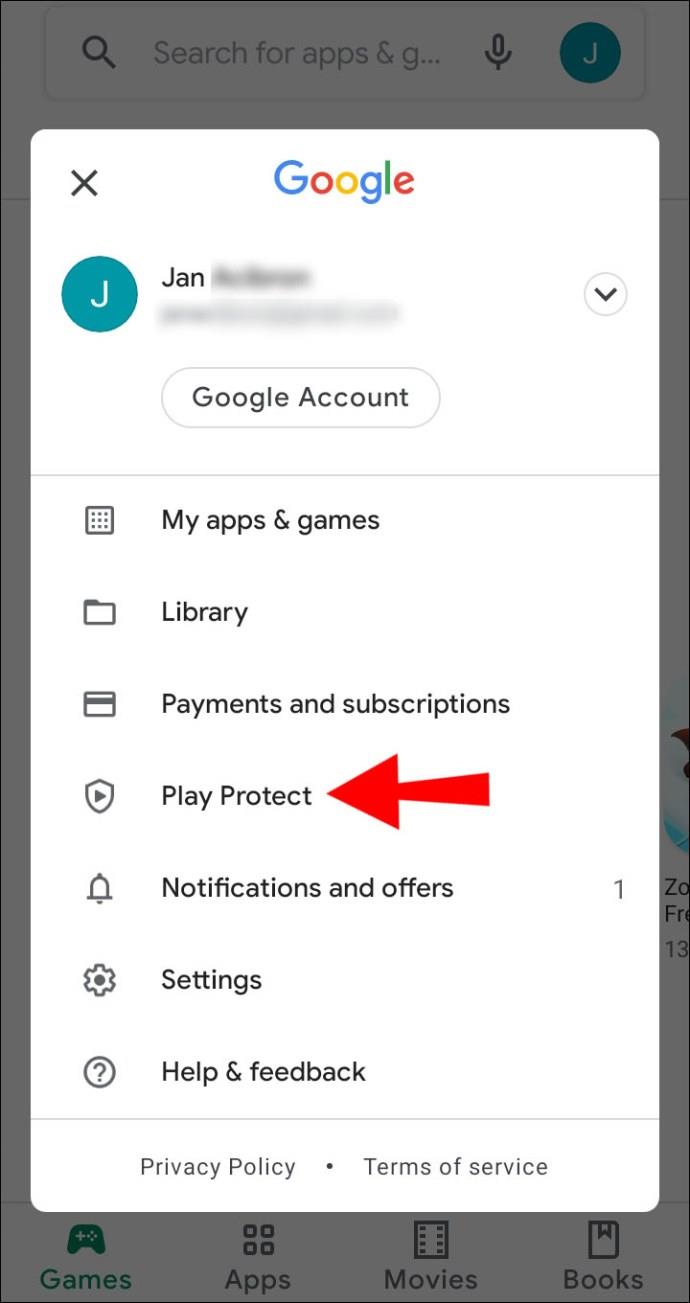
- Haga clic en "Configuración" (icono de engranaje) que se encuentra en la esquina superior derecha.
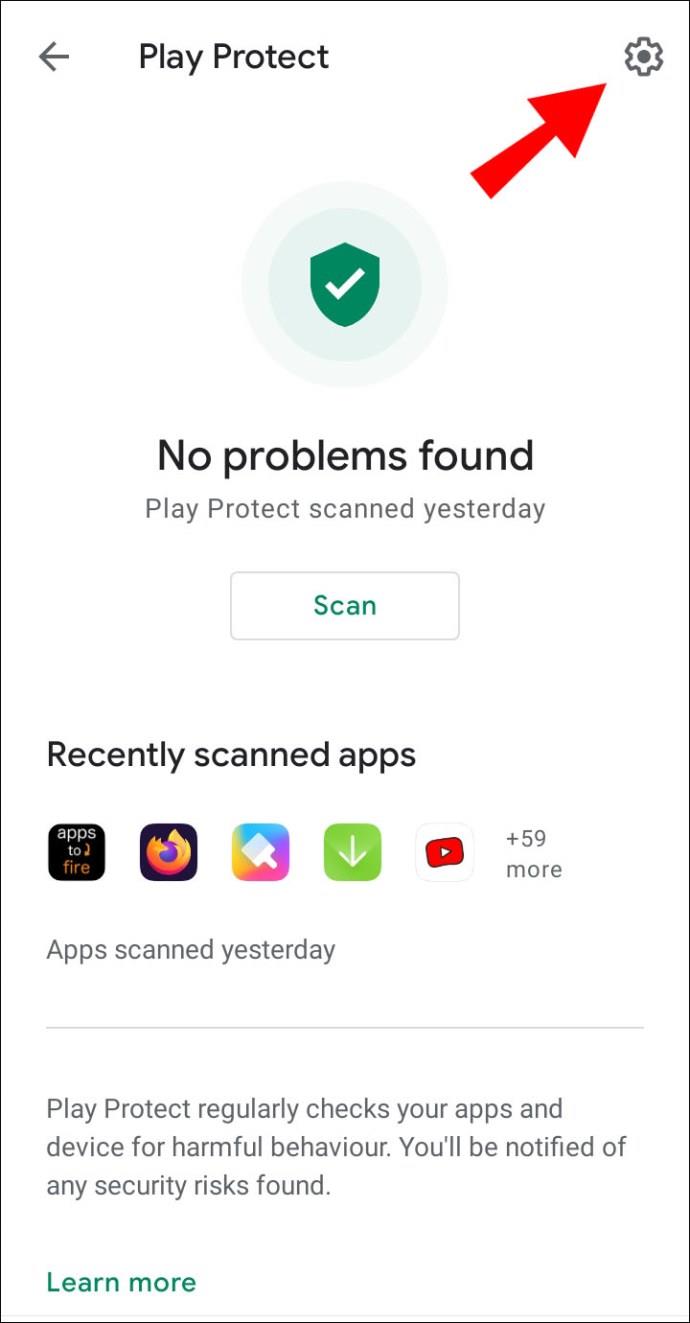
- Verifique que la configuración "Mejorar la detección de aplicaciones dañinas" esté activada.
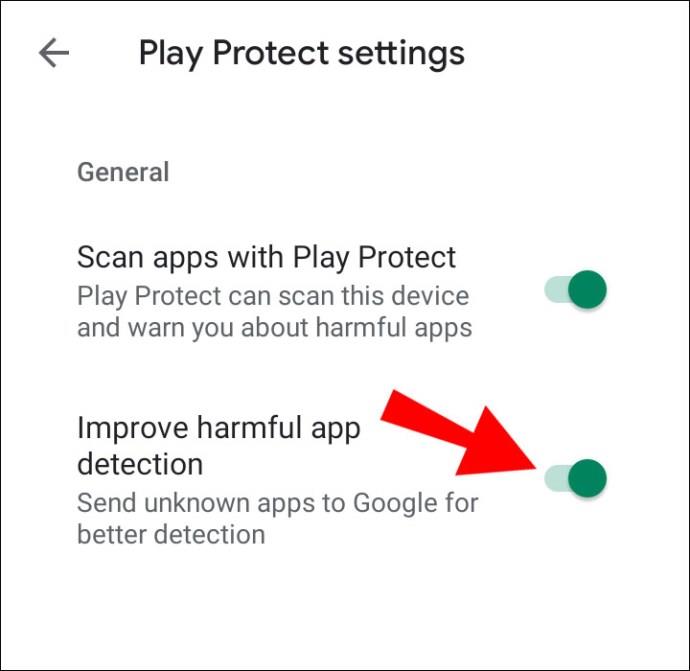
- Verifique que la configuración "Escanear aplicaciones con Plat Protect" esté activada.
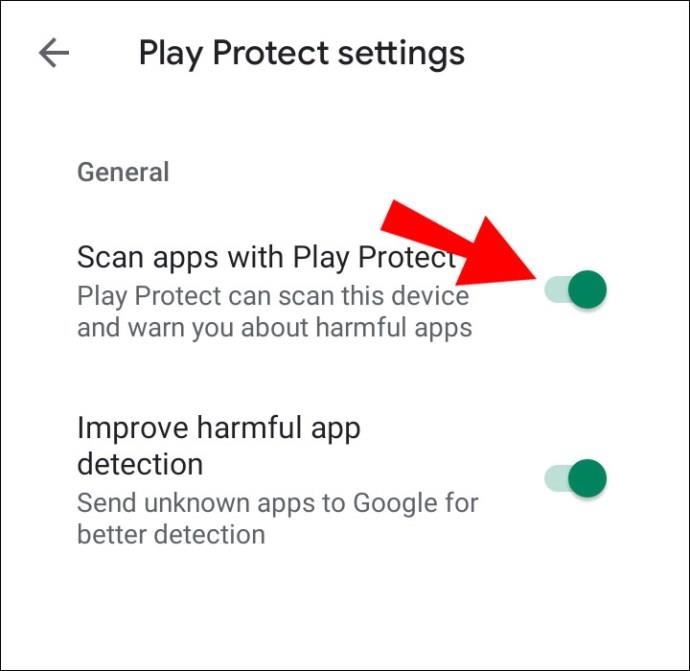
Para instalar APK en un dispositivo de Google con Android 8.0 Oreo y versiones posteriores:
- Navega y abre "Configuración".
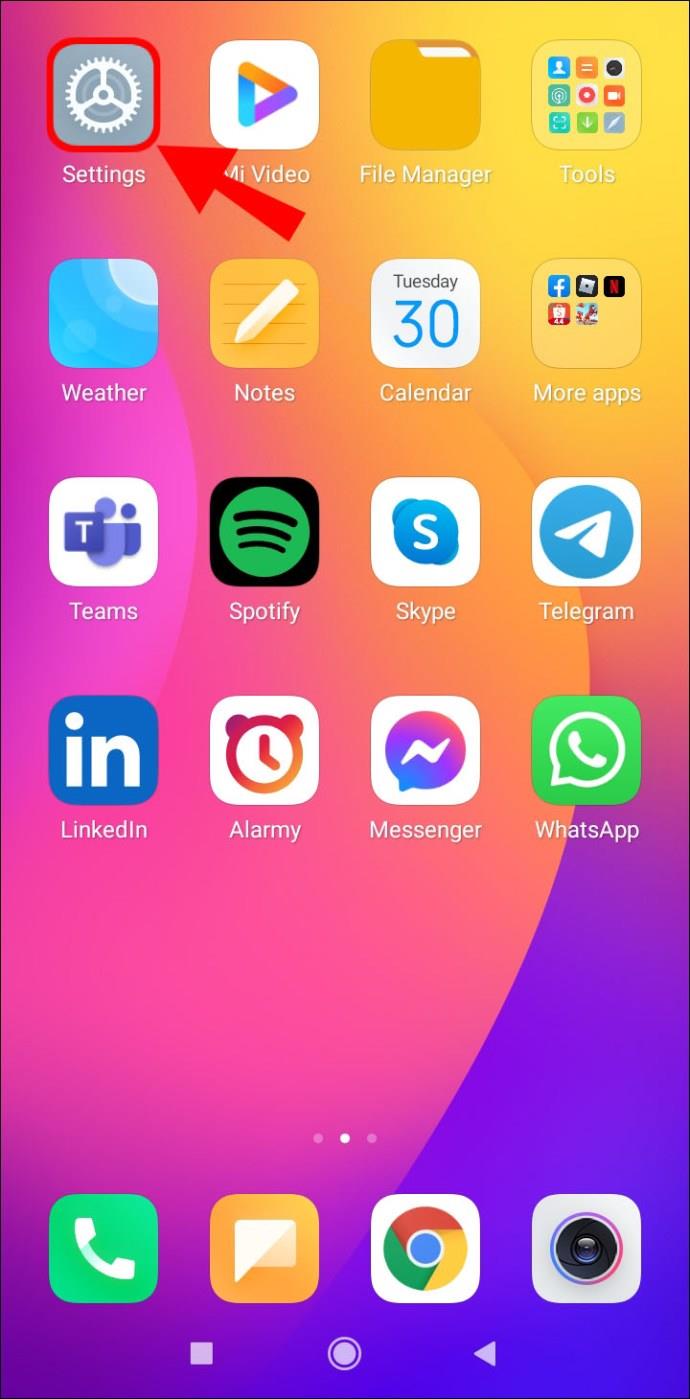
- Seleccione "Aplicaciones y notificaciones".
- Haga clic en "Avanzado" para expandirlo.
- Haga clic en "Acceso especial a la aplicación".
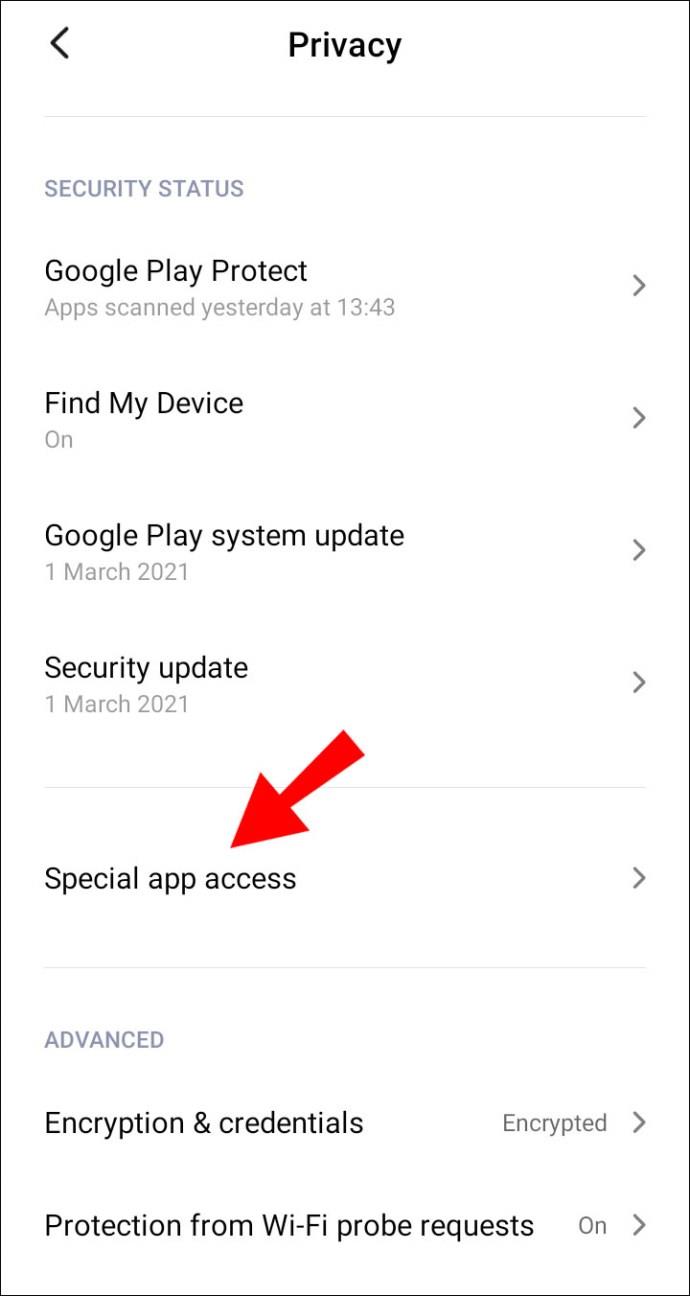
- Seleccione "Instalar aplicaciones desconocidas".
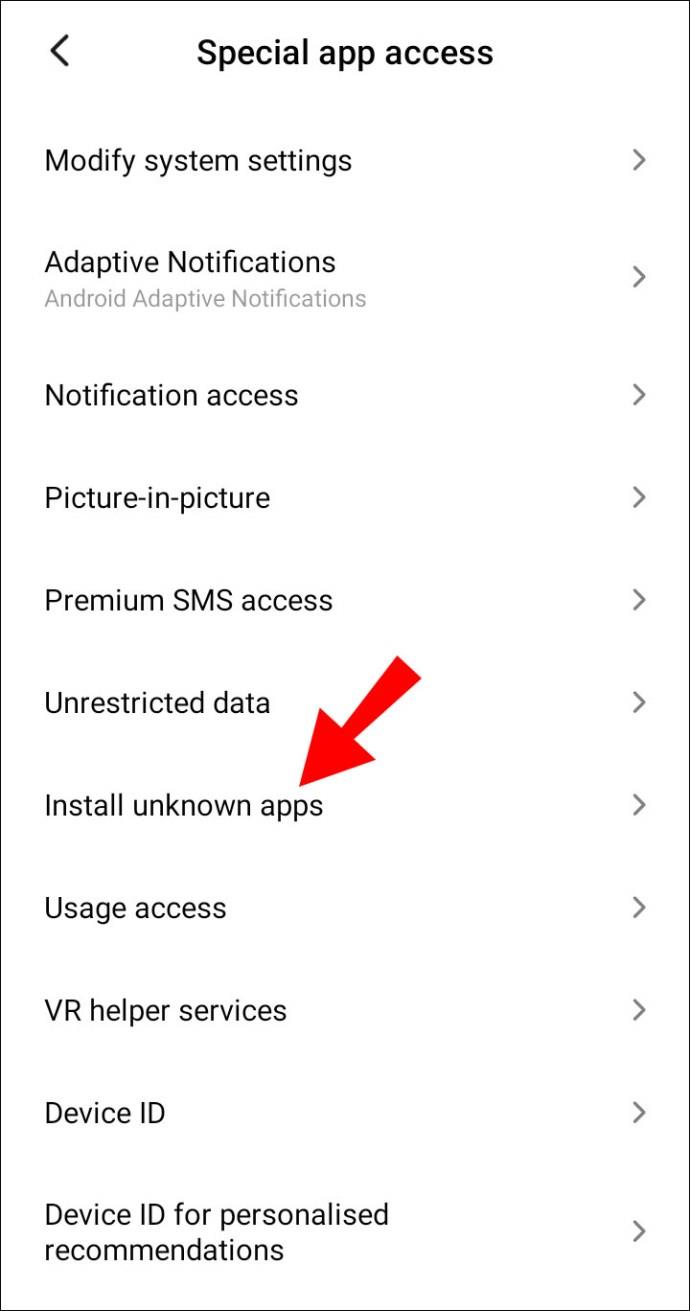
- Seleccione la aplicación de origen, por ejemplo, Chrome.
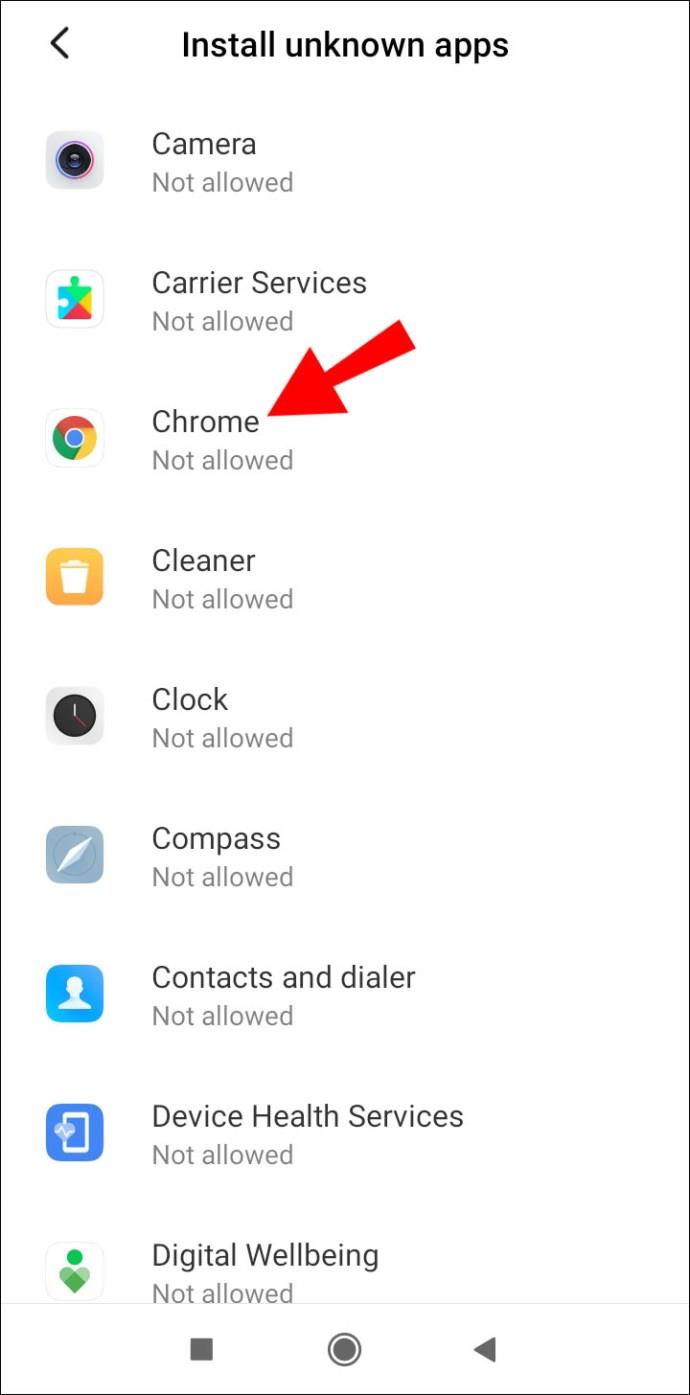
- Haga clic en el botón de alternar junto a la opción "Permitir desde esta fuente para habilitar la carga lateral" para activarlo.
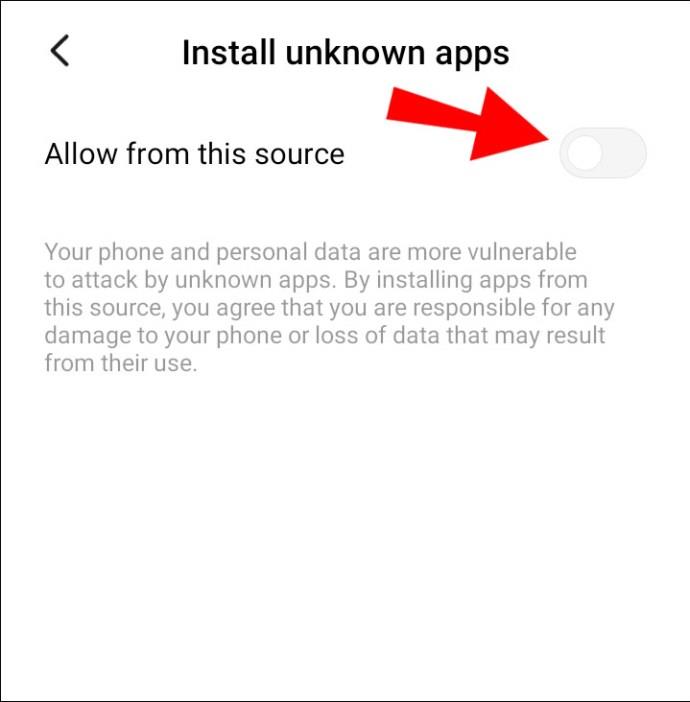
Para instalar APK en un dispositivo Samsung con Android 8.0 Oreo y más reciente:
- Navega y abre "Configuración".
- Seleccione "Biometría y seguridad".
- Haga clic en "Instalar aplicaciones desconocidas".
- Haga clic en la aplicación de confianza desde la que desea que se instale el archivo APK, por ejemplo, Chrome o Mis archivos.
- Haga clic en el botón de alternar junto a la opción "Permitir desde esta fuente para habilitar" para activarlo.
¿Cómo instalar APK desde tu PC con ADB?
- Instale Android Debug Bridge en su PC. Utilice una herramienta de terceros de Windows como ADB 15 Seconds Installer para una forma más rápida y sencilla de instalarlo.
- Abra una ventana de CMD e ingrese el comando "adb –help" y luego presione "Enter".
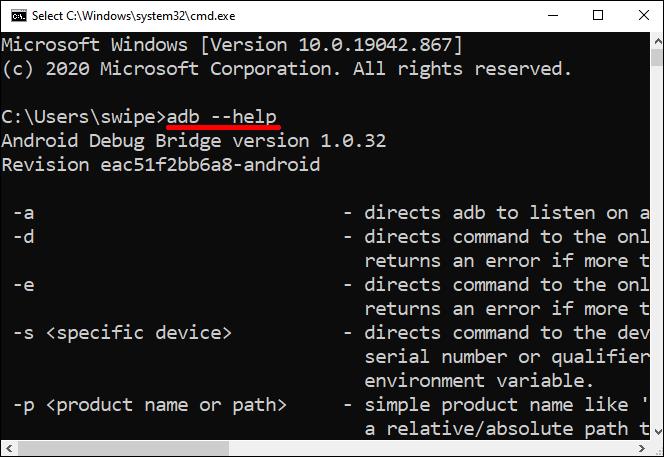
- La versión de ADB, las opciones globales, los comandos generales y la información de red ahora deberían mostrarse en la ventana.
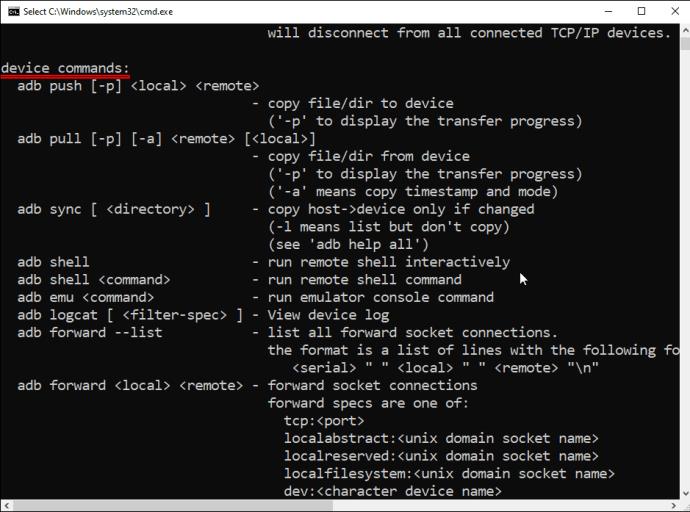
- Si recibe un mensaje de error, intente cerrar la ventana, volver a abrirla y luego ingresar el comando nuevamente.
- Para conectar su televisor, ubique y haga clic en "Configuración".
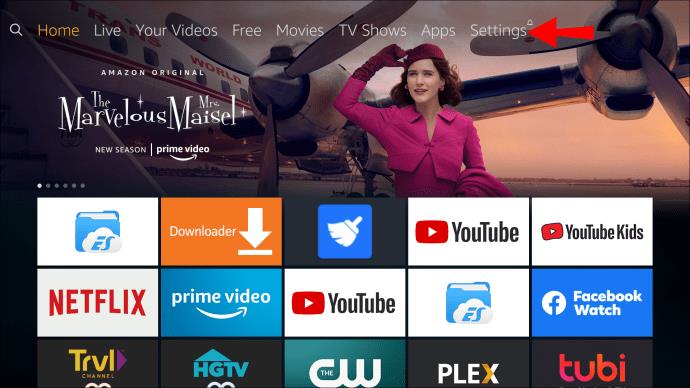
- Luego seleccione "Preferencias del dispositivo", luego "Acerca de".
- Desplácese hacia abajo y haga clic en "Construir" hasta que aparezca el mensaje "Usted es un desarrollador".
- Para averiguar la dirección IP de su televisor, vaya a la página Configuración.
- Seleccione "Red e Internet" y haga clic en la conexión activa. La dirección IP suele aparecer en la parte superior.
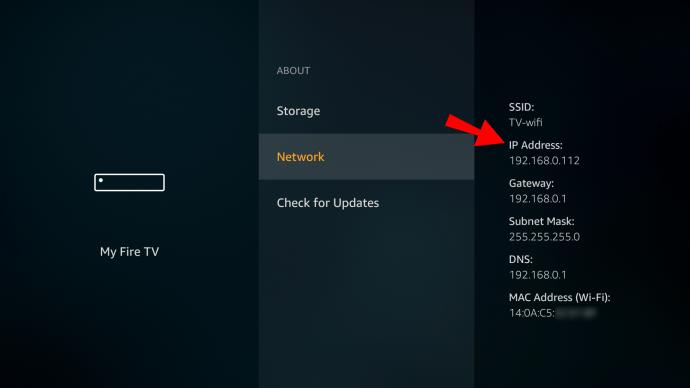
- Para conectar el ADB en su computadora a su Amazon Fire TV, en su computadora ingrese y ejecute el comando "adb connect" seguido de la dirección IP de su televisor.
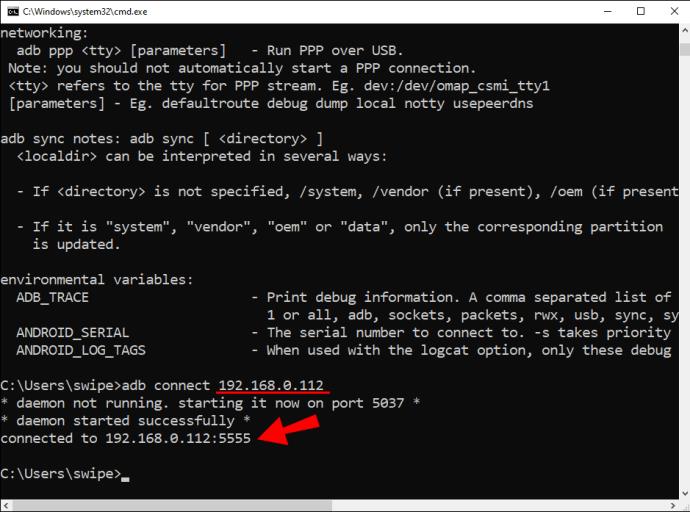
- Acepte el mensaje que aparece en el televisor. Luego recibirá un mensaje de conexión exitosa de ADB.
- Para confirmar la conexión exitosa de otra manera, ingrese y ejecute el comando "dispositivos adb".
- Para instalar los archivos APK que desea, ingrese y ejecute el comando "adb install" - espacio, luego mueva el archivo descargado a la ventana de la aplicación.
- Cuando la ruta completa se pegue en el archivo, haga clic en "Entrar".
- Debería recibir un mensaje de confirmación de éxito y la aplicación se mostrará en el televisor.
- Para cargar un APK la próxima vez, simplemente ingrese y ejecute el comando "adb connect" desde su computadora y luego ordene "adb install" para cada APK.
¿Cómo descargar un dispositivo Fire TV usando una aplicación de descarga?
En este ejemplo, usaremos Fire TV Stick Lite, aunque estas instrucciones funcionarán para cualquier variación de Fire TV. Para instalar Downloader y habilitar "Fuentes desconocidas", haga lo siguiente:
- Desde la pantalla de inicio, busque y seleccione la opción "Buscar".
- Seleccione "Buscar", localice y seleccione "Descargador".
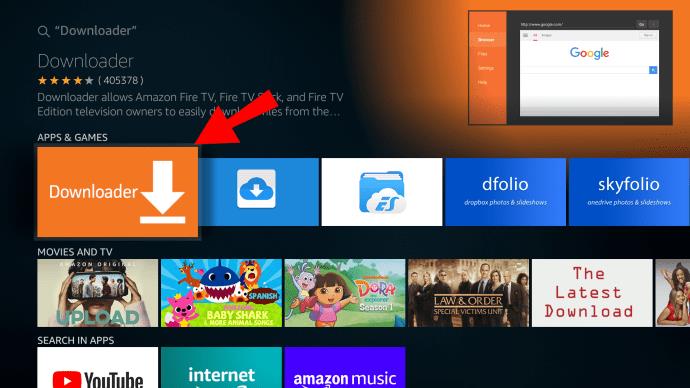
- Seleccione la aplicación "Descargador", luego haga clic en "Descargar".
- Una vez que se complete la instalación, seleccione "Abrir".
- Vuelve a casa y accede a "Configuración".
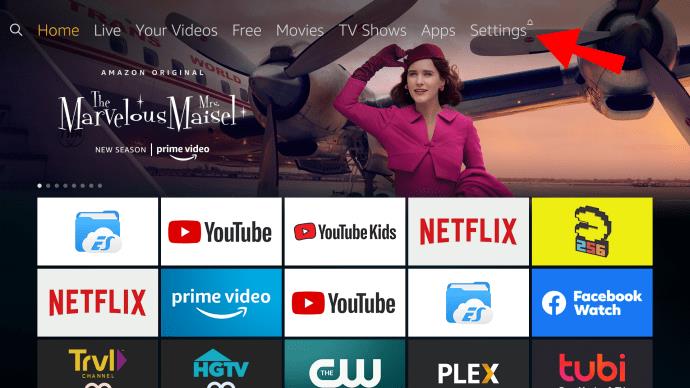
- Seleccione "Mi Fire TV".
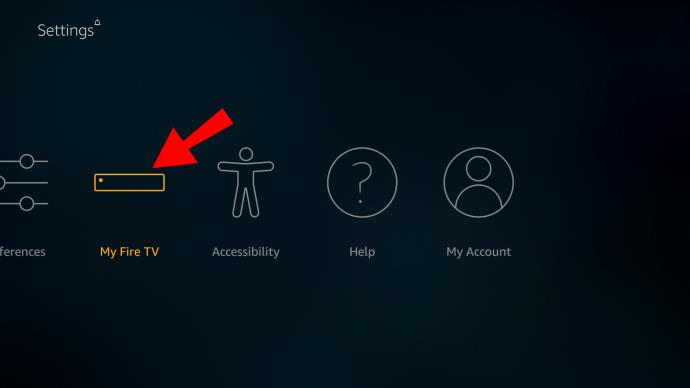
- Seleccione las opciones de "Desarrollador".
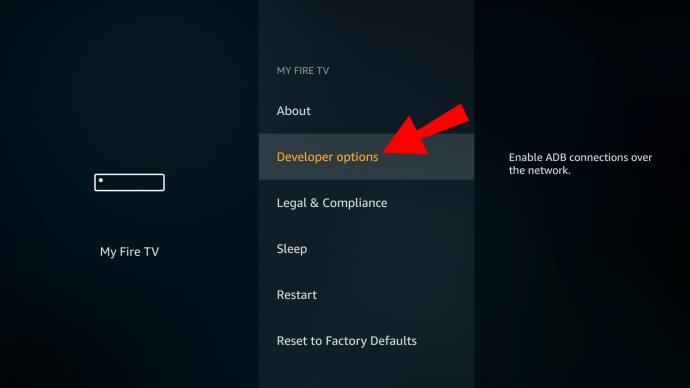
- Haga clic en "Instalar aplicaciones desconocidas".
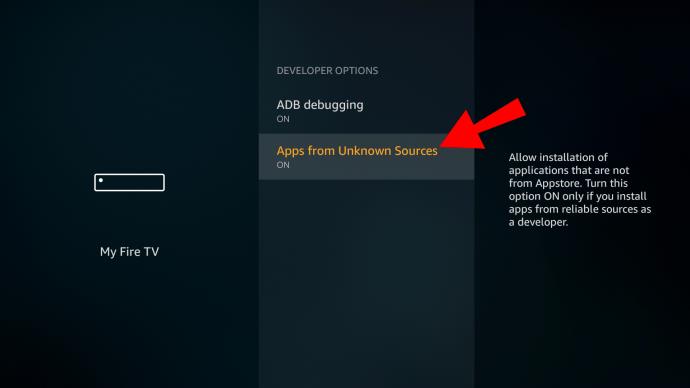
- Localice y seleccione la aplicación "Downloader".
- Esto habilita "Fuentes desconocidas" para la aplicación "Descargador" y permite la carga lateral en su dispositivo Fire TV.
Para cargar una aplicación en su dispositivo Amazon Fire TV:
- Vaya al sitio web oficial de la aplicación que desea descargar, por ejemplo, Kodi.tv.
- Ubique y seleccione la opción Descargar y descargar para Android.
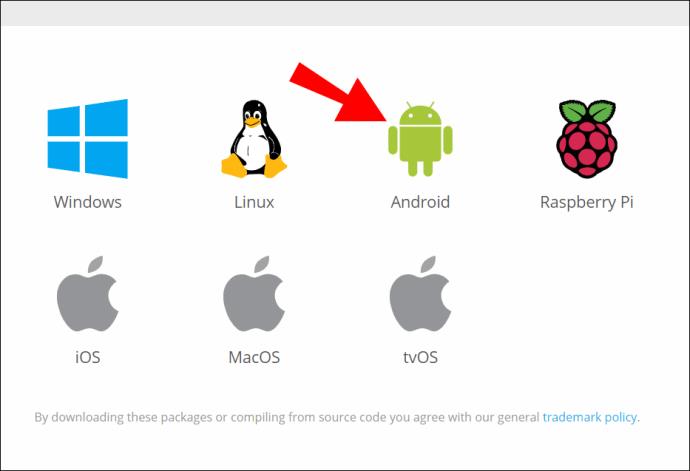
- Mantenga presionado el enlace de descarga, luego elija "Copiar dirección de enlace".
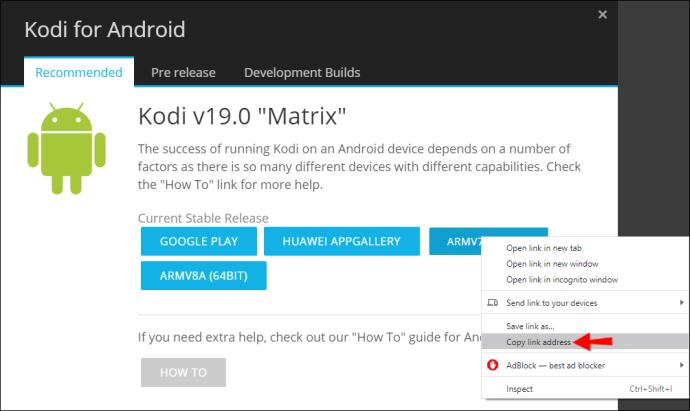
- Vaya al bloc de notas y pegue el enlace allí.
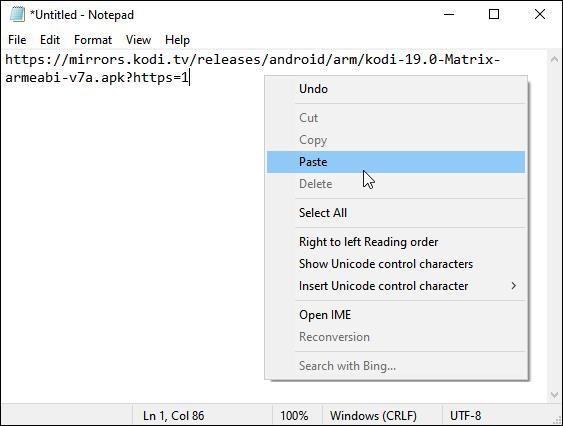
- Desde aquí, tiene dos formas de ingresar el enlace en Downloader:
- Escriba la dirección completa o
- Usa bitly.com para acortar la dirección. Péguelo en el campo de texto "Acortar su enlace", luego presione "Acortar".
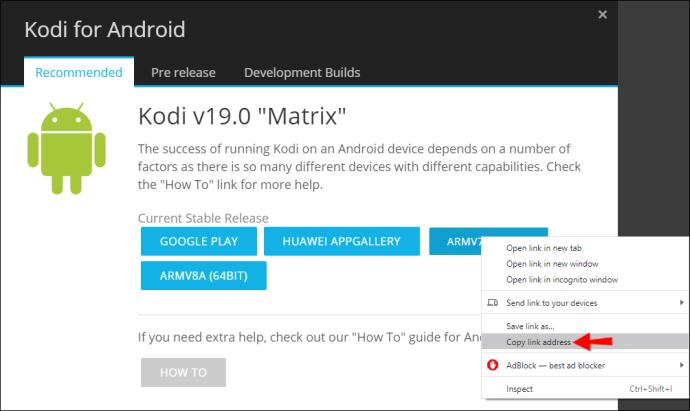
- Una vez que haya ingresado la versión larga o abreviada de la dirección en Downloader, haga clic en "Ir". Debería comenzar a descargarse automáticamente.
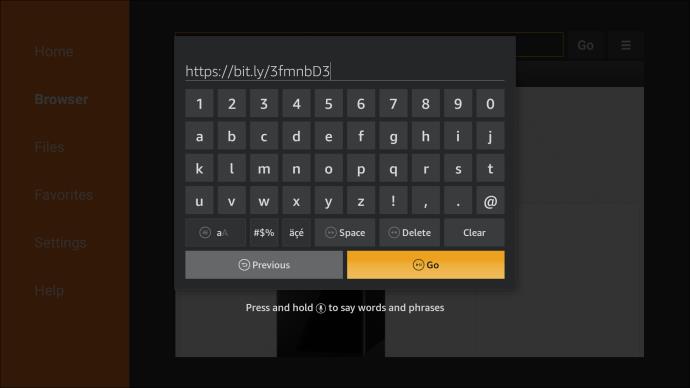
- Si la dirección de Bitly no funciona, escriba la dirección larga original.
- Desde la ventana de instalación que aparece, haga clic en "Instalar".
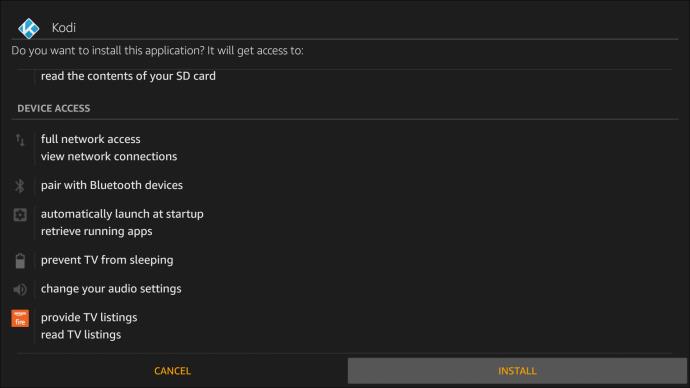
- Luego haga clic en "Listo" o "Abrir".
- La aplicación debería abrirse, luego siga las instrucciones en pantalla para comenzar a usar la aplicación.
Si no puede acceder a la aplicación porque no se muestra con las demás:
- Vaya a "Configuración" en la pantalla de inicio.
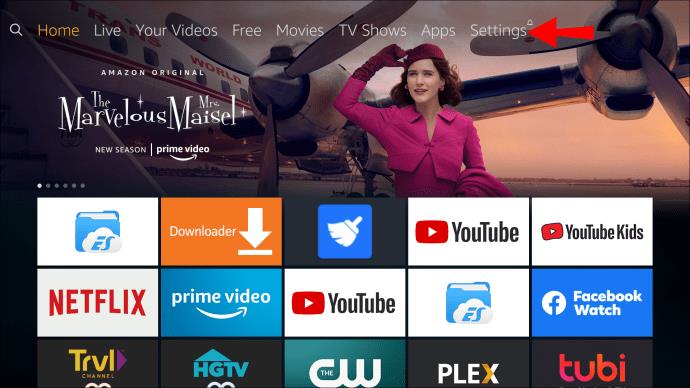
- Selecciona "Aplicaciones" > "Administrar aplicaciones instaladas".
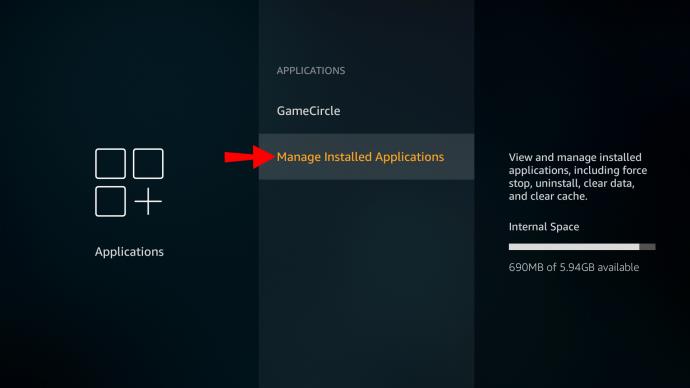
- Desplácese por la lista para localizar la aplicación.
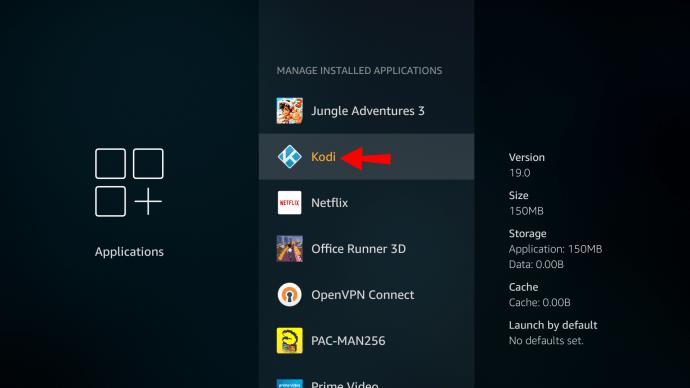
- Selecciónelo, luego presione "Iniciar aplicación".
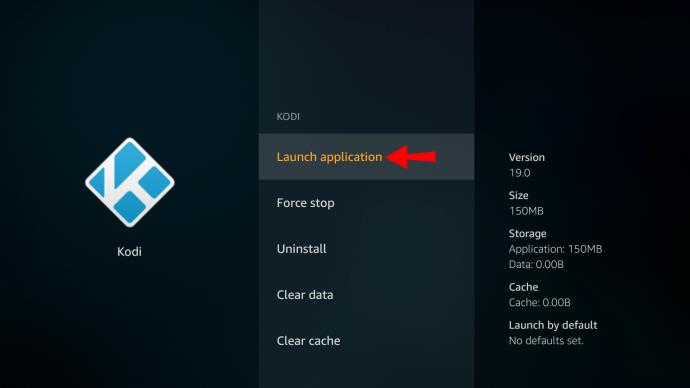
¿Cómo cargar un dispositivo Fire TV con un teléfono Android?
Use las instrucciones a continuación para cargar su dispositivo Amazon Fire TV con un teléfono Android:
- Puede encontrar el APK de Android en el almacenamiento interno de su Fire TV. Deberá descargar la aplicación "Total Commander" en su dispositivo Amazon Fire TV:
- Para acceder a la página de instalación, en su control remoto, mantenga presionado el botón "Alexa" y diga: "Aplicación Total Commander".
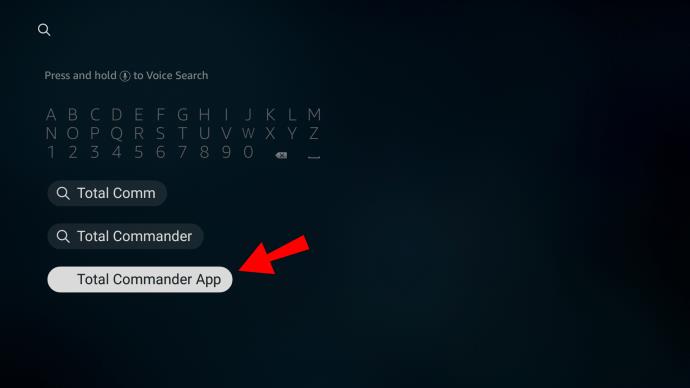
- Para instalarlo, haga clic en "Obtener".
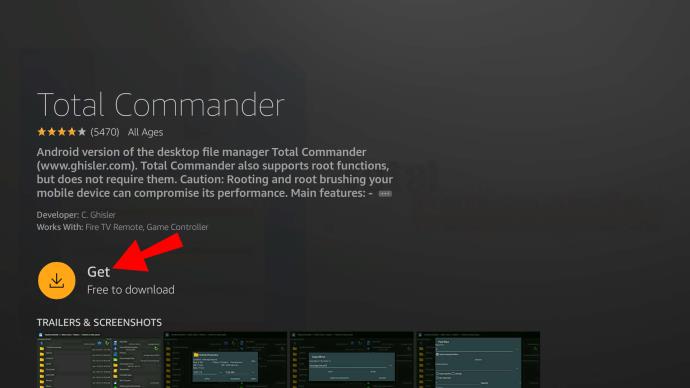
- Nuevamente, mantenga presionado el botón "Alexa" y luego diga "Enviar archivos a la aplicación de TV".
- Para instalar la aplicación, seleccione "Obtener".
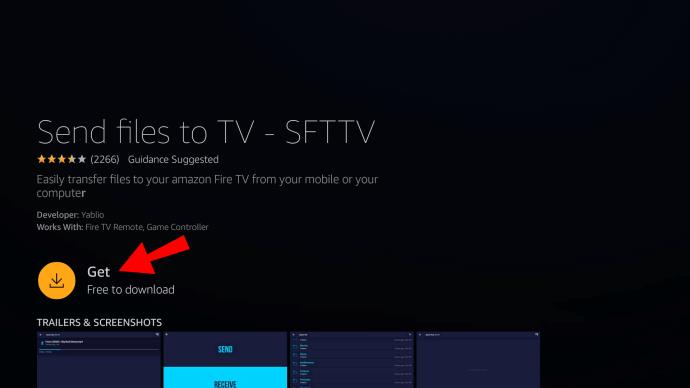
- En su dispositivo Android, instale la aplicación SFTV .
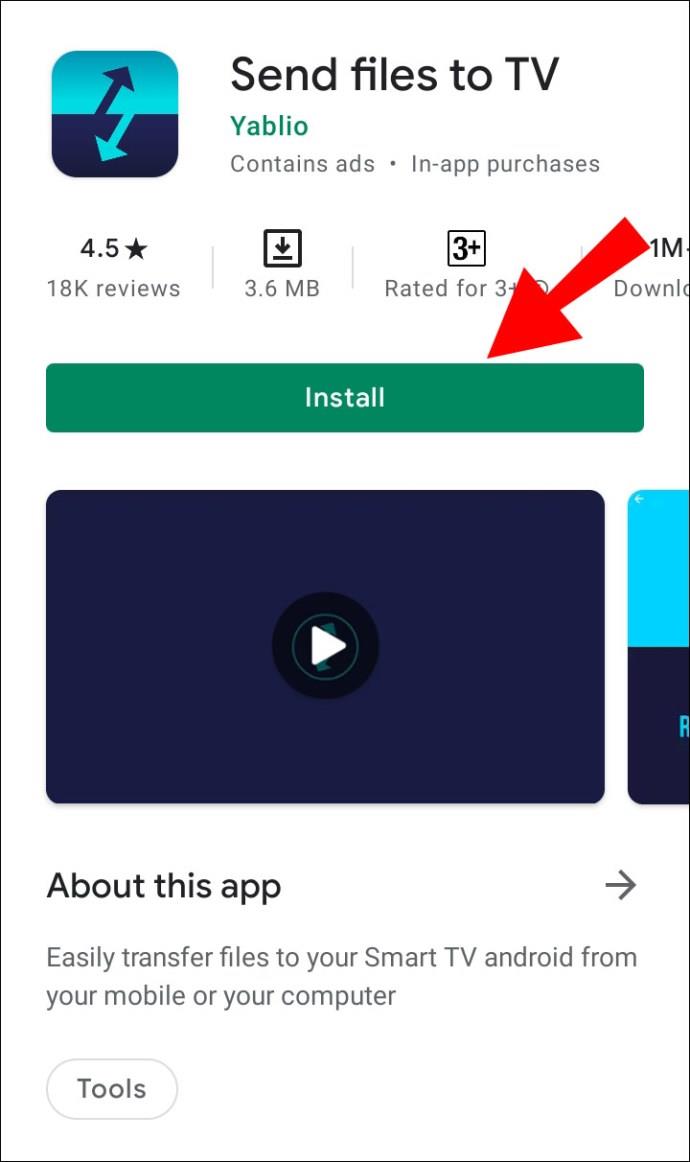
- En ambos dispositivos, abra la aplicación SFTV para otorgar los permisos necesarios.
- Desde su teléfono inteligente, seleccione "Enviar" y seleccione el archivo APK para descargar.
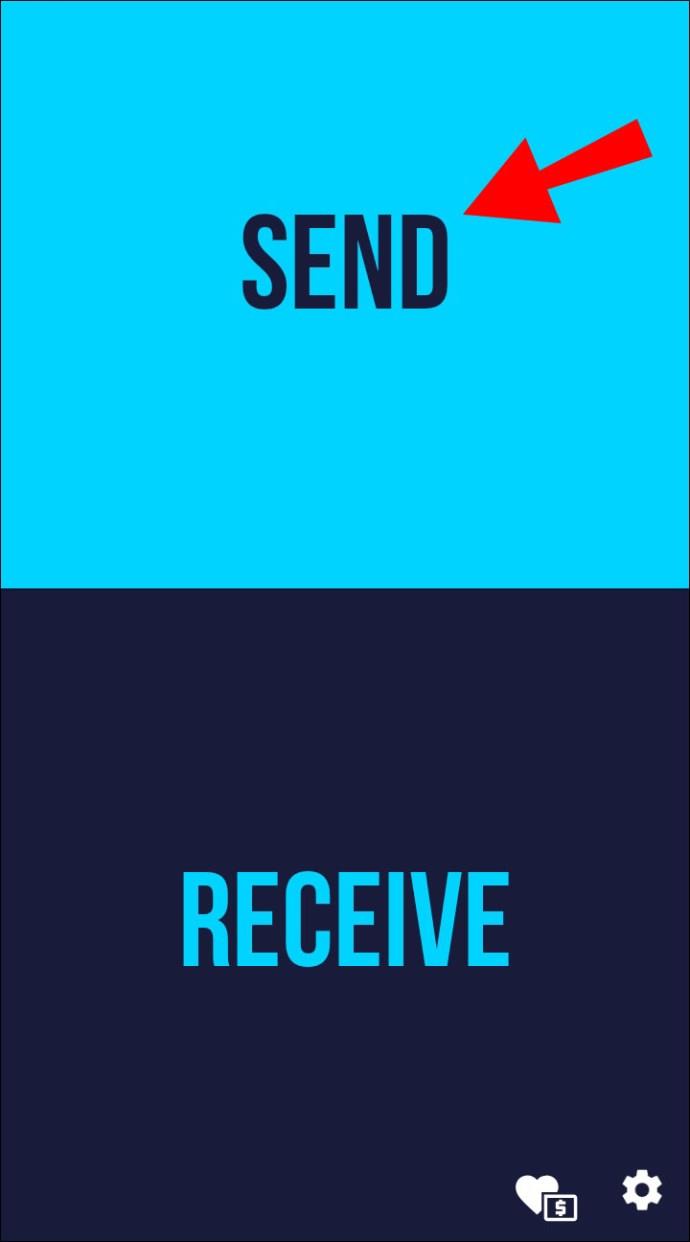
- Se enviará a su Amazon Fire TV Stick. Tenga en cuenta que para que SFTV funcione, ambos dispositivos deben estar conectados a la misma red Wi-Fi.
- Una vez transferido el APK, accede a “Total Commander” y busca en la carpeta de Descargas para encontrar el APK.
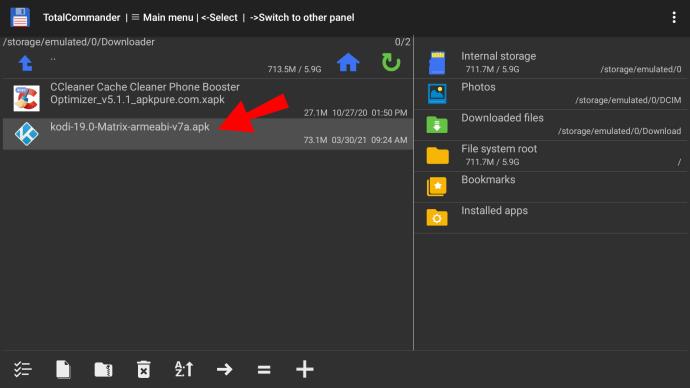
- Selecciónelo y haga clic en "Instalar la aplicación".
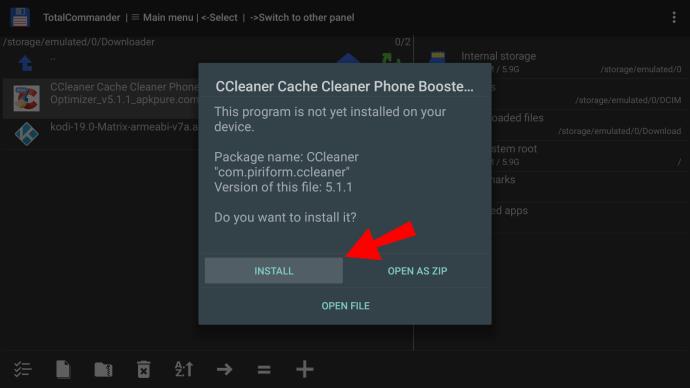
- En la página siguiente, permita que "Total Commander" "Instalar aplicaciones desconocidas".
- Haga clic en "Instalar" y el APK de Android se descargará en su Fire TV Stick.
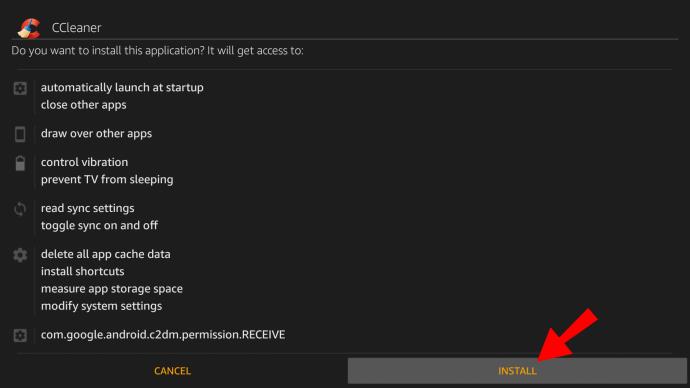
- Vaya a "Appstore" > "Todas sus aplicaciones" para ver sus aplicaciones descargadas. Algunas aplicaciones pueden mostrar un icono incorrecto.
Nota : Debido a que Fire OS es un sistema operativo Android altamente modificado, algunas aplicaciones de Android no podrán ejecutarse en Fire TV Stick.
¿Cómo habilitar aplicaciones de terceros en la configuración?
Para habilitar la instalación de aplicaciones de terceros en un dispositivo Android:
- Vaya a "Configuración" > "General".
- Haga clic en la opción "Seguridad".
- Marque la casilla junto a la opción "Fuentes desconocidas".
- Seleccione "Ok" al mensaje de advertencia.
Preguntas frecuentes adicionales
¿Cómo instalo archivos APK en Amazon Fire Stick?
En este ejemplo, usaremos Fire TV Stick Lite, aunque estas instrucciones funcionarán para cualquier variación de Fire TV. Para instalar Downloader y habilitar "Fuentes desconocidas", haga lo siguiente:
1. Desde la pantalla de inicio, busque y seleccione la opción "Buscar".
2. Seleccione "Buscar", localice y seleccione "Descargador".
3. Seleccione la aplicación "Descargar", luego haga clic en "Descargar".
4. Una vez que se complete la instalación, seleccione "Abrir".
5. Vuelva a Inicio y acceda a "Configuración".
6. Seleccione "Mi Fire TV".
7. Seleccione las opciones de "Desarrollador".
8. Haga clic en "Instalar aplicaciones desconocidas".
9. Ubique y seleccione la aplicación "Downloader".
· Esto habilita "Fuentes desconocidas" para la aplicación "Downloader" y permite la carga lateral en su dispositivo Fire TV.
Para transferir una aplicación a Amazon su dispositivo Fire TV:
1. Vaya al sitio web oficial de la aplicación que desea transferir, por ejemplo, Kodi.tv.
2. Ubique y seleccione la opción Descargar y descargar para Android.
3. Mantenga presionado el enlace de descarga, luego elija "Copiar dirección de enlace".
4. Vaya al bloc de notas y pegue el enlace allí.
5. Desde aquí, tiene dos formas de ingresar el enlace en Downloader:
· Escriba la dirección completa o
· Utilice bitly.com para acortar la dirección. Péguelo en el campo de texto "Acortar su enlace", luego presione "Acortar".
6. Una vez que haya ingresado la versión larga o abreviada de la dirección en el Descargador, haga clic en "Ir". Debería comenzar a descargarse automáticamente.
· Si la dirección de Bitly no funciona, escriba la dirección larga original.
7. Desde la ventana de instalación que aparece, haga clic en "Instalar".
8. Luego haga clic en "Listo" o "Abrir".
9. La aplicación debería abrirse, luego siga las instrucciones en pantalla para comenzar a usar la aplicación.
¿Existe una aplicación NordVPN para Fire Stick?
Sí hay. Visite el sitio web oficial de NordVPN para descargar la aplicación y comenzar a usarla en su Fire Stick.
¿Cómo funciona Amazon Fire Stick?
Amazon Fire Stick transmite contenido directamente desde Internet en lugar de descargarlo en un dispositivo. Con su Fire Stick conectado al puerto HDMI de su televisor y conectado a su Wi-Fi, inicie sesión en su cuenta de Amazon y podrá acceder a todo su contenido favorito en tiempo real.
Las cosas a las que tendrá acceso incluyen:
• Cualquier compra de música y video realizada con su cuenta de Amazon
• Cualquier imagen cargada en su cuenta de Amazon Cloud
• Miles de aplicaciones y juegos
• Netflix y YouTube
• Por una tarifa, otros servicios de transmisión de películas y TV como Hulu.
Aunque no todos los servicios son gratuitos, el uso de un Fire Stick puede resultar más económico que el típico paquete mensual de televisión por cable, con la opción de una amplia variedad de opciones al descargar otras aplicaciones.
Acceso a aplicaciones de elección a través de su Amazon Fire Stick
La instalación de APK en su Fire Stick abre el acceso a prácticamente cualquier aplicación que desee fuera de Google Play Store. Sin embargo, esta libertad podría exponer sus dispositivos a malware y virus dañinos; afortunadamente, Google proporciona sólidas medidas de seguridad para bloquearlos.
Ahora que sabe cómo instalar APK de forma segura en su Fire Stick, nos encantaría saber si el proceso fue exitoso. ¿Las aplicaciones que eligió descargar funcionaron como se esperaba? Háganos saber acerca de sus experiencias en la sección de comentarios a continuación.