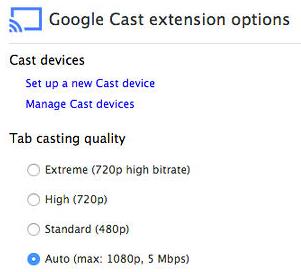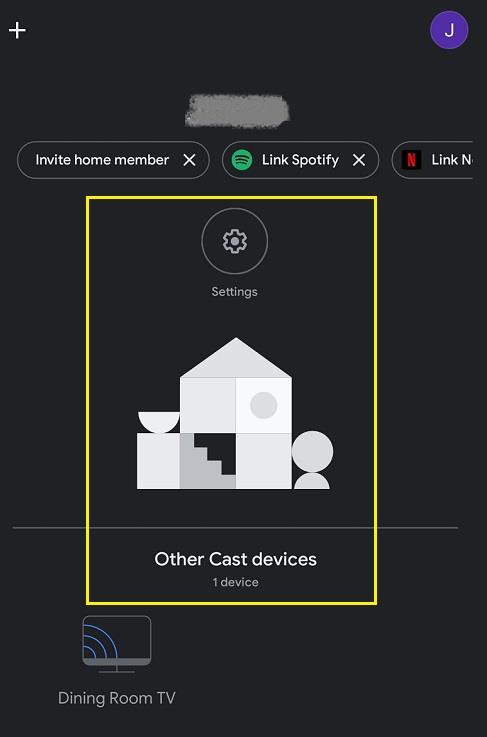Todos los modelos de Chromecast ofrecen una resolución de 1080p, pero cada versión varía en otras especificaciones. El Chromecast original (1.ª generación) estaba limitado a conexiones Wi-Fi de 2,4 GHz y 1080p con 30 fps. El Chromecast (2da generación) agregó compatibilidad con Wi-Fi para la banda de 5 GHz. Chromecast (3.ª generación) aumentó la calidad HD a 60 fps. El Chromecast Ultra agregó resolución 4K para mejorar su experiencia de visualización, y el nuevo Chromecast (llamado 'Chromecast con Google TV') ofrece características y funciones más potentes.

Independientemente de la versión de Chromecast que posea, el dispositivo debería ofrecer videos sin interrupciones en la mayoría de las circunstancias. Si su red Wi-Fi es vieja y está decrépita, es posible que deba jugar con la configuración para reproducir videos sin problemas.
Chromecast Ultra y 'Chromecast con Google TV' son mucho más hábiles en este trabajo y transmitirán a resoluciones de hasta 4k.

La calidad dependerá de qué tan rápida sea la red inalámbrica de su hogar y qué tan ocupada esté la red en un momento dado.
Si encuentra que su video se rompe o tartamudea, es posible que deba hacer algunos ajustes.
Sugerencia n.º 1: Repare la tartamudez de video en Chromecast
El tartamudeo y el almacenamiento en búfer de Chromecast pueden resolverse al reducir la resolución al transmitir. La transmisión, por otro lado, puede ser más difícil de resolver. Independientemente de la fuente, Chromecast no siempre es el problema.
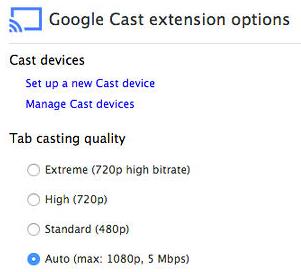
Verifique su señal de Wi-Fi para asegurarse de que esté recibiendo una buena señal. La fuente del video también afecta el rendimiento a través de su Chromecast. En YouTube, puedes bajar la resolución. Aparte de eso, es posible que esté intentando reproducir un video a 60 fps cuando su Chromecast solo admite 30 fps. Para Plex, intente deshabilitar la configuración de "conexión segura". Por último, verifique que su Chromecast no esté caliente, lo que podría ralentizar el rendimiento.
En general, una buena sugerencia es reproducir archivos multimedia almacenados en su computadora. Al usar el navegador web Chrome para transmitir contenido a su Chromecast, es posible que vea una mejora en la calidad de su video/audio.
Consejo n.º 2: use Chromecast con su red de 5 GHz
Si no desea reducir la calidad de la transmisión para evitar interrupciones y almacenamiento en búfer, y su enrutador es un modelo de doble banda, hay otra vía abierta para usted. Puede conectar su Chromecast de segunda generación o un modelo más nuevo a la red de 5 GHz de su enrutador.
Asegúrese de que el dispositivo de red al que se conectará esté conectado a la banda de 5 GHz y asegúrese de que el enrutador esté configurado en modo mixto en lugar de una sola banda. Después de configurar el Chromecast en su dispositivo móvil con 5 GHz, asegúrese de volver a conectar el teléfono a la misma banda de 5 GHz.
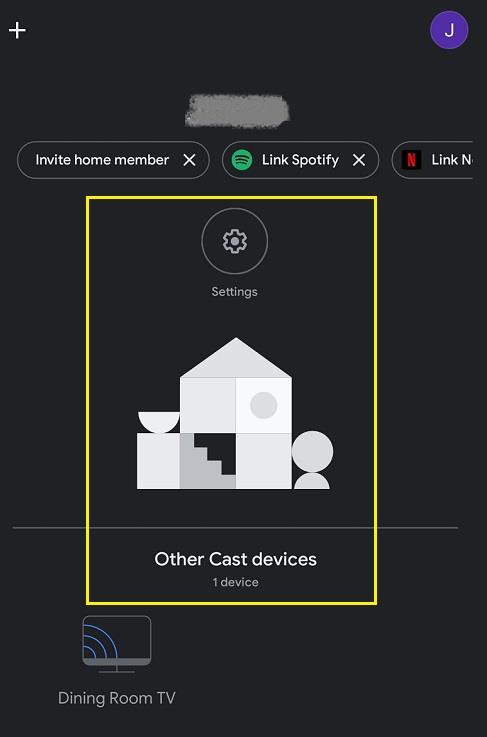
Consejo n.º 3: ajuste las ubicaciones de enrutador y Wi-Fi
La intensidad de la señal Wi-Fi de su red afecta tanto al ancho de banda como a la velocidad. Intente mover el enrutador a una nueva ubicación, incluso si son solo unas pocas pulgadas o un ángulo ligeramente diferente.

En segundo lugar, la fuente del video también debe tener una conexión sólida a Wi-Fi para brindar una transmisión rápida y conexiones confiables.
En tercer lugar, considere agregar repetidores inalámbricos o dispositivos de malla Wi-Fi para extender la señal inalámbrica.
En cuanto al Chromecast, está atascado con su ubicación detrás del televisor o en su panel lateral. Siempre que pruebe las otras opciones de ubicación anteriores, debe lograr una señal confiable y de alta calidad para reducir el almacenamiento en búfer y la tartamudez.