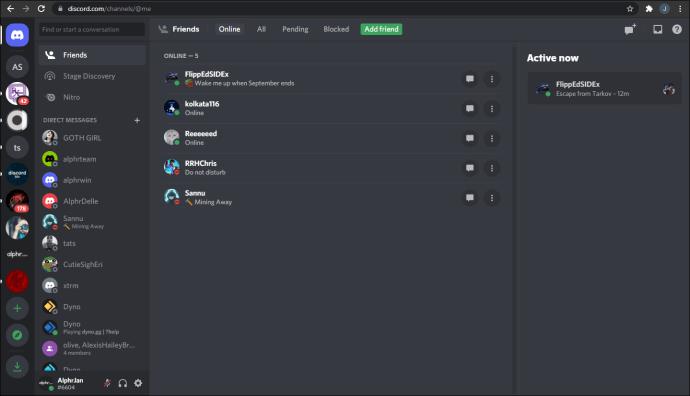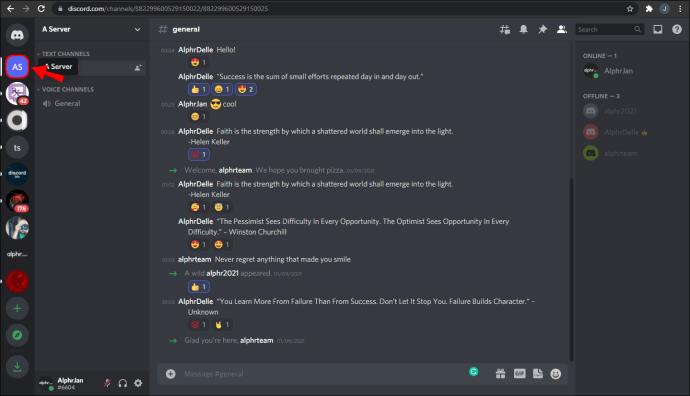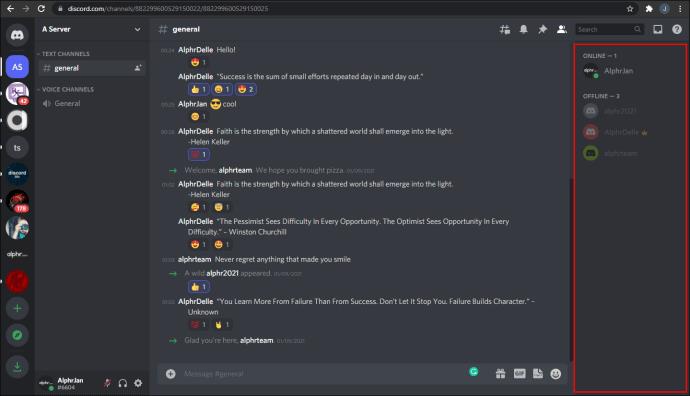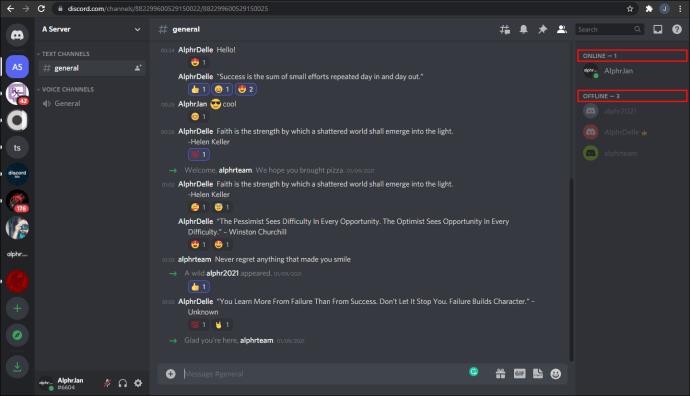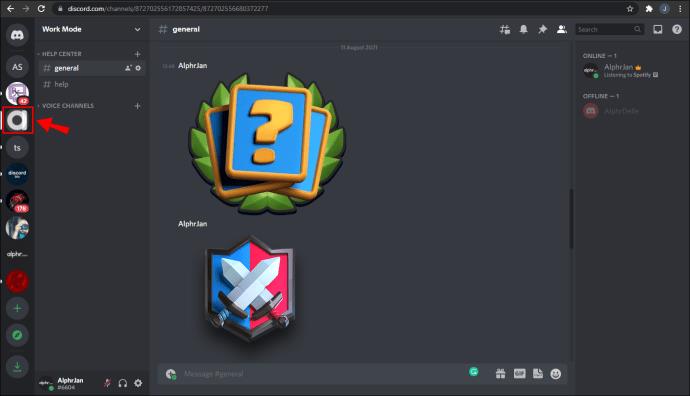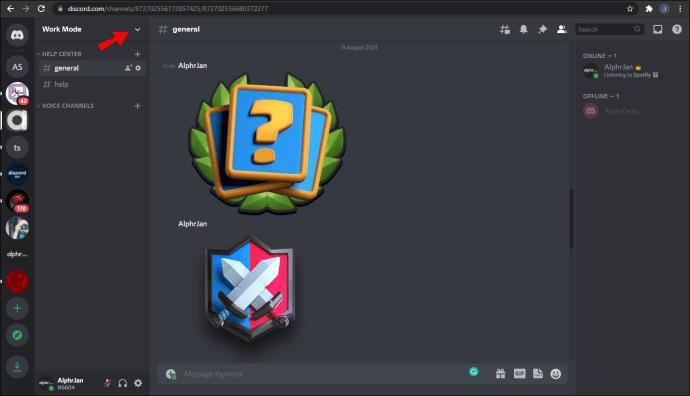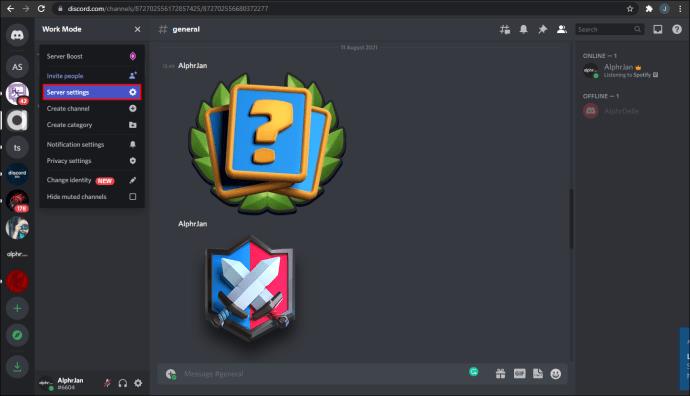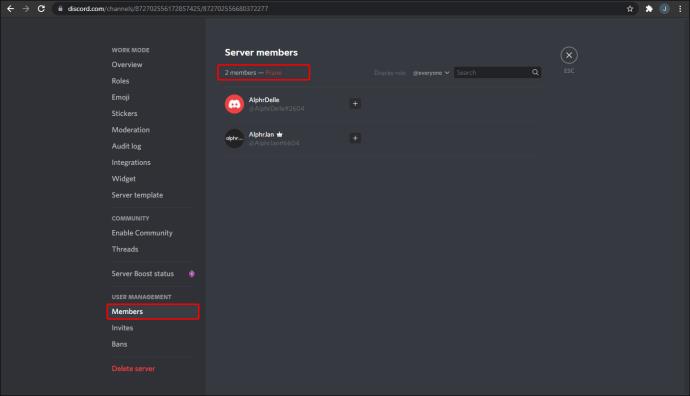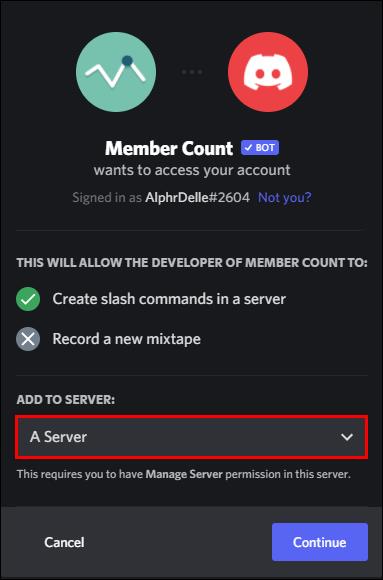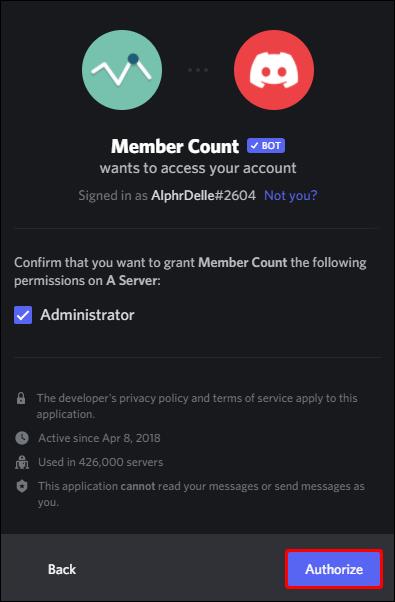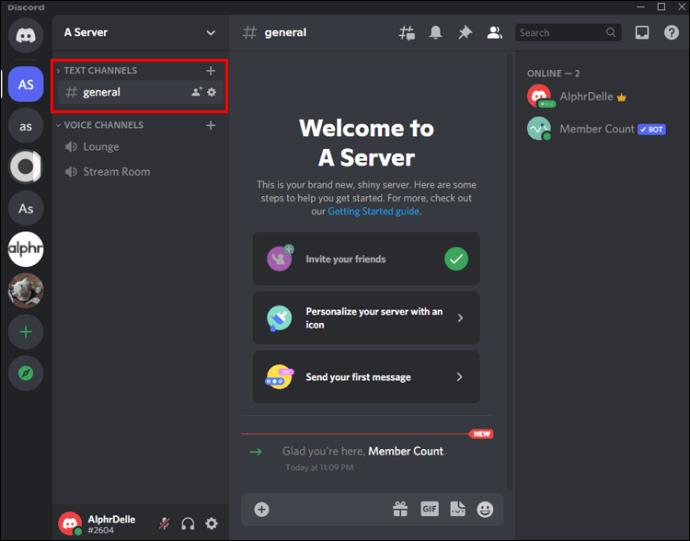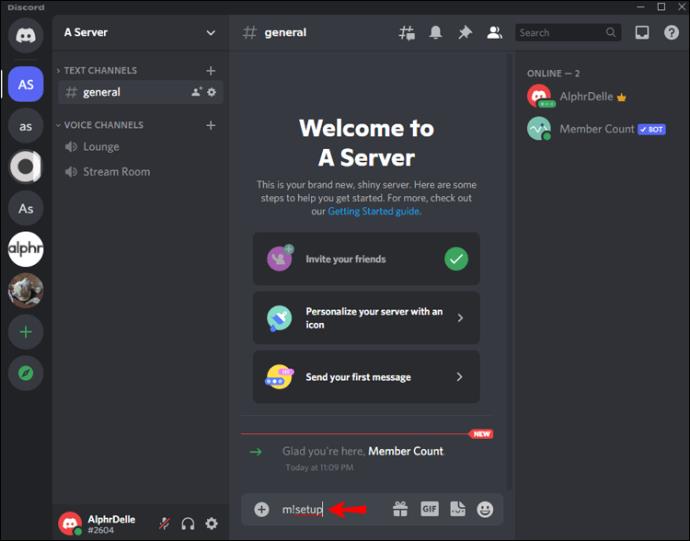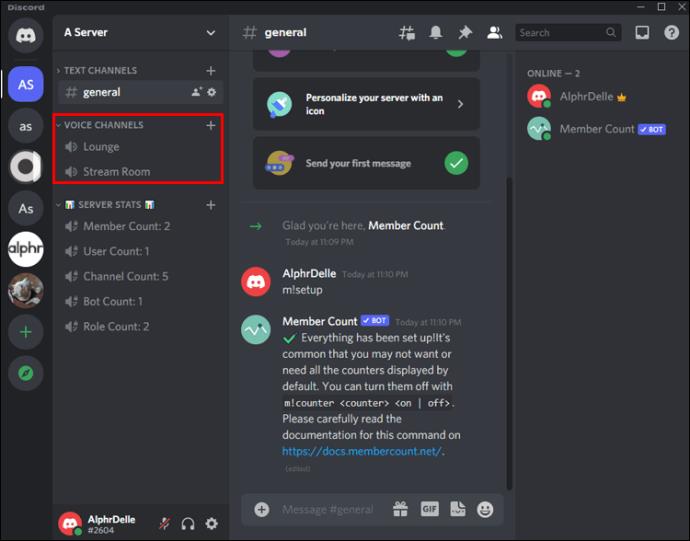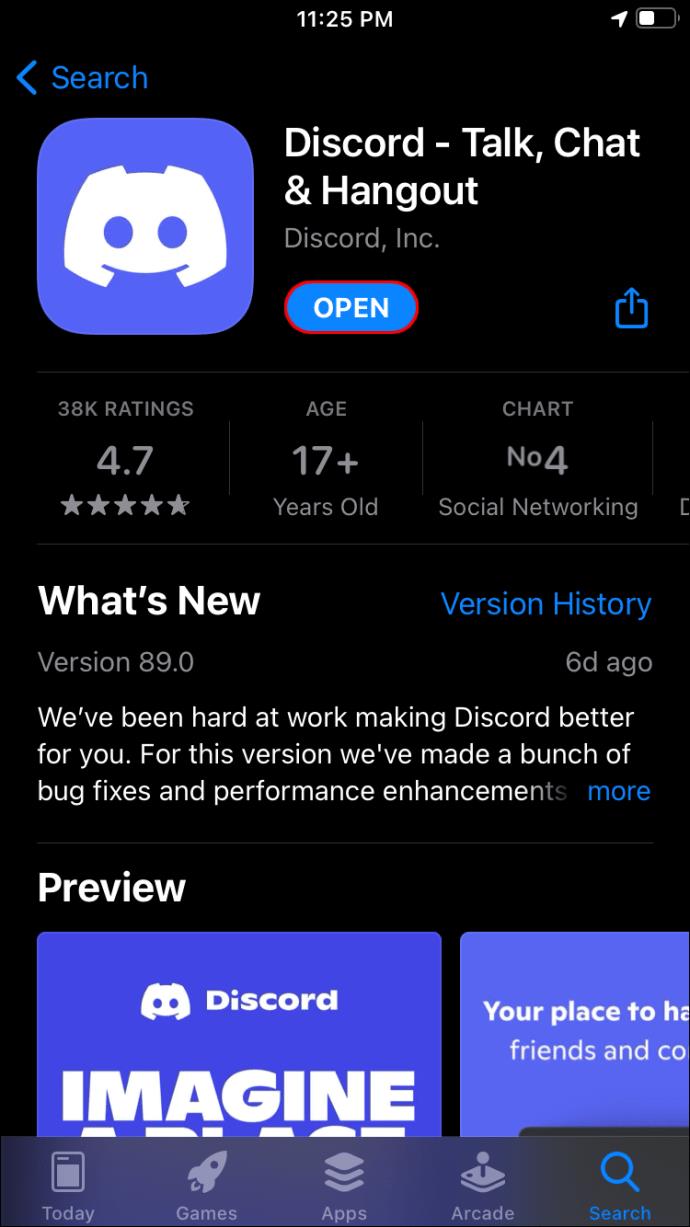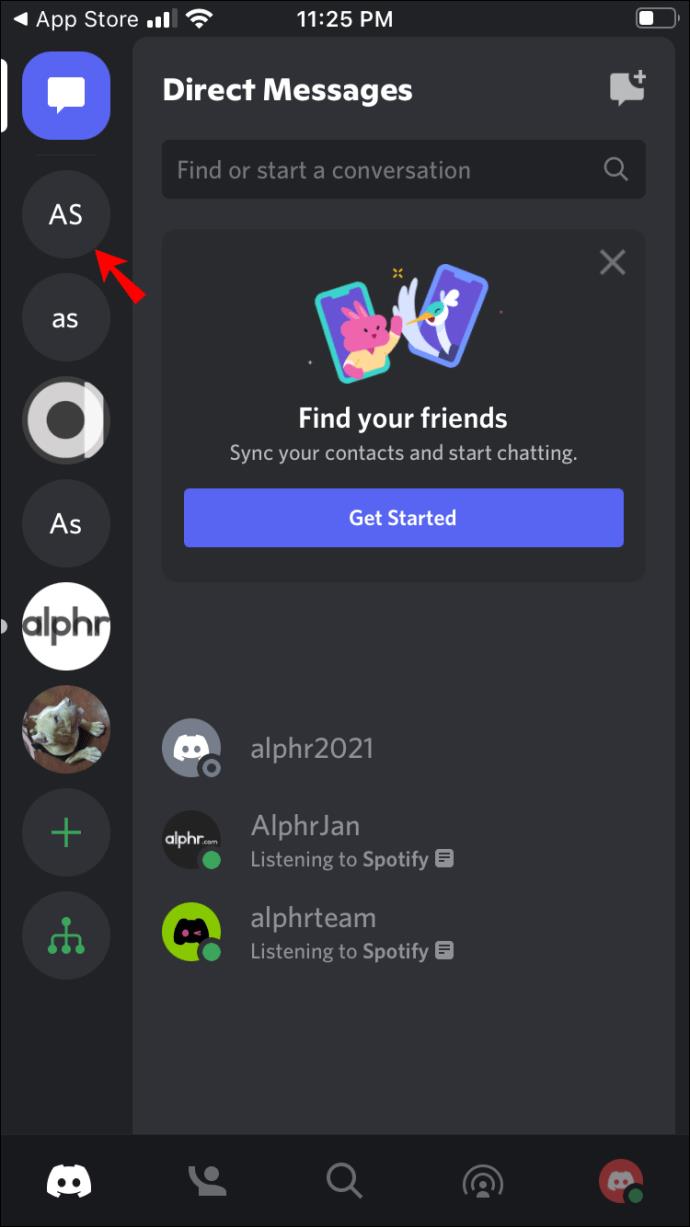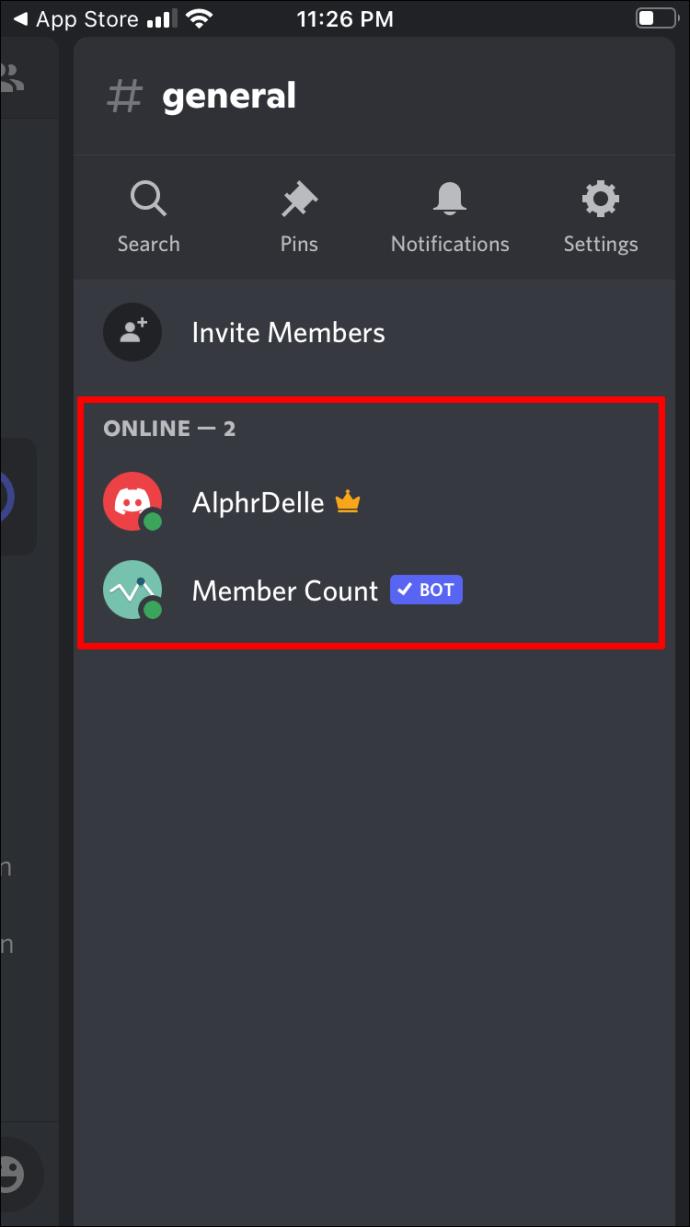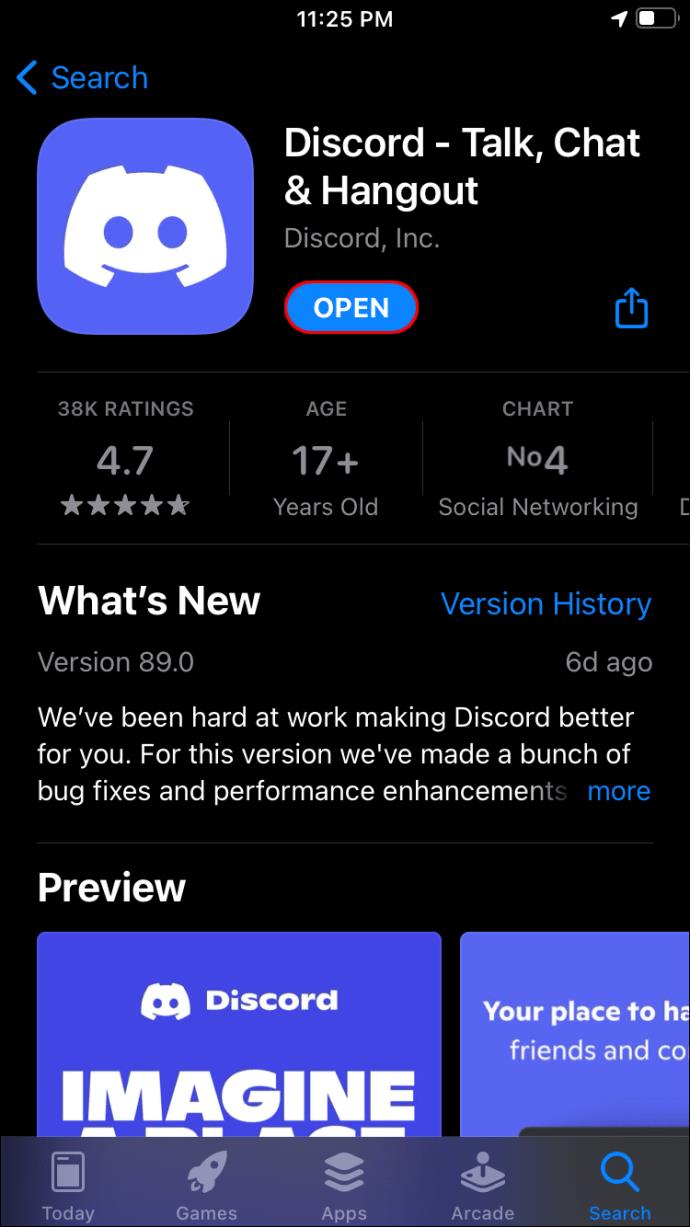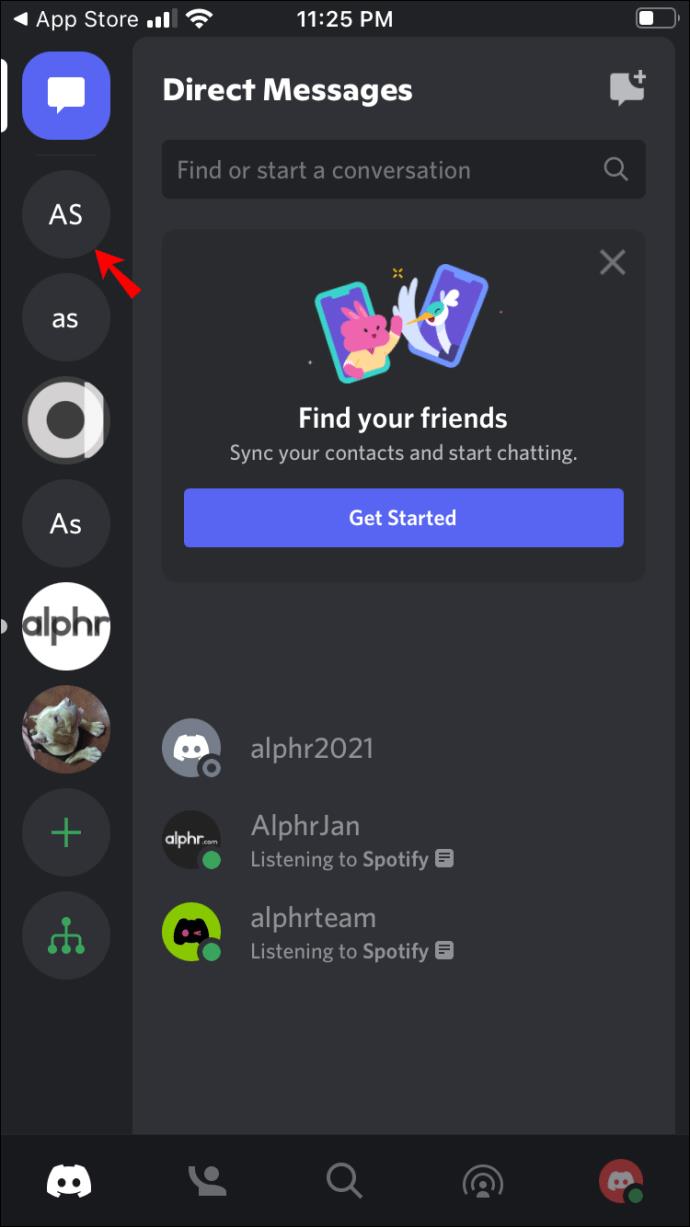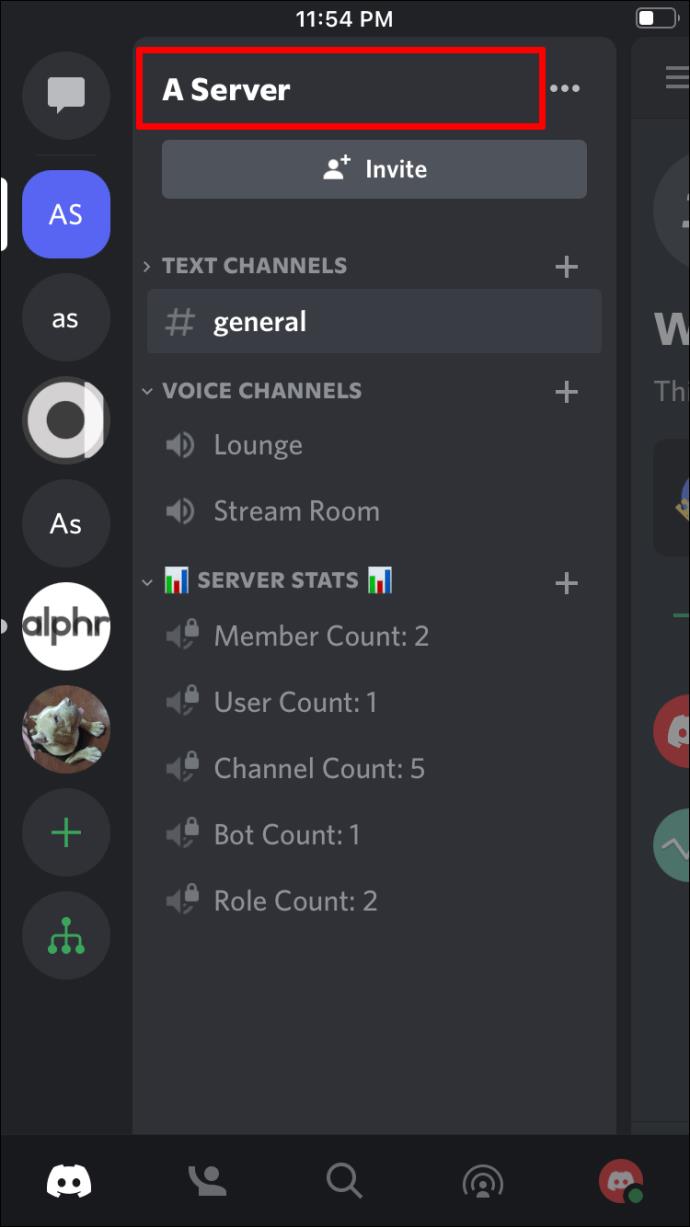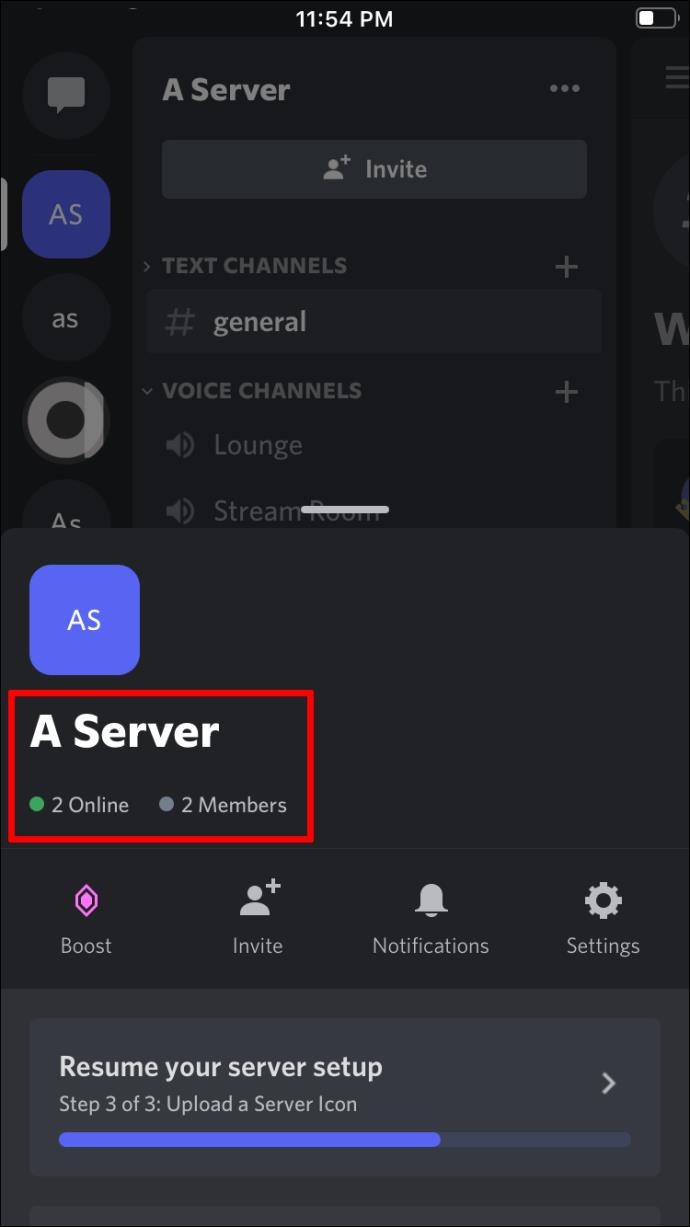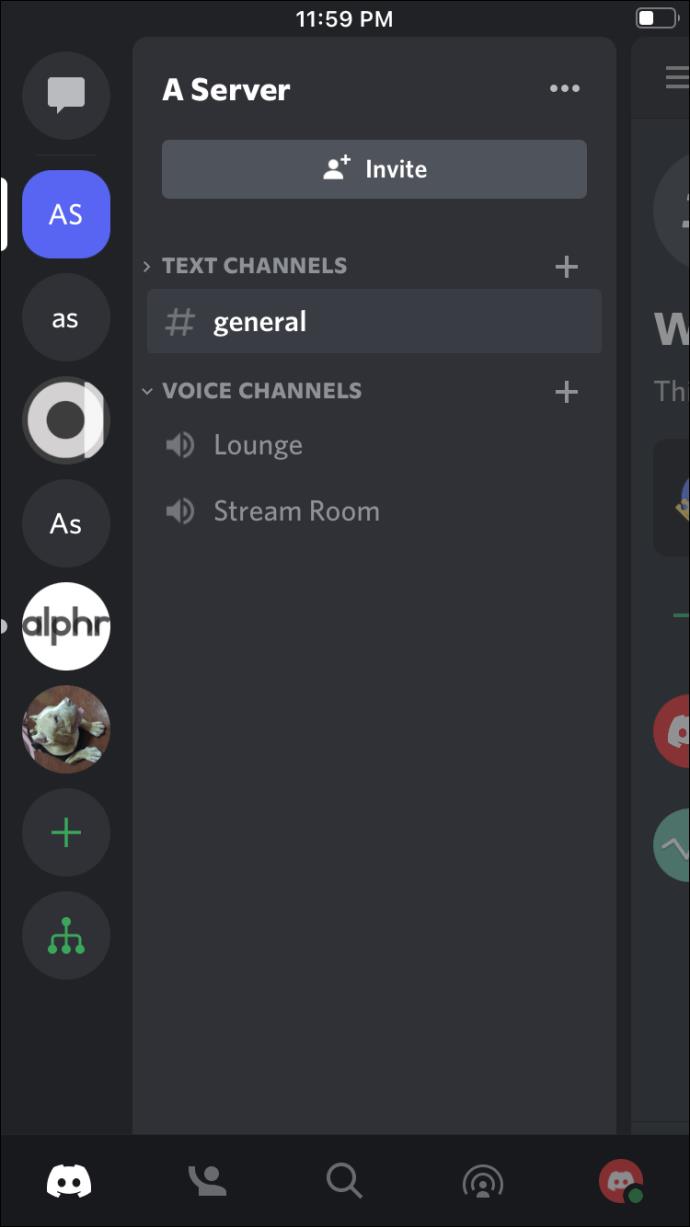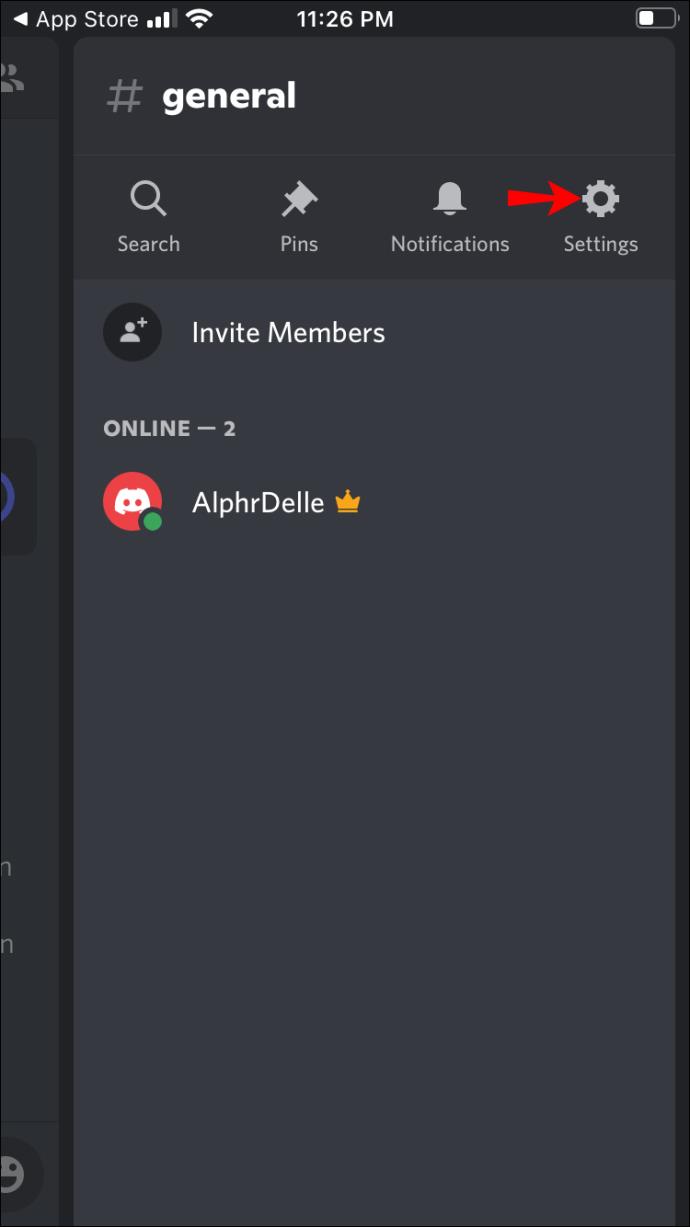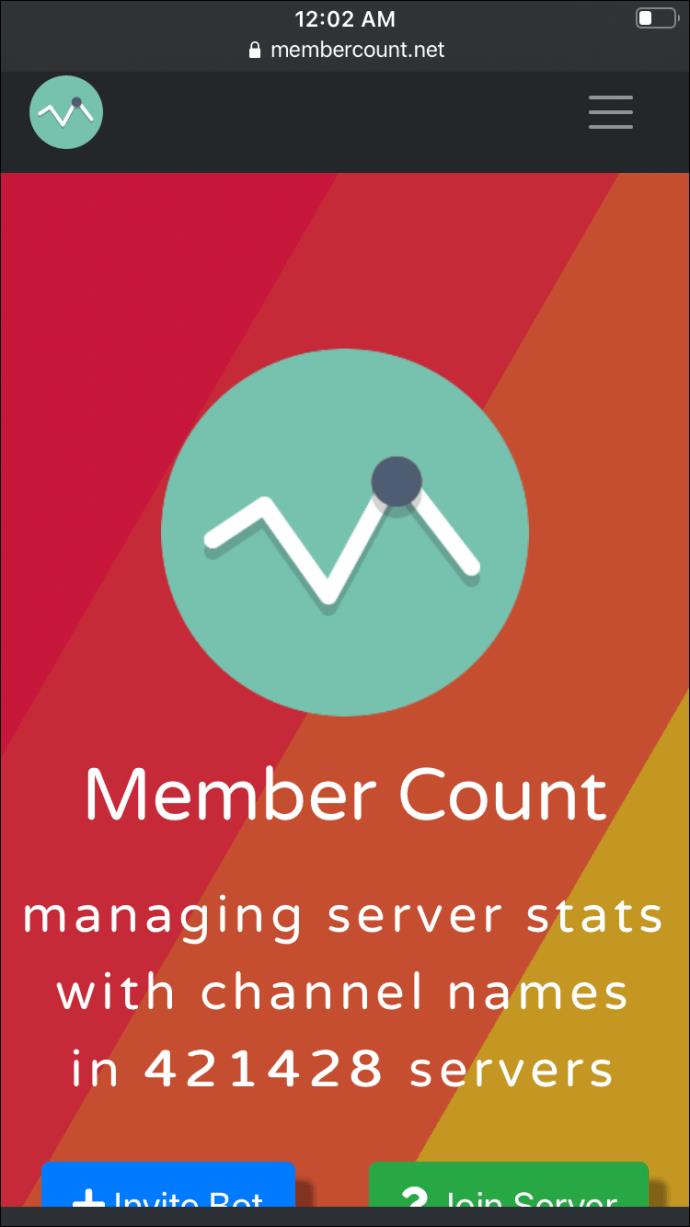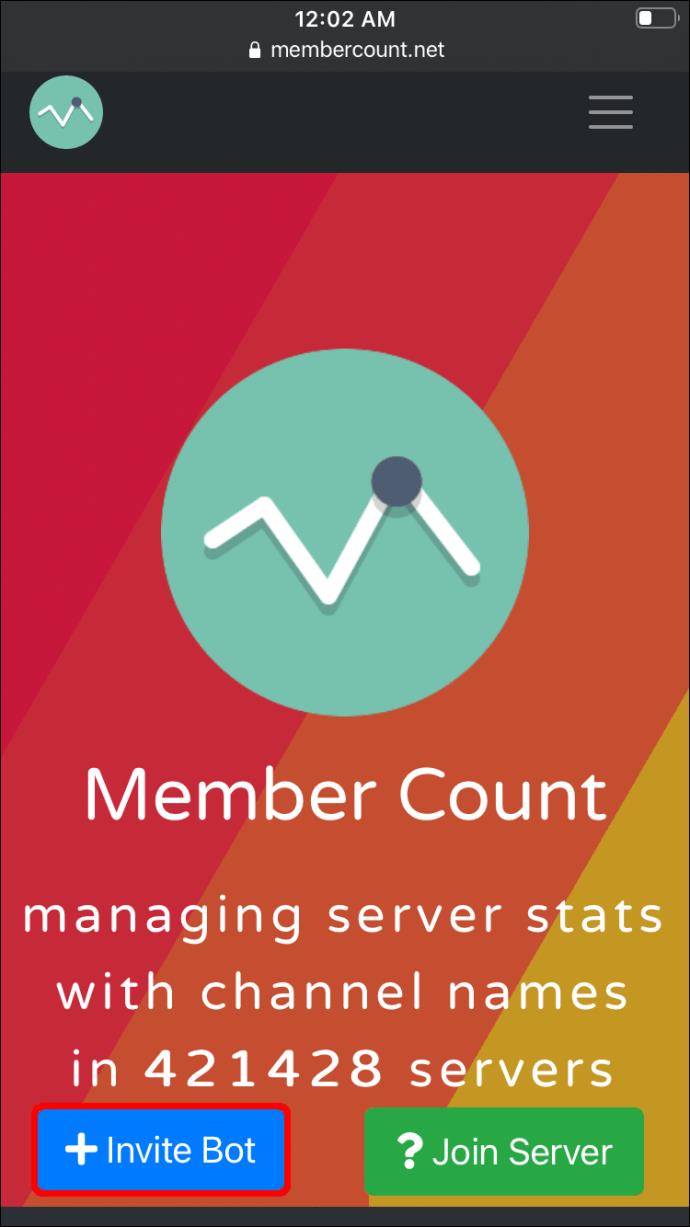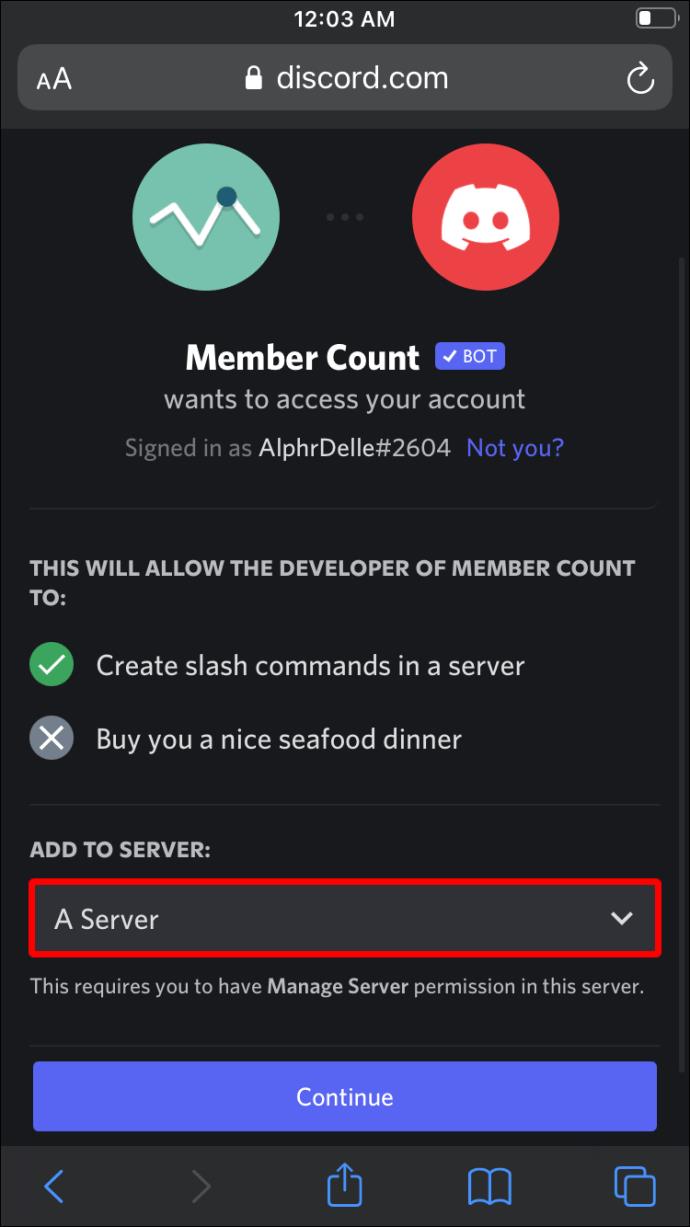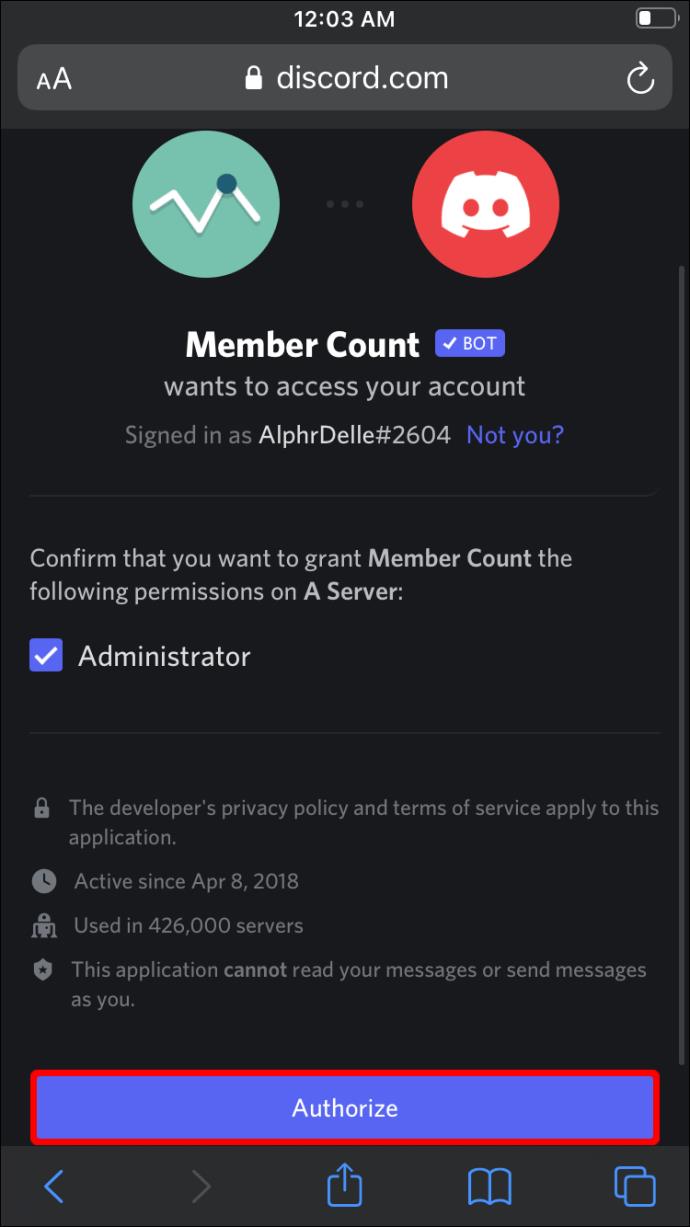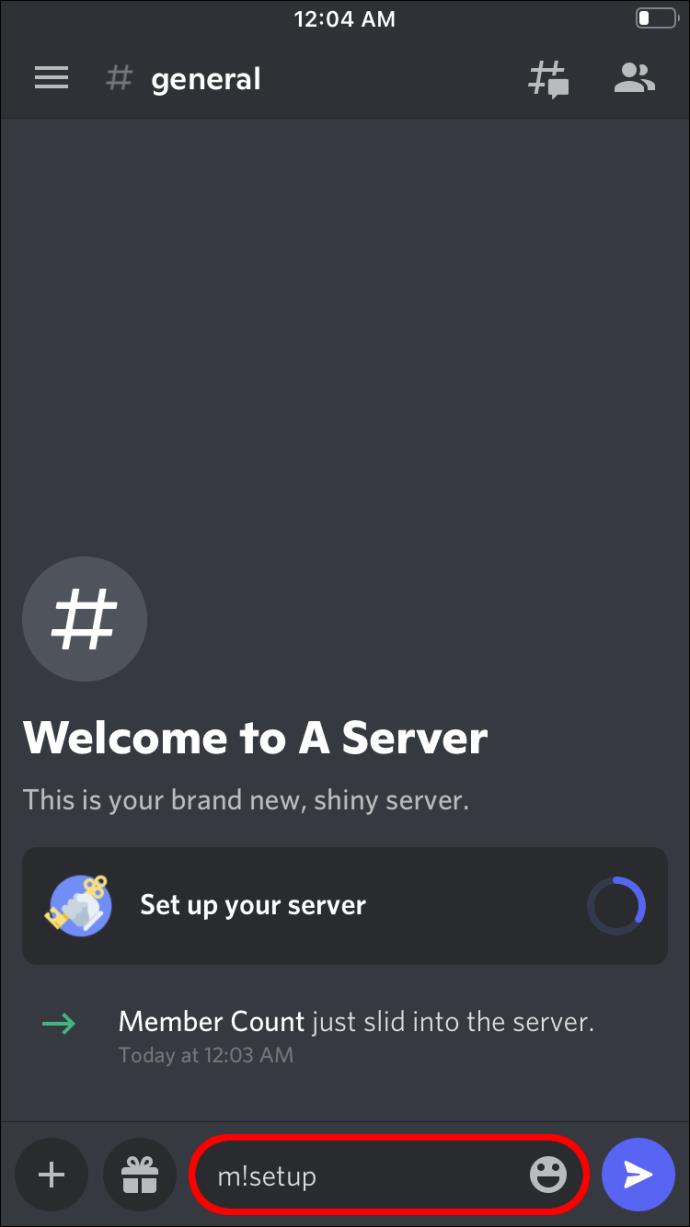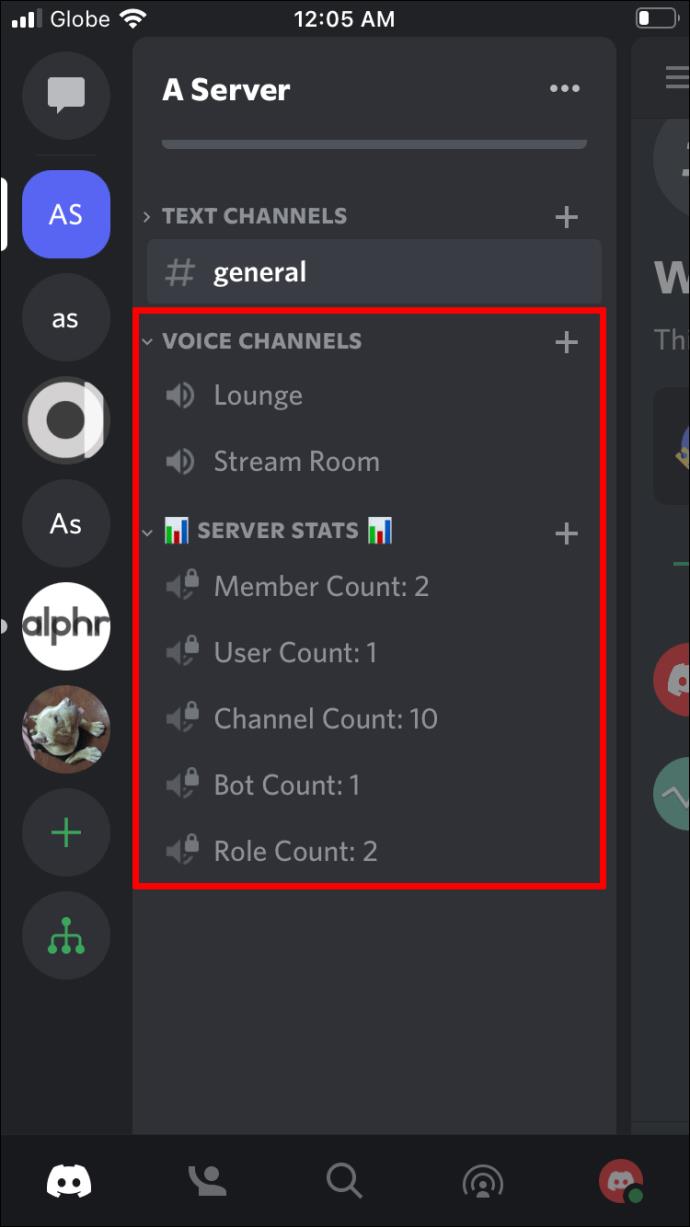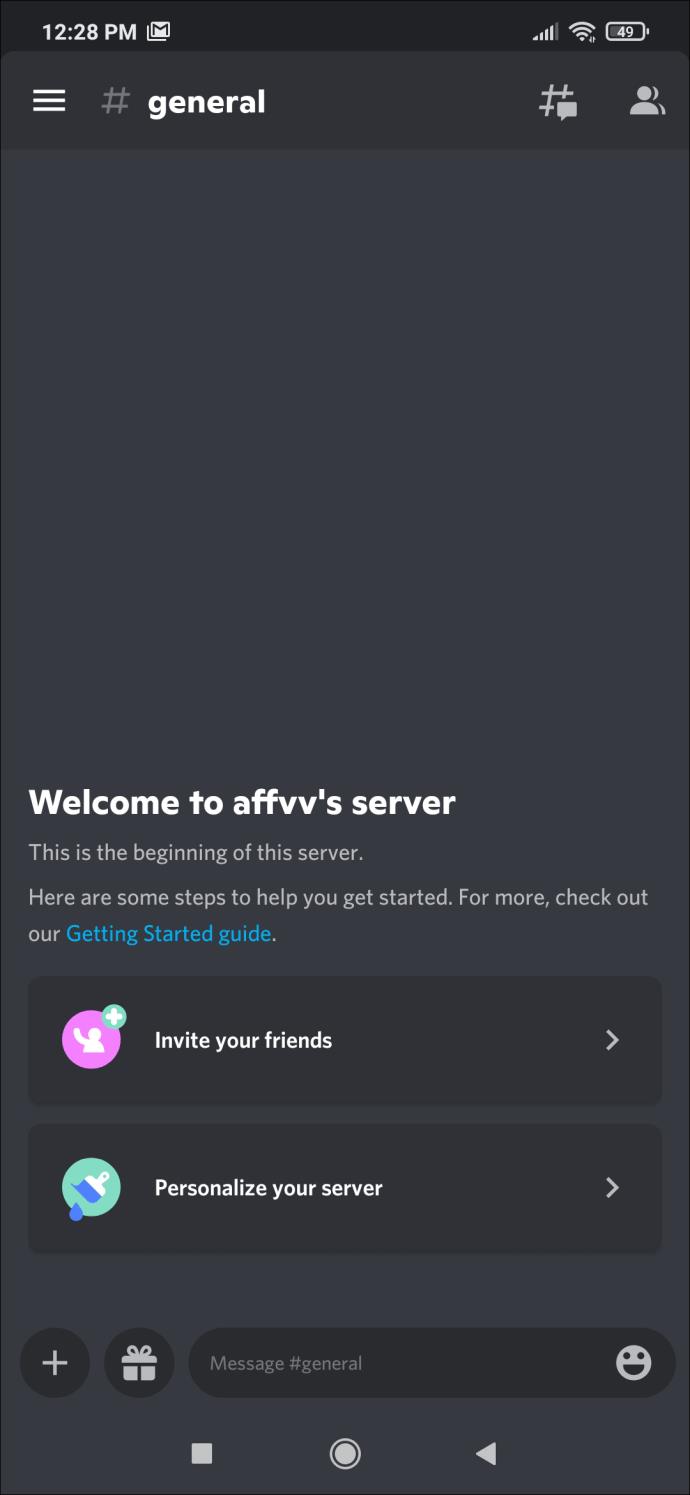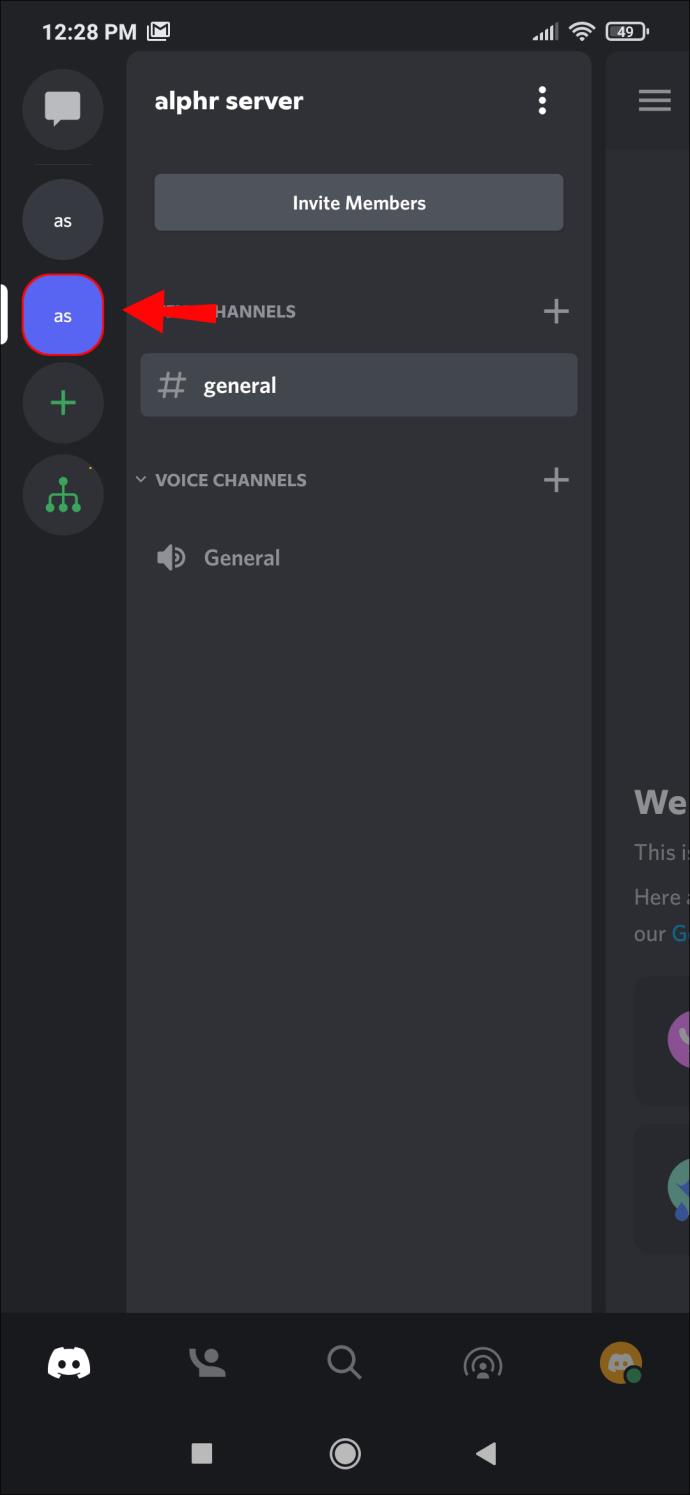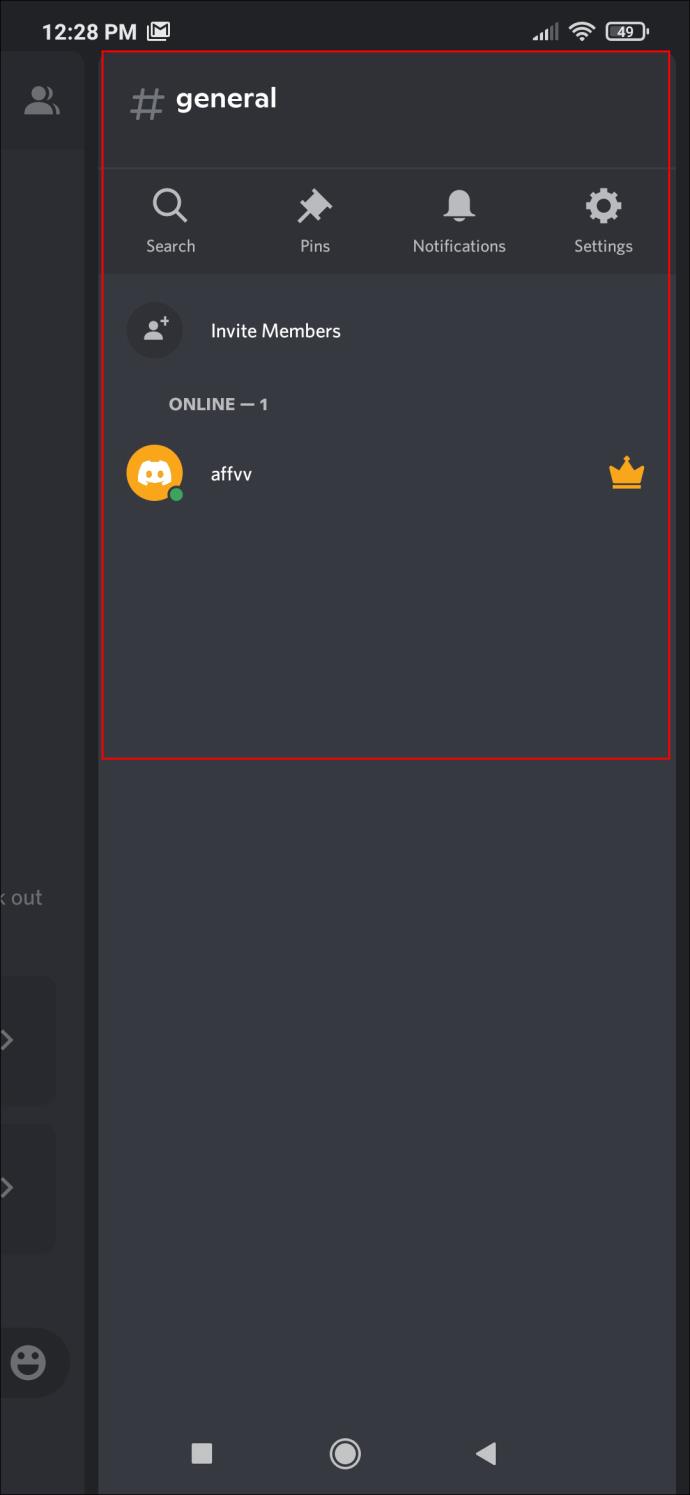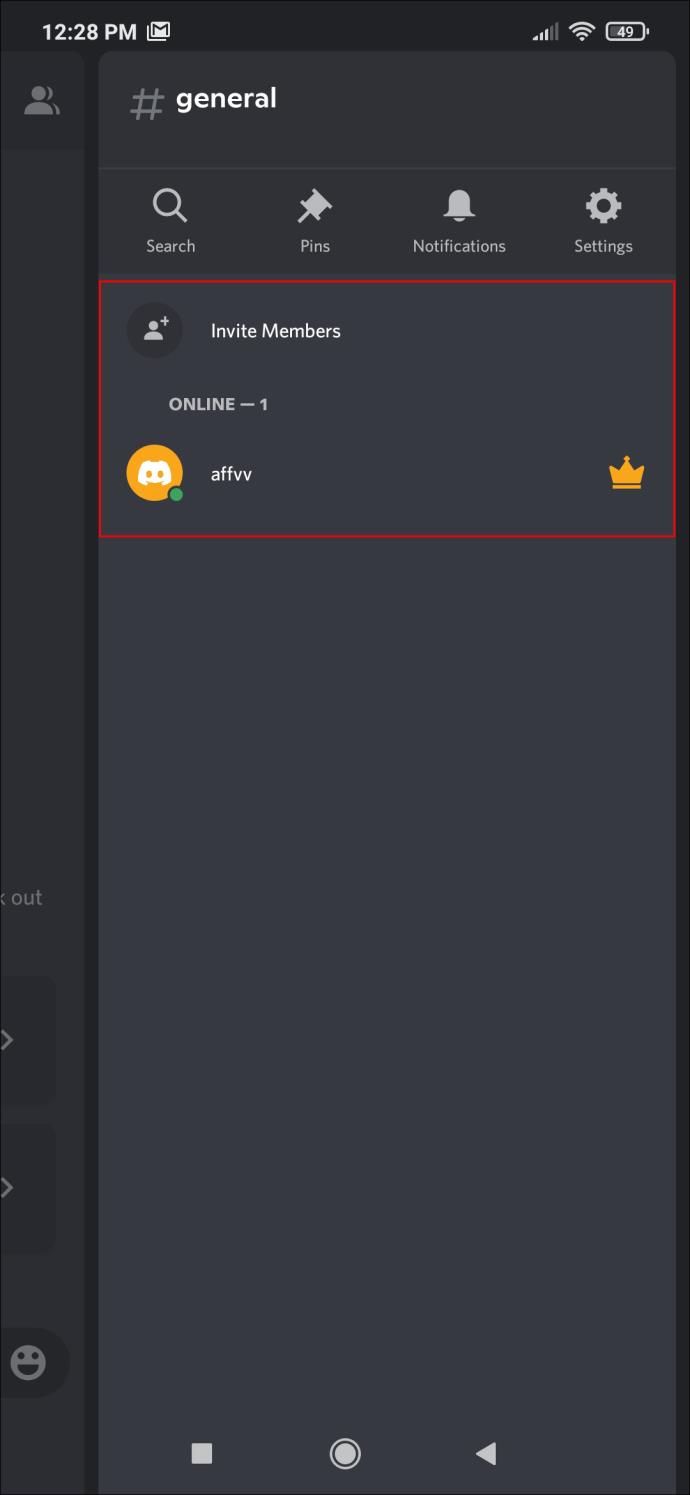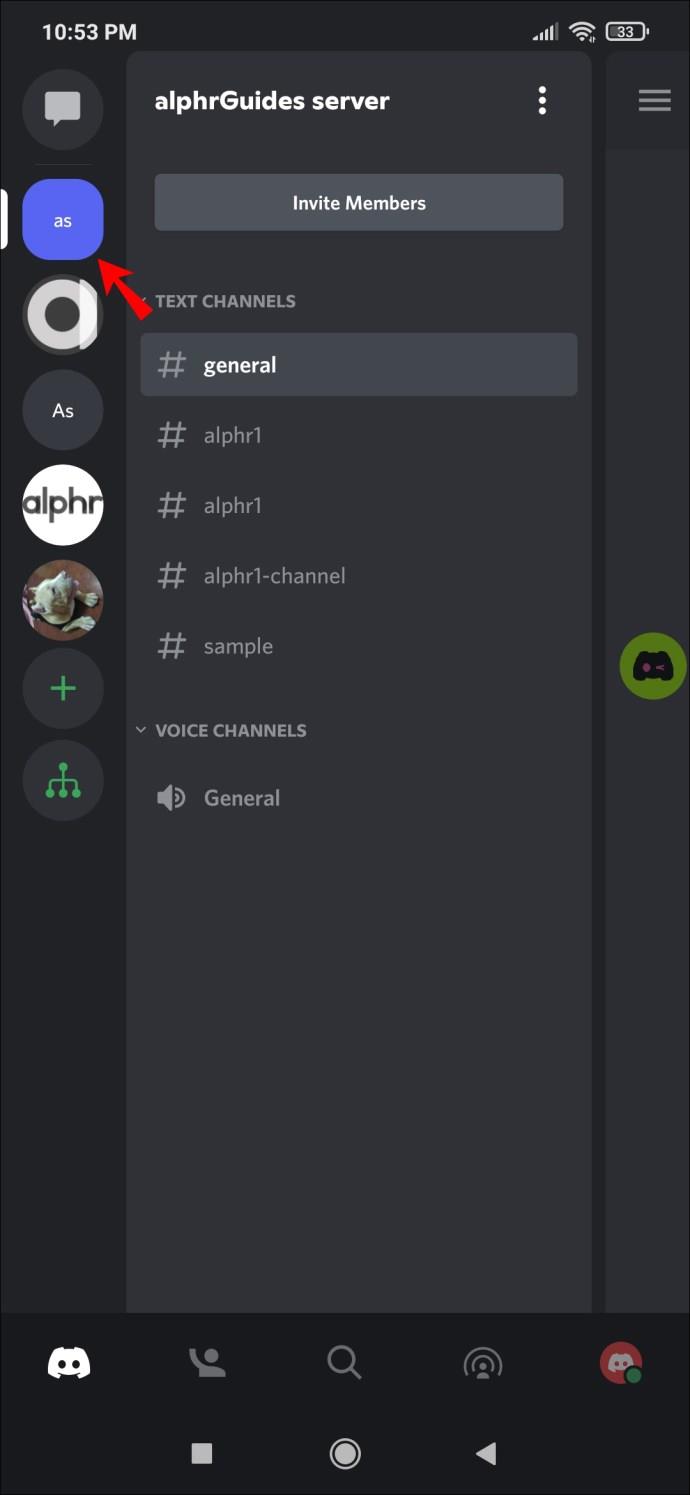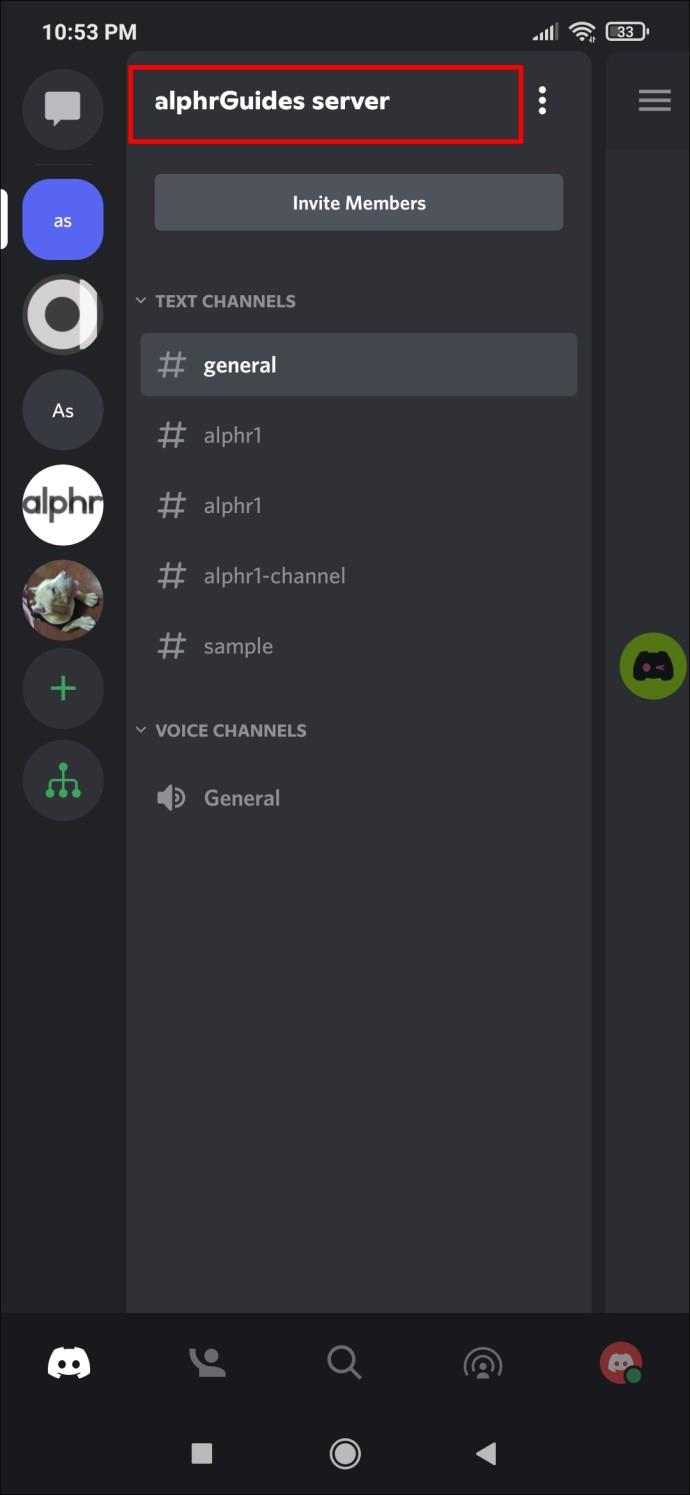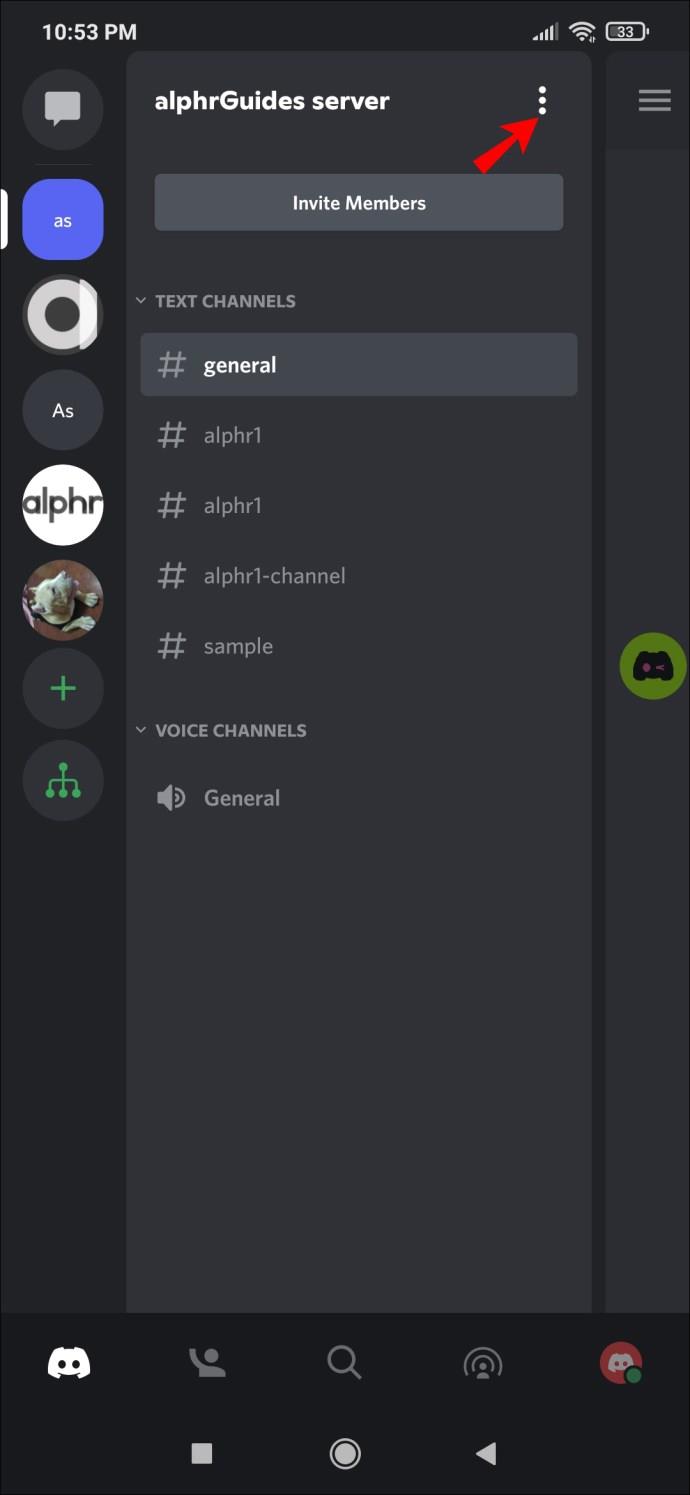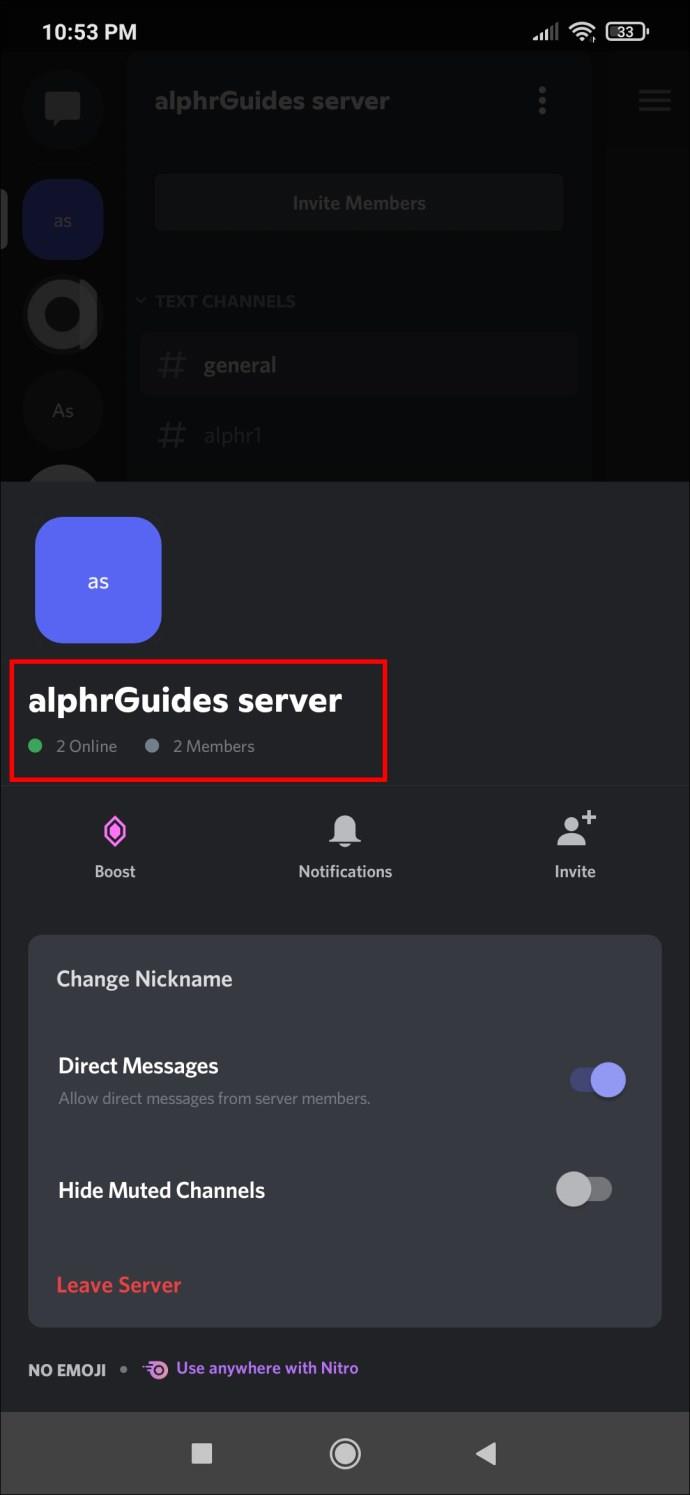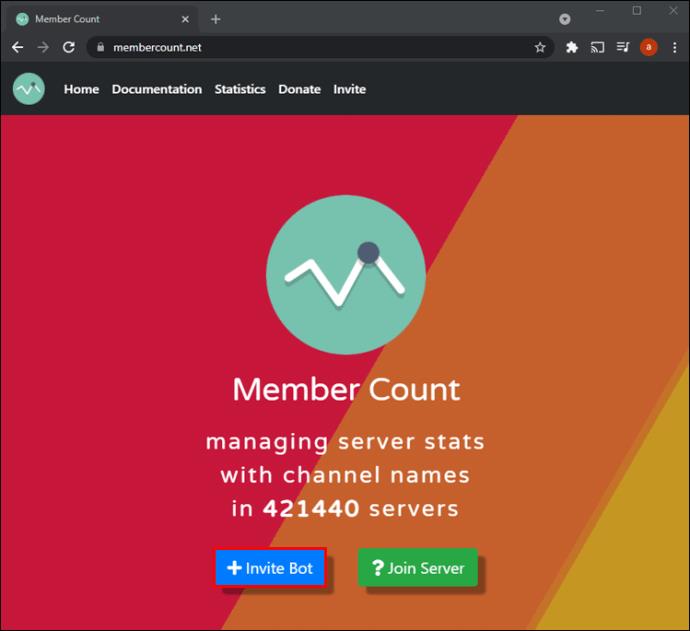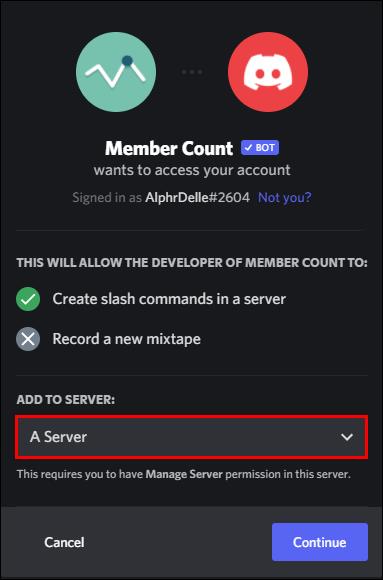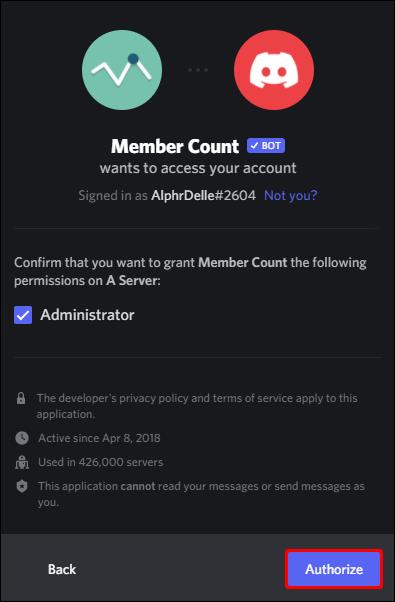Enlaces de dispositivos
Los servidores de Discord son una de las formas más populares para que personas de ideas afines se reúnan y discutan sus temas favoritos. Hay un límite para la cantidad de miembros que puede contener un servidor, pero sigue siendo una gran cantidad. ¿Qué sucede si posee un servidor grande y desea verificar cuántos miembros hay?

Afortunadamente, hay algunas formas de averiguar cuántos usuarios de Discord hay en su servidor. Ya sea a través de la interfaz de usuario predeterminada o con la ayuda de bots, hay algo para todos.
Cómo mostrar el recuento de miembros en Discord en una PC
Cada servidor Discord ya muestra la cantidad de usuarios en línea o fuera de línea. En la PC, puede ver estos números en el lado derecho de su pantalla. Si bien esto es conveniente para servidores escasamente poblados, el contador de miembros predeterminado no es bueno para los grandes.
Los servidores grandes no deberían usar esta pestaña porque después de superar los 1000 miembros, Discord no muestra cuántos miembros están desconectados.
Uso de la pestaña en el lado derecho de la pantalla
Si su servidor es pequeño, estos sencillos pasos le permitirán ver cuántos miembros hay en su servidor:
- Inicie el cliente Discord o la versión web en un navegador.
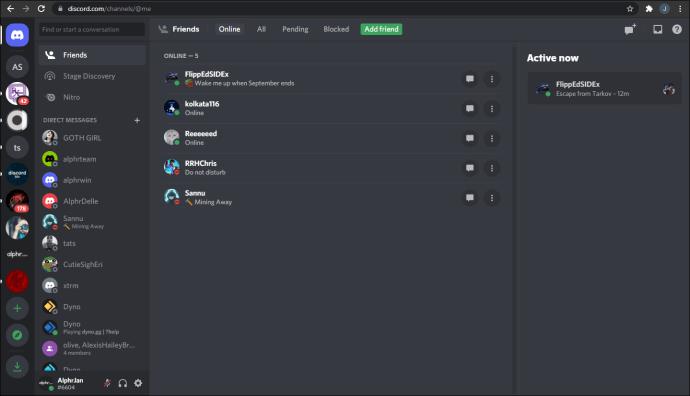
- Haga clic en el servidor que desea comprobar.
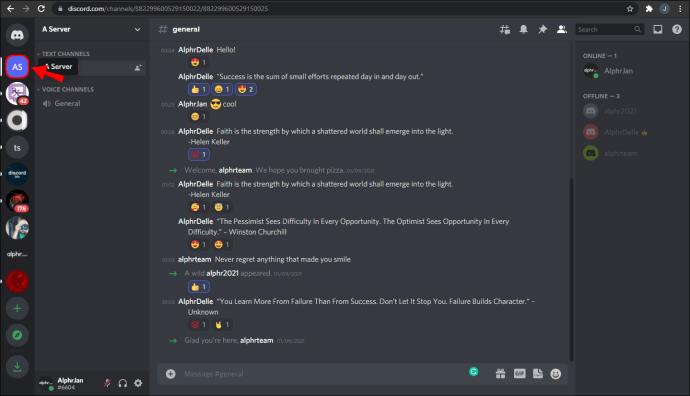
- Mire hacia el lado derecho de la pantalla.
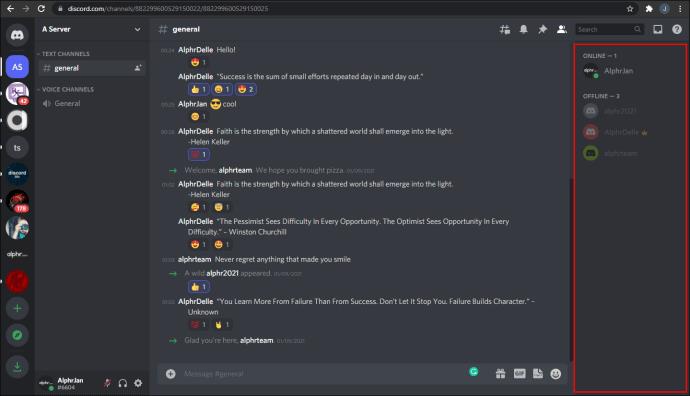
- Al desplazarse hacia arriba y hacia abajo, puede ver la cantidad de personas en línea o fuera de línea.
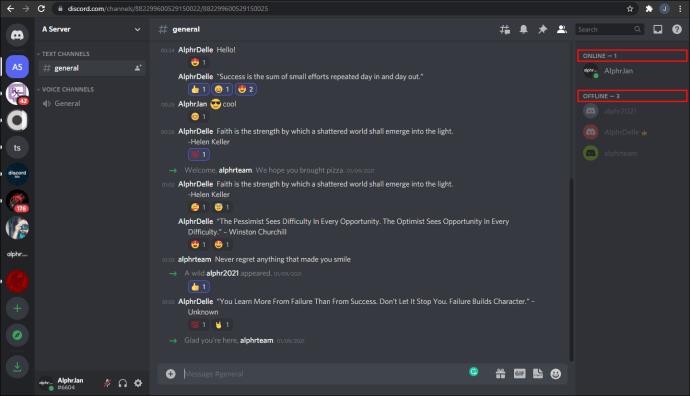
Si su servidor solo tiene alrededor de 10 miembros, es posible que ni siquiera tenga que desplazarse hacia abajo. Su monitor o pantalla puede ser lo suficientemente grande como para mostrar todos los nombres.
Acceder a la configuración del servidor
Los administradores y moderadores o cualquier persona con permiso pueden acceder a la configuración de un servidor de Discord. En el menú "Configuración del servidor" hay una opción para ver el número de miembros. Desafortunadamente, los usuarios comunes no pueden ver estos números en la PC.
Aquí se explica cómo acceder a la configuración del servidor:
- Inicie Discord.
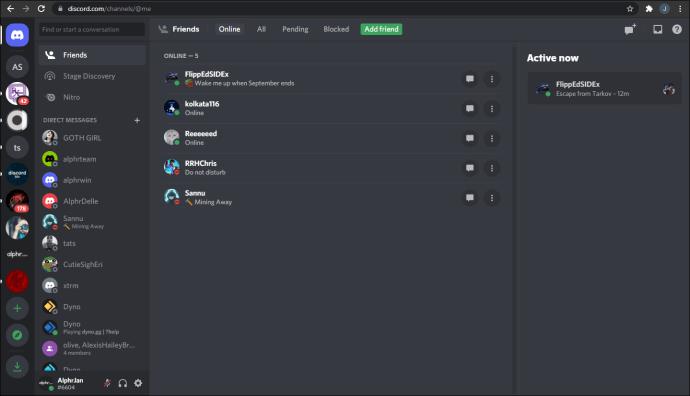
- Dirígete al servidor que deseas verificar.
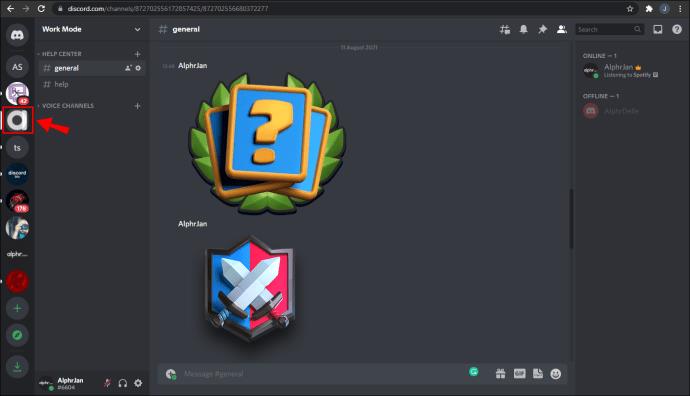
- Haga clic en la flecha junto al nombre del servidor.
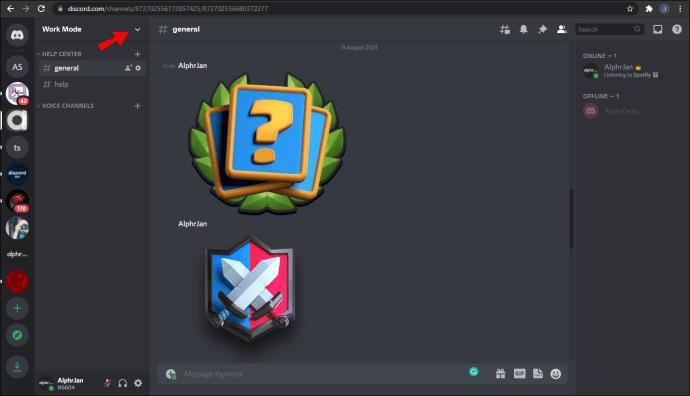
- Seleccione "Configuración del servidor".
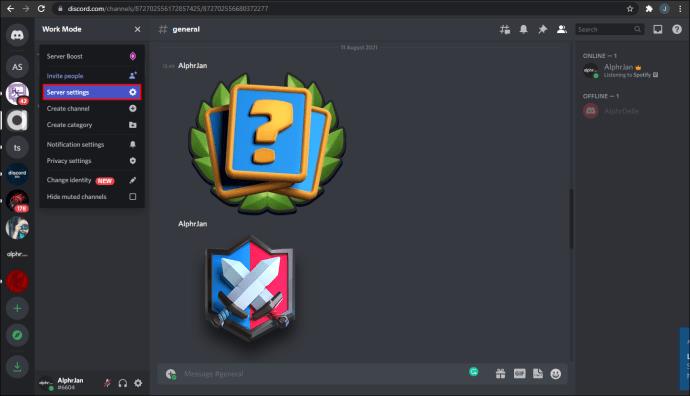
- Vaya a "Miembros" para ver cuántos hay.
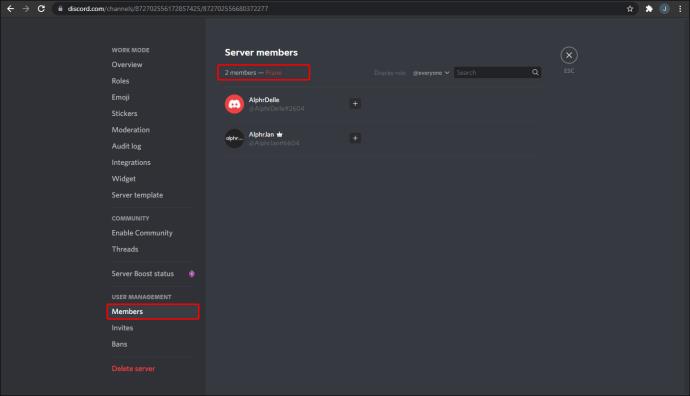
Dirigirse allí es extremadamente simple, pero solo aquellos con permisos de administrador pueden verlo. Si desea que todos los usuarios vean las estadísticas, no es el fin del mundo. La siguiente sección le permitirá hacerlo.
Usando el conteo de miembros
Desplazarse hacia abajo durante unos minutos para contar cuántos miembros llenan un servidor es una tarea tediosa. Incluso puedes contar mal. Afortunadamente, los desarrolladores de bots de Discord han creado más de una solución. Esta solución incluso funciona para los que no son administradores.
Ingrese Member Count, un bot dedicado únicamente a contar miembros y más. Actualmente está presente en al menos 400.000 servidores, y el número seguirá creciendo. Con Member Count, ya no estará a oscuras sobre las estadísticas de su servidor.
Entre las funciones de Member Count están:
- Contando miembros
- Contar usuarios con roles específicos
- Dividir a los miembros en estados en línea o fuera de línea
Aquí le mostramos cómo usar el Conteo de miembros y averiguar cuántos usuarios de Discord pasan el rato en su gran servidor:
- Como administrador, invite a Member Count al servidor.
- Seleccione el canal para especificar la invitación del bot.
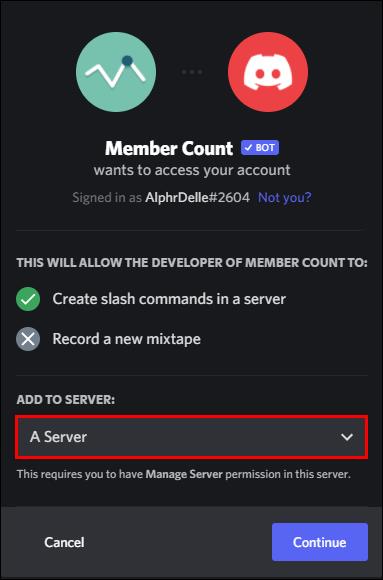
- Haz clic en "Autorizar".
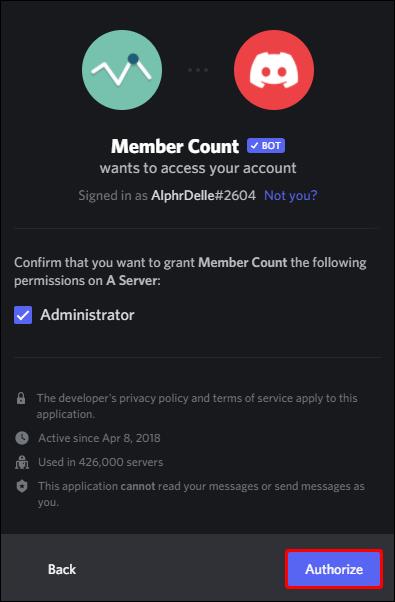
- Ir a cualquier canal de texto.
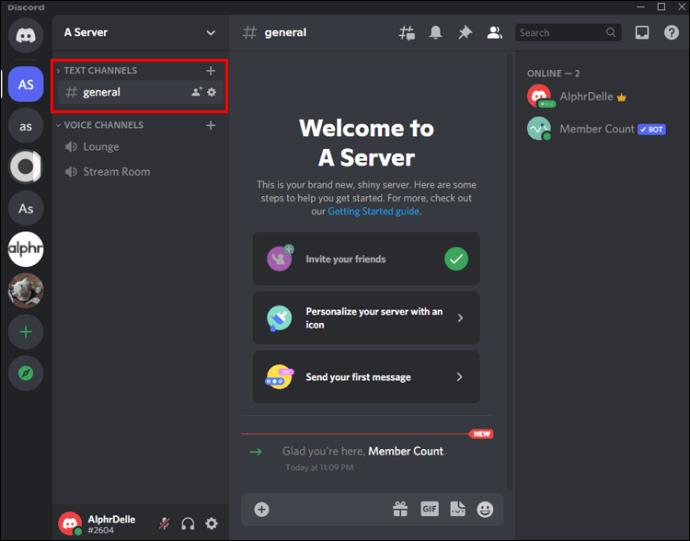
- Escribe “
m!setup” y presiona “Enter”.
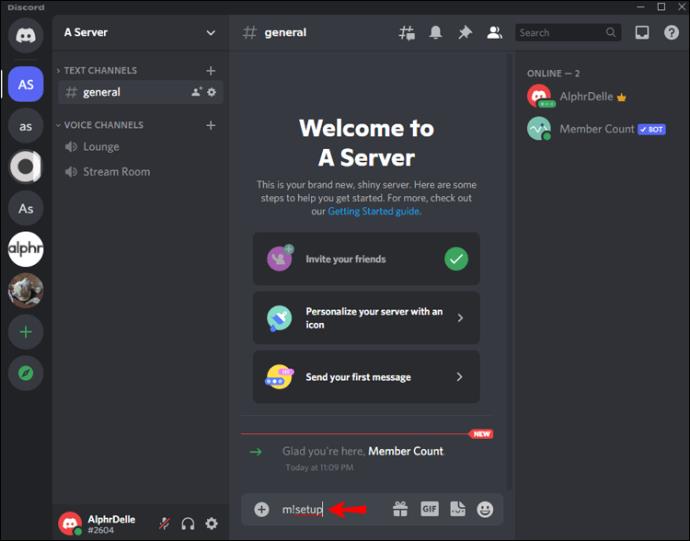
- Verá algunos canales de voz nuevos que le muestran sus estadísticas, incluido el número de miembros.
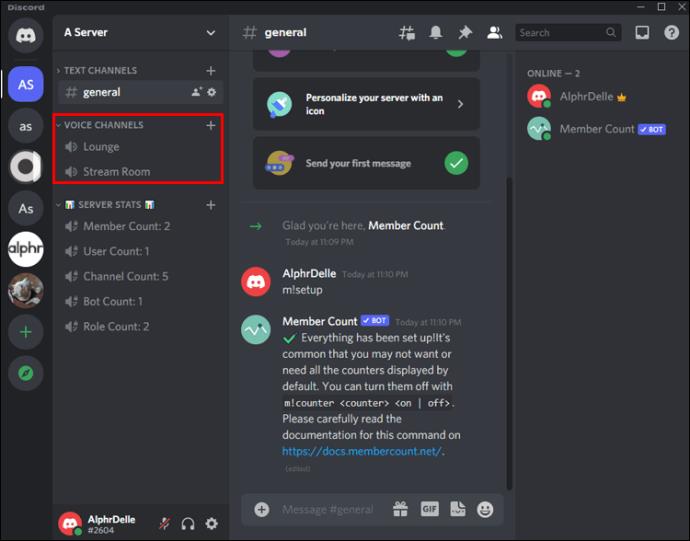
- Siéntase libre de eliminar cualquier estadística que no desee tener.
Estas estadísticas son visibles para todos, a diferencia de la anterior, que requiere acceso a la configuración del servidor. Todos los usuarios del servidor pueden realizar un seguimiento del recuento de miembros y celebrar al alcanzar un hito.
Otros robots
Member Count no es el único bot que puede usar para determinar cuántos usuarios hay en un servidor. Los bots populares como Dyno también tienen comandos que te permiten verificar. Para Dyno, es "?membercount" con un tiempo de reutilización de 10 segundos.
Todos los bots de Discord son diferentes y tendrás que aprender los comandos individualmente si tienen la funcionalidad de conteo de miembros. Si ya tiene algunos bots en su servidor, continúe y verifique su documentación. Nunca se sabe si uno o más de sus bots ya pueden decirle estas estadísticas.
Al igual que con Member Count, debe invitar al bot a su servidor. Dependiendo del bot, es posible que también deba configurarlo antes de usar los comandos.
Cómo mostrar el número de miembros en Discord en la aplicación para iPhone
Discord en el iPhone puede parecer más pequeño y más congestionado, pero sigue siendo una aplicación poderosa. La pestaña de la derecha no suele estar visible, pero al deslizar el dedo hacia la derecha se revelará. También puede desplazarse hacia arriba y hacia abajo para comprobar quién está conectado o desconectado.
Similar a la PC, la pestaña fuera de línea desaparece cuando el servidor llega a 1,000 miembros. Como tal, deberá confiar en los bots o verificar la configuración del servidor.
Así es como se comprueba la barra de la derecha:
- Abra la aplicación Discord en su iPhone.
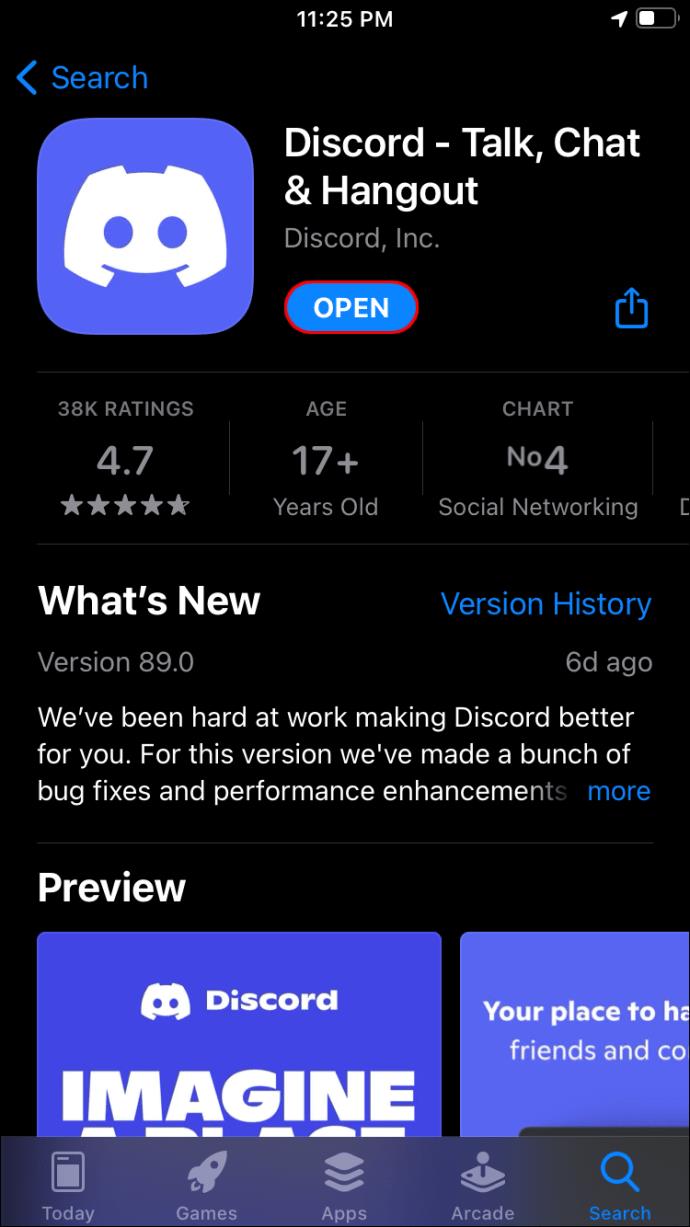
- Abra cualquier servidor que desee comprobar.
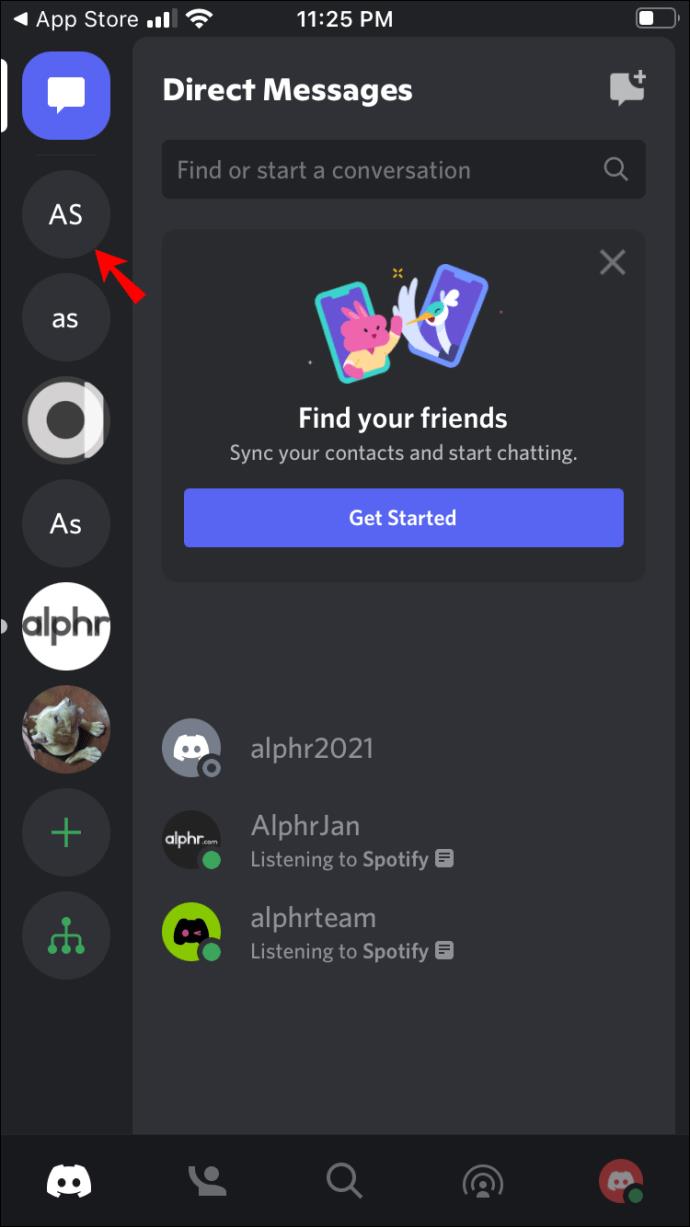
- Desliza tu pantalla hacia la derecha.
- Desplácese hacia arriba y hacia abajo si es necesario para verificar cuántos miembros están en línea o fuera de línea.
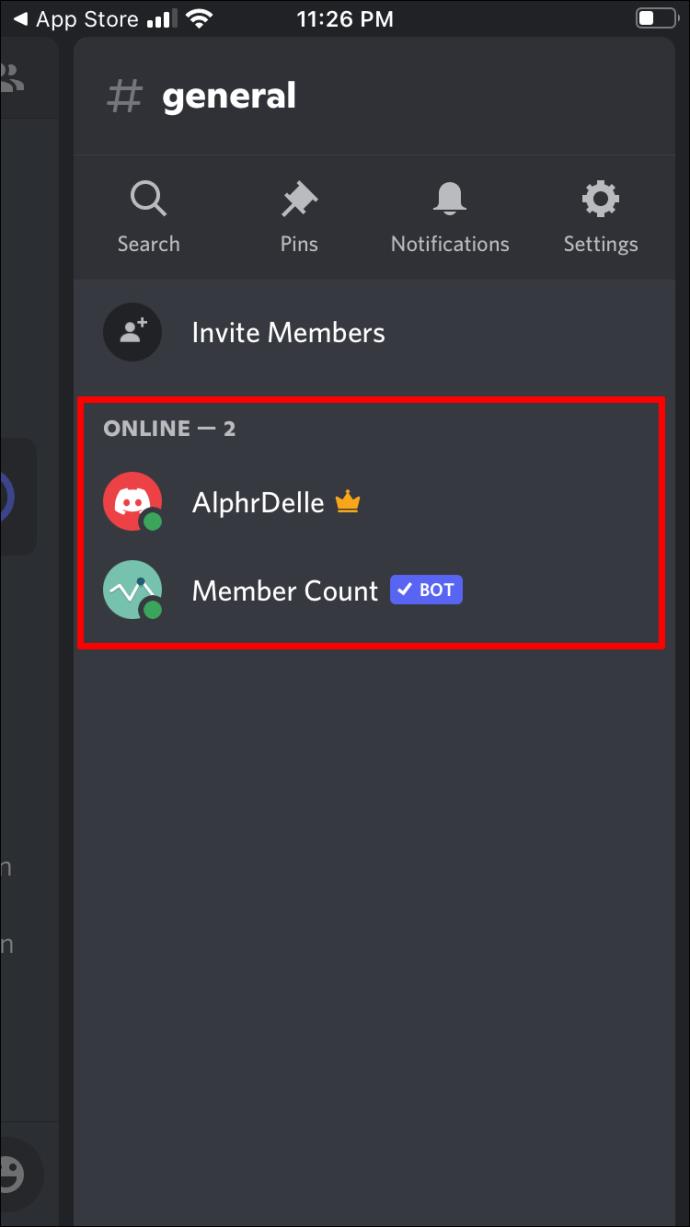
- Deslice hacia la izquierda para cerrar la pantalla.
Tocar el nombre del servidor en el iPhone
Si bien necesita tener permiso de administrador en la PC, Discord en el móvil es diferente. Todo lo que necesita es estar en un servidor para verificar cuántos miembros están presentes. Echemos un vistazo a las instrucciones.
- En tu iPhone, abre la aplicación Discord.
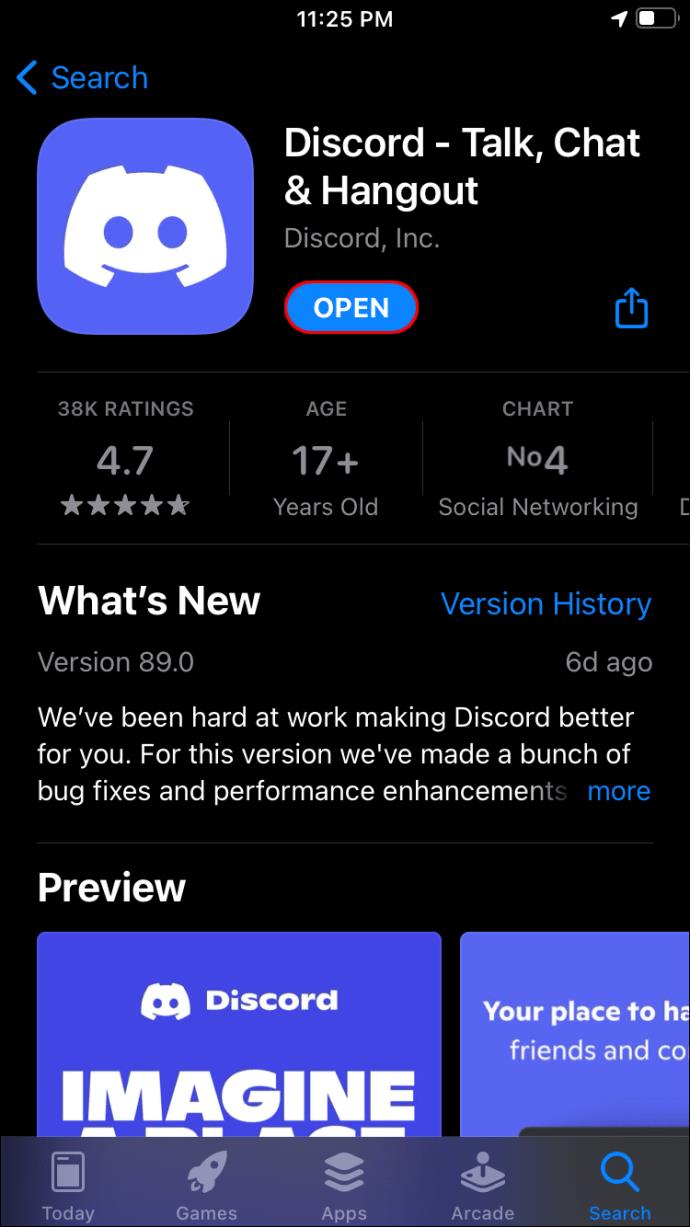
- Dirígete a un servidor.
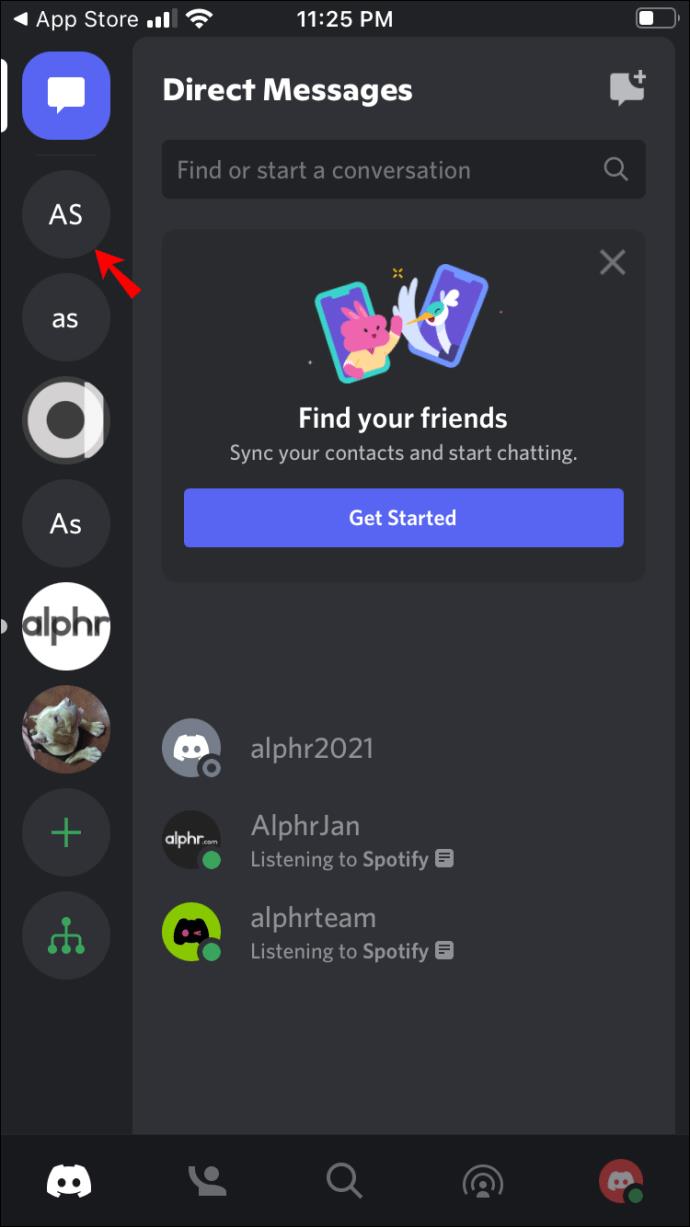
- Toca el nombre del servidor.
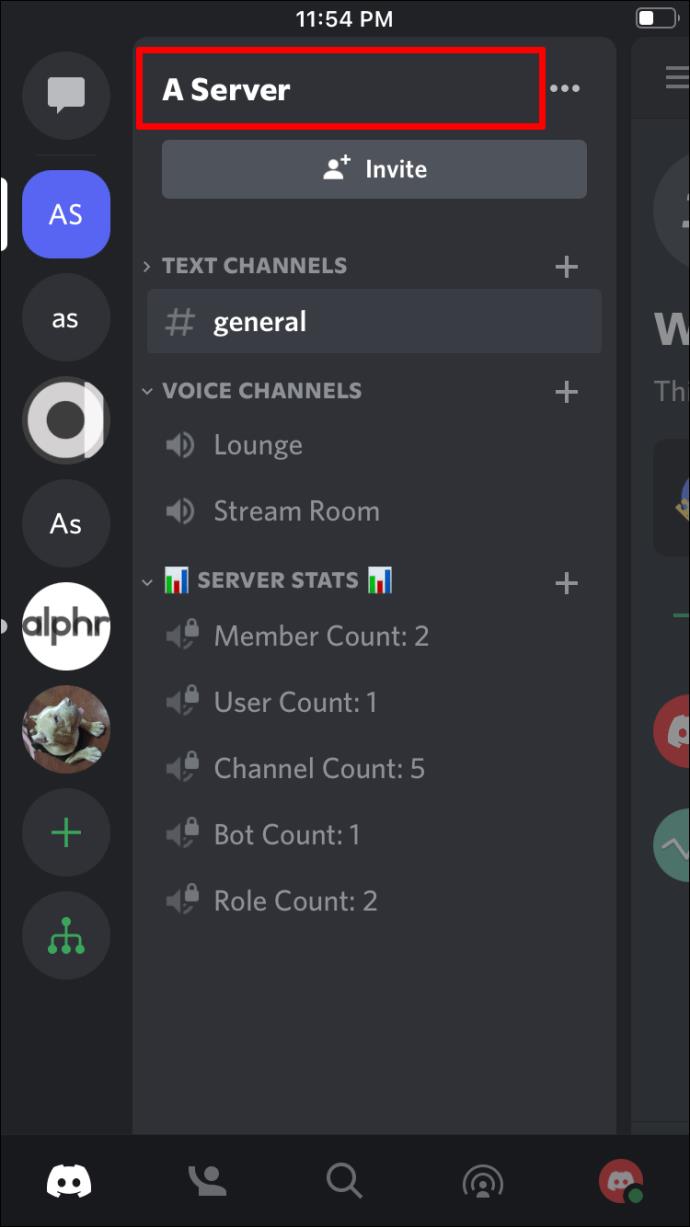
- Desplácese hacia abajo para comprobar el número de miembros.
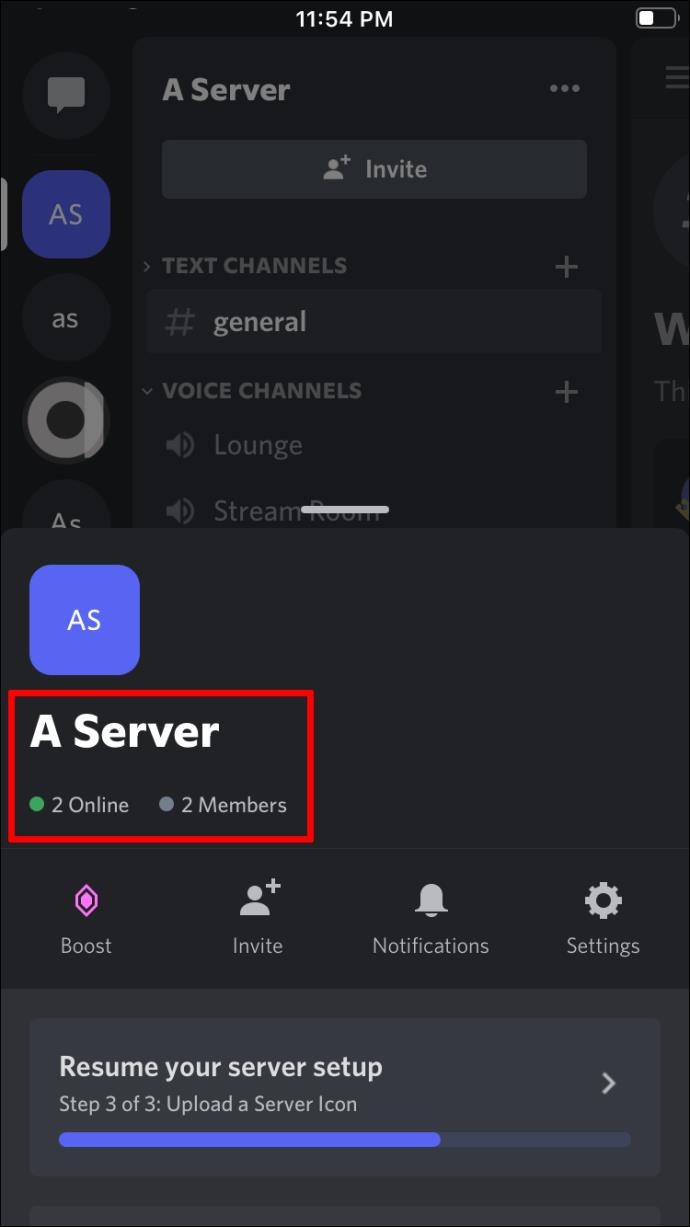
Estos pasos no toman tiempo y puede verificar incluso si solo es un miembro regular sin permisos de administrador.
Agregar número de miembros en iPhone
Agregar un bot a su servidor en iPhone no es muy diferente a hacerlo en una PC. Solo necesitas saber qué bot quieres y tener Discord para tu iPhone. Aparte de eso, también deberá asegurarse de que su servidor acepte bots.
Así es como se ve agregar el número de miembros en el iPhone:
- Primero, ve a tu servidor.
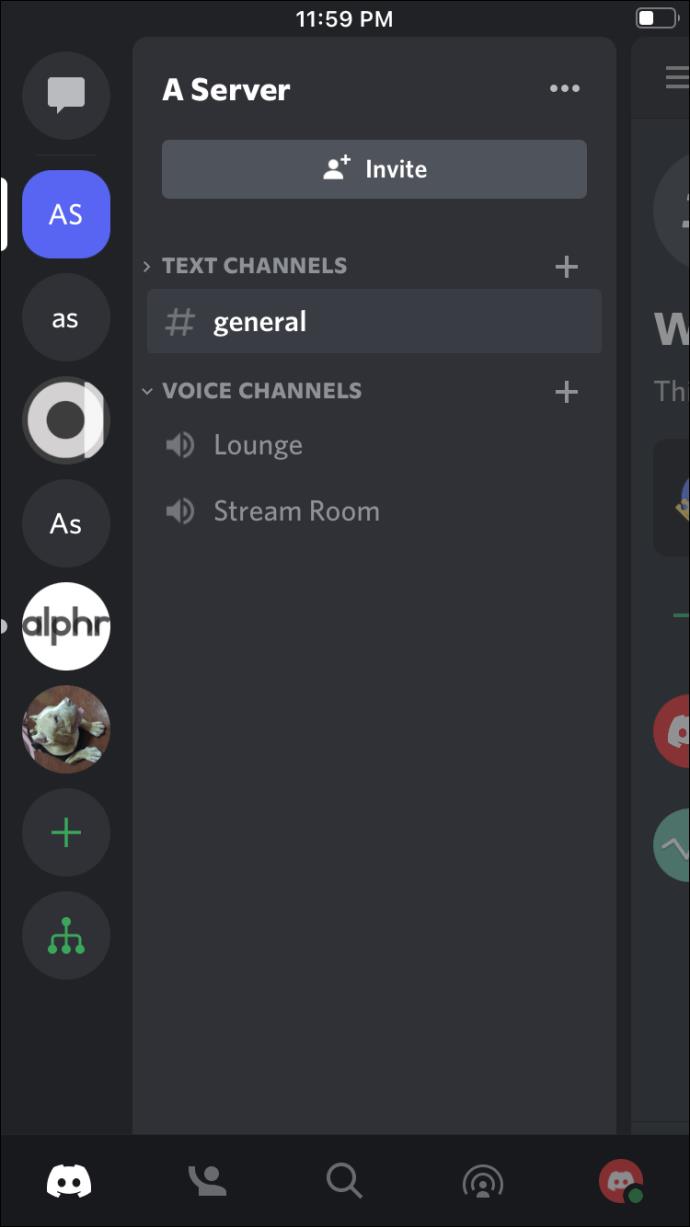
- Dirígete a la configuración del servidor.
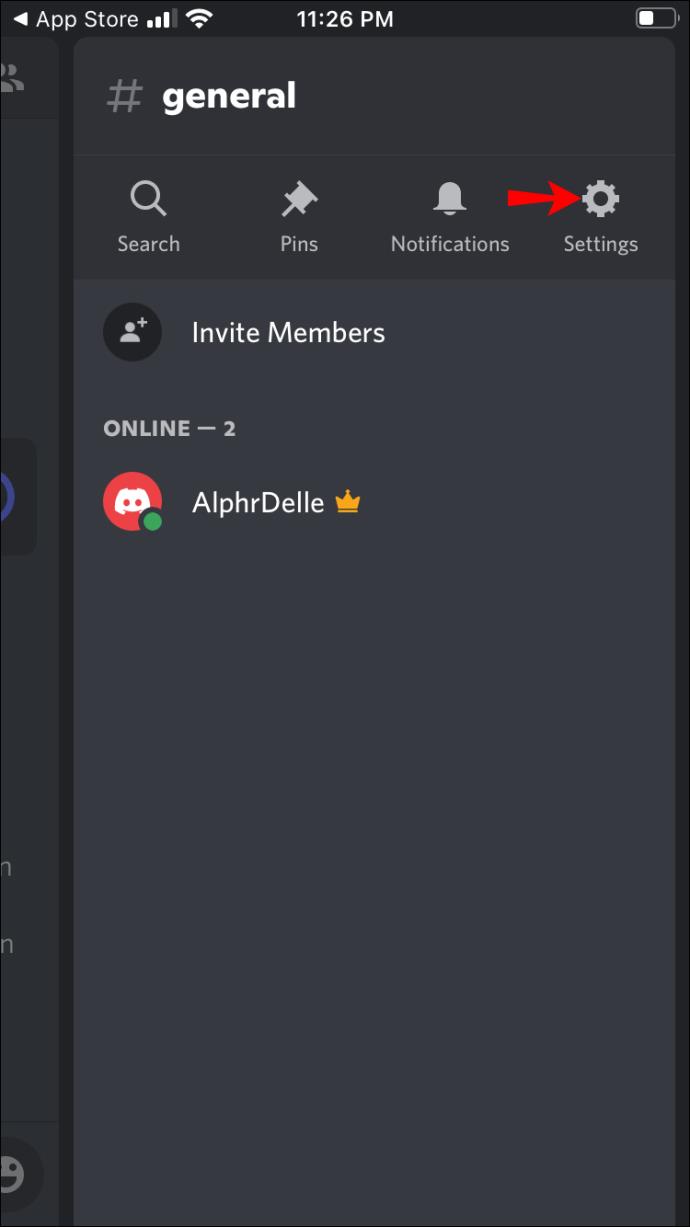
- Asegúrese de tener permiso para agregar bots.
- Dirígete al sitio web oficial de Member Count en cualquier navegador.
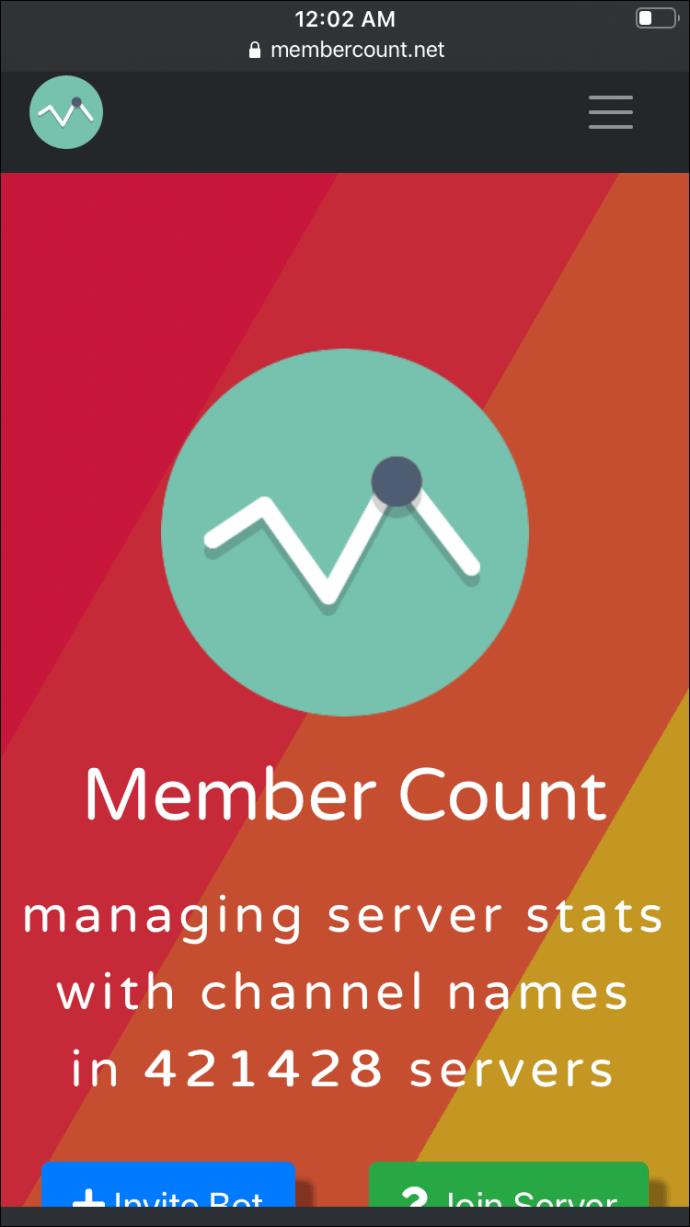
- Invita al bot.
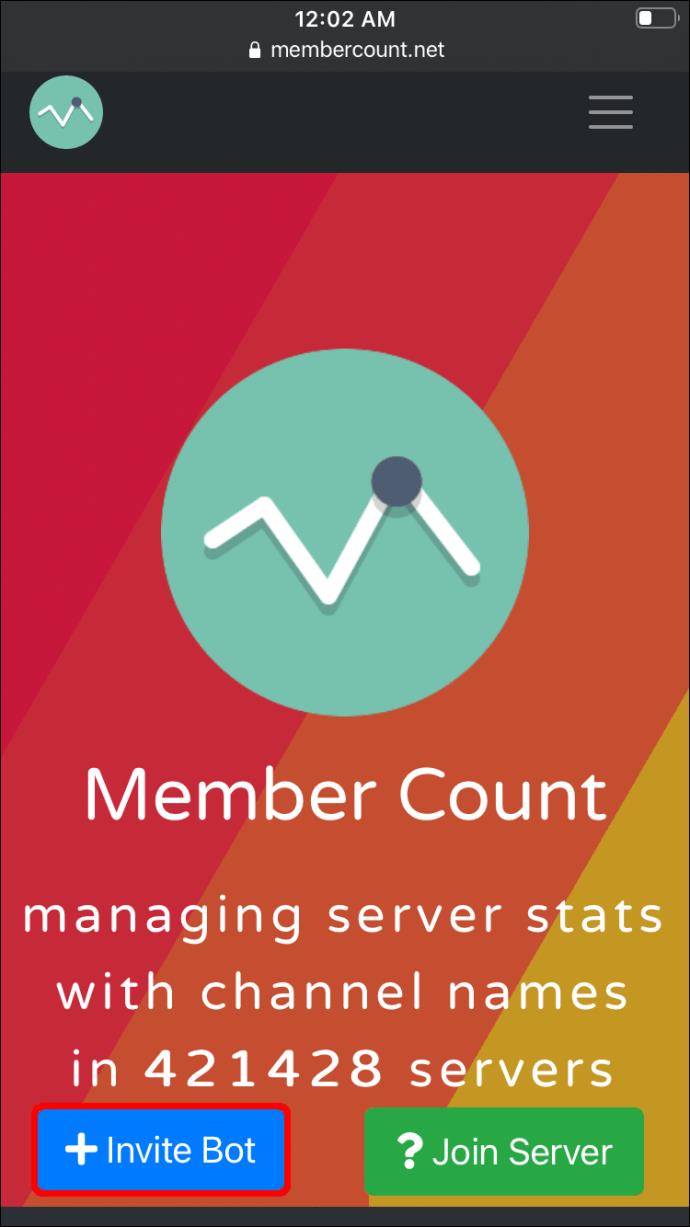
- Elija el servidor al que desea invitar a Member Count.
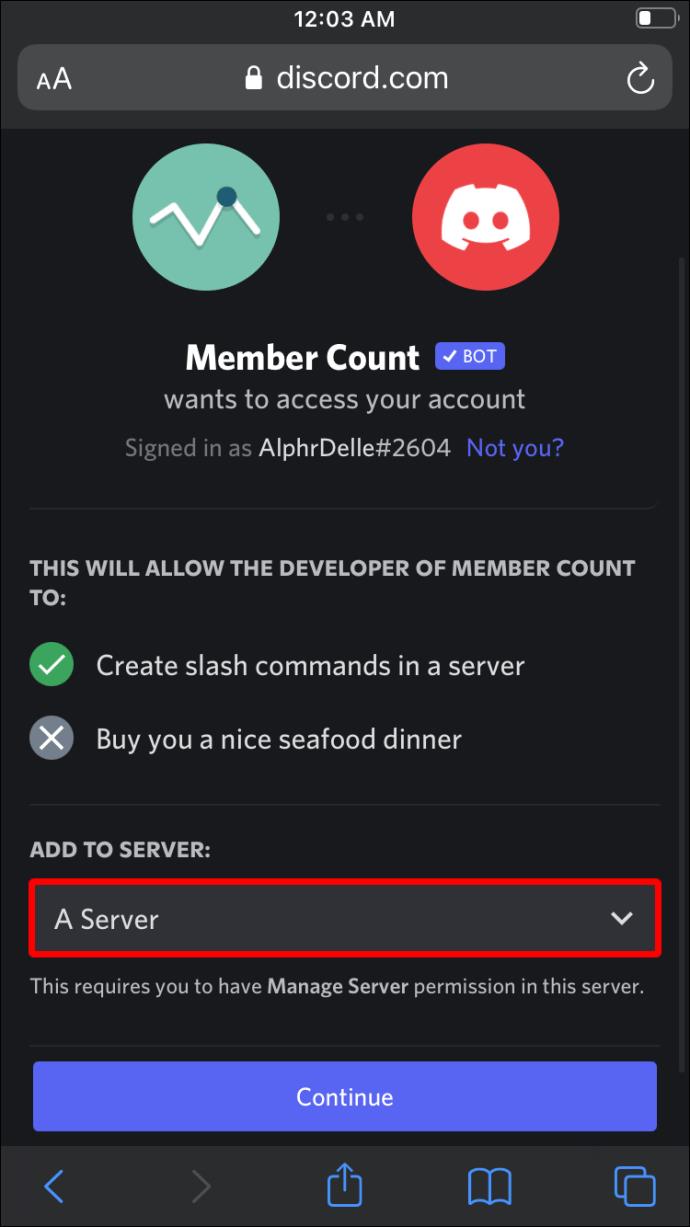
- Otorgue a Member Count todos los permisos necesarios.
- Toca "Autorizar".
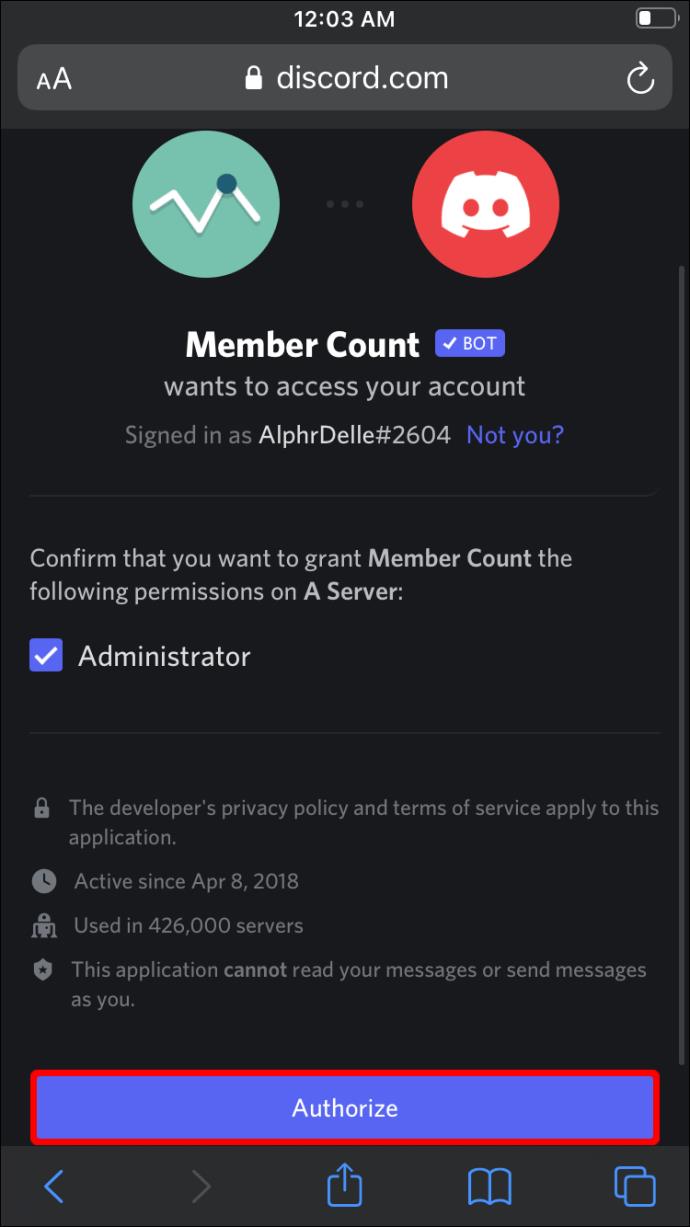
- A continuación, escriba “
m!setup” en cualquier canal de texto.
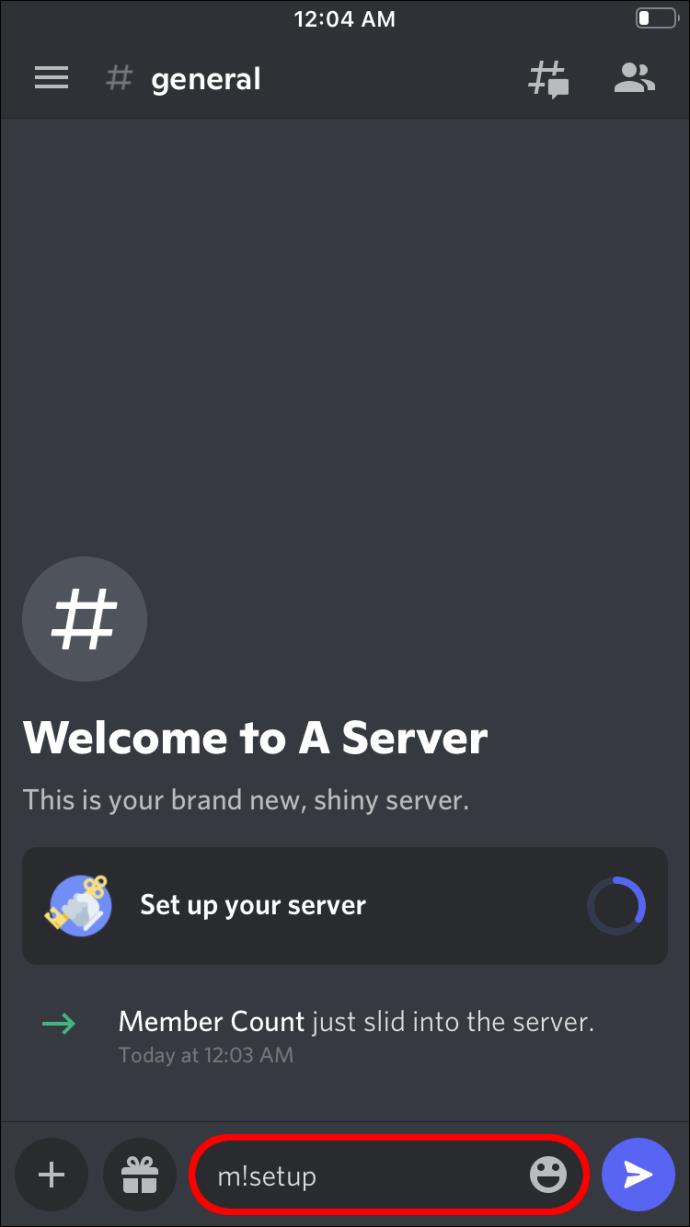
- El recuento de miembros aparecerá como un canal de voz a partir de ahora.
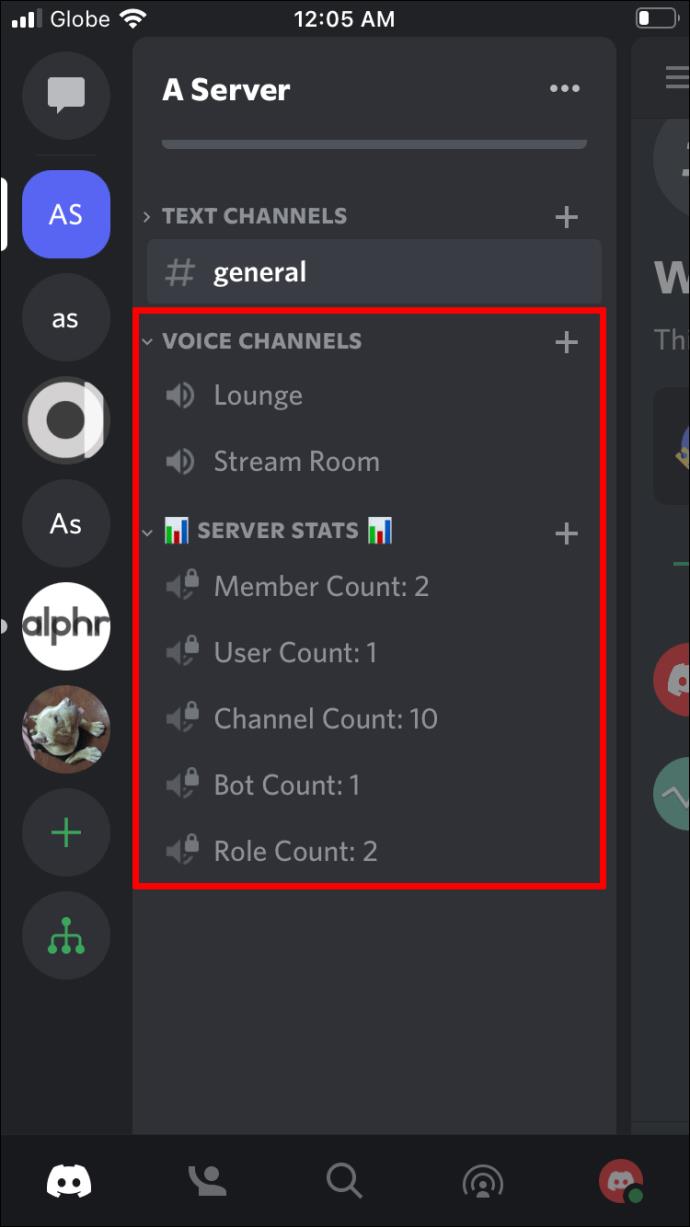
Todos estos pasos son útiles para agregar otros bots al servidor, excepto la parte de configuración. Cada bot tiene sus propios procedimientos de configuración, que debe seguir. Si ya tiene bots con comandos de recuento de miembros, bastará con ejecutarlos.
Cómo mostrar el recuento de miembros en Discord en la aplicación de Android
Los usuarios de Android también pueden verificar el número de miembros de cualquier servidor. Discord para Android es prácticamente idéntico a su contraparte de iPhone. Debido a esto, puede seguir los mismos pasos que en iPhone.
Para verificar la pestaña en el lado derecho de la pantalla, siga estos pasos:
- Abre Discord para Android.
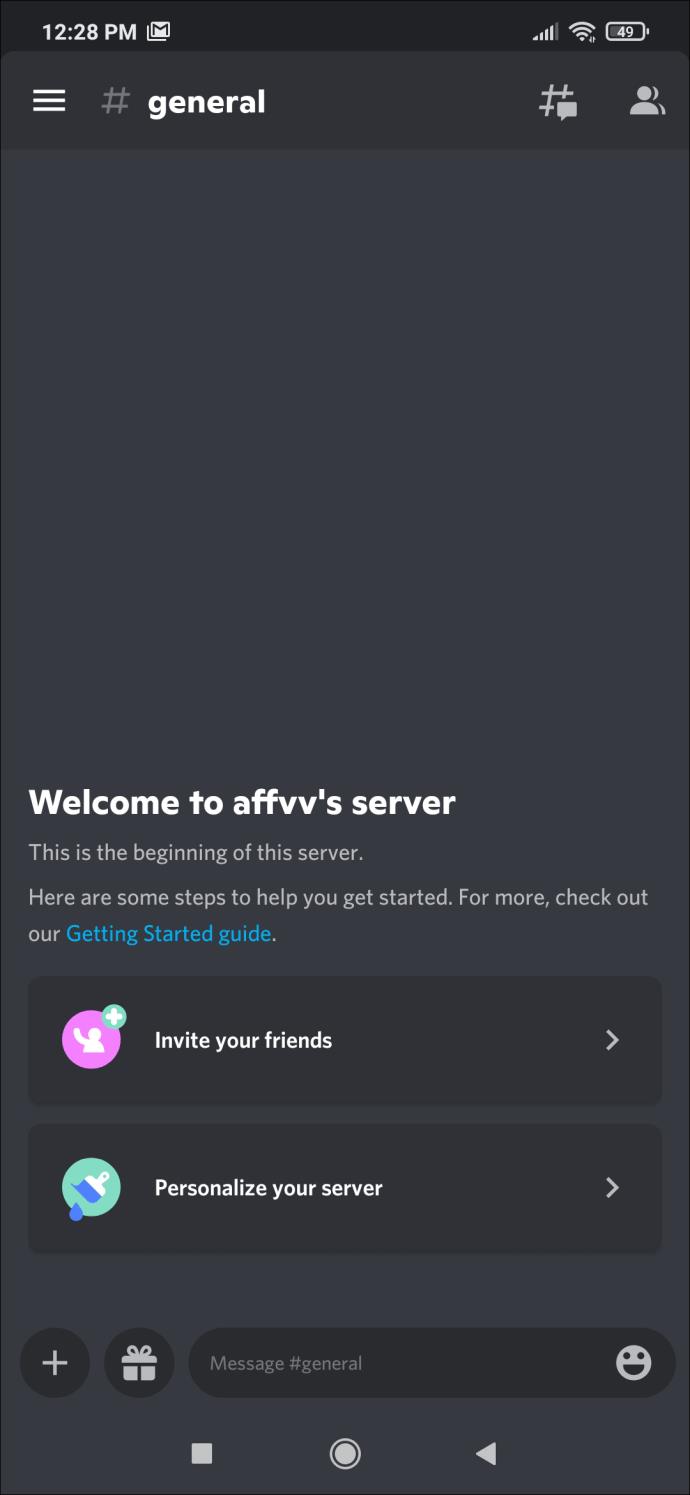
- Navega a cualquier servidor.
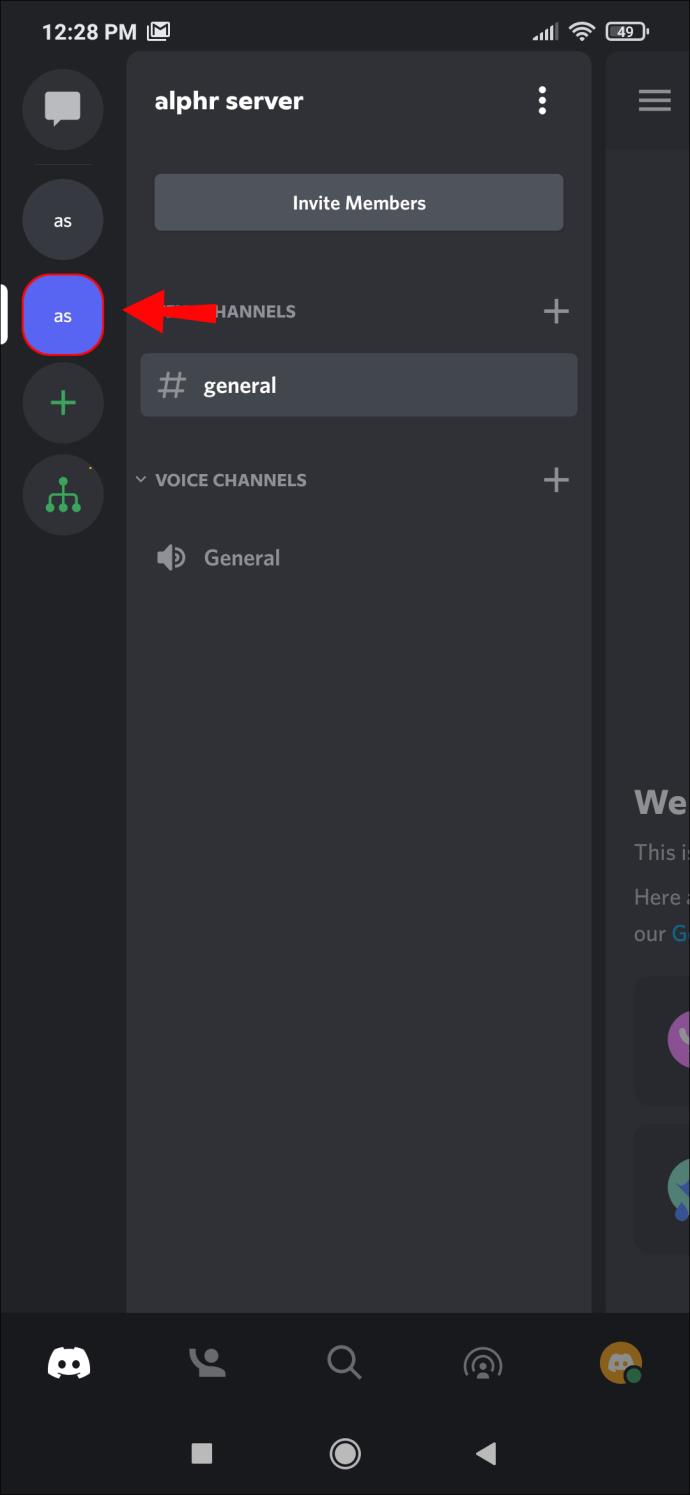
- Desliza hacia la derecha.
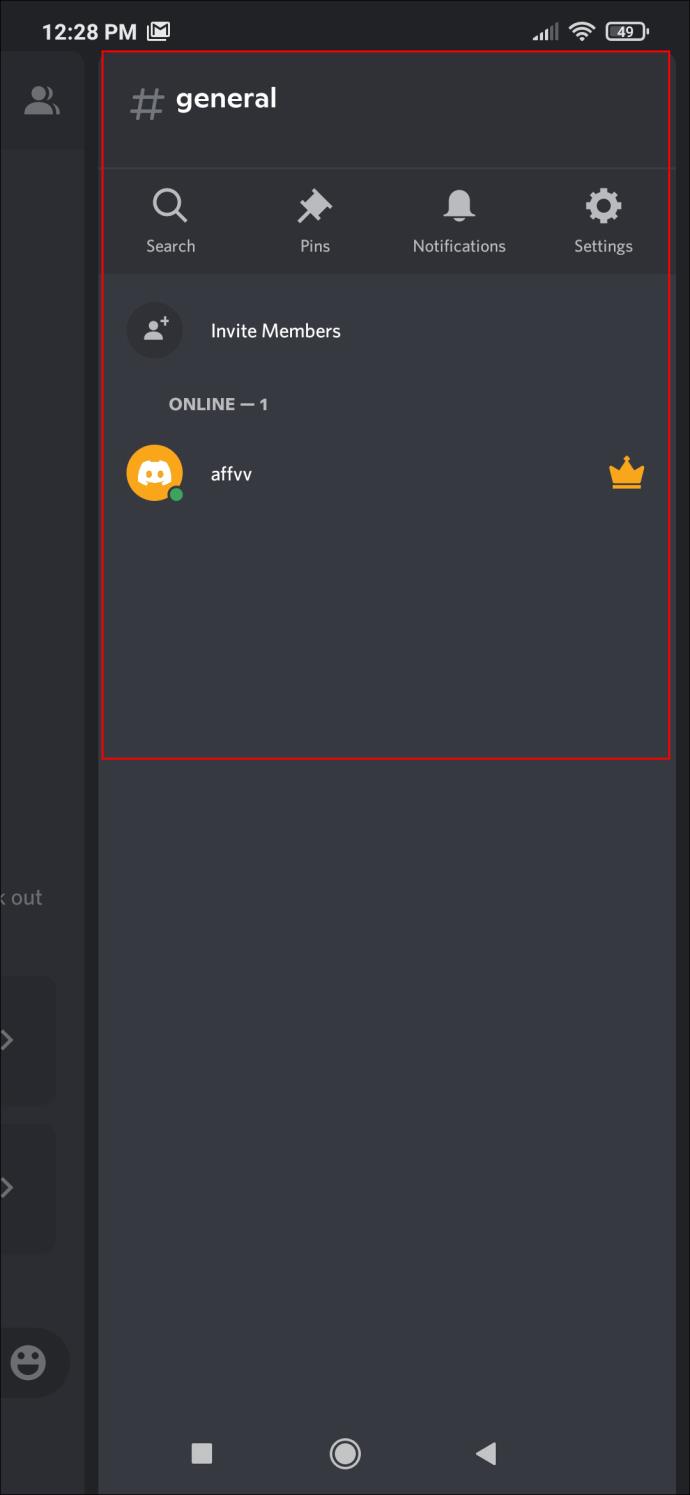
- Aquí, puede verificar el número de miembros si es un servidor más pequeño.
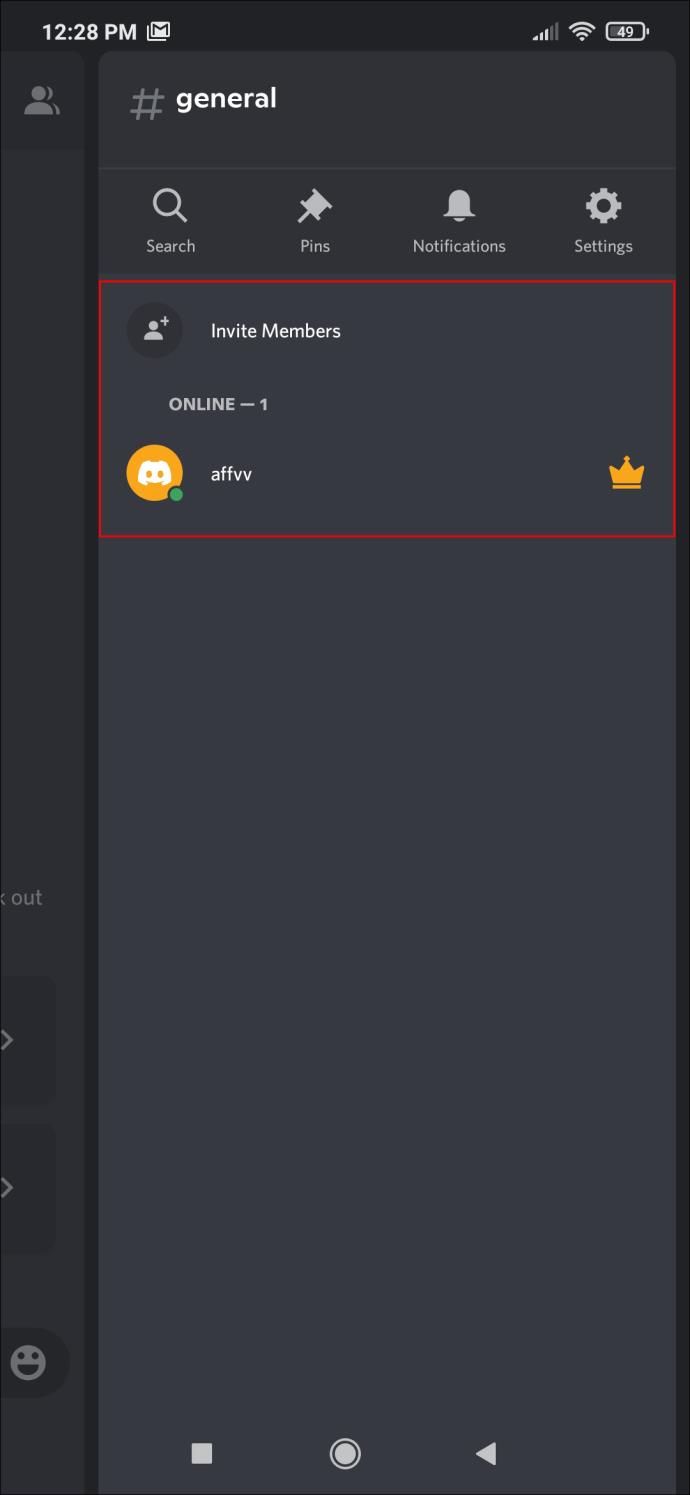
Tocando el nombre del servidor en Android
Los usuarios de Android tampoco tienen que ser administradores y moderadores para verificar el recuento de miembros de cada servidor. Todo lo que tienen que hacer es tocar el nombre del servidor y ubicar la opción. Puede averiguar el número de usuarios de su servidor favorito en Android de esta manera:
- Ir a cualquier servidor.
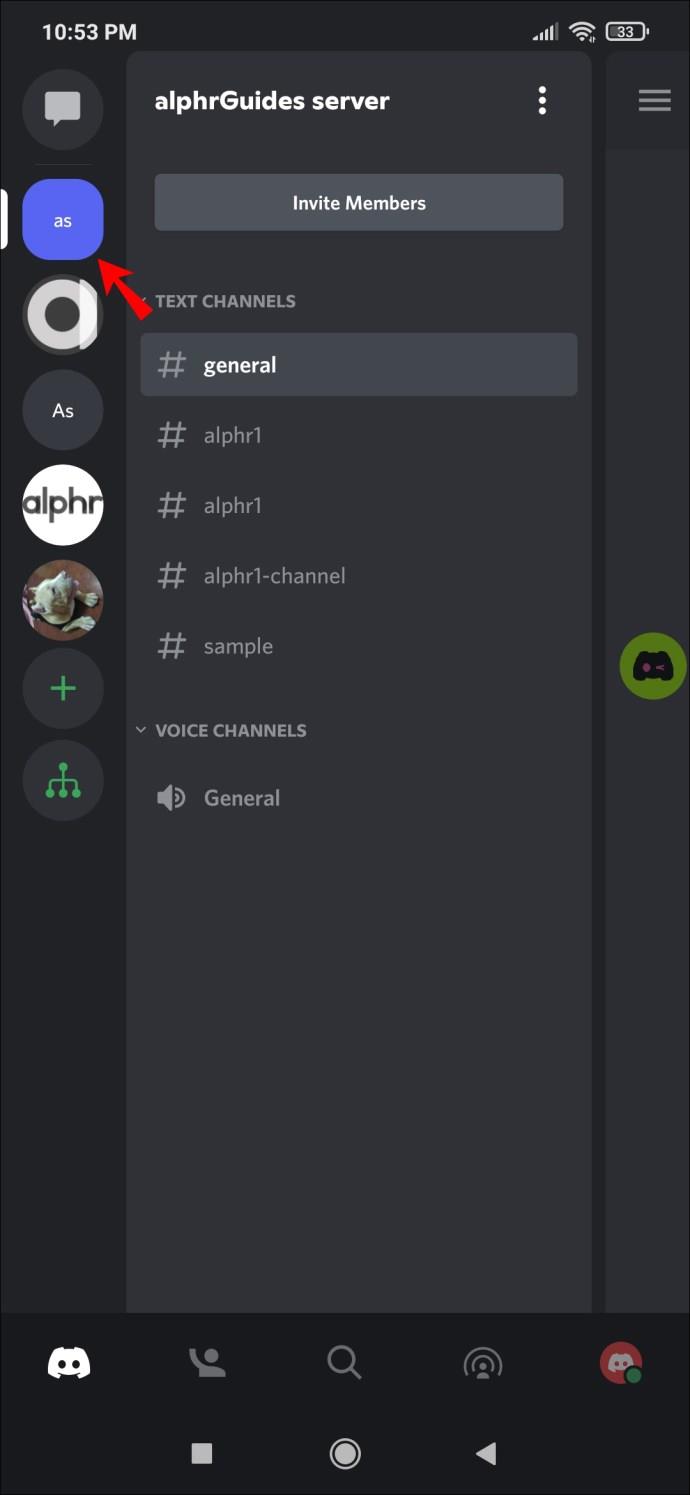
- Encuentra el nombre del servidor cerca de la parte superior de la pantalla.
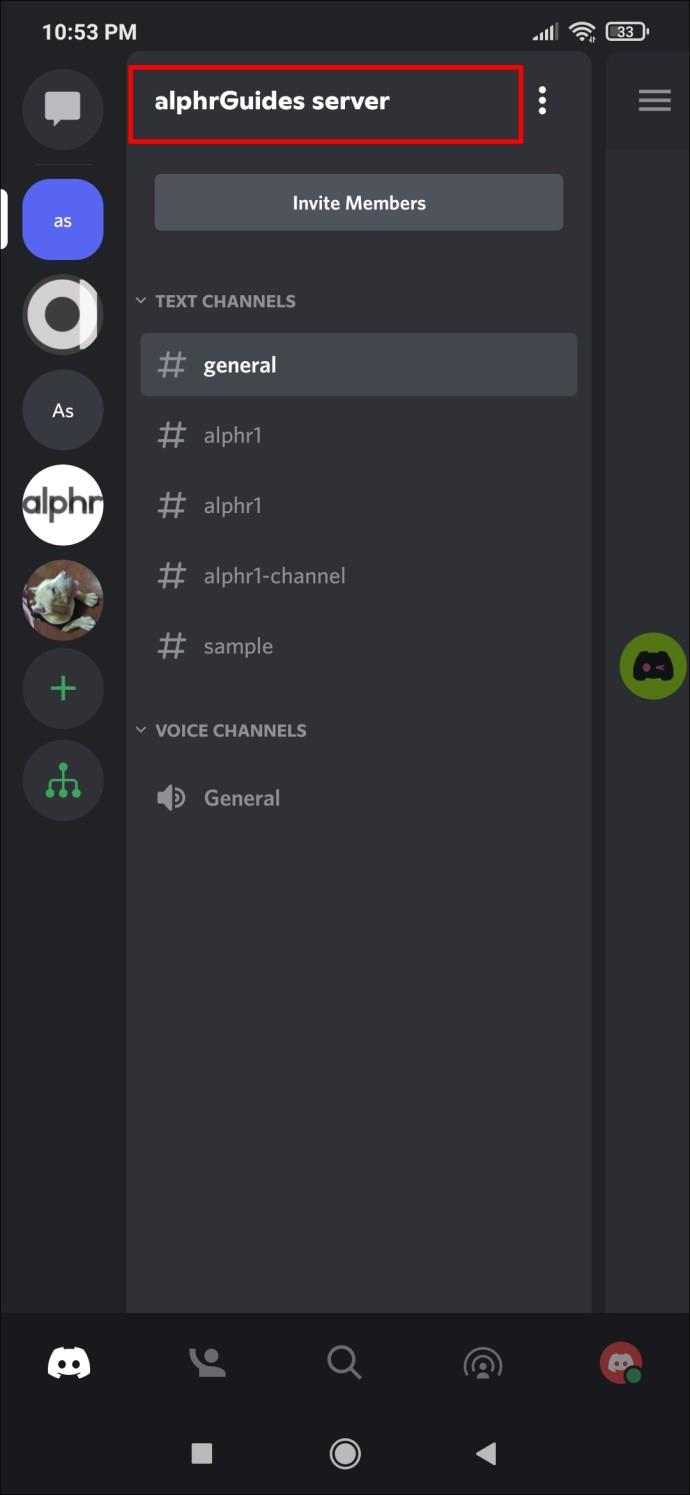
- Toca los 3 puntos junto al nombre del servidor.
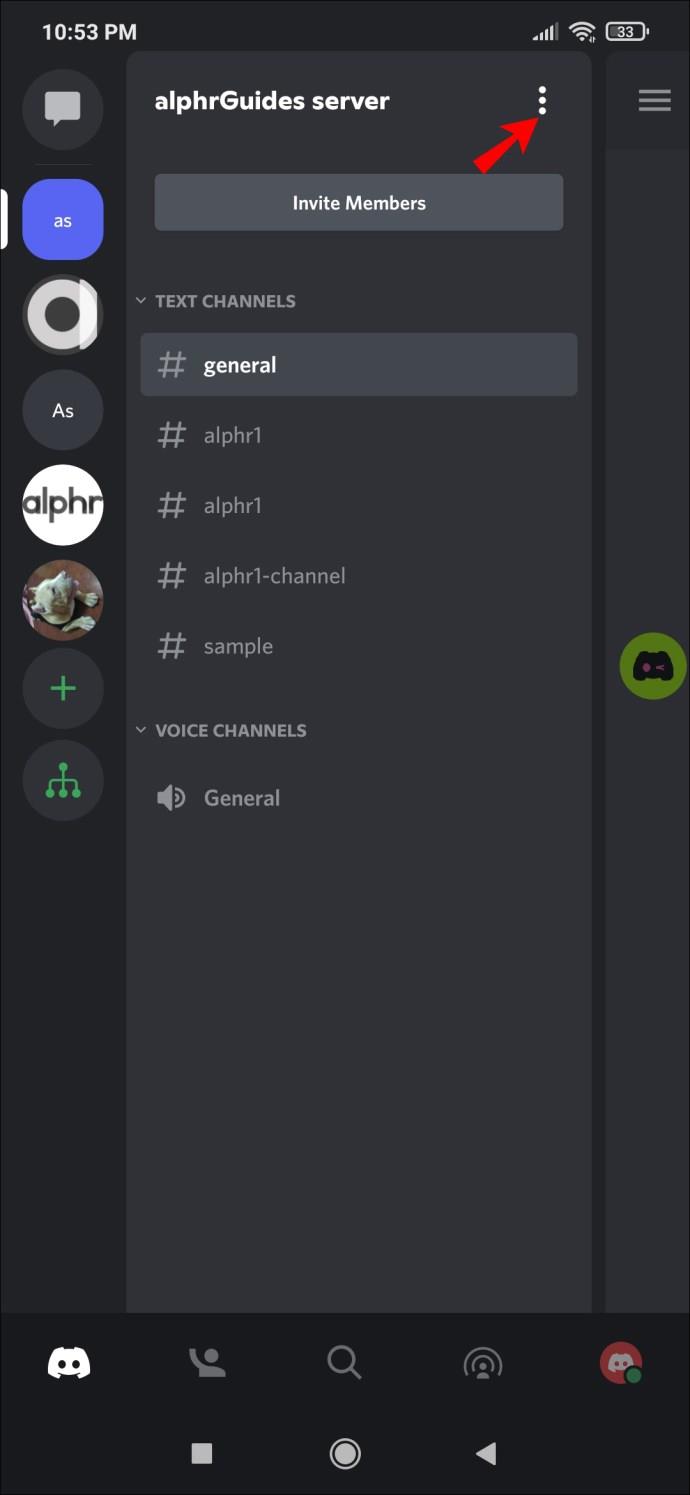
- Desplácese hacia abajo para encontrar "Miembros".
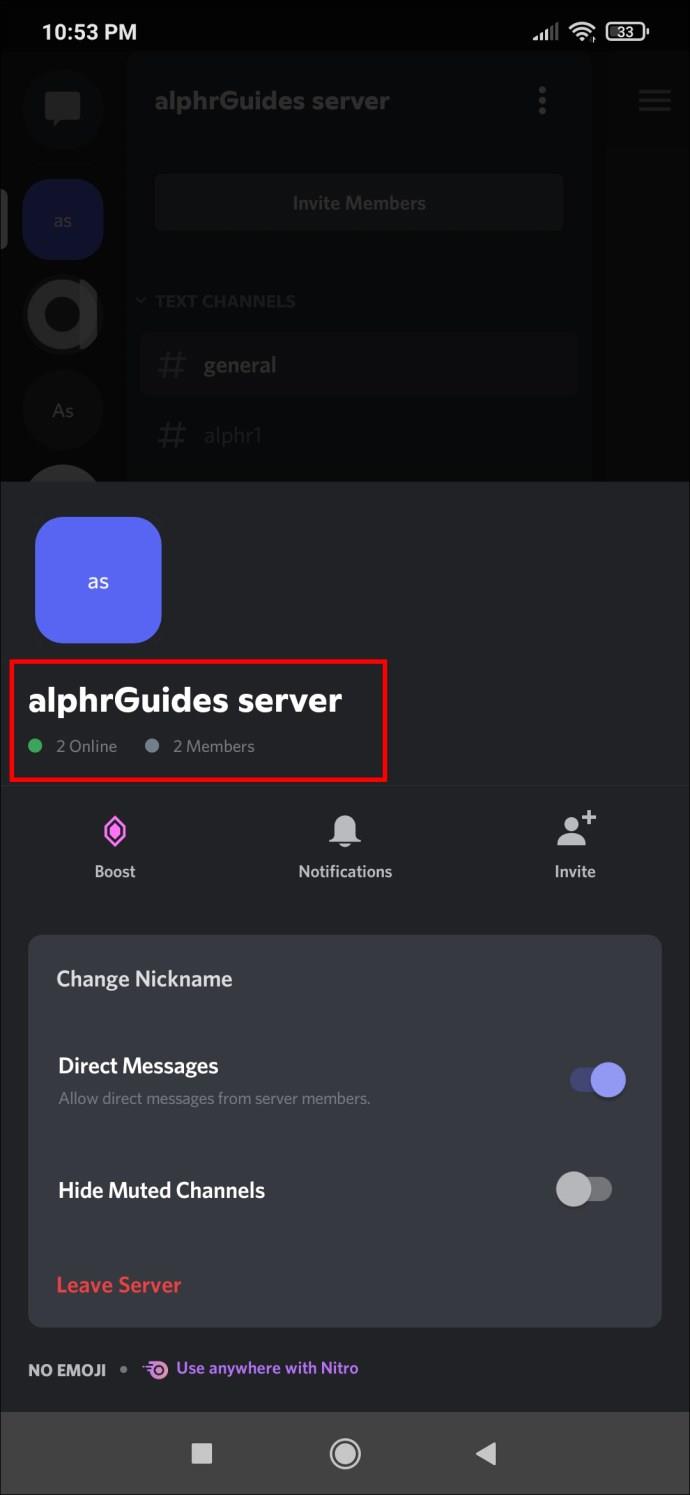
- Verá cuántos usuarios hay en el servidor de inmediato.
Adición de cualquier bot con comandos de recuento de miembros
Puede agregar cualquier bot en Discord para Android a un servidor que administre. Una vez que tenga los derechos, agregar el bot es un asunto simple. Así es cómo:
- Asegúrate de tener permiso para agregar bots de Discord a tu servidor.
- Dirígete al sitio web del bot que deseas agregar.
- Toca el botón para invitar al bot.
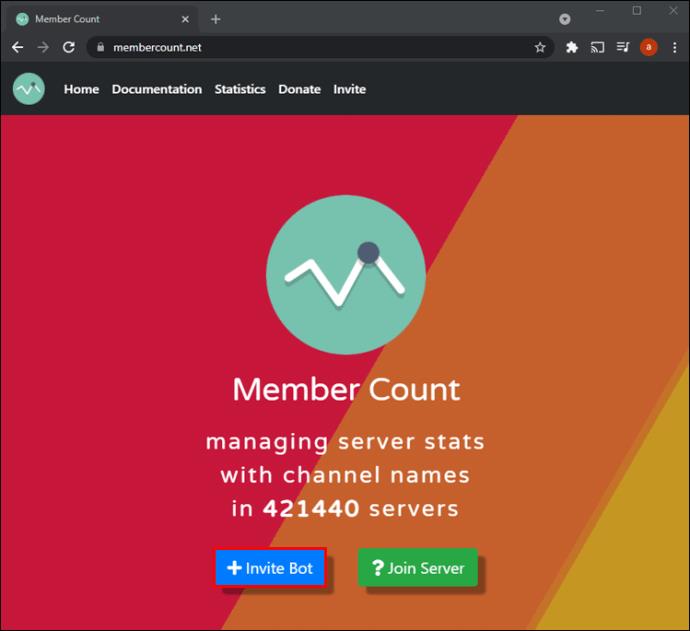
- Elija el servidor para extender una invitación al bot.
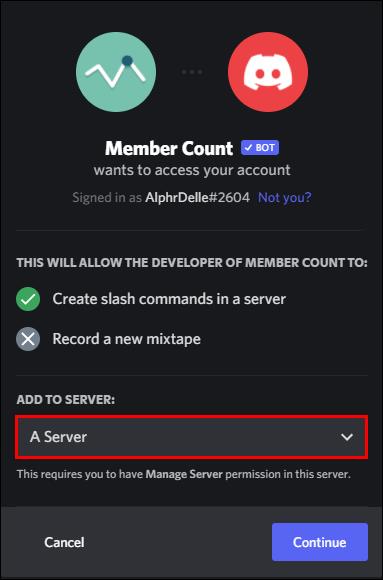
- Dale al bot los permisos que necesita.
- Toca "Autorizar".
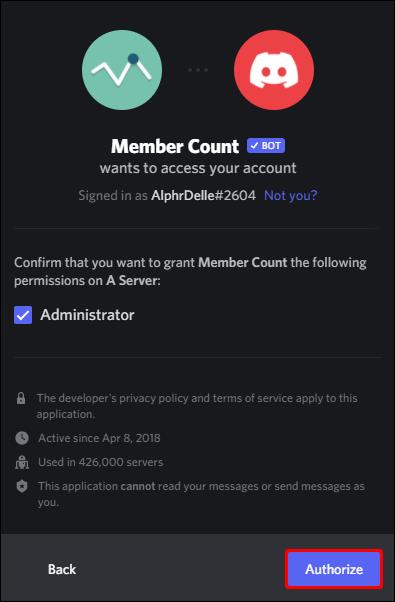
- Realice cualquier procedimiento de configuración, siguiendo las indicaciones.
- Introduzca un comando si es necesario.
Con los bots, puede verificar su número de miembros en cualquier momento que lo desee. Incluso otros miembros de su servidor pueden hacerlo si se lo permite.
Brindemos por los 3000 miembros
Los propietarios de servidores de Discord pueden tener curiosidad acerca de la población de su servidor. Si bien Discord facilita la verificación de Android e iOS, el proceso es un poco más desafiante en la PC. Aun así, con los bots correctos, controlar el número de miembros es muy fácil.
¿Qué tan grande es su servidor Discord? ¿Qué bot usas para realizar un seguimiento del recuento de miembros? Cuéntanos en la sección de comentarios a continuación.