10 atajos útiles para aumentar la productividad en Microsoft Edge
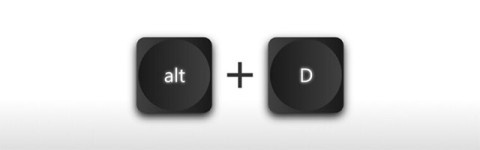
Los atajos de teclado son una gran herramienta de productividad, especialmente para aquellos cuyos trabajos implican escribir mucho.
Microsoft Edge, el moderno navegador basado en el motor Chromium, tiene una configuración predeterminada que permite ver la barra de Favoritos solo al abrir una nueva pestaña. Sin embargo, si desea visualizar la barra de favoritos permanentemente o desactivarla, existen distintas formas de hacerlo. Aquí le mostraremos cómo habilitar la barra de favoritos en Microsoft Edge utilizando cuatro métodos diferentes, facilitando así el acceso a sus sitios web favoritos:
Ubicada en la parte superior de la pantalla, justo bajo la barra de direcciones, la barra de favoritos de Edge es el lugar ideal para almacenar los sitios que visita con frecuencia. Para agregar un sitio:
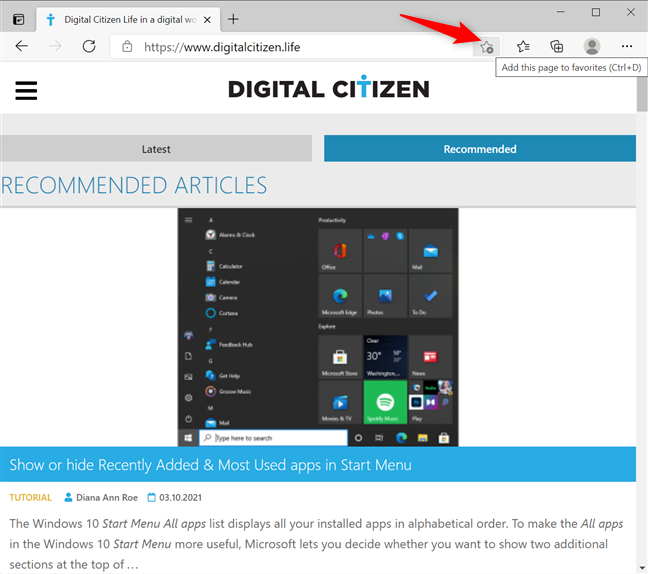
Se abrirá una ventana donde podrá renombrar el favorito y seleccionar la carpeta de destino. Finalmente, haga clic en Listo.
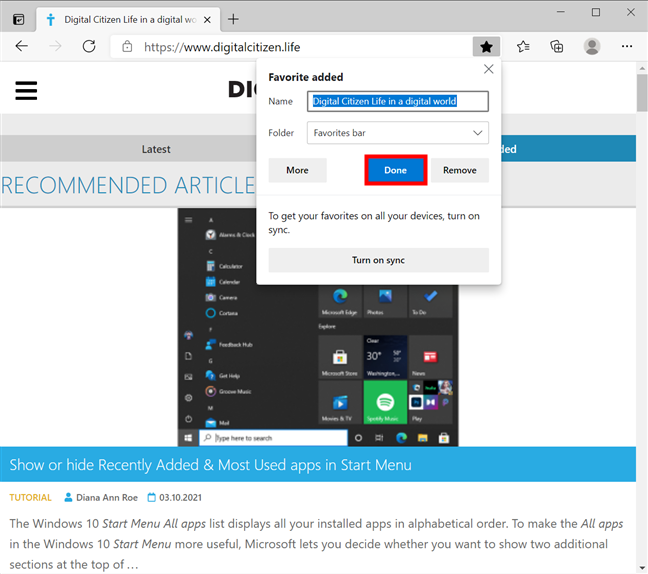
La forma más rápida de activar o desactivar permanentemente la barra de favoritos es presionando Ctrl + Shift + B al mismo tiempo.
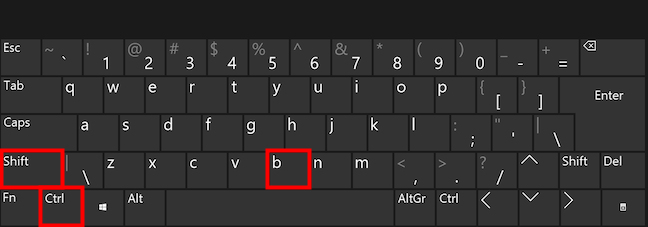
Acceda a la barra de favoritos mediante su menú contextual. Abra una nueva pestaña y haga clic derecho sobre la barra para abrir el menú. Seleccione "Mostrar barra de favoritos" y ajuste la configuración según sus preferencias.
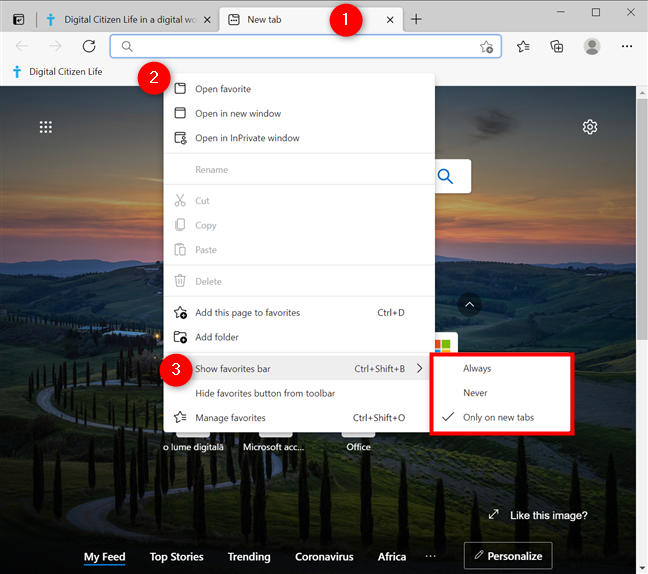
Presione Ctrl + Shift + O o haga clic en el icono de Favoritos para abrir su lista de marcadores. Luego, seleccione Más opciones y haga clic en "Mostrar barra de favoritos".
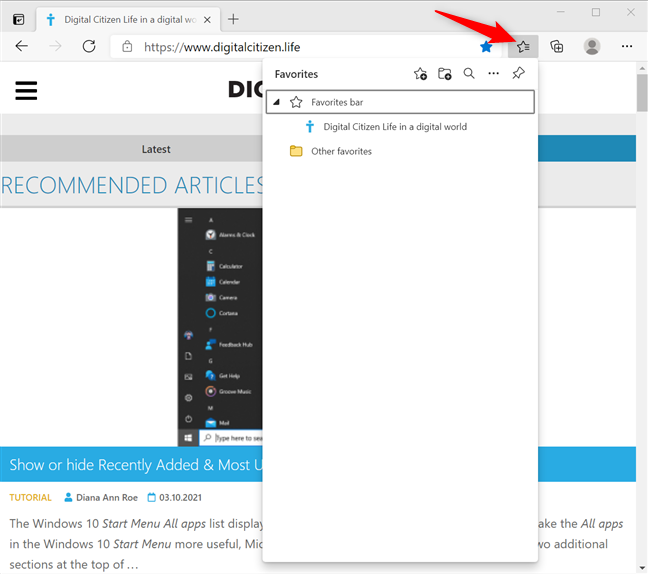
Para mostrar la barra de favoritos de manera permanente o esconderla completamente, haga clic en Configuración y más y luego en Configuración.
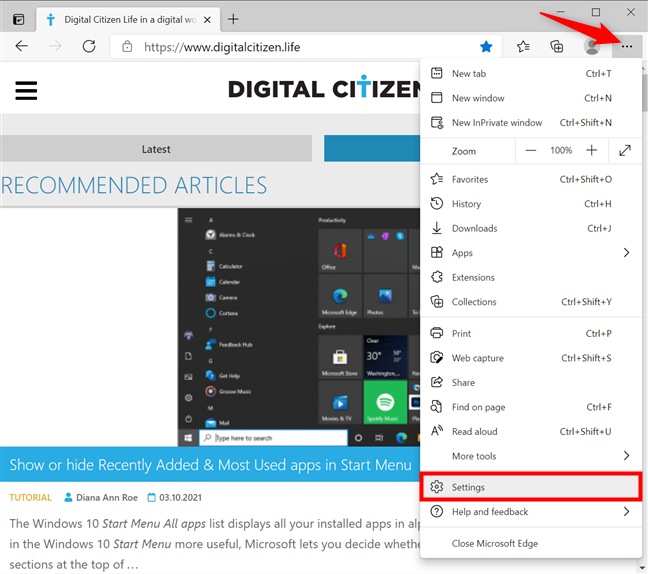
Nos gusta el nuevo Microsoft Edge. ¿Cuántos sitios ha agregado a su barra de Favoritos? ¿Tiene una extensa lista de páginas organizadas en carpetas o solo unos pocos sitios? ¡Comparta su experiencia en los comentarios!
Los atajos de teclado son una gran herramienta de productividad, especialmente para aquellos cuyos trabajos implican escribir mucho.
Google Chrome es el navegador más popular del mundo, pero eso no significa que tengas que usarlo. Hay muchas excelentes alternativas a Chrome que te ayudarán a dejar atrás a Google para siempre, y estas son las mejores.
La sensación de jugar a tu juego favorito mientras tu navegador está descargando algo en segundo plano o reproduciendo música épica en YouTube no tiene comparación. Sin embargo, algunos navegadores son más adecuados para estas situaciones.
Quantrimang le presentará cómo agregar, editar o eliminar contraseñas guardadas en el navegador web Microsoft Edge, así como exportar contraseñas como archivos CSV.
Microsoft Edge tiene algunas características que los usuarios desean en Google Chrome pero sin tener que descargar extensiones.
¡Nos vemos de nuevo! Diciembre es una oportunidad para que las plataformas y servicios resuman, recopilen estadísticas y anuncien sus logros a lo largo de un año de operación. Edge no es una excepción.
Tanto Microsoft Edge como Chrome funcionan bien en PC con Windows 11, pero una vez que pruebes Brave, probablemente no volverás atrás. Esta es la razón por la que la gente ahora prefiere Brave sobre otras opciones.
Descubre cómo administrar pestañas en Microsoft Edge como un profesional para aumentar tu productividad mediante métodos eficaces y funciones útiles.
El nuevo navegador Edge de Microsoft basado en Chromium ya no admite archivos de libros electrónicos EPUB. Necesitará una aplicación de lectura EPUB de terceros para ver archivos EPUB en Windows 10. Aquí hay algunas buenas opciones gratuitas para elegir.
Configurar Microsoft Edge como el navegador predeterminado en su teléfono Android significa que el sistema operativo siempre iniciará Edge cuando esté ocupado realizando una tarea relacionada con el navegador.
En el navegador Edge de Windows, puedes configurar Copilot como la experiencia predeterminada para las nuevas pestañas. Esta función está desactivada de forma predeterminada y muchos usuarios de Edge la prefieren así.
Si está utilizando la extensión uBlock Origin en Google Chrome o Microsoft Edge, probablemente debería comenzar a buscar navegadores o extensiones alternativas.
¿Estás cansado de ver cómo la batería de tu computadora se agota más rápido mientras navegas en la web? Necesitas un navegador con modo de ahorro de batería y estas son las mejores opciones.
Si ya no necesitas usar Galaxy AI en tu teléfono Samsung, puedes desactivarlo con una operación muy simple. Aquí hay instrucciones para desactivar Galaxy AI en los teléfonos Samsung.
Si no necesitas usar ningún personaje de IA en Instagram, también puedes eliminarlo rápidamente. Aquí tienes una guía para eliminar personajes de IA en Instagram.
El símbolo delta en Excel, también conocido como símbolo de triángulo en Excel, se utiliza mucho en tablas de datos estadísticos, expresando números crecientes o decrecientes, o cualquier dato según los deseos del usuario.
Además de compartir un archivo de Hojas de cálculo de Google con todas las hojas mostradas, los usuarios pueden optar por compartir un área de datos de Hojas de cálculo de Google o compartir una hoja en Hojas de cálculo de Google.
Los usuarios también pueden personalizar la desactivación de la memoria ChatGPT cuando lo deseen, tanto en la versión móvil como en la de computadora. Aquí encontrará instrucciones para deshabilitar el almacenamiento ChatGPT.
De forma predeterminada, Windows Update buscará actualizaciones automáticamente y también podrá ver cuándo fue la última actualización. Aquí encontrará instrucciones sobre cómo ver cuándo se actualizó Windows por última vez.
Básicamente, la operación para eliminar eSIM en iPhone también es sencilla de seguir para nosotros. Aquí hay instrucciones para eliminar eSIM en iPhone.
Además de guardar Live Photos como vídeos en iPhone, los usuarios pueden convertir Live Photos a Boomerang en iPhone de forma muy sencilla.
Muchas aplicaciones habilitan SharePlay automáticamente cuando haces FaceTime, lo que puede provocar que presiones accidentalmente el botón equivocado y arruines la videollamada que estás realizando.
Cuando habilita Hacer clic para hacer, la función funciona y comprende el texto o la imagen en los que hace clic y luego toma decisiones para proporcionar acciones contextuales relevantes.
Encender la luz de fondo del teclado hará que este brille, lo cual es útil cuando se trabaja en condiciones de poca luz o cuando el rincón de juego se ve más atractivo. Hay 4 formas de encender las luces del teclado de la computadora portátil para que usted elija a continuación.
Hay muchas formas de ingresar al modo seguro en Windows 10, en caso de que no pueda ingresar a Windows y entrar. Para ingresar al modo seguro de Windows 10 al iniciar su computadora, consulte el siguiente artículo de WebTech360.
Grok AI ahora ha ampliado su generador de fotos con IA para transformar fotos personales en nuevos estilos, como crear fotos al estilo de Studio Ghibli con películas animadas famosas.
Google One AI Premium ofrece una prueba gratuita de 1 mes para que los usuarios se registren y experimenten muchas funciones mejoradas, como el asistente Gemini Advanced.
A partir de iOS 18.4, Apple permite a los usuarios decidir si desean mostrar búsquedas recientes en Safari.

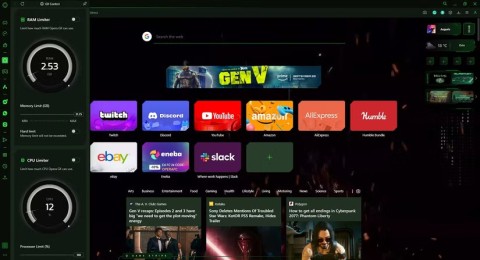
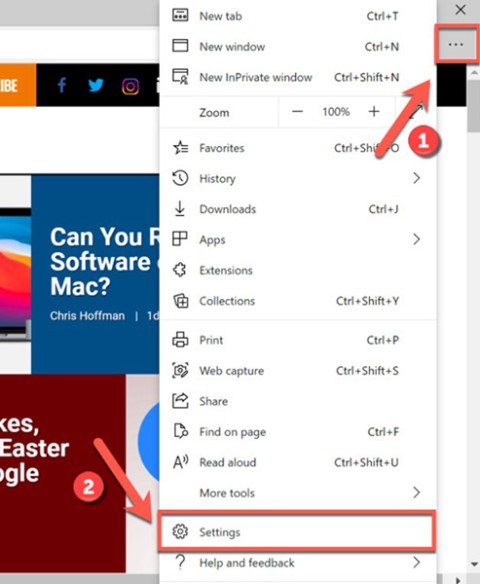
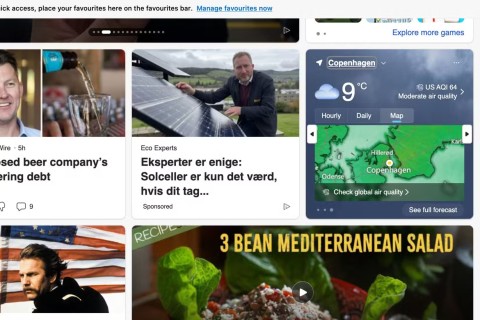
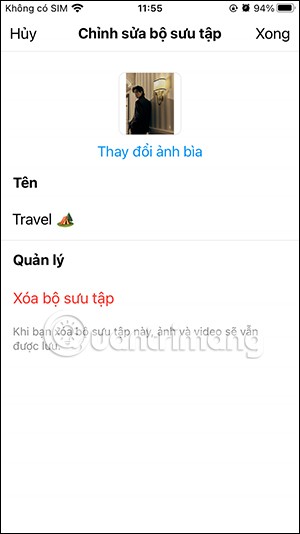
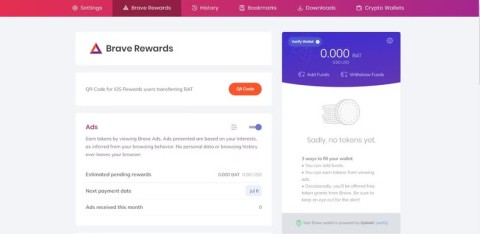

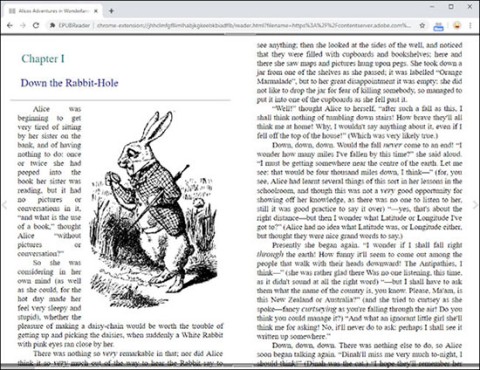
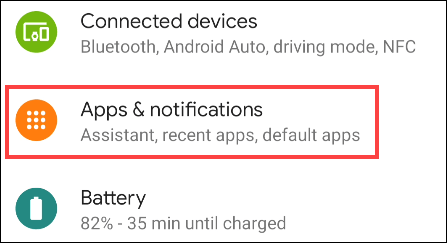
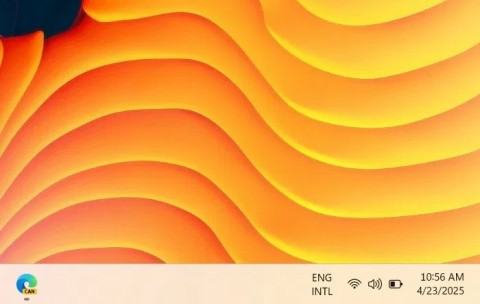
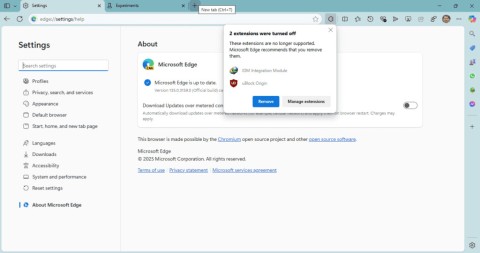
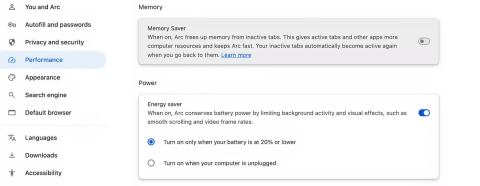















Giovanni 456 -
La barra de Favoritos tiene una interfaz muy amigable. Estoy impresionado con Microsoft Edge. ¡Gracias!
Diego 99 -
Quería agradecerte por este artículo, me ahorraste mucho tiempo y frustración. ¡Buen trabajo!
Tomás B. -
¡No puedo creer lo fácil que fue! Ahora lo tengo todo a un clic. ¡Gracias por el tutorial
Patrícia M. -
Esto me ha salvado la vida. Siempre estaba buscando una forma de acceder rápido a mis sitios favoritos. ¡Mil gracias!
Cris y su gato -
Mejor que Chrome, me parece más elegante el diseño de Edge. Además, la barra de Favoritos es muy útil. ¡Gracias por tus tips
Isabella V. -
¡Perfecto! Ya no tengo que buscar mis sitios favoritos cada vez que abro el navegador. ¿Tienes más consejos para Edge
Pedro 123 -
Muy buena información, pero ¿hay alguna forma de importar mis favoritos de otro navegador a Edge
Gabo en línea -
La barra de Favoritos de Edge es una de mis herramientas favoritas. Gracias por mostrarme cómo activarla. ¡Eres un crack!
Marta F. -
Impresionante. El primer método es super fácil. Simplemente lo hice en menos de un minuto. ¡Qué alegría!
José Carlos -
¡Excelente artículo! Nunca había sabido cómo mostrar la barra de Favoritos en Microsoft Edge. Ya lo he hecho siguiendo tus pasos. ¡Gracias
Laura la Geek -
Yo suele usar Chrome, pero he decidido probar Edge. La opción de la barra de Favoritos me parece muy útil. ¡Gracias por compartir
Santi 09 -
Me gusta mucho Edge, especialmente la barra de Favoritos. ¿Alguien ha experimentado problemas con ella?
Karla R. -
Exelente, justo lo que necesitaba. Ahora sé cómo acceder rápidamente a mis sitios favoritos en Edge. ¡Mil gracias
Nico 56 -
Me encanta cómo se puede personalizar Edge, y la barra de Favoritos es clave para mí. ¡Gracias por la ayuda
Silvia y su perro -
Me acuerdo cuando Edge estaba un poco olvidado, pero ahora es mi navegador favorito gracias a artículos como este. ¡Gracias!
Lucho el Gamer -
Ahora que sé cómo mostrar la barra de Favoritos, ya no tengo que navegar buscando mis páginas favoritas. Genial tutorial
Martín el viajero -
Es genial que Edge tenga tantas opciones. La barra de Favoritos me parece esencial. ¡Buen post
Victoria C. -
¡Lo logré! Gracias a tus instrucciones he podido activar la barra de Favoritos. Ahora es mucho más fácil navegar
Rafa N. -
Comparte más artículos sobre Edge, por favor. Quiero conocer todas sus funcionalidades
Julia P. -
Si siempre he tenido problemas con la barra de Favoritos, tu artículo me ha sido de gran ayuda. ¡Gracias
Sofía Rodriguez -
He seguido tus consejos y ahora puedo acceder a mis favoritos rápidamente. ¡Gracias por ayudarme
Gisela L. -
Lo bueno es que esto funciona en todas las versiones de Edge, así que seguro es útil para muchos. ¡Gracias por compartir
Lola la soñadora -
¡Qué sencillo es todo! No podía creer que activando la barra de Favoritos fuera tan rápido. ¡Me alegro de haber encontrado este artículo
Javier el soñador -
¡Increíble post! Me ha ayudado a ahorrar tiempo y solucionar mis problemas de navegación. ¡A seguir explorando Edge!
David IT -
Me encanta la interfaz de Edge. Pero ¿hay alguna forma de personalizar la barra de Favoritos aún más?
Luisa S. -
¡Qué bien que puedo usar la barra de Favoritos ahora! Lo necesitaba para facilitar mi navegación. Seguiremos tus consejos
Carmen la aventurera -
El truco de teclado que mencionas es genial. Nunca pensé que fuera tan práctico. ¡Seguiré tus consejos
Álvaro el curioso -
Me encanta descubrir nuevas funciones en Edge. La barra de Favoritos me ayuda mucho en mi trabajo diario. ¡Gracias por la info
Andrés R. -
Me encantaría ver un tutorial sobre cómo sincronizar mis favoritos entre dispositivos. ¿Es posible en Edge?
Luisito el viajero -
¡Wow! No sabía que era tan fácil. Estoy enamorado de Microsoft Edge, ahora que sé cómo usar la barra de Favoritos
Fernanda 87 -
Tu tutorial es el mejor que he encontrado. Se entiende perfectamente y me gustaría que hicieras uno para las extensiones de Edge.
Claudia la creativa -
Tu explicación fue clara y concisa. ¡Así da gusto leer tutoriales! ¿Tienes más consejos para Edge
Rocío F. -
¿Alguien sabe si es posible ocultar la barra de Favoritos de nuevo? A veces prefiero tener más espacio en la pantalla
Clara 78 -
Gracias por este artículo. ¡Lo compartí con mis amigos porque sé que también lo necesitan
Maxi el Chef -
Gracias por explicarlo de manera tan sencilla. Me encanta tener mis recetas favoritas a mano. ¡Eres un genio!