Errores comunes al realizar pruebas de velocidad de Internet

Si los resultados parecen más lentos de lo esperado, no se apresure a culpar a su ISP: los errores al realizar la prueba pueden sesgar sus números.
Enlaces de dispositivos
En un mundo donde la comparación nunca termina, saber cómo colocar dos imágenes una al lado de la otra puede ser útil. Existen muchas herramientas para ayudarlo a poner dos imágenes una al lado de la otra. Estos incluyen aplicaciones integradas para teléfonos inteligentes, aplicaciones de edición de fotos de terceros y herramientas de edición de fotos basadas en la web.

Este artículo le enseñará cómo colocar dos imágenes una al lado de la otra utilizando algunas de las mejores herramientas de la industria. Sigue leyendo para saber más.
Cómo colocar dos imágenes una al lado de la otra en una PC usando TinyWow
Muchas herramientas dicen que pueden ayudarlo a combinar dos imágenes una al lado de la otra, pero la mayoría son peculiares y no hacen frente a sus afirmaciones. TinyWow es diferente y cumple bien su propósito. Estas son las razones por las que es nuestra herramienta basada en web más recomendada para colocar dos imágenes una al lado de la otra.
Para poner dos imágenes una al lado de la otra usando TinyWow, siga los pasos a continuación.





Tenga en cuenta que TinyWow almacena estrictamente sus cargas y archivos procesados durante una hora desde el momento de la carga. Si no descarga la imagen procesada dentro de ese período de tiempo, deberá repetir todo el proceso.
Cómo poner dos imágenes una al lado de la otra en un dispositivo Android
Colocar dos imágenes una al lado de la otra en un teléfono Android es relativamente fácil. Por ejemplo, puede usar la aplicación Fotos integrada sin instalar una aplicación de terceros. Para poner dos fotos una al lado de la otra usando la aplicación Fotos, siga los pasos a continuación.



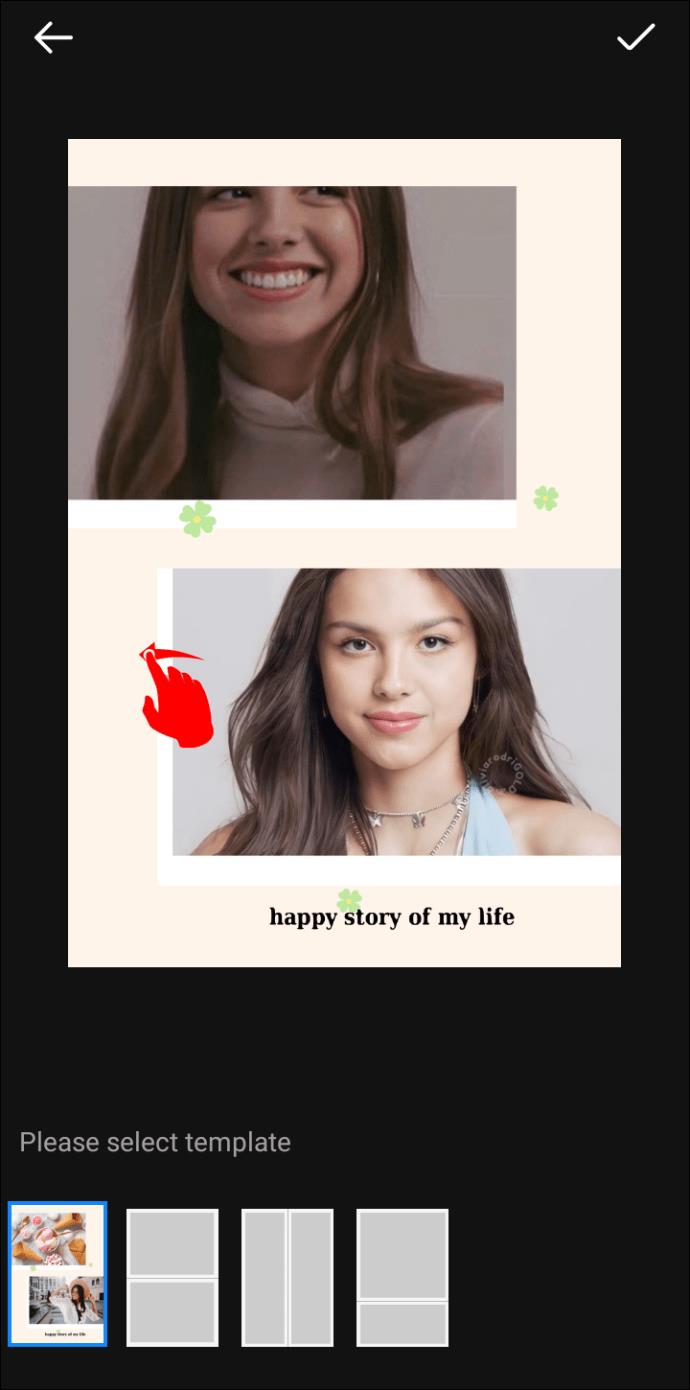

Cómo poner dos fotos una al lado de la otra usando Google Photos
Google Photos es otra excelente alternativa integrada a la aplicación Photos. Te mostramos cómo poner dos fotos una al lado de la otra usando Google Photos.






El único inconveniente de la opción de dos fotos de arriba una al lado de la otra es la incapacidad de ajustar las imágenes que está colocando una al lado de la otra. Una buena alternativa sería una aplicación de terceros como Photo Editor – Collage Maker . La aplicación es gratuita, pero puede desbloquear más funciones suscribiéndose a la versión Pro.
Para usar Photo Editor – Collage Maker para poner dos imágenes una al lado de la otra, siga los pasos a continuación.
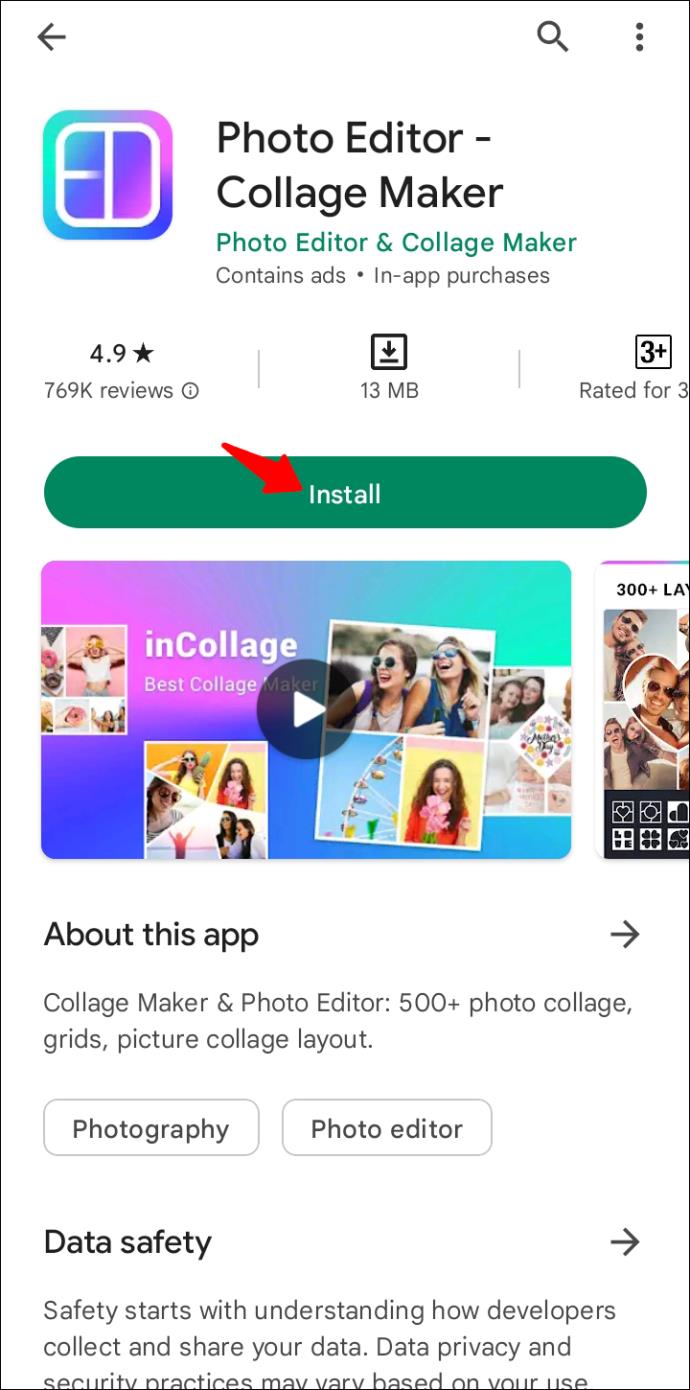
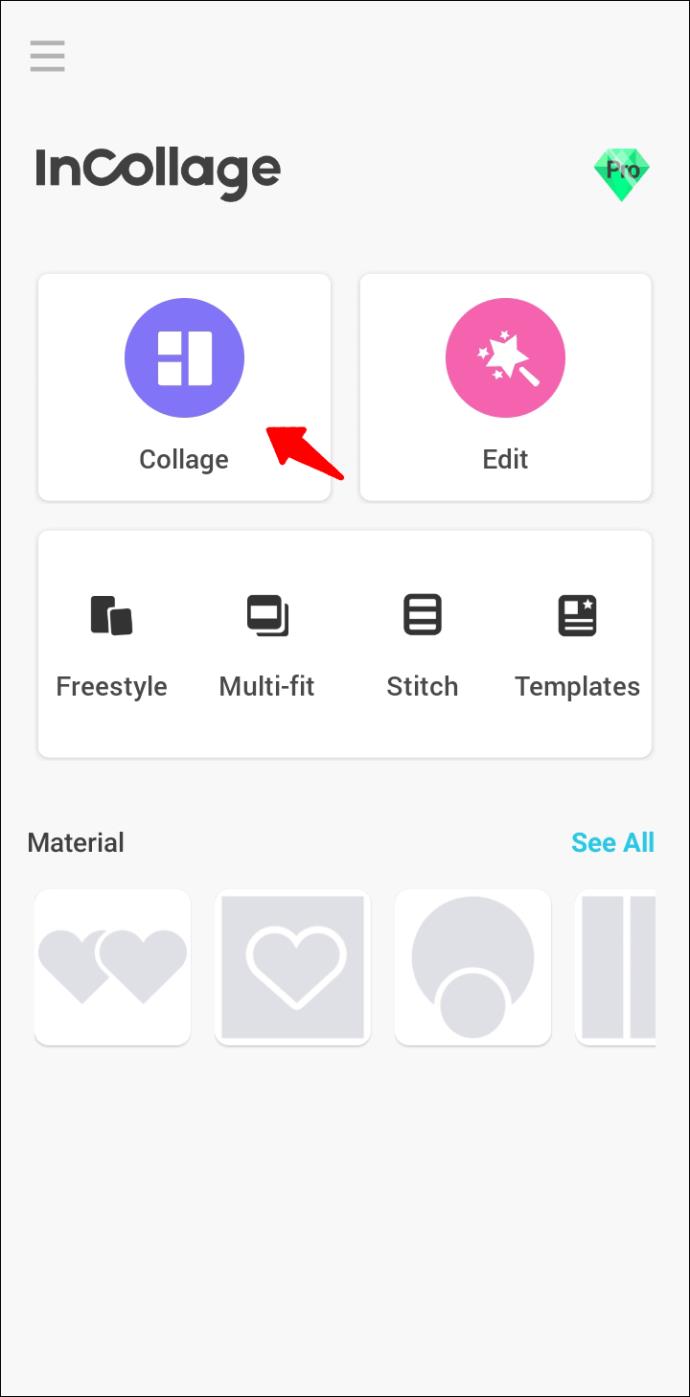
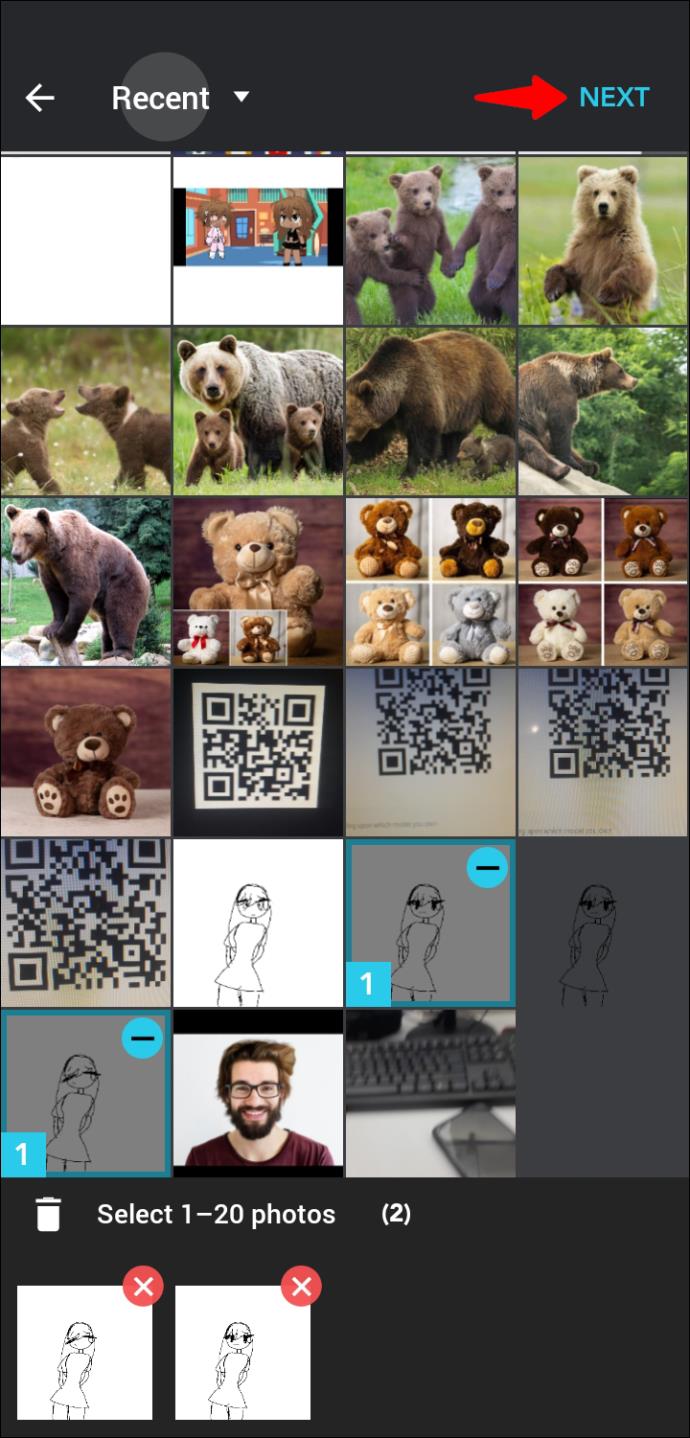
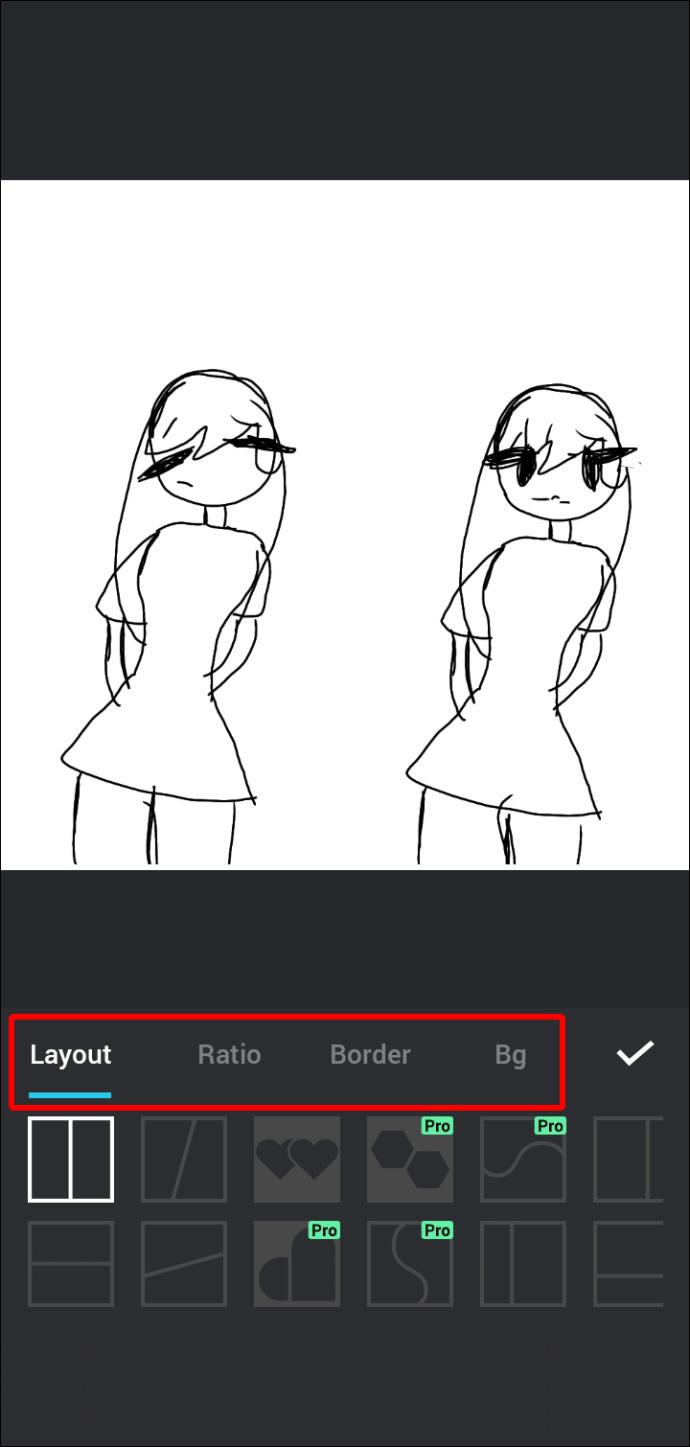
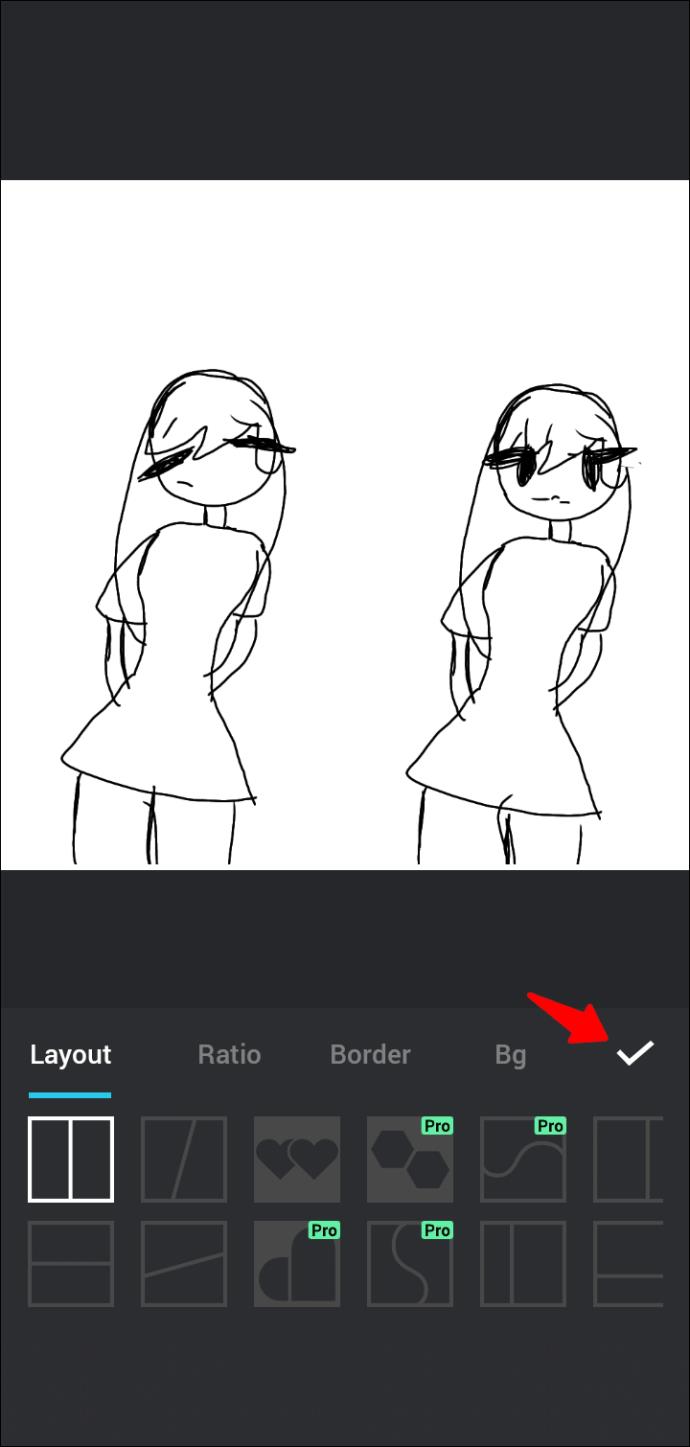
Cómo poner dos imágenes una al lado de la otra en un iPhone
No hay una forma integrada de poner dos fotos una al lado de la otra en un iPhone. Necesitará una aplicación de terceros para ayudarlo con eso. Hay algunas opciones excelentes en la App Store. Pero nuestra principal recomendación es la aplicación Layout from Instagram . Aquí se explica cómo usar la aplicación para poner dos imágenes una al lado de la otra.



Preguntas frecuentes adicionales
¿Cómo se elimina el fondo de una imagen con TinyWow?
Para eliminar el fondo de una imagen usando TinyWow, sigue estos pasos.
1. Abre tu navegador y ve a TinyWow .
2. Desplácese hacia abajo hasta la sección de pie de página y haga clic en el enlace que dice "Eliminar fondo de la imagen".
3. Pulsa el botón “Subir desde móvil o PC” para seleccionar la imagen cuyo fondo quieres eliminar.
4. Por defecto, la imagen será reemplazada por un fondo transparente. Si desea reemplazarlo por otro color, presione el botón "Seleccionar color" y elija el color que desea usar del selector de color proporcionado.
5. También puede optar por reemplazar el fondo existente con una imagen. Para hacerlo, seleccione la opción "Agregar imagen de fondo" y elija una foto que desee usar como fondo.
6. Una vez que haya terminado, haga clic en el botón "Eliminar".
7. Complete el ReCAPTCHA y espere a que finalice el proceso.
8. Una vez que la imagen esté lista, presione el botón "Descargar" y especifique si desea cargar la foto en su unidad o guardarla en su almacenamiento local.
¿Cómo se ponen dos fotos una al lado de la otra en Instagram?
Para poner dos fotos una al lado de la otra en Instagram, sigue estos pasos.
1. Abra Instagram y presione el ícono más en la esquina superior derecha de la pantalla. Si ya estás en el feed, deslízate hacia la derecha.
2. Seleccione "Historia" y toque el ícono de collage a la izquierda de la pantalla.
3. Seleccione las fotos que desea colocar una al lado de la otra.
4. Si desea cambiar la disposición de las fotos, haga clic en "Cambiar cuadrícula".
5. Una vez que haya terminado, presione el ícono de marca de verificación y luego haga clic en "Su historia".
A veces dos es mejor que uno
Como puede ver, combinar dos imágenes no debería causar dolores de cabeza. Simplemente vaya a TinyWow , navegue a la opción "Combinar imágenes", cargue los archivos que desea colocar uno al lado del otro y descargue la imagen combinada. Si no está en una computadora, puede usar la aplicación Google Photos para Android o Layout from Instagram para usuarios de iPhone. Otro excelente creador de collage de terceros es Photo Editor – Collage Maker. Tiene muchas funciones y le brinda una gran flexibilidad durante el proceso.
Sea cual sea su preferencia, estamos seguros de que ahora puede poner dos imágenes una al lado de la otra sin ningún problema.
¿Has probado a poner dos imágenes una al lado de la otra? ¿Cuál es tu herramienta favorita para esto? Háganos saber en la sección de comentarios a continuación.
Si los resultados parecen más lentos de lo esperado, no se apresure a culpar a su ISP: los errores al realizar la prueba pueden sesgar sus números.
El problema de pérdida de sonido al actualizar Windows 11 puede estar relacionado con el software o con el controlador de sonido del equipo. A continuación, se muestran instrucciones para solucionar el error de pérdida de sonido al actualizar Windows 11.
Esta guía le mostrará cómo cambiar el formato de moneda utilizado para su cuenta en Windows 10 y Windows 11.
Esta guía le mostrará diferentes formas de instalar .NET Framework 3.5 en línea y sin conexión en Windows 10.
La partición de recuperación es una partición separada en el disco duro o SSD de su computadora y se utiliza para restaurar o reinstalar el sistema operativo en caso de falla del sistema.
Las configuraciones con dos monitores son cada vez más comunes. La multitarea en una sola pantalla es demasiado limitada.
¿Quieres acelerar Windows 10, mejorar su velocidad o acelerar su inicio? En este artículo encontrarás todas las maneras de acelerar Windows 10. ¡Léelo y aplícalo para que tu ordenador con Windows 10 funcione más rápido!
Ya sea que esté trabajando en una cafetería o revisando su correo electrónico en el aeropuerto, estas alternativas más seguras mantendrán sus datos seguros sin sacrificar su conexión.
Los usuarios pueden ajustar y cambiar el tamaño de los iconos de la barra de tareas para que sean más pequeños o más grandes, según las necesidades de cada persona.
Cuando la herramienta de búsqueda en Windows 10 falla, los usuarios no pueden buscar programas ni ningún dato que necesiten.
La búsqueda en Windows 11 extrae resultados no solo de archivos y aplicaciones en tu computadora, sino también del almacenamiento en la nube vinculado a tu cuenta Microsoft.
Cambiar su contraseña de WiFi a caracteres especiales y complejos es una forma de proteger el WiFi de su familia para que no se use ilegalmente, lo que afectaría la velocidad del WiFi de su familia.
El Panel de Control sigue siendo fundamental en muchas de las tareas de configuración necesarias en tu nuevo sistema operativo. Aquí tienes algunas maneras de acceder al Panel de Control en Windows 11.
.NET Framework de Microsoft es una plataforma de programación que incluye bibliotecas que se pueden instalar o que ya están incluidas en los sistemas operativos Windows. En algunos casos, su equipo no puede instalar este software. Siga la solución del artículo a continuación.
No confíes completamente en la configuración predeterminada de privacidad. Windows 11 no es la excepción, ya que a menudo se excede en la recopilación de datos.













