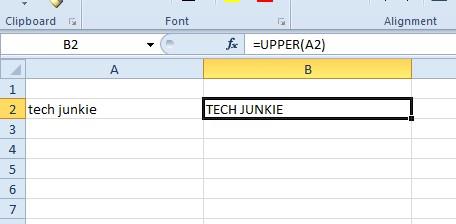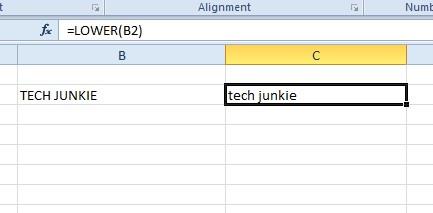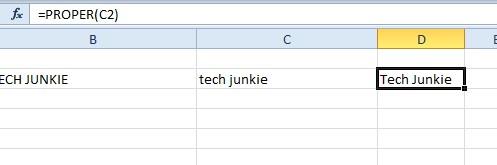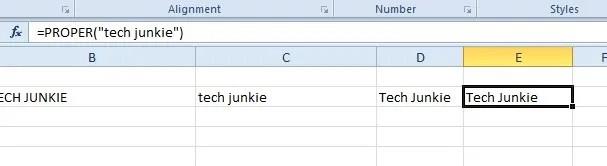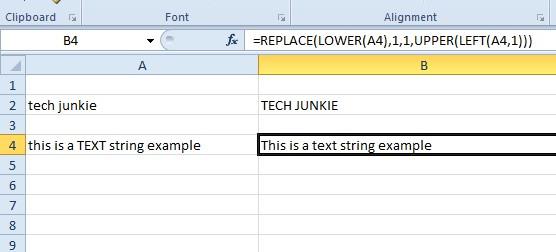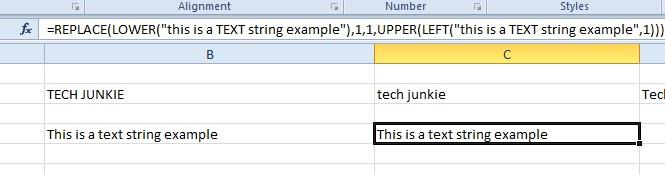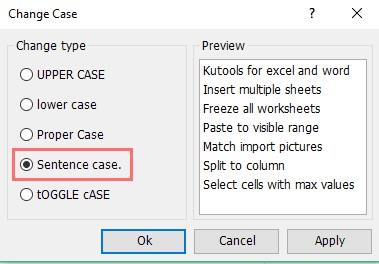Aunque Excel es principalmente una aplicación de hoja de cálculo para datos numéricos, a menudo necesitará ingresar texto en las celdas. Cualquier tabla de hoja de cálculo deberá tener encabezados de columna o fila. Como tal, los usuarios de Excel ocasionalmente necesitarán modificar las mayúsculas y minúsculas del texto dentro de sus hojas de cálculo. Por supuesto, puede hacerlo simplemente editando manualmente el contenido de la celda con el teclado.
Sin embargo, Excel también incluye algunas funciones con las que puede ajustar el caso del texto. Cubriremos esto en detalle en este artículo.
Cómo cambiar mayúsculas y minúsculas en Excel
Excel tiene tres funciones principales con las que puede ajustar las mayúsculas y minúsculas del texto en las celdas. Las funciones que cambian de mayúsculas y minúsculas son UPPER , LOWER y PROPER . MAYÚSCULAS convierte el texto a mayúsculas, INFERIOR lo convierte a minúsculas y APROPIADO pone en mayúsculas la primera letra de cada palabra en una celda.
- Para tener una idea de cómo puede agregar estas funciones a las celdas, abra una hoja de cálculo de Excel en blanco y escriba " adicto a la tecnología " en la celda A2 .
- Luego, seleccione la celda B2 e ingrese ' = SUPERIOR (A2) ' en la barra fx. Eso convertirá el texto en A2 a TECH JUNKIE en la celda B2 como se muestra directamente a continuación.
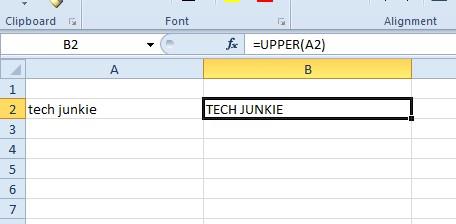
- Ahora, haga clic en la celda C2 , escriba ' =INFERIOR(B2) ' en la barra fx y presione la tecla Intro . Esto convertirá el texto en B2 , TECH JUNKIE, a minúsculas, como se muestra a continuación.
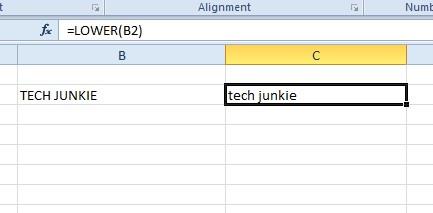
- A continuación, seleccione la celda D2 , ingrese ' =PROPER(C2) ' en la barra de funciones y luego presione la tecla Intro . Eso convertirá el texto en C2 a Tech Junkie en D2 como se muestra a continuación. Por lo tanto, la función APROPIADA pone en mayúsculas cada palabra en la cadena de texto.
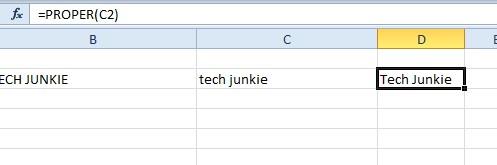
- Tenga en cuenta que no necesita incluir referencias de celda dentro de esas funciones. En su lugar, puede ingresar el texto directamente en la función. Por ejemplo, seleccione la celda E2 e ingrese ' =PROPIO(“adicto a la tecnología”) ' en la barra fx, como se muestra a continuación. Eso modificará las mayúsculas y minúsculas de la cadena de texto incluida dentro de la función.
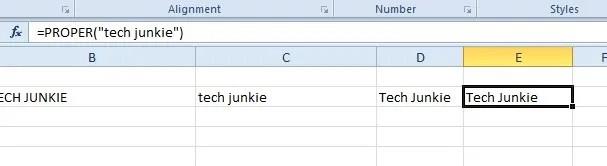
Ponga en mayúsculas solo las primeras letras en las celdas de la hoja de cálculo
Las funciones principales de Excel para editar las mayúsculas y minúsculas del texto son APROPIADO, SUPERIOR e INFERIOR. Sin embargo, ninguno de ellos está en mayúsculas, solo la primera letra en una celda de hoja de cálculo de Excel. Sin embargo, aún puede agregar una fórmula a una celda de hoja de cálculo de Excel que escribe en mayúscula solo la primera letra de una cadena de texto.
- Como ejemplo, ingrese ' este es un ejemplo de cadena de TEXTO ' en la celda A4 de su hoja de cálculo de Excel.
- Luego, seleccione la celda B4 en su hoja de cálculo, escriba la siguiente fórmula en la barra fx: =REPLACE(LOWER(A4),1,1,UPPER(LEFT(A4,1))) , y luego presione la tecla Enter para agregar la fórmula a la hoja de cálculo. La celda B4 ahora editará el texto a ' Este es un ejemplo de cadena de texto ' como se muestra en la instantánea directamente debajo.
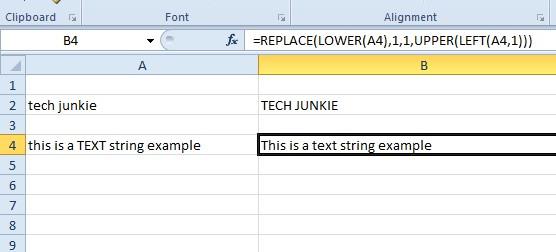
La fórmula ingresada garantiza que solo la primera letra de la cadena de texto esté en mayúsculas. Puede modificar el texto en cualquier celda con la fórmula ajustando las referencias de celda entre paréntesis. Entonces, si el texto estuviera en D11, reemplazaría A4 con la referencia de celda D11.
También puede ingresar cadenas de texto directamente en la fórmula en lugar de referencias de celda. Por ejemplo, seleccione la celda C4 y luego ingrese '=REEMPLAZAR(INFERIOR("este es un ejemplo de cadena de TEXTO"),1,1,SUPERIOR(IZQUIERDA("este es un ejemplo de cadena de TEXTO",1)))' en la función bar. C4 también editará la cadena de texto en la fórmula de manera muy similar a B4, como se muestra en la instantánea a continuación.
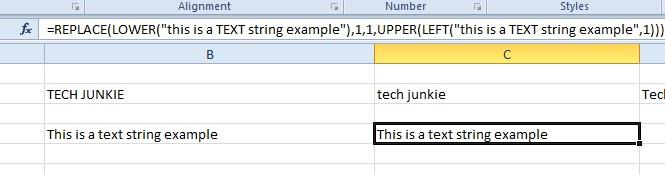
Editar caso de texto con Kutools para Excel
Excel no incluye una herramienta Cambiar caso para editar texto. Eso sería una adición útil a la aplicación, y puede agregar una herramienta Cambiar caso a Excel con Kutools. Kutools for Excel es un complemento que amplía la aplicación con muchas herramientas adicionales. Puede probar un seguimiento de 60 días de Kutools, y el complemento se vende al por menor a $ 39.00 en el sitio de ExtendOffice .
Con Kutools agregado a Excel, puede abrir una herramienta Cambiar caso.
- Primero, seleccione el rango de celdas que incluye el texto para editar.
- Luego puede hacer clic en una pestaña de Kutools, presionar el botón Texto y seleccionar Cambiar caso en el menú para abrir un cuadro de diálogo Cambiar caso.
- El cuadro de diálogo Cambiar mayúsculas y minúsculas incluye una opción de mayúsculas y minúsculas que pondrá en mayúsculas solo la primera letra de una cadena de texto de forma muy similar a la fórmula REEMPLAZAR . Por lo tanto, seleccione la opción de mayúsculas y minúsculas en el cuadro de diálogo Cambiar mayúsculas y minúsculas.
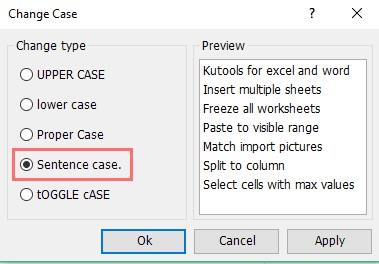
- Una vista previa a la derecha de la ventana le muestra cómo la opción editará el contenido de la celda seleccionada. Haga clic en Aplicar y Aceptar para confirmar la opción seleccionada.
Así es como puede escribir en mayúscula la primera letra en una celda de hoja de cálculo de Excel con la fórmula REEMPLAZAR y la herramienta Cambiar caso en Kutools. También puede poner en mayúscula la primera letra de la celda con la fórmula CONCATENAR como se muestra en este video de YouTube .
Poner en mayúscula las primeras letras en Excel
Ya sea que use las funciones integradas en Excel o una aplicación de terceros, puede modificar fácilmente el revestimiento de las celdas sin tener que cambiarlas todas manualmente.
¿Está formateando hojas de Excel para el trabajo? ¿Conoces una solución más simplificada? Comparte tus pensamientos a continuación.