Cómo obtener ayuda en Windows

Incluso si ha estado usando Windows durante mucho tiempo, es posible que ocasionalmente encuentre desafíos que requieran la asistencia de un experto. Ya sea que estés enfrentando
Puede instalar Windows 11 fácilmente si su PC cumple con los requisitos. Sin embargo, si desea probar Win 11 sin actualizar , aquí tiene algunos métodos.
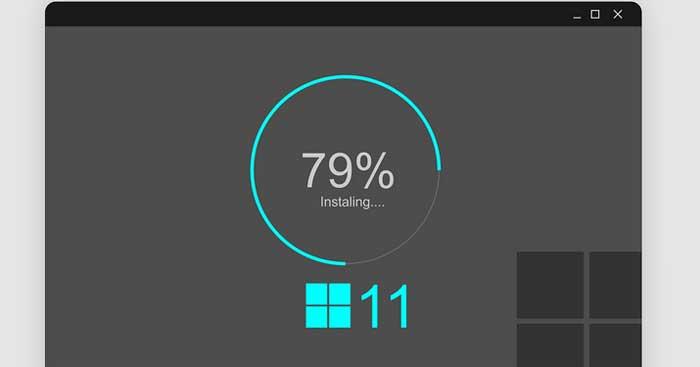
Instrucciones para usar Windows 11 sin actualizar a Windows 10
El proceso de actualización de Windows 10 a Windows 11 es muy sencillo. Sin embargo, si todavía se pregunta si actualizar a Win 11 o no, además de leer reseñas en Internet, puede probar este sistema operativo antes de instalarlo en el sistema o actualizar a Win 10. Software de virtualización, también conocido como máquinas virtuales, le ayudarán a utilizar Windows 11 sin tener que actualizar.
¿Qué es el software de virtualización?
Los paquetes de software de virtualización dividen los recursos del sistema de una PC en computadoras virtuales. Le permiten usar Windows, Mac, Linux y otros sistemas operativos en una sola ventana sin tener que instalarlos en su plataforma actual. El sistema operativo que se ejecuta en el software de virtualización se denomina máquina virtual.
Hay muchos paquetes de software de virtualización disponibles para Windows 10. Algunos de ellos son gratuitos, como VMware Workstation 16 Player, VirtualBox... Así que puedes probar Windows 11 sin tener que gastar dinero. Este artículo lo guiará para instalar Windows 11 usando VMware Workstation 16 .
Cómo instalar Windows 11 en una máquina virtual
1. Descargue VMware Workstation 16 Player y Windows 11 ISO
Primero, debe descargar e instalar VMware Workstation 16 Player. Para hacer esto, haga clic en el enlace Descargar ahora (para la versión de Windows) en https://www.vmware.com/products/workstation-player/workstation-player-evaluación.html. Si no se ha cambiado la configuración predeterminada de su navegador, descargará automáticamente la carpeta Descargas .
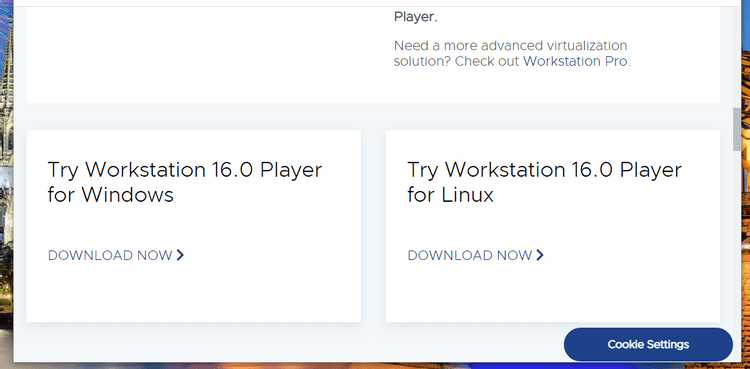
Descargar VMware Workstation 16 Player
Después de descargar las instrucciones de configuración de VMware Workstation, instale el software. Presione la tecla Windows + E del Administrador de archivos. Abra la carpeta que incluye el instalador de VMware Workstation. Luego, haga doble clic en el archivo EXE de VMware Player para abrir las instrucciones de configuración e instalar esta aplicación.
También debe descargar el archivo ISO de Windows 11 desde https://www.microsoft.com/software-download/windows11. Primero, seleccione Windows 11 en el menú de versión y haga clic en Descargar . A continuación, seleccione el idioma del producto y luego presione Confirmar . Luego, haga clic en Descargar de 64 bits .
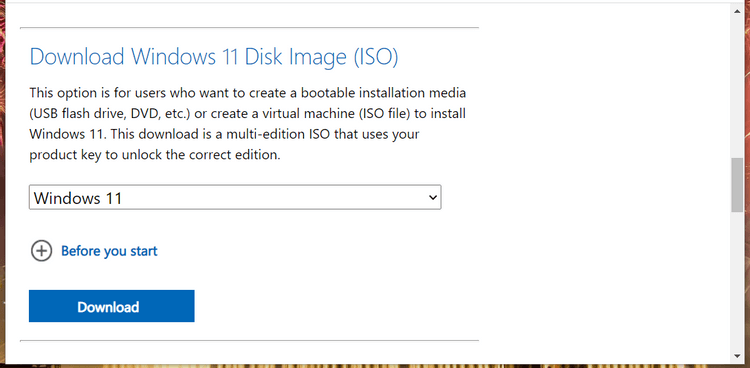
Descargar archivos de Windows 11
2. Configure una máquina virtual con Windows 11 usando VMware Workstation 16 Player
Una vez que descargue con éxito la ISO de Windows 11, podrá configurar la máquina virtual. Abra VMware Workstation 16 Player. Haga clic en Crear una nueva máquina virtual en su ventana para abrir las instrucciones.
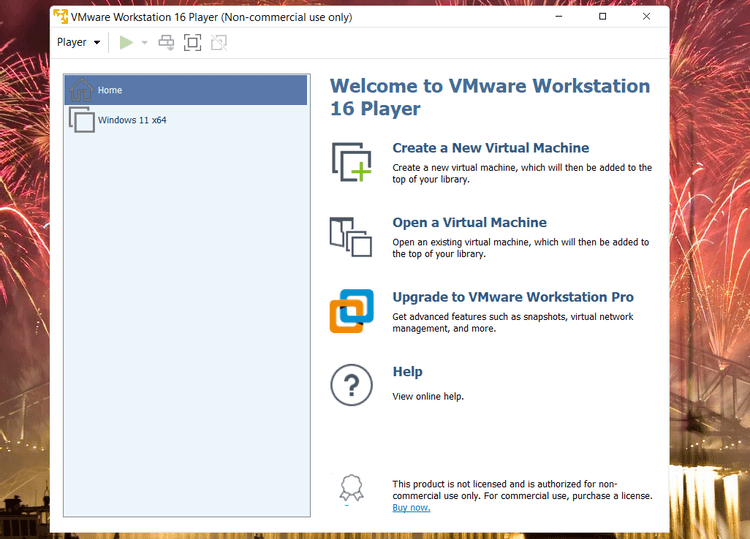
Interfaz de máquina virtual VMware Workstation 16
Seleccione el archivo de imagen del disco del instalador (iso) > haga clic en Examinar para abrir la ventana y seleccionar el archivo ISO de Windows 11 descargado y presione el botón Abrir .
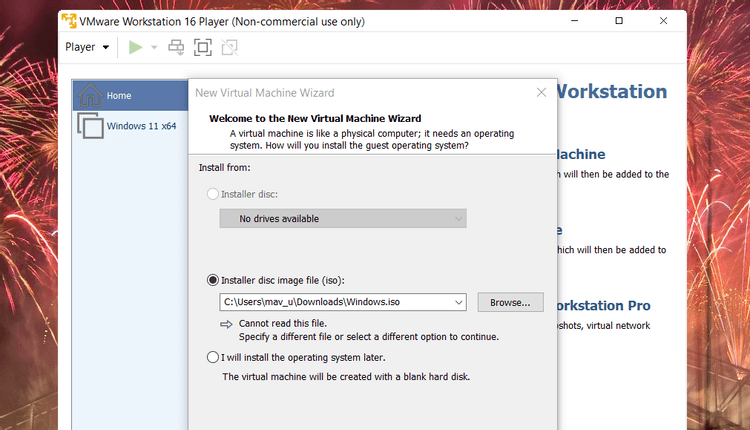
Ventana del manual de usuario de la máquina virtual
Haga clic en Siguiente para abrir las opciones del sistema operativo invitado. Seleccione Microsoft Windows > Windows 10 x64 en el menú desplegable Versión .
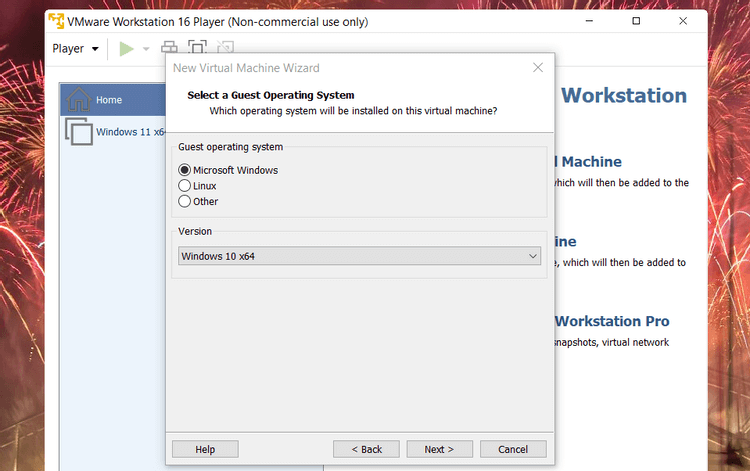
Seleccione el sistema operativo invitado
Seleccione Siguiente para ir a las opciones de nombres. Idealmente, deberías nombrar la máquina virtual Windows 11. Puedes mantener la ubicación predeterminada.
Haga clic en Siguiente nuevamente para continuar seleccionando el tamaño de la unidad. Establezca el tamaño máximo del disco en al menos 64 GB. Seleccione la configuración Almacenar disco virtual como un único archivo .
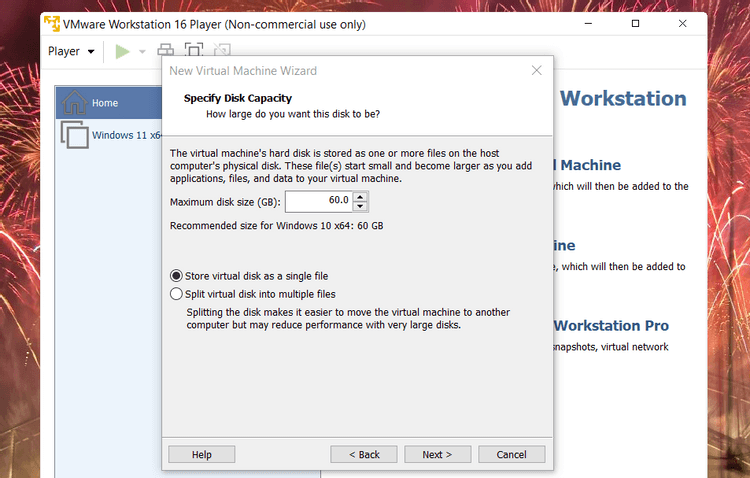
Seleccione la capacidad de la unidad
Haga clic en el botón Siguiente para ir al paso final de configuración de la máquina virtual. Haga clic en Personalizar hardware para abrir la ventana como se muestra a continuación. Asigne al menos 4 GB de RAM en la barra de Memoria. Si su PC tiene 16 GB o más de RAM, debe arrastrar el control deslizante a 8 GB. Luego, haga clic en Cerrar para salir de esta ventana.
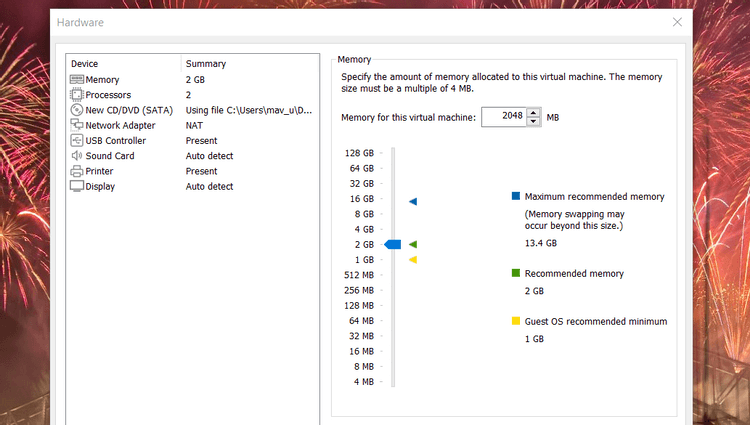
Asignar memoria correctamente
Haga clic en Finalizar para crear la máquina virtual. La nueva máquina virtual aparecerá en el menú Inicio de VMware WorkStation Player. Seleccione Windows 11 en ese menú, luego haga clic en Reproducir máquina virtual .
3. Configura Windows 11
Al iniciar la máquina virtual, verá el mensaje Presione cualquier tecla para iniciar desde CD o DVD . Presione la tecla indicada para abrir la Configuración de Windows y siga los pasos que aparecen en la pantalla.
Luego de elegir la configuración de idioma, vas al paso de activación de Windows. No es necesario introducir una clave de producto para realizar la instalación. Por lo tanto, puede hacer clic en No tengo una clave de producto para omitirlo. Sin embargo, Windows 11 se ejecutará con algunas limitaciones y mostrará Activar Windows en la parte inferior derecha de la pantalla.
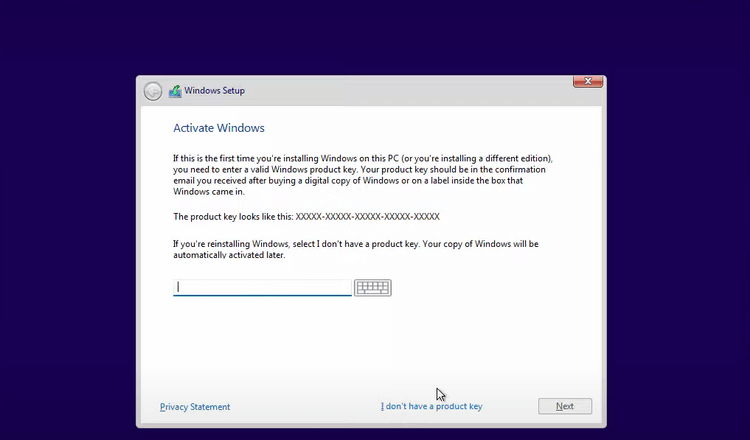
Configuración de Windows
Alternativamente, puede ingresar una clave de producto genérica de Windows 11 en el campo correspondiente. Son claves temporales que puedes ingresar para instalar y probar plataformas Windows. Sin embargo, esta clave caducará después de 30 a 90 días, a menos que esté en una organización con Key Management Service .
Actualmente existen 4 claves predeterminadas para las versiones de Windows 11, que incluyen:
A continuación, debe elegir la versión de Windows 11. Si desea obtener la mayor cantidad de funciones, elija Professional o Enterprise. Sin embargo, Home es la versión que obtendrá cuando actualice su PC a Windows 11. Por lo que probablemente sea una mejor opción de prueba.
Para completar la instalación, haga clic en una opción para instalar Windows 11. Luego, seleccione la unidad virtual Unidad 0 Espacio no asignado > Siguiente para instalar.
Después de eso, aparecerá el asistente de configuración de Windows 11. Haga clic en todas las opciones de configuración necesarias. Al presionar el botón Aceptar , ingresará al escritorio de Windows 11 en VMware Workstation 16 Player en unos minutos. Ahora puede usar Win 11 sin instalar ni actualizar.
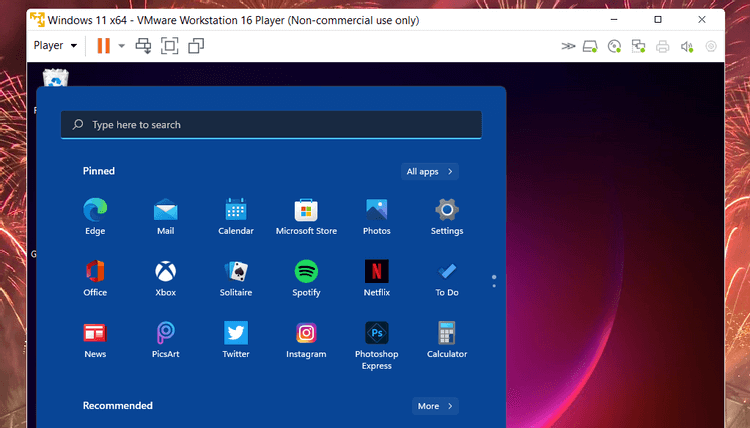
Experimente Windows 11 sin actualizar a Windows 10
Arriba se explica cómo usar Win 11 en una PC a través de una máquina virtual . Espero que el artículo te sea útil.
Incluso si ha estado usando Windows durante mucho tiempo, es posible que ocasionalmente encuentre desafíos que requieran la asistencia de un experto. Ya sea que estés enfrentando
El código oculto en Windows 10 puede habernos brindado más evidencia que sugiere que Microsoft está trabajando en un Surface Phone. Esta no es la primera vez que hay rumores de tal
¿Quieres conectar dos AirPods a una PC con Windows o una Mac a la vez? Siga los útiles tutoriales de este artículo para conectarse.
Si Wallpaper Engine ralentiza tu PC debido al alto uso de CPU, es esencial cambiar la configuración de calidad. De esta manera reducirás el
Hay pocas cosas más frustrantes que quedarse sin acceso a su red de Internet. Si no ha escrito la contraseña, corre el riesgo de perder el acceso
Baldur's Gate 3 te lleva a través de una serie de expediciones que te llevarán a través de Faerun hasta la homónima Baldur's Gate. Estas misiones son el pilar de
Aquí está la ubicación del fondo de pantalla de Windows para Windows 8 y 10, para que pueda usar estas imágenes de alta resolución con otros dispositivos o versiones anteriores de Windows.
“Baldur's Gate 3” (BG3) es un cautivador juego de rol (RPG) inspirado en Dungeons and Dragons. Es un juego extenso que incluye innumerables misiones secundarias.
Si desea tomar fotografías con su PC con Windows 10, primero deberá probar la función de la cámara. Ya sea que solo quieras tomarte algunos selfies para
Microsoft siempre ha puesto Windows a disposición en varias ediciones, ya sea Student and Teacher, Home o Windows 7 y Vistas Ultimate. Windows 10 no es
Una vez que su computadora comienza a retrasarse, es una señal de que necesita liberar algo de espacio. Por lo general, eliminar archivos temporales es un excelente punto de partida.
El tan esperado “Skyrim en el espacio”, como lo llamó el propio Todd Howard, finalmente ha sido estrenado. El nuevo juego de rol de ciencia ficción de Bethesda Game Studios te ofrece
Cómo solucionar el error 0x800CCC90 de Outlook al recibir correos electrónicos en Windows Al enviar y recibir correos electrónicos desde el cliente Microsoft Outlook, puede encontrar el error 0x800CCC90. A continuación se muestra el original.
Instrucciones para escuchar música al plegar la computadora portátil en Windows 10. Para ayudar a todos a seguir fácilmente los pasos para escuchar música después de plegar la computadora portátil, hoy WebTech360
Resumen de accesos directos a aplicaciones de Películas y TV en Windows 10, Resumen de accesos directos a aplicaciones de Películas y TV en Windows 10 para brindarle una gran experiencia. Tal vez
Cómo corregir el error de mensajes que no se pudieron cargar en Discord para Windows. Discord no es divertido si no puedes leer lo que escriben otras personas. A continuación se explica cómo solucionar el error de Mensajes
Cómo mostrar el ícono de Esta PC en el escritorio de Windows 11. Durante el proceso de uso de Windows 11, muchos usuarios necesitan acceder a Esta PC (administración).
Consejos y atajos de búsqueda en Windows 10, los atajos de búsqueda en Windows 10 le ayudarán a operar y manejar el trabajo más rápido. A continuación se muestran todos los atajos de búsqueda.
Cómo personalizar la barra de tareas en Windows 11, Windows 11 le ofrece muchas opciones de personalización nuevas, incluida la personalización de la barra de tareas a su gusto. Únase a WebTech360
Cómo reparar el error 0xa00f4244 nocamerasareattached en Windows 10, 0xa00f4244 nocamerasareattached es uno de los mensajes de error más comunes en las computadoras. vamos


















