Cómo cambiar el formato de moneda en Windows 11

Esta guía le mostrará cómo cambiar el formato de moneda utilizado para su cuenta en Windows 10 y Windows 11.
Hojas de cálculo de Google tiene una variedad de herramientas para ayudar a ajustar el formato de su hoja de cálculo. Si desea eliminar las comas de sus datos, ya sea texto o números, conocer las técnicas disponibles para hacerlo será útil.

En este artículo, le mostraremos cómo deshacerse de las comas en Hojas de cálculo de Google.
Quitar comas del texto
La forma más sencilla de eliminar las comas en las entradas de texto es la opción Buscar y reemplazar. Este proceso escanea toda la hoja, o todo el proyecto si define el rango, luego reemplaza cualquier palabra, símbolo o número según sea necesario. Las comas en el texto se pueden eliminar fácilmente reemplazando el símbolo con un espacio en blanco. Para hacerlo, sigue estos pasos:
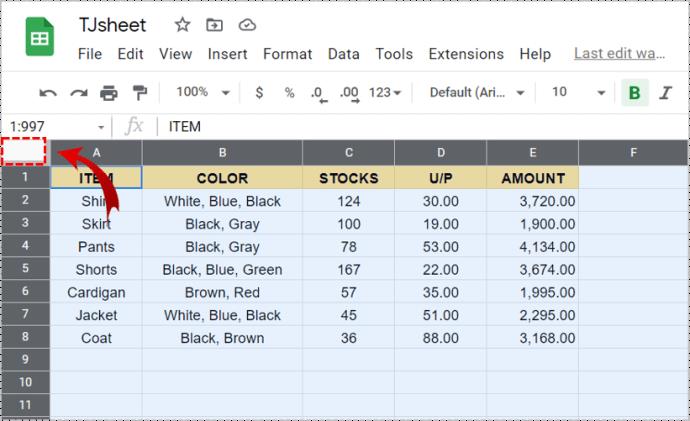
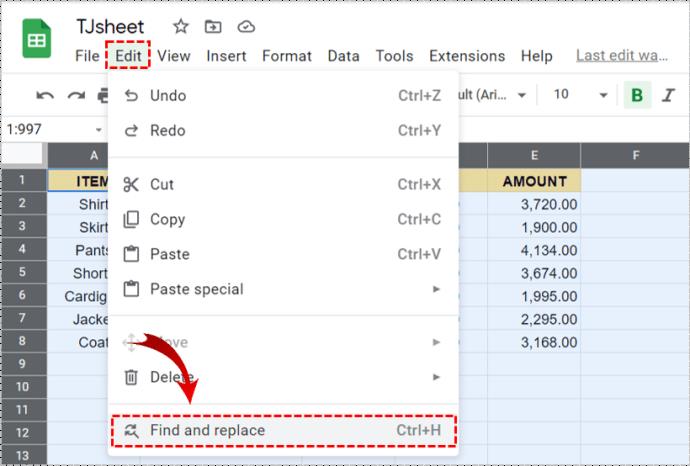
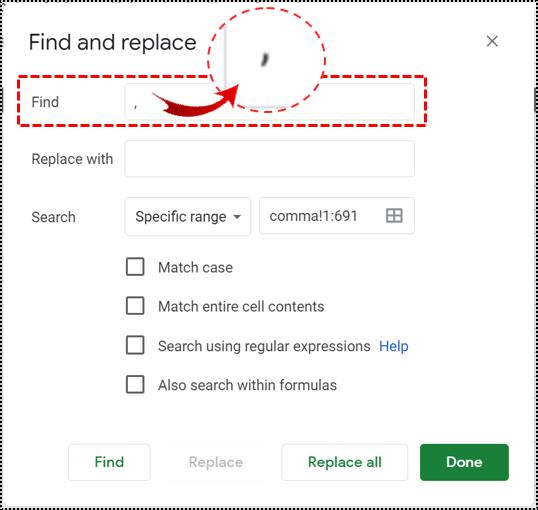
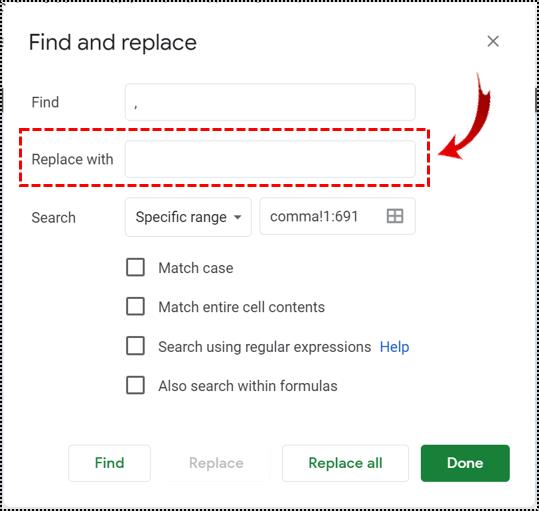
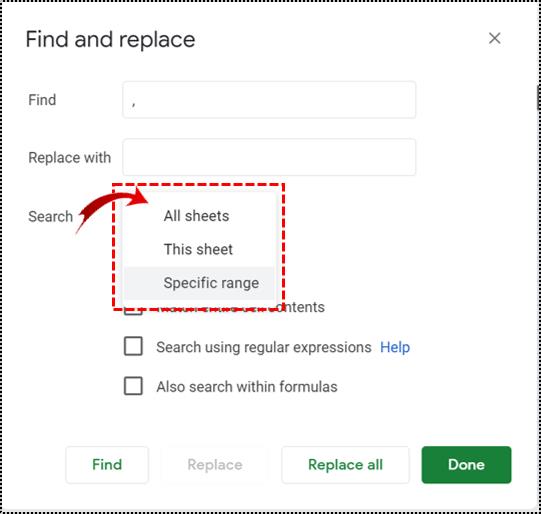
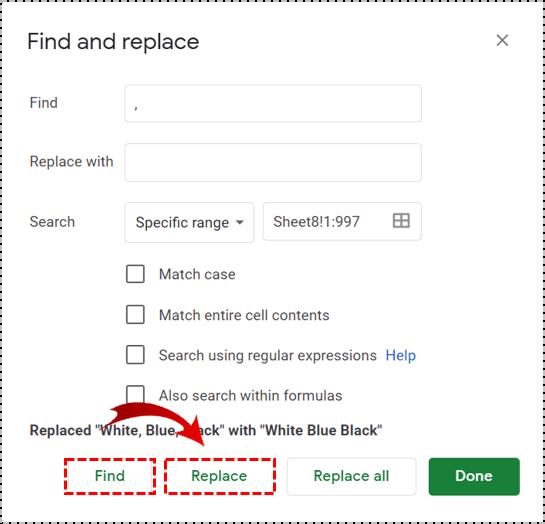
Tenga en cuenta que aunque se eliminarán las comas en los números, al menos en lo que respecta a los datos, esto no cambiará la visualización. Siempre que una columna, celda o fila esté formateada para mostrar un número con un separador de mil, se mostrará como tal.
Conversión de números a texto sin formato
Como se mencionó anteriormente, las comas seguirán mostrándose incluso si las elimina con Buscar y reemplazar si conservan el formato de número. Si desea cambiar esto, es una simple cuestión de seleccionar las celdas que desea editar, hacer clic en Formato en el menú superior y luego hacer clic en Texto sin formato.
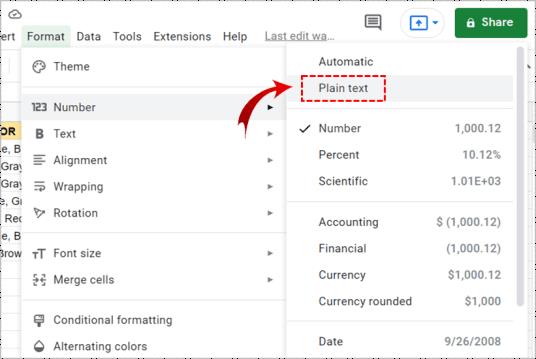
Esto no eliminará las comas automáticamente de ningún número que ya las tenga. Sin embargo, con los números ahora en formato de texto sin formato, usar el método Buscar y reemplazar ahora funcionará con ellos. Siga los pasos anteriores para hacer esto con todos los números que han sido formateados como texto sin formato.
Formato de número personalizado
Si no desea convertir sus números a texto sin formato pero aún desea eliminar las comas, puede recurrir al formato de número personalizado. Este método le permite configurar cómo se mostrará cualquier tipo de datos numéricos.
Esto puede hacerse de la siguiente manera:
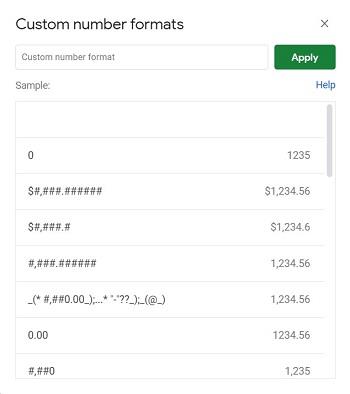
El formato 0 muestra números sin comas, pero no muestra decimales. El formato 0.00 hará lo mismo pero con decimales mostrados. También puede usar el símbolo del hashtag para crear un formato personalizado. Un formato ####.## mostrará números sin comas, pero no mostrará ningún número decimal a menos que sea mayor que 0.
Un formato 0.00 mostrará mil como 1000.00, mientras que un formato ####.## lo mostrará como 1000. Puede experimentar con los símbolos para encontrar la combinación que desee.
Eliminación de comas de asientos contables
Si desea eliminar las comas de los asientos contables pero aún desea conservar el tratamiento de paréntesis de los números negativos, haga lo siguiente:
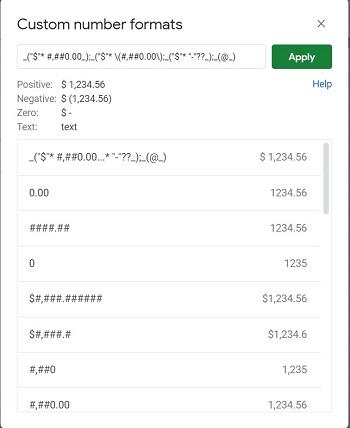
También puede cambiar monedas y otros símbolos desde aquí. Solo tenga en cuenta la disposición original del formato en caso de que encuentre errores en la pantalla. Usar las teclas de deshacer y rehacer, o Ctrl + Z y Ctrl + Y, ayudará en este sentido.

Conocer los pasos correctos
Poder personalizar el formato de su hoja de trabajo es bastante útil. Ayuda a mantener sus datos organizados, ya sea estética o funcionalmente. Eliminar las comas de su hoja de trabajo es simple siempre y cuando conozca los pasos correctos.
¿Conoces otros consejos para deshacerte de las comas en Hojas de cálculo de Google? Comparta sus pensamientos en la sección de comentarios a continuación.
Esta guía le mostrará cómo cambiar el formato de moneda utilizado para su cuenta en Windows 10 y Windows 11.
Esta guía le mostrará diferentes formas de instalar .NET Framework 3.5 en línea y sin conexión en Windows 10.
La partición de recuperación es una partición separada en el disco duro o SSD de su computadora y se utiliza para restaurar o reinstalar el sistema operativo en caso de falla del sistema.
Las configuraciones con dos monitores son cada vez más comunes. La multitarea en una sola pantalla es demasiado limitada.
¿Quieres acelerar Windows 10, mejorar su velocidad o acelerar su inicio? En este artículo encontrarás todas las maneras de acelerar Windows 10. ¡Léelo y aplícalo para que tu ordenador con Windows 10 funcione más rápido!
Ya sea que esté trabajando en una cafetería o revisando su correo electrónico en el aeropuerto, estas alternativas más seguras mantendrán sus datos seguros sin sacrificar su conexión.
Los usuarios pueden ajustar y cambiar el tamaño de los iconos de la barra de tareas para que sean más pequeños o más grandes, según las necesidades de cada persona.
Cuando la herramienta de búsqueda en Windows 10 falla, los usuarios no pueden buscar programas ni ningún dato que necesiten.
La búsqueda en Windows 11 extrae resultados no solo de archivos y aplicaciones en tu computadora, sino también del almacenamiento en la nube vinculado a tu cuenta Microsoft.
Cambiar su contraseña de WiFi a caracteres especiales y complejos es una forma de proteger el WiFi de su familia para que no se use ilegalmente, lo que afectaría la velocidad del WiFi de su familia.
El Panel de Control sigue siendo fundamental en muchas de las tareas de configuración necesarias en tu nuevo sistema operativo. Aquí tienes algunas maneras de acceder al Panel de Control en Windows 11.
.NET Framework de Microsoft es una plataforma de programación que incluye bibliotecas que se pueden instalar o que ya están incluidas en los sistemas operativos Windows. En algunos casos, su equipo no puede instalar este software. Siga la solución del artículo a continuación.
No confíes completamente en la configuración predeterminada de privacidad. Windows 11 no es la excepción, ya que a menudo se excede en la recopilación de datos.
Al descargar Windows 10 de Microsoft, lo descargarás como archivo ISO. Este archivo ISO te permite crear un USB de arranque, un USB de instalación de Windows o una copia fantasma de tu ordenador. ¡Veamos cómo descargar Windows 10!
Una forma rápida de solucionar los problemas más comunes de las redes cableadas es restablecer la conexión Ethernet. Estos son los pasos para restablecer la conexión Ethernet en Windows 11.













