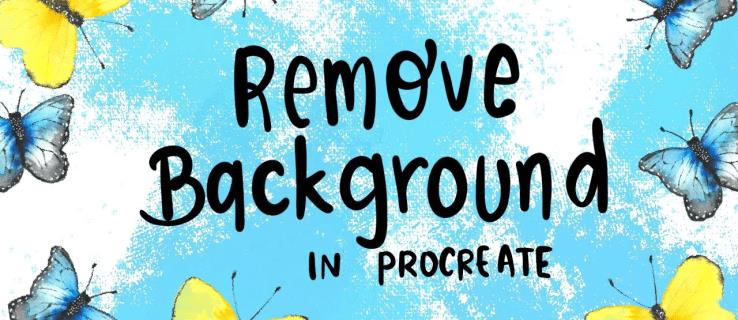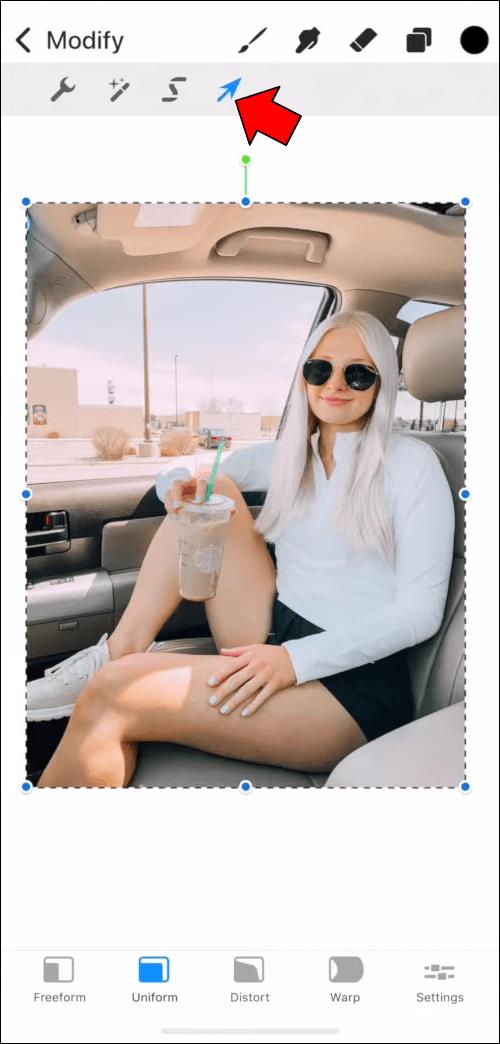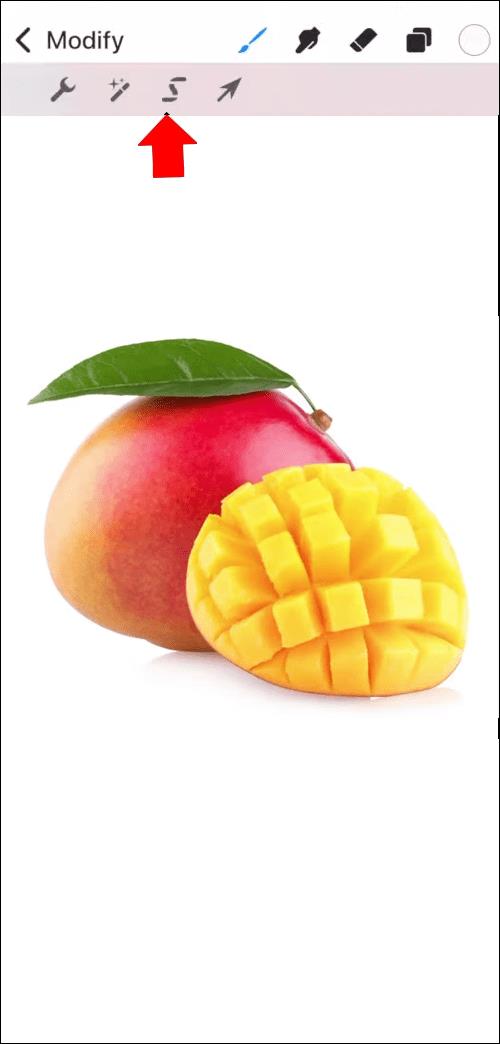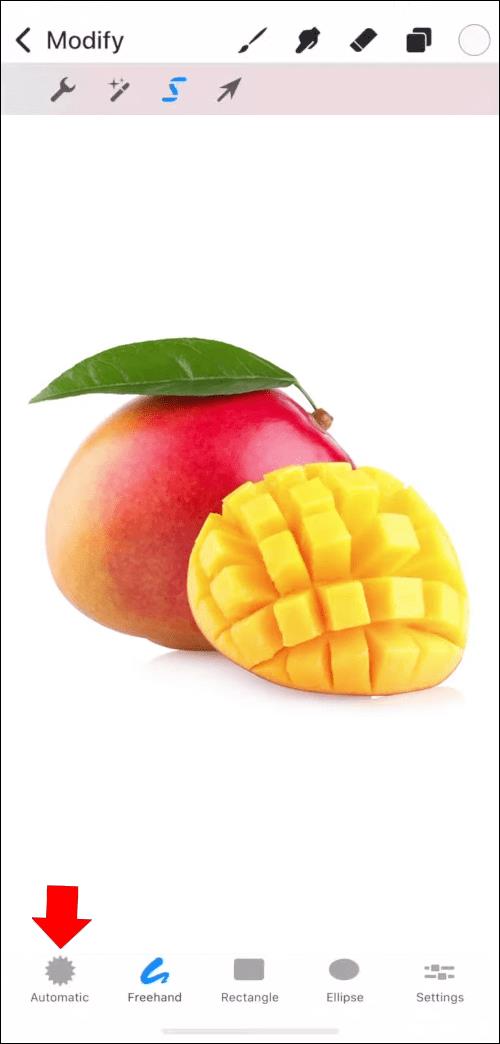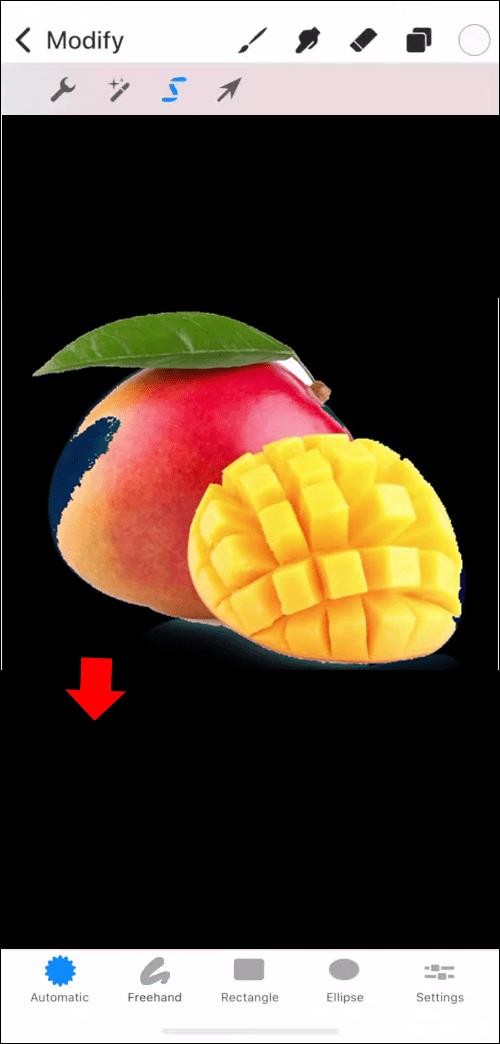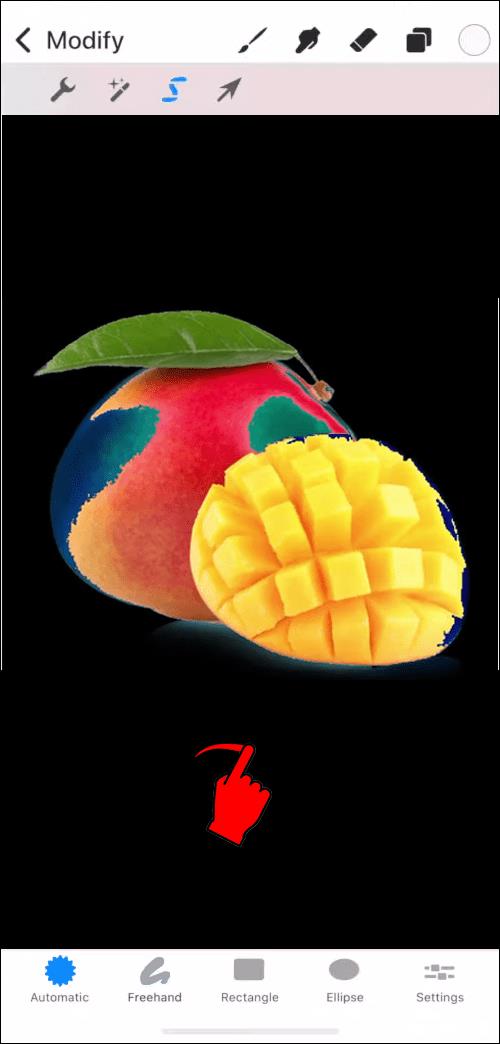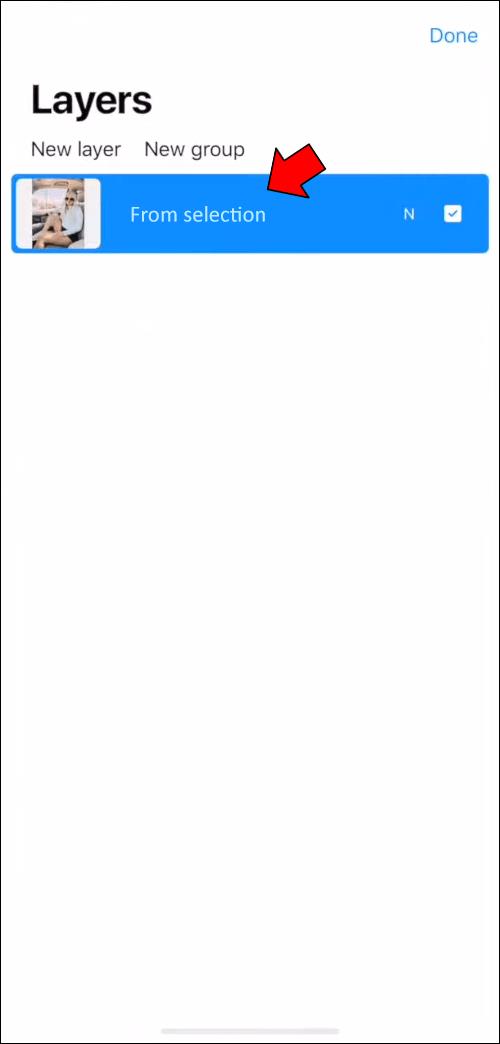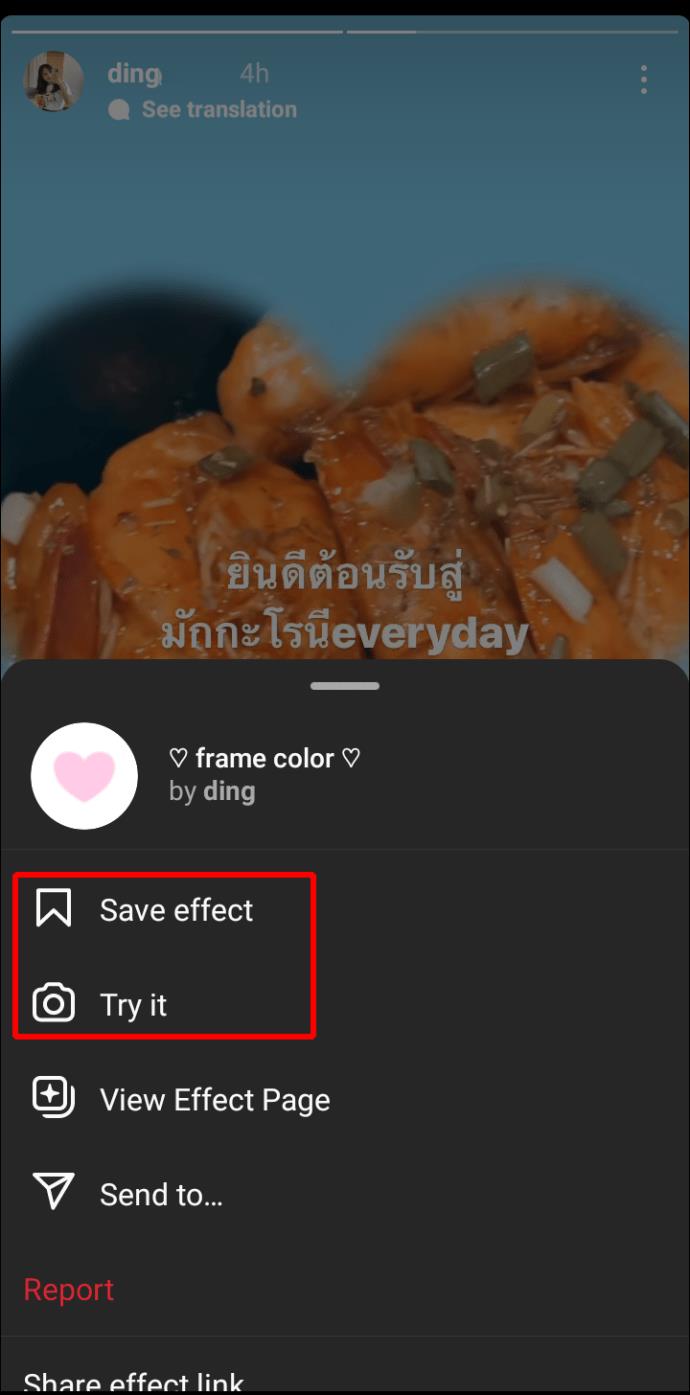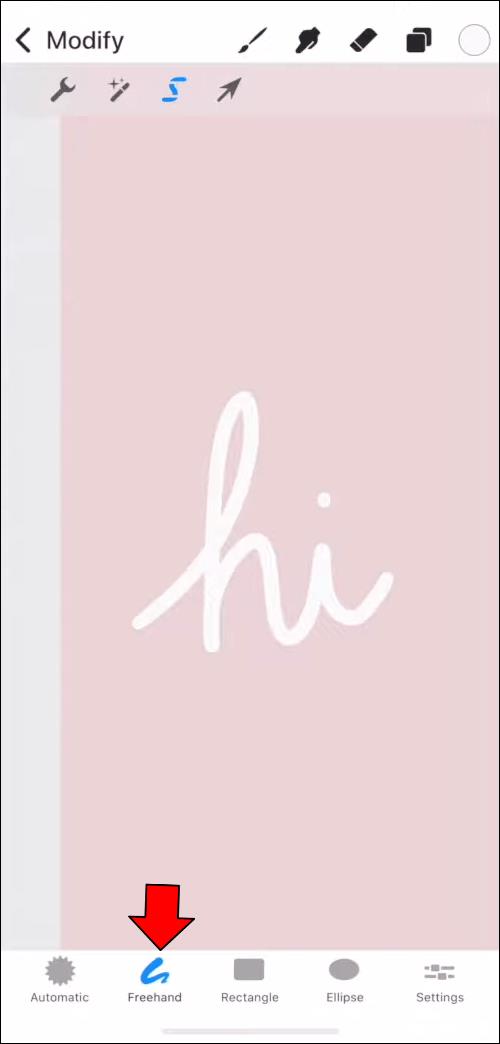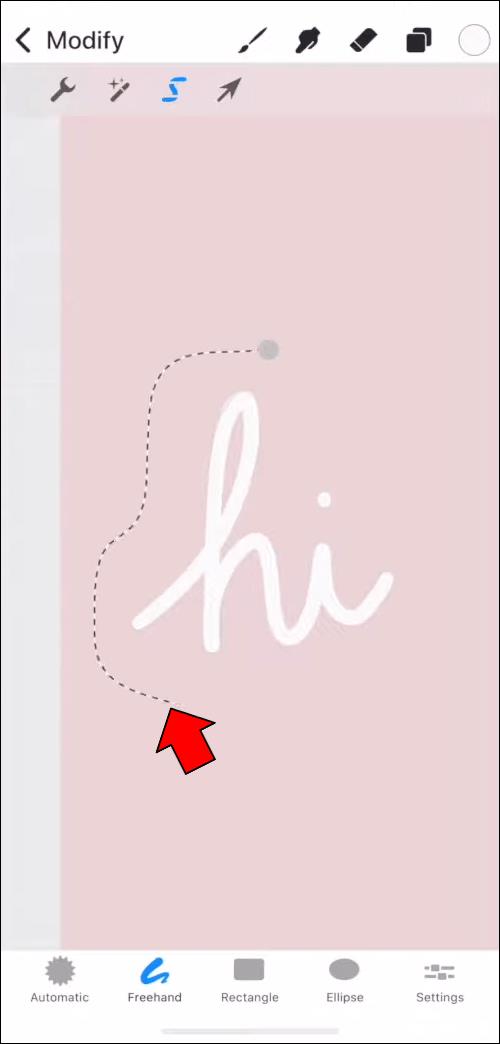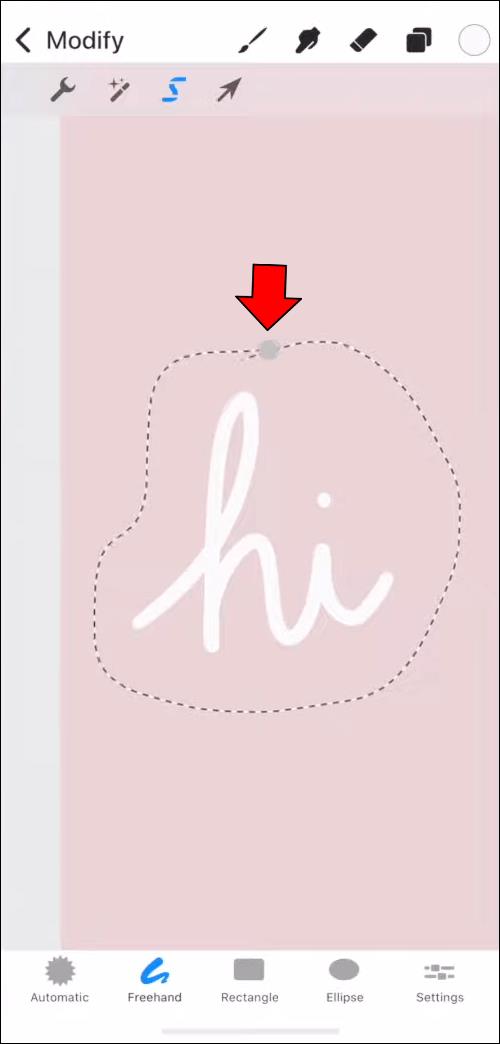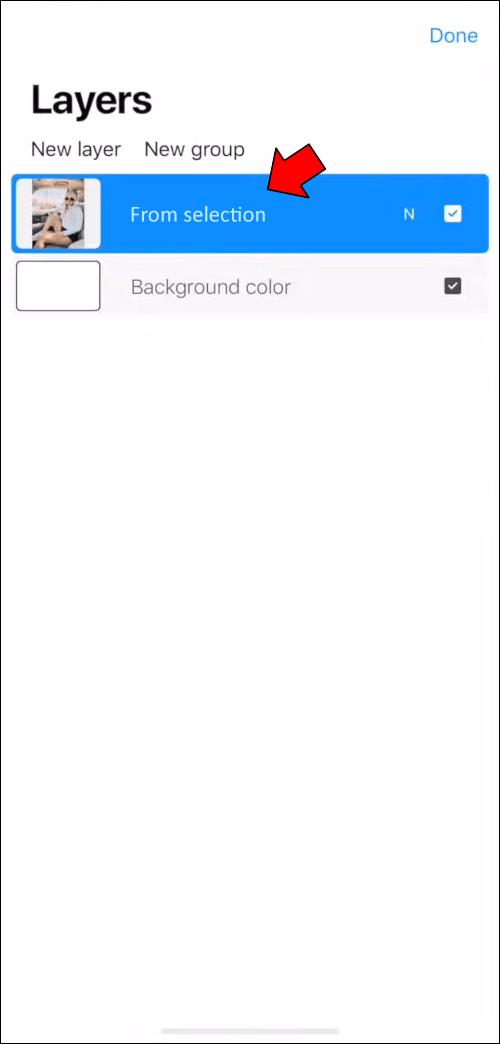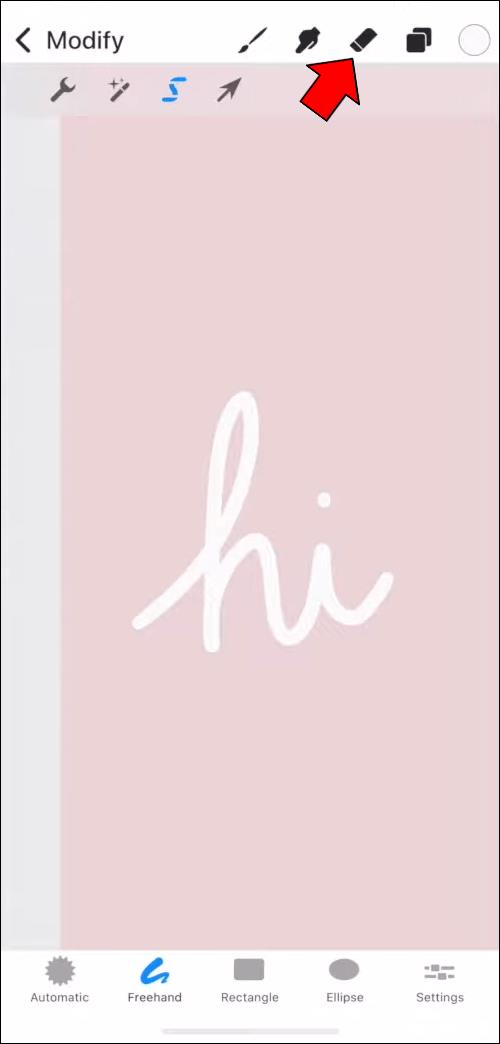Al manipular imágenes con Procreate, a veces querrá eliminar el fondo. Es posible que tenga una de las diversas razones para querer hacer esto: la imagen se vería mejor con un fondo diferente, desea aislar un elemento para que se destaque más o desea usarlo en otro proyecto.
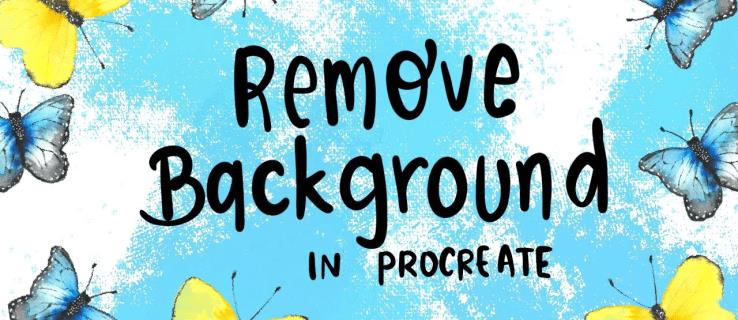
Cualquiera que sea la razón, eliminar el fondo en Procreate es relativamente fácil, aunque puede requerir algunos retoques. Este artículo le mostrará los pasos esenciales para la eliminación de fondo usando la aplicación tanto en un iPad como con la versión Procreate Pocket en iPhone.
Cómo quitar el fondo de una imagen en Procreate en un iPhone
Los métodos para eliminar el fondo de una imagen en Procreate Pocket diferirán según la imagen en sí. En particular, el nivel de detalle en el fondo, el tamaño del elemento que deseas aislar y el contraste con el primer plano serán cruciales.
Podrá aplicar una técnica para fotografías con fondos simples o en blanco y elementos de primer plano más grandes y bien definidos que contrastan claramente con el fondo. Sin embargo, la misma técnica no será buena para imágenes con fondos complejos donde los elementos se mezclan y tienen un contraste relativamente bajo.
Un ejemplo de lo primero sería cierto arte, particularmente el dibujo. Para los segundos, serían fotos, especialmente paisajes o imágenes de naturaleza.
Comencemos con el método para fondos más simples.
Quitar el fondo usando la selección automática
Para preparar su imagen para la eliminación del fondo, primero deberá crear un nuevo lienzo. Esta es la forma más sencilla de evitar complicaciones con capas adicionales. Por supuesto, después de eso, importará la imagen deseada a Procreate Pocket.
Una vez que haya terminado con esos conceptos básicos, continúe con estos pasos:
- Estire la imagen sobre todo el lienzo o tanto como sea posible. Esto hará que el resto del proceso sea mucho más fácil. Puede estirar las imágenes con la herramienta "Transformar", utilizando la configuración "Uniforme" para evitar distorsiones.
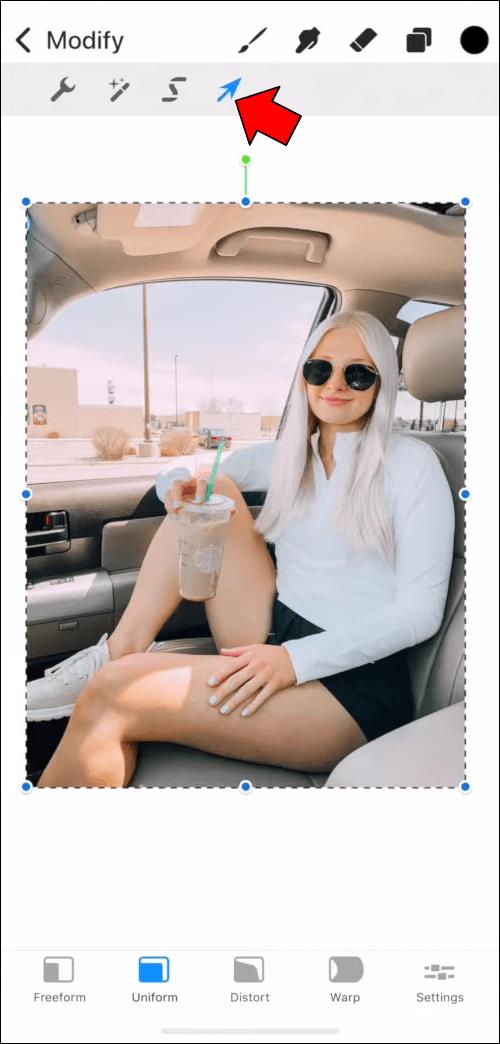
- Selecciona la herramienta “Selección” del menú superior.
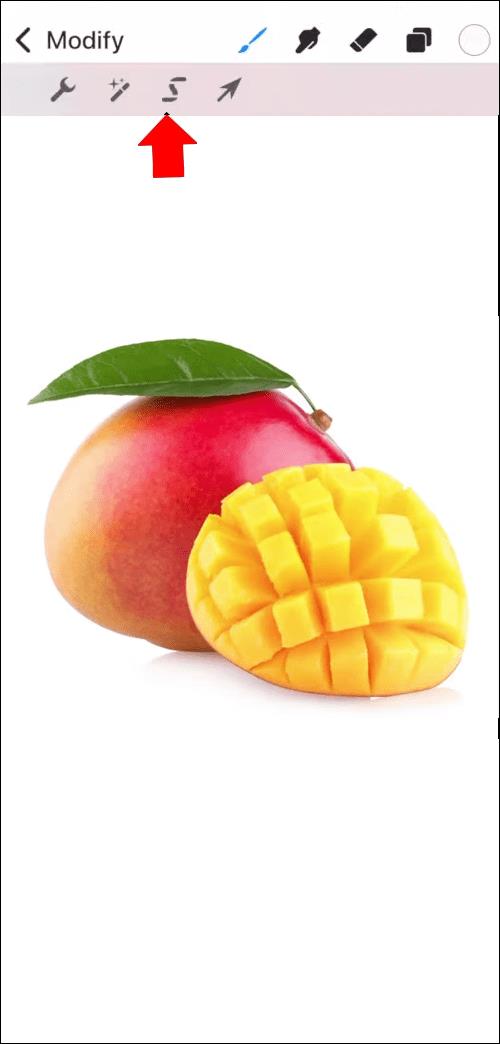
- Las opciones de selección aparecerán en la parte inferior. Toca "Automático".
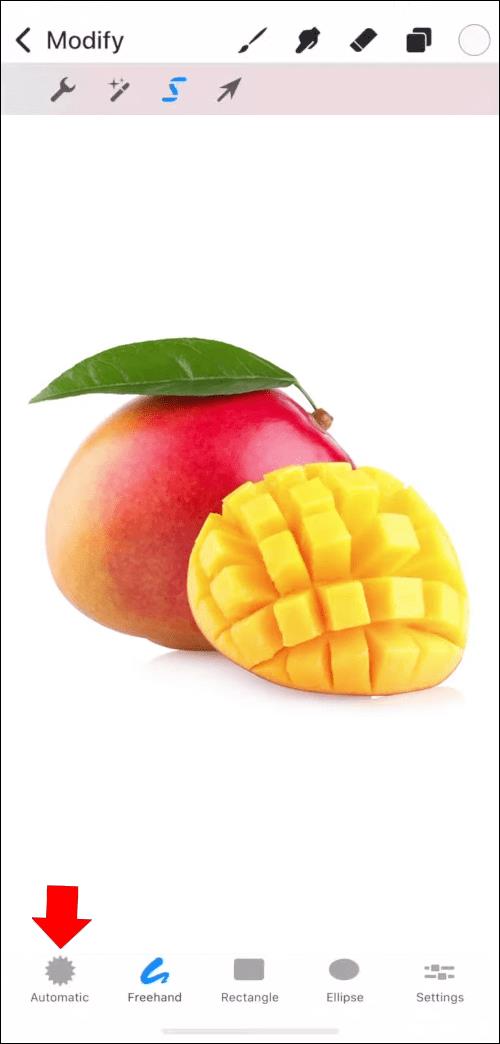
- Con la selección automática activa, pulsa sobre el fondo. El fondo debe cambiar de color, lo que indica que ha sido seleccionado. En este punto, sabrá si la selección automática es el camino a seguir. Nota; Si algunos de los elementos de primer plano también cambian de color, debe optar por otra técnica.
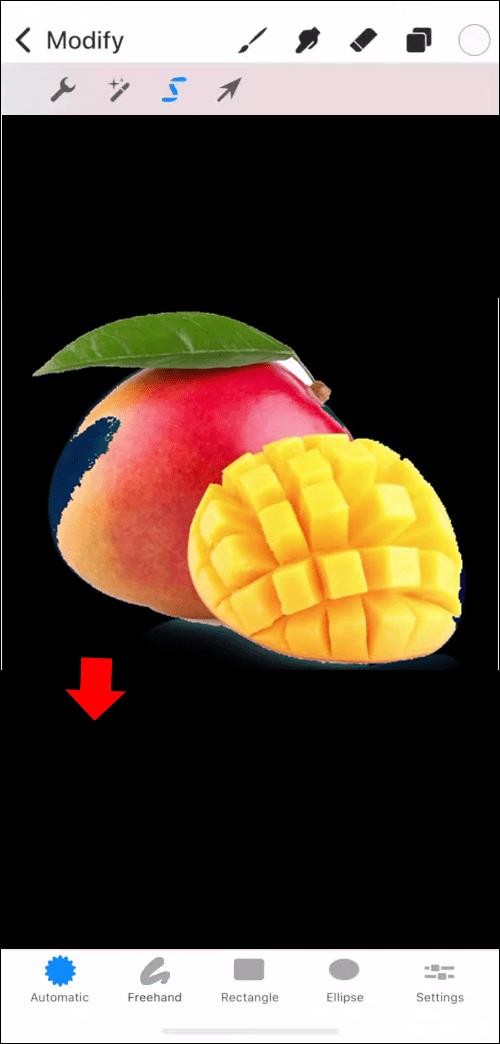
- Ajuste la sensibilidad de la selección arrastrando el dedo hacia la derecha para aumentarla o hacia la izquierda para disminuirla. Esto modificará el umbral de selección, es decir, lo que la herramienta automática tiene en cuenta como fondo a la hora de seleccionar.
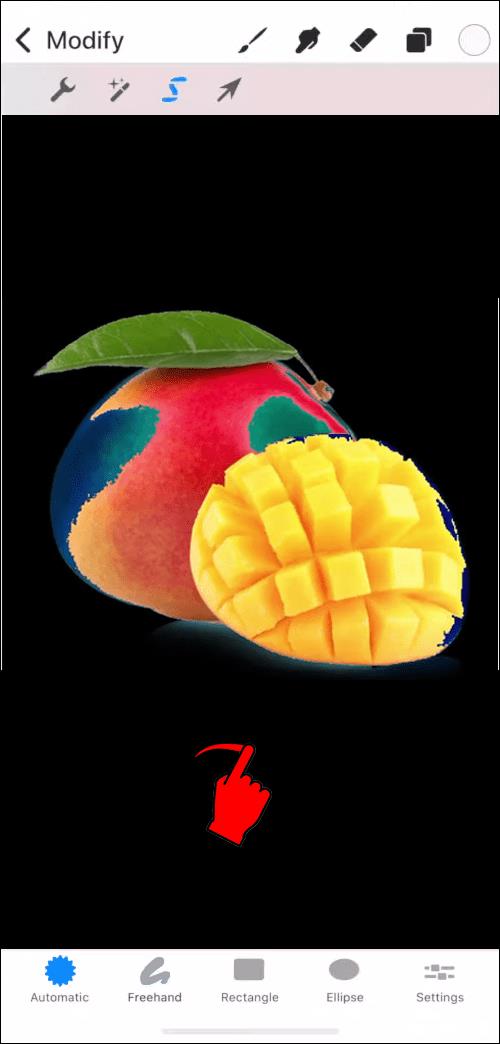
- Siga elevando el umbral hasta que el color cambiado comience a filtrarse en el elemento que desea aislar. Luego, reduzca el umbral hasta que el objeto en primer plano esté completamente despejado. No se preocupe si todo el fondo no está seleccionado en este punto, ya que puede corregir los puntos restantes más adelante.

- Una vez que haya terminado de ajustar la selección, vaya a la configuración, ubicada en la parte inferior, y toque "Invertir". Como su nombre lo dice, esto invertirá la selección al primer plano en lugar del fondo.
- Copie y pegue el elemento seleccionado. Se pegará automáticamente en una nueva capa llamada "Desde la selección".
- En "Capas", deje solo la capa "Desde la selección" marcada para ver el resultado. Si todo el objeto de primer plano está allí, puede eliminar la capa original.
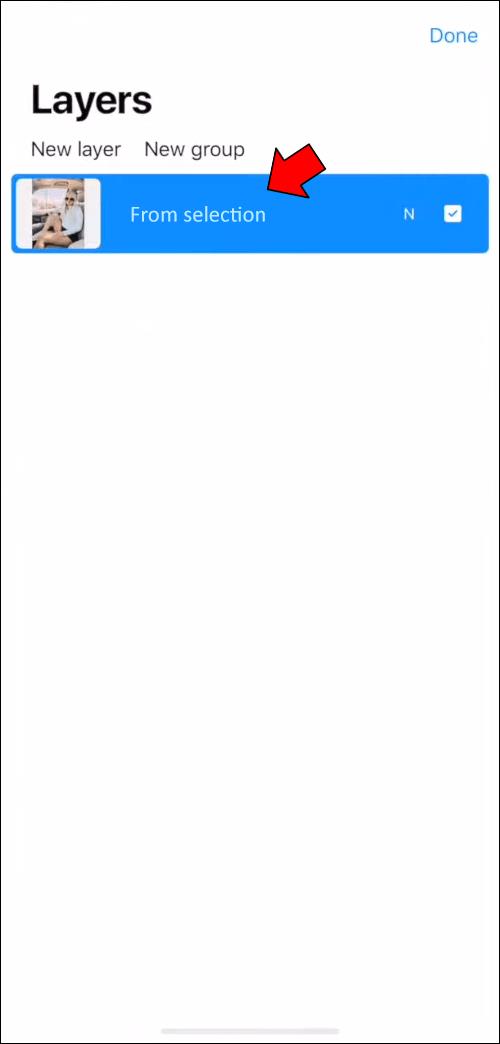
- Inspeccione la nueva imagen en busca de restos del fondo original. Si hay alguna, use la herramienta de borrador para simplemente eliminar esas áreas.
Una vez que complete estos pasos, el fondo de la imagen desaparecerá y solo tendrá el elemento principal en primer plano sobre un fondo en blanco.
Sin embargo, si durante el paso 4 vio que se seleccionaron partes del primer plano junto con el fondo, eso probablemente significa que la imagen es demasiado compleja o no tiene suficiente contraste. En ese caso, la selección automática no funcionará y deberá utilizar el método manual.
Quitar el fondo usando la selección a mano alzada
El método a mano alzada requerirá más mano de obra que el enfoque de selección automática. Sin embargo, si falla la automatización, no tendrá otra opción que separar el fondo y el primer plano a mano.
Aquí se necesitarán los mismos preparativos que para el método automático. Esto incluirá la creación de un nuevo lienzo y la importación de una imagen en él. He aquí cómo proceder:
- Como en el primer método, estire la imagen por todo el lienzo.
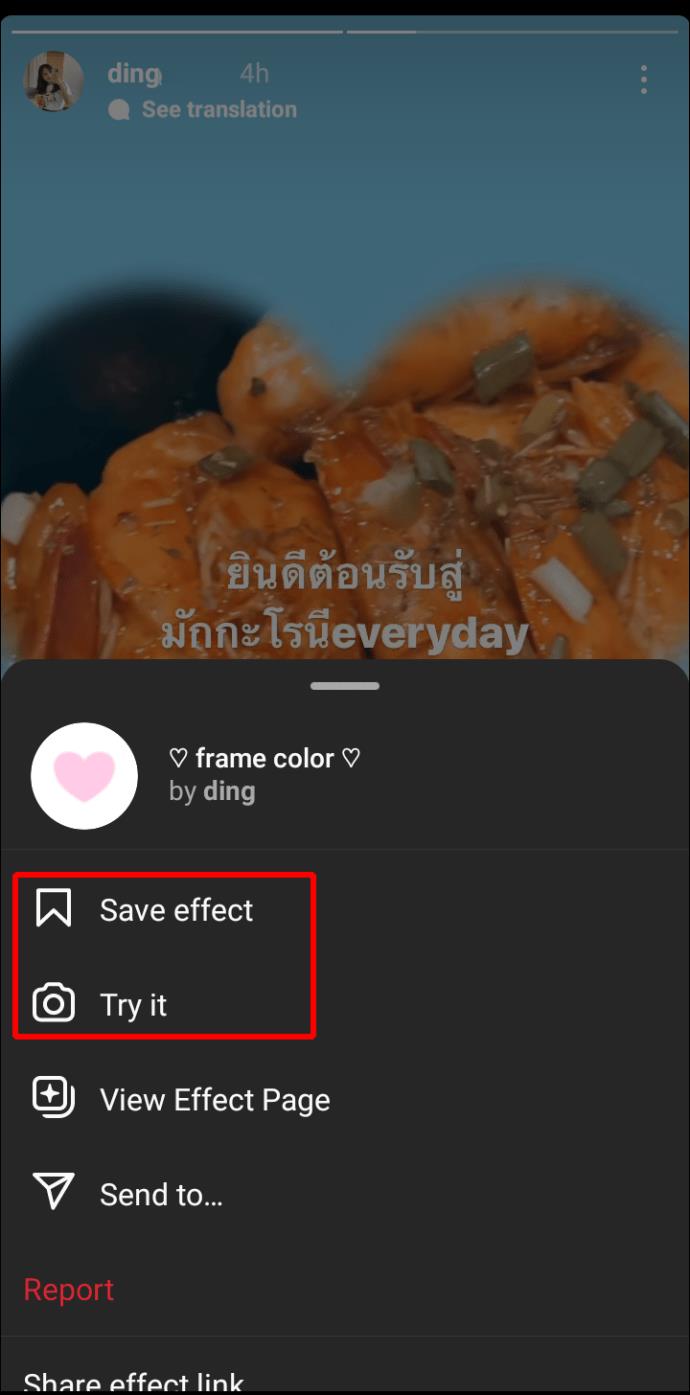
- Toque la herramienta "Selección" y elija "Mano alzada" en el menú inferior.
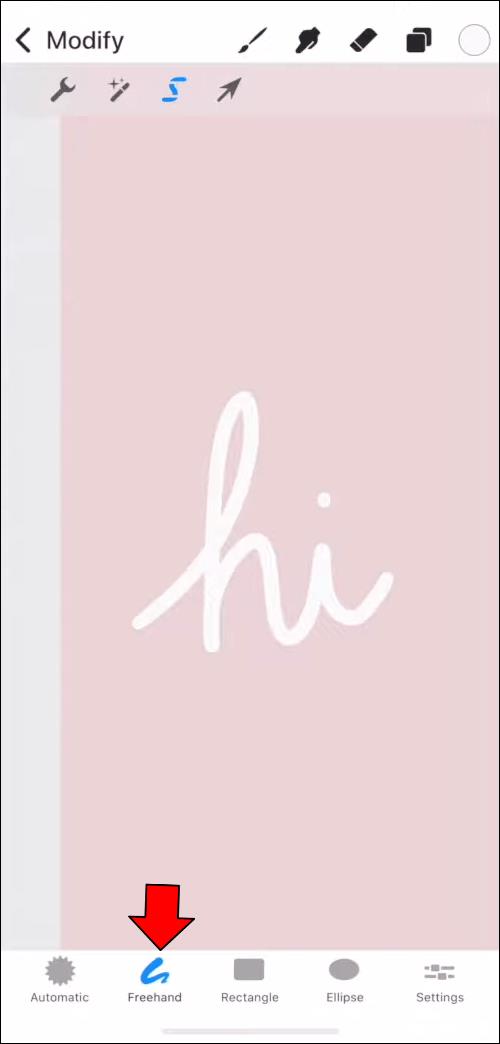
- Ahora comienza el verdadero trabajo. Deberá trazar los bordes del elemento que desea destacar. A medida que dibujes alrededor de la forma, dejarás atrás una línea punteada. Esta línea debe estar lo más cerca posible de los bordes del elemento. Si no puede lograr una precisión milimétrica, es mejor dejar pequeñas partes del fondo incluidas con el área seleccionada que cortar accidentalmente partes del elemento de primer plano.
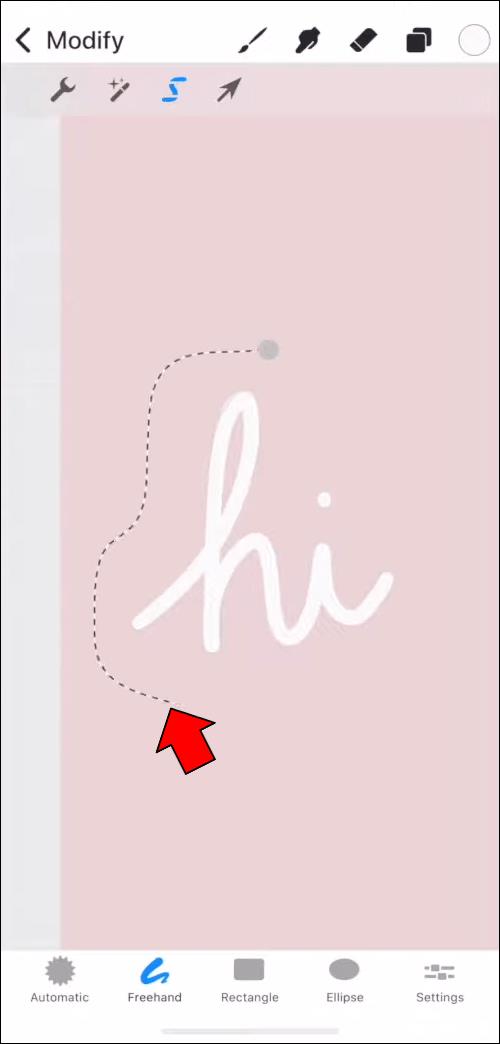
- Una vez que haya dado la vuelta al objeto, asegúrese de que la línea final esté cerrada, es decir, que sus puntos inicial y final se toquen.
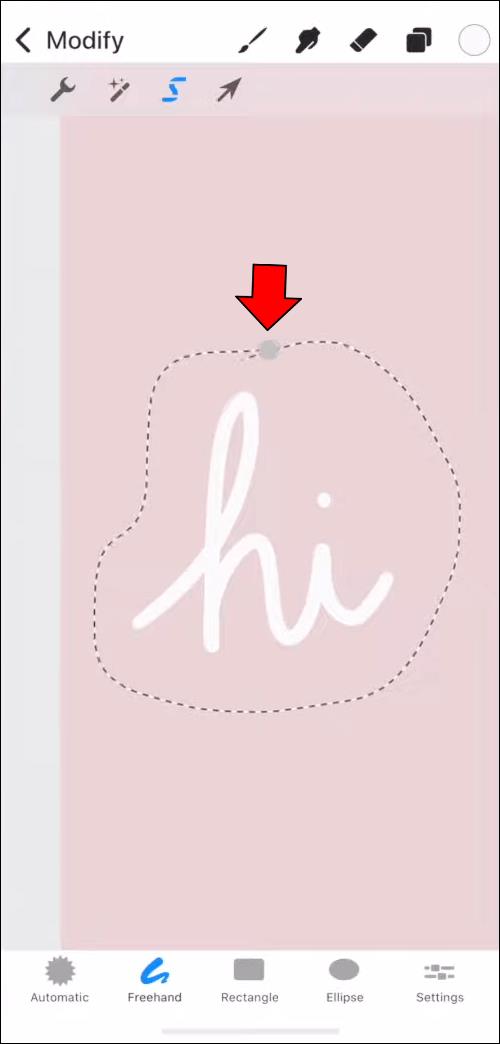
- Copie y pegue la selección para transportarla a una nueva capa. Esta capa se llamará "Desde la selección".
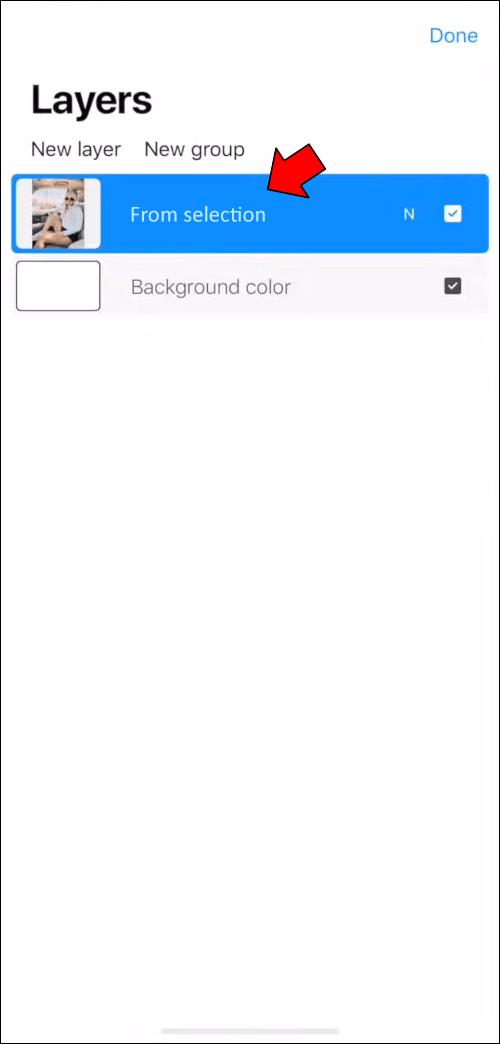
- Desactive la capa original para ver el resultado de su trabajo. Idealmente, lo único presente en la imagen debería ser el objeto de primer plano seleccionado.
- Si quedan partes del fondo, use el borrador para eliminarlas de la imagen final.
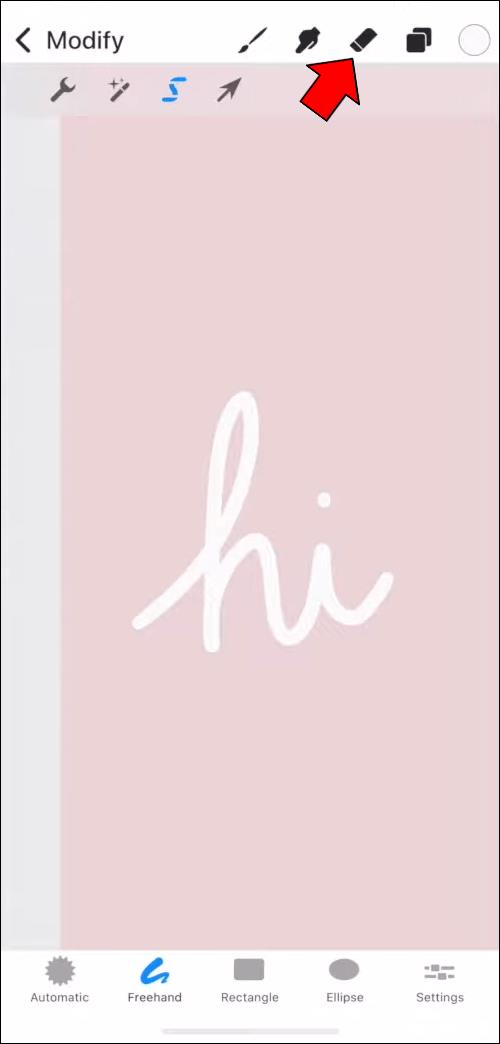
Los dos métodos mencionados anteriormente le permitirán eliminar el fondo automáticamente. Tenga en cuenta que el proceso de selección puede ser manual, pero la eliminación real será automática en cualquier caso. También puede usar una tercera opción que incluirá la eliminación manual.
Eliminar el fondo mediante la eliminación manual
A veces, ni la selección automática ni la selección a mano alzada serán lo suficientemente detalladas como para destacar las partes más pequeñas del elemento de la imagen que desea eliminar. En ese caso, puede optar por un método que utilice la herramienta "Borrador".
Este método no incluye pasos particularmente elaborados. Simplemente tendrá que seleccionar el borrador, cambiar su tamaño para que se ajuste al detalle más pequeño y ponerse a trabajar. Sería mejor comenzar con el tamaño de borrador más pequeño justo en los bordes del objeto. Luego, a medida que delinea el elemento de primer plano, puede aumentar el tamaño para cubrir un área más grande y eliminar más del fondo rápidamente.
Cuando no hay un fondo directamente alrededor del elemento que desea usar, también puede utilizar las herramientas de selección para deshacerse del resto del fondo.
Cómo quitar el fondo de una imagen en Procreate en un iPad
Eliminar el fondo de una imagen en un iPad funcionará de la misma manera que en un iPhone. Los métodos serán idénticos, por lo que usaremos esta sección para reiterar las técnicas:
- La selección automática lo ayudará a seleccionar todo el fondo. Luego puede invertir la selección para dejar solo el elemento deseado en una nueva capa. Este método funcionará mejor para imágenes con alto contraste y fondos relativamente simples.

- La selección a mano alzada requerirá que delinees el objeto manualmente, creando un área de selección. Una vez que haga eso, puede copiar el elemento seleccionado (no se requiere inversión aquí) y pegarlo en una nueva capa. Este es un mejor enfoque para fondos complejos o imágenes de bajo contraste.

- La eliminación manual significa que tomará la herramienta de borrador y eliminará cuidadosamente el fondo alrededor del elemento. Luego, puede eliminar el resto del fondo usando un tamaño de borrador más grande o seleccionando, copiando y pegando. Debe usar esta técnica si las dos primeras no producen resultados satisfactorios.

Seleccione los detalles que desea
Dependiendo de la complejidad de la imagen, eliminar el fondo puede ser un proceso muy breve o bastante largo. De cualquier manera, si lo haces bien, obtendrás los resultados que deseas.
Ahora que sabe cómo eliminar el fondo en Procreate, puede dar rienda suelta a su talento y elegir cualquier elemento que desee eliminar de sus imágenes.
¿Conseguiste quitar el fondo de tus fotos? ¿Qué método usaste? Háganos saber en los comentarios a continuación.