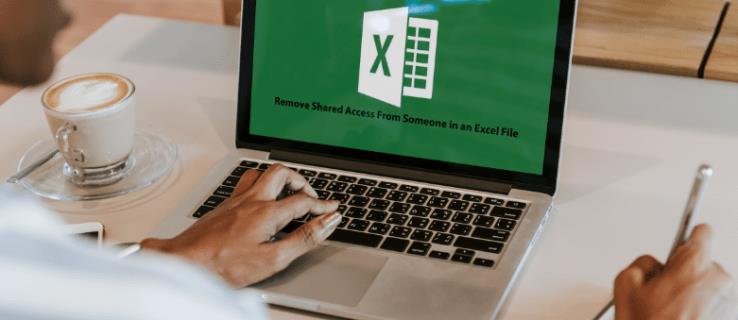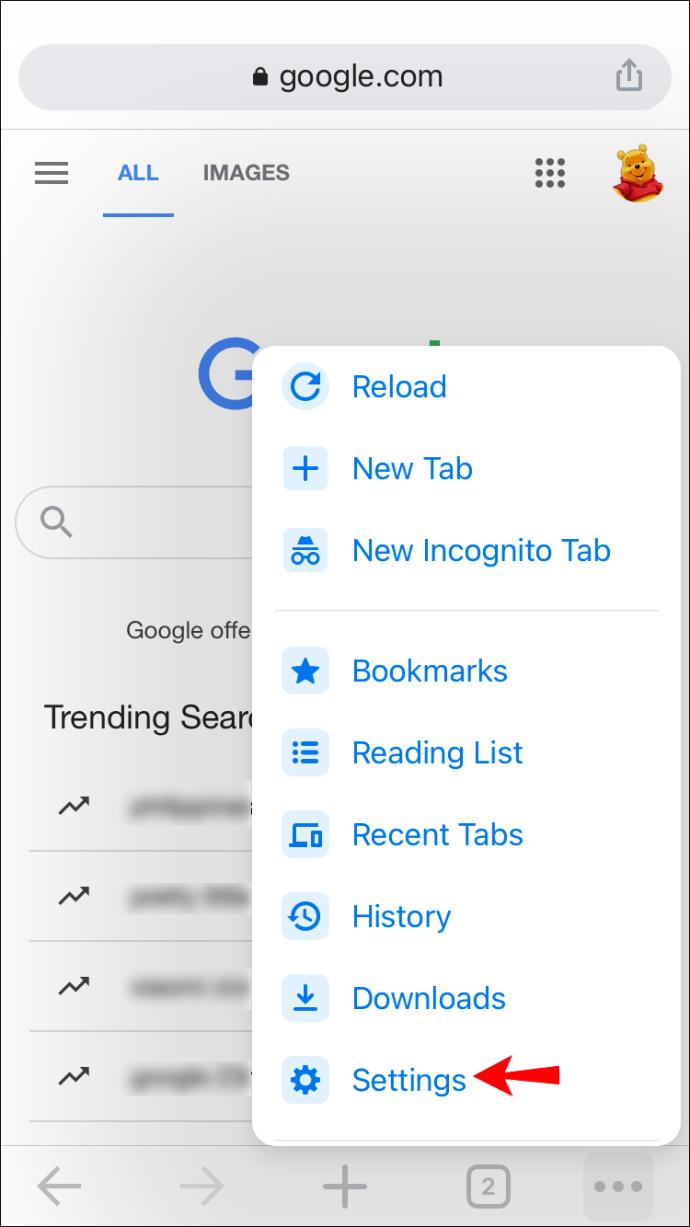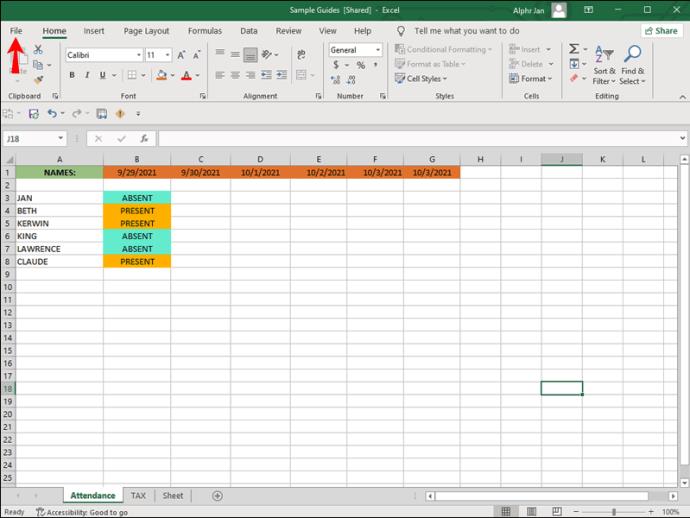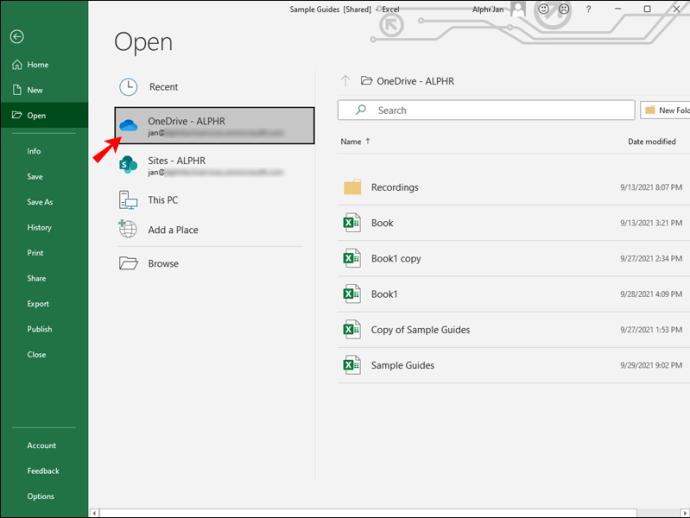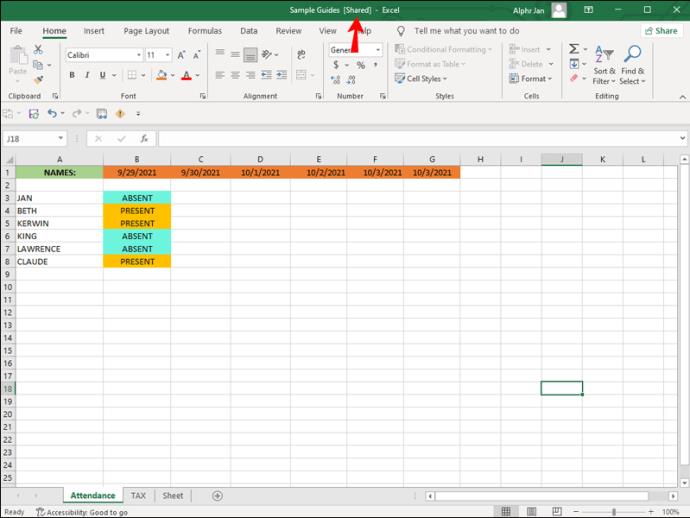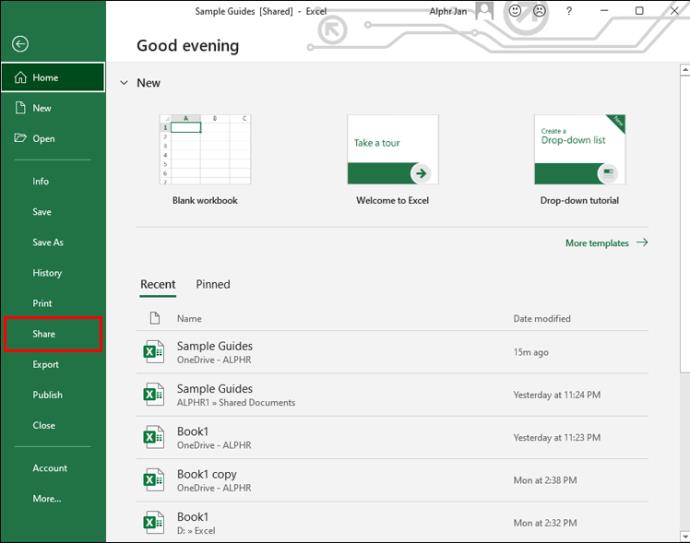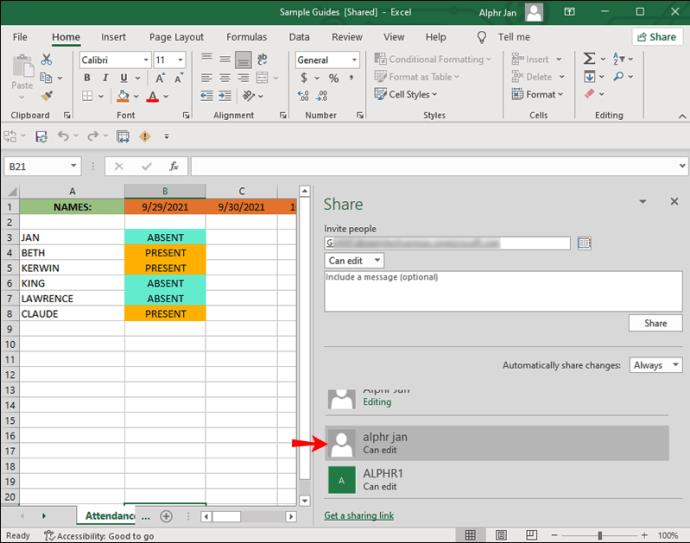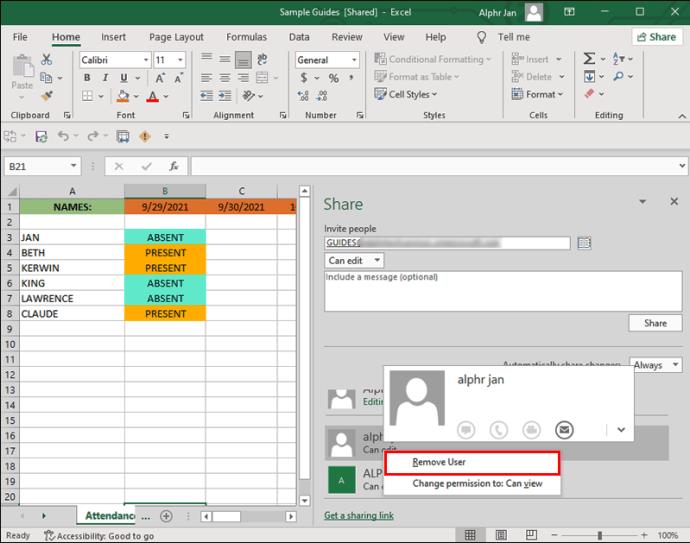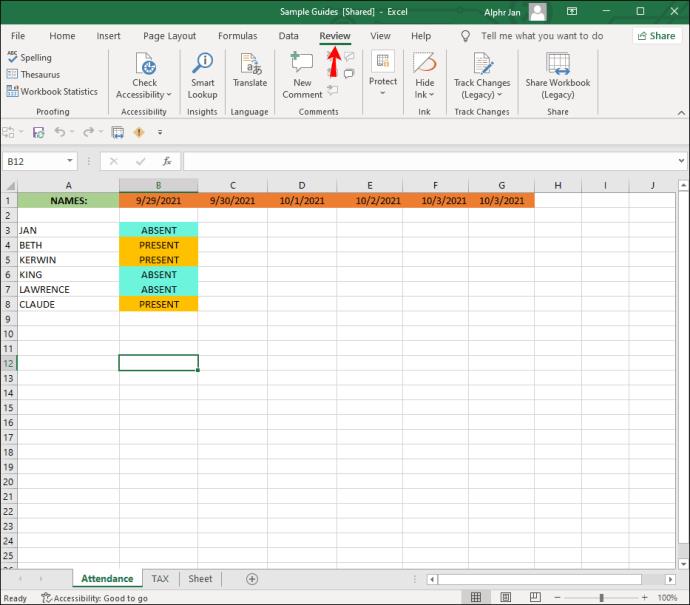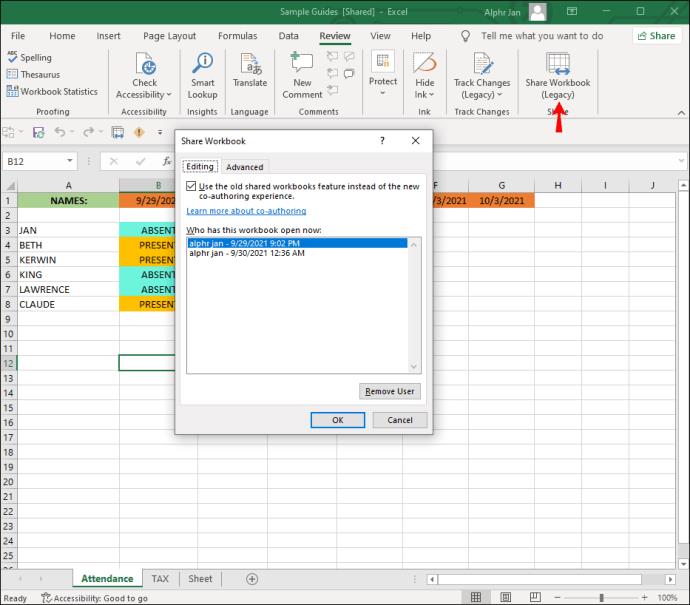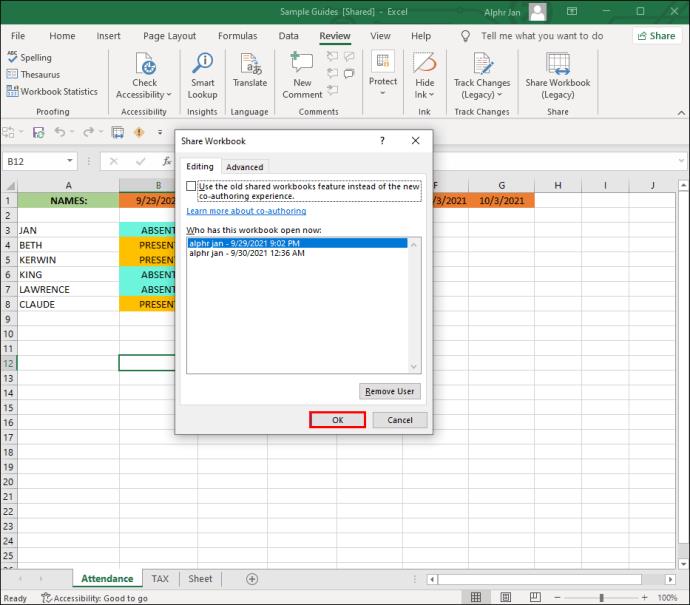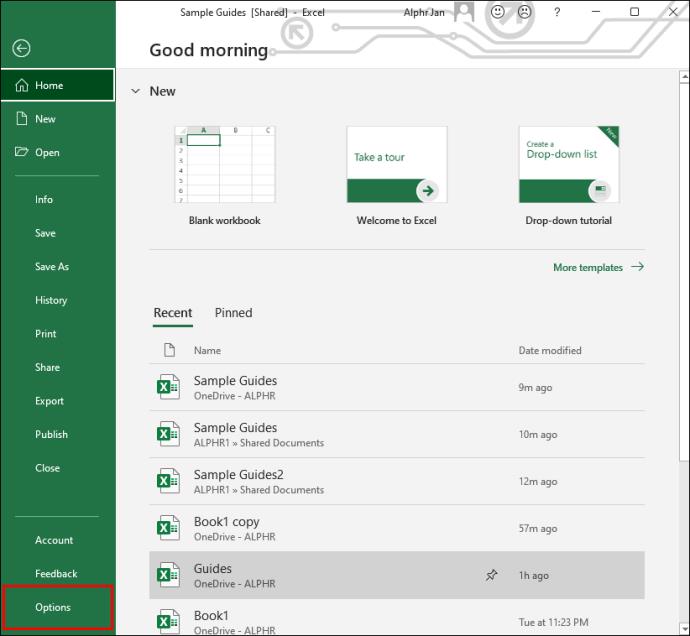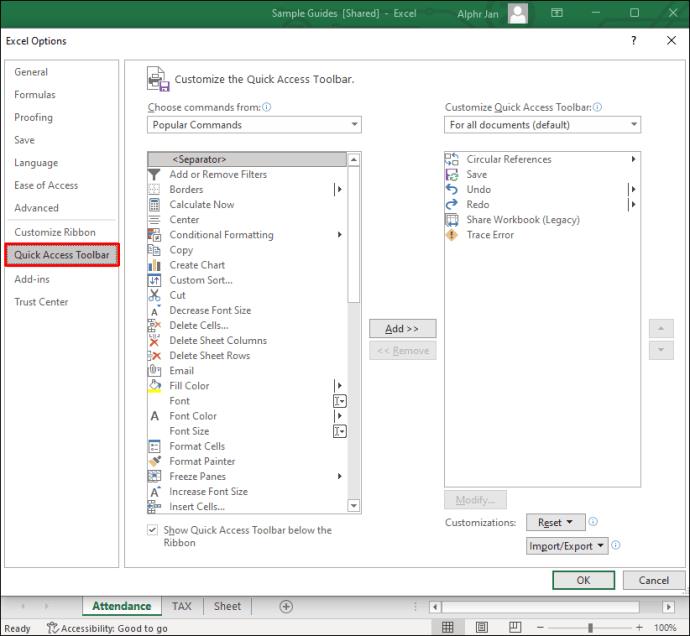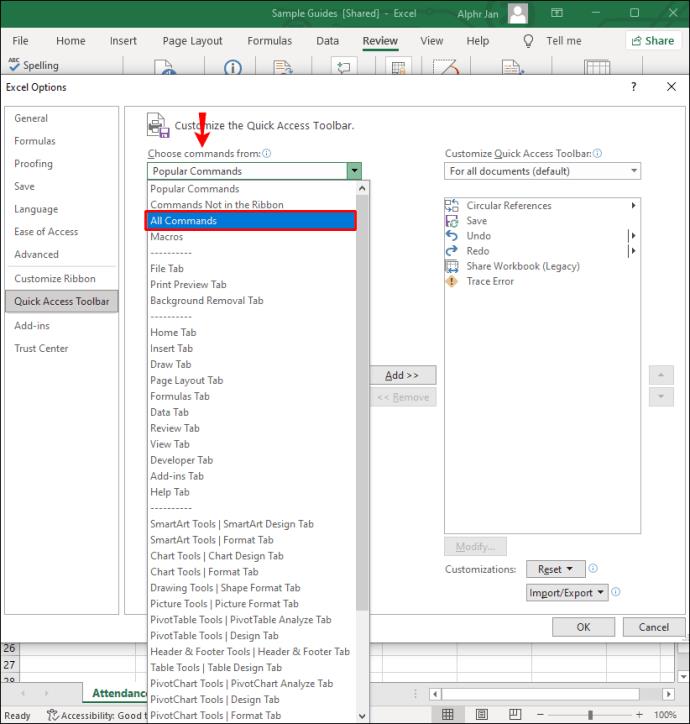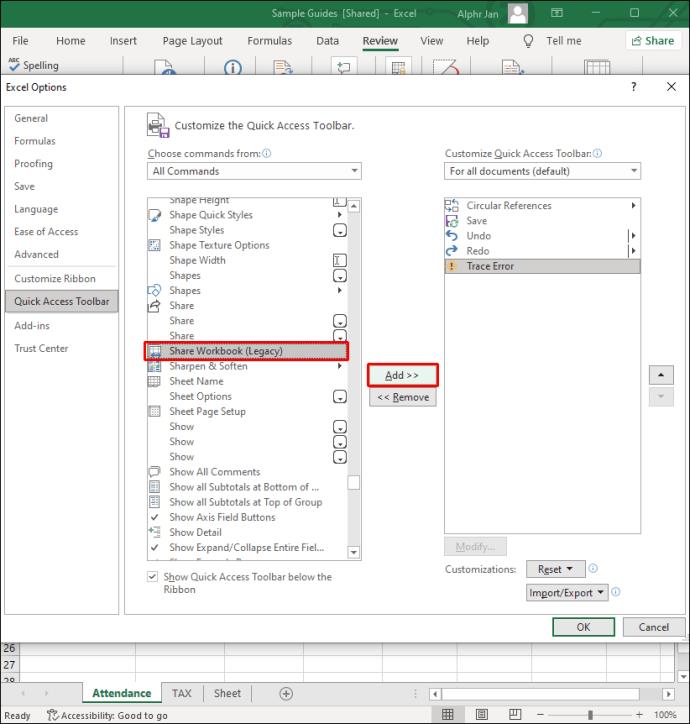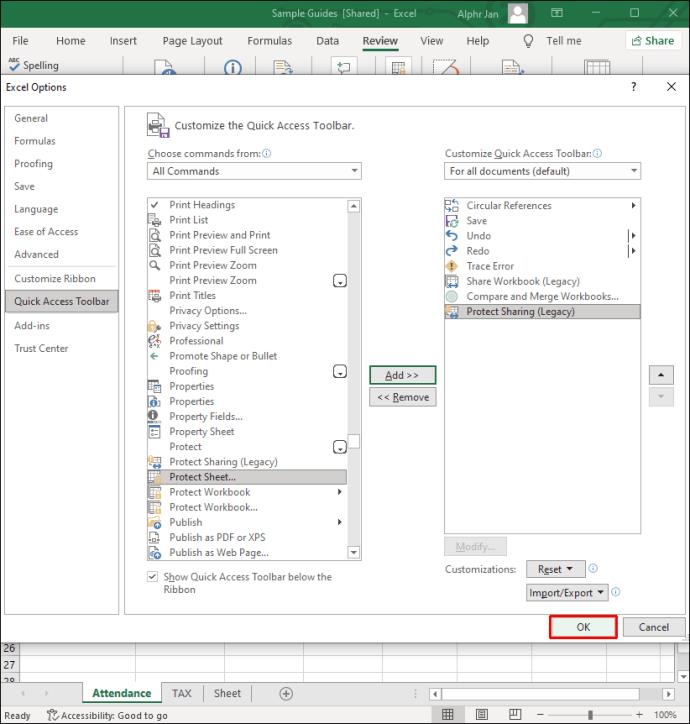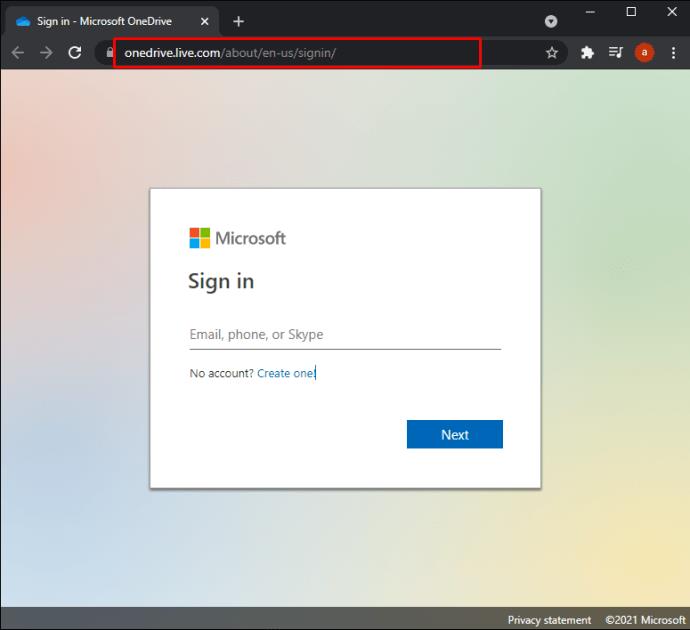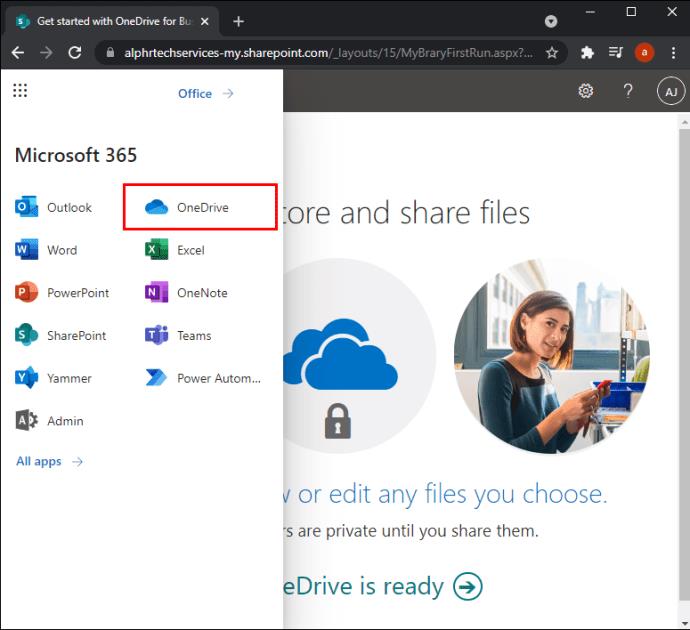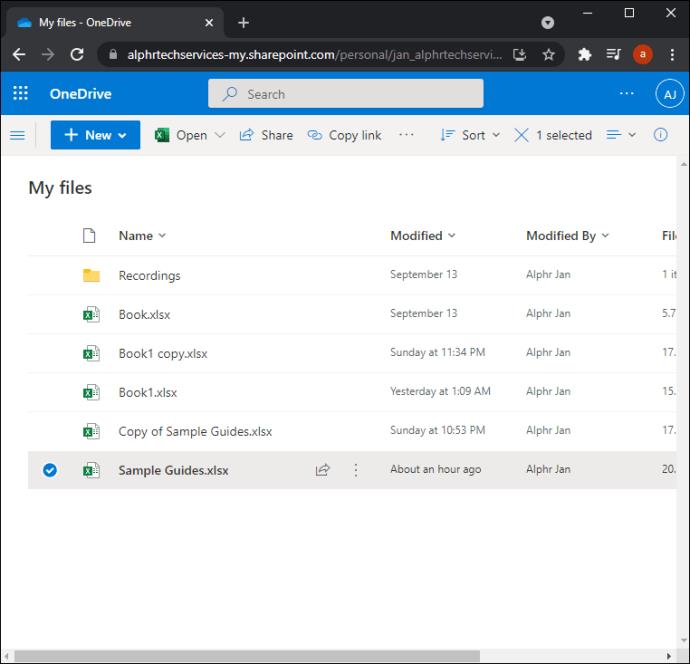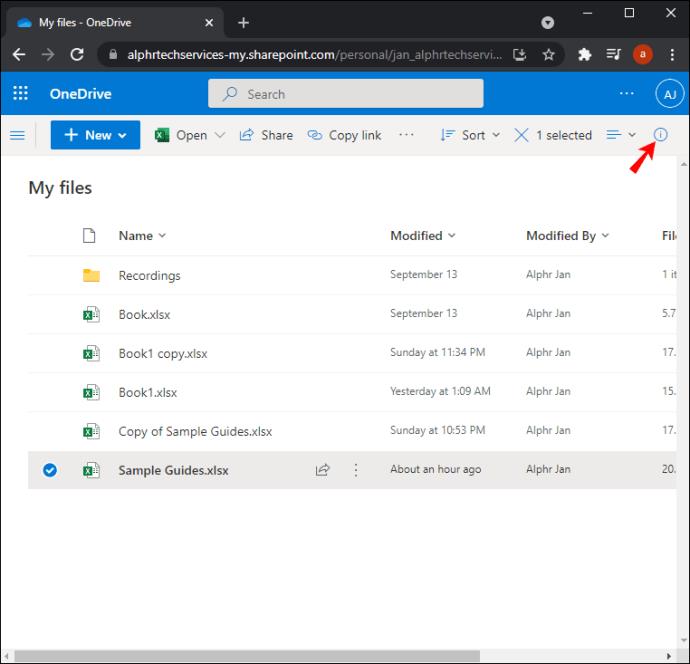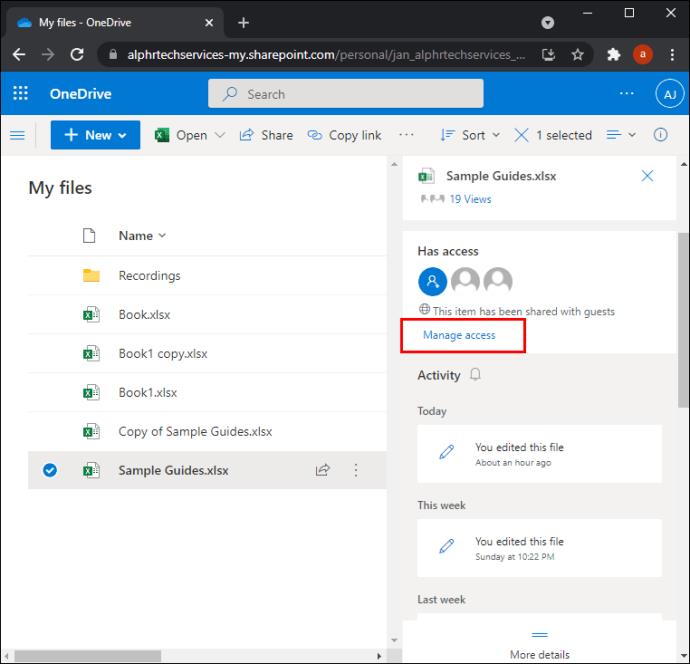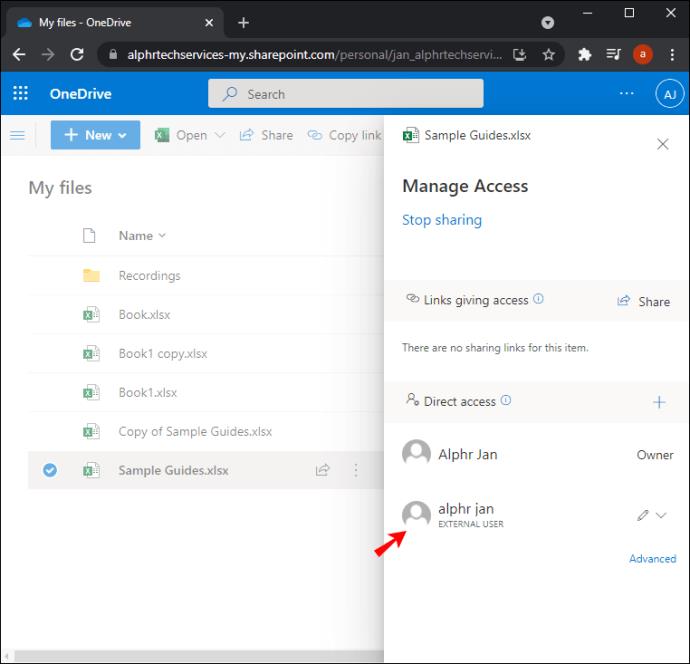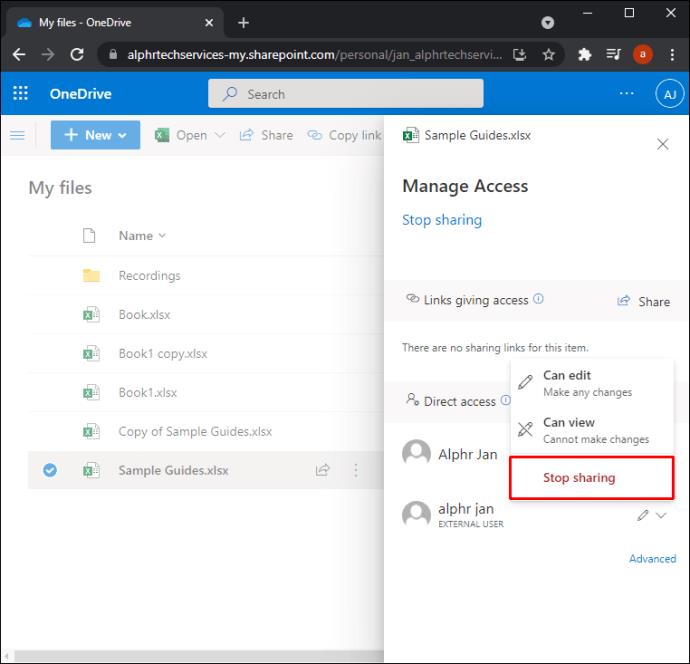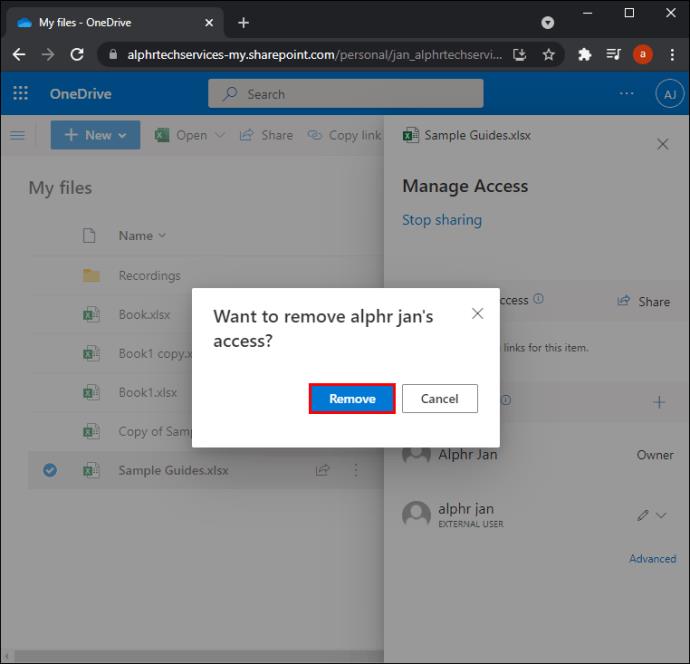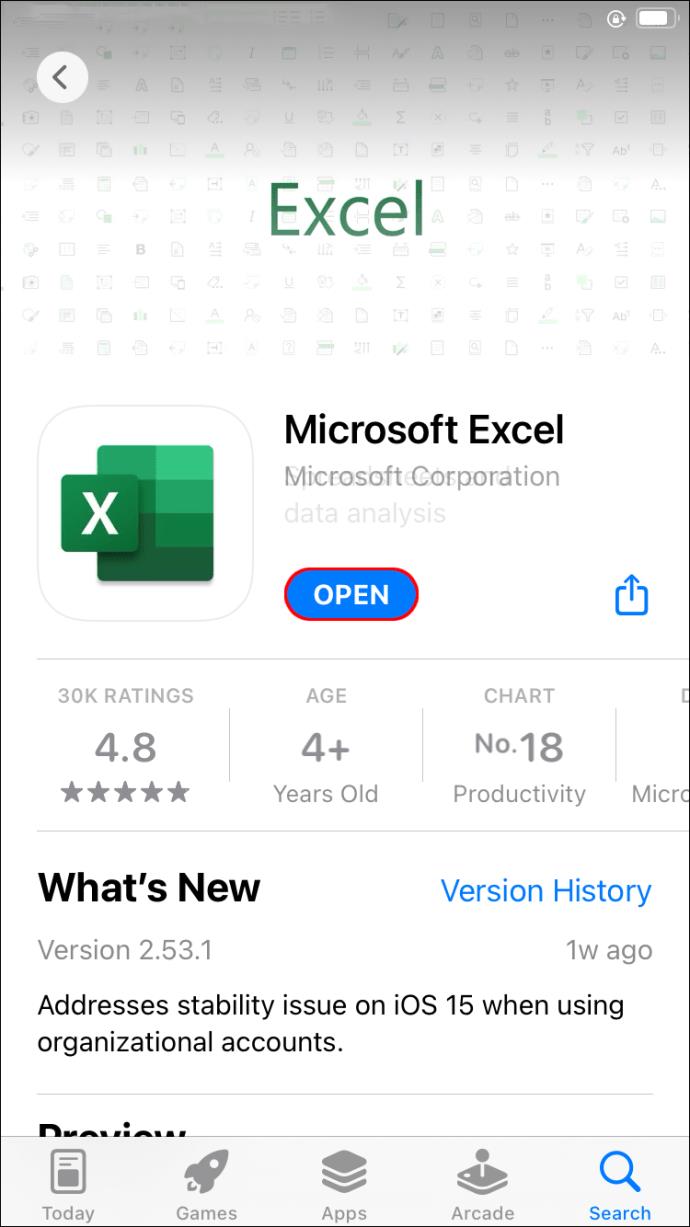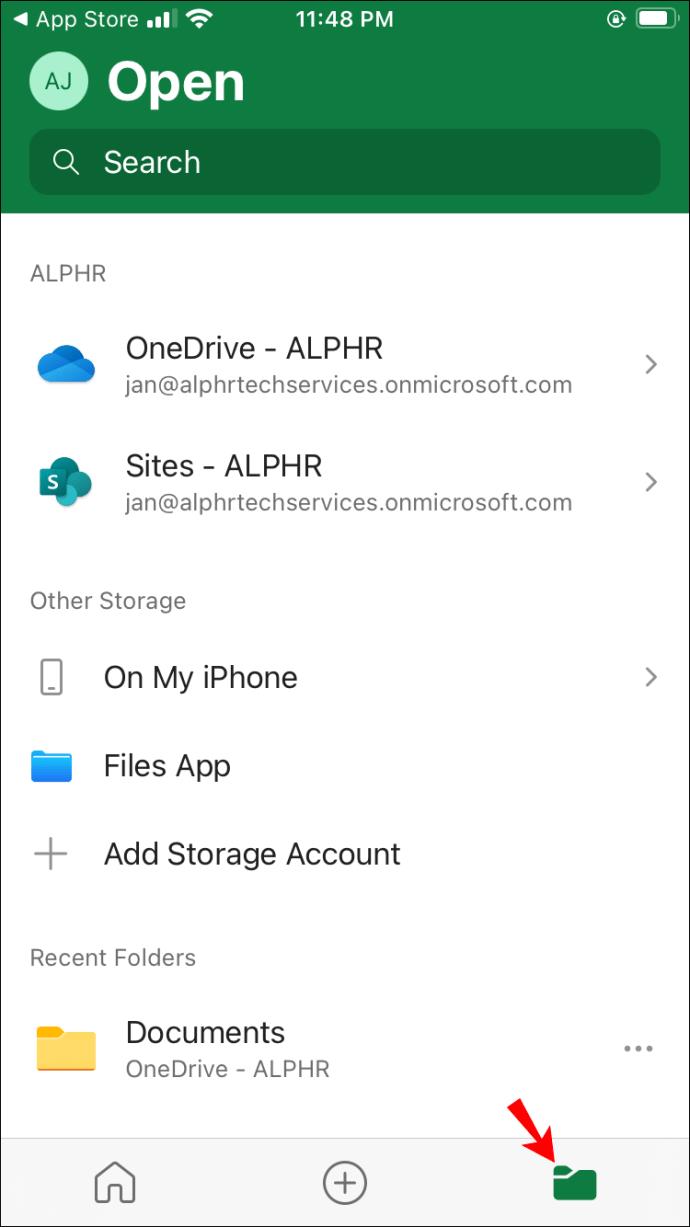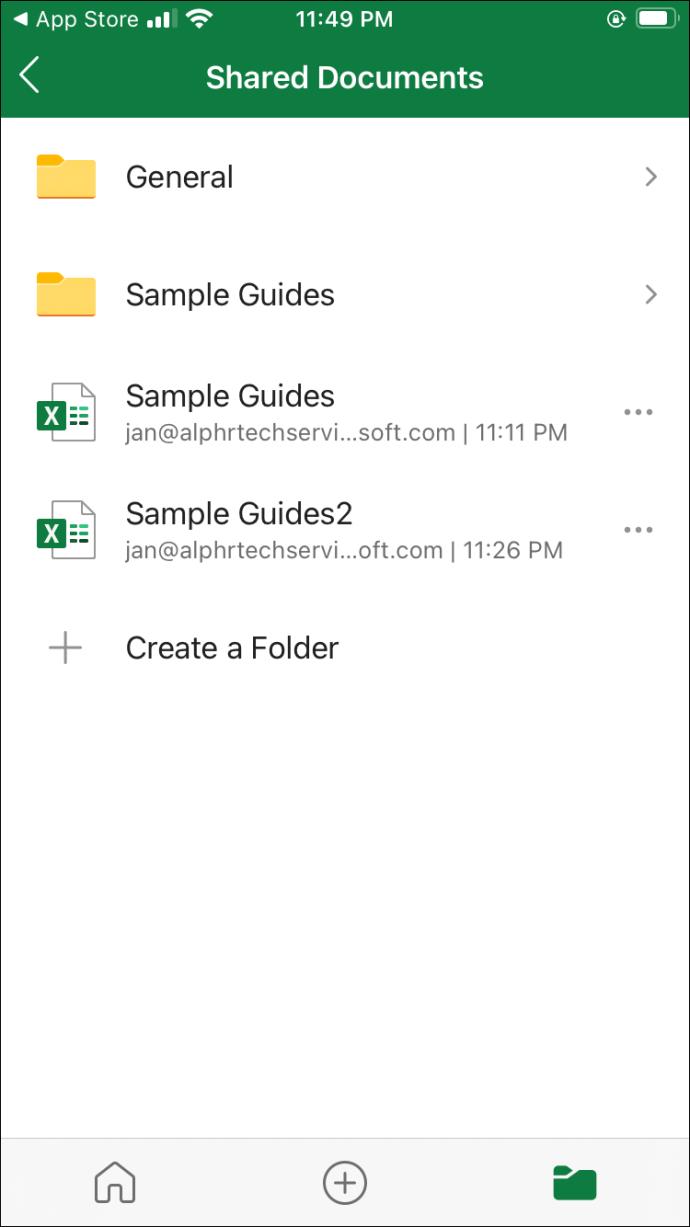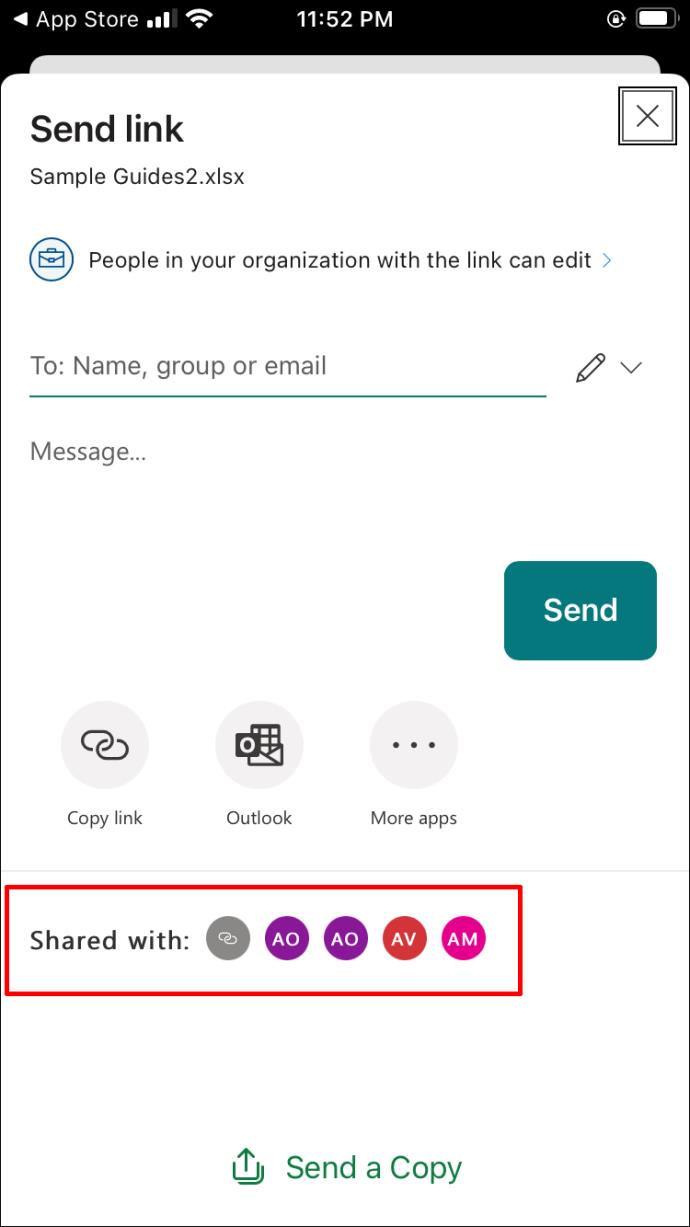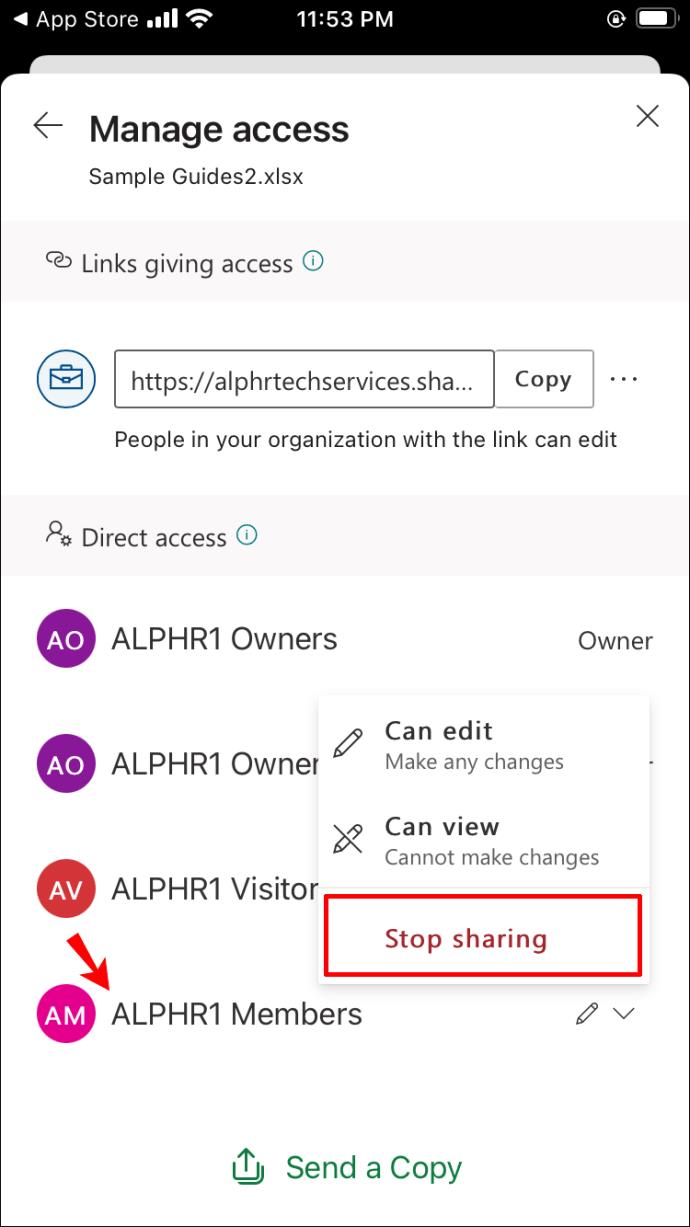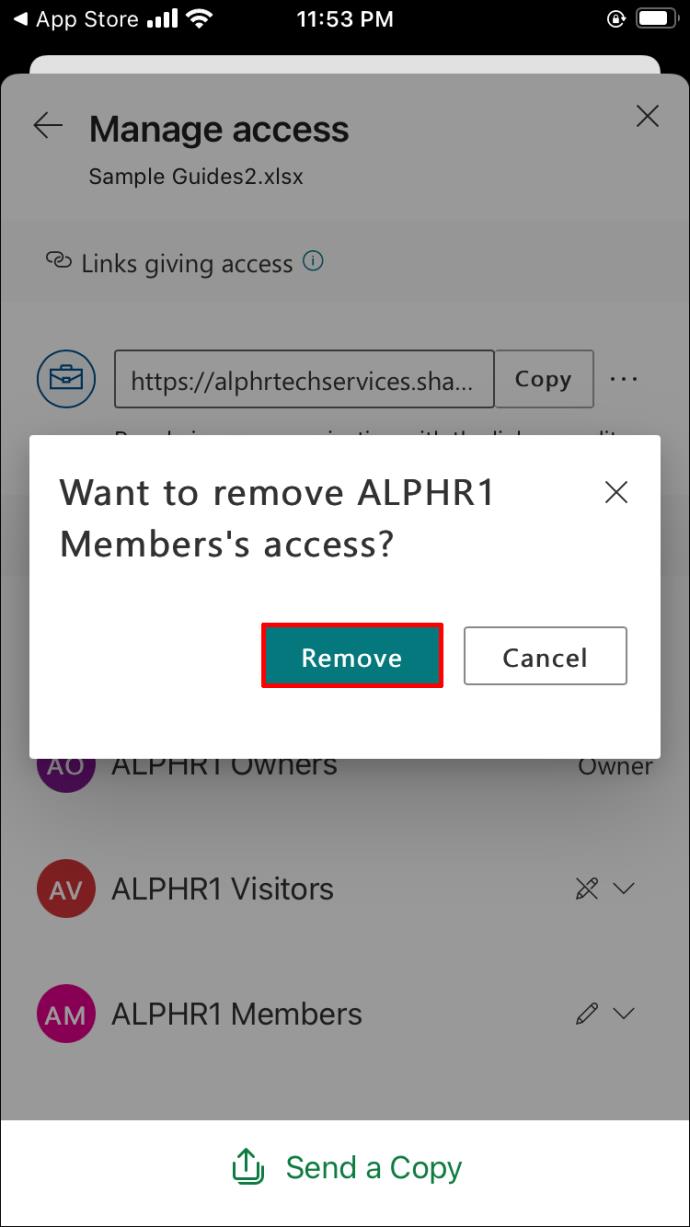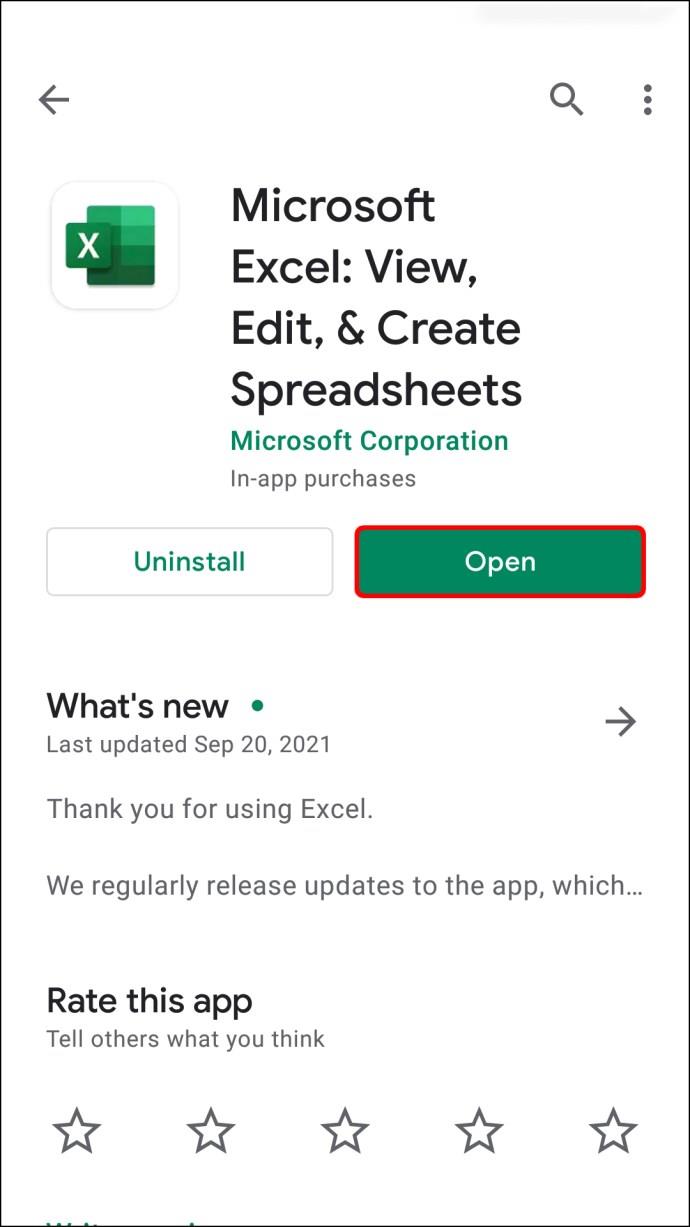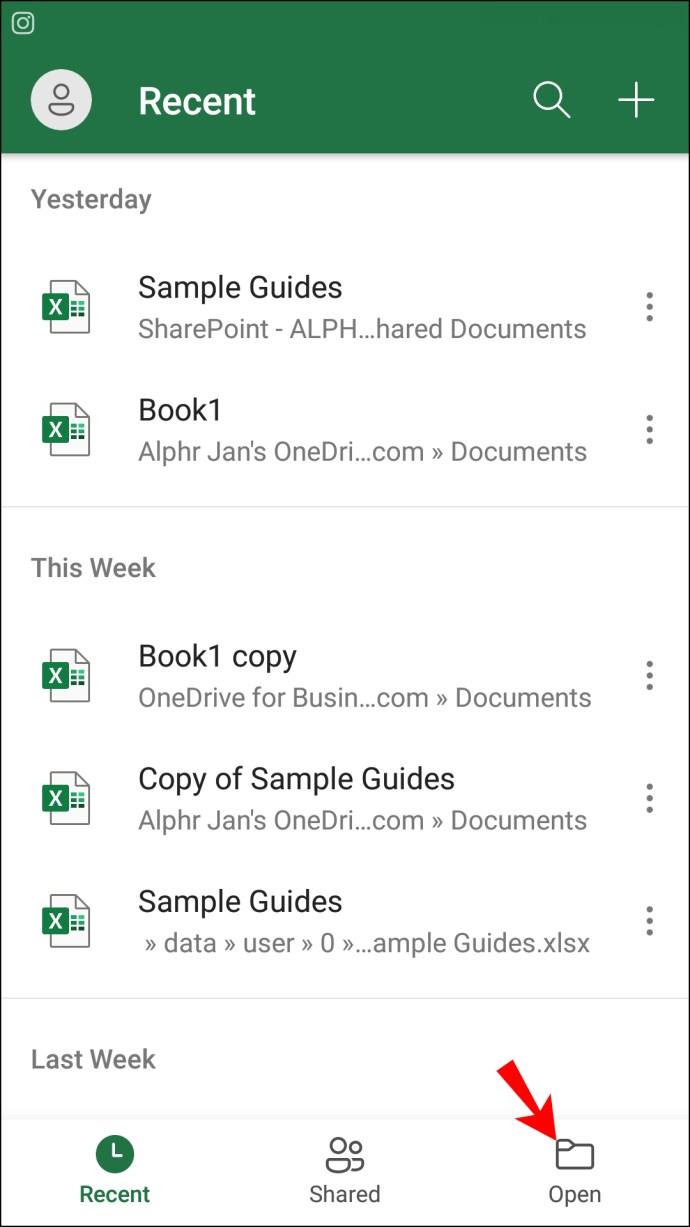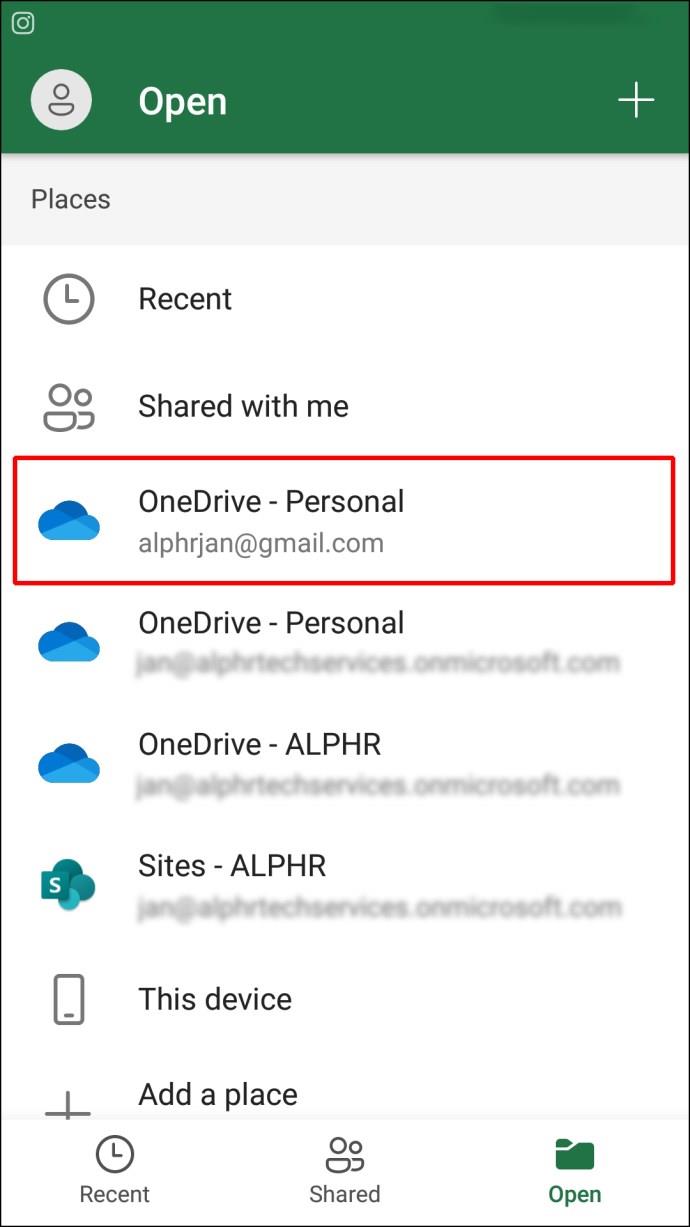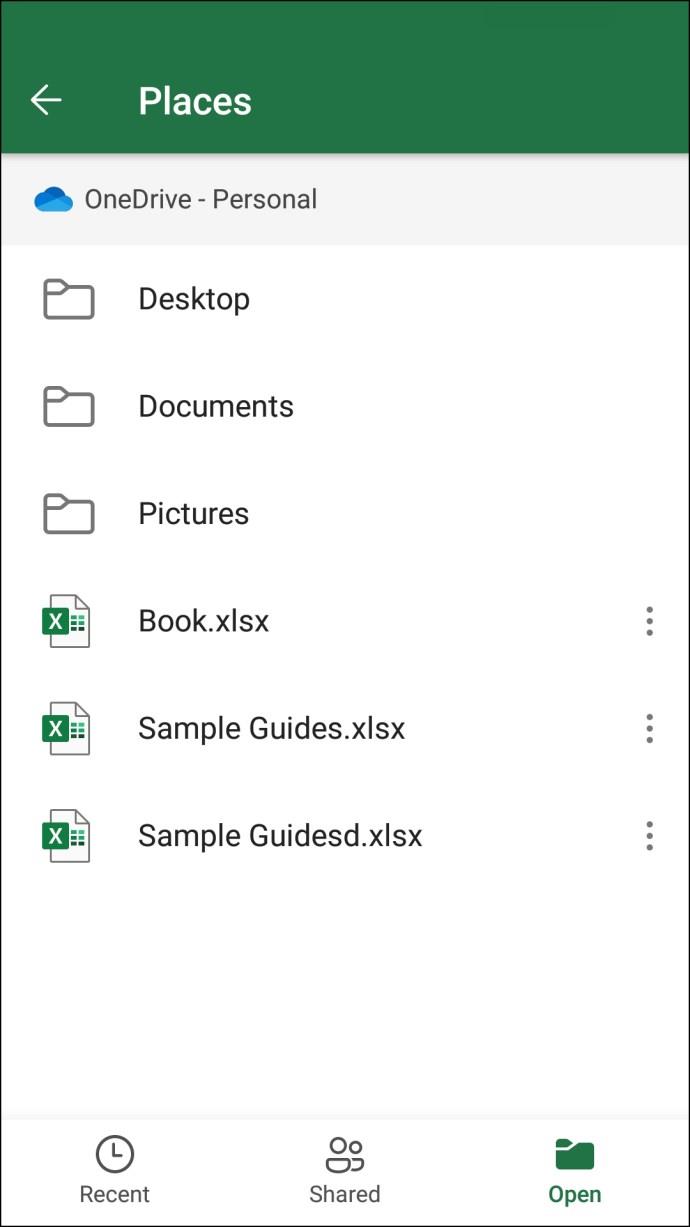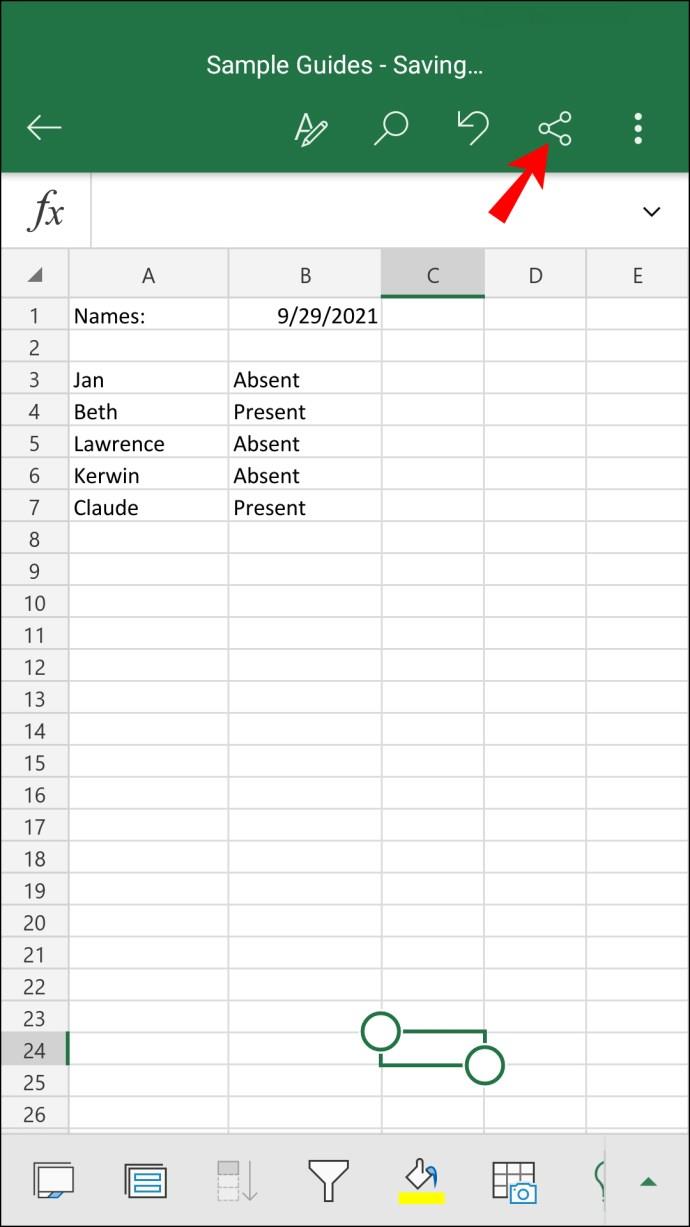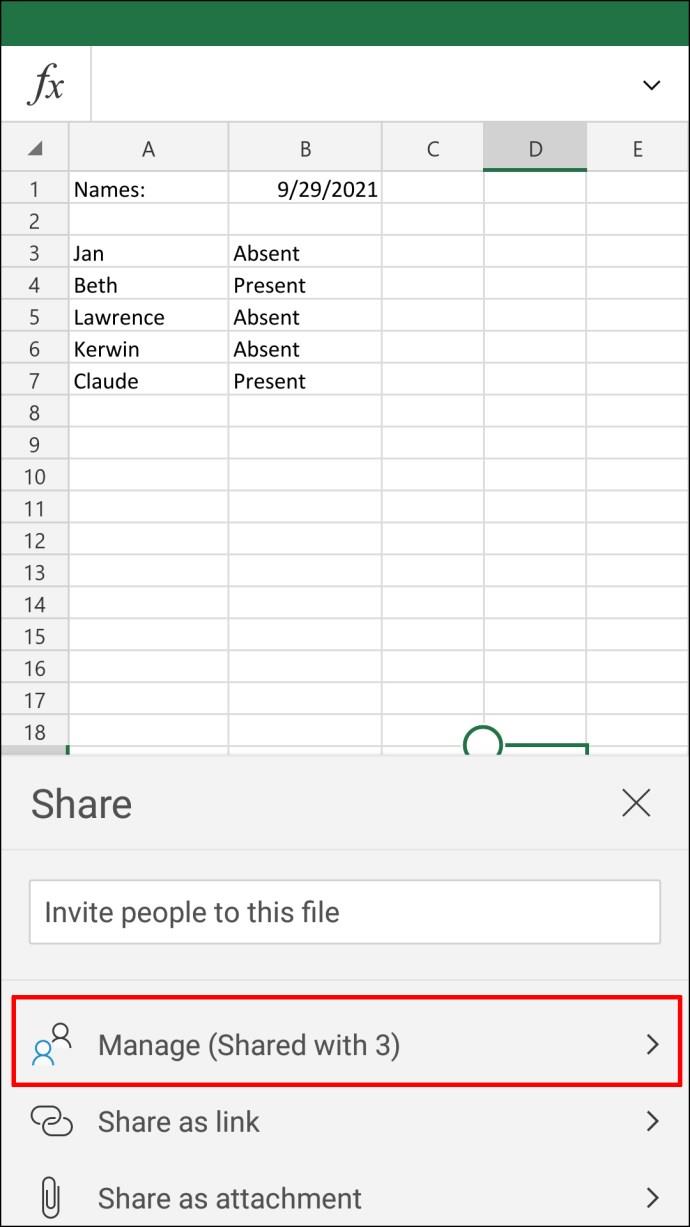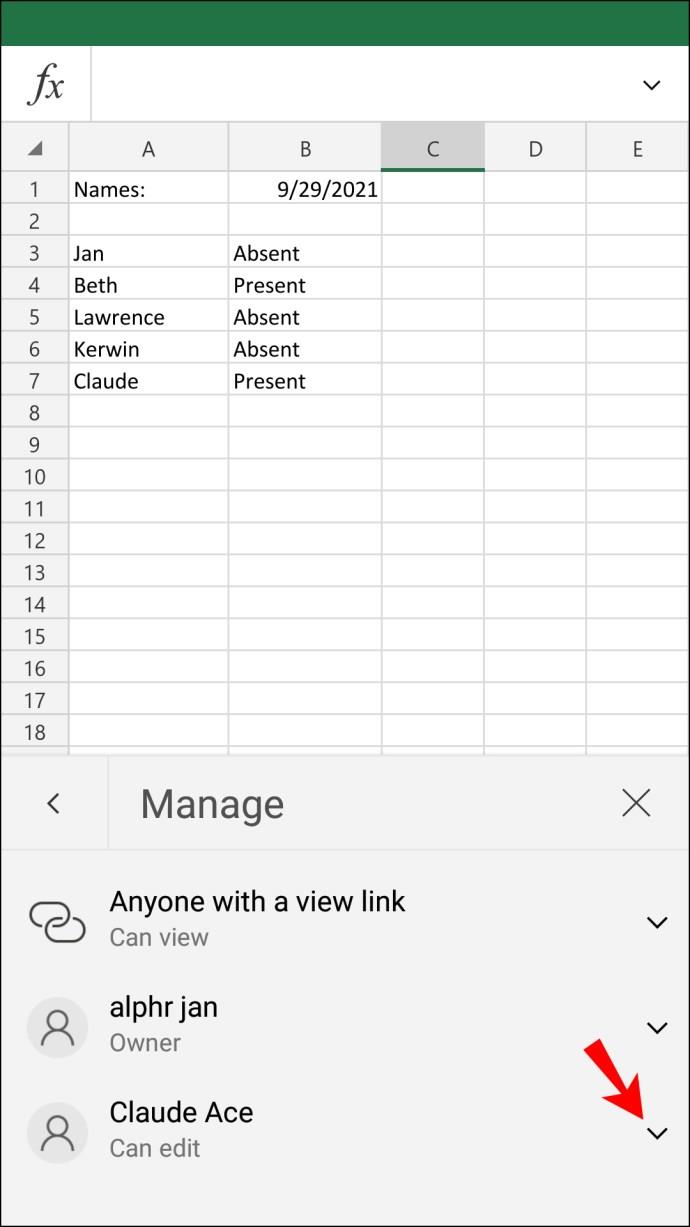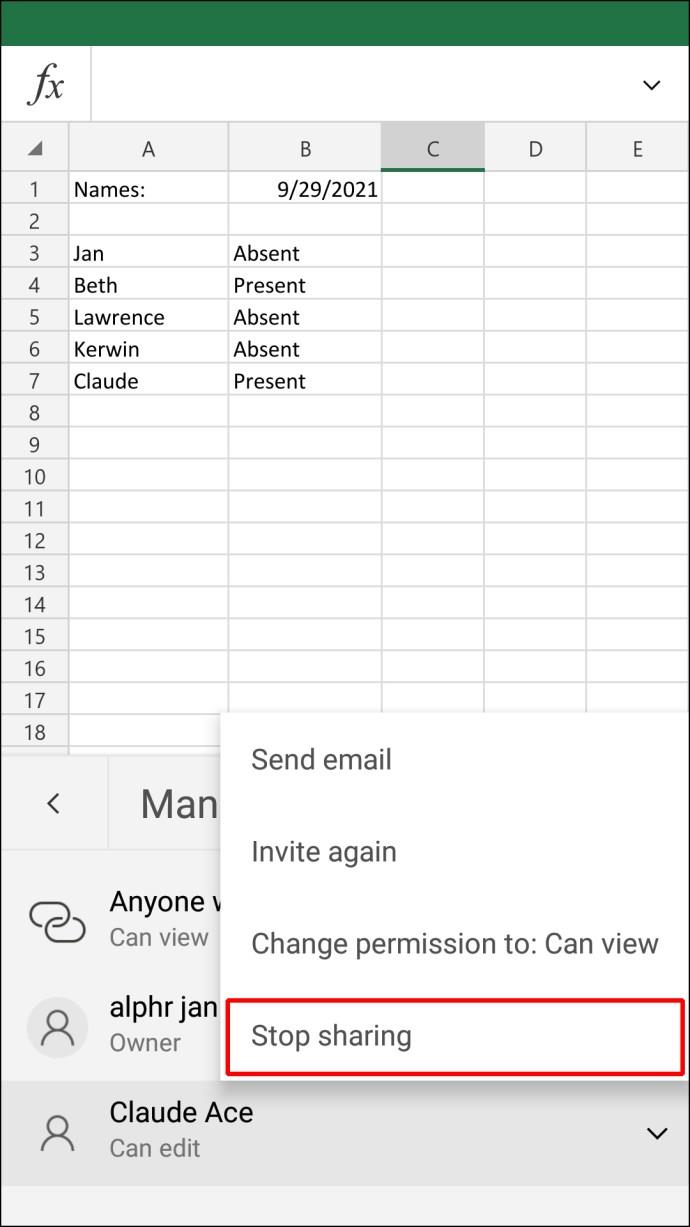Enlaces de dispositivos
En algún momento, es posible que desee revocar el acceso de otro usuario a su archivo de Excel. Excel le da la opción de dejar de compartir su libro de trabajo en cualquier momento. Puede eliminar el acceso de cada usuario manualmente o eliminar los permisos de todos a la vez.
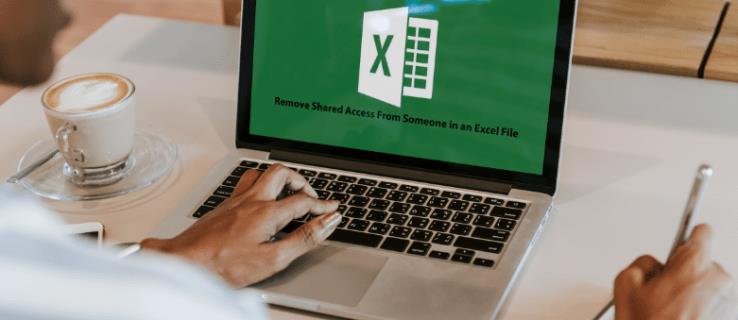
En este artículo, le mostraremos cómo eliminar los permisos para compartir en Excel en varios dispositivos.
Cómo quitar permisos en Excel en una PC
La forma más fácil y rápida de eliminar o cambiar el acceso restringido en Excel es en la computadora. Cuando trabaja en un libro de Excel, tiene la opción de compartirlo con otros usuarios a través de OneDrive. Cuando desea restringir el permiso de alguien para acceder al archivo de Excel, esto es lo que debe hacer:
- Inicie Excel en su escritorio.
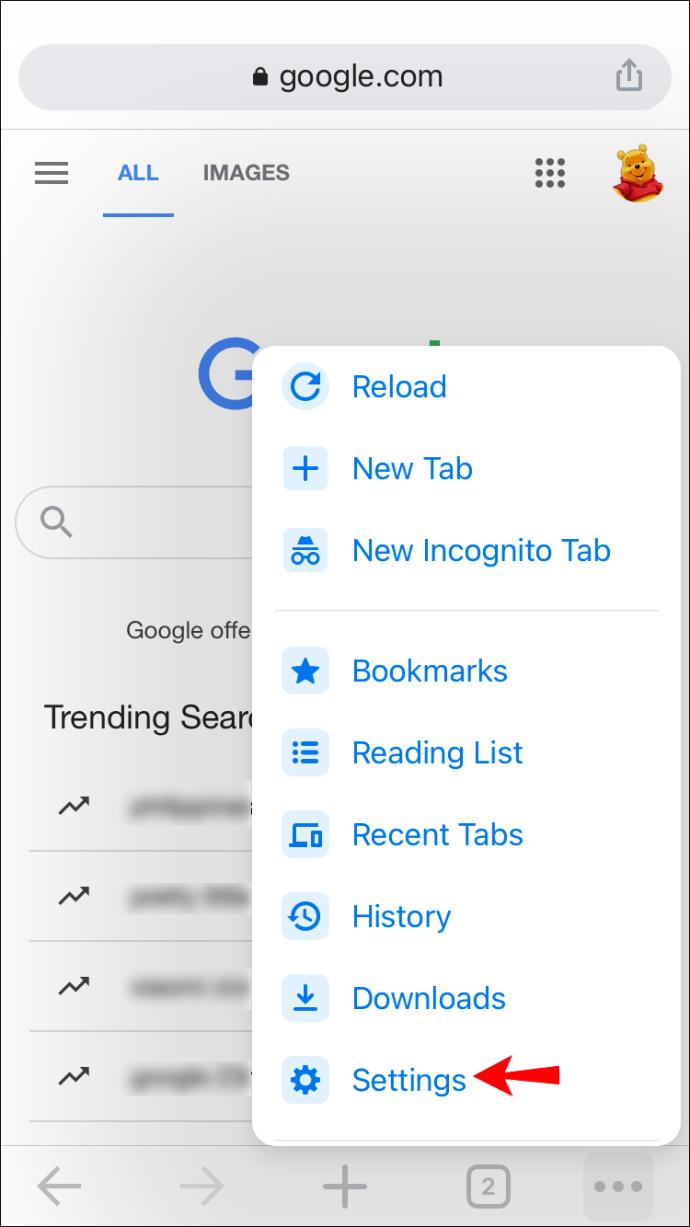
- Haga clic en la pestaña "Archivo" en la esquina superior izquierda de la pantalla.
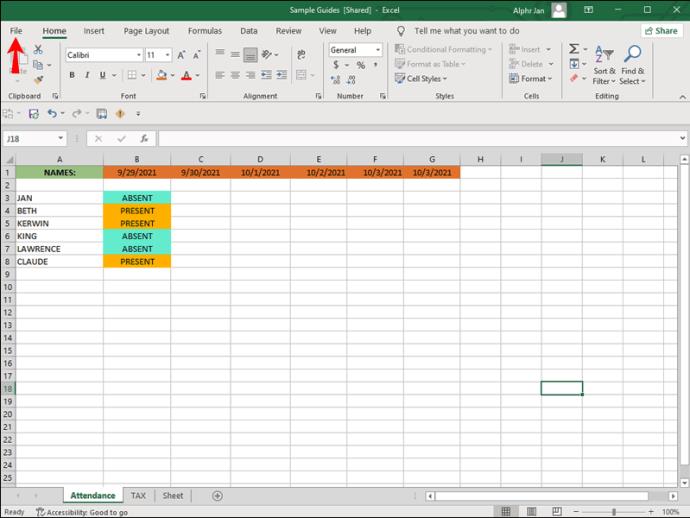
- Elija "Abrir" y luego "OneDrive - Personal".
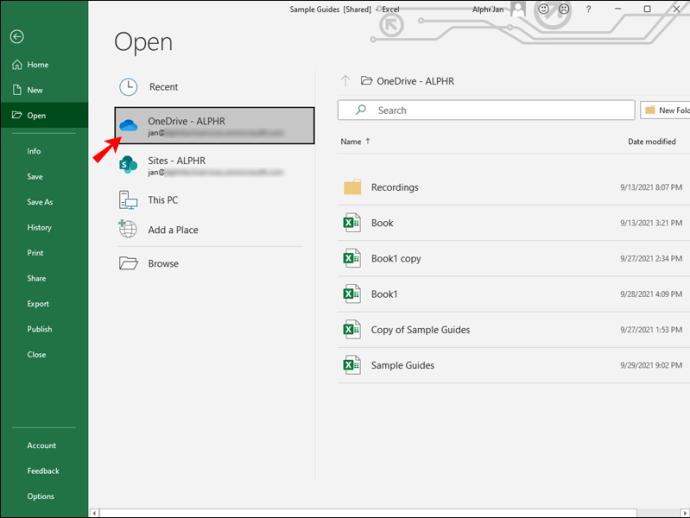
- Localice el libro de Excel y ábralo.
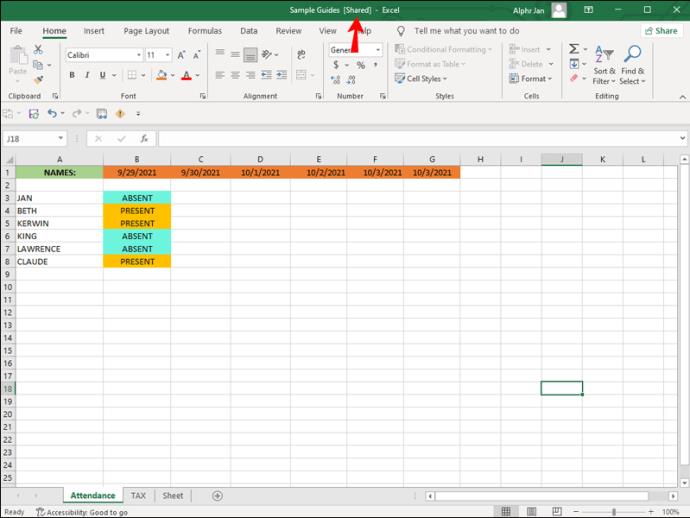
Nota : el libro de trabajo que abrió en Excel debe tener la palabra "[Compartido]" en su título.
- Vaya al botón "Compartir" en la parte superior derecha de Excel, o haga clic en la pestaña "Archivo" en el menú superior y proceda a "Compartir" en la barra lateral izquierda.
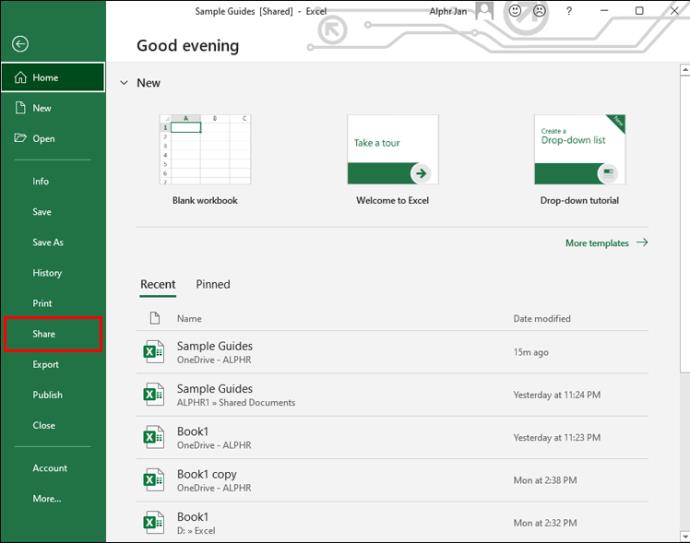
- Busque el usuario cuyo acceso compartido desea eliminar en el panel derecho.
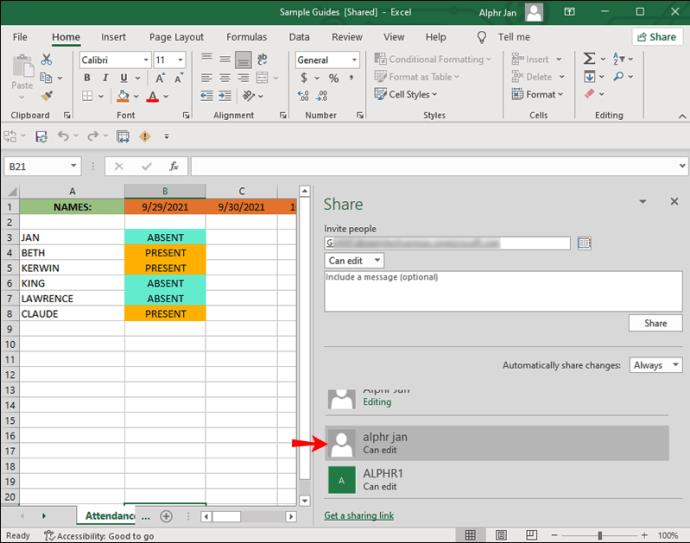
- Haga clic con el botón derecho en el usuario y seleccione "Eliminar usuario" en el menú desplegable.
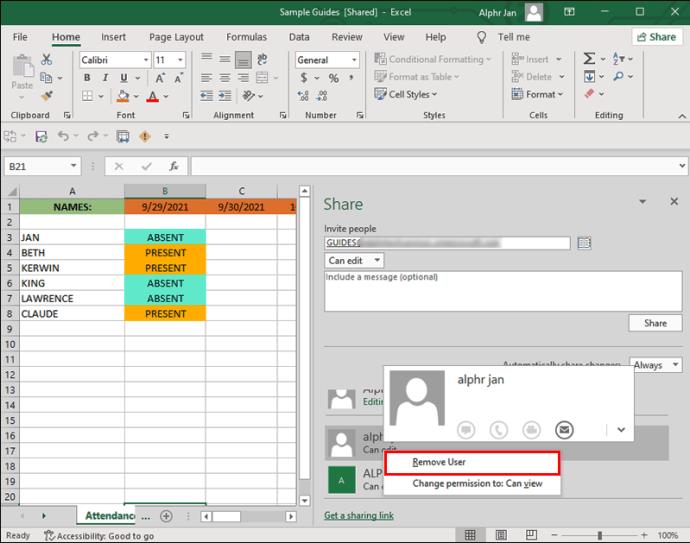
- Vaya a la pestaña "Revisar" en la parte superior de la pantalla.
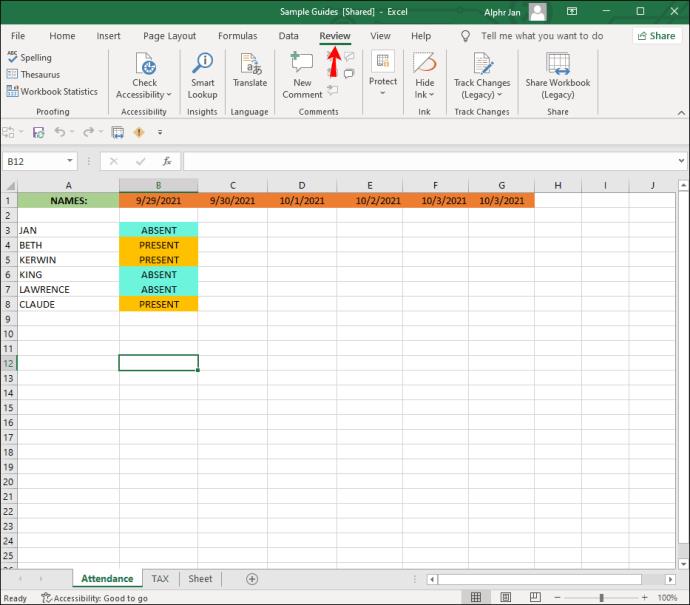
- Haga clic en el botón "Compartir libro de trabajo (heredado)". Esto abrirá una nueva ventana.
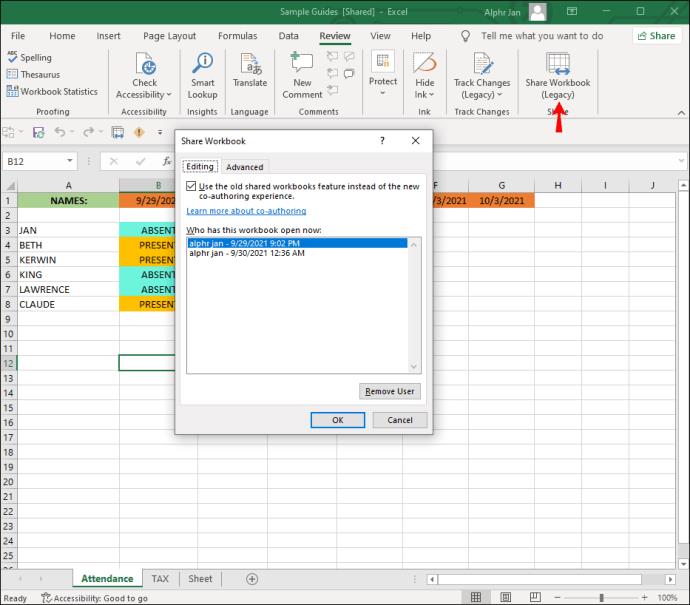
- Desmarque la casilla "Permitir cambios por más de un usuario al mismo tiempo".
- Seleccione "Aceptar".
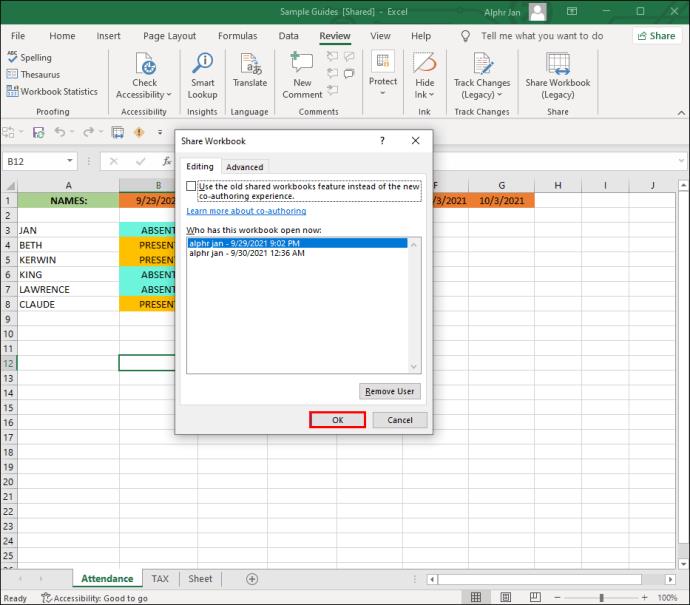
Ahora que ha seguido estos pasos, se eliminará a cualquier persona que tenga permiso para acceder a su archivo de Excel. Otra forma de eliminar el acceso restringido en Excel es seleccionando la opción "Cambiar permiso" en la barra amarilla en la parte superior del libro de trabajo. Tenga en cuenta que solo puede restringir el acceso a un archivo de Excel si fue usted quien lo creó.
Tenga en cuenta que estos métodos no se aplican a la versión más reciente de Excel, donde la función "Compartir libro de trabajo" no está disponible en la pestaña "Revisar". En cambio, Microsoft ha introducido una nueva función para compartir llamada coautoría.
Si usa Excel 365 y desea restaurar las funciones para compartir en la barra de herramientas de acceso rápido, siga los pasos a continuación:
- Vaya a "Archivo" en la esquina superior izquierda de la pantalla y seleccione "Opciones".
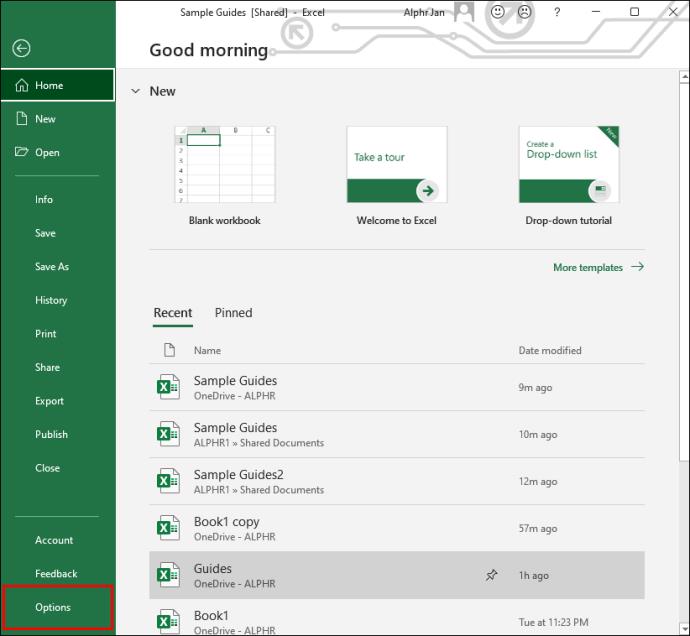
- Elija "Barra de herramientas de acceso rápido" en el menú desplegable.
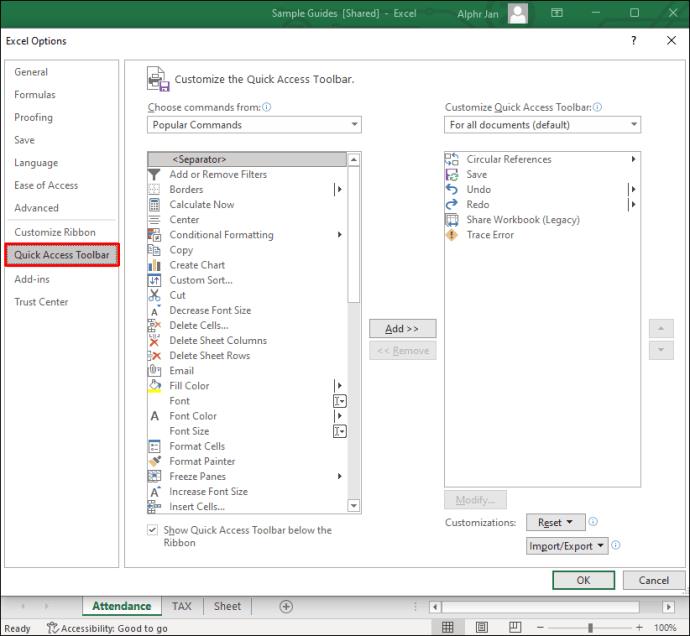
- En "Elegir comandos de", elija "Todos los comandos".
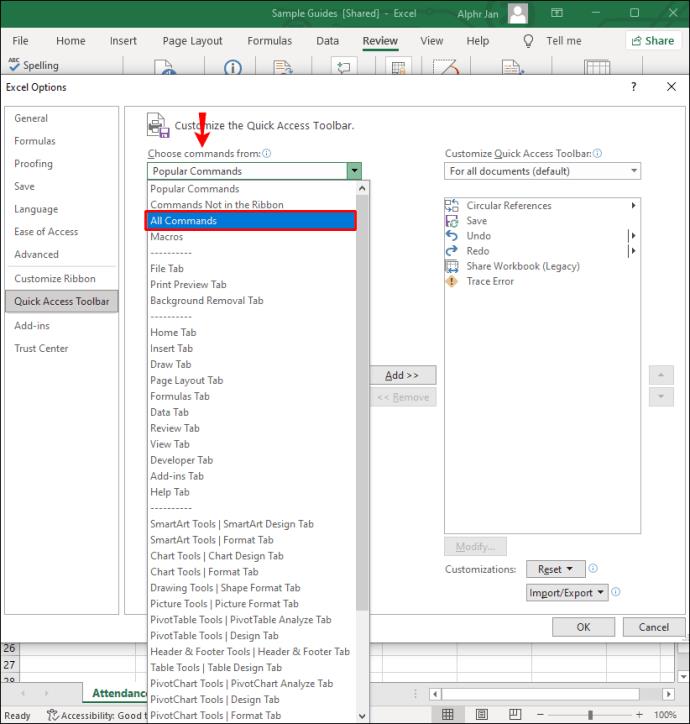
- Busque "Compartir libro de trabajo (heredado)" en la lista y haga clic en el botón "Agregar" al costado.
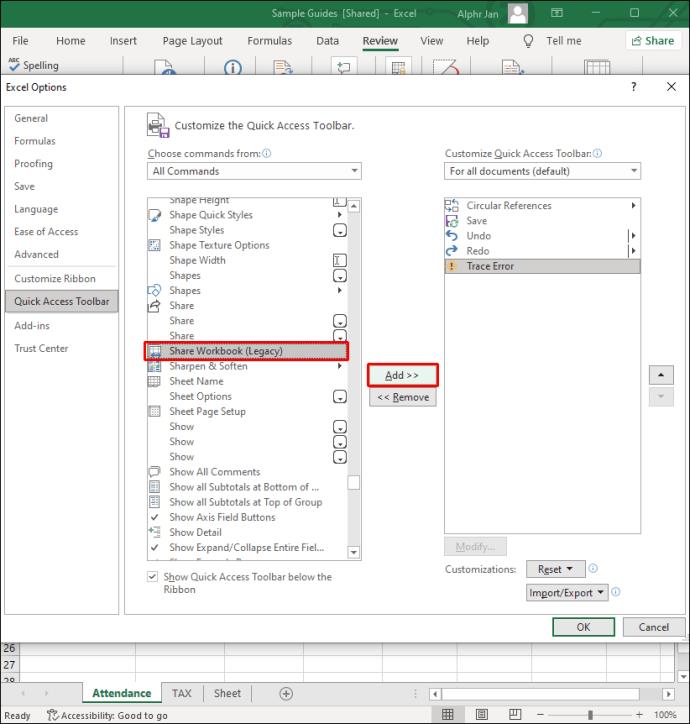
- Repita los mismos pasos para "Seguimiento de cambios (heredado)", "Proteger el uso compartido (heredado)" y "Comparar y combinar libros de trabajo".
- Seleccione "Aceptar".
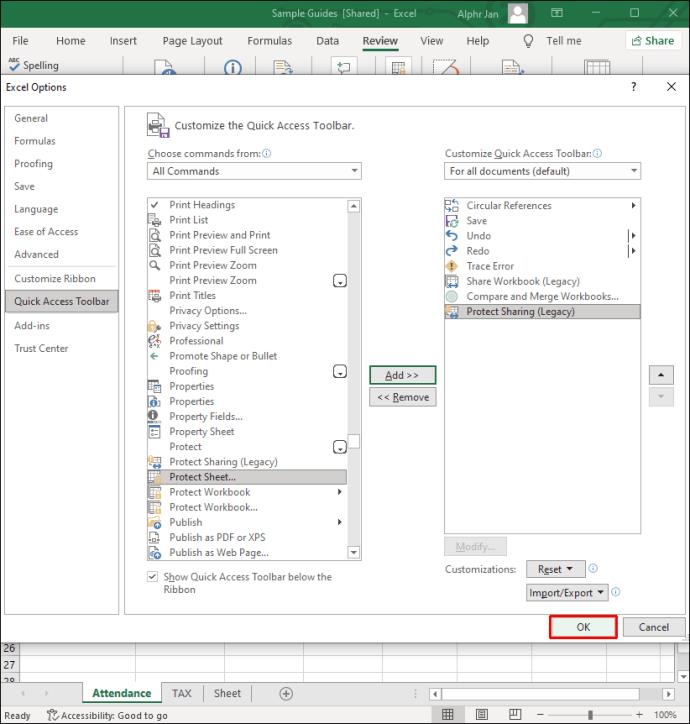
Ahora que tiene la función "Compartir libro de trabajo", puede dar acceso a otros a sus libros de Excel y eliminarlos también. Si está utilizando la versión más reciente de Excel, se recomienda que utilice la función de coautoría en lugar de la función de compartir, ya que es mucho más fácil y conveniente de usar.
Cómo quitar el permiso en Excel 365 a través de un navegador
Si prefiere usar la versión en línea de Excel 365, aún puede eliminar los permisos a través de OneDrive.
- Vaya a OneDrive en su navegador.
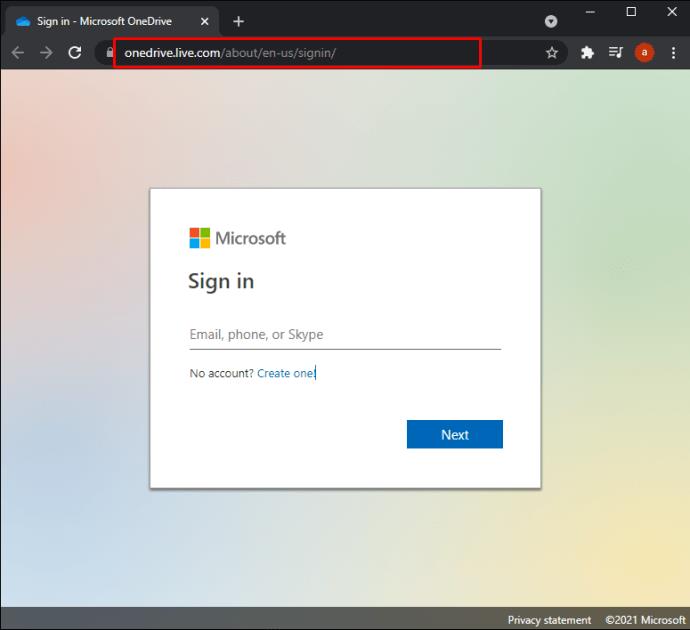
- Inicie sesión en su cuenta de OneDrive.
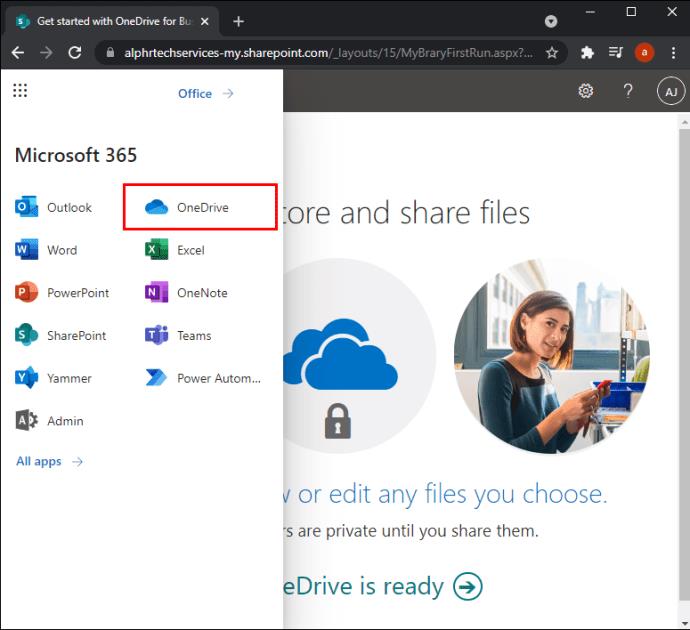
- Haga clic en el archivo o carpeta de Excel que desea dejar de compartir.
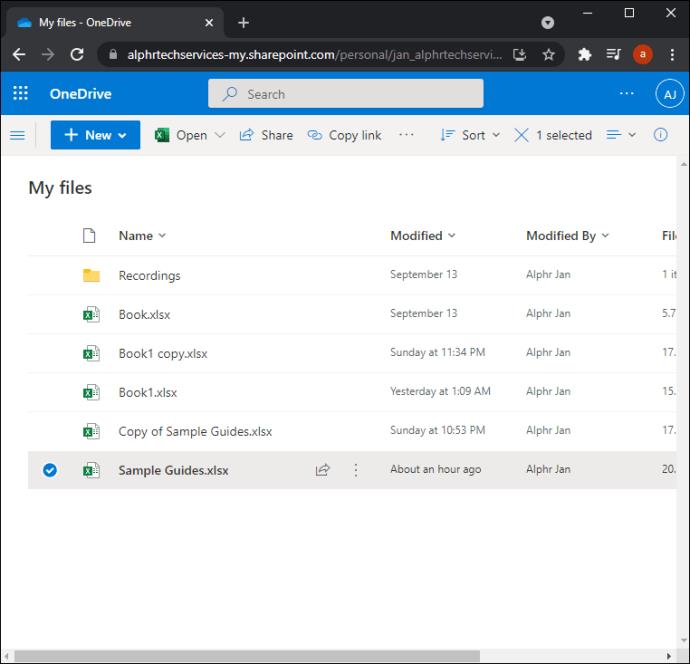
- Navegue hasta el ícono "i" en la esquina superior derecha del navegador.
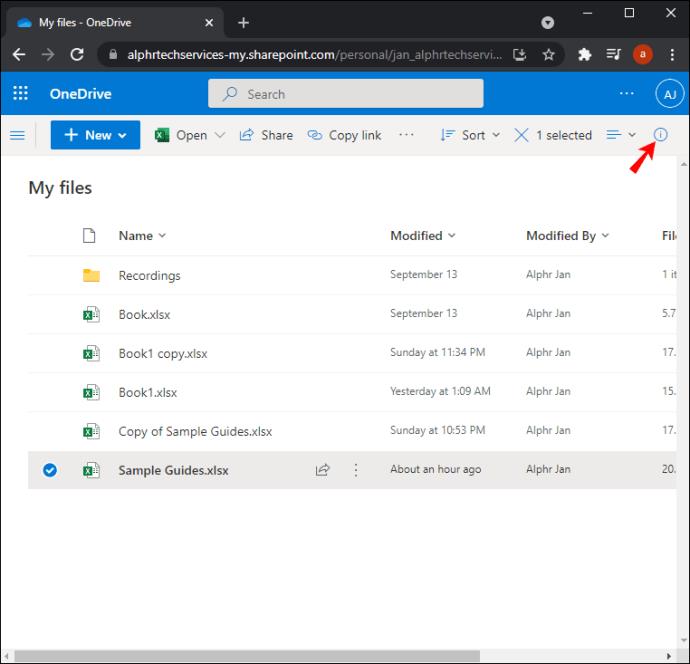
Nota : El botón de información “i” solo aparecerá una vez que seleccione uno o más documentos.
- Vaya a "Administrar acceso" en la barra "Detalles".
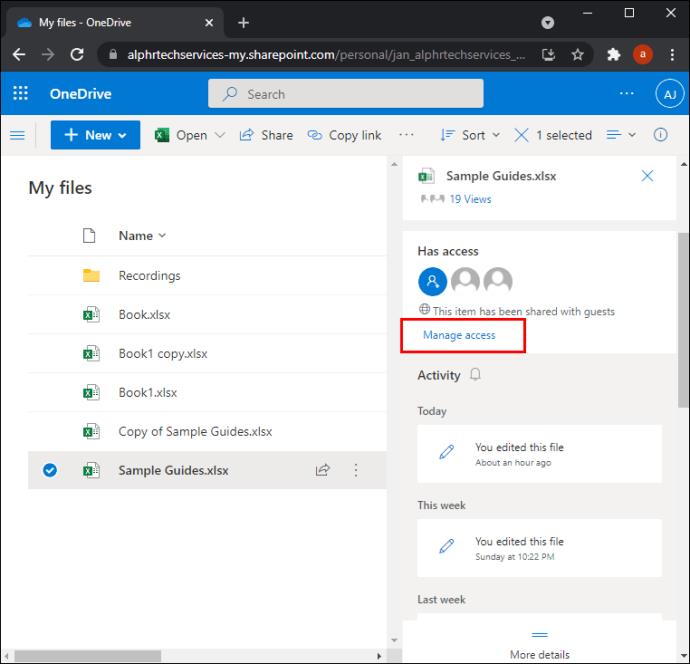
- Busque el usuario cuyo acceso compartido desea eliminar.
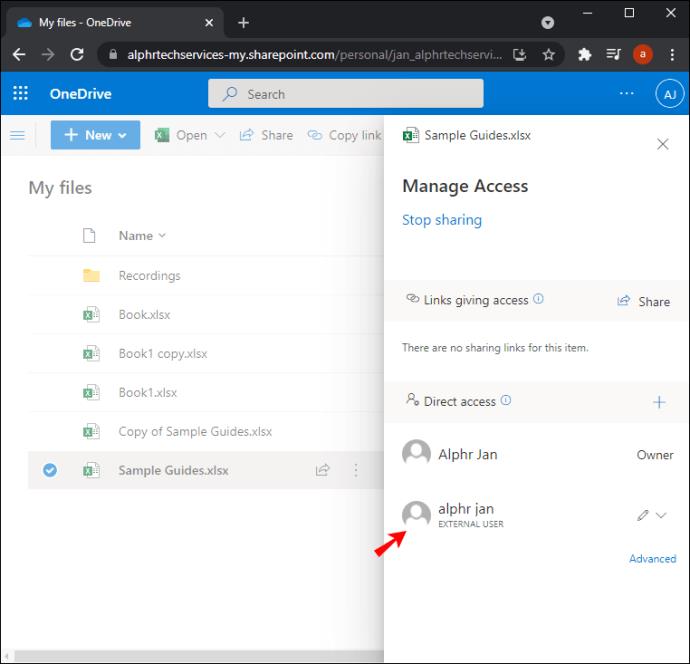
- Haga clic en la flecha hacia abajo junto a su nombre y seleccione "Dejar de compartir".
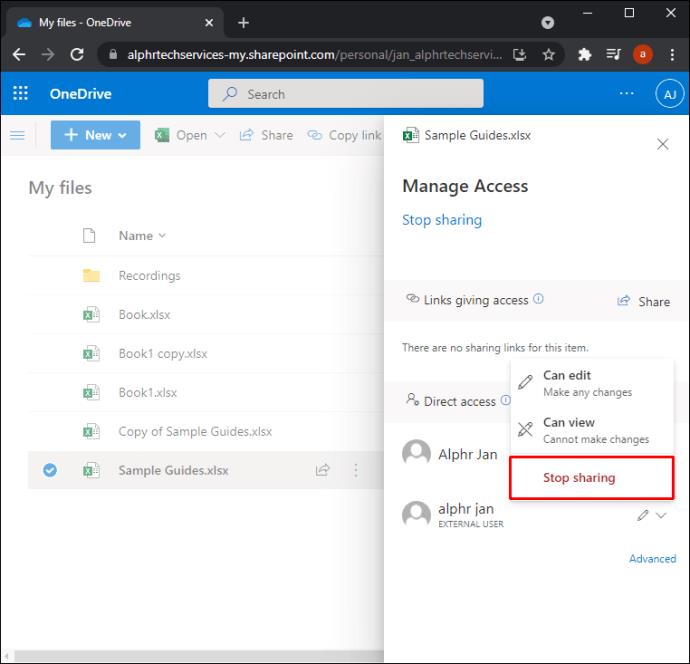
- Confirme que desea eliminarlos.
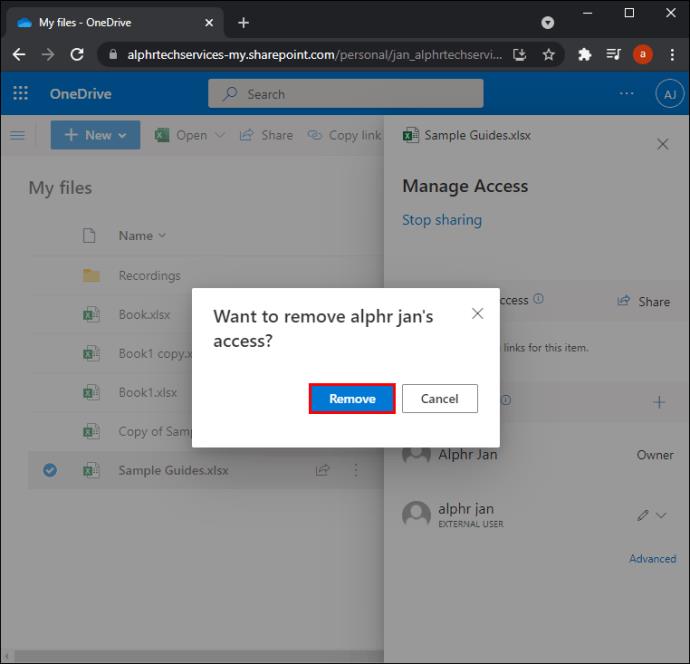
Cuando vaya a la sección "Administrar acceso", podrá ver tres tipos de íconos: para personas, enlaces y correos electrónicos. Estos significan si ha compartido sus archivos de Excel con otros usuarios de OneDrive, a través de enlaces o correos electrónicos. Además de eliminar el acceso compartido para archivos de Excel, también puede establecer contraseñas y vencimientos de enlaces. Todo esto se puede hacer con la función "Editar página de enlace".
Cómo quitar permisos en Excel en un iPhone
También tiene la opción de eliminar o cambiar el acceso compartido en Excel en la aplicación móvil. Así es como lo harías en un iPhone:
- Abra la aplicación Excel en su iPhone.
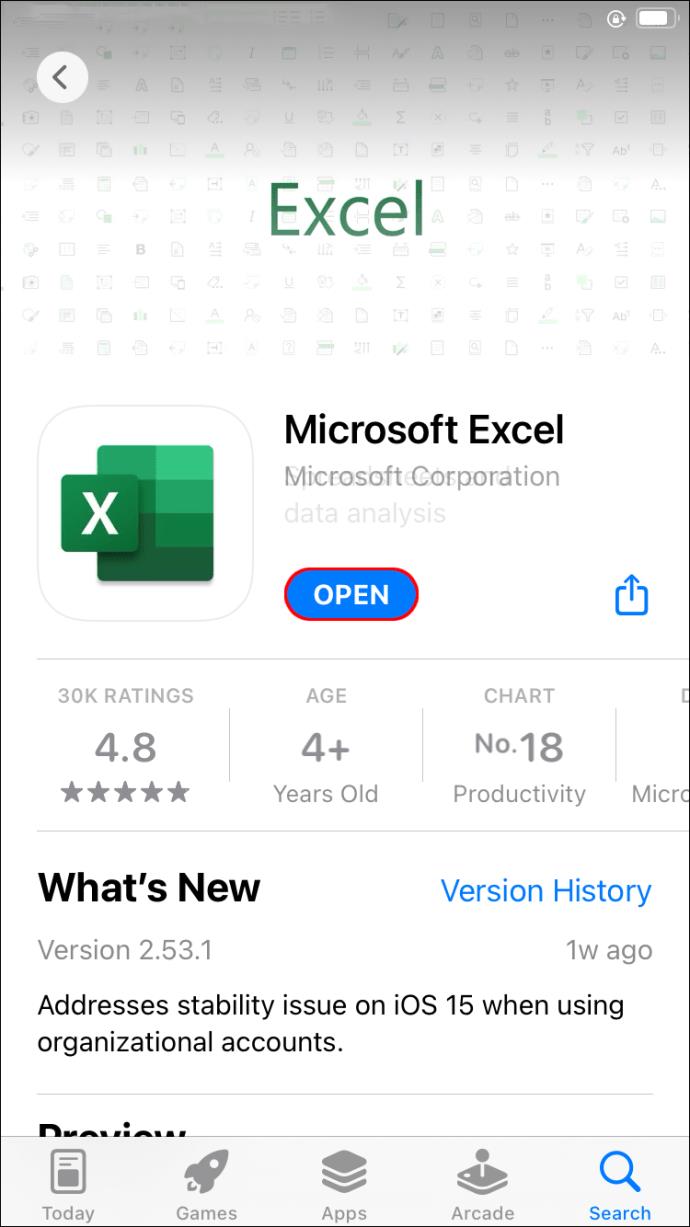
- Seleccione "Abrir" en la esquina inferior derecha de la aplicación.
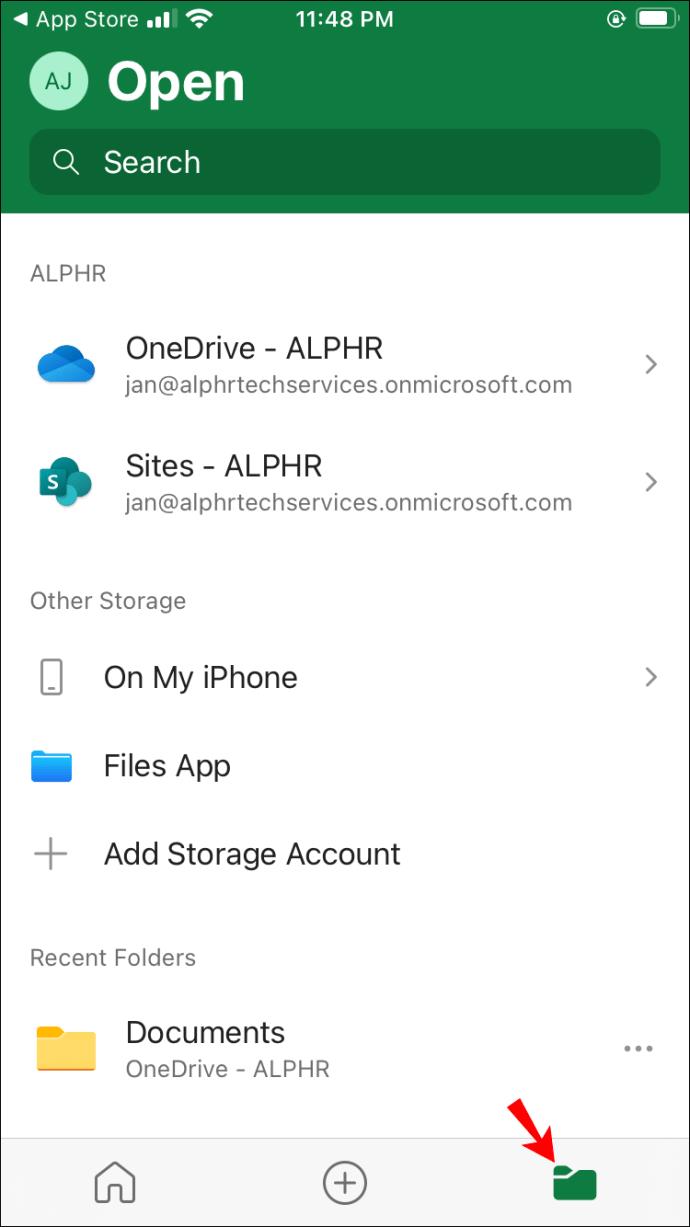
- Continúe con la opción "One Drive - Personal".
- Localice el documento compartido y tóquelo.
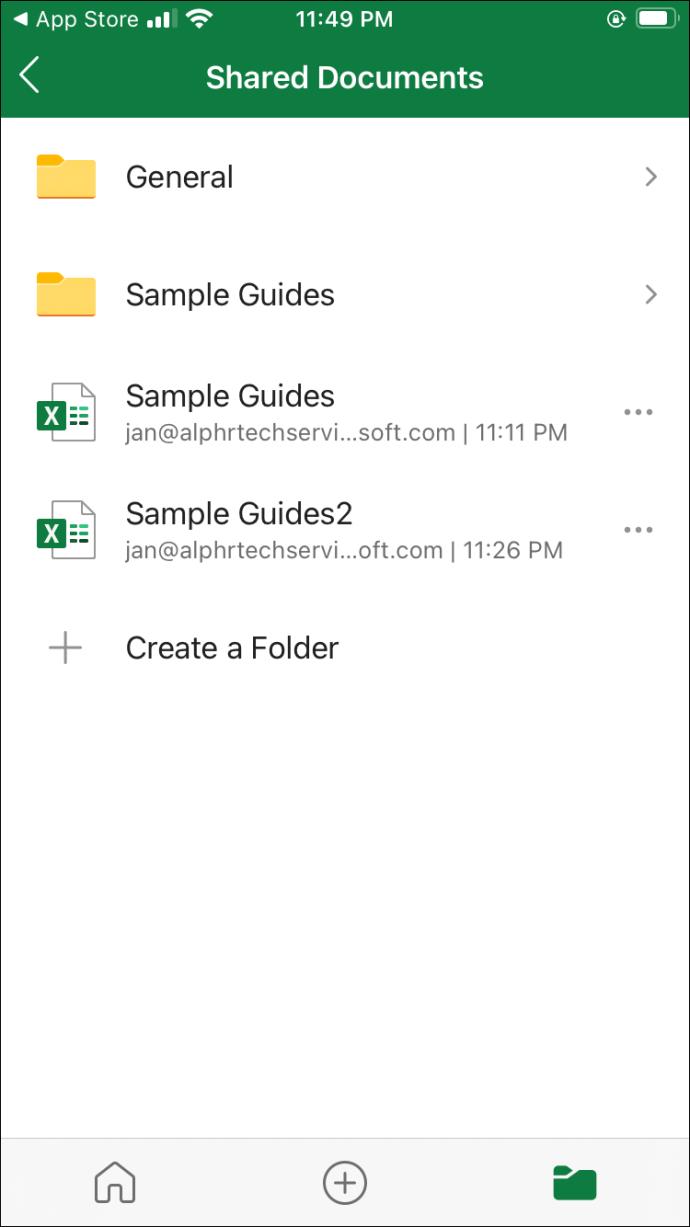
- Seleccione el icono de compartir en la esquina superior derecha del documento.
- Elija "Compartido con" en el menú desplegable.
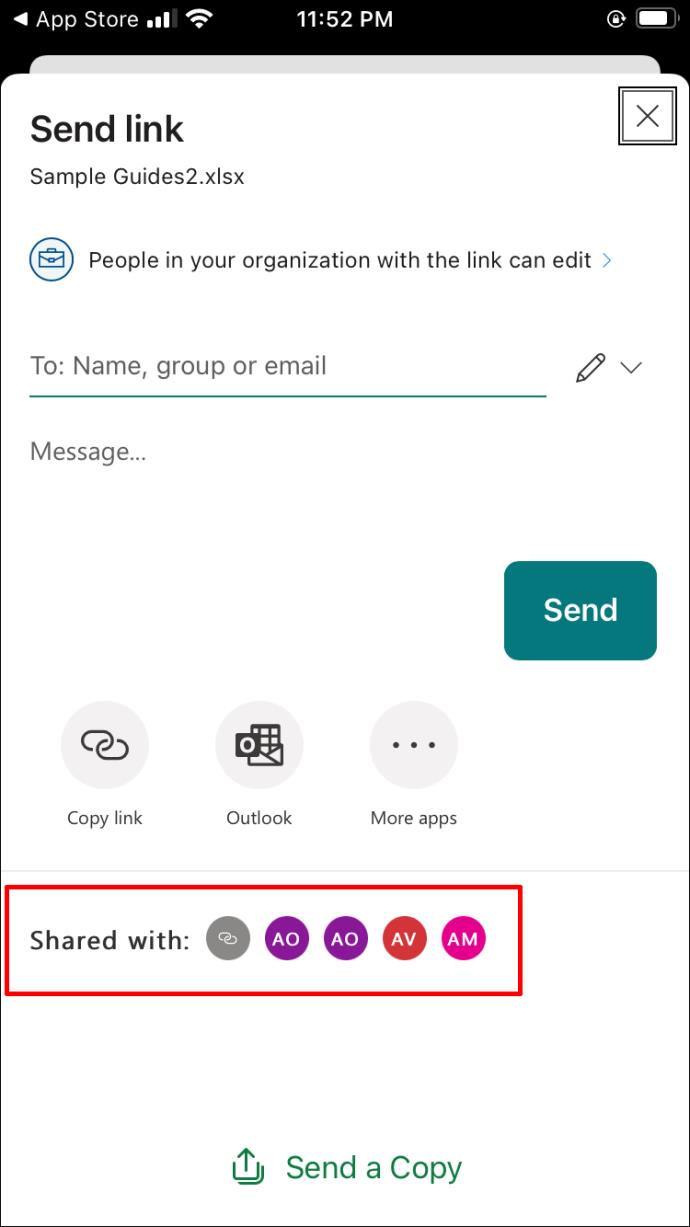
- Encuentre a la persona que desea eliminar y toque su nombre.
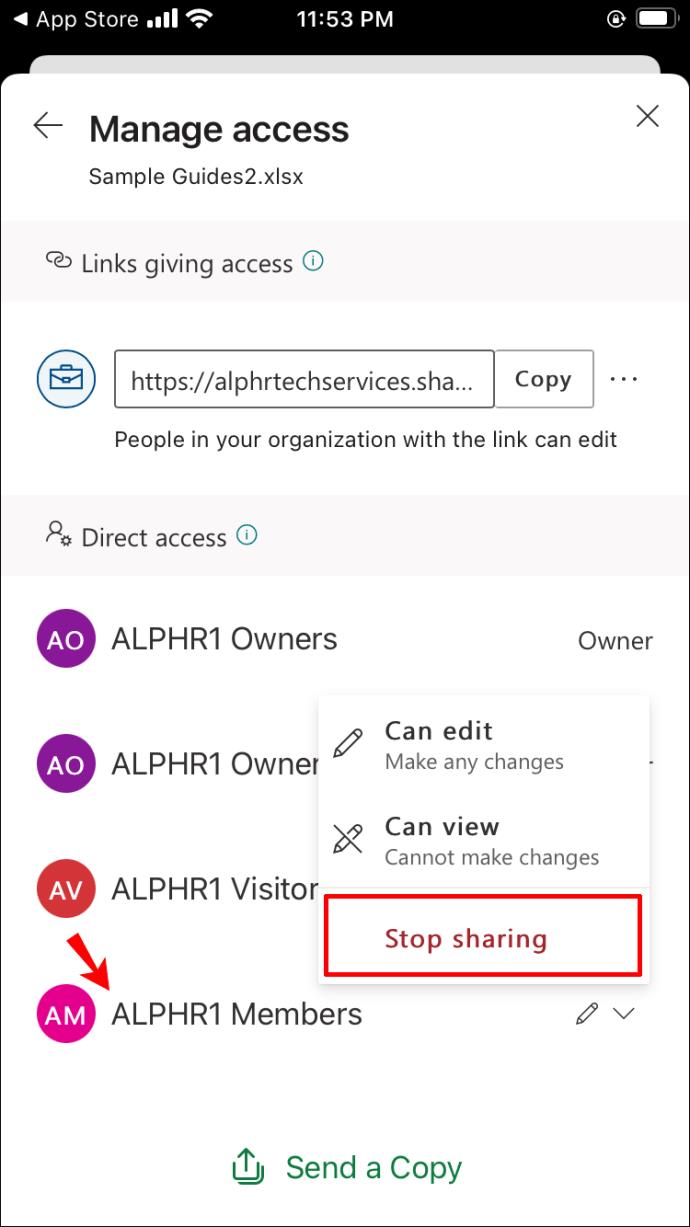
- Seleccione "Eliminar".
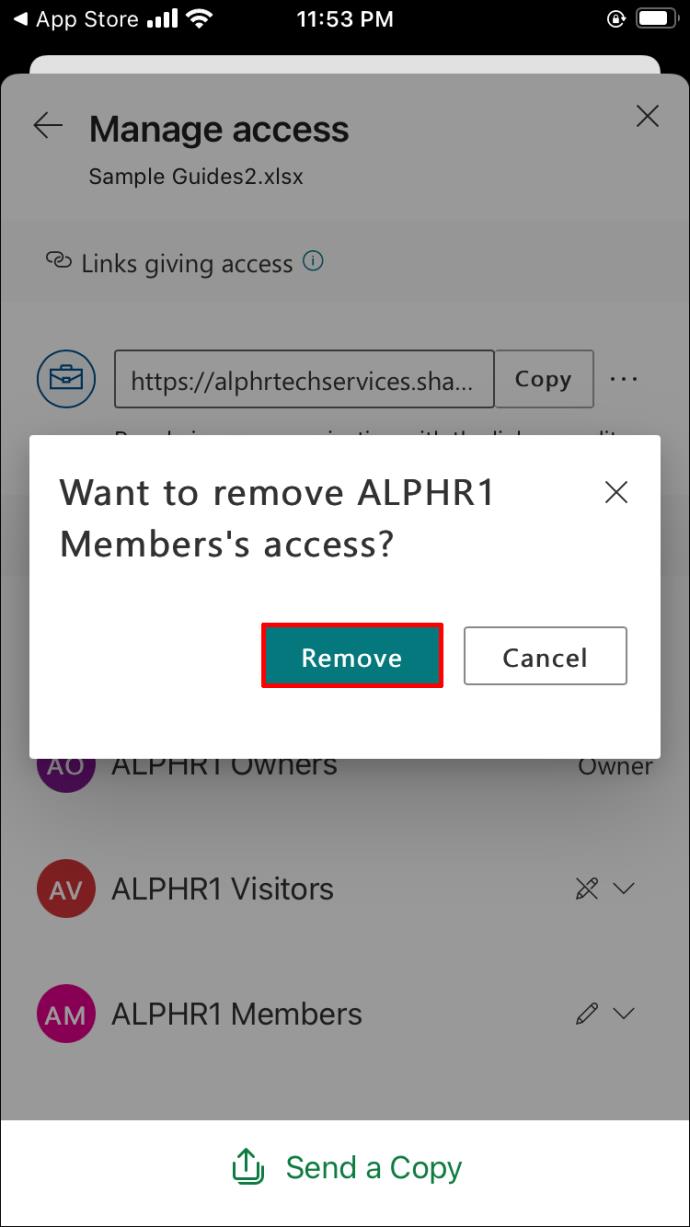
Eso es todo al respecto. Si desea eliminar más usuarios a la vez, deberá repetir este proceso para cada usuario. Asegúrese de tener una conexión a Internet cuando elimine el acceso compartido de otros usuarios en Excel. También debe iniciar sesión en su cuenta de Microsoft para hacer esto.
Cómo quitar permisos en Excel en un dispositivo Android
Si es un usuario de Android, el proceso de eliminar o cambiar el acceso compartido a los archivos de Excel es más o menos similar. Así es como se hace:
- Abra la aplicación Excel en su Android.
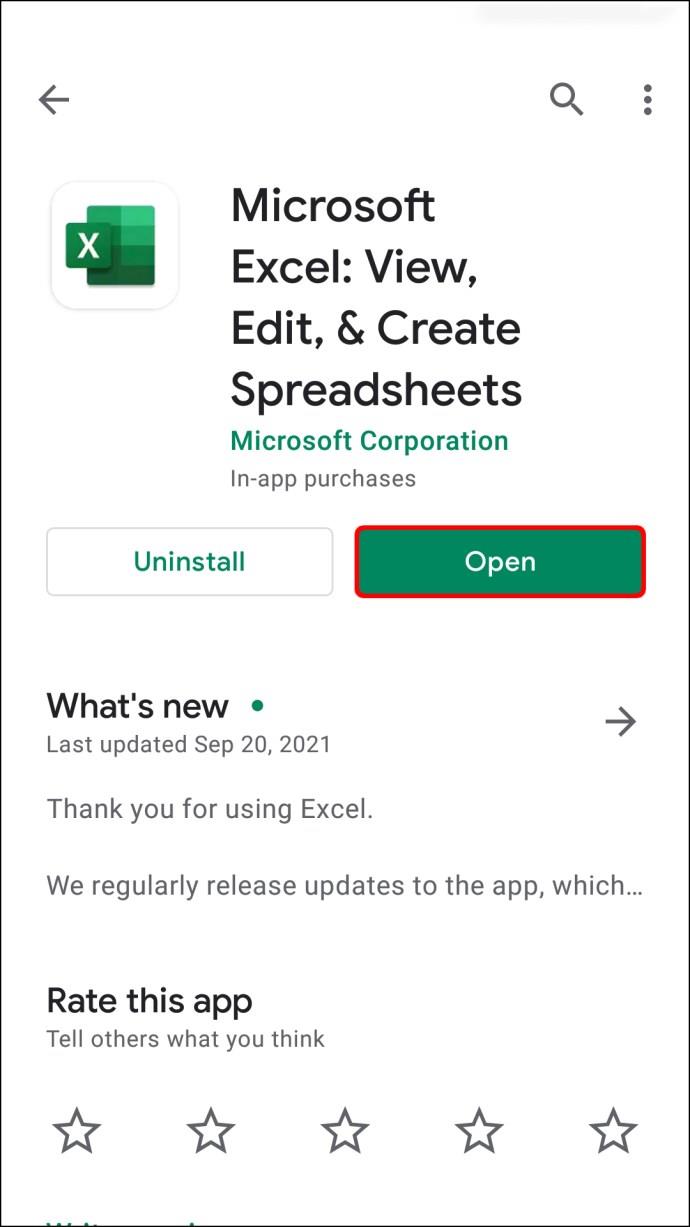
- Vaya a "Abrir otros libros de trabajo" en la barra lateral derecha.
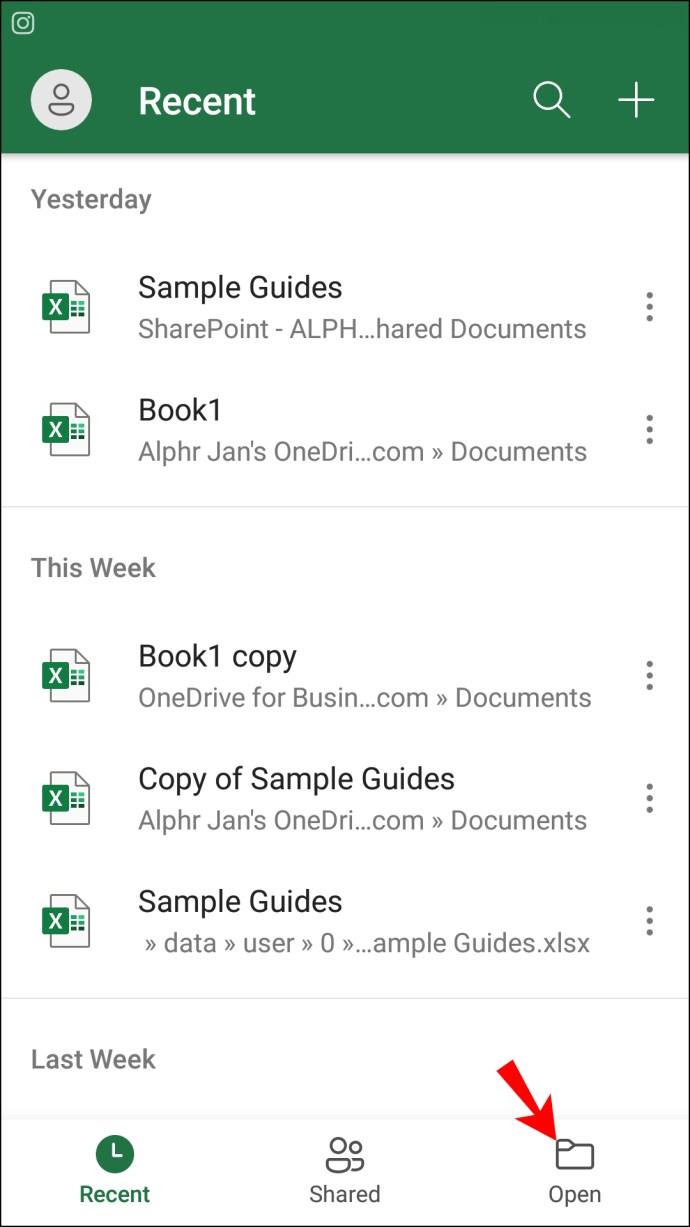
Nota : si lo llevan inmediatamente a un documento diferente (el último que vio), primero debe tocar la pestaña "Archivo". Luego, vaya a la sección "Abrir" en la barra lateral.
- Seleccione "OneDrive - Personal" en la lista de opciones.
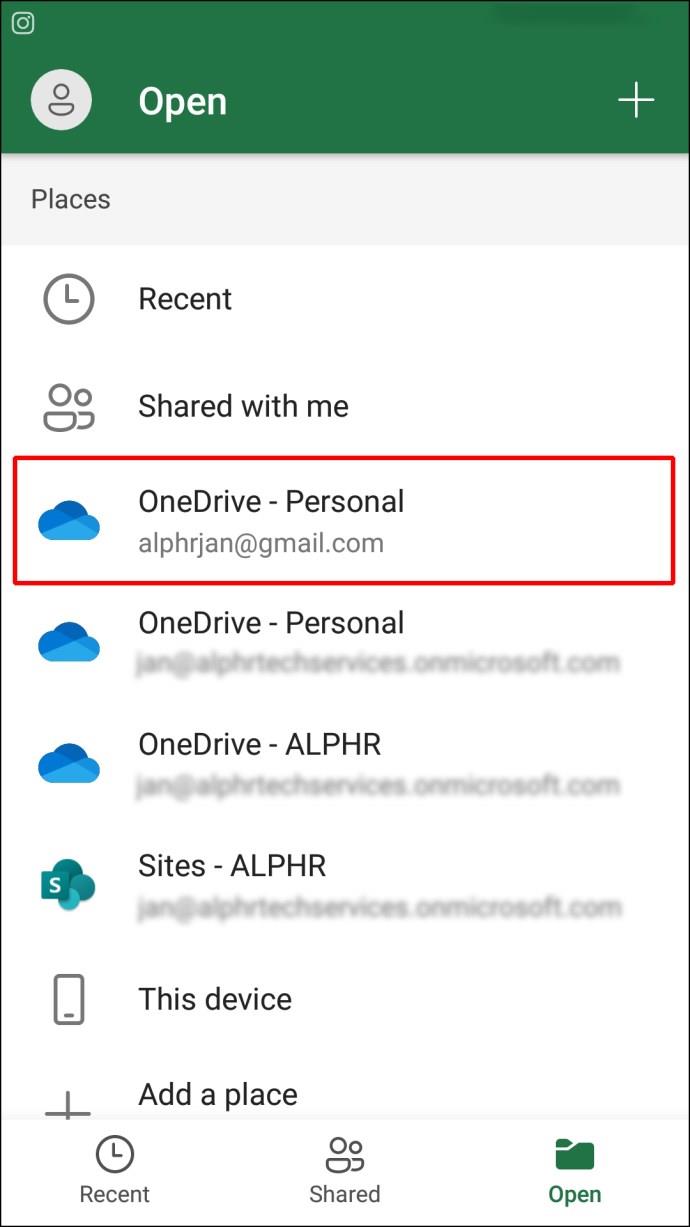
- Busque el documento compartido al que desea restringir el acceso.
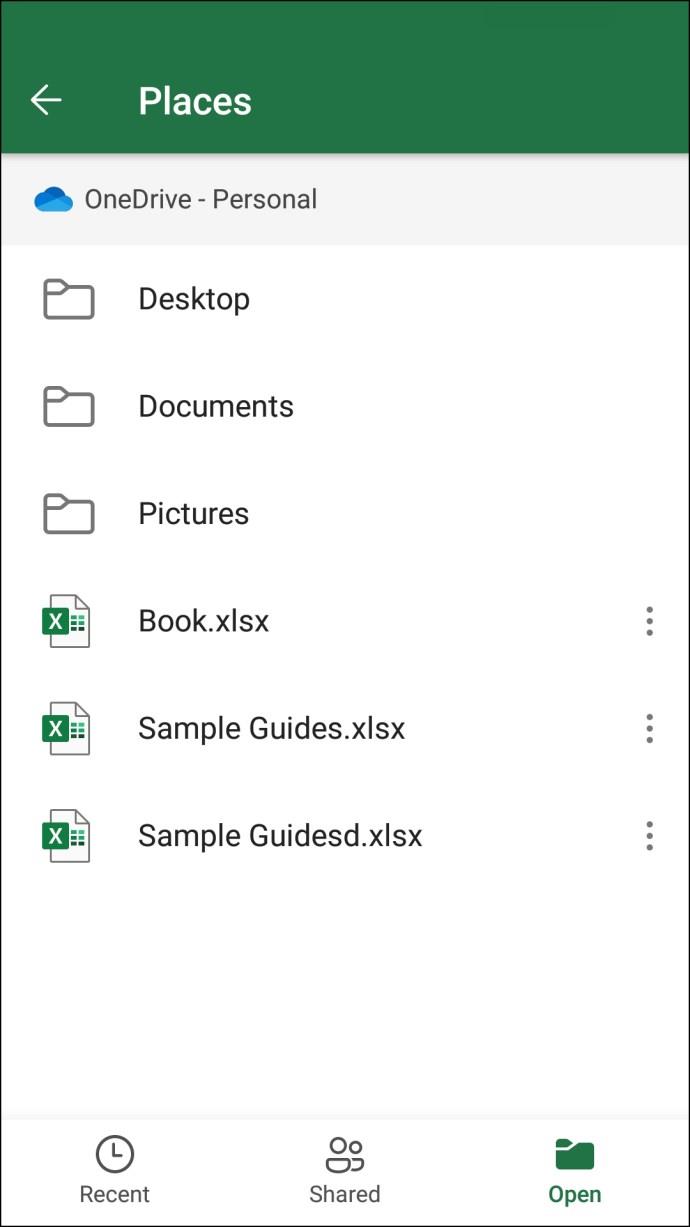
- Continúe hasta el ícono "Compartir" en la esquina superior derecha de la pantalla.
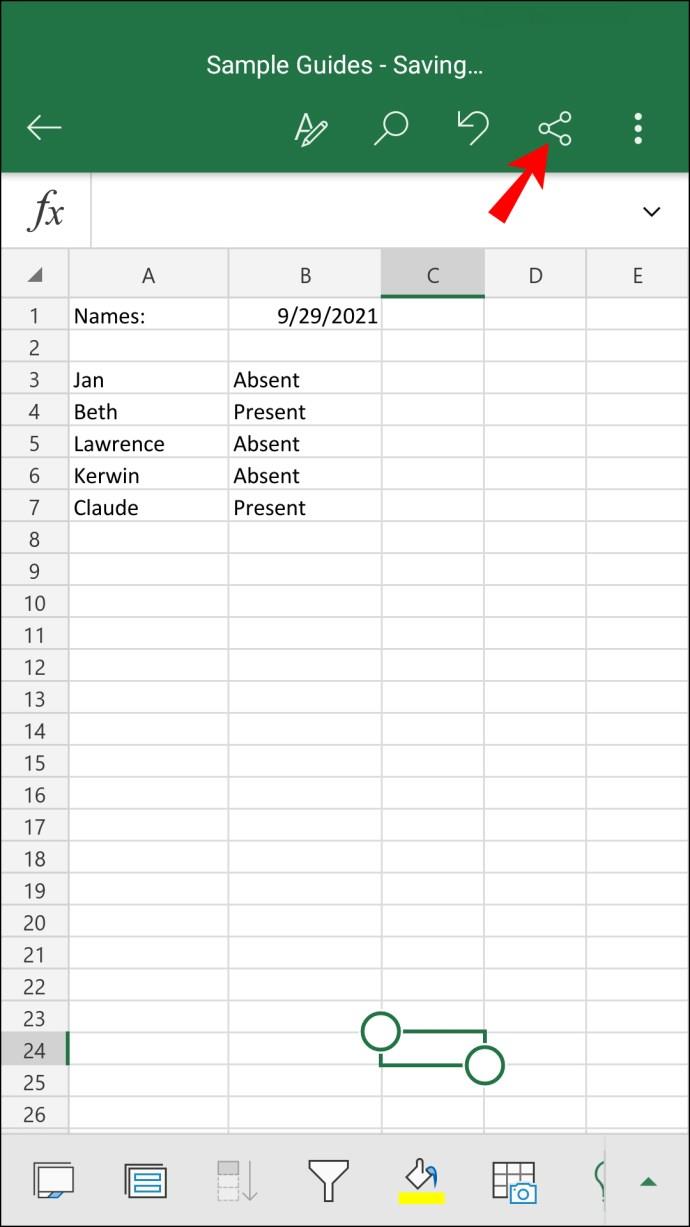
- Toca "Administrar" y luego ve a "Edición".
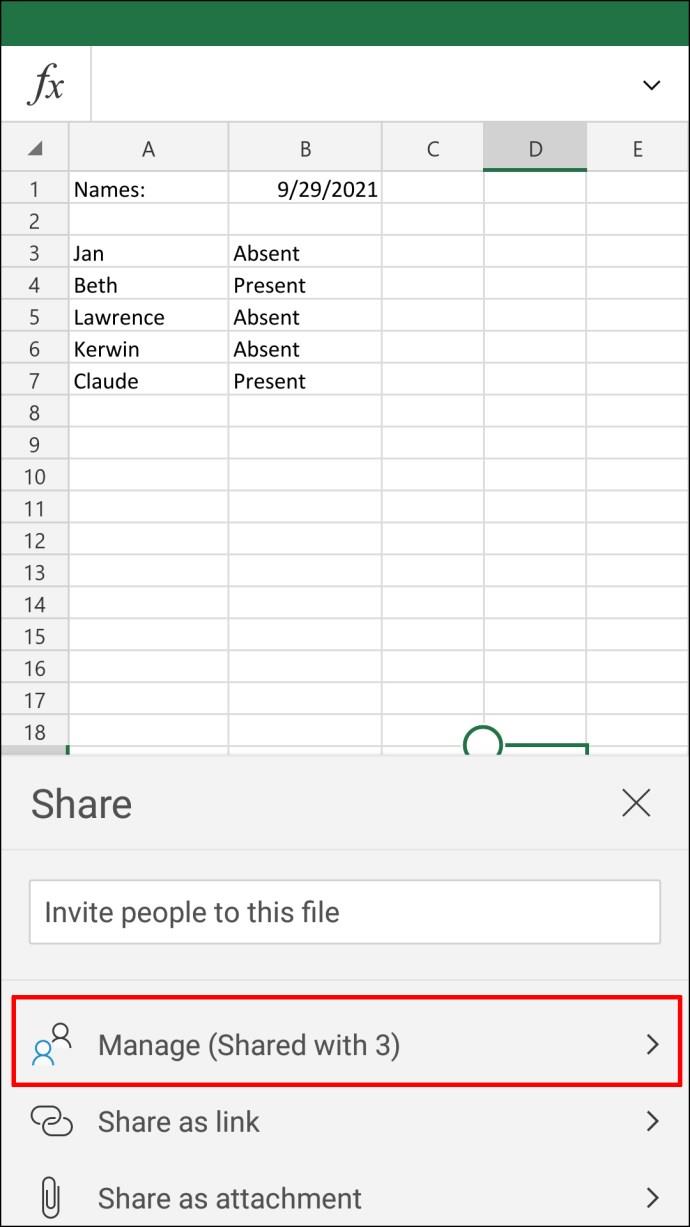
- Encuentre a la persona que desea eliminar y toque la flecha desplegable.
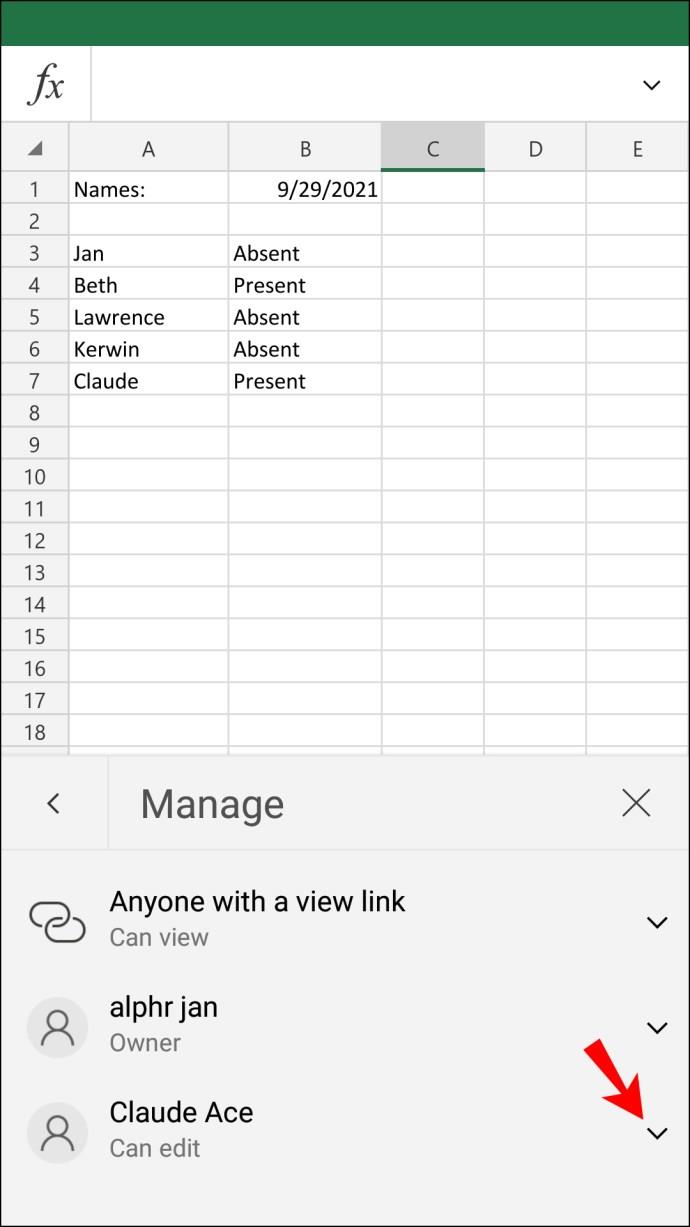
- Seleccione "Dejar de compartir".
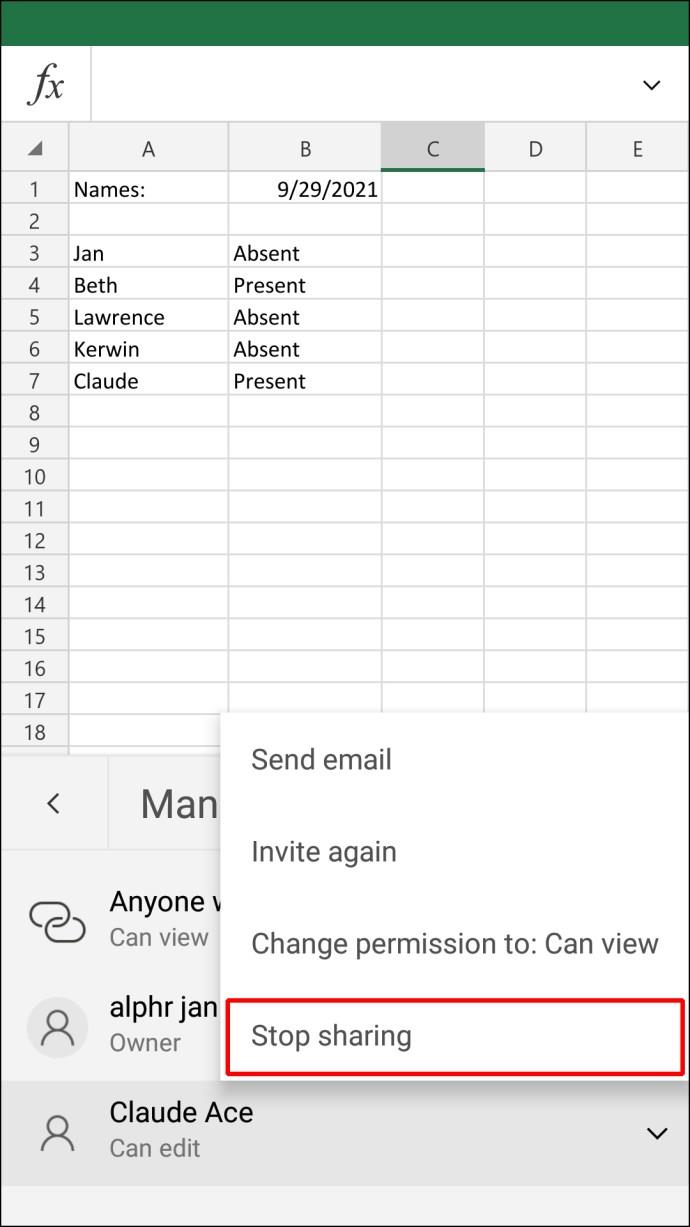
Hacer esto eliminará inmediatamente al usuario del documento compartido.
Cómo quitar permisos en Excel en un iPad
Algunos usuarios de Excel prefieren trabajar en un iPad porque tiene una pantalla más grande y es más accesible. Si desea eliminar el acceso compartido de otros usuarios en Excel en un iPad, esto es lo que debe hacer:
- Ejecute la aplicación Excel en su iPad.
- Vaya a la pestaña "Abrir" en la esquina inferior izquierda.
- Elija "OneDrive - Personal".
- Busque el documento del que desea eliminar el acceso compartido.
- Vaya al ícono de persona en la esquina superior derecha de la pantalla.
- Vaya a "Compartido con".
- Busque el usuario que desea eliminar de este archivo.
- Toque su nombre de usuario y seleccione "Eliminar".
Ha eliminado con éxito el acceso compartido de alguien en Excel en su iPad. Una vez que haya dejado de compartir su archivo, puede editarlo como desee.
Restaure la propiedad de su archivo en Excel
Compartir sus libros de trabajo de Excel con otros usuarios puede ser extremadamente útil cuando necesita trabajar en un proyecto juntos. Sin embargo, cuando ya no necesite la entrada de sus colegas, o cuando simplemente haya terminado, puede revocar su acceso al archivo. Si bien puede usar varios dispositivos para hacer esto, si usa Excel en su escritorio, podrá eliminar el acceso compartido de usuarios individuales, así como de todo el equipo a la vez.
¿Alguna vez ha eliminado el acceso compartido de alguien en un archivo de Excel? ¿Qué dispositivo usaste? Háganos saber en la sección de comentarios.