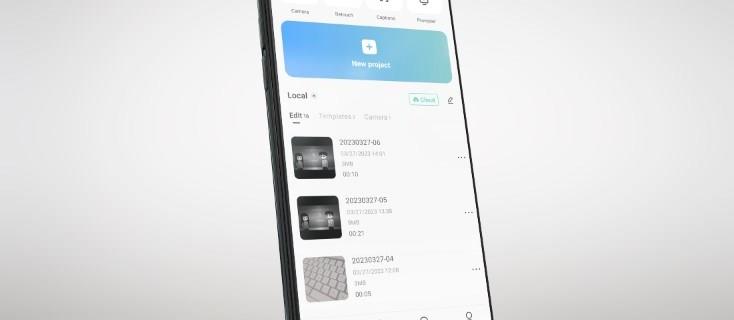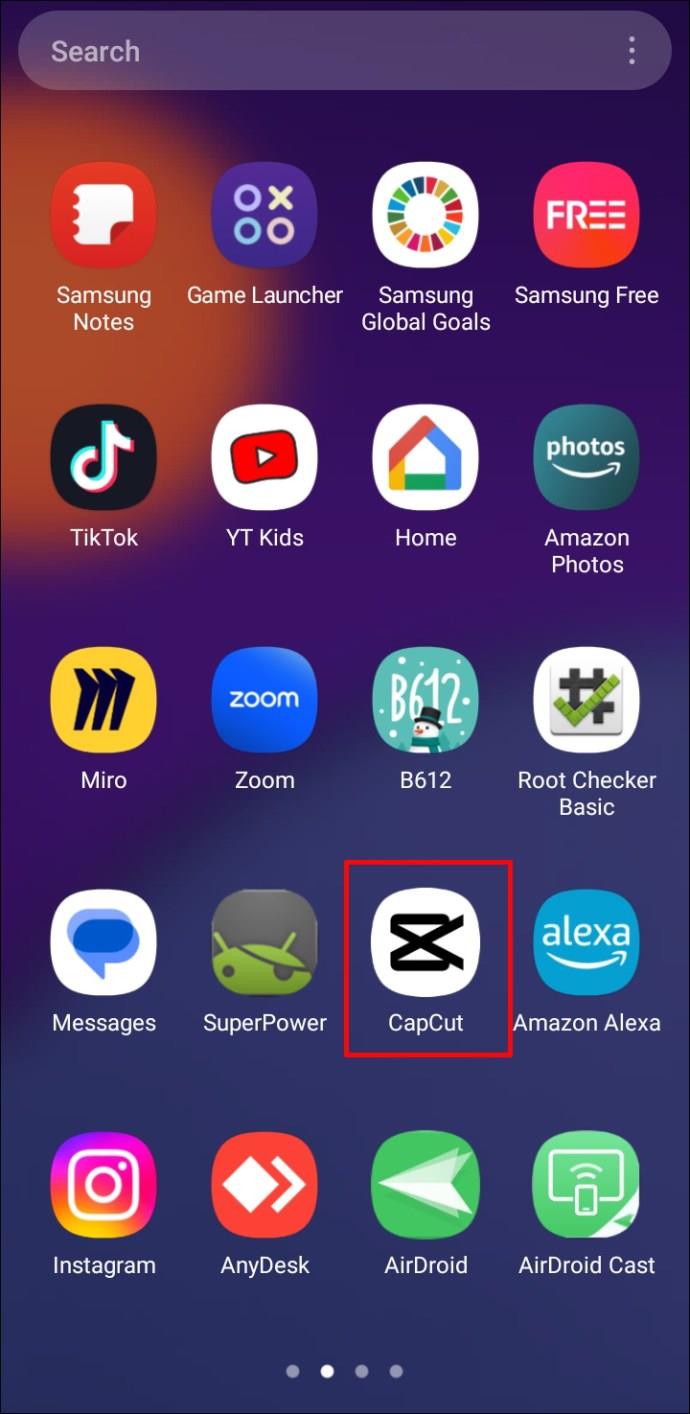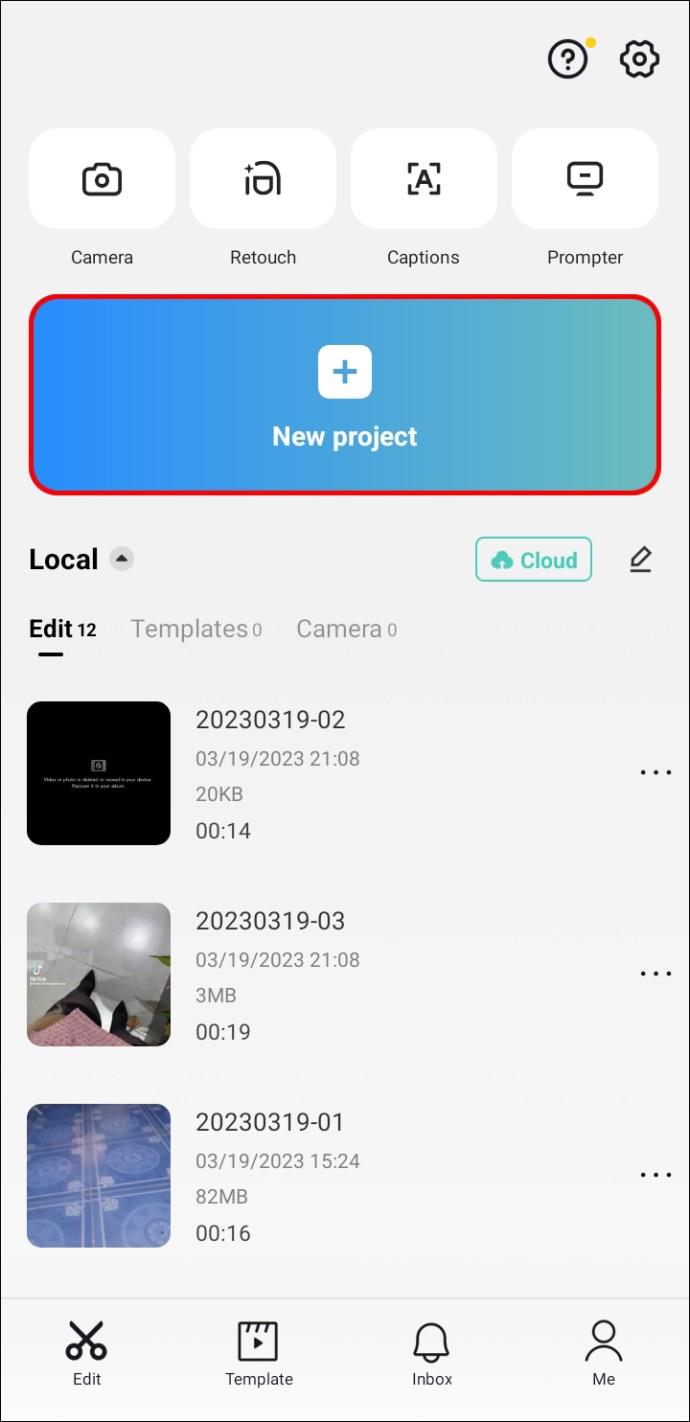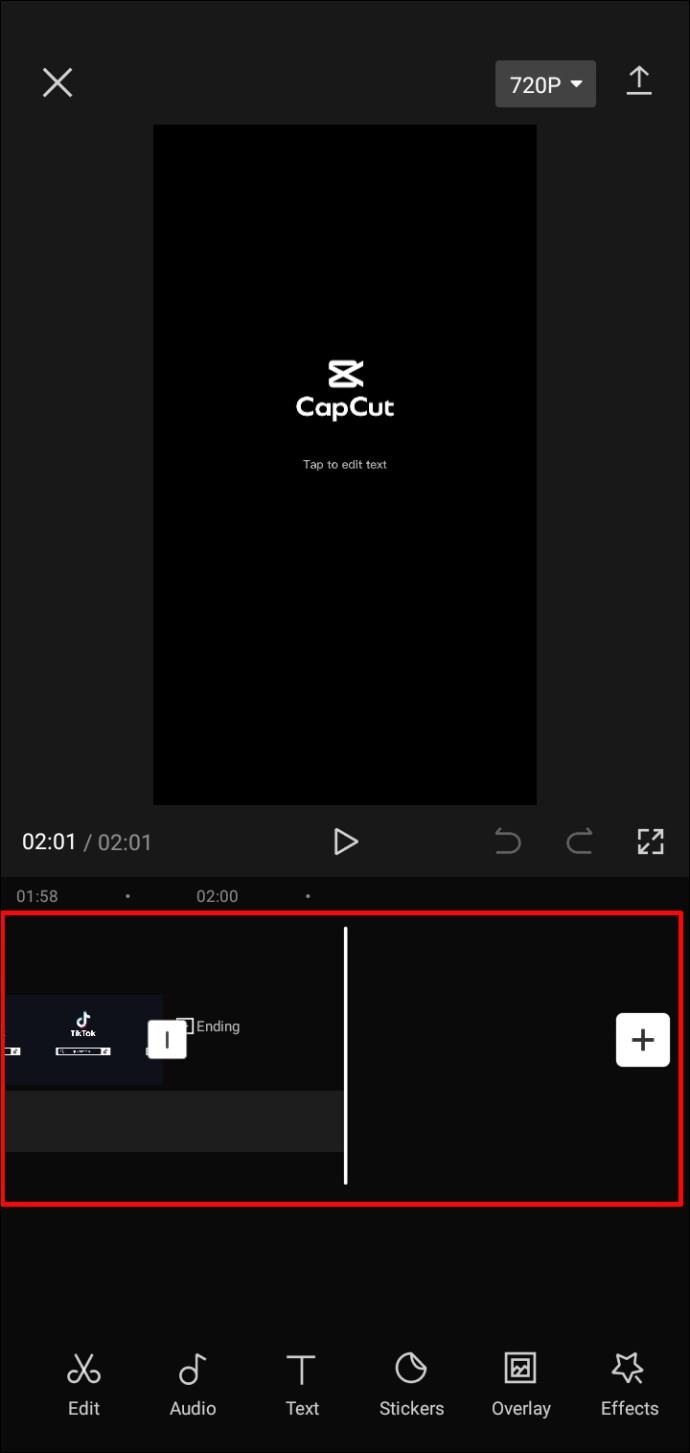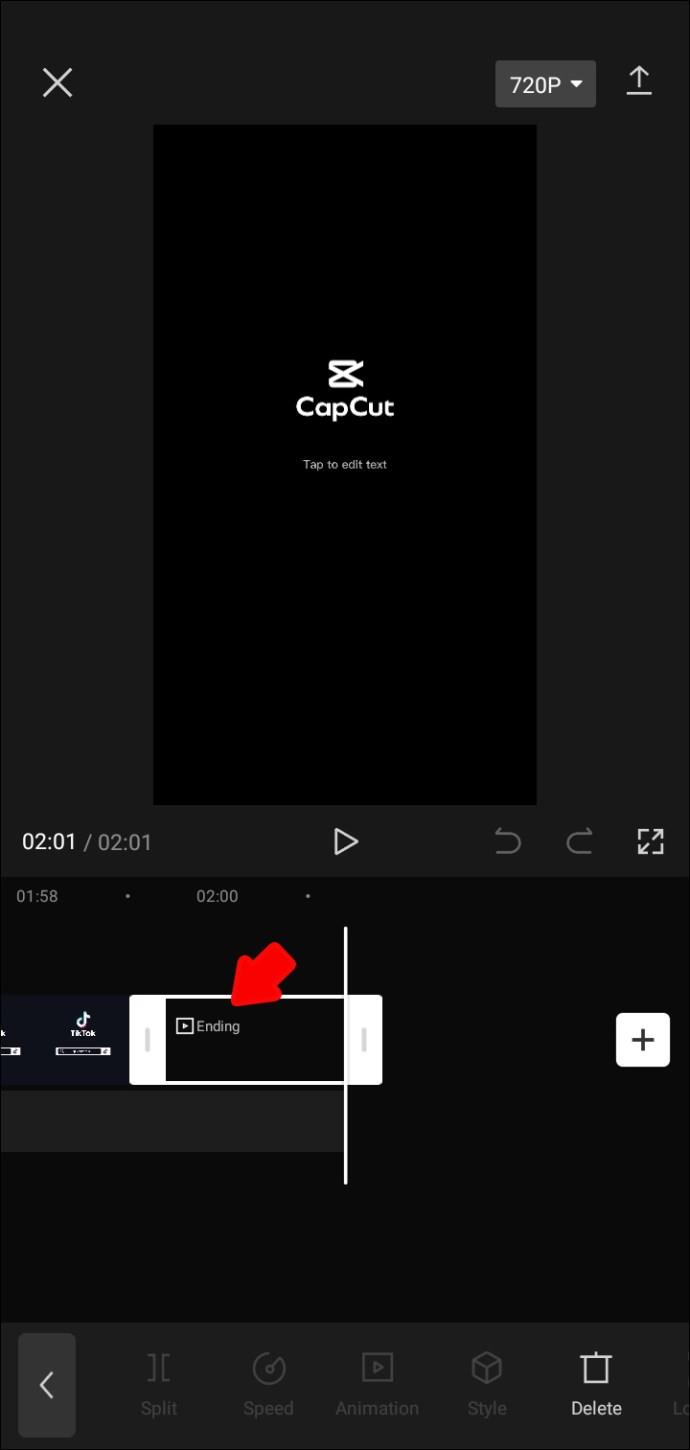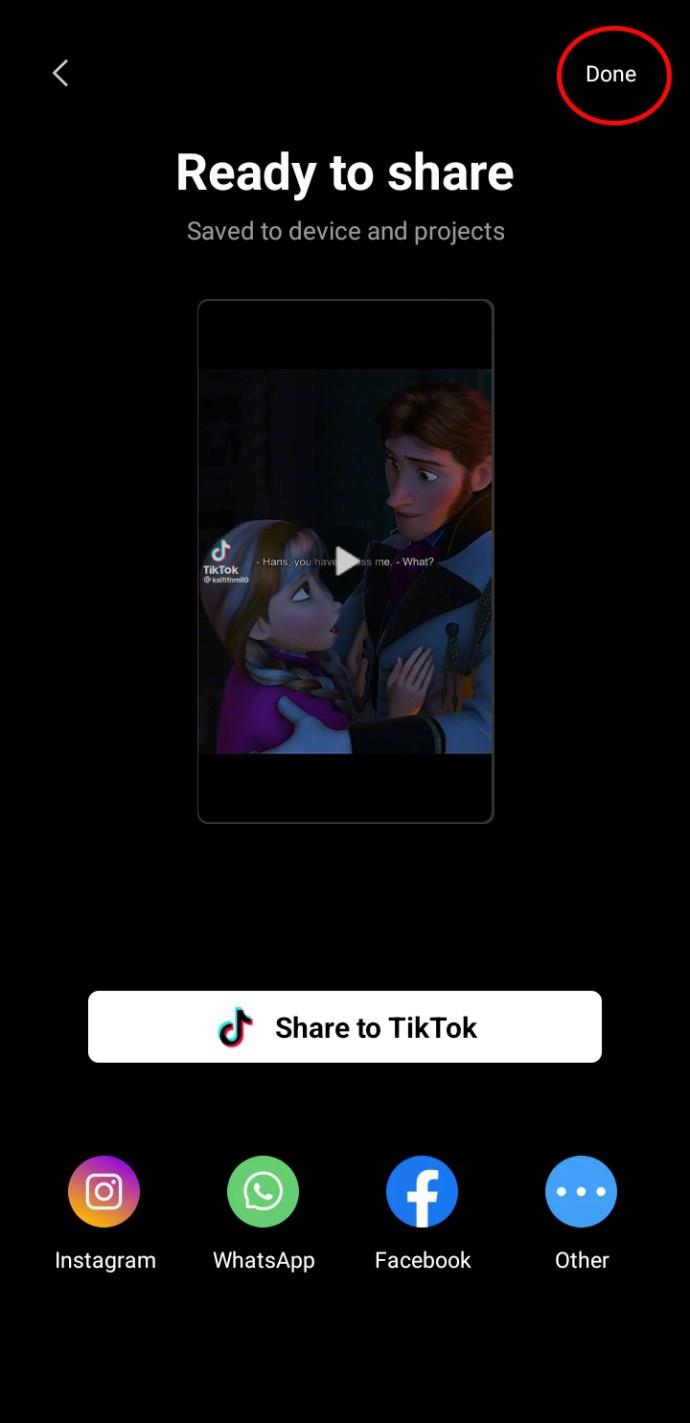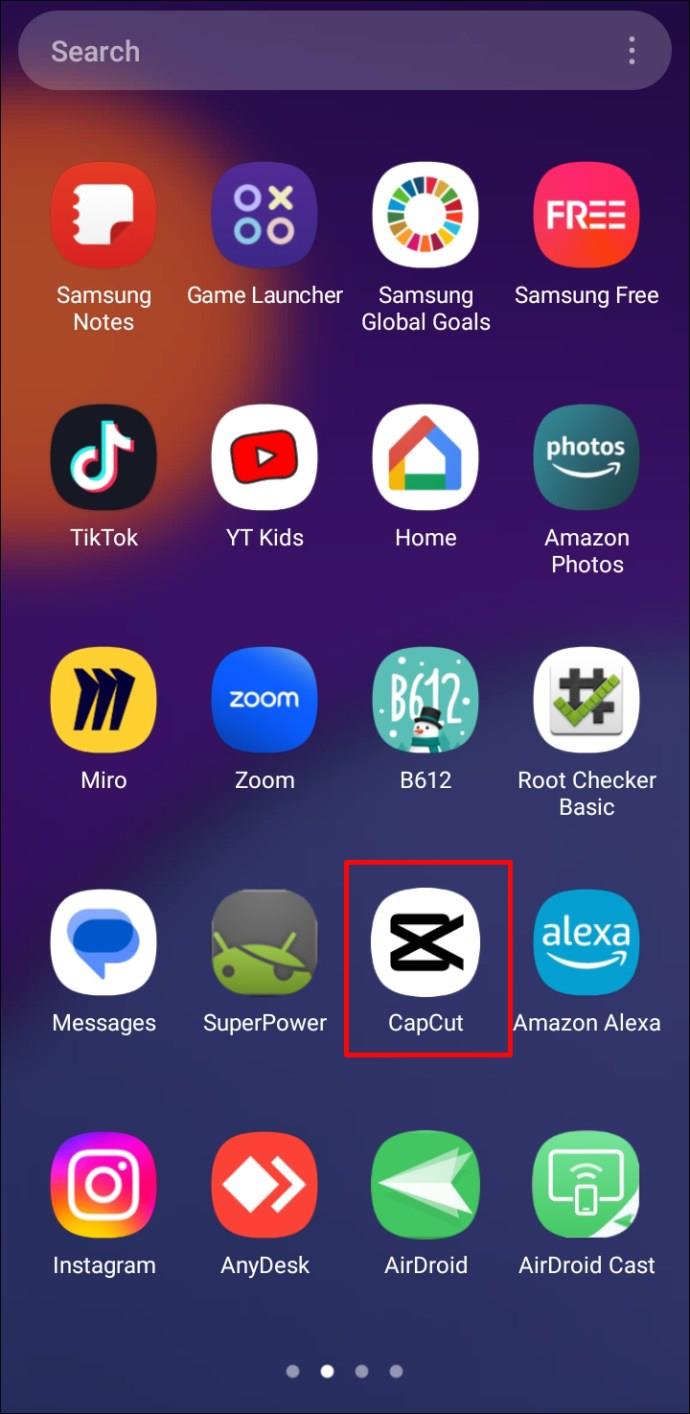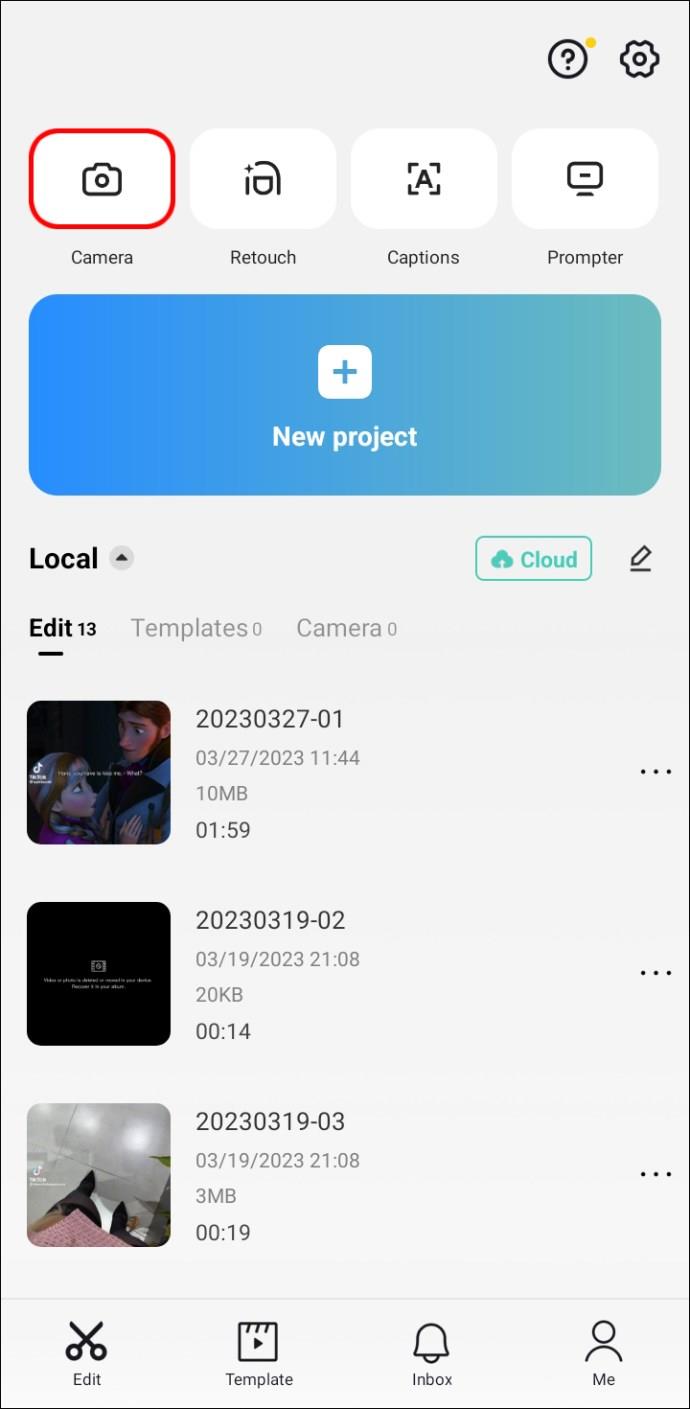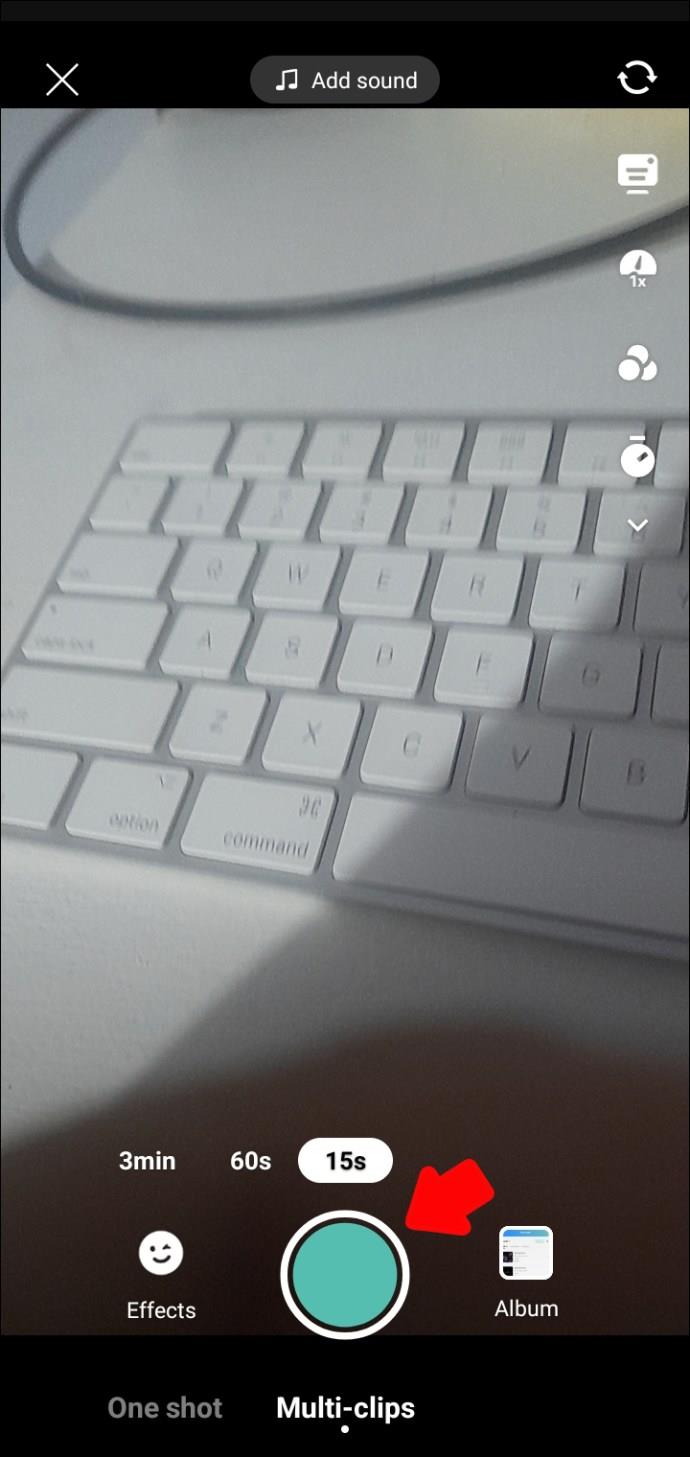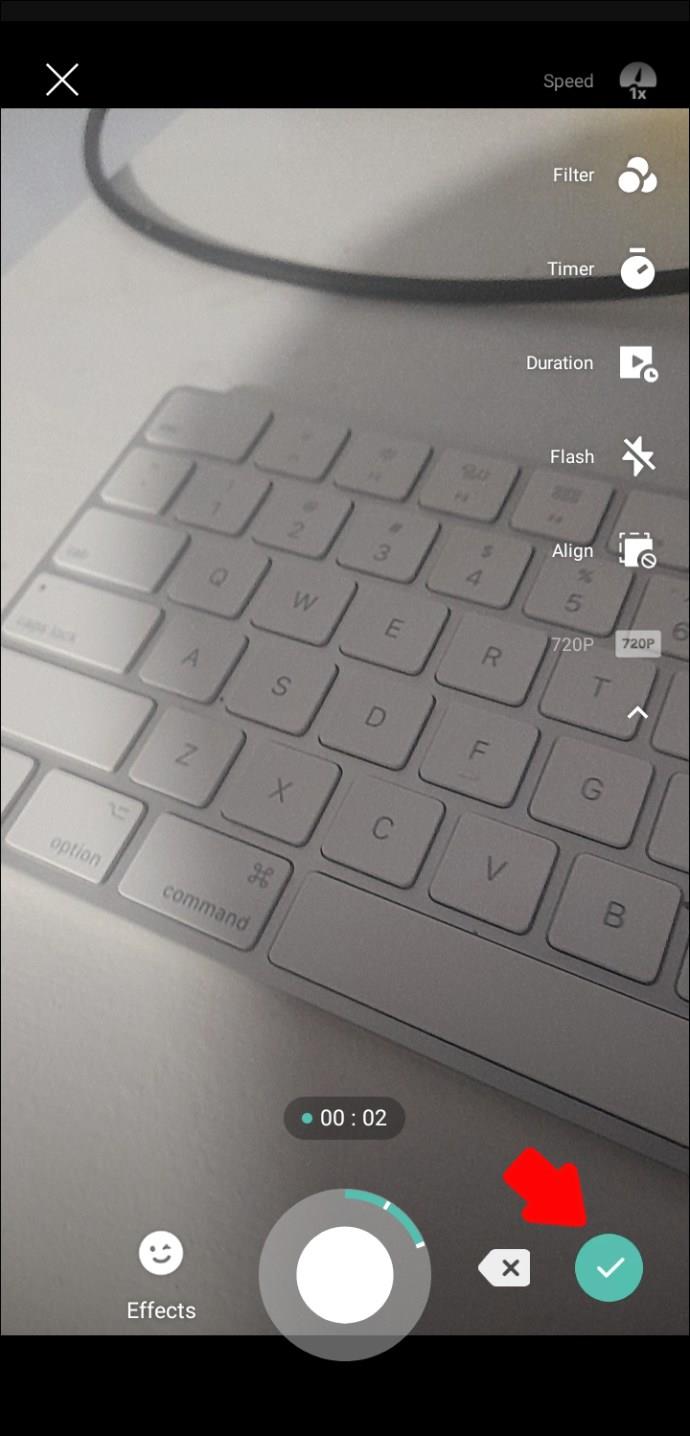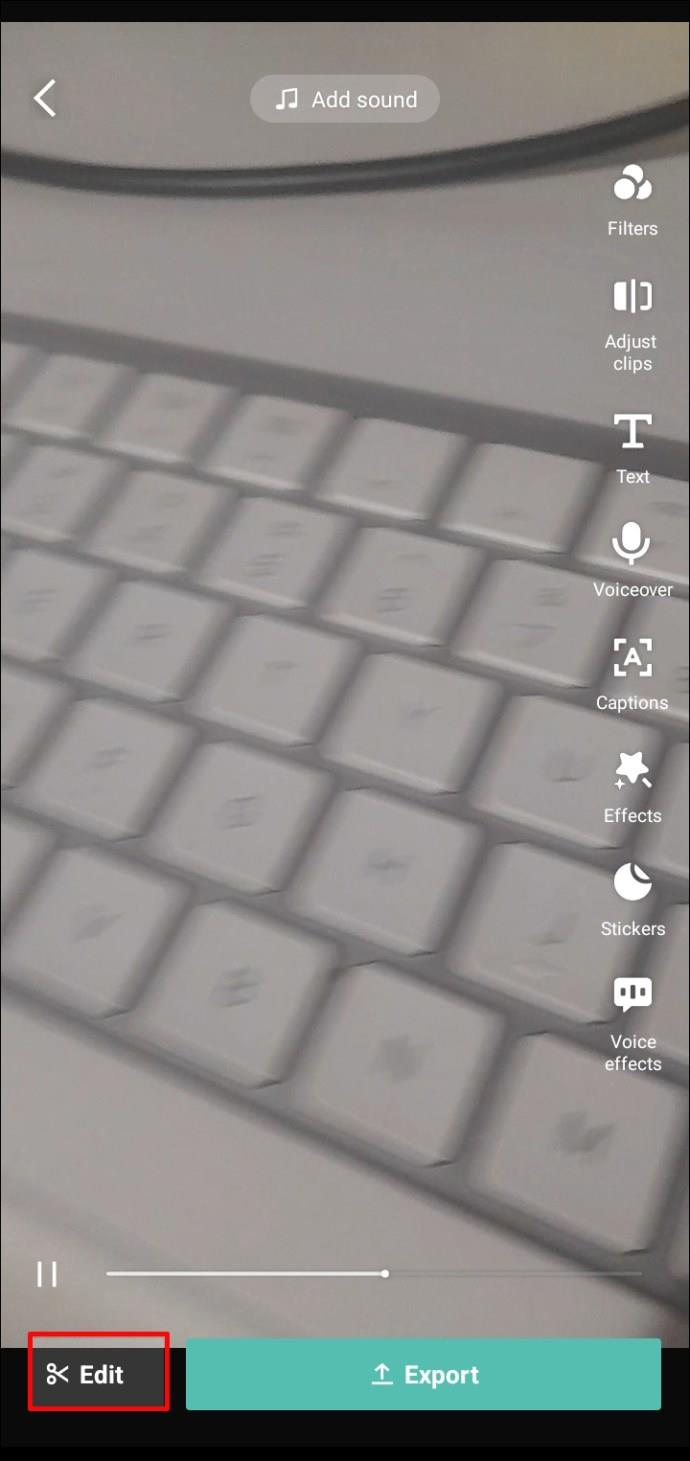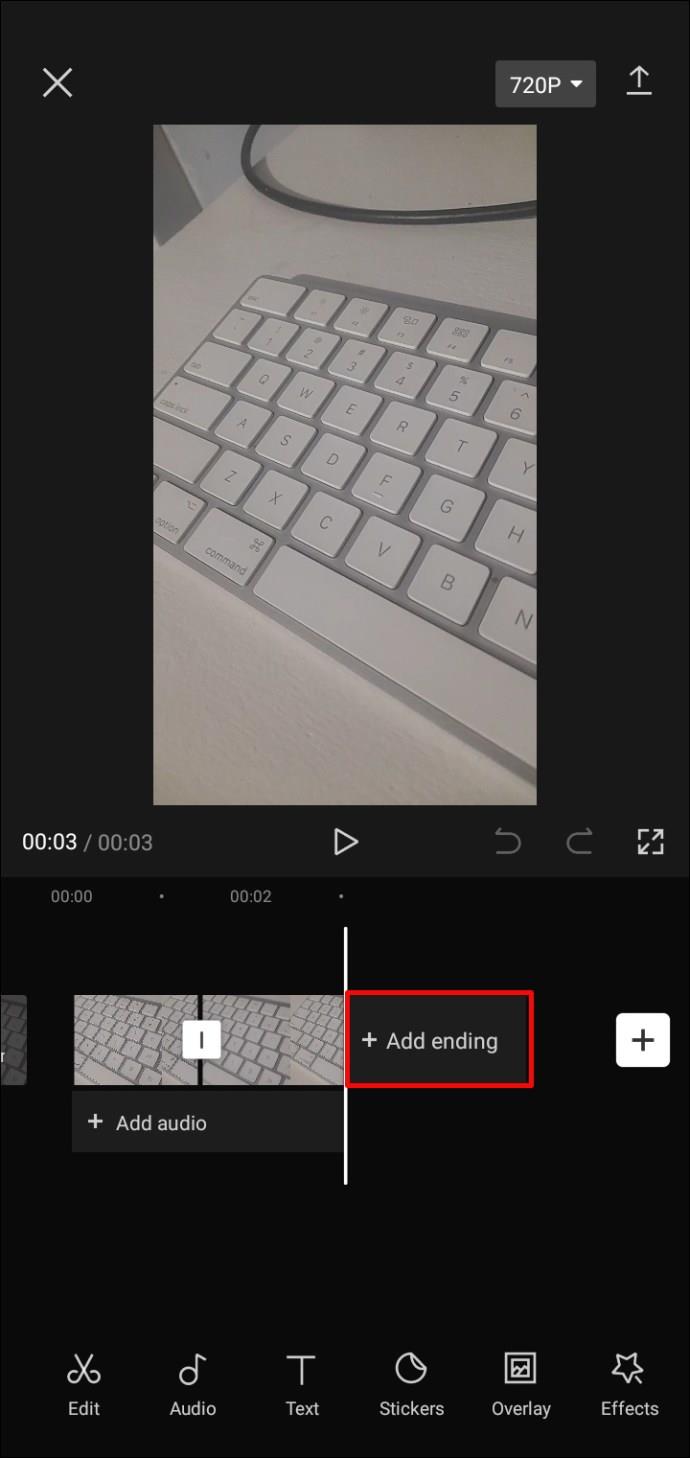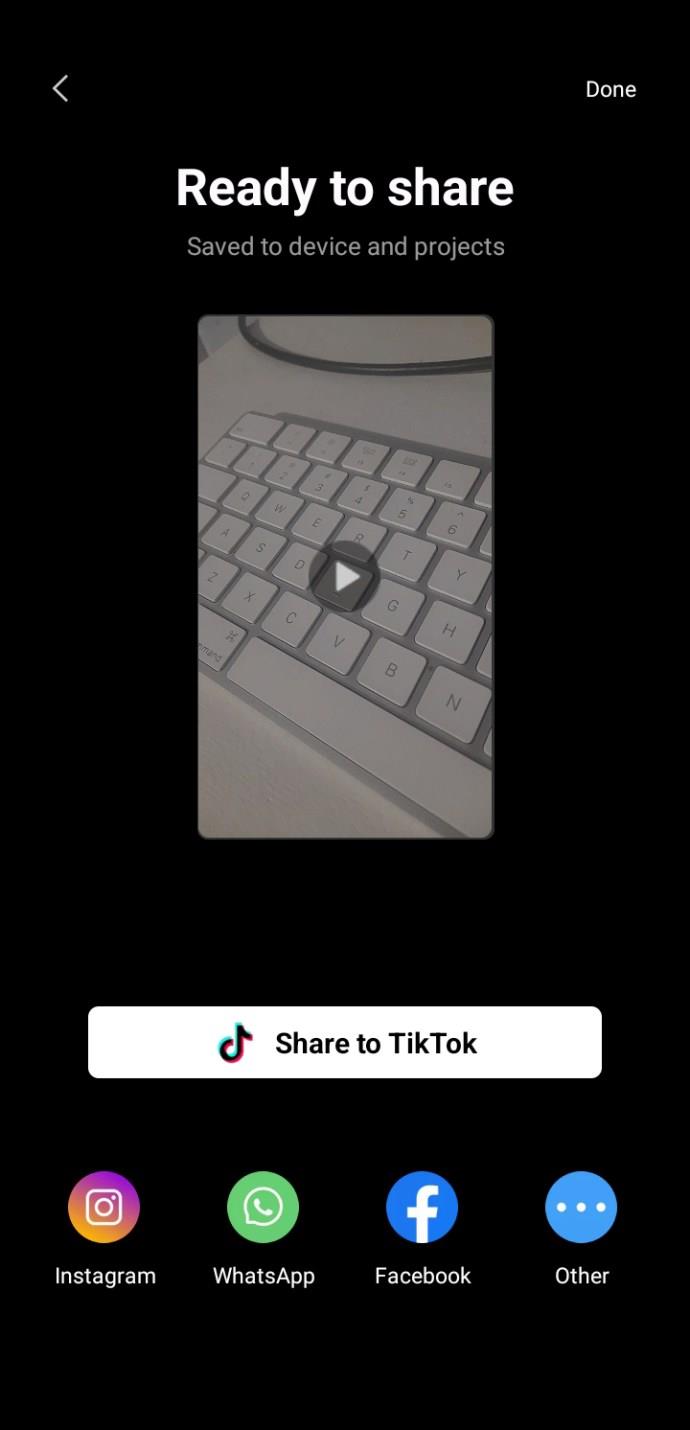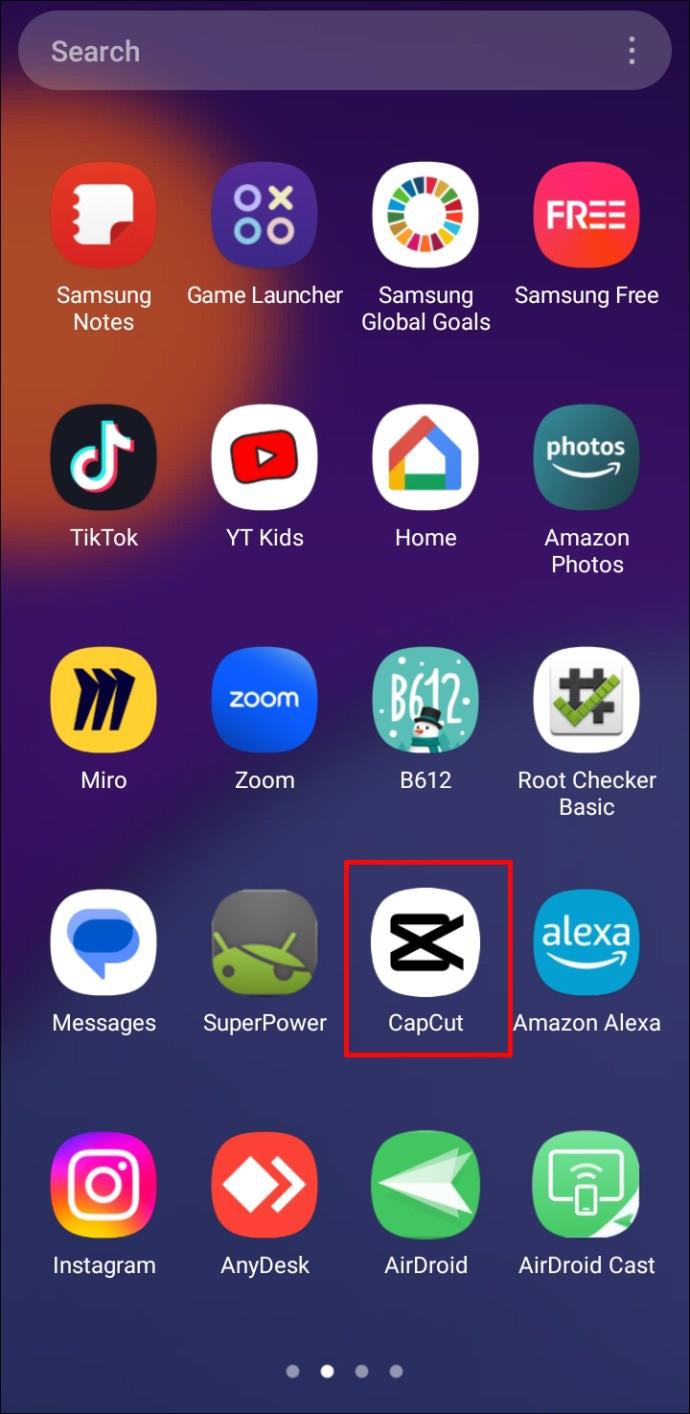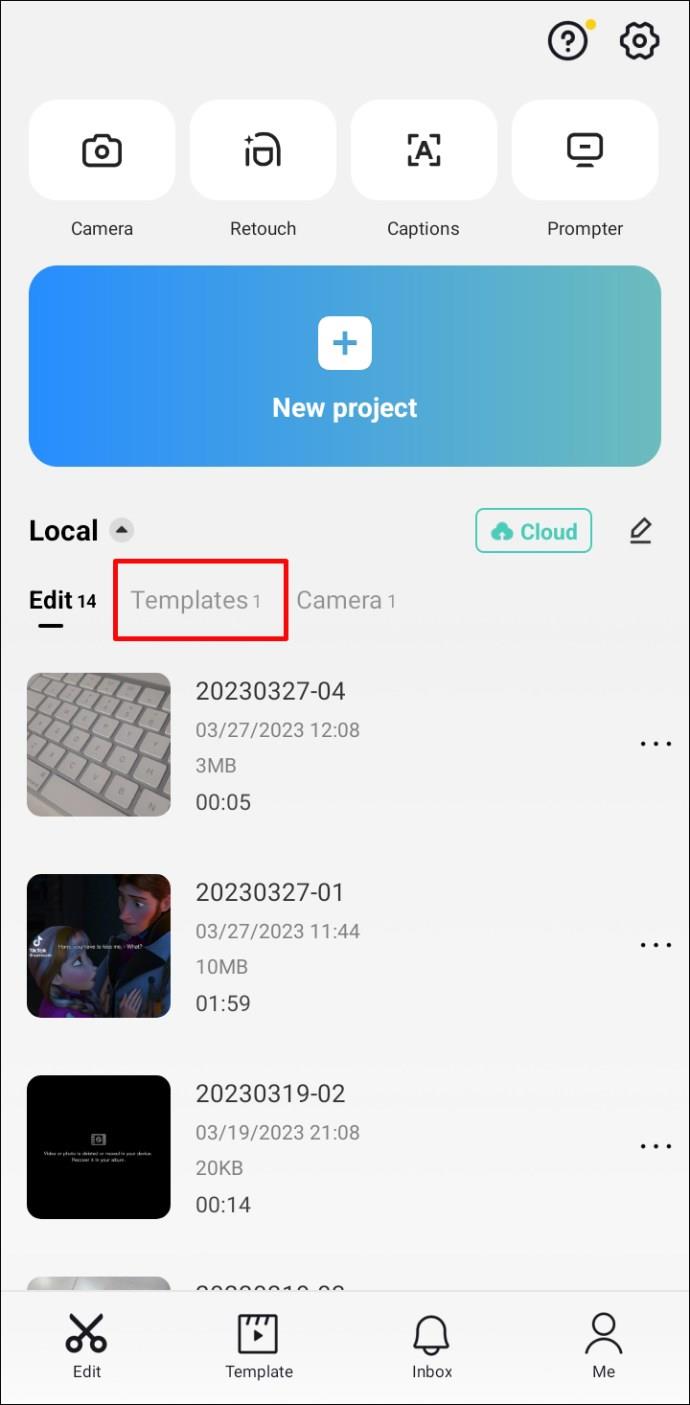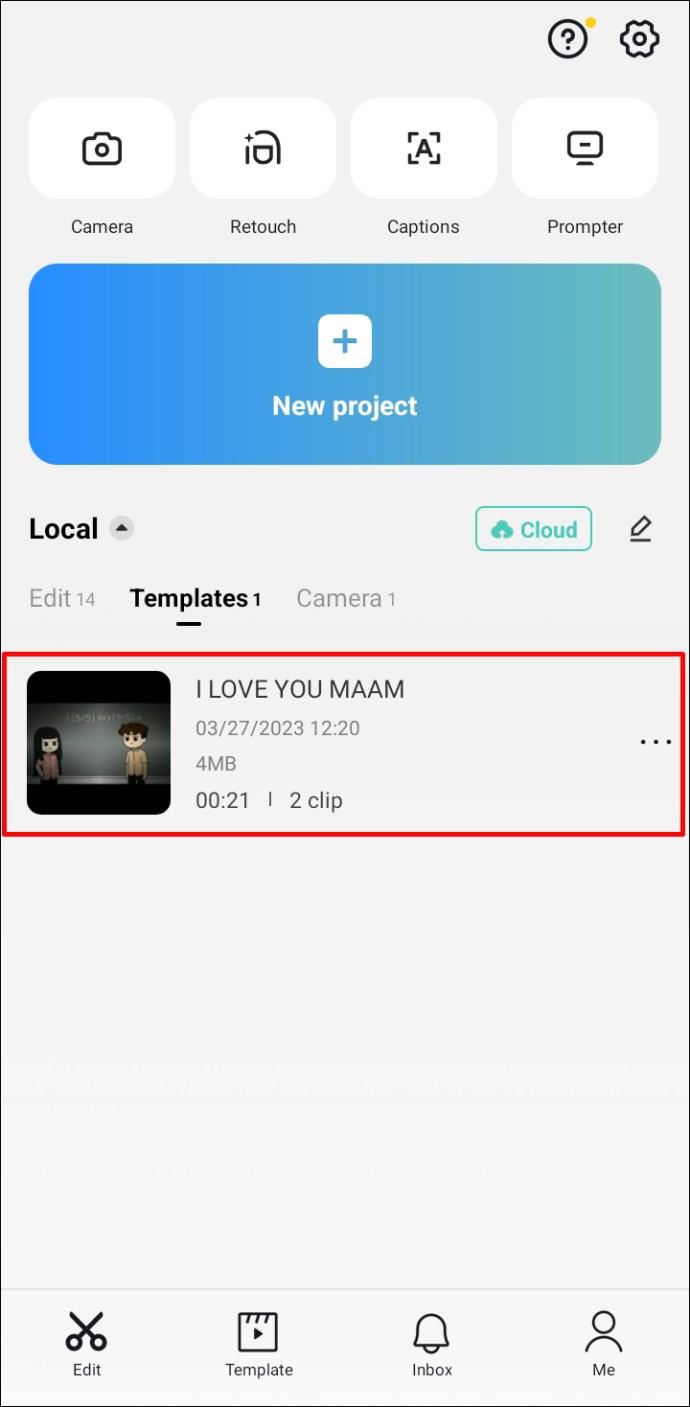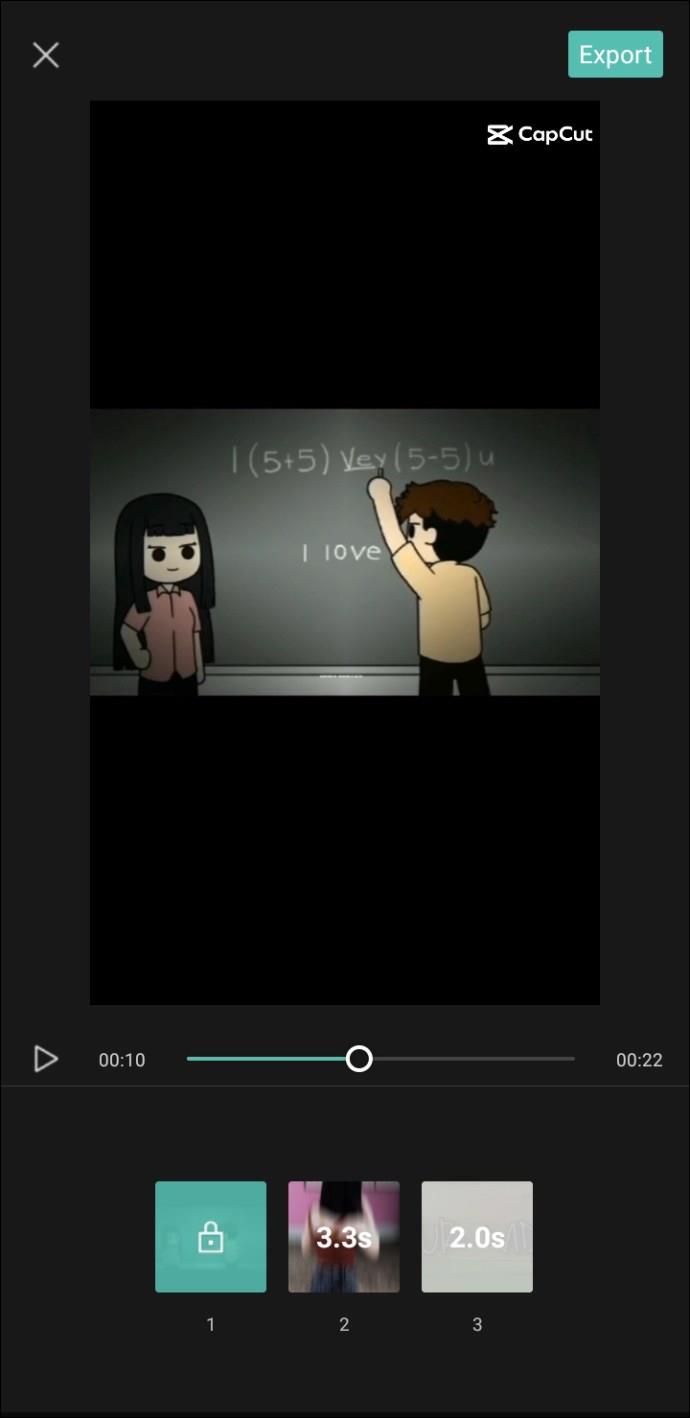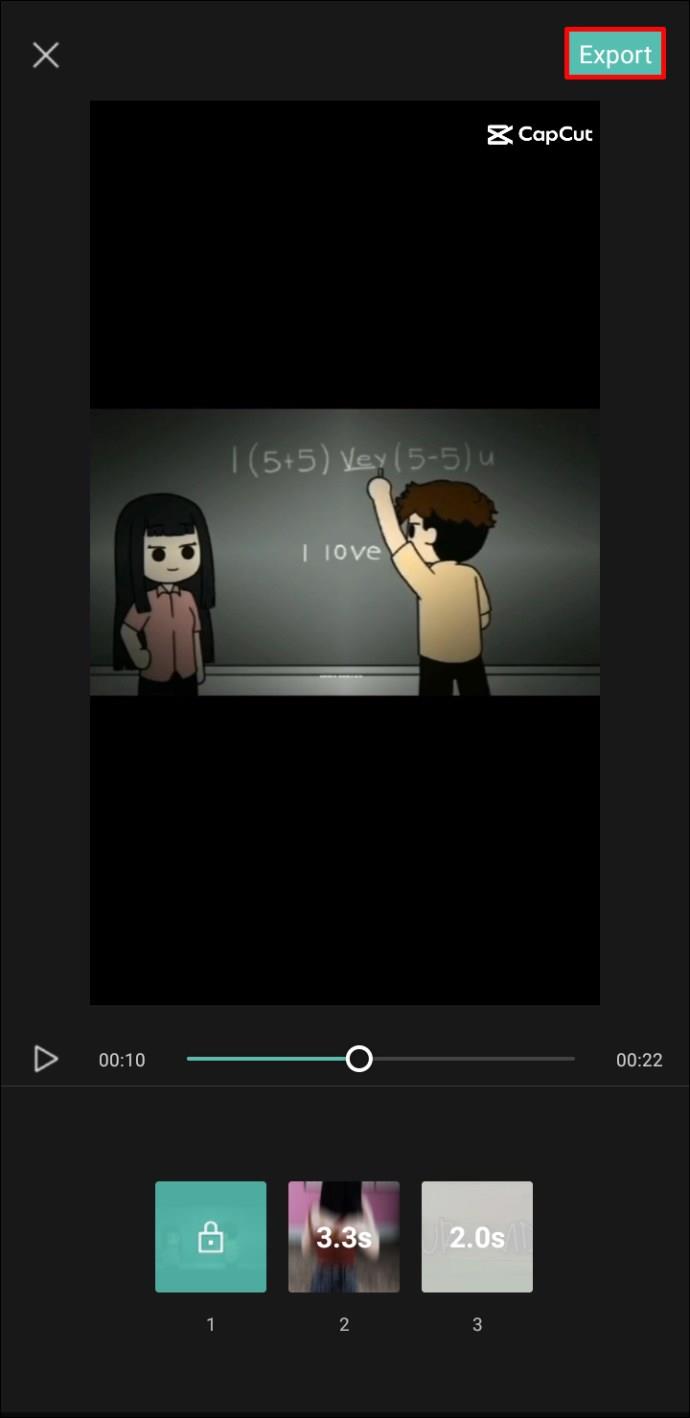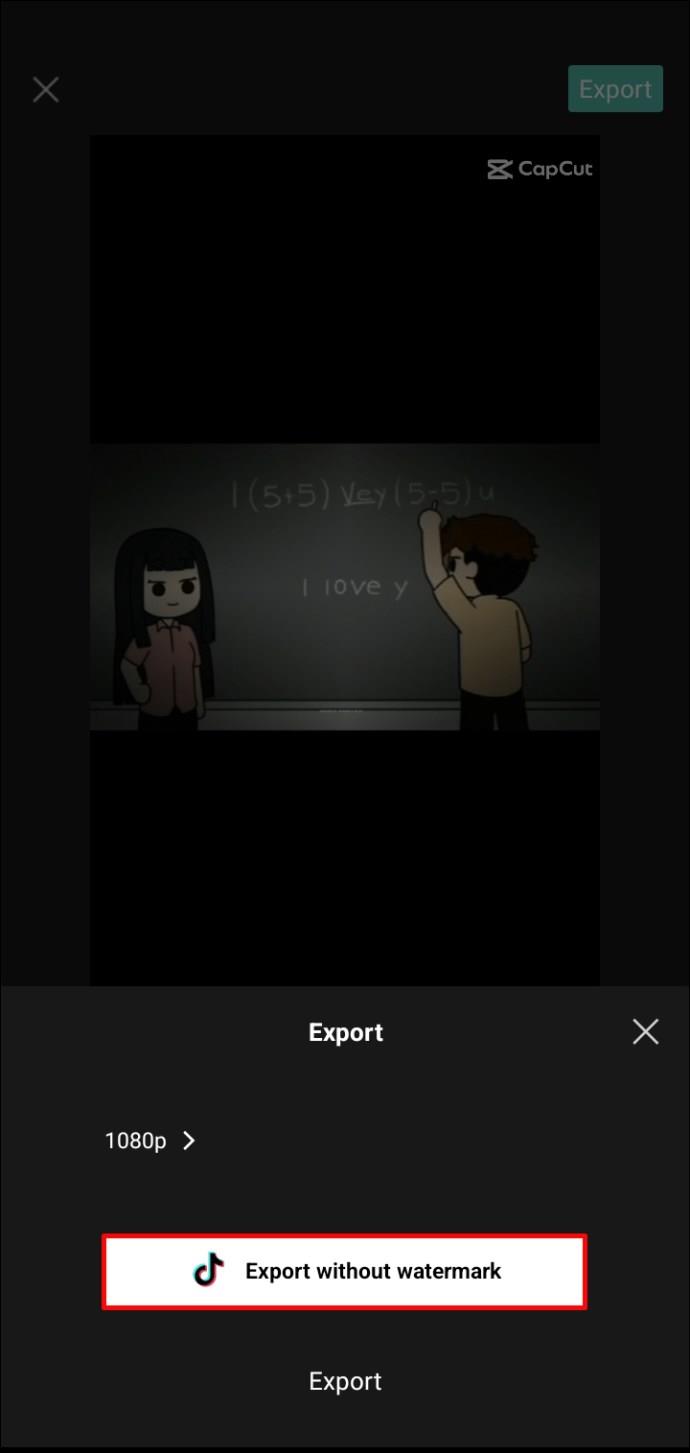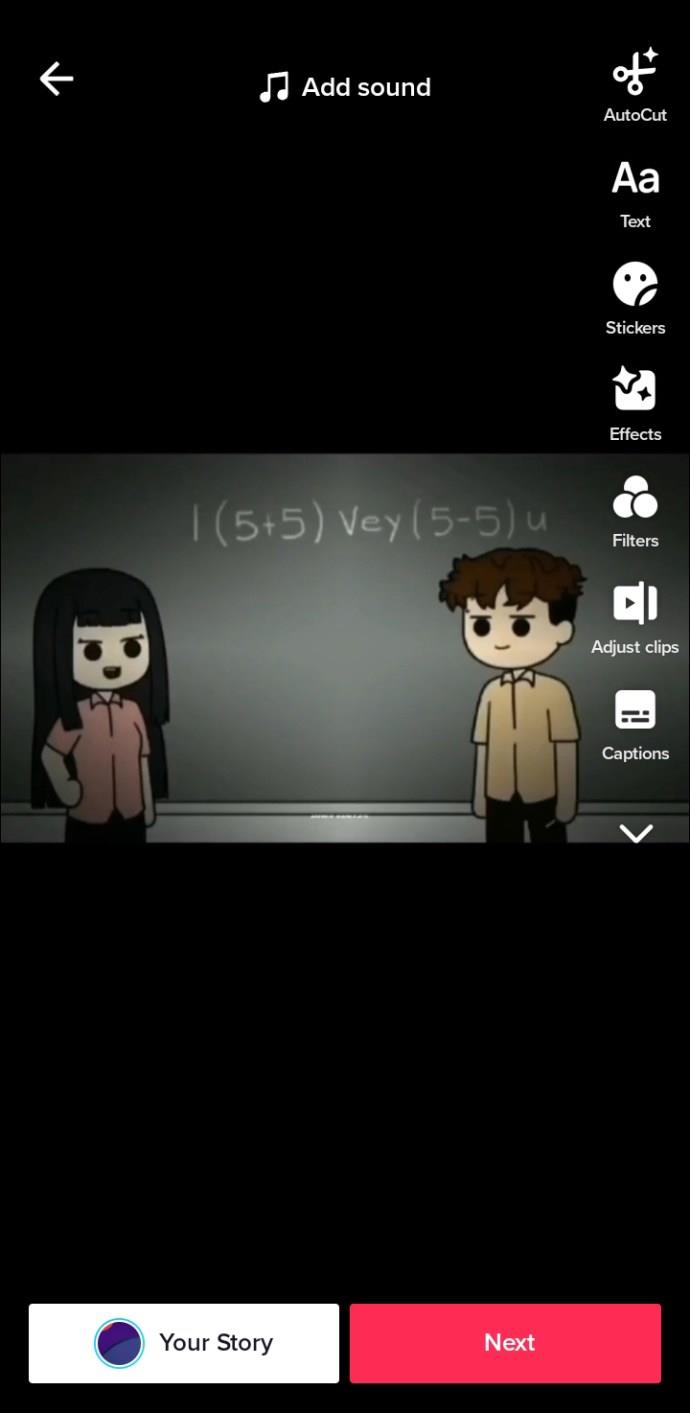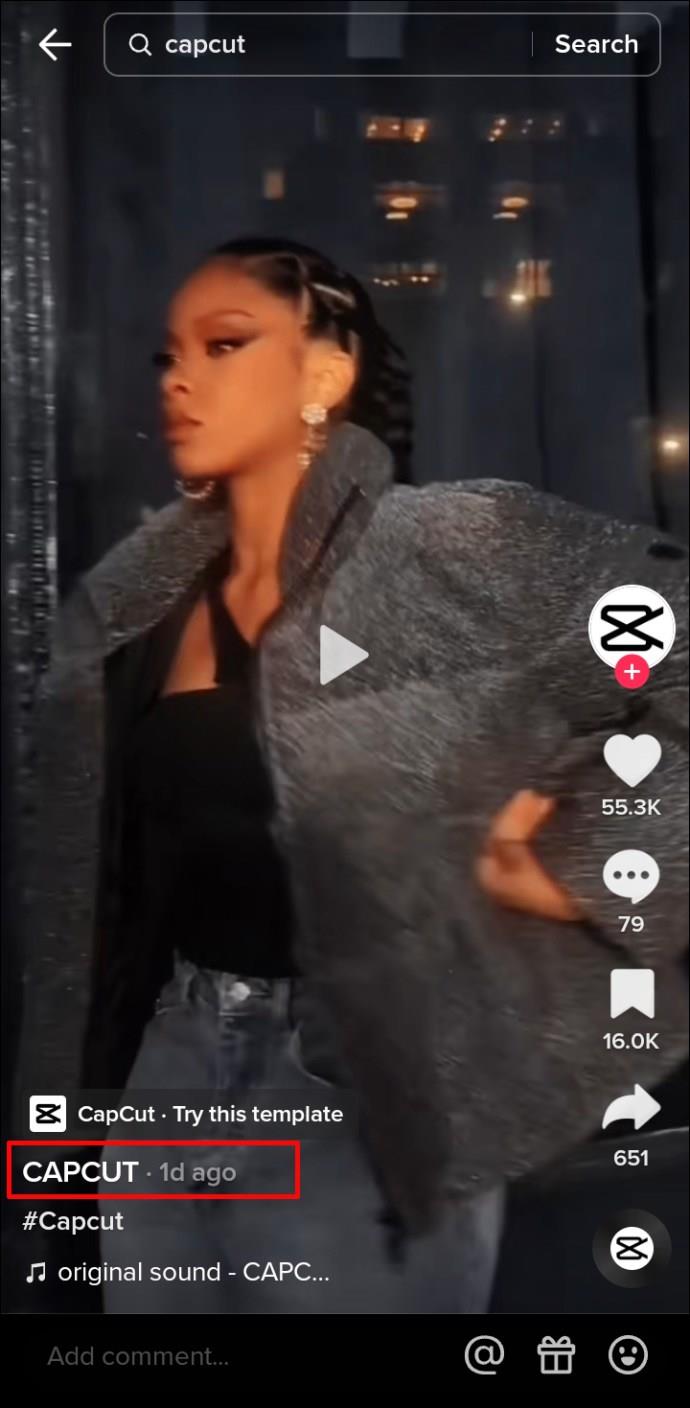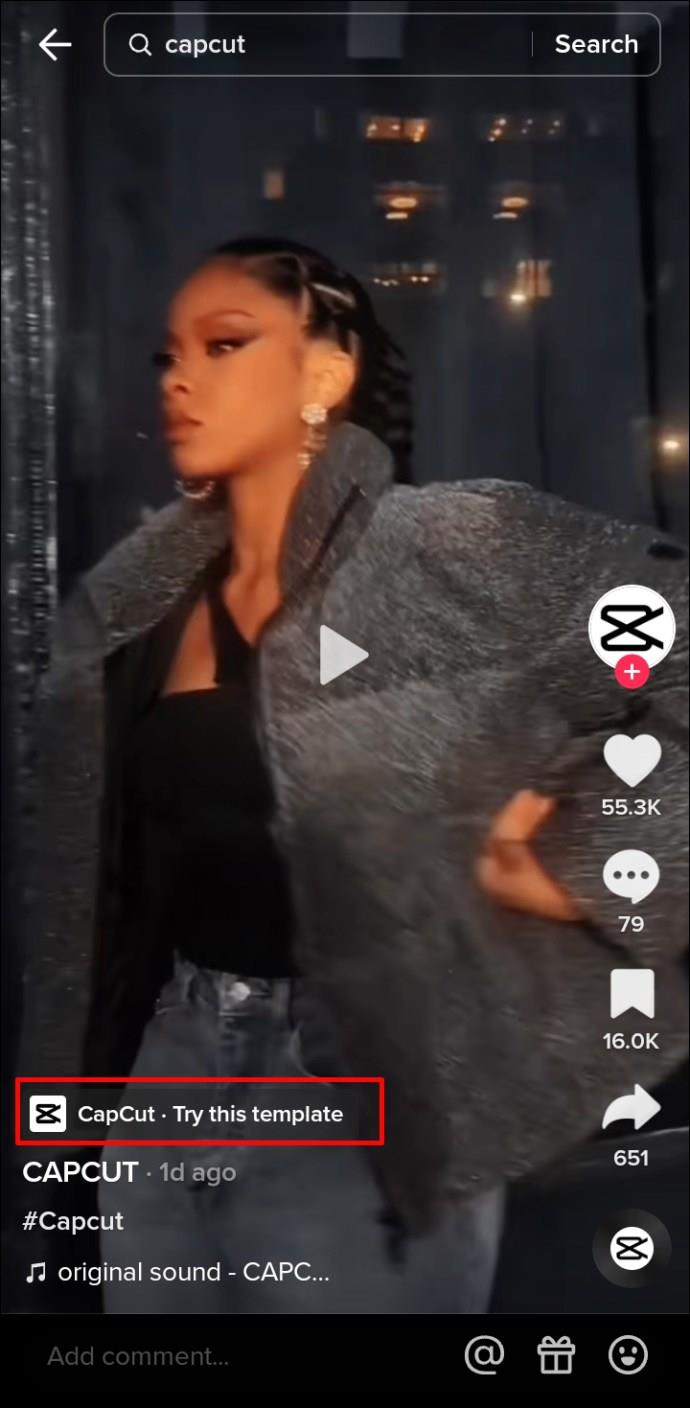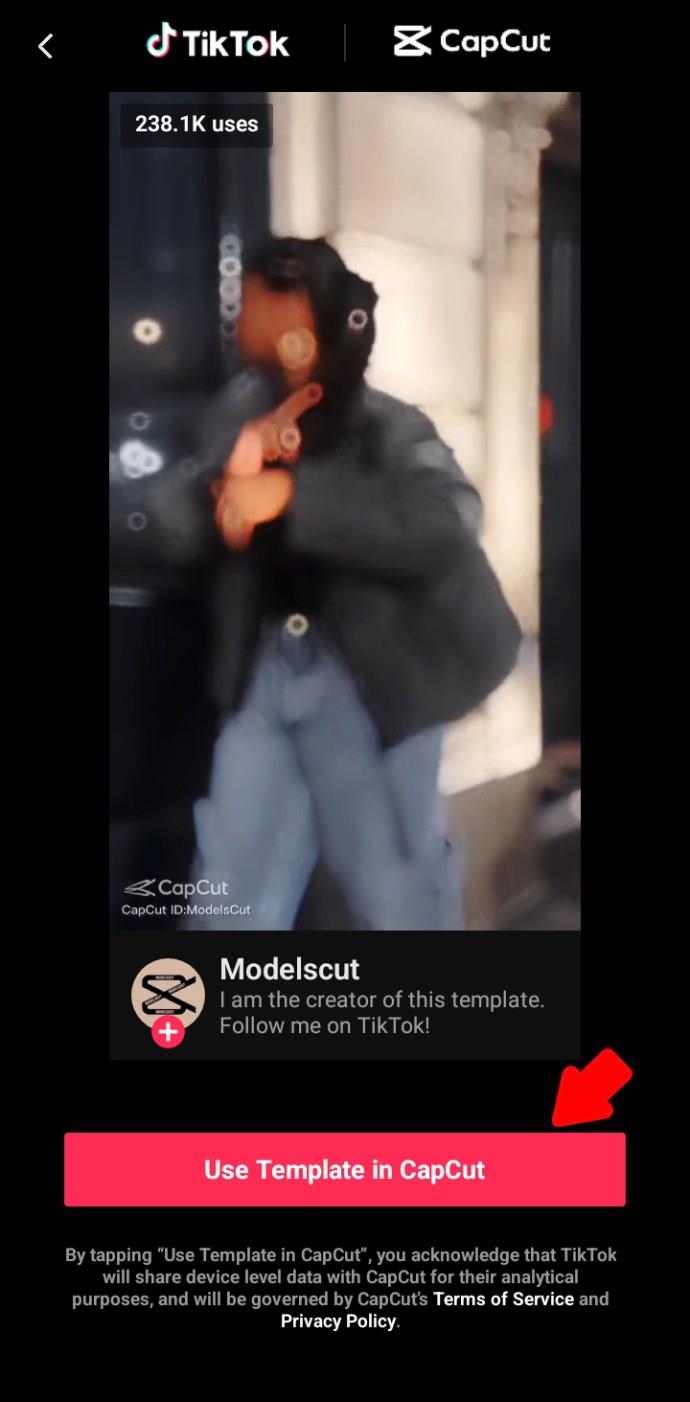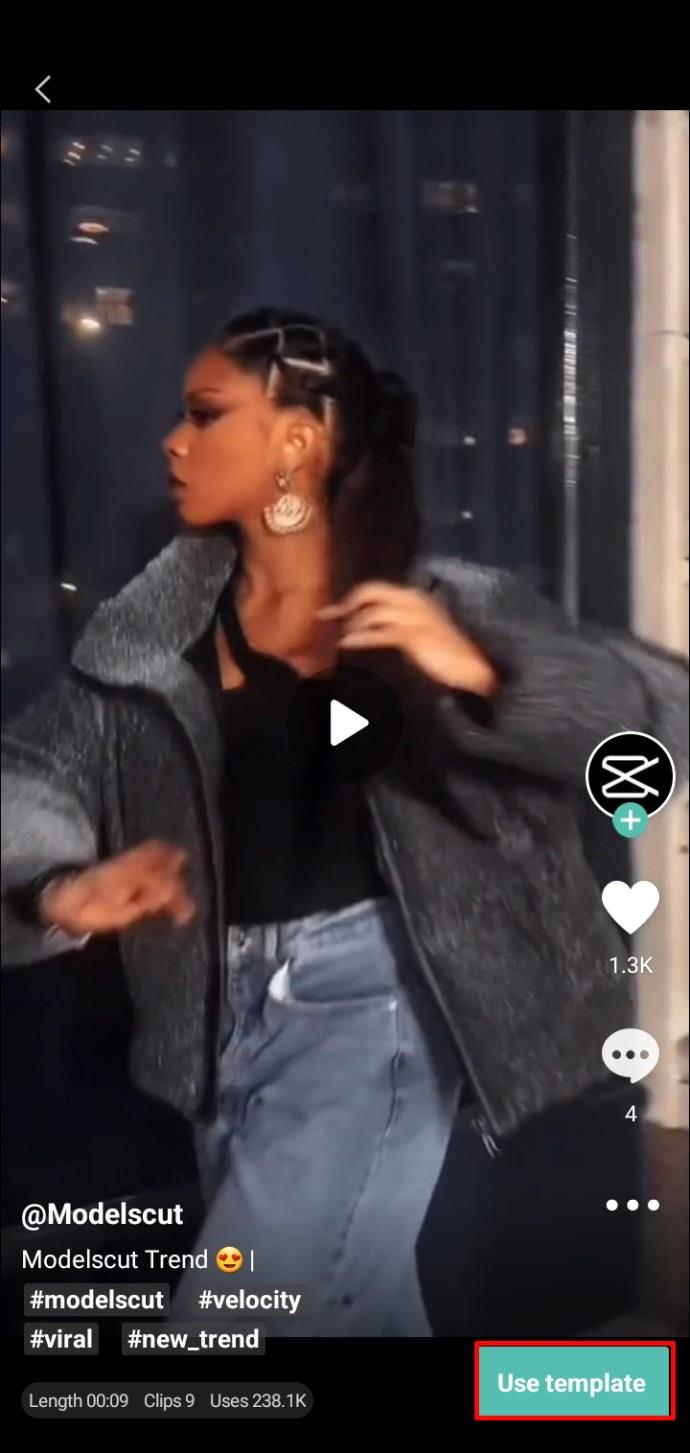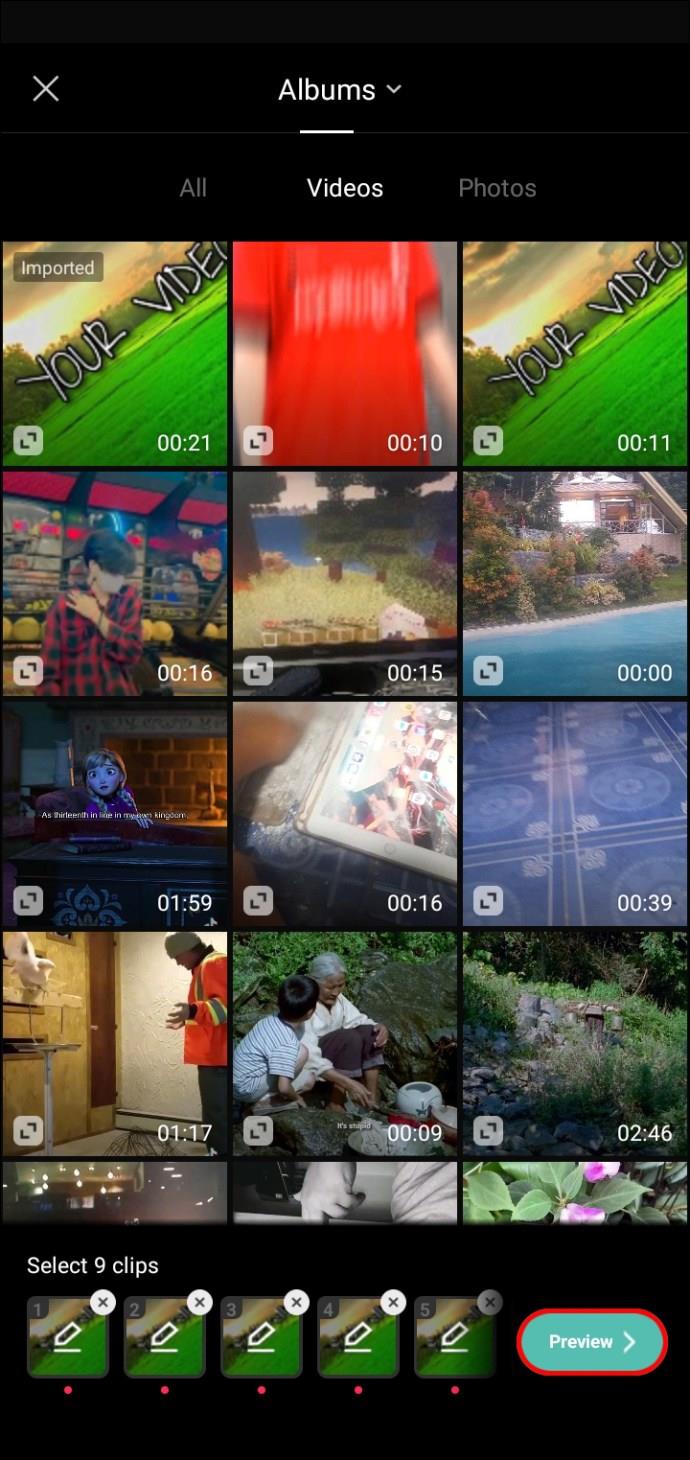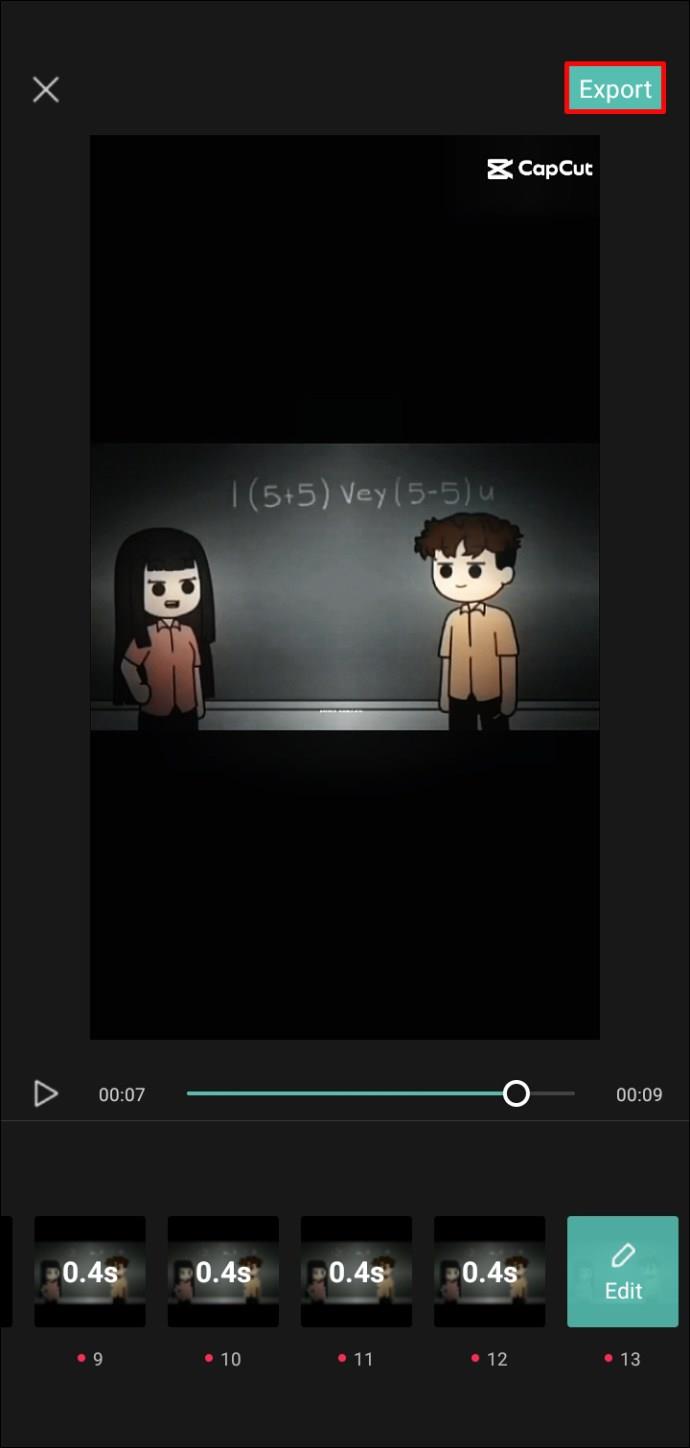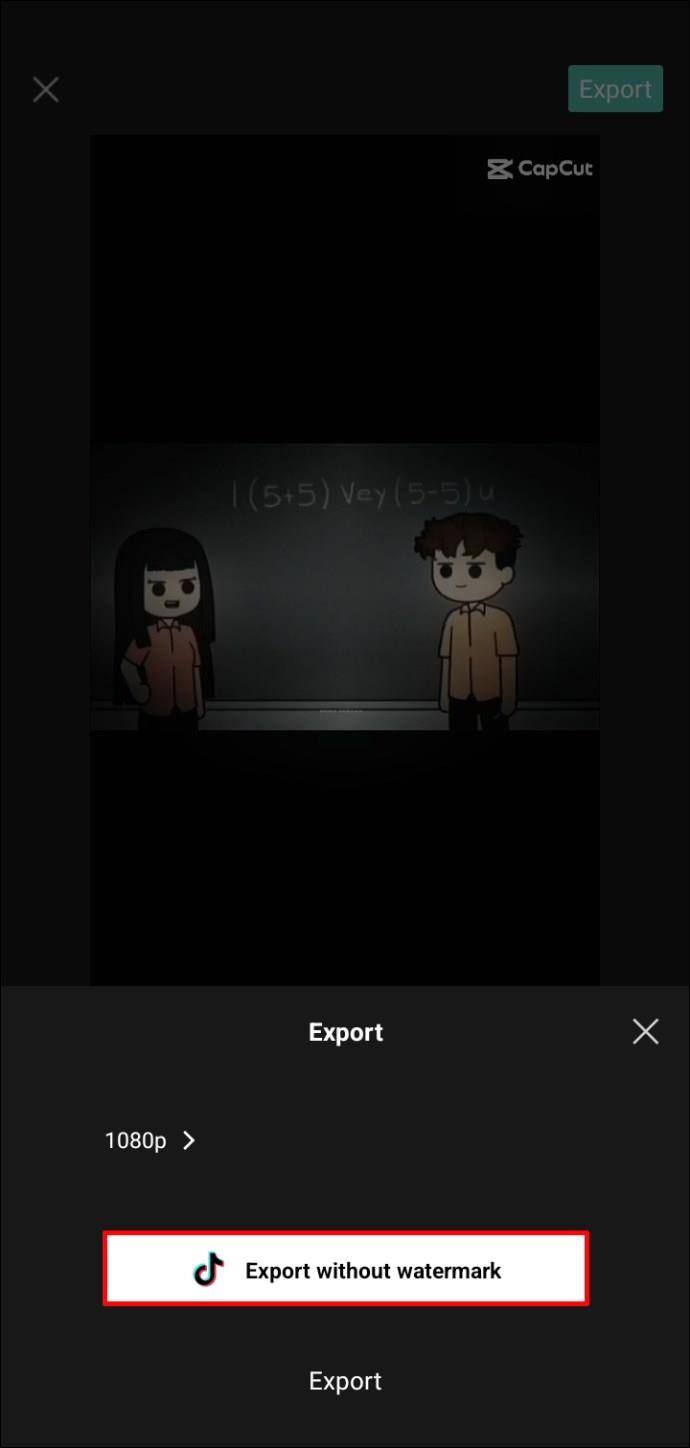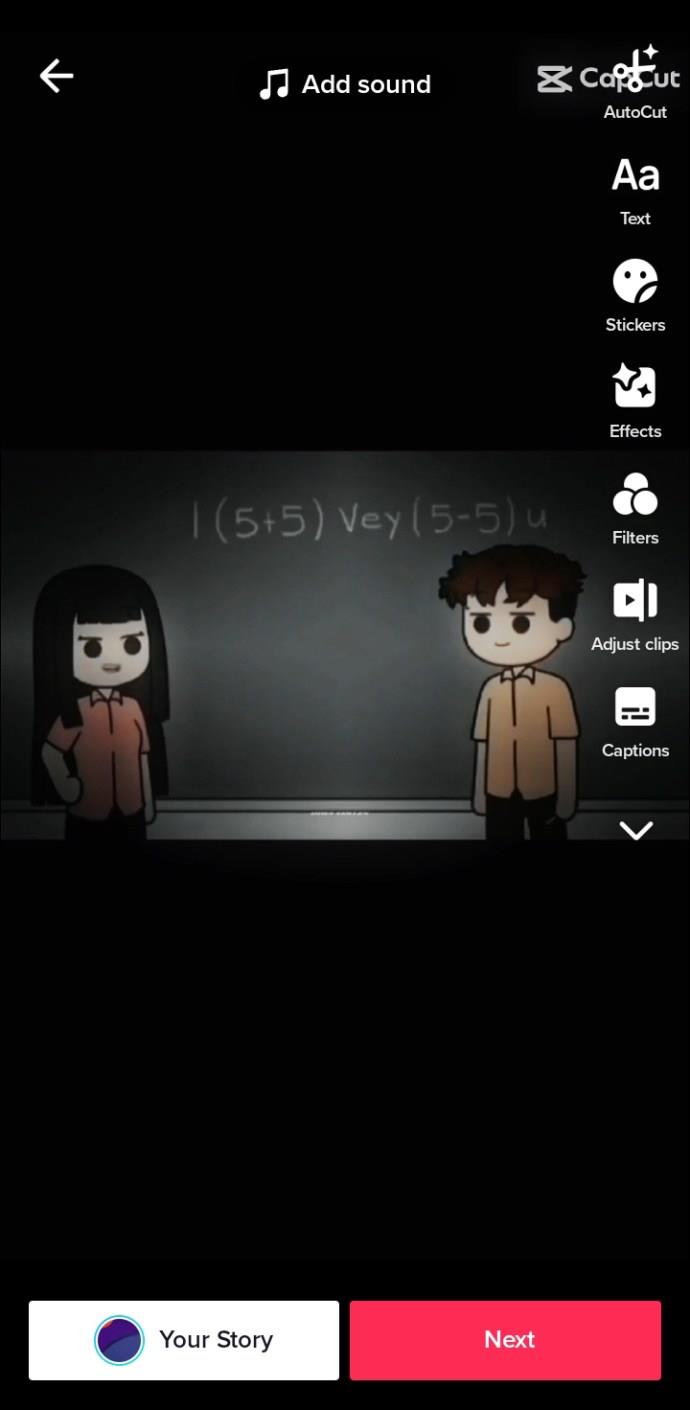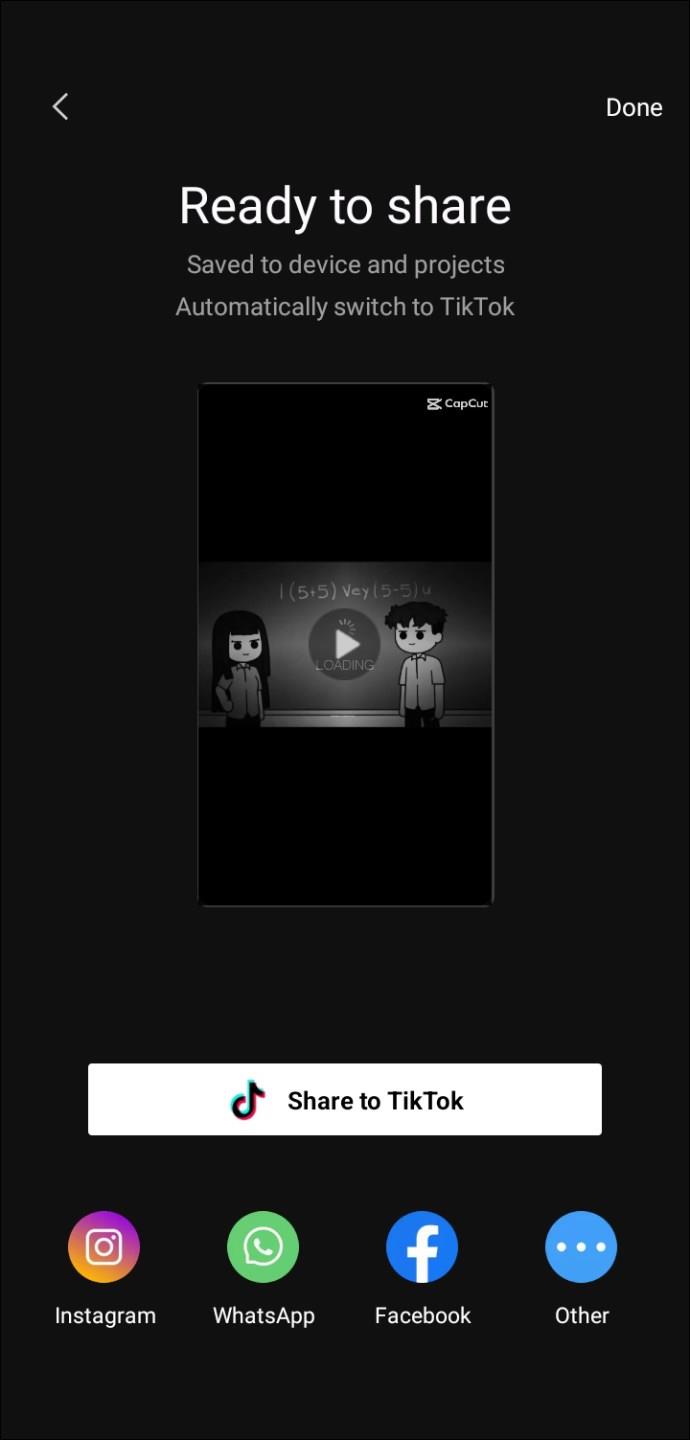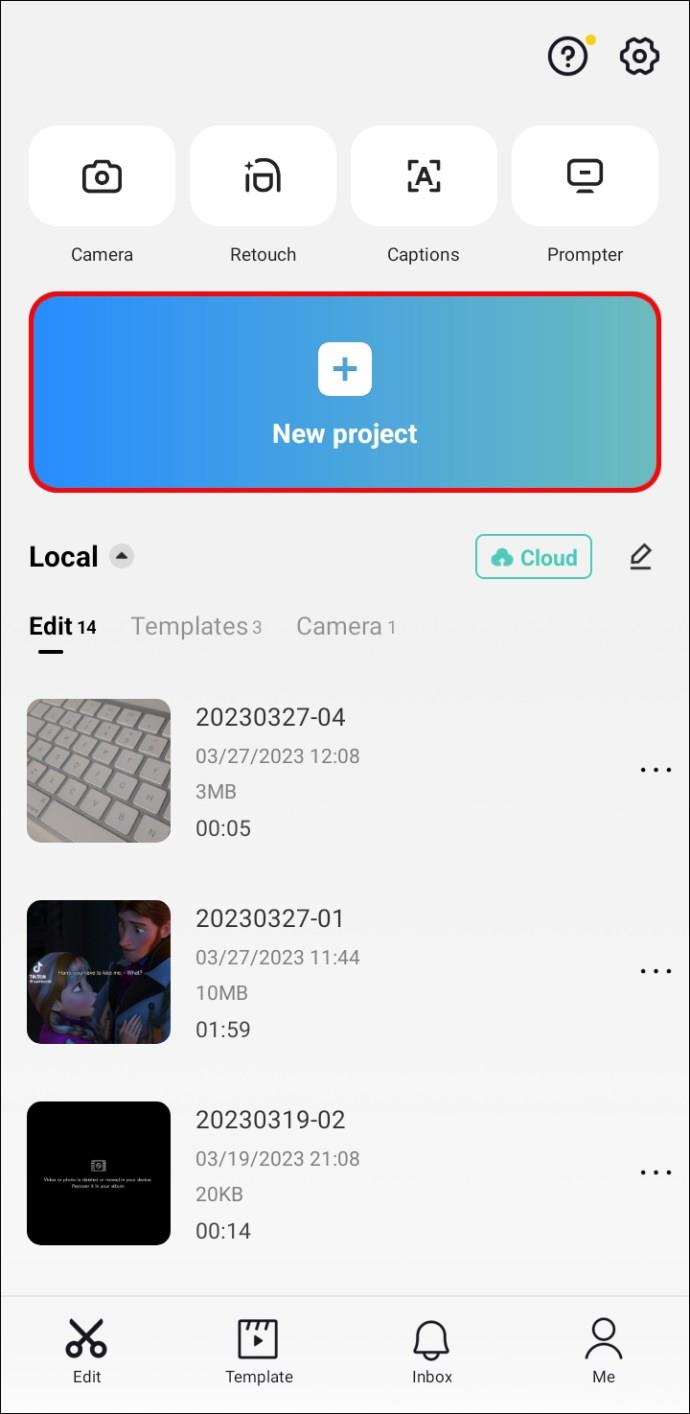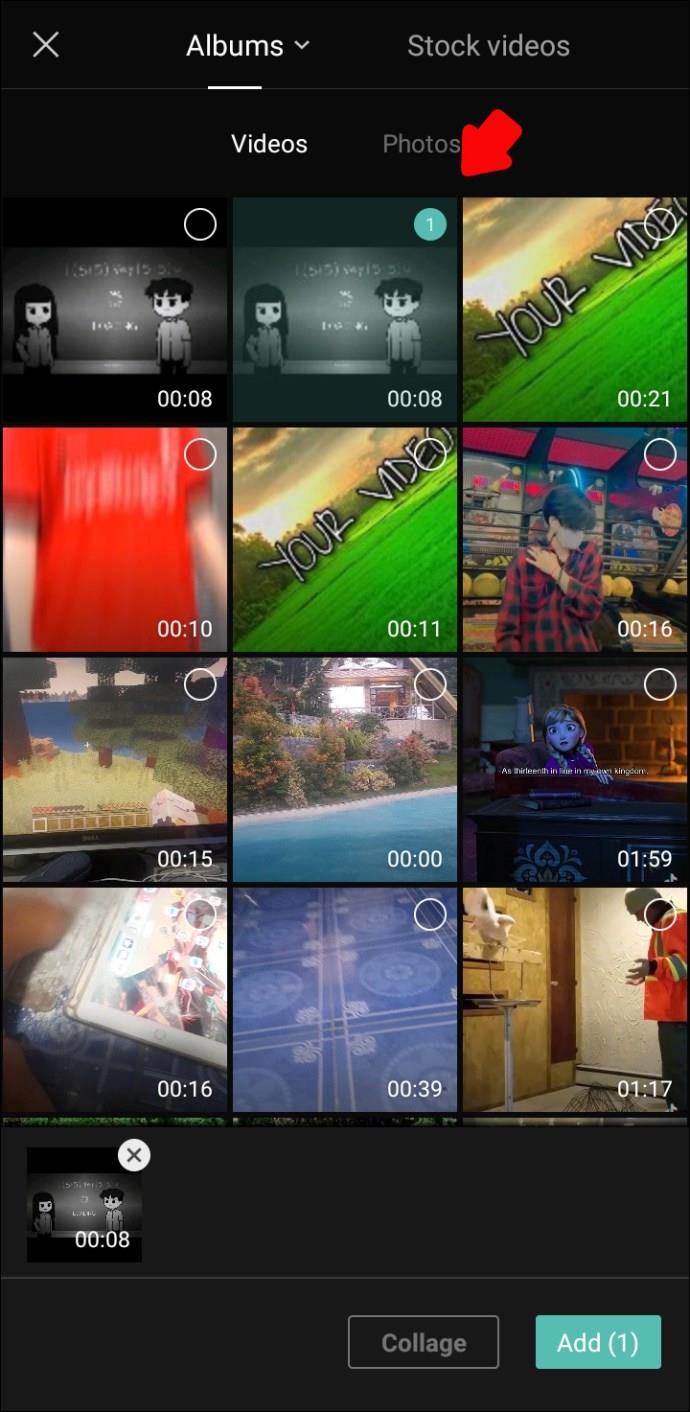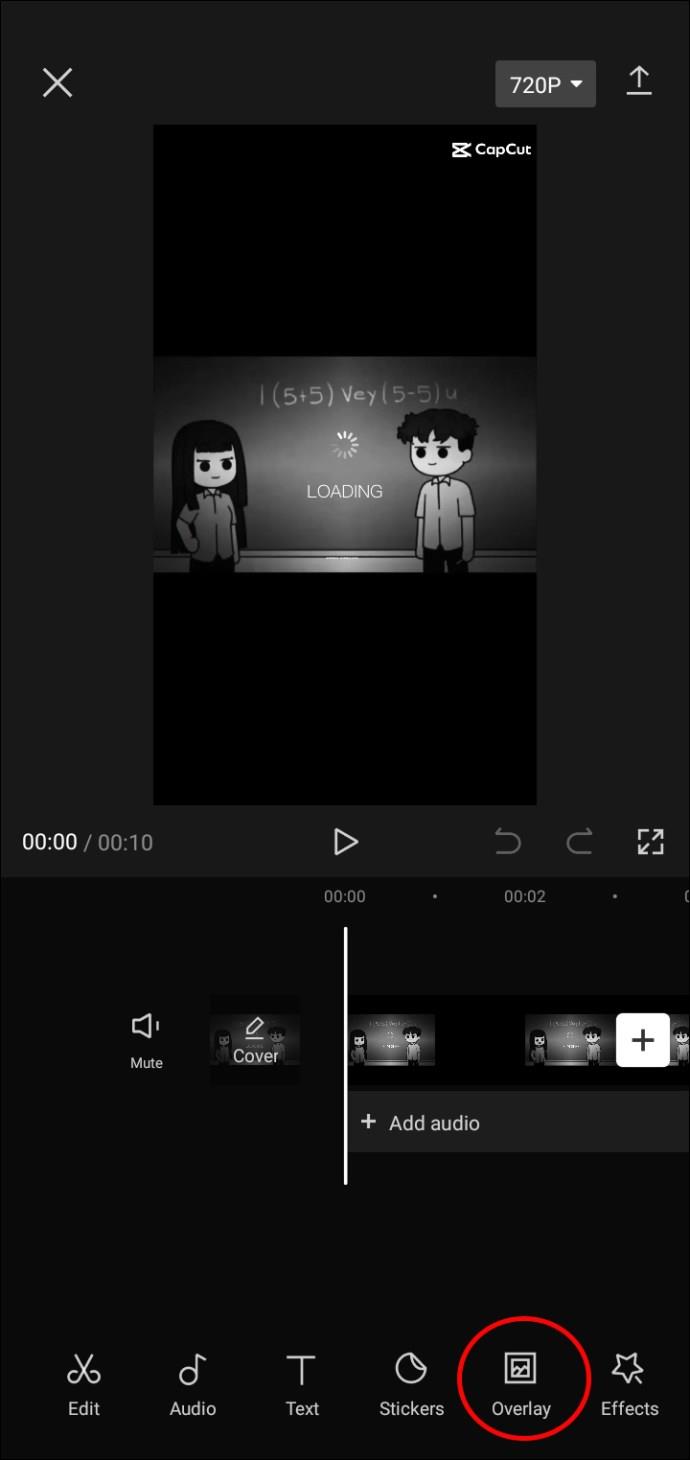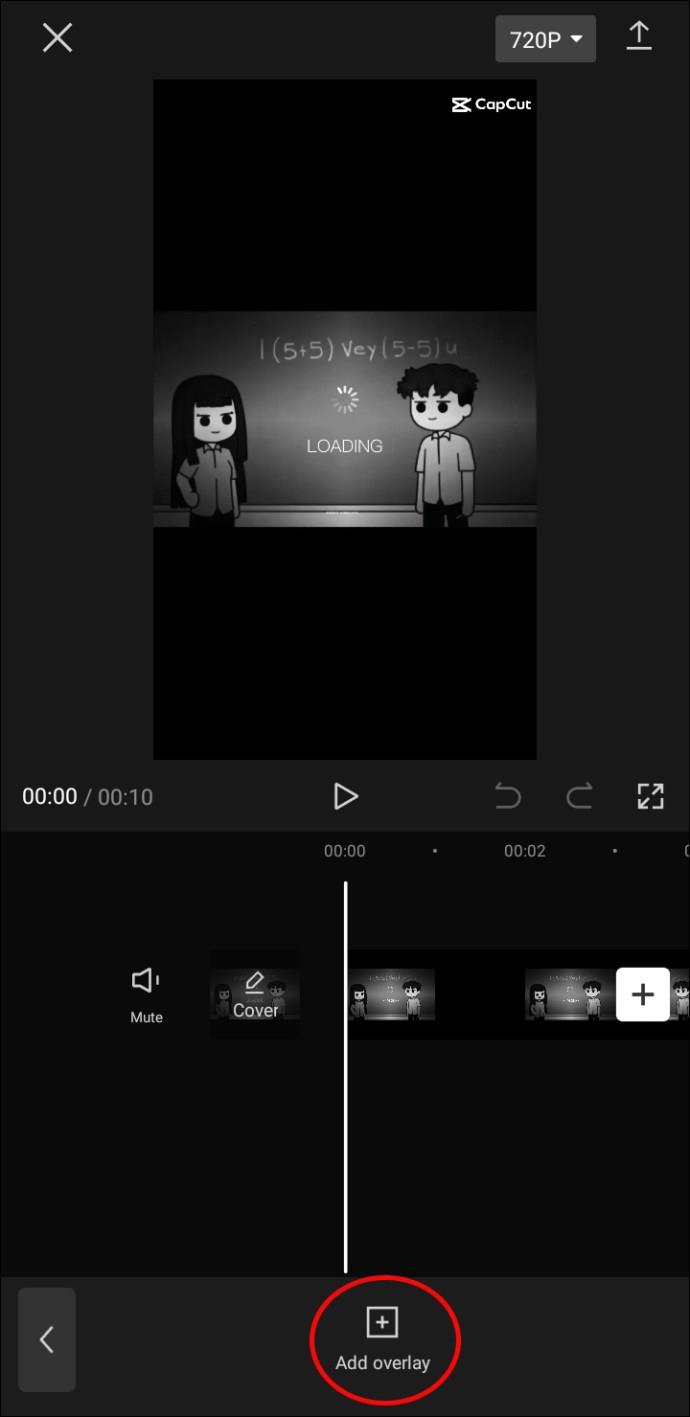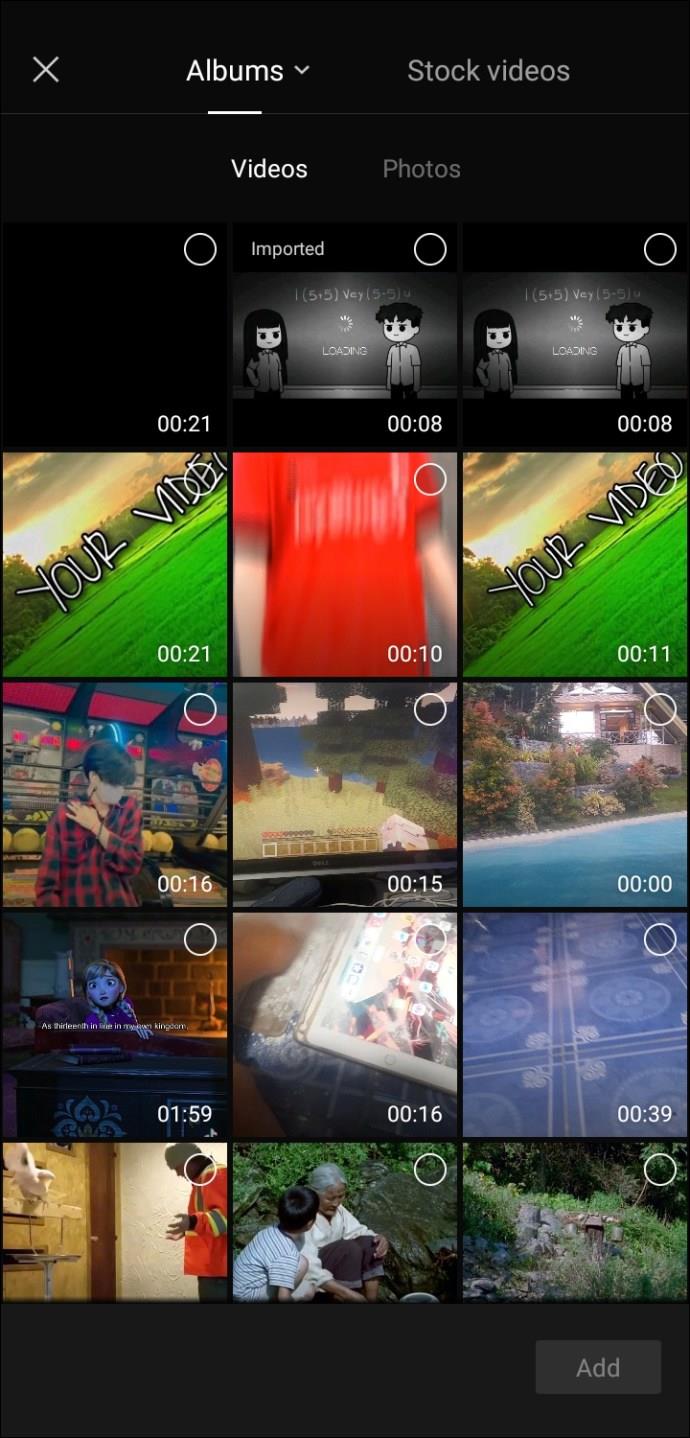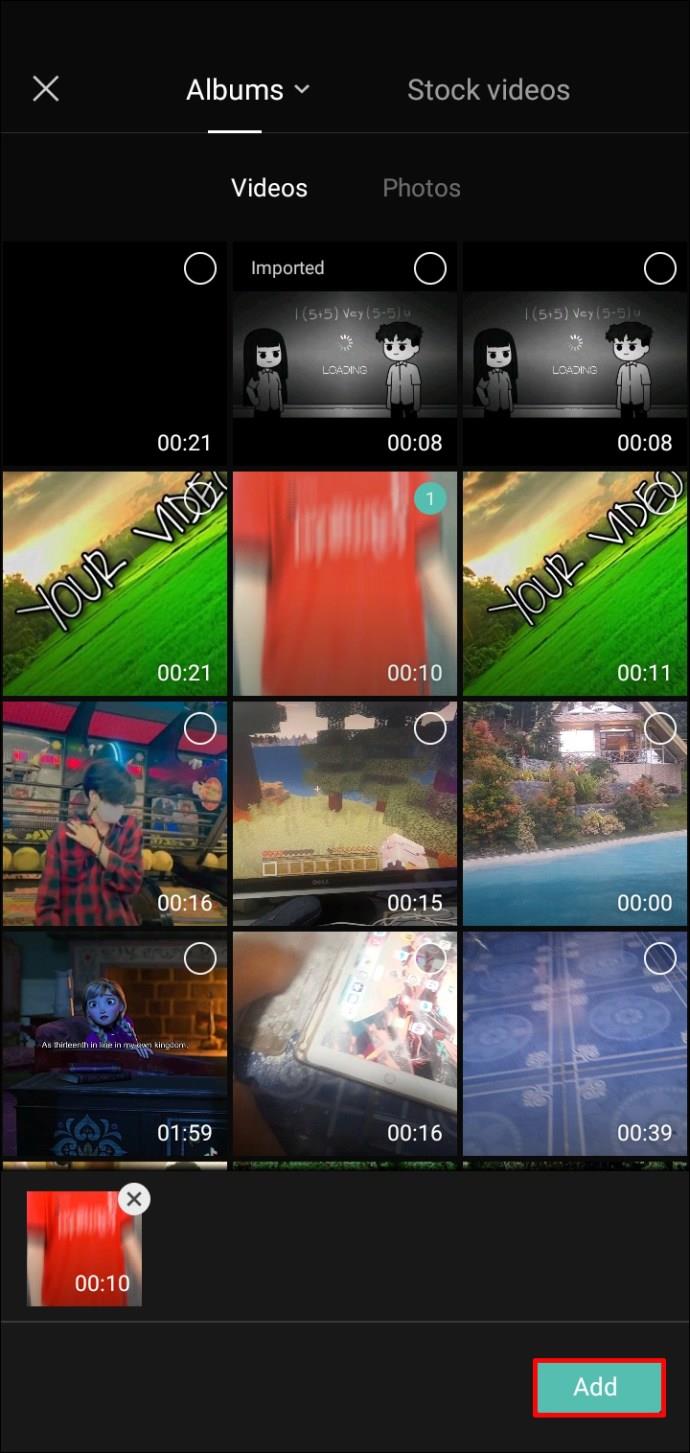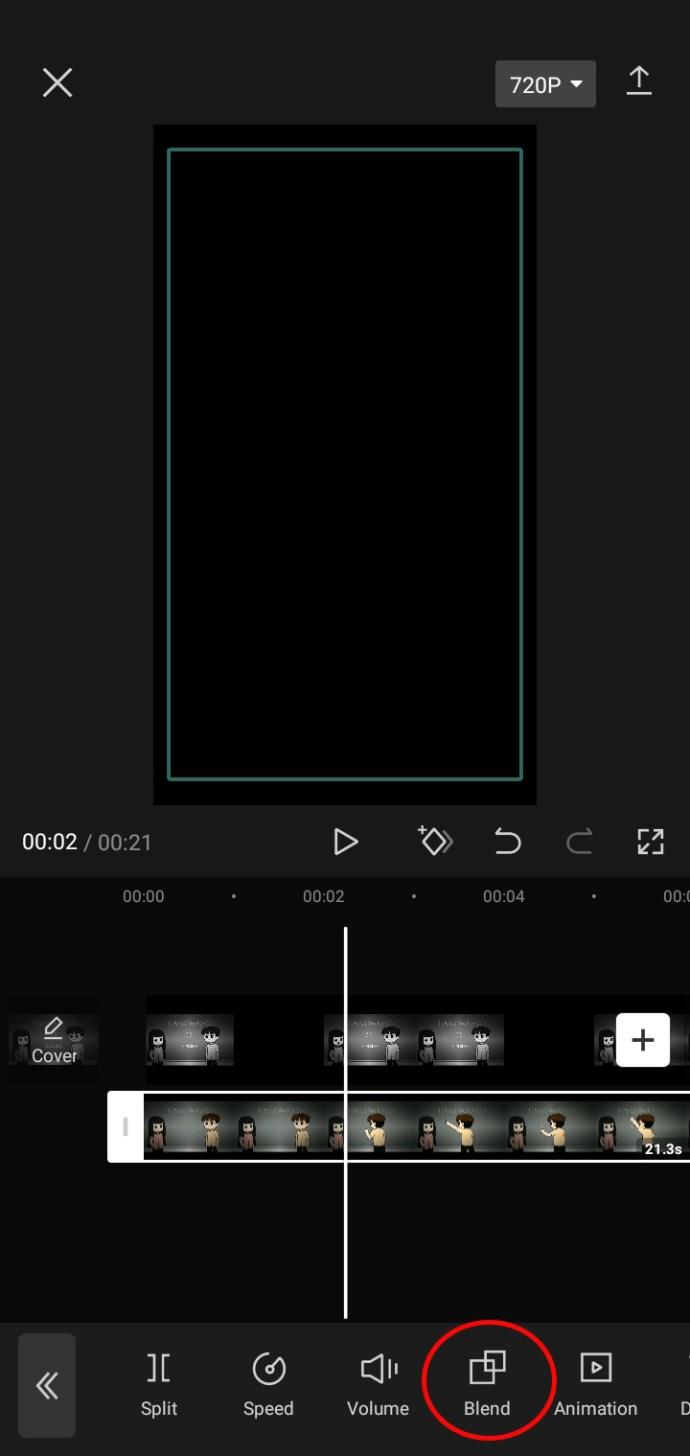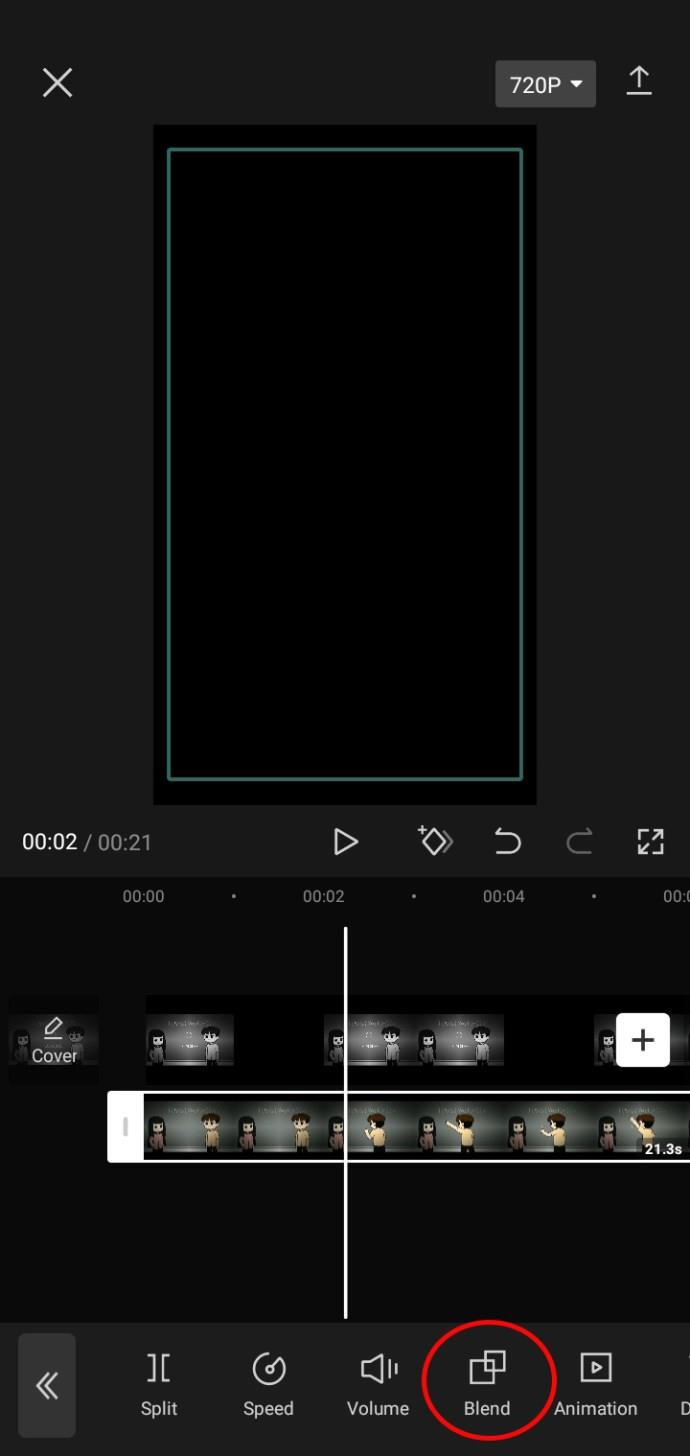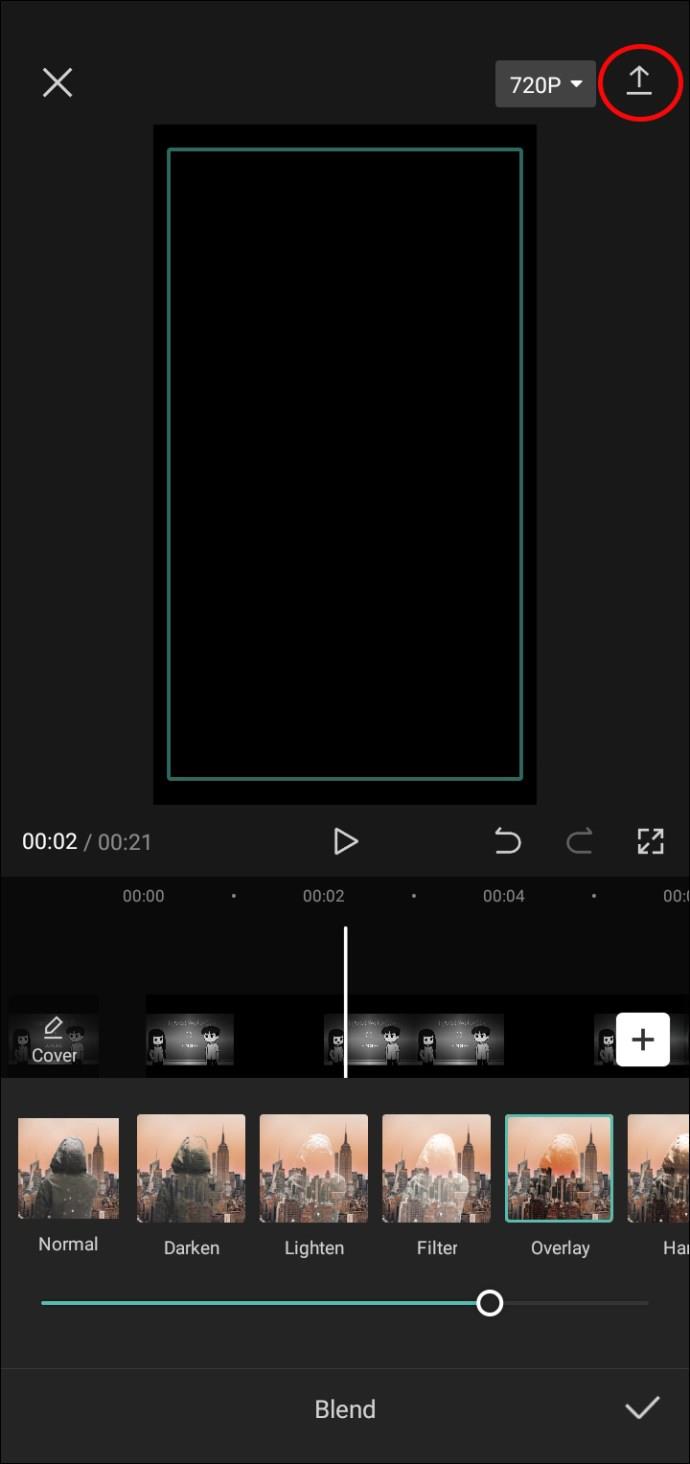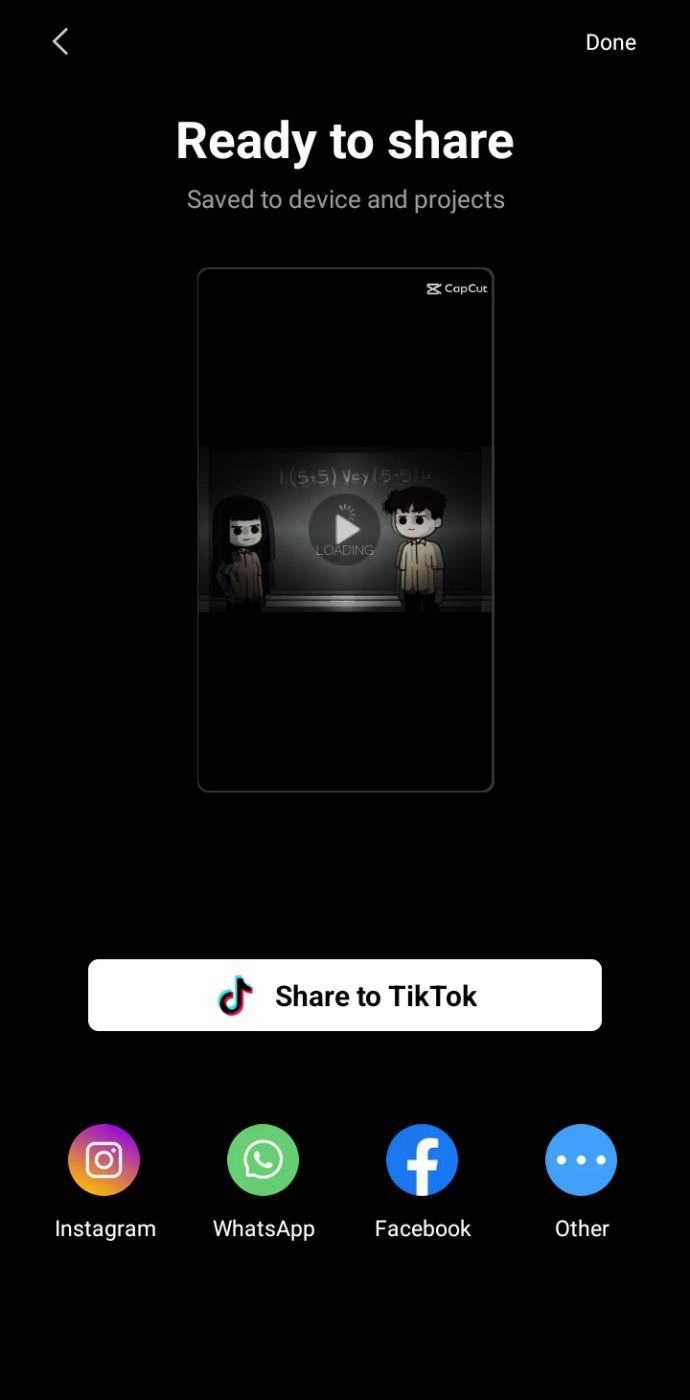Si edita videos con frecuencia en TikTok, es probable que esté usando la aplicación de edición de videos CapCut. Sin embargo, hay una parte de la aplicación que es molesta, especialmente si quieres poner tu propio nombre en el video: la marca de agua.
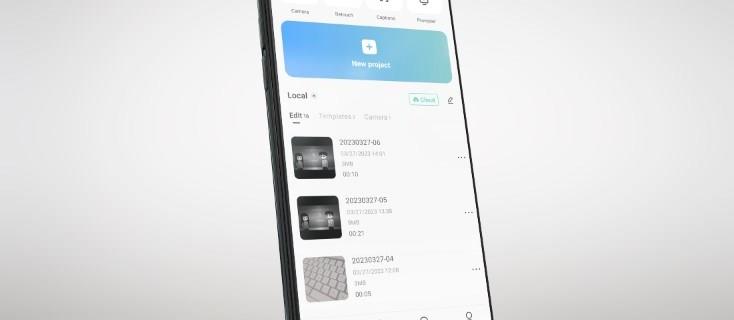
Afortunadamente, eliminar la marca de agua es un proceso relativamente sencillo. En este artículo te contamos todo lo que necesitas saber.
Cómo quitar la marca de agua al final del video en CapCut
Hay dos tipos de marcas de agua en la aplicación CapCut: una en las plantillas y otra al final de los videos. El primer tipo de marca de agua CapCut se refiere al segmento de dos segundos al final del video que muestra el logotipo de CapCut y su elección de texto si desea agregar uno. Este tipo es más fácil de eliminar.
Aquí están los pasos:
- Inicie la aplicación CapCut en su teléfono.
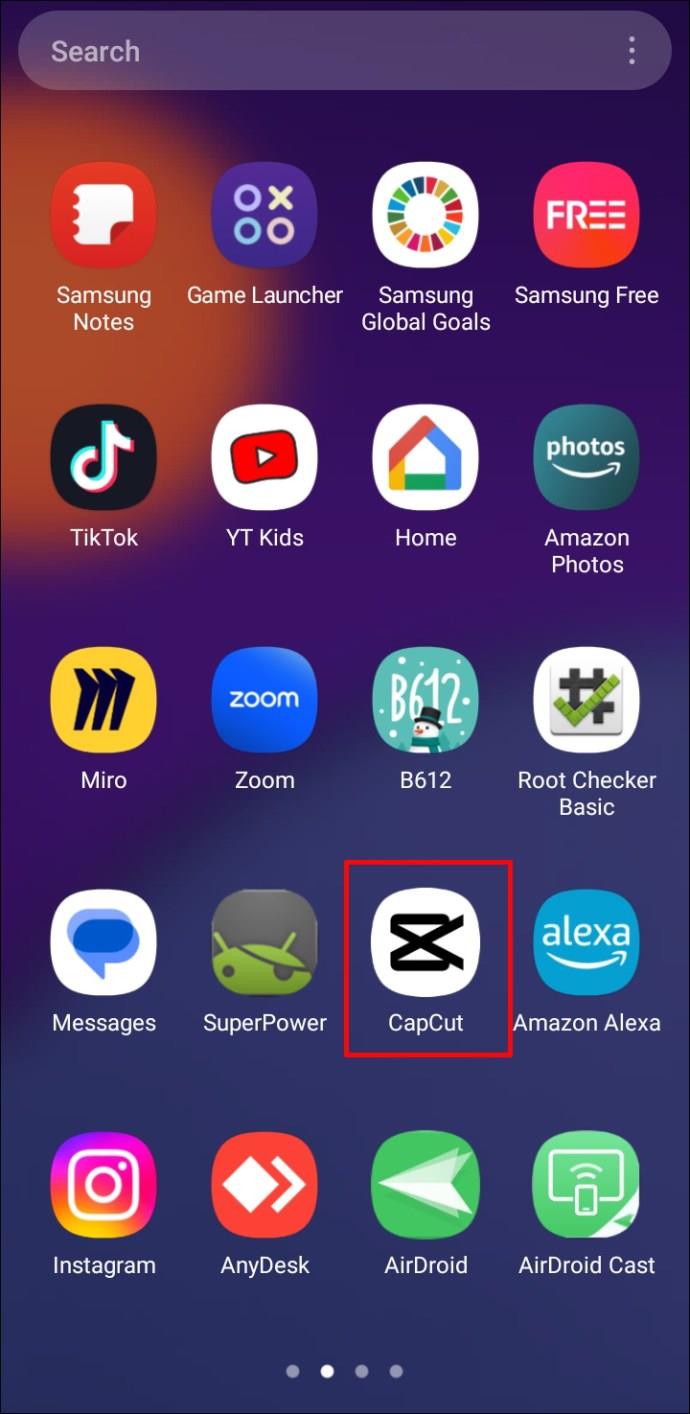
- Agregue un nuevo proyecto haciendo clic en "Nuevo proyecto".
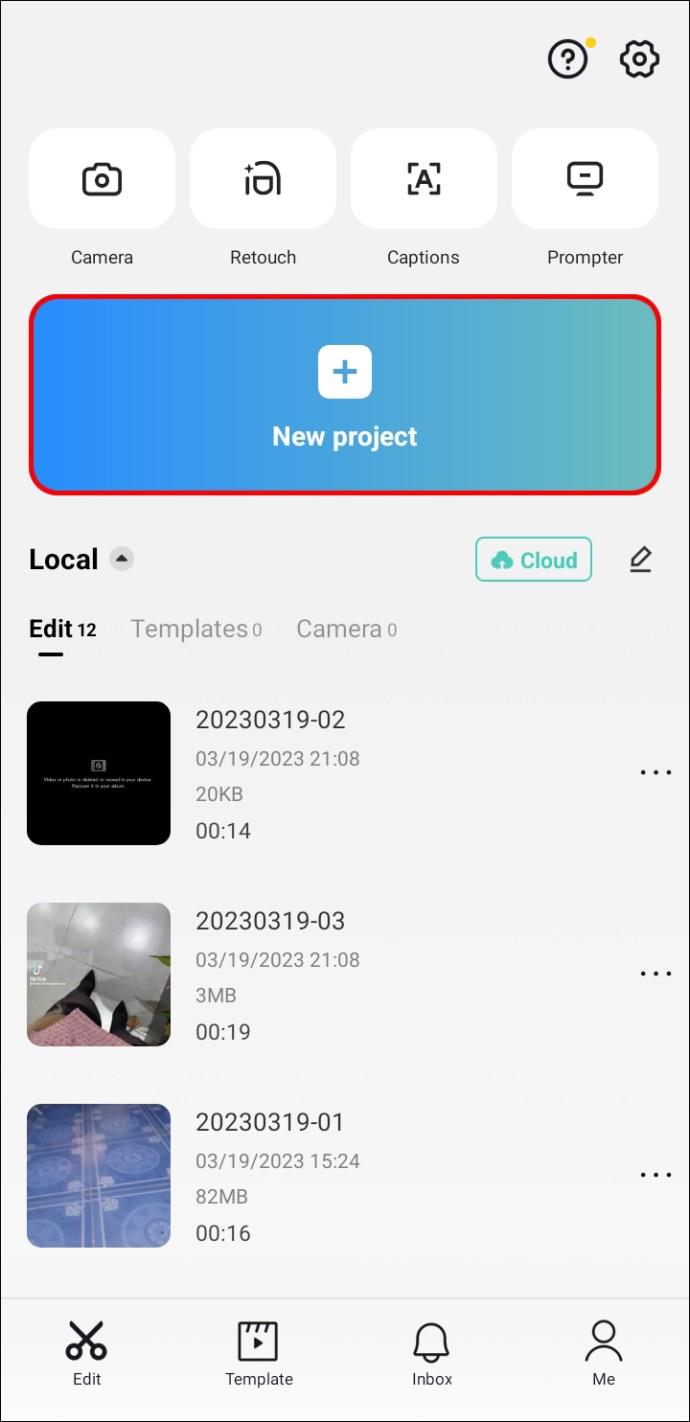
- Una vez que esté en el espacio de edición, deslice el video hacia la derecha para llegar al segmento final, que se agrega automáticamente. Es independiente del video que subiste, lo que facilita la eliminación.
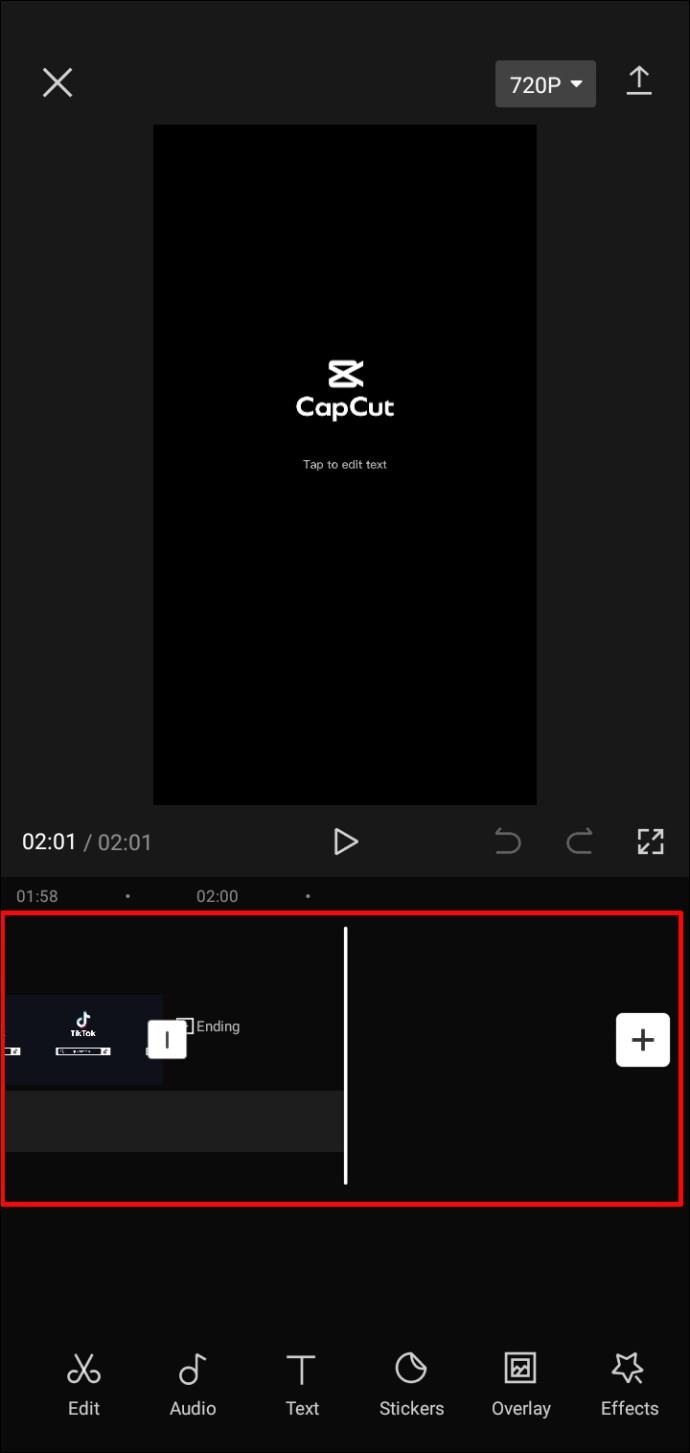
- Seleccione el segmento final y toque "Eliminar" en la parte inferior de la pantalla. A diferencia del resto del video, solo puede eliminar el clip final.
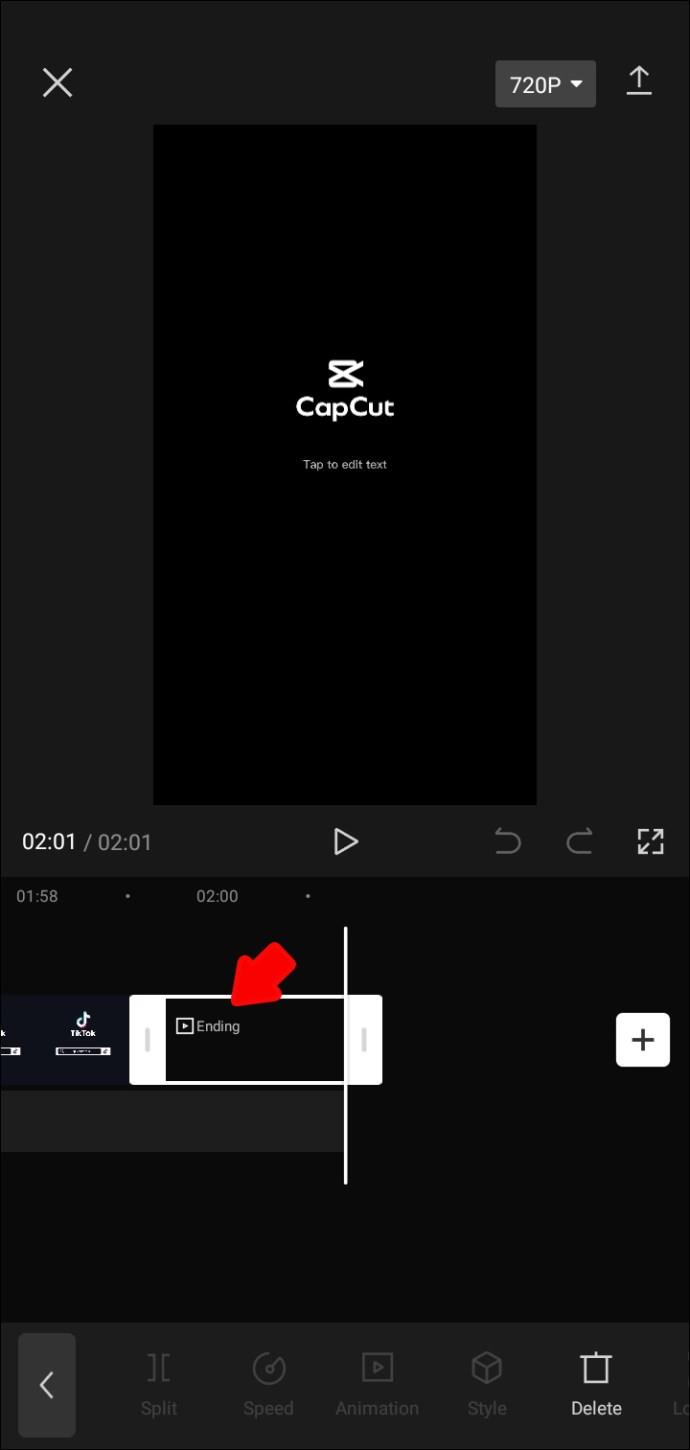
- Ahora, puedes continuar editando el resto del video.
- Cuando termine, exporte el video haciendo clic en la flecha que apunta hacia arriba en la esquina superior derecha de la pantalla. Luego, cárguelo en TikTok, compártalo en sus otras cuentas de redes sociales o simplemente guárdelo en su dispositivo haciendo clic en "Listo".
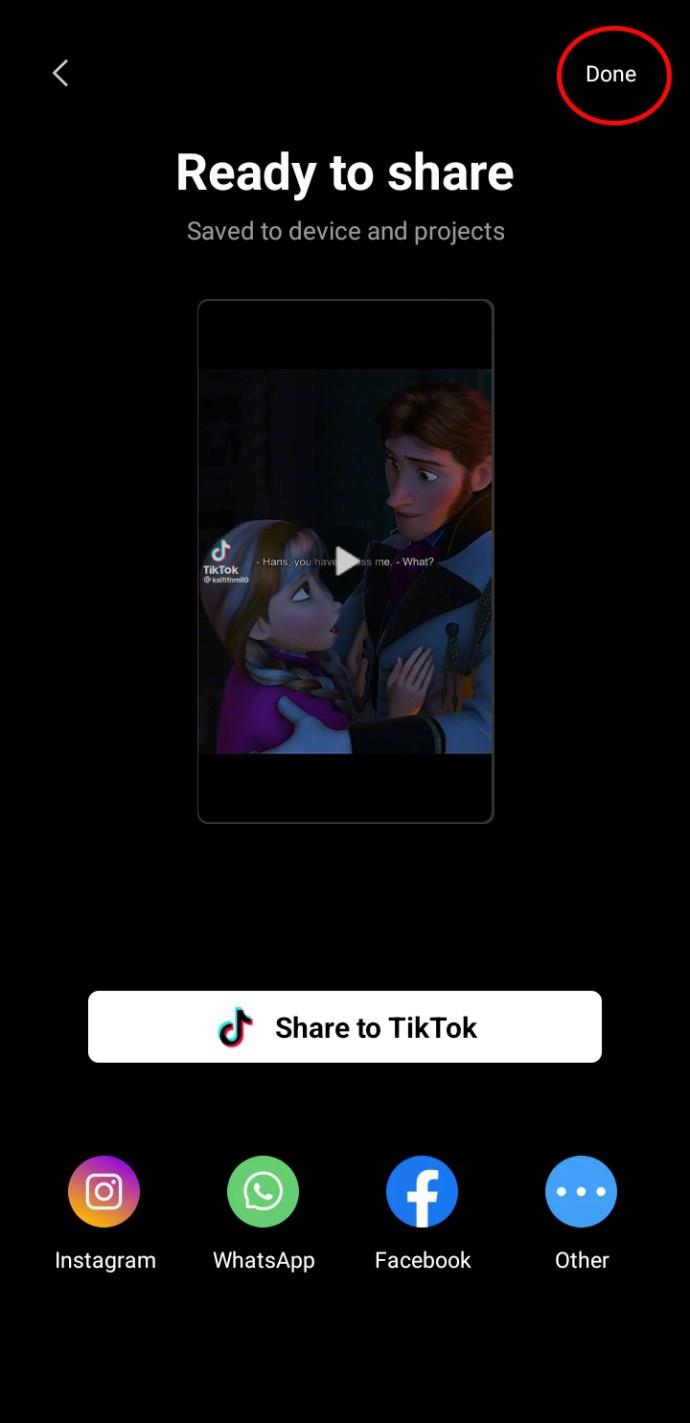
Cómo agregar una marca de agua CapCut en un video grabado
Si elige grabar el video en lugar de cargar un video completo, el clip final no se agregará automáticamente al video. Sin embargo, puede agregar el final usted mismo de una manera similar.
Así es como se hace:
- Abra la aplicación CapCut en su teléfono.
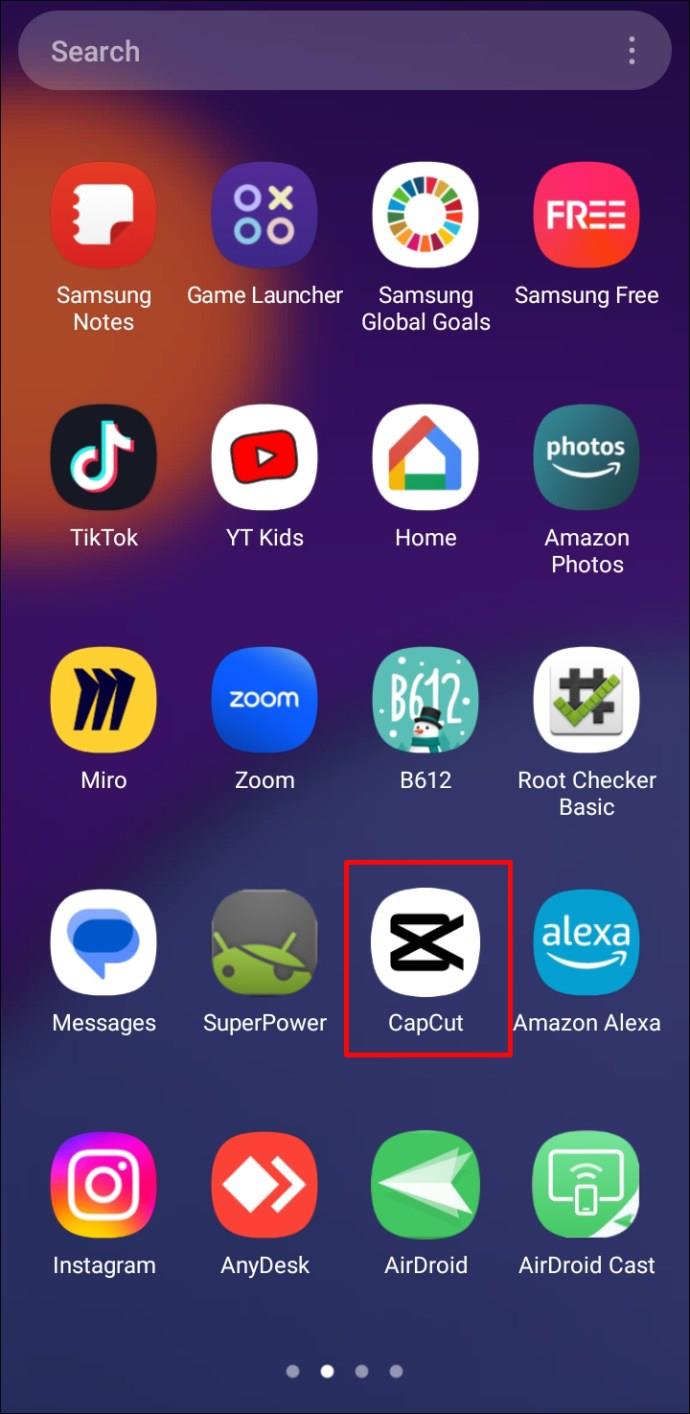
- Haga clic en el icono de "Cámara" en la esquina superior izquierda.
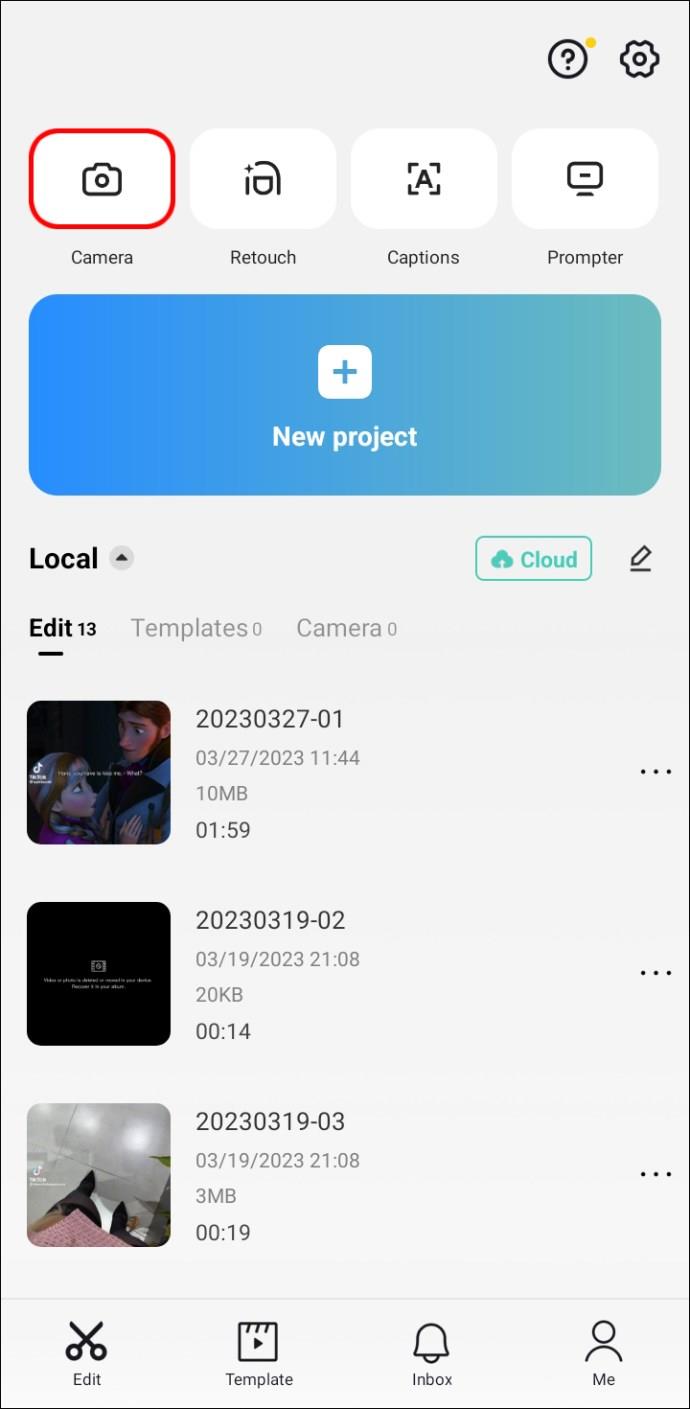
- Toque el círculo en la parte inferior para grabar una toma o varios clips.
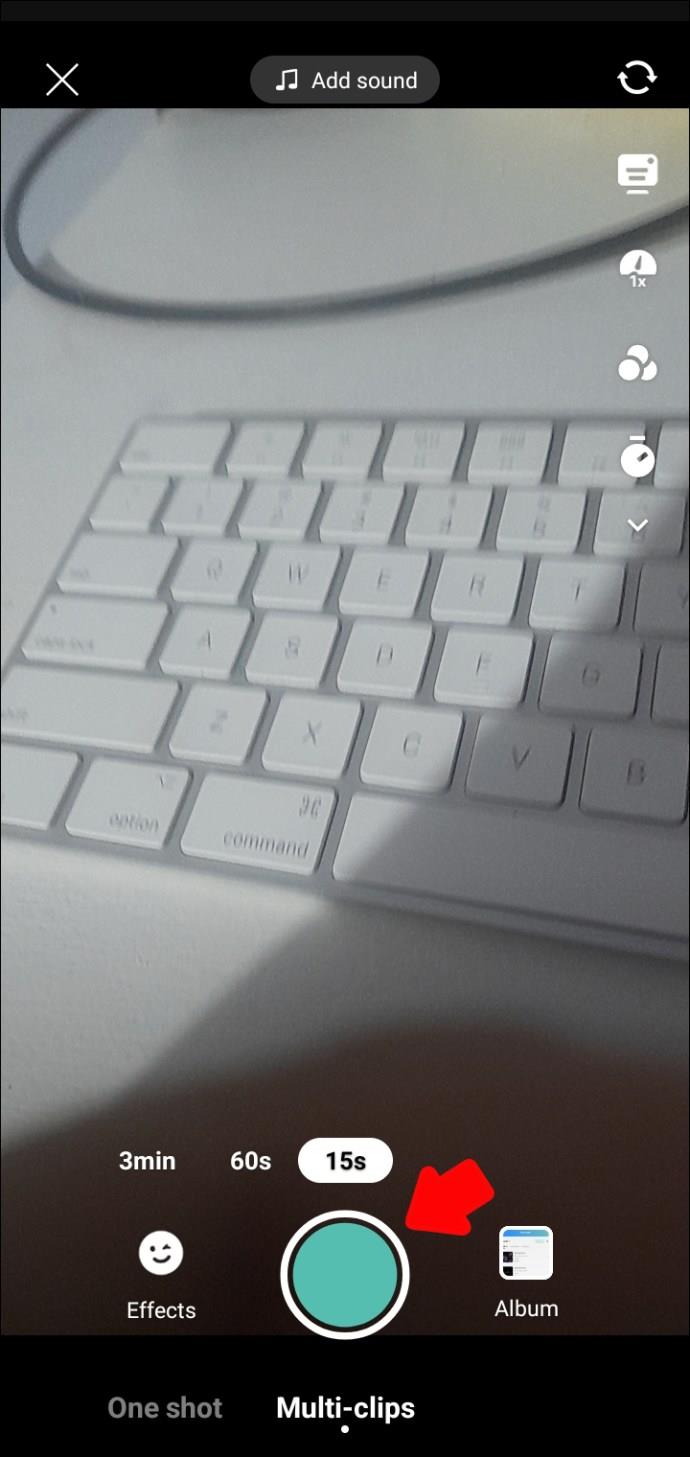
- Toque la marca de verificación en la esquina inferior derecha para ir al siguiente paso.
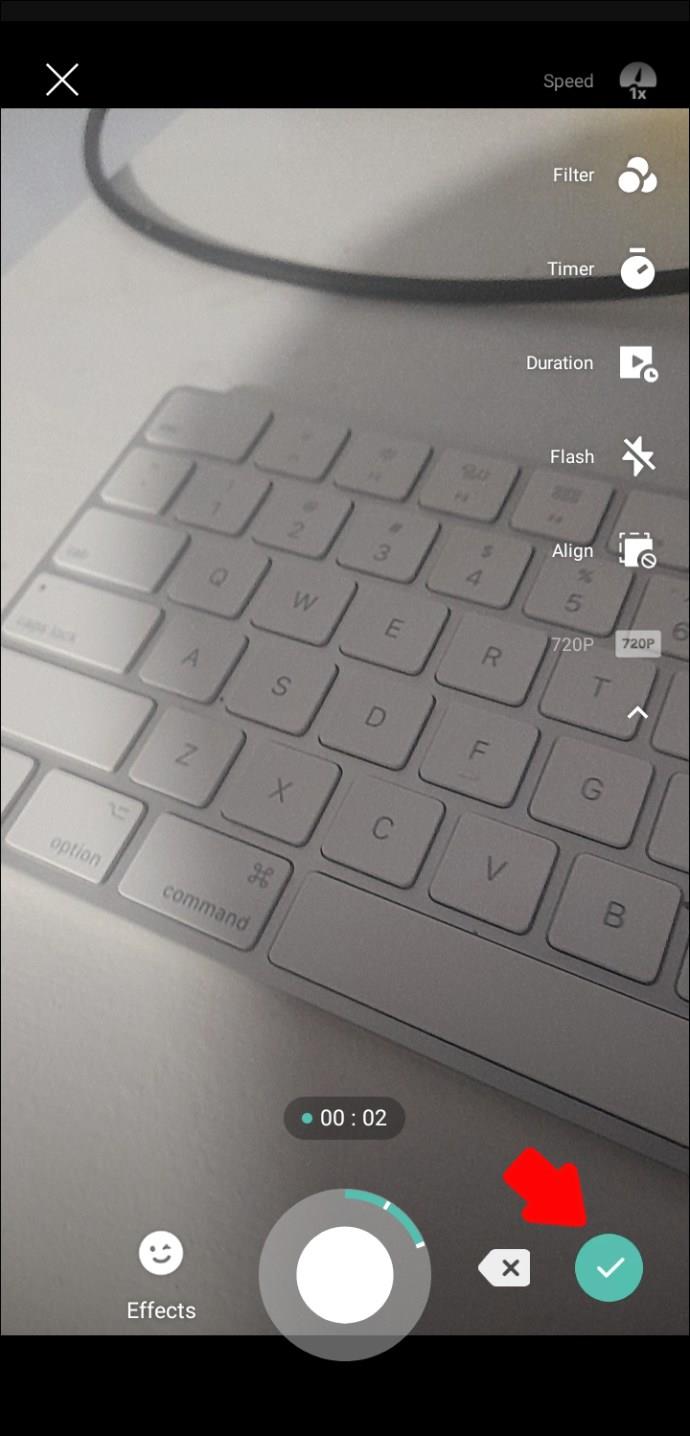
- Ahora, podrás ver el video que grabaste. Haga clic en "Editar" en la esquina inferior izquierda.
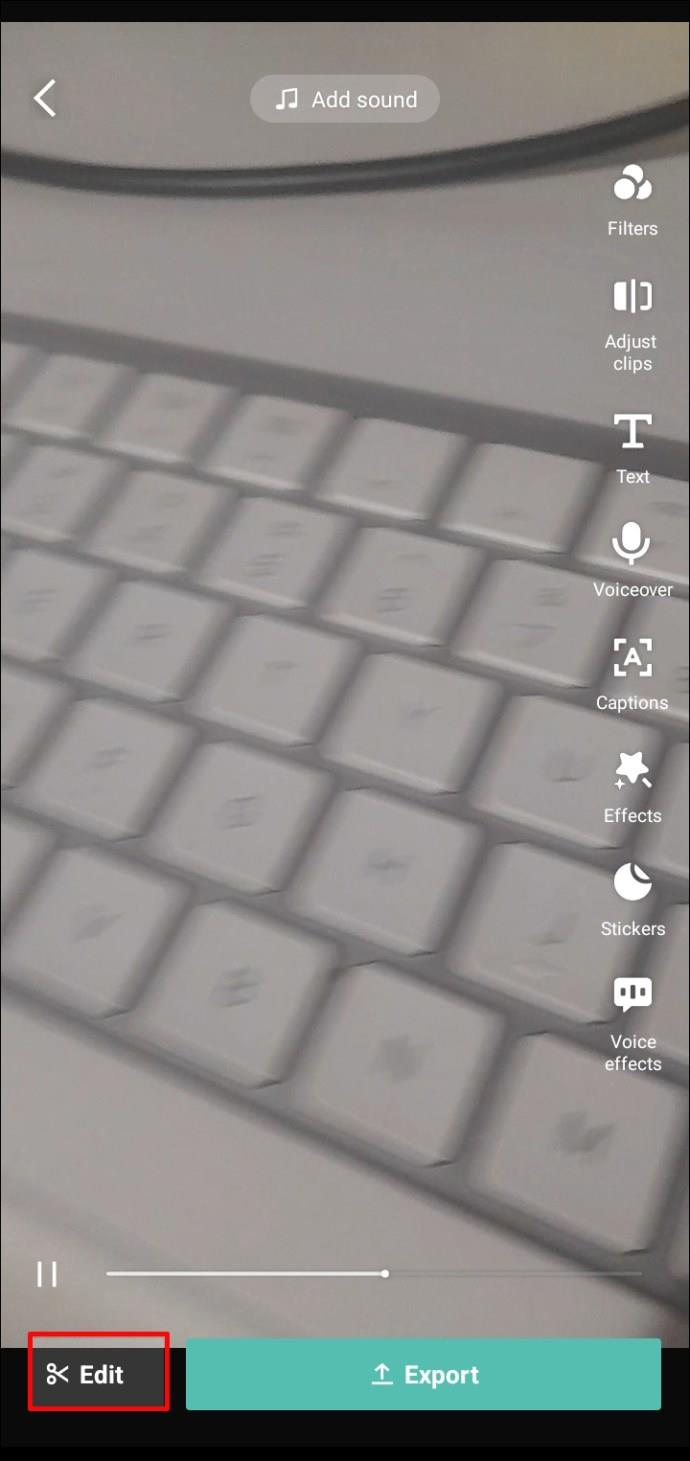
- Deslice el video hacia la derecha y toque "Agregar final" para obtener la marca de agua CapCut.
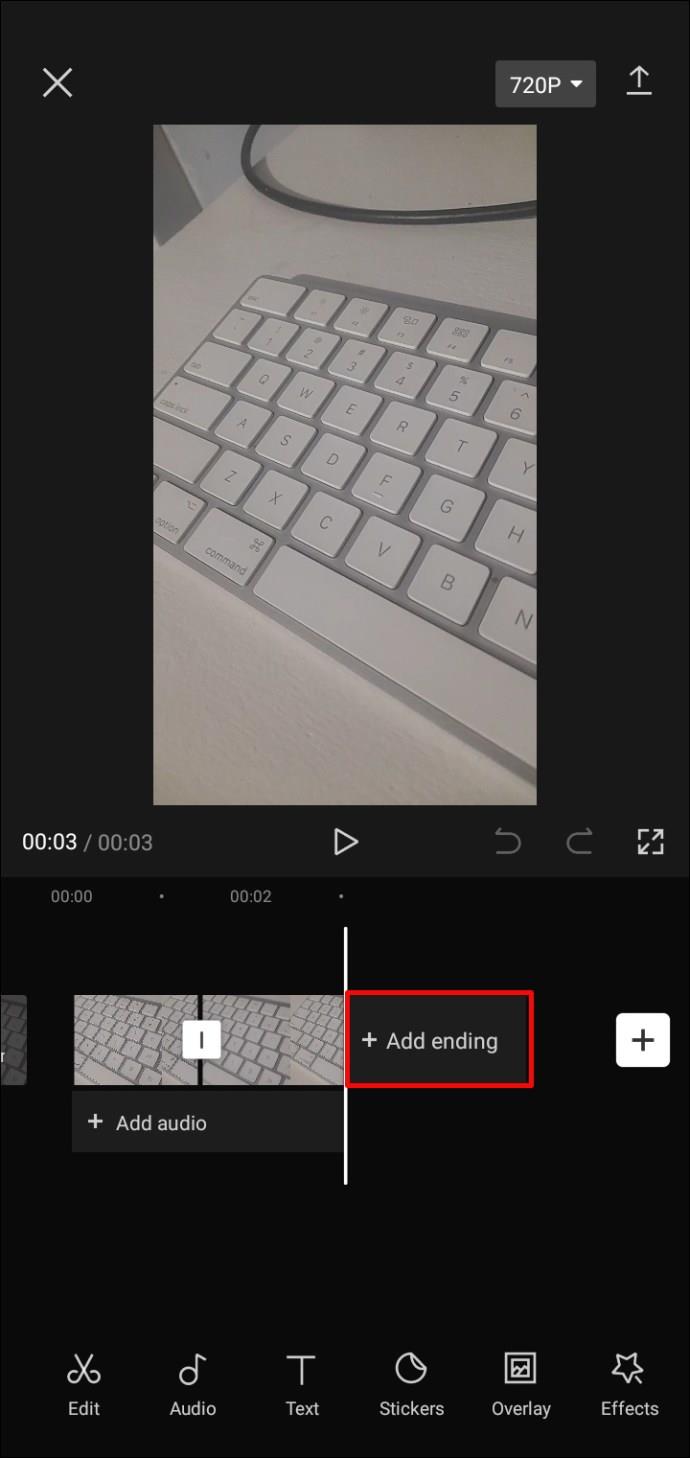
- Continúe editando el video y expórtelo a su cuenta de redes sociales elegida al final.
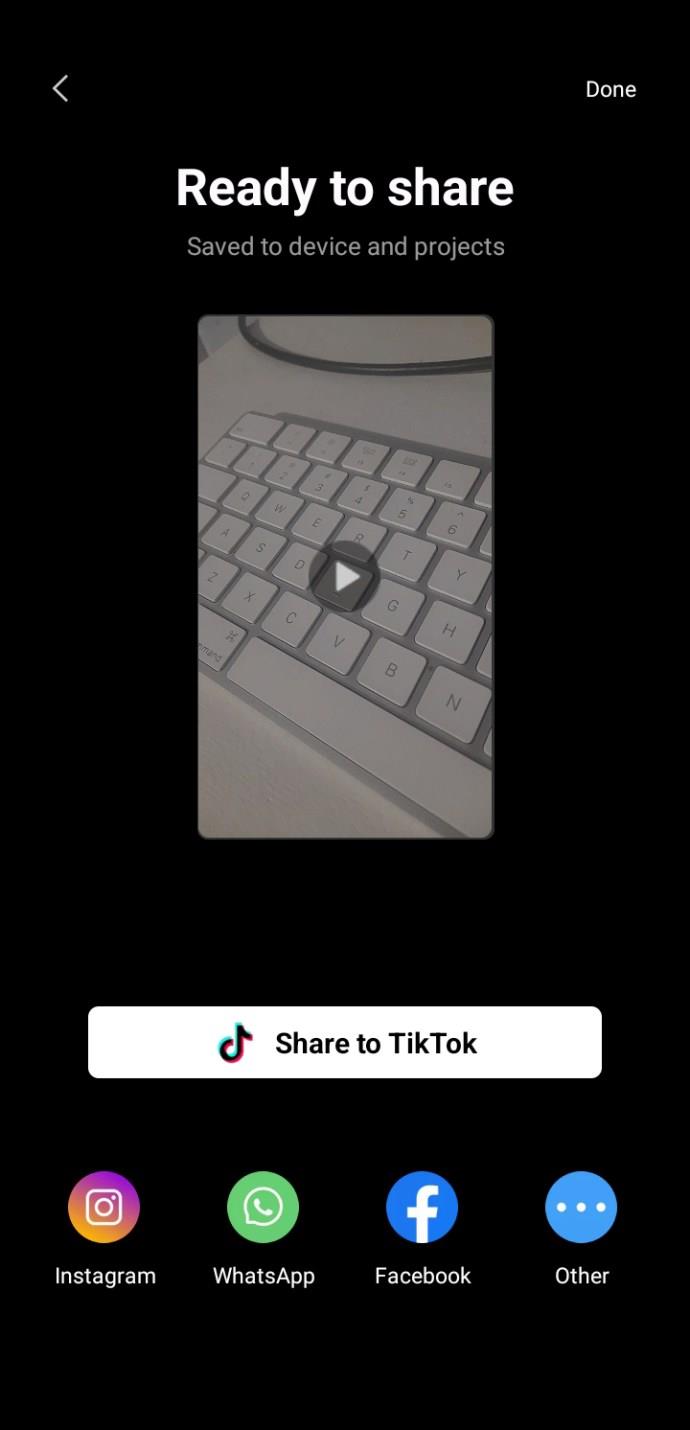
Cómo quitar una marca de agua de una plantilla en CapCut
El segundo tipo de marca de agua es el logotipo de CapCut en la esquina del video cuando usa una plantilla de la aplicación. Puede arruinar la estética de tu video, por lo que siempre es bueno saber cómo eliminarlo.
Siga estos pasos para eliminar la marca de agua de una plantilla.
- Abra la aplicación CapCut en su teléfono.
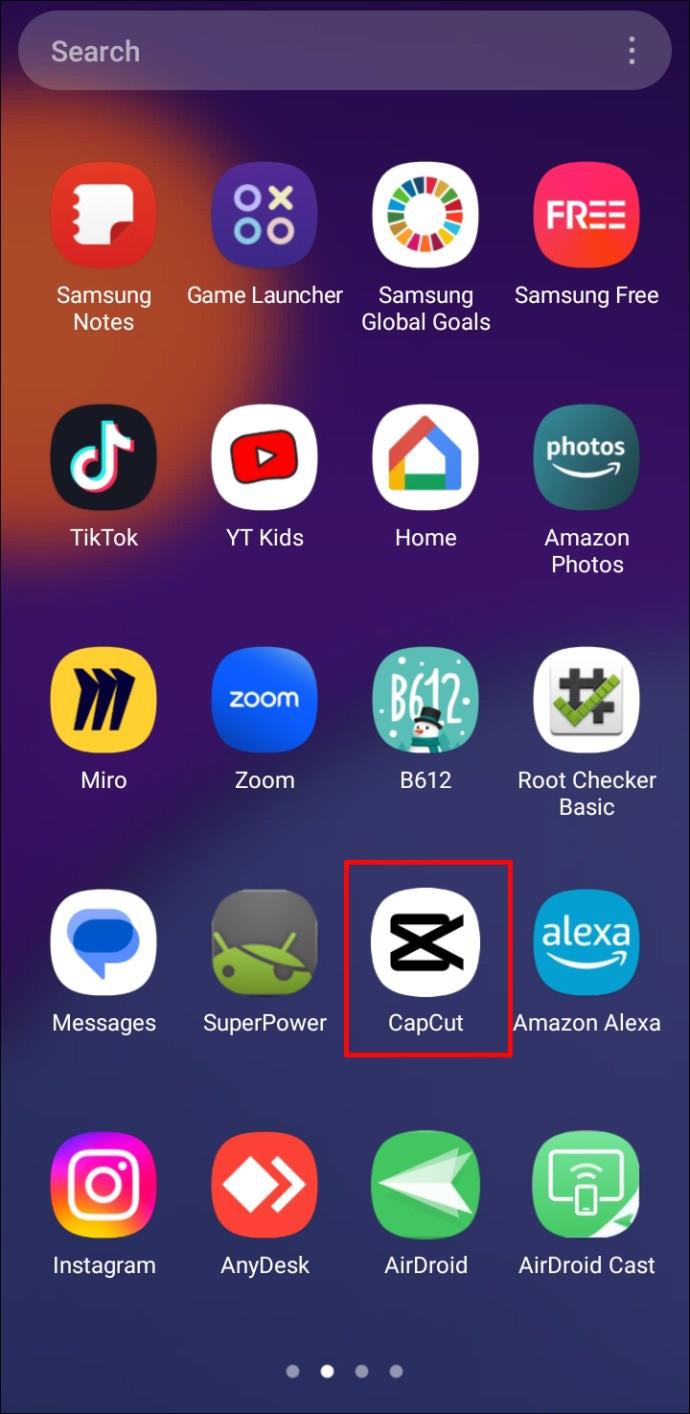
- Haga clic en el botón "Plantillas", que se encuentra entre "Editar" y "Cámara" en el centro de la pantalla de su teléfono.
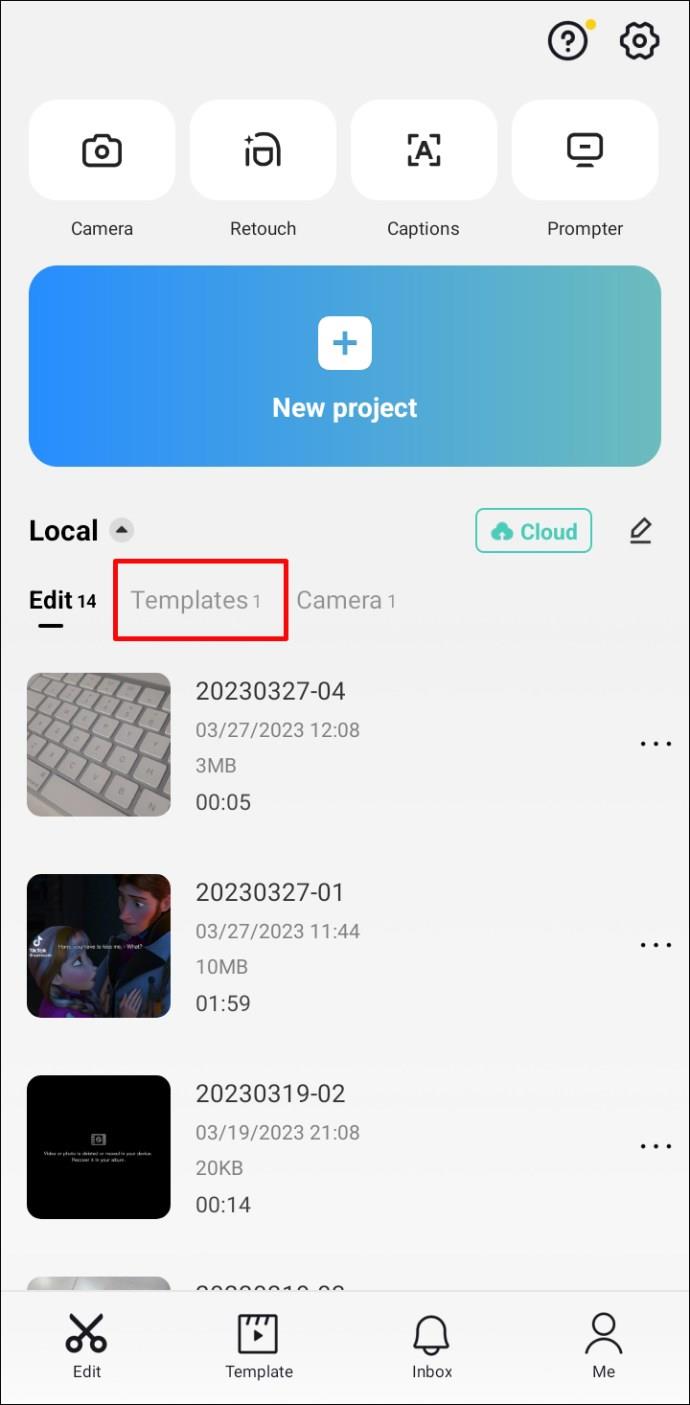
- Elige una plantilla.
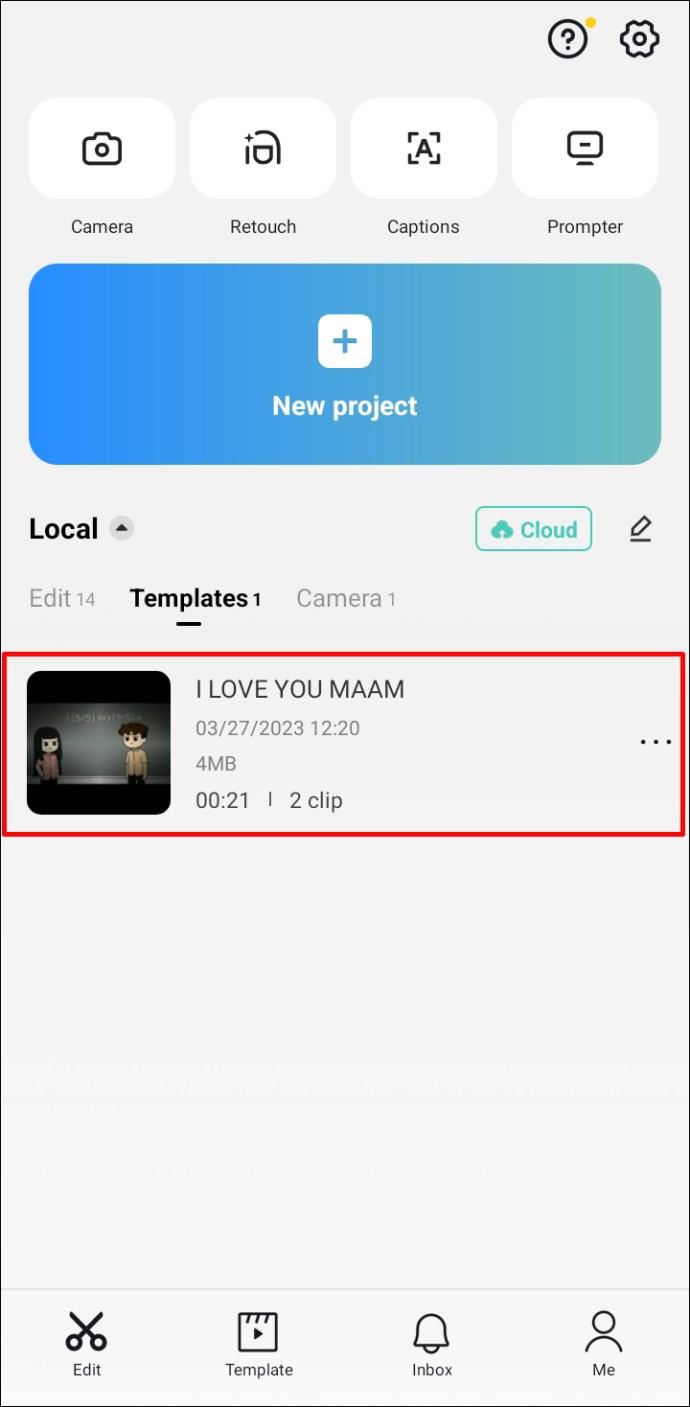
- Aquí tendrás el video que elegiste cuando lo guardaste por primera vez en TikTok. Para ajustarlo, recortarlo o reemplazarlo con otro clip, simplemente haga clic en él. También puede hacer clic en "Ir al proyecto" para acceder al resto de funciones de edición de CapCut.
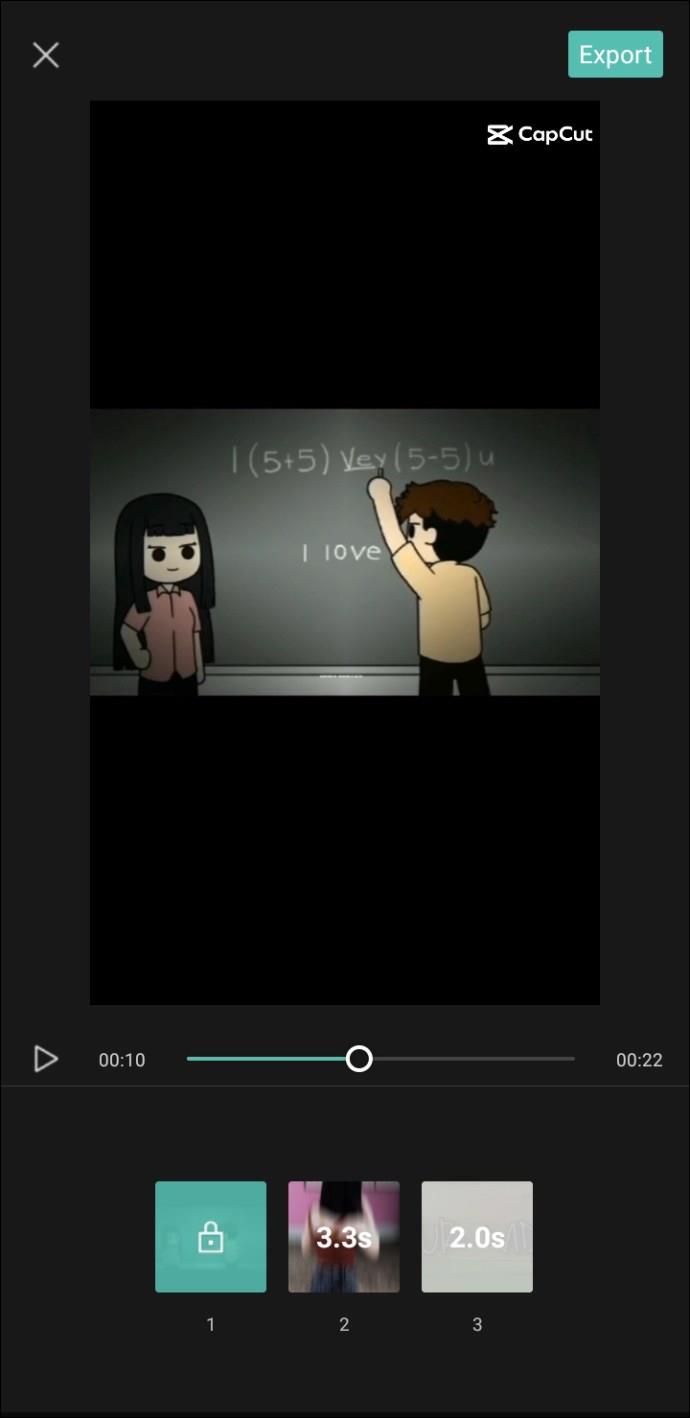
- Una vez que termine de editar el video, haga clic en "Exportar" en la esquina superior derecha.
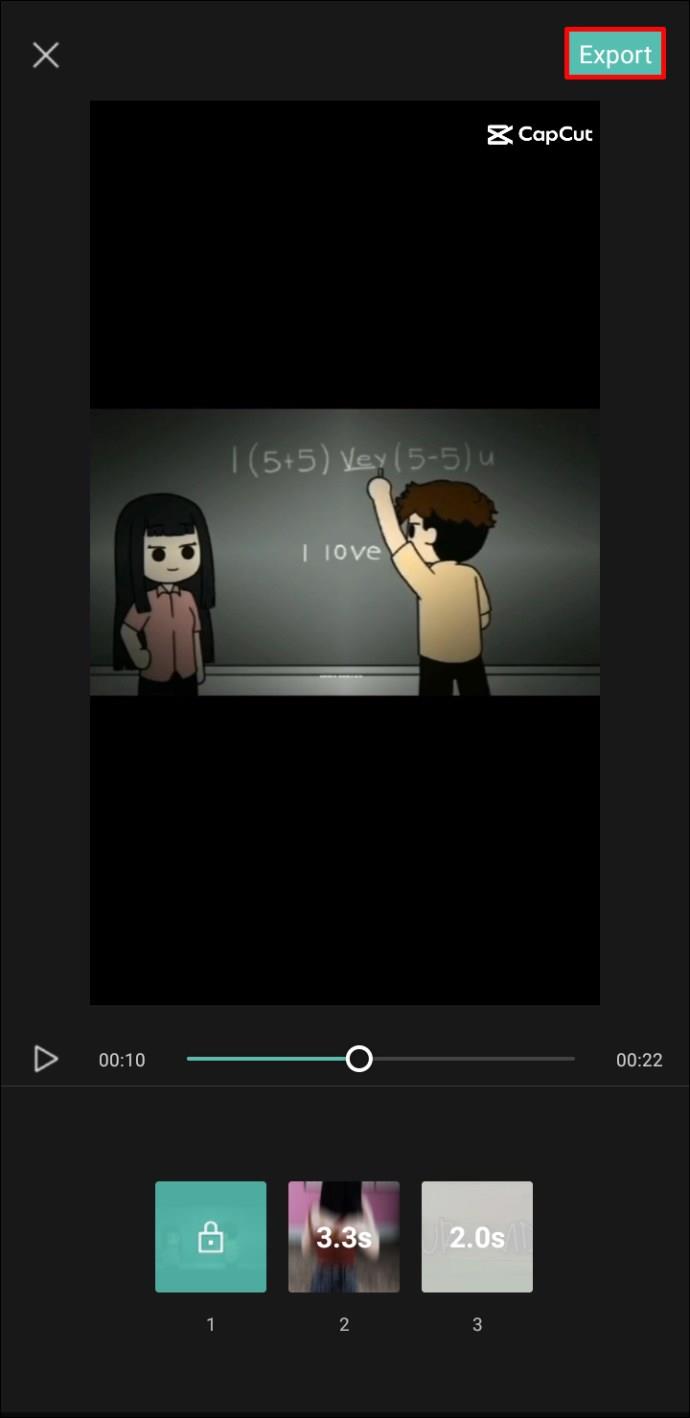
- Se le ofrecerá la opción de exportar el video o exportarlo a TikTok sin marca de agua. Haz clic en "Exportar sin marca de agua".
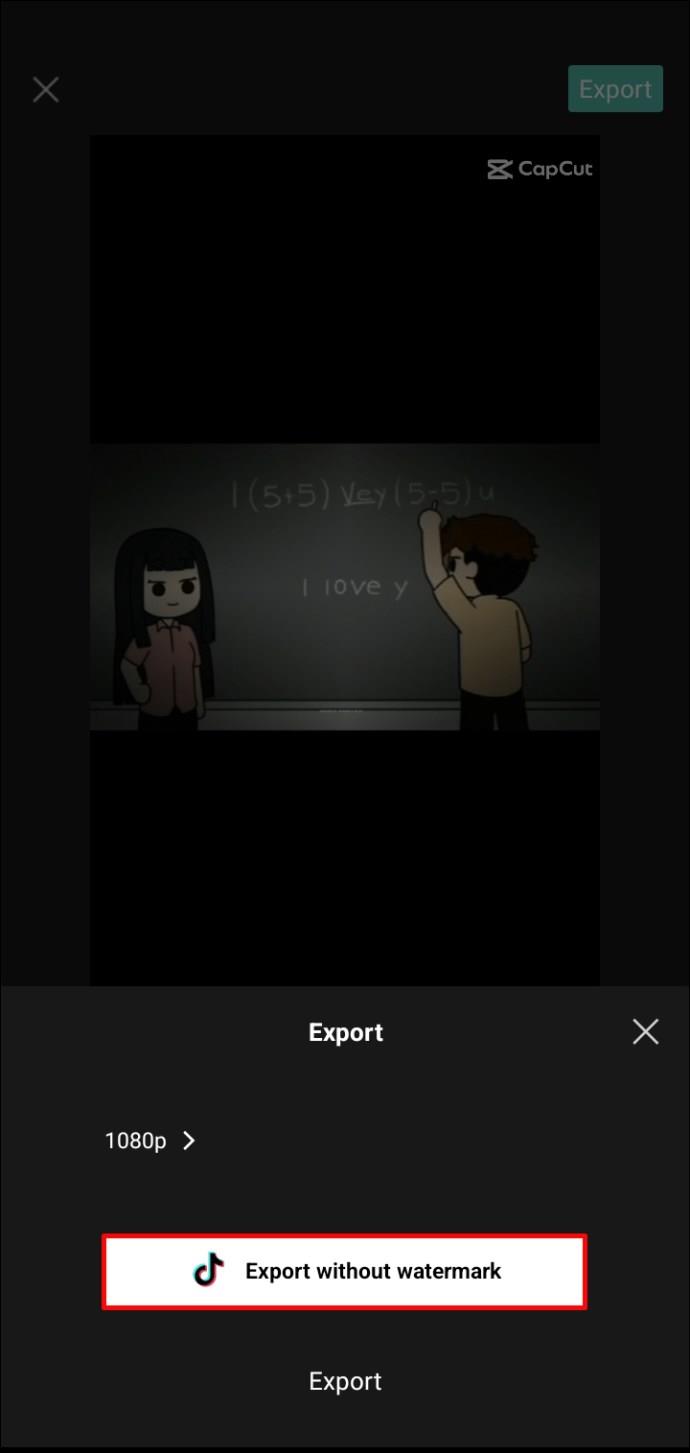
- Serás dirigido a tu cuenta de TikTok y podrás continuar editando el video si es necesario.
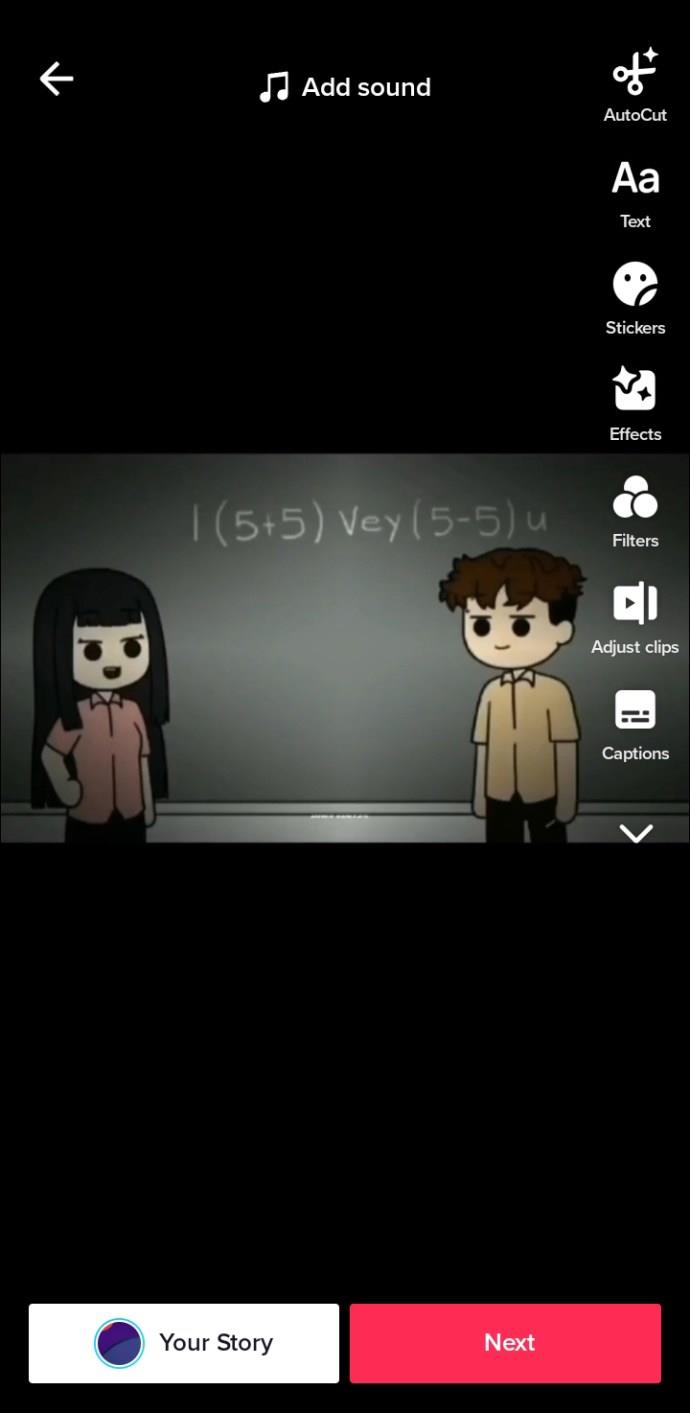
Nota: si no tiene TikTok instalado en su teléfono, el video se guardará en su Galería sin la marca de agua.
Cómo agregar plantillas de TikTok
Cuando instale la aplicación CapCut por primera vez, probablemente verá que la sección "Plantillas" está vacía. Puede encontrar algunas plantillas simples en la sección "Stock", pero no tendrán marca de agua. Sin embargo, la mejor manera de aumentar su colección de plantillas es ir a TikTok y ver cuáles son populares o encontrar las que le gustan personalmente.
- Encuentre un video en TikTok con "CapCut" escrito arriba de la descripción del video.
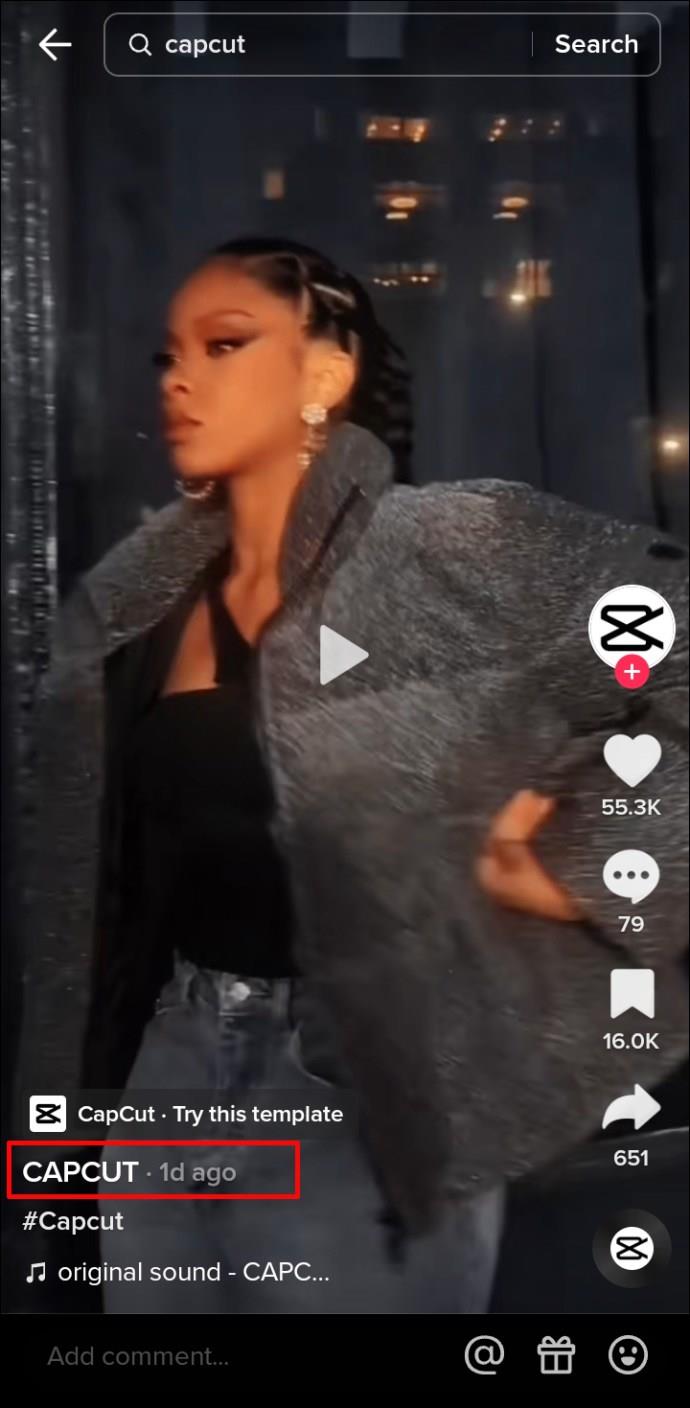
- Haga clic en el botón "Probar esta plantilla".
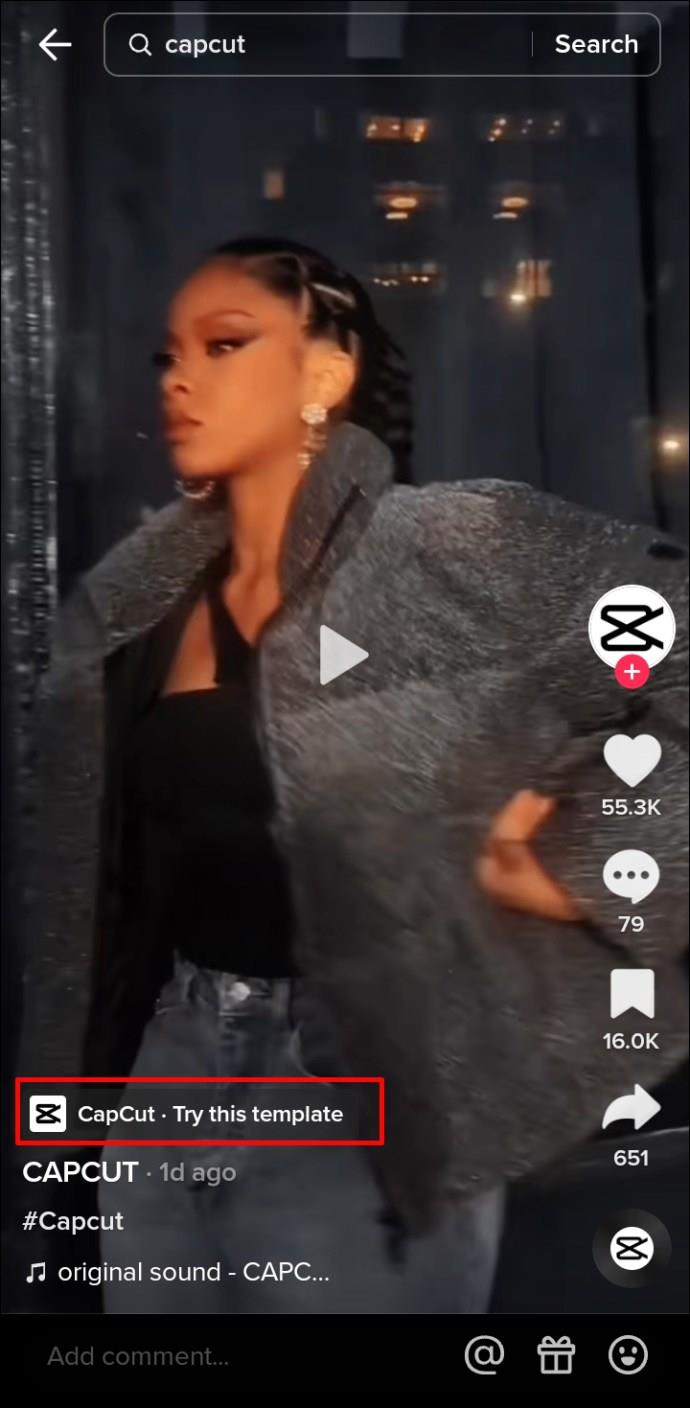
- Toque "Usar plantilla en CapCut".
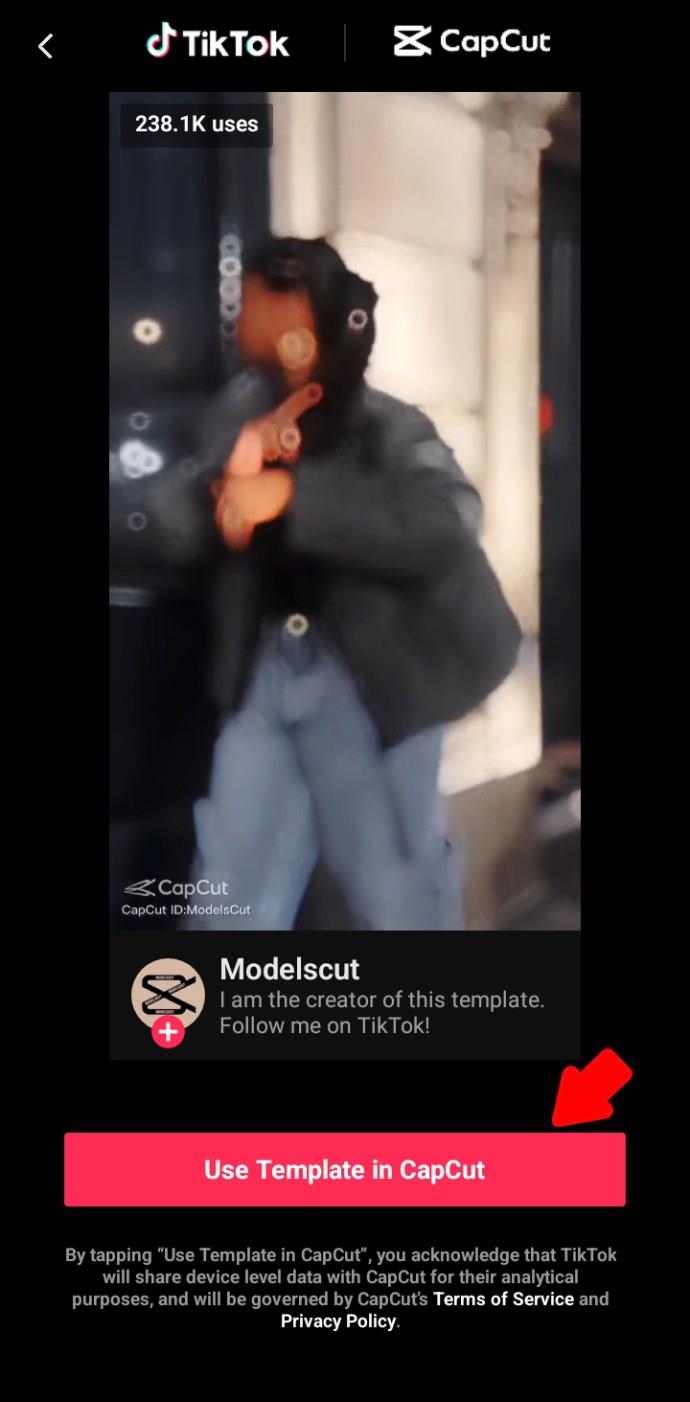
- A continuación, haga clic en "Usar plantilla".
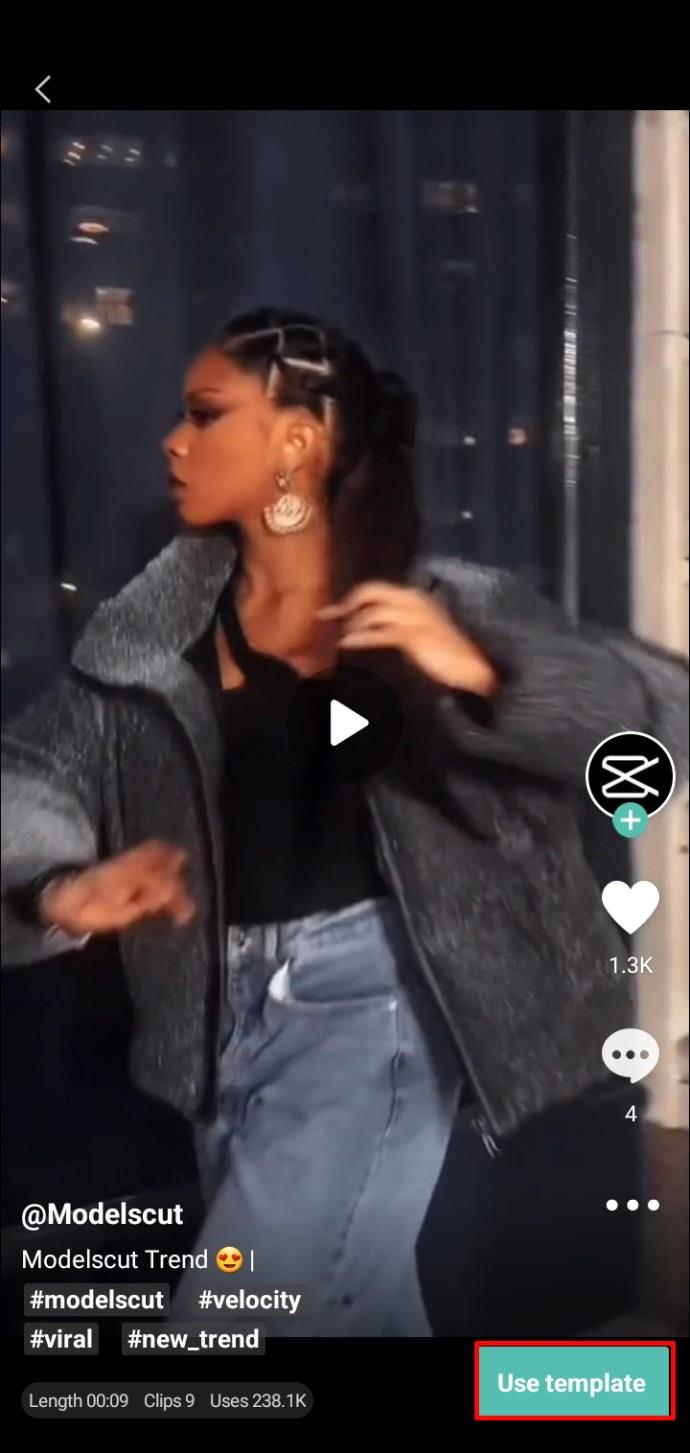
- Si planea hacer un video de inmediato, puede seleccionar videos en los que le gustaría usar la plantilla elegida. De lo contrario, el video que elija no es importante porque siempre puede cambiarlo más tarde.
- Haga clic en "Vista previa" y espere a que se cargue el efecto.
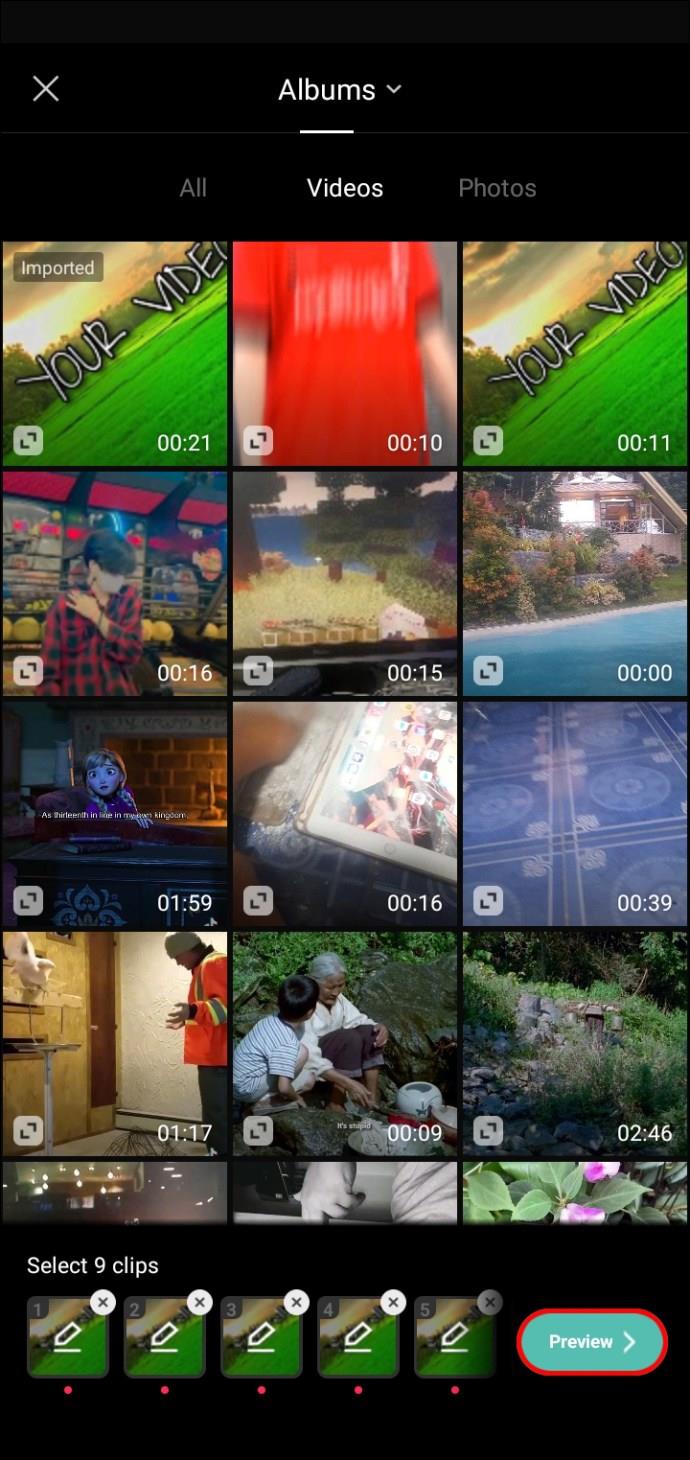
- Si planea publicar un video de inmediato, puede ajustarlo, recortarlo o reemplazarlo con otro clip o ir al proyecto y acceder a todas las opciones de edición.
- Una vez que termine de editar el video, haga clic en "Exportar" en la esquina superior derecha.
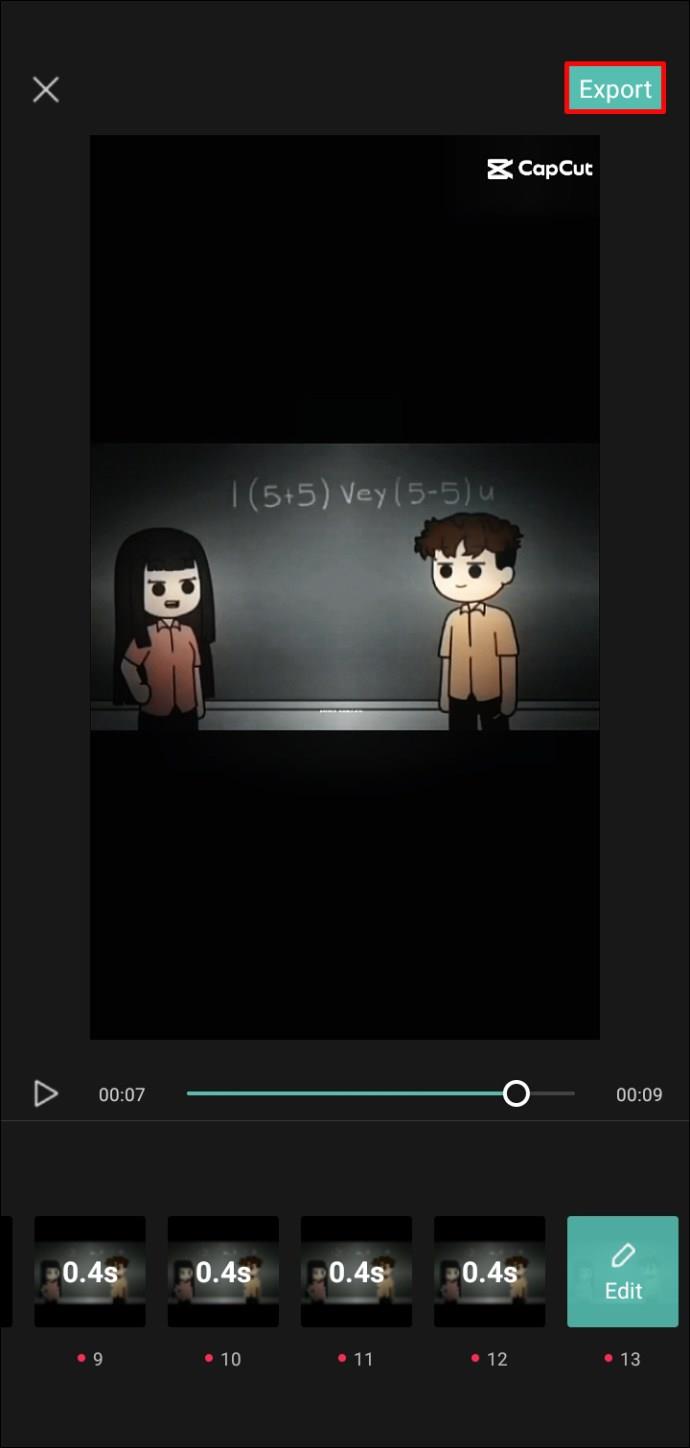
- Se le ofrecerá la opción de exportar el video o exportarlo a TikTok sin marca de agua. Haz clic en "Exportar sin marca de agua".
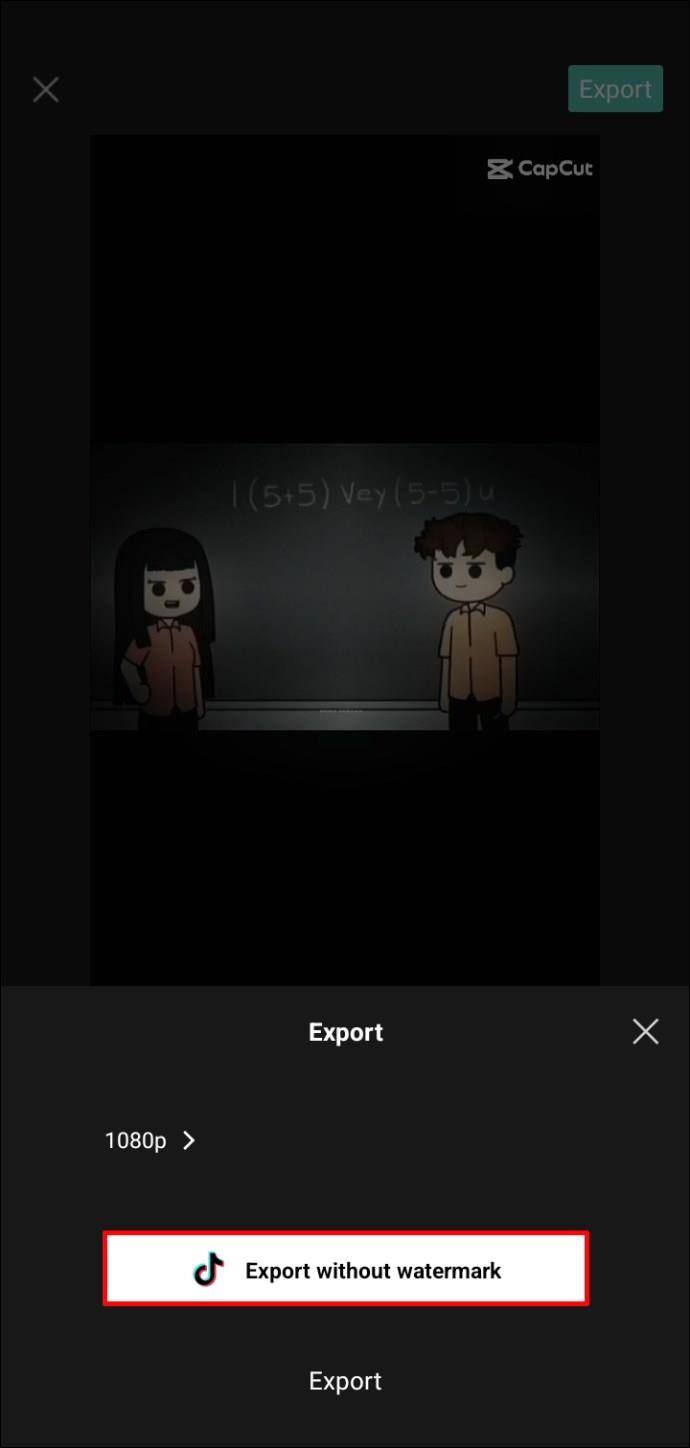
- Accederás a tu cuenta de TikTok y podrás seguir editando el video si deseas publicar el video actual.
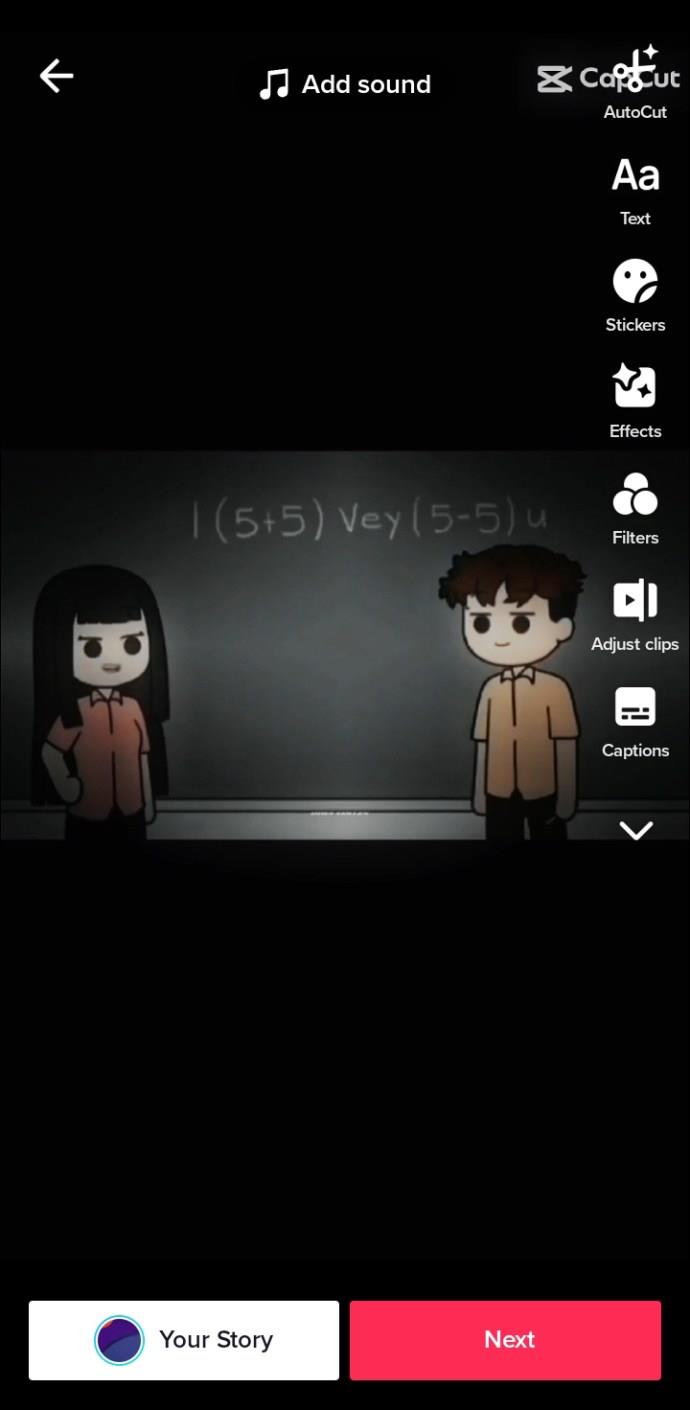
- Para simplemente guardar la plantilla en CapCut sin publicar el video, salga de TikTok y será redirigido nuevamente a CapCut.
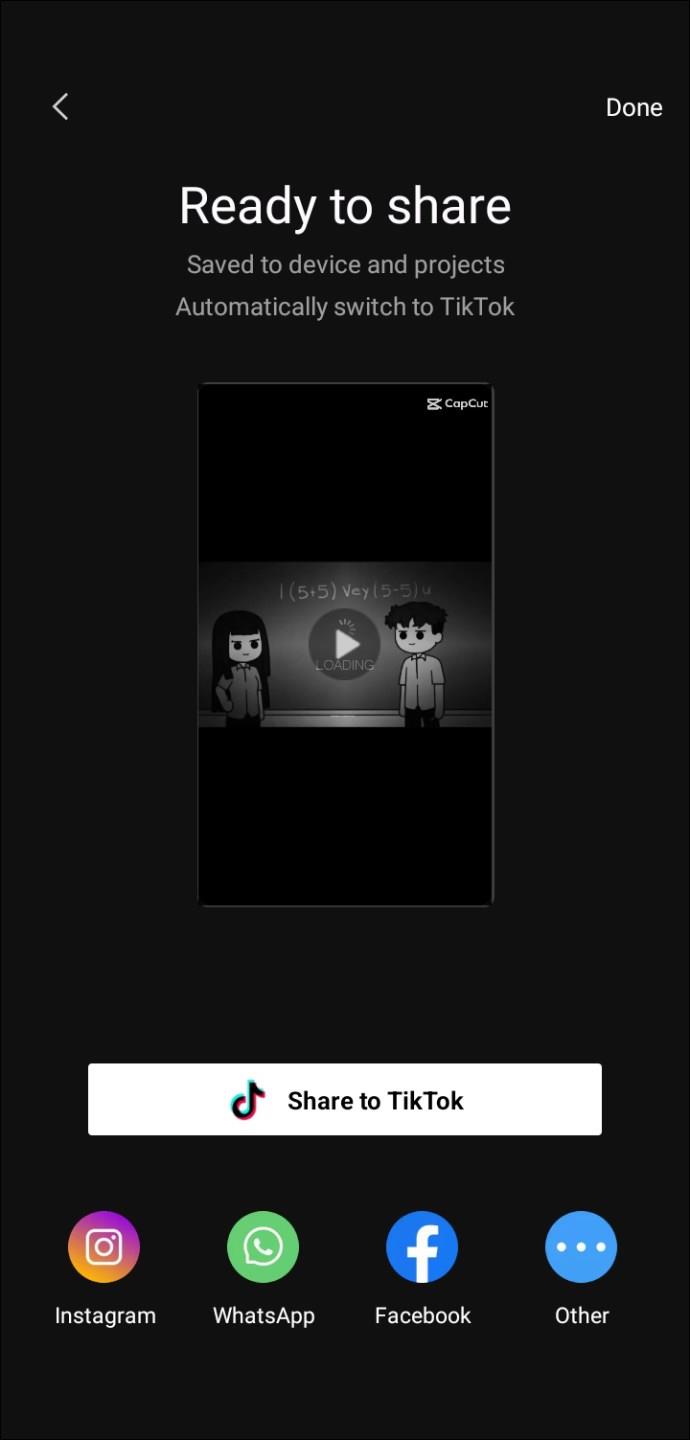
También puede acceder a algunas de las plantillas populares haciendo clic en "Cortar automáticamente" en la parte superior de la pantalla y eligiendo un video. CapCut analizará el clip y agregará una plantilla, pero siempre puedes cambiar el video editando más el proyecto.
Cómo usar plantillas de video de archivo
Como se mencionó, también puede combinar plantillas de video de archivo con sus propios clips, que no tienen marca de agua. Hay menos opciones y aplicarlas puede ser complicado.
Siga estos pasos para usar plantillas de video de Stock con sus videos:
- Para acceder a videos de archivo en CapCut, primero haga clic en "Nuevo proyecto".
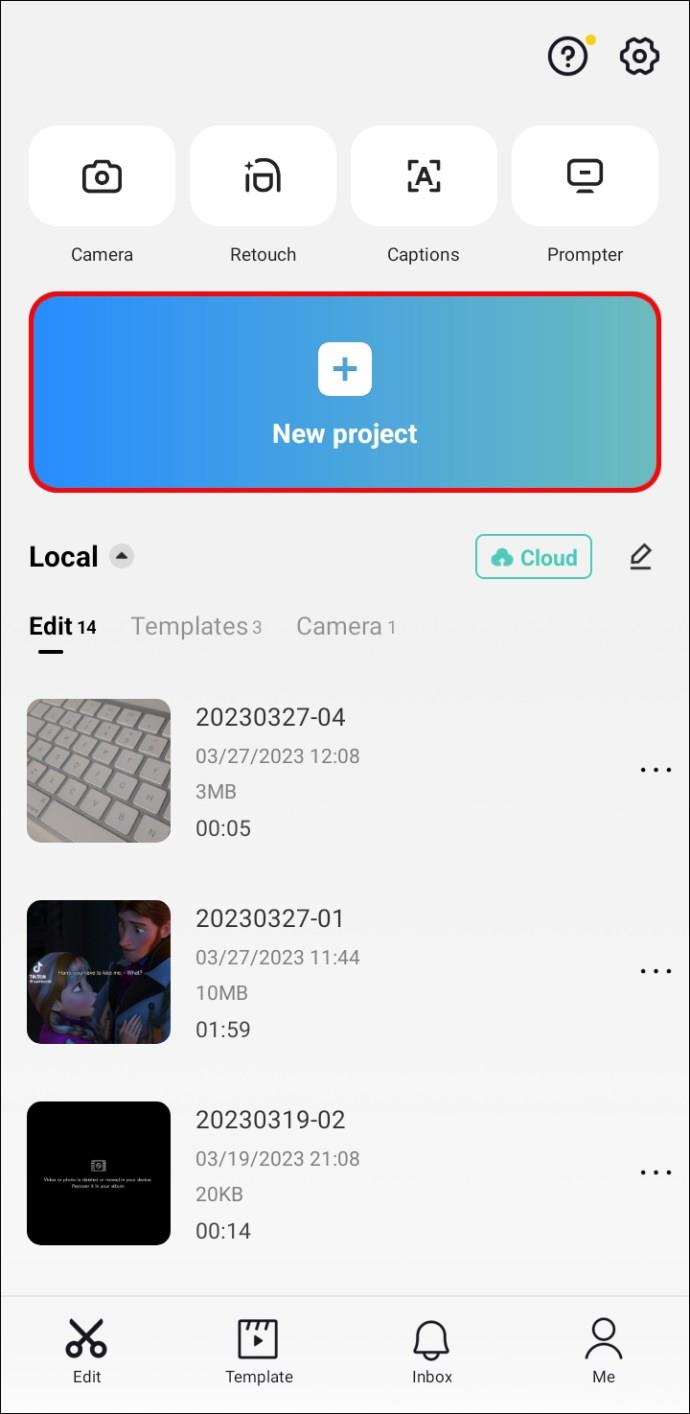
- Agregue un clip de su Galería que será la base del video.
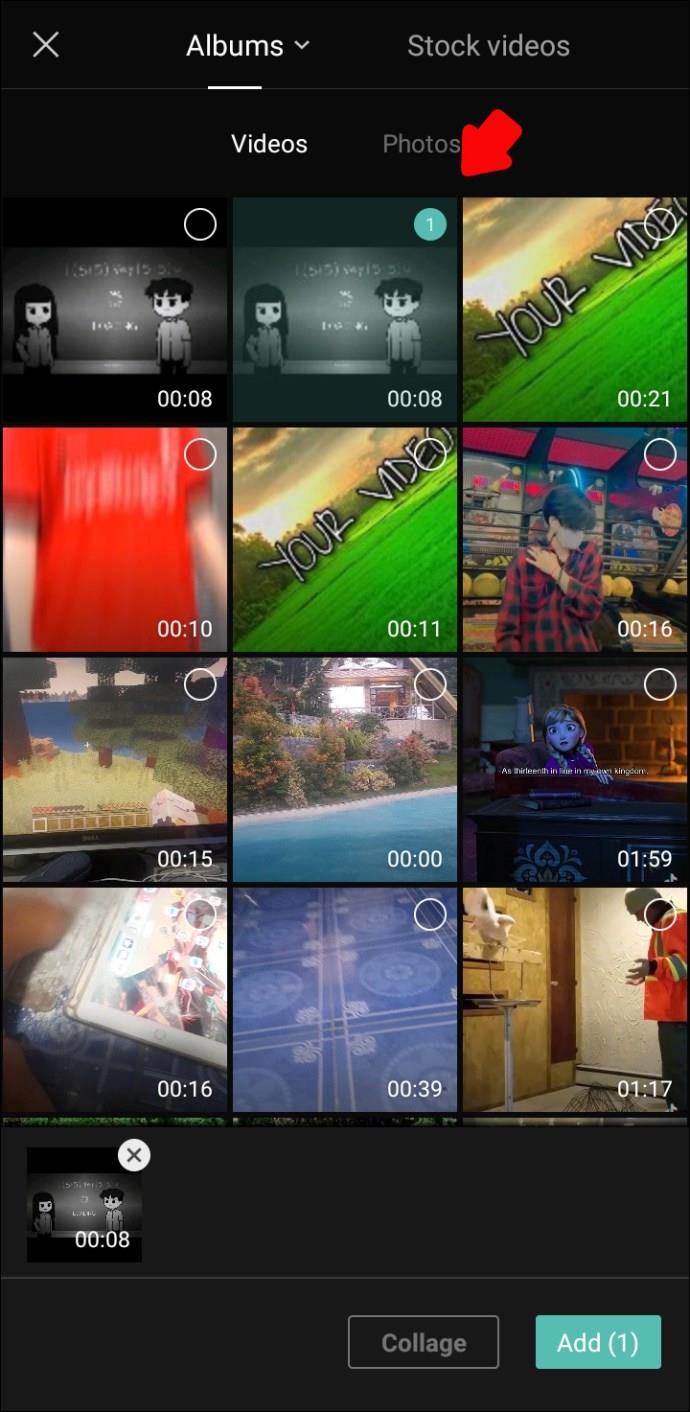
- Una vez que esté en la sección de edición, haga clic en "Superposición".
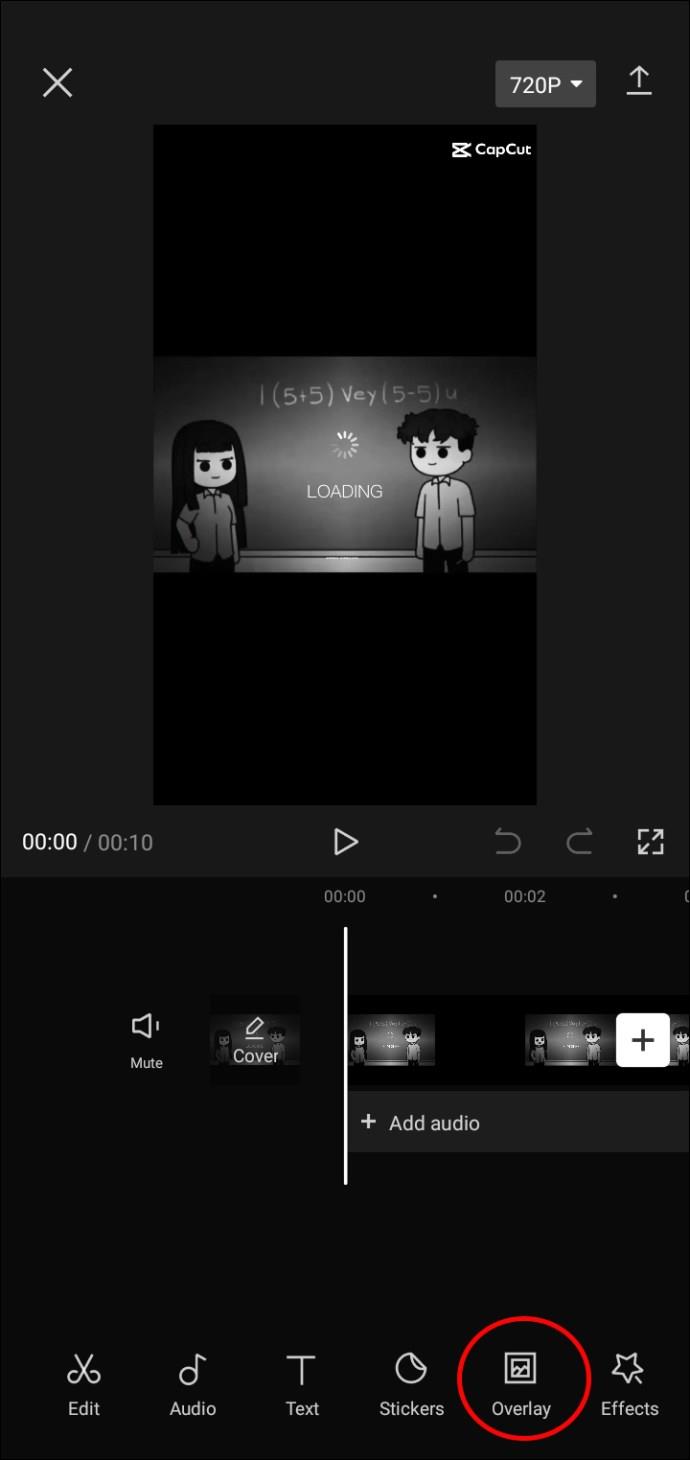
- A continuación, seleccione "Agregar superposición".
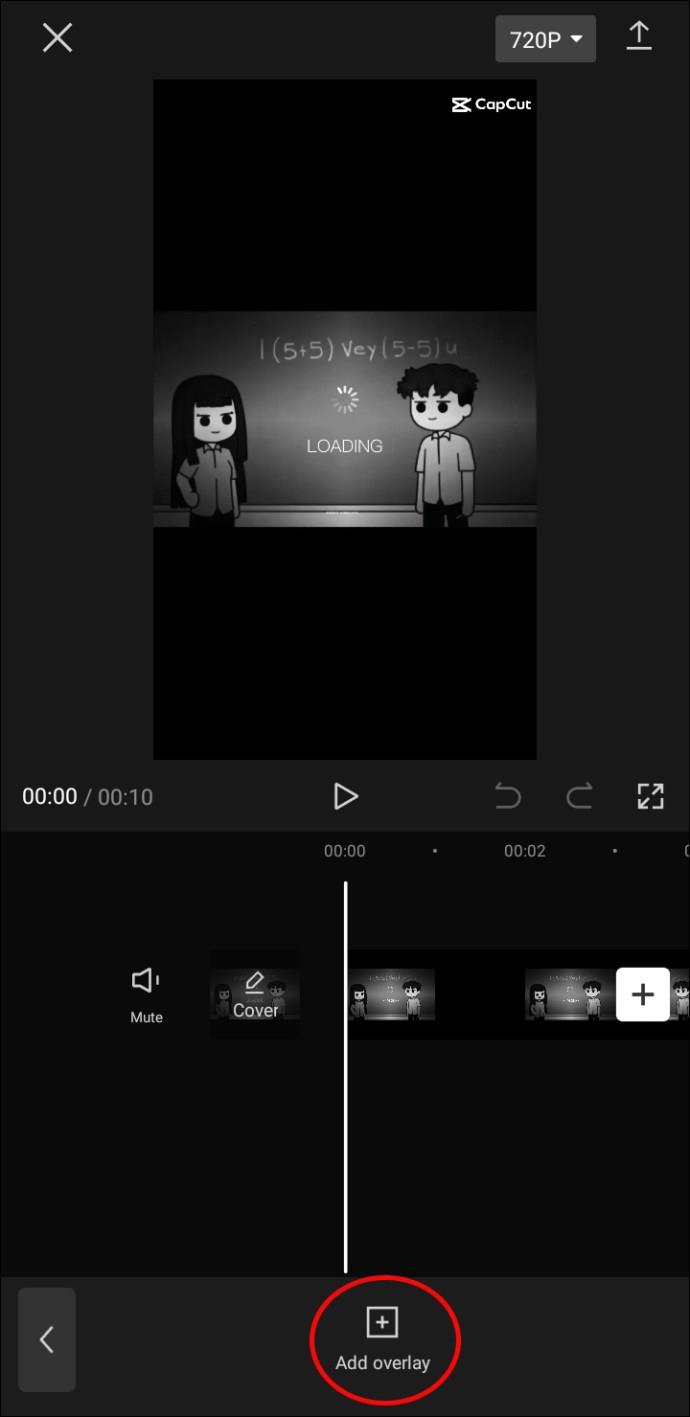
- Ahora puede elegir otro clip de su propio álbum o hacer clic en "Videos de archivo" en la parte superior de la pantalla.
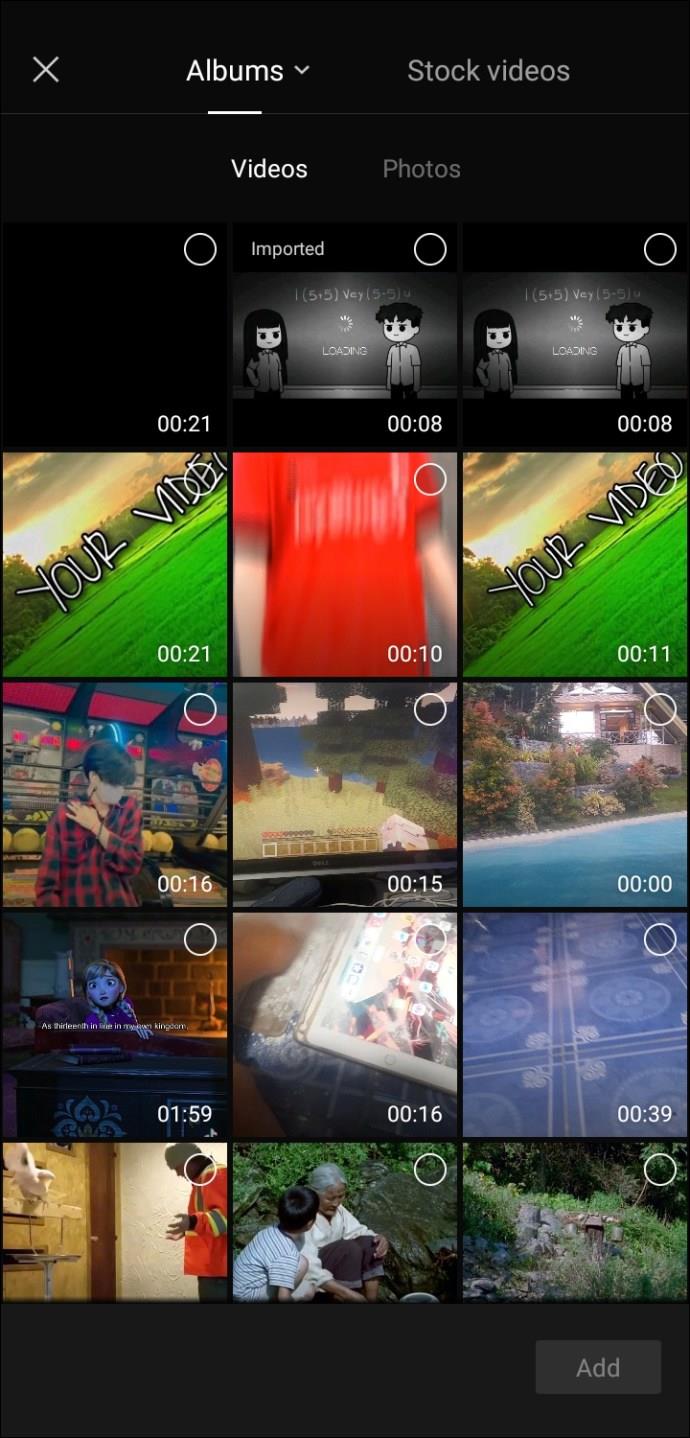
- Elija el video superpuesto y haga clic en "Agregar". Dado que la mayoría de ellos vienen en versiones horizontales y verticales, trate de elegir el que se ajuste al formato de su video.
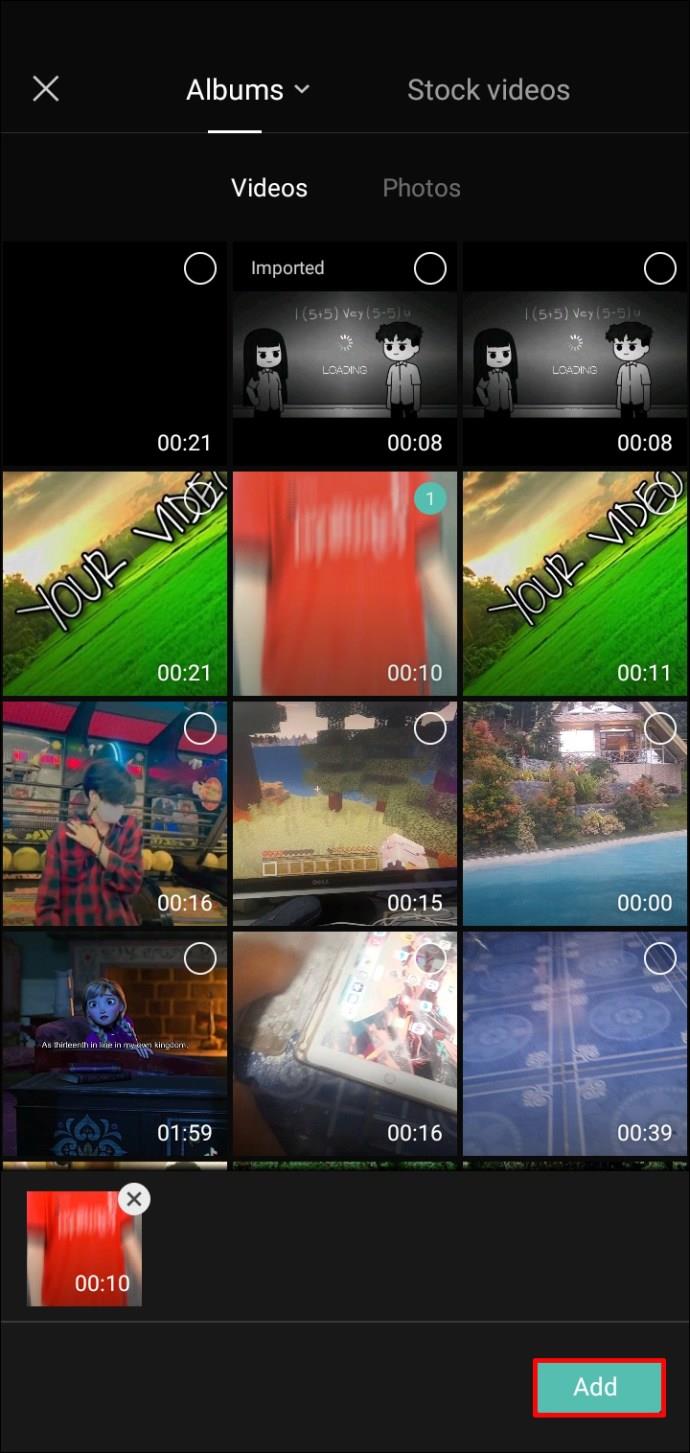
- Coloque el video superpuesto como desee y haga clic en "Combinar".
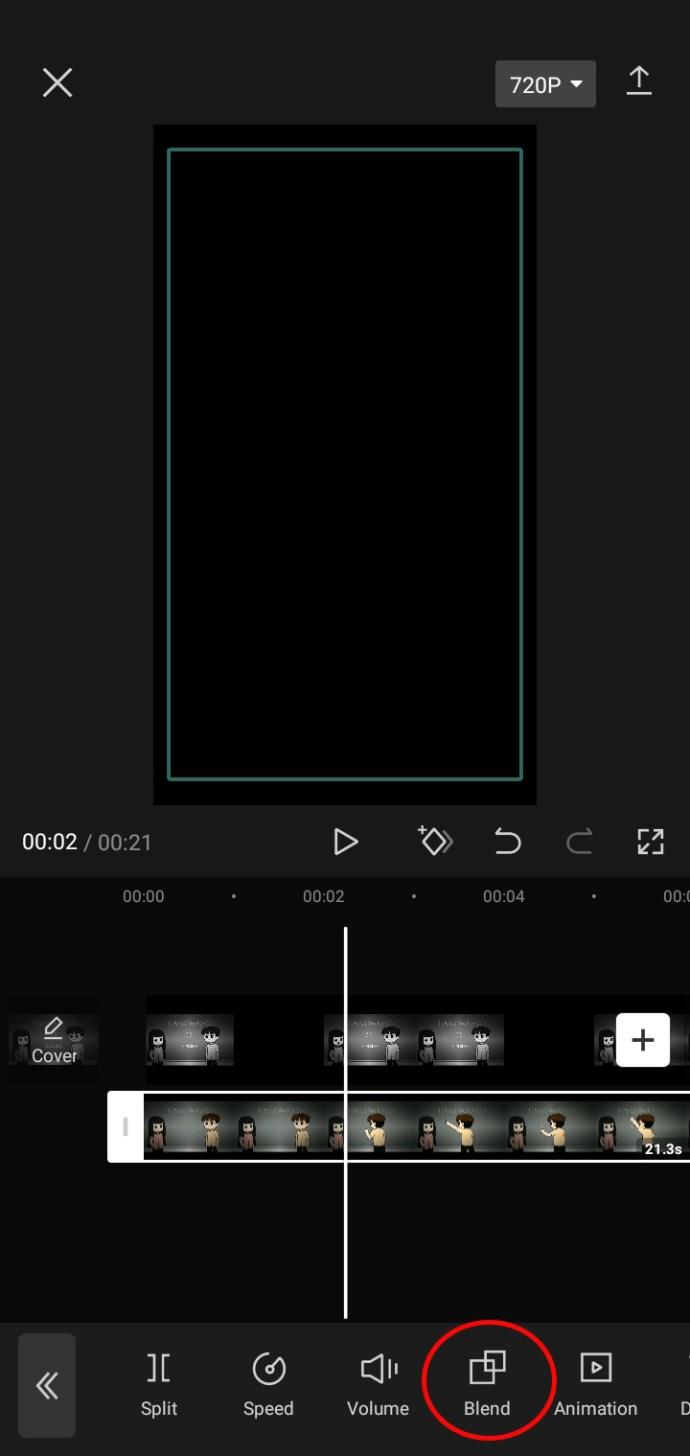
- Elija qué nivel de transparencia desea para el clip de superposición a menos que desee que sea completamente opaco.
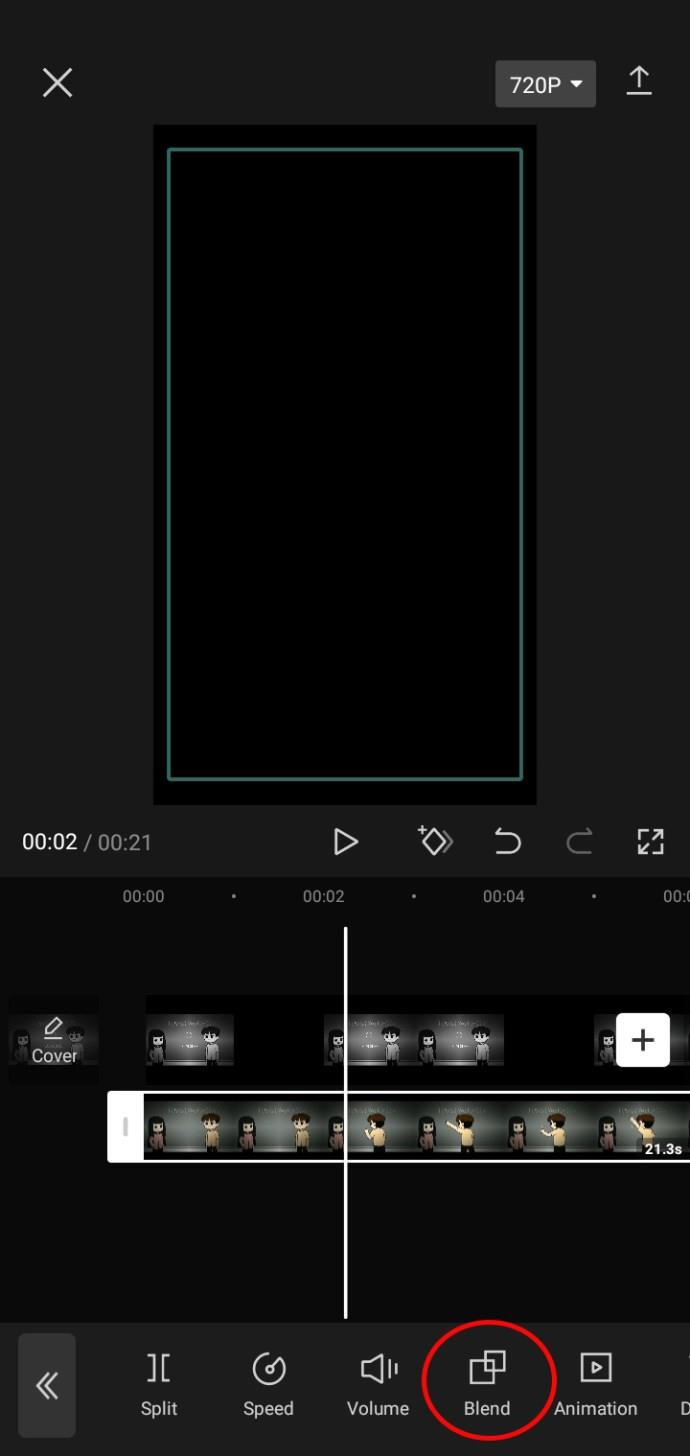
- Exporte el video haciendo clic en la flecha que apunta hacia arriba en la esquina superior derecha.
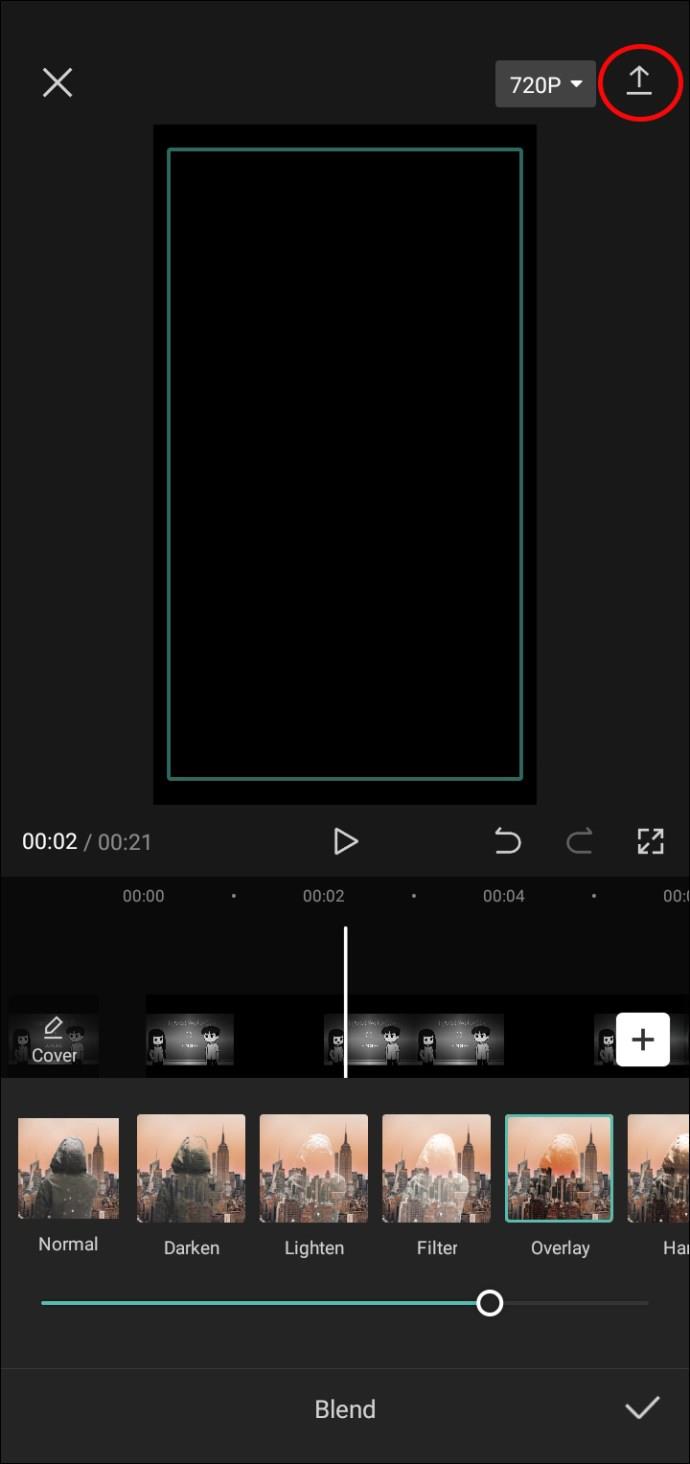
- Puede compartirlo en TikTok, otra cuenta de redes sociales o simplemente guardarlo en su dispositivo haciendo clic en "Listo".
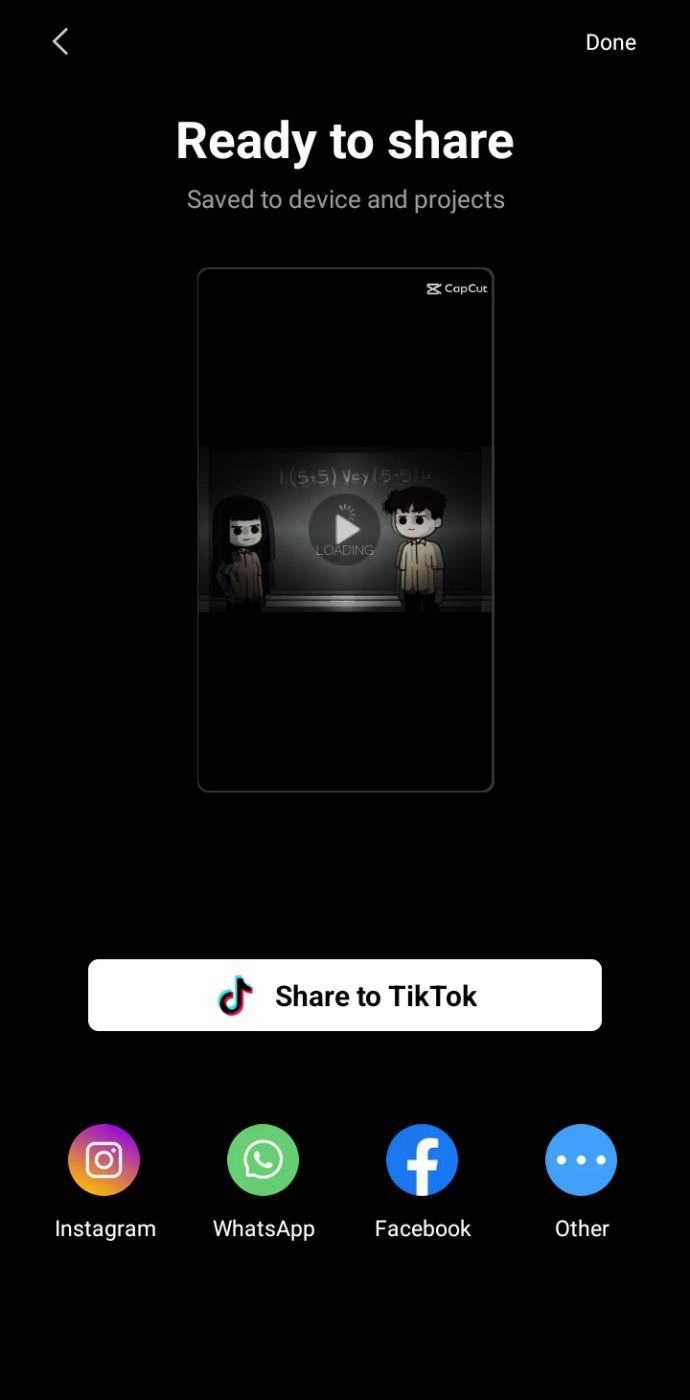
Preguntas frecuentes adicionales
¿Es gratis eliminar las marcas de agua de CapCut?
Eliminar marcas de agua en CapCut es completamente gratuito y puede eliminarlas tanto del final del video como de las plantillas de video en solo unos pocos pasos.
¿Por qué ahora se muestran mis plantillas CapCut?
Hay varias razones por las que sus plantillas CapCut podrían no mostrarse. Es posible que su aplicación no esté actualizada a la última versión. Si es así, vaya a App Store o Google Play para ver si hay una actualización disponible. Puede reinstalar la aplicación si el método anterior no funciona. Es posible que el sistema operativo de su teléfono tampoco esté actualizado. Asegúrese de actualizarlo en la configuración de su teléfono.
¿Cómo se agrega texto a la marca de agua CapCut?
Si desea agregar una marca de agua CapCut al clip final de sus videos, deslícese hasta el final del video, haga clic en el clip final y luego haga clic en "Tocar para editar texto" debajo del logotipo de CapCut en la vista previa del video.
No tenga miedo de cortar en CapCut
Las marcas de agua pueden ser un verdadero obstáculo para crear el video perfecto para compartir con tus seguidores. Afortunadamente, hay maneras de eliminarlos. Ya sea el clip molesto al final o el logotipo desagradable en la esquina de la pantalla, puede hacer que su video CapCut no tenga marcas de agua utilizando los métodos descritos en este artículo.
¿Alguna vez ha eliminado las marcas de agua de sus videos en CapCut? Si es así, ¿la marca de agua que eliminó? Háganos saber en la sección de comentarios.