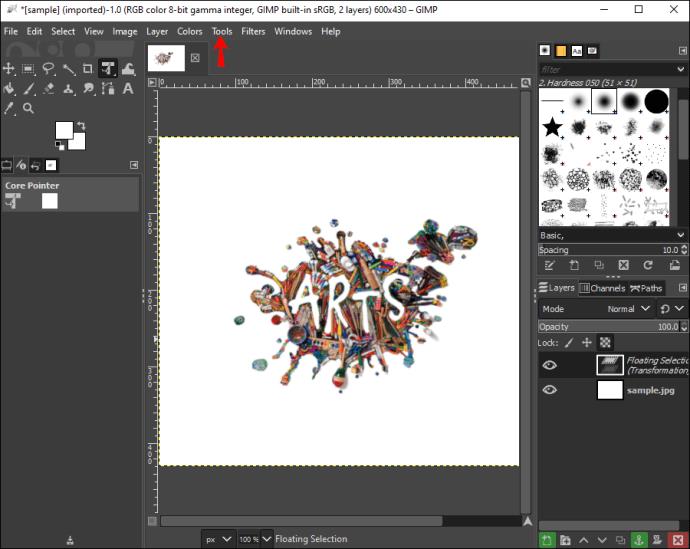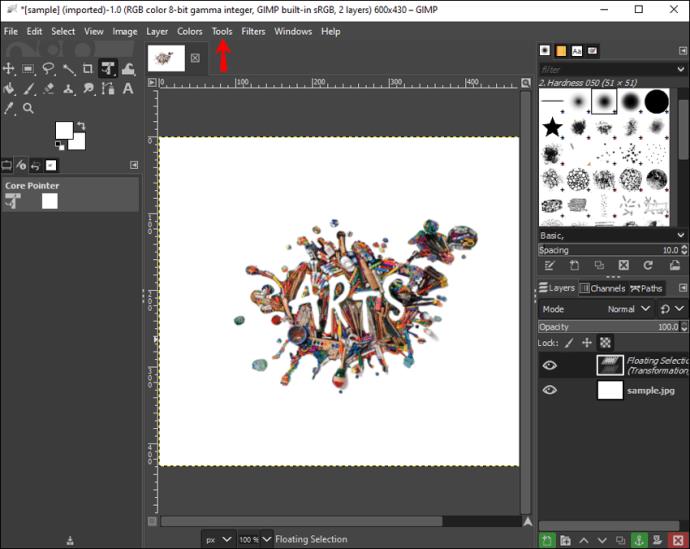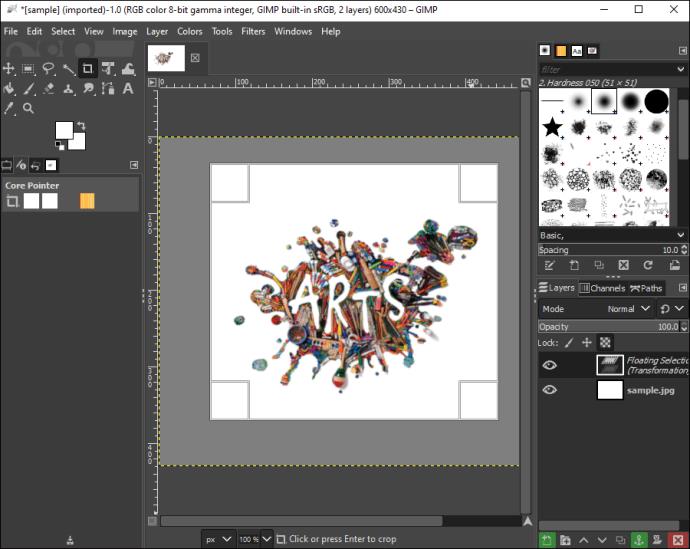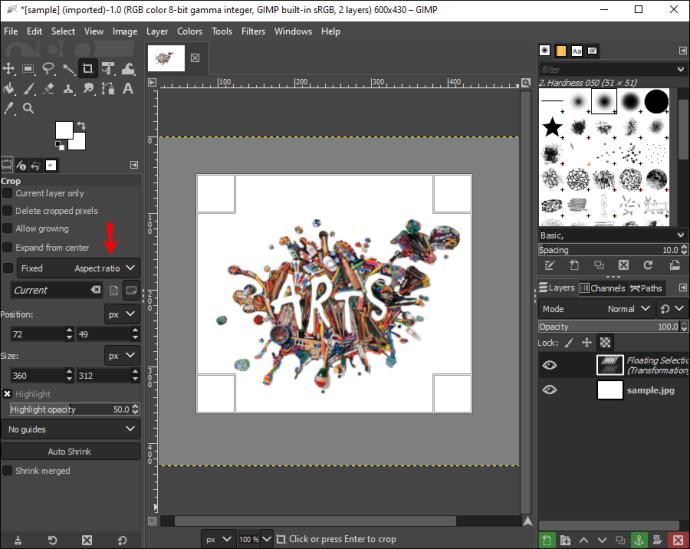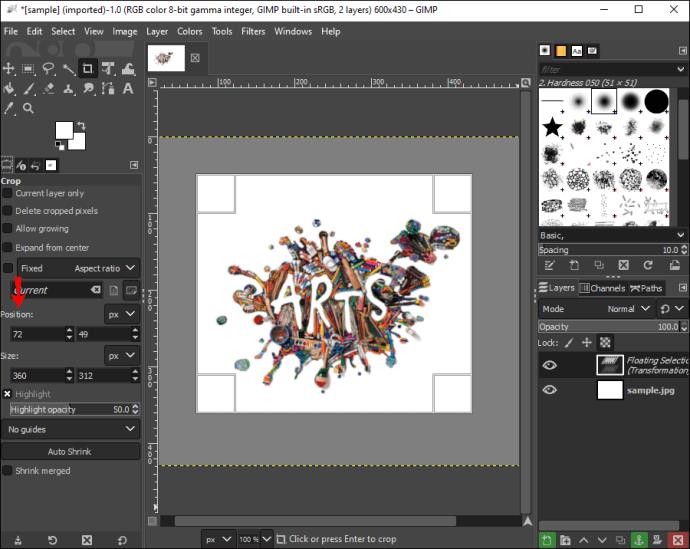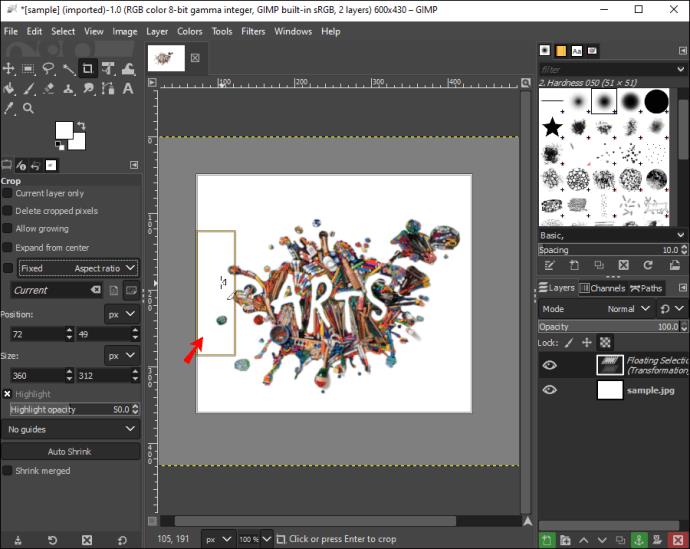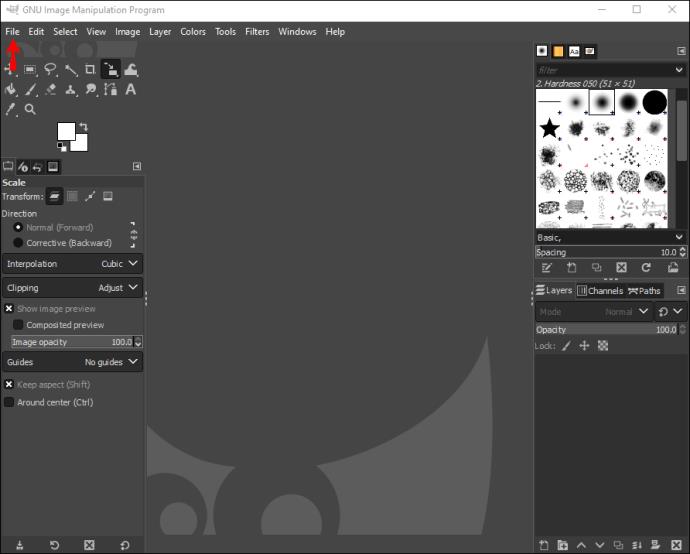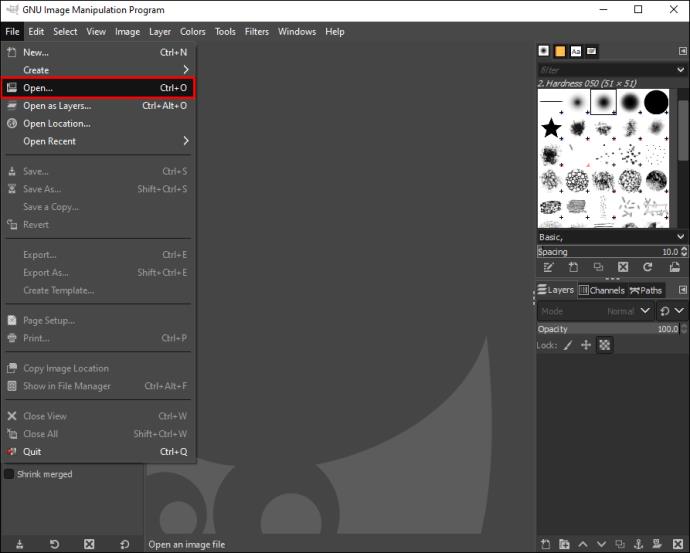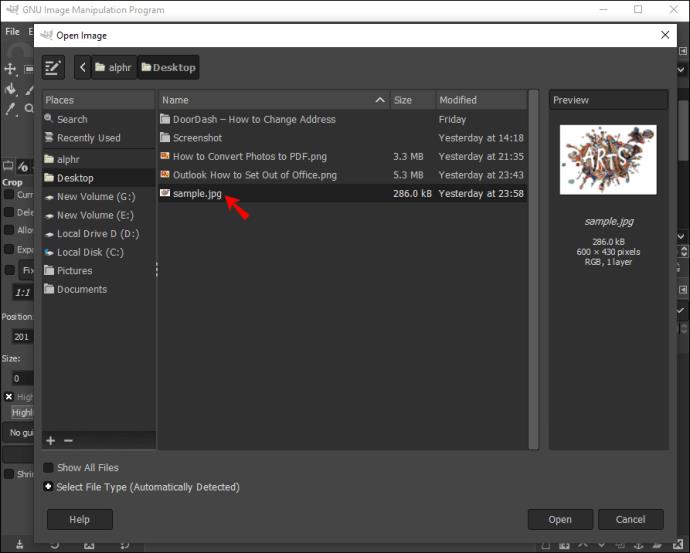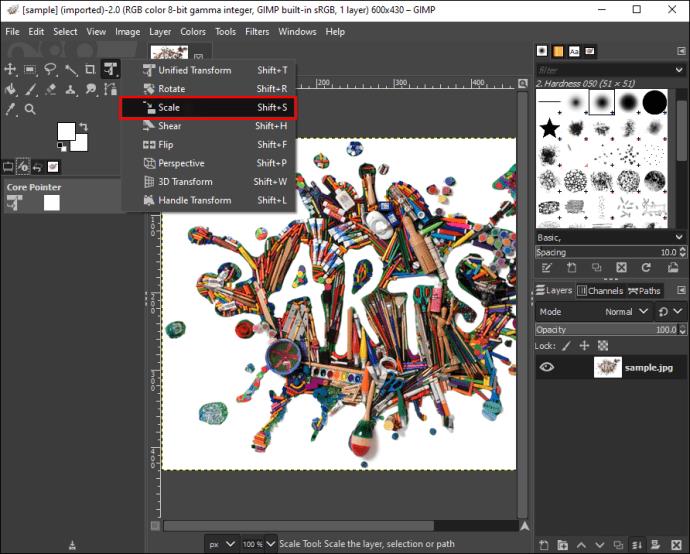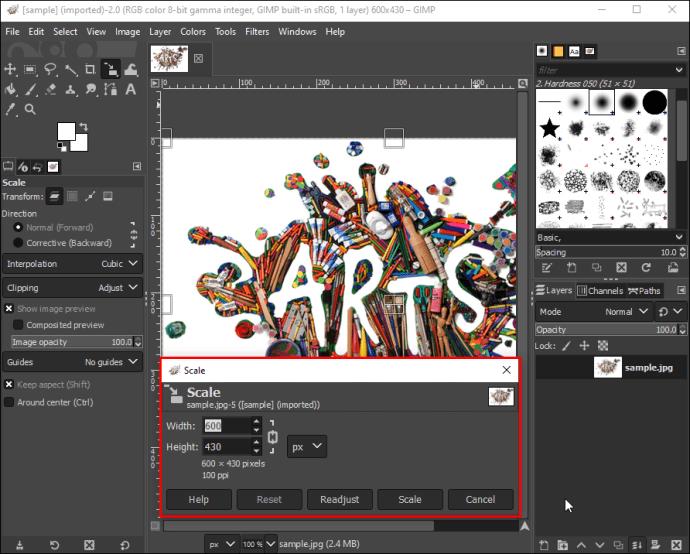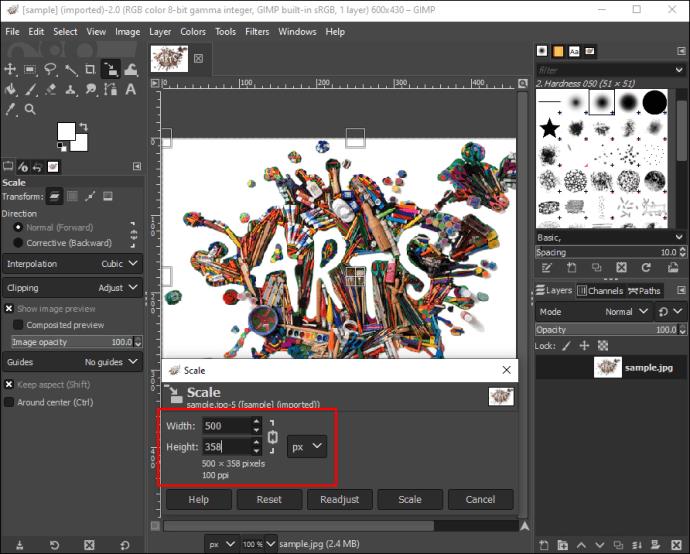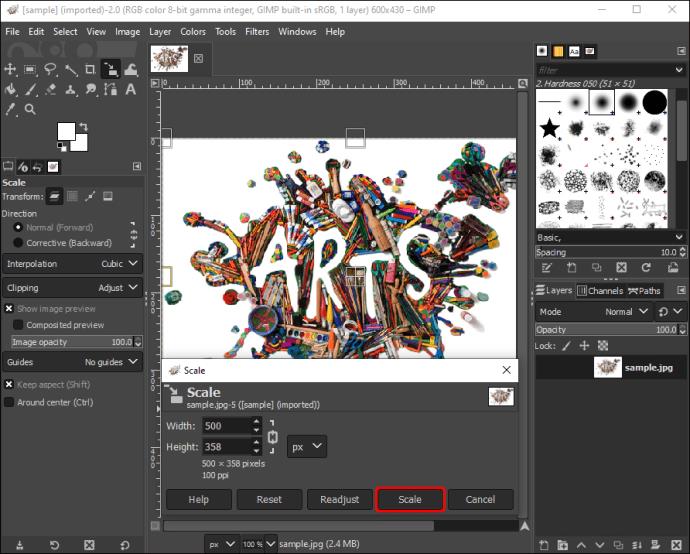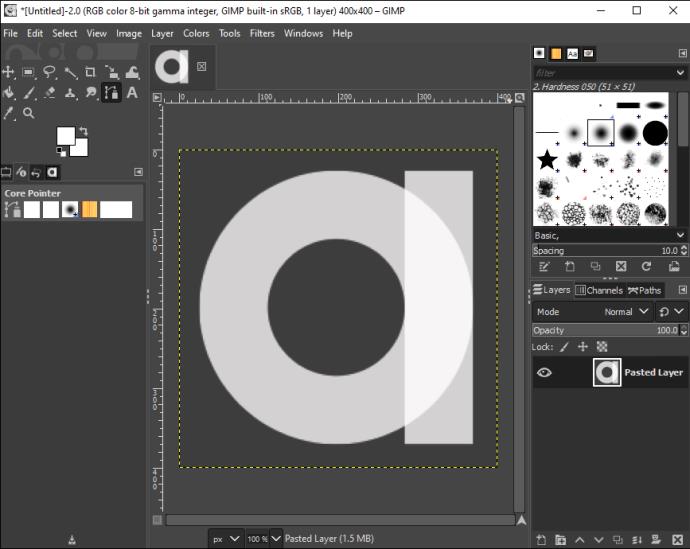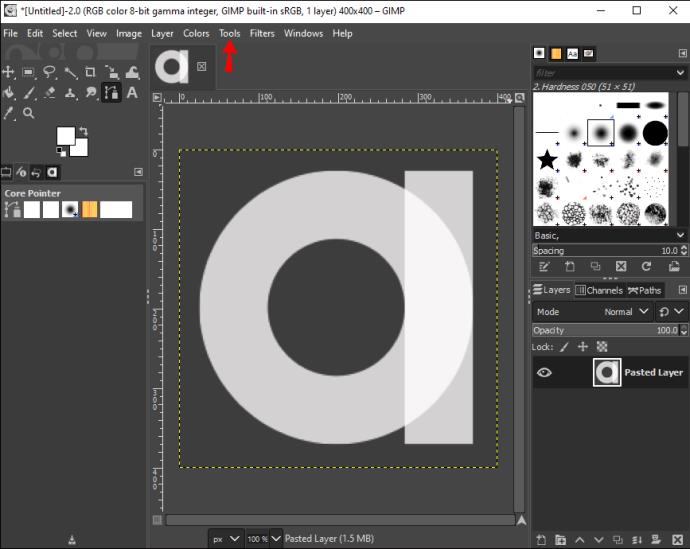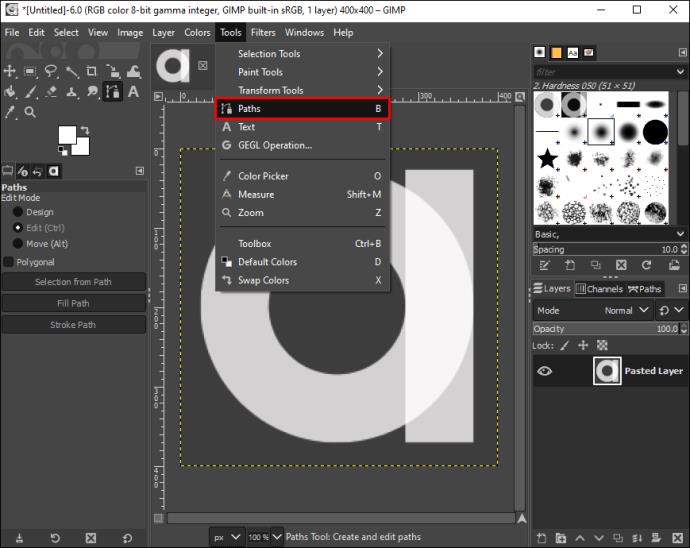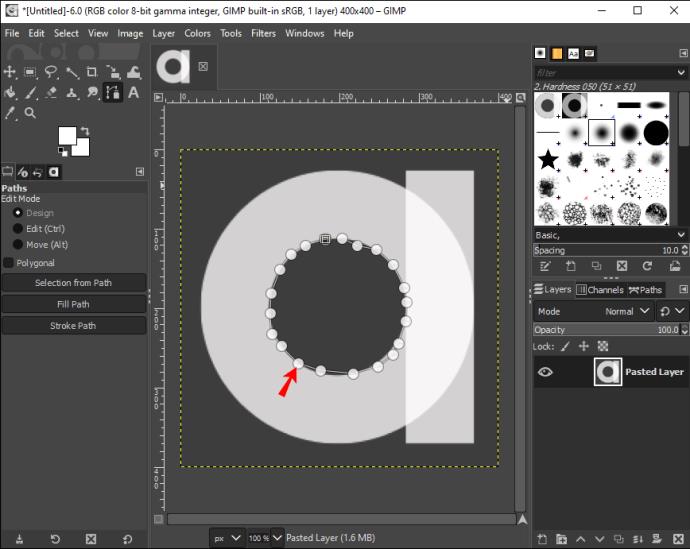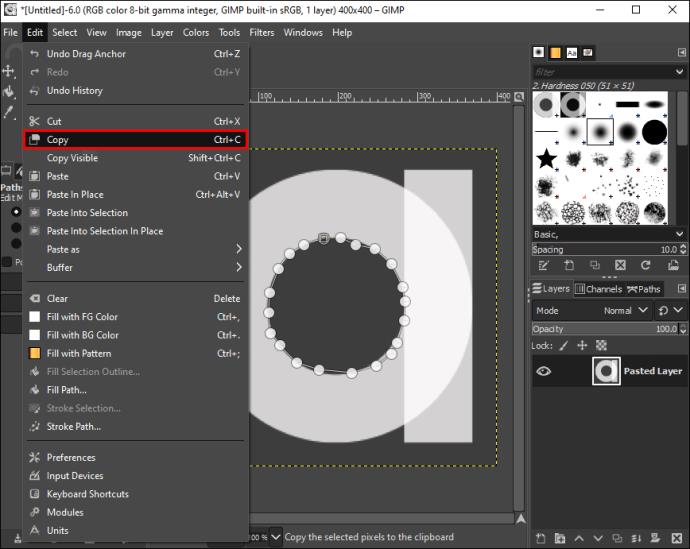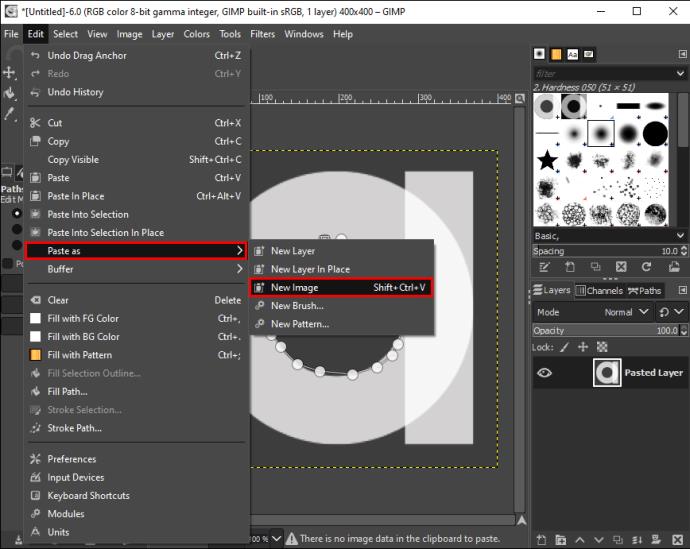A veces, incluso las fotos más perfectas no comienzan de esa manera. Una imagen puede tener un espacio, un objeto o una persona no deseados en su interior. El espacio o el objeto no es necesariamente malo, pero puede quitarle el foco a la imagen. Después de todo, las imágenes son recuerdos de buenos tiempos. ¿Por qué dejar que un bombardero fotográfico no deseado lo arruine?

En tales casos, las herramientas de recorte de imágenes pueden salvar una imagen hermosa estropeada por objetos de fondo antiestéticos. Recortar imágenes para recuperar la atención del espectador es una herramienta vital en su arsenal de edición, y hay una variedad de formas de hacerlo, incluidas herramientas como GIMP.
Este artículo lo guiará a través del proceso de recorte de imágenes usando GIMP y describirá los pasos para recortar sus imágenes de varias maneras, desde cambiar el tamaño hasta recortar formas de imágenes irregulares.
¿Dónde está la herramienta de recorte?
Como la mayoría de las aplicaciones de edición de imágenes, la herramienta de recorte de GIMP se encuentra en la caja de herramientas de la aplicación. Si desea recortar su imagen usando GIMP, puede encontrar la herramienta de recorte siguiendo los pasos a continuación:
- Abra la aplicación GIMP.

- Ubique la "Caja de herramientas". Debe mostrarse en el lado derecho o izquierdo de la pantalla.

- Busque el icono "Cuchillo de papel" para recortar su imagen.

Si encuentra íconos menos intuitivos, también puede ubicar la herramienta de recorte por otro método como se describe a continuación:
- Haga clic en "Herramientas" en la ventana de la imagen.
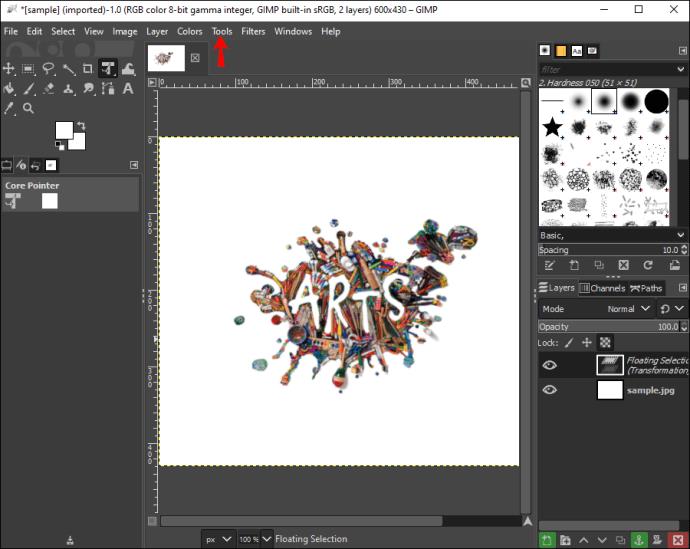
- Seleccione "Herramientas de transformación".

- Localiza el botón "Recortar".

Cómo recortar una imagen
Si ha tomado una imagen impresionante, pero un objeto en el fondo está rompiendo el enfoque de su imagen, recortarla es una opción para guardar su foto.
Estos son los pasos necesarios para comenzar a usar GIMP:
- Inicie GIMP en su computadora de escritorio.

- Haga clic en "Herramientas" en la ventana de la imagen.
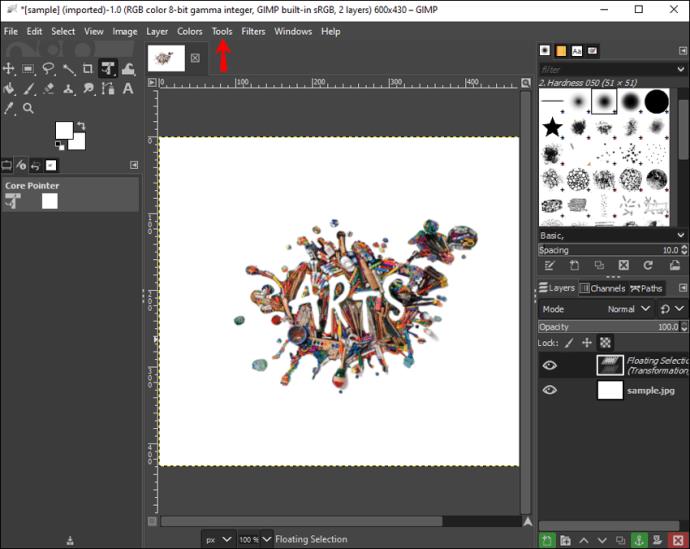
- Seleccione "Herramientas de transformación" de la lista desplegable.

- Haga clic en el botón "Recortar". Este botón activa el cursor para delinear el área de recorte sobre la imagen.

- Presione el botón izquierdo del mouse y dibuje sobre la imagen que desea recortar.
- Aparecerá un nuevo cuadro de diálogo.
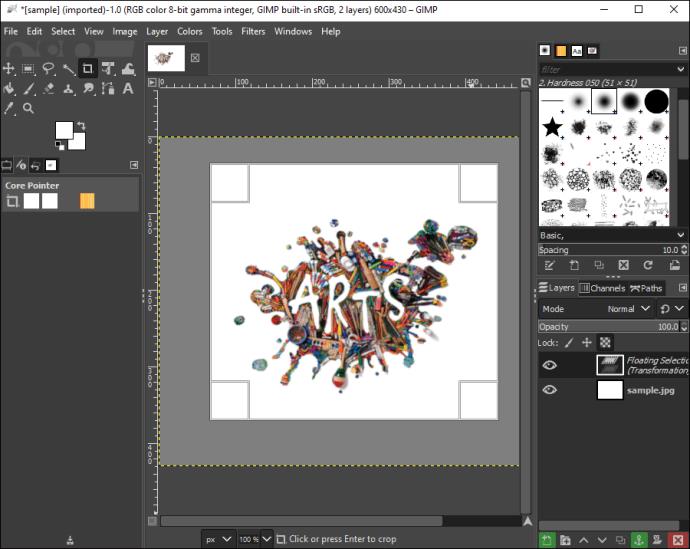
- Seleccione "Fijo" para una relación de aspecto específica.
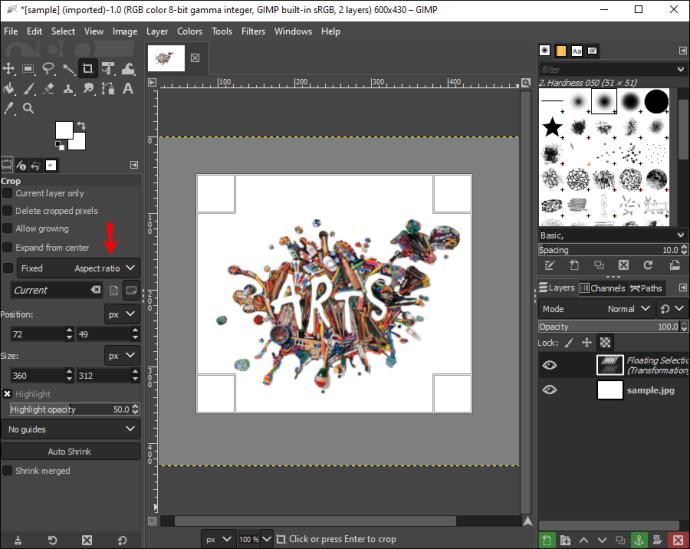
- Ajuste la "Posición", que determina la inclinación de la imagen.
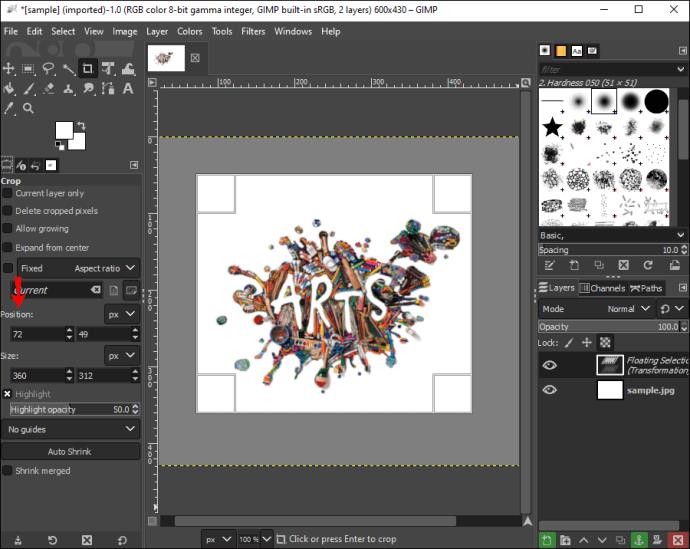
- Haga doble clic dentro del rectángulo.
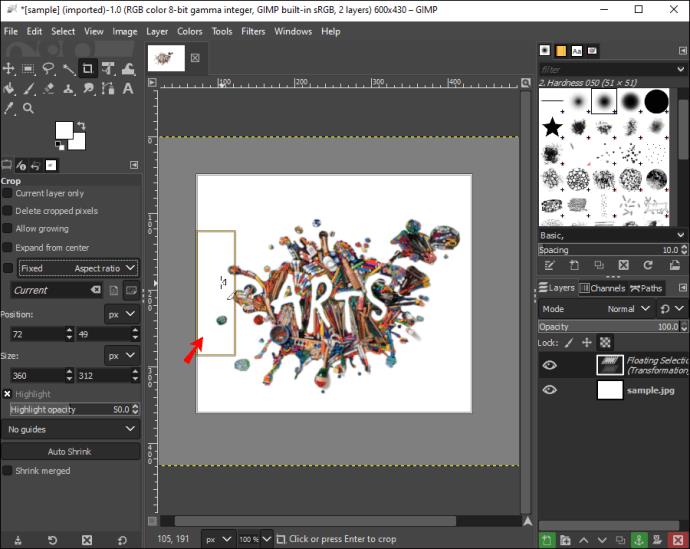
Recorte, coloque y suelte sus historias de Instagram o el feed de publicaciones de Facebook utilizando las herramientas de recorte de GIMP.
Recuerda que a medida que haces clic y arrastras tu imagen por diferentes áreas, el cursor cambiará. Esto es perfectamente normal y simplemente indica cuándo y dónde la aplicación cambiará las dimensiones de la imagen. Puede consultar las dimensiones y proporciones mientras arrastra la imagen a través del cuadro de diálogo.
De lo contrario, puede establecer relaciones de aspecto personalizadas en el paso 7, incluido 1:1 para cuadrados y 6:9 para paisajes. En la mayoría de los casos, probablemente mantendrá la relación de aspecto "fija" para que coincida con la imagen original. Sin embargo, es una excelente opción si necesita recortar imágenes para avatares, fotos de perfil y blogs.
Cómo recortar una imagen a un tamaño específico
A veces necesita que su imagen se recorte a un tamaño específico. Es posible que no sea posible cambiar el tamaño con herramientas de recorte simples. Sin embargo, GIMP simplifica el cambio de tamaño de las imágenes a un tamaño específico, cualquier tamaño.
Aquí le mostramos cómo empezar:
- Inicie GIMP en su escritorio.

- Haga clic en "Archivo".
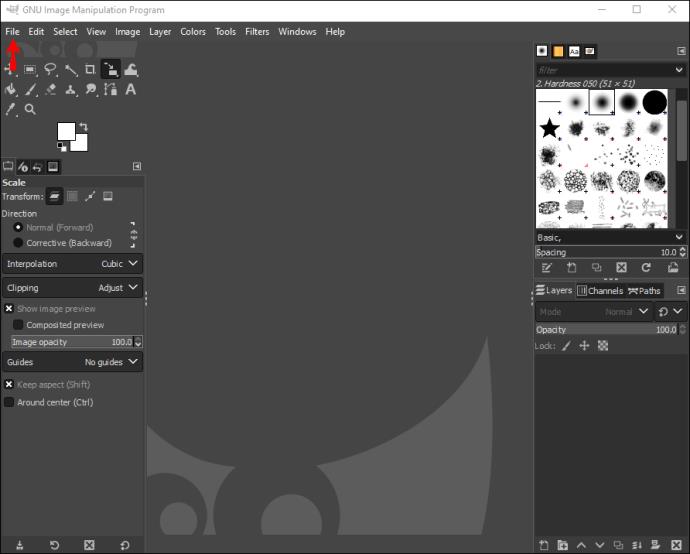
- Vaya a "Abrir" y seleccione la imagen que desea recortar.
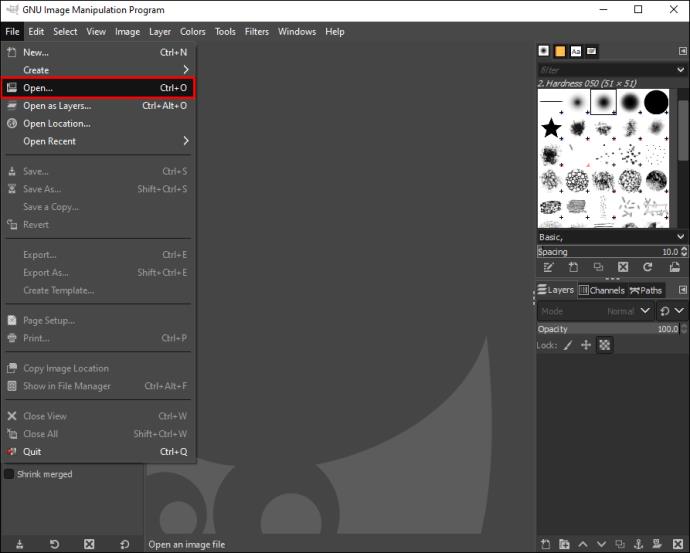
- Seleccionar imagen."
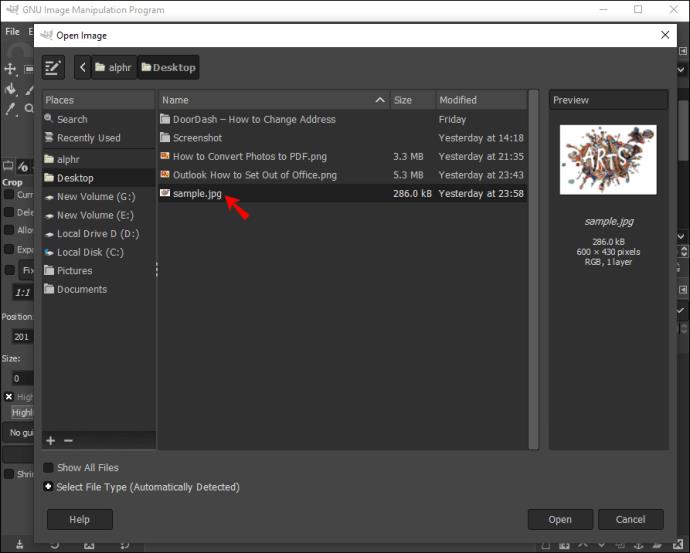
- Elija "Escala de imagen". Aparecerá una nueva ventana.
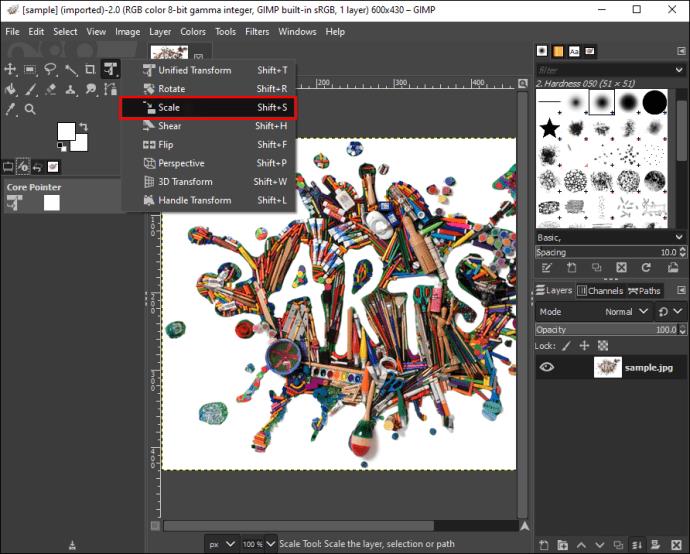
- En "Tamaño de la imagen", inserte el "Ancho" y la "Altura" deseados.
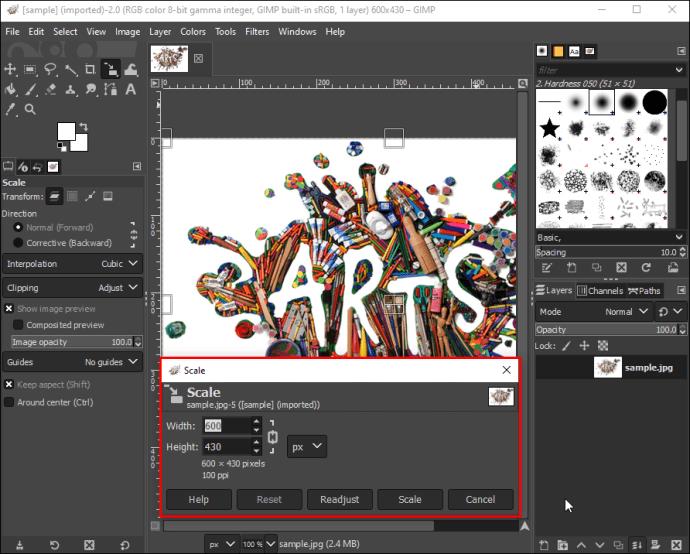
- Ingrese su "Resolución" deseada.
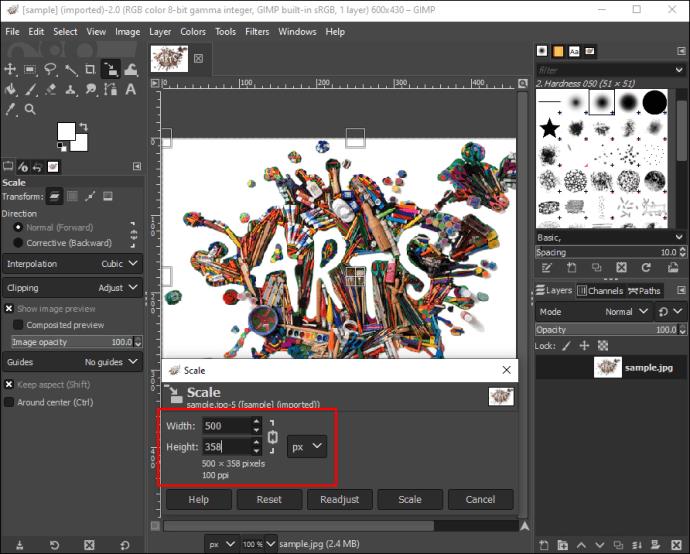
- Haz clic en "Escala".
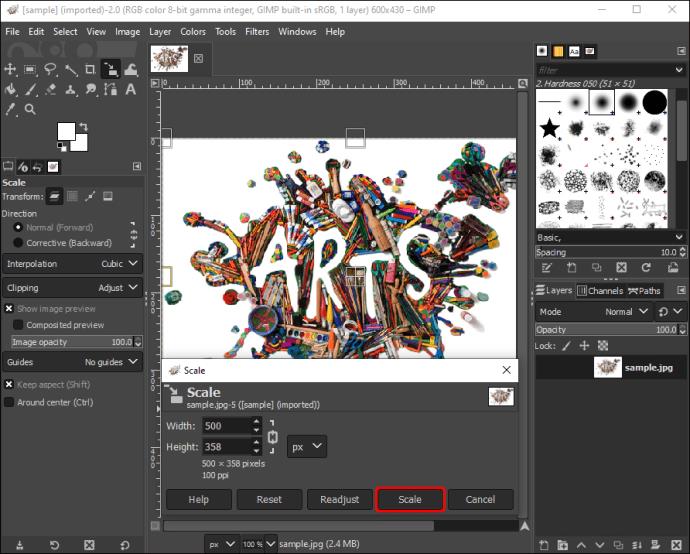
Puede convertir paisajes simples en imágenes de portada de Facebook o retratos simples en publicaciones de Instagram utilizando las herramientas de escalado de GIMP.
Cómo recortar una forma de imagen irregular en GIMP
Si está buscando recortar formas de imágenes únicas o irregulares para representar su creatividad y habilidades artísticas, GIMP ofrece una herramienta fantástica para recortar formas de imágenes irregulares. Para comenzar, todo lo que necesita hacer es:
- Abre la imagen que deseas recortar.
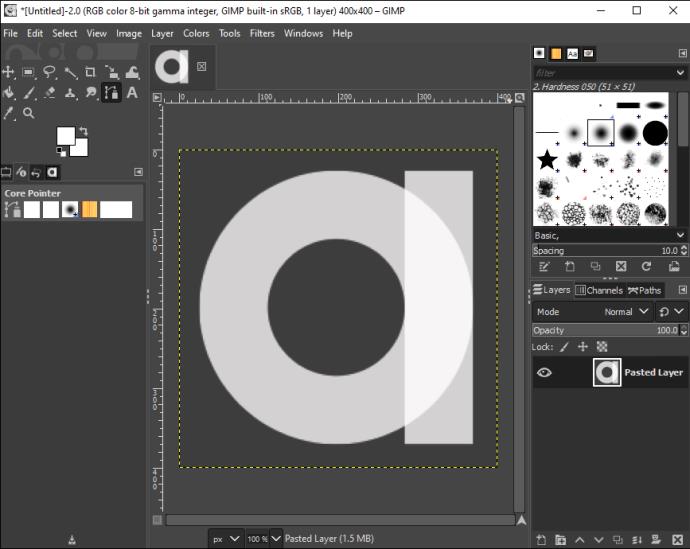
- Vaya a "Caja de herramientas".
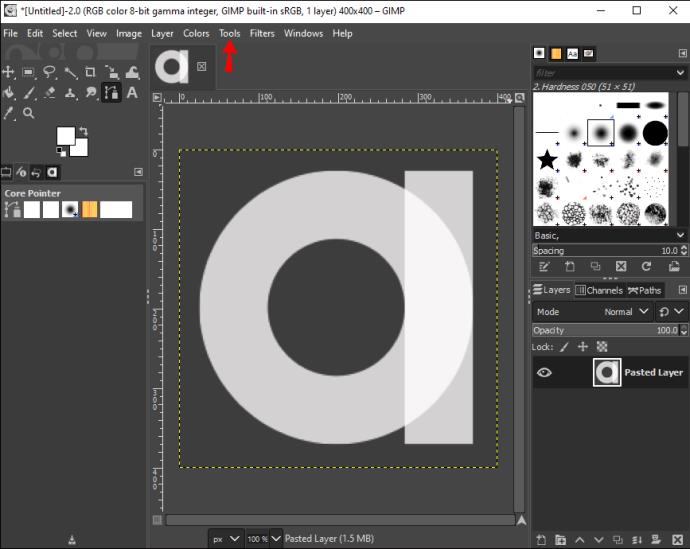
- Haz clic en "Rutas".
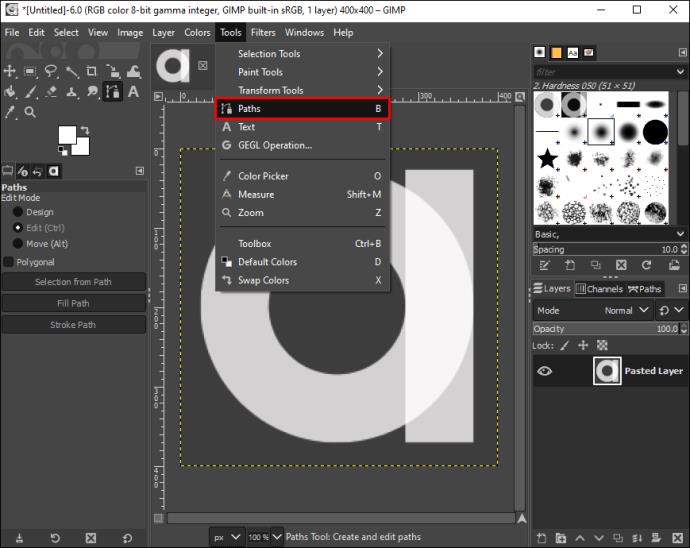
- Dibuja libremente alrededor de la imagen que quieras recortar.
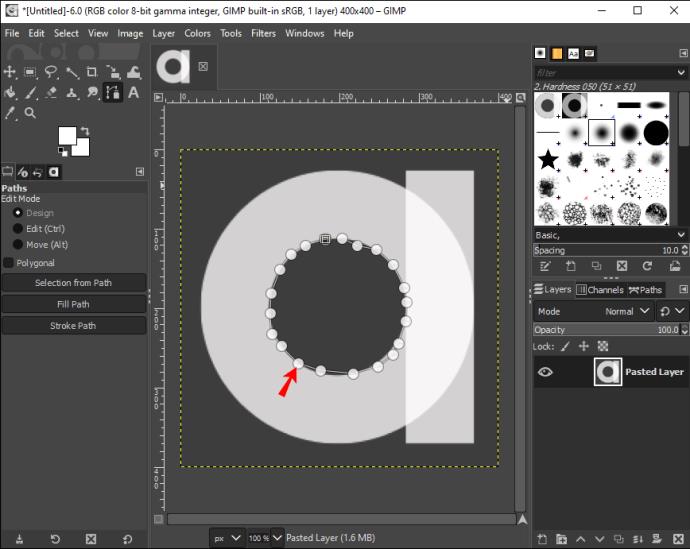
- Presiona "Entrar".
- Vaya a "Menú" y haga clic en "Editar".

- Seleccione "Copiar" y vaya a "Menú" nuevamente.
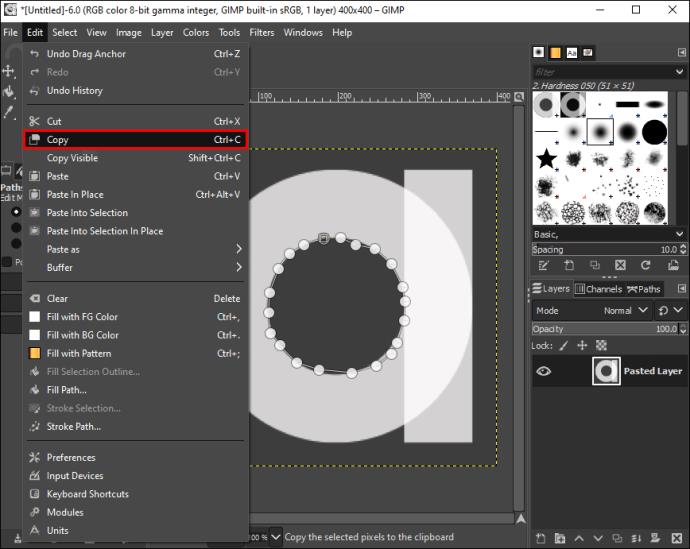
- Seleccione "Editar".

- Elija "Pegar como" y pegue la selección como "Nueva imagen".
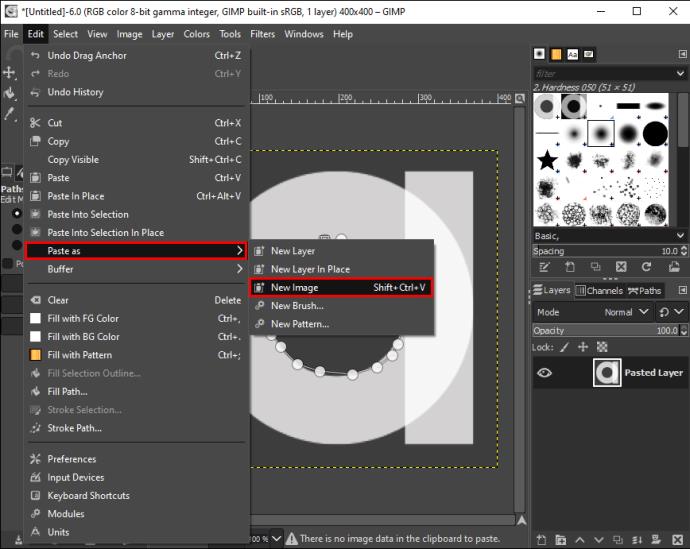
Puede comenzar a agregar formas irregulares a su cartera de arte y ampliar su página de Instagram con arte de formas surrealistas.
Recorta para hacer que tus imágenes destaquen
Recortar su imagen le permite mantener el enfoque del espectador. Elimina objetos y detalles innecesarios que de otro modo dividirían la atención del espectador. También puede escalar y cambiar el tamaño de su imagen para que se ajuste a tamaños especiales. Cambiar el tamaño es muy útil cuando necesita convertir una imagen cuadrada en una imagen horizontal. Con todo, GIMP es una herramienta de edición gráfica fácil que puede hacer que su imagen se recorte y se destaque.
¿Con qué frecuencia recorta imágenes? ¿Recorta formas irregulares usando una función de recorte? Háganos saber en la sección de comentarios a continuación.