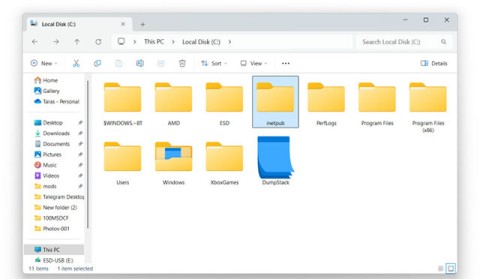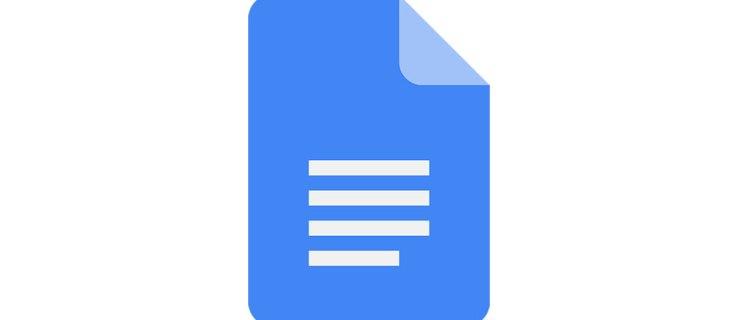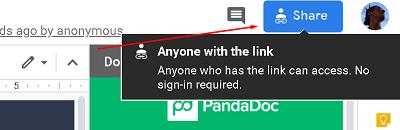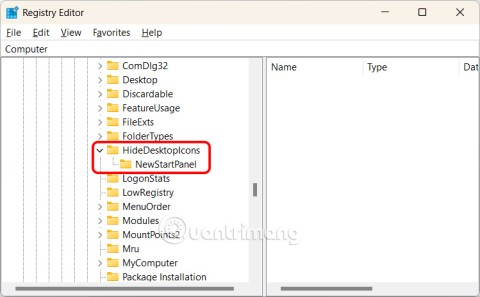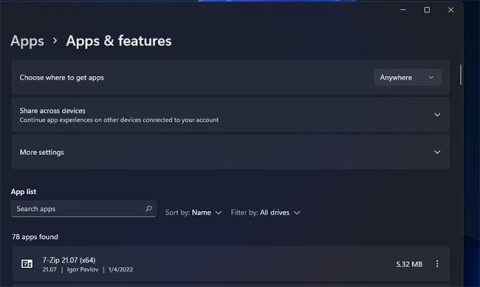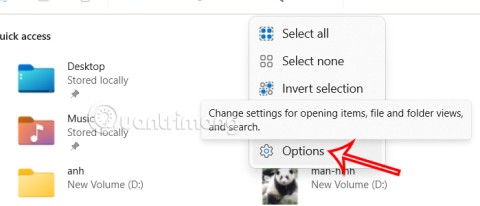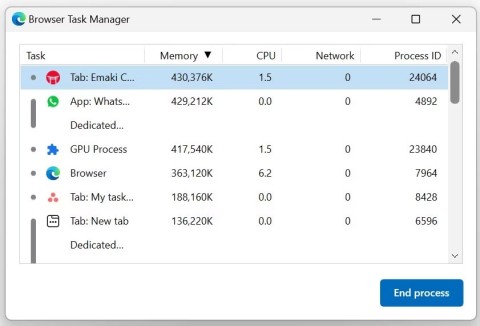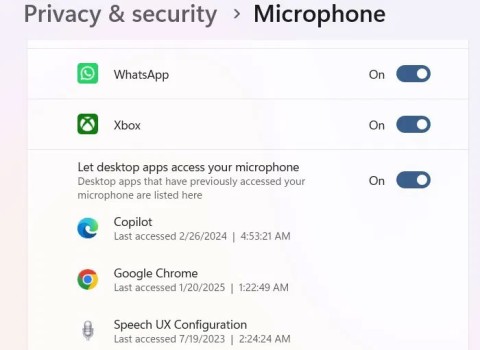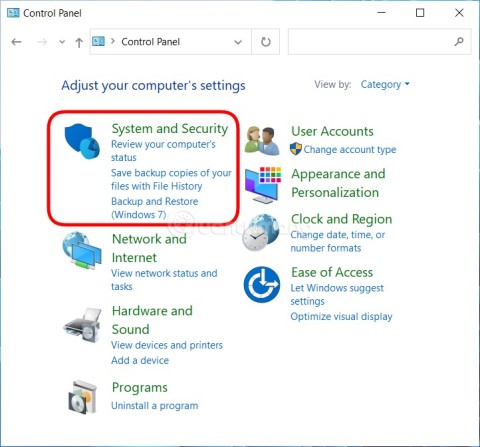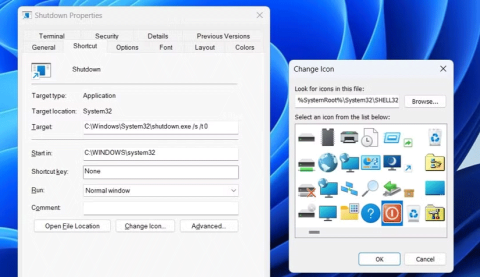Google Docs es una aplicación en la nube basada en la web que permite que varias personas colaboren en un solo documento. La aplicación, sin embargo, tiene serios controles de propiedad y uso compartido. El propietario del documento (el creador del documento) tendrá ante sí una serie de opciones.
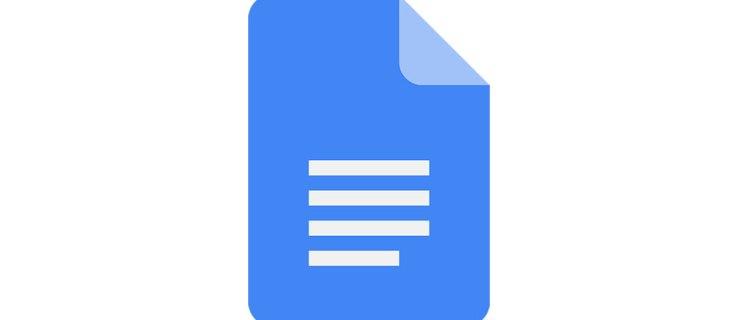
Aquí hay más información sobre los problemas de acceso a Google Docs. Si su acceso ha caducado o tiene problemas para encontrar un documento al que podía acceder anteriormente, es posible que encuentre una solución a continuación.
Acceso caducado
Como se mencionó, Google Docs tiene múltiples opciones de acceso y uso compartido, todas controladas por el creador del documento. Google Docs tiene que ver con el acceso compartido. Alguien crea un documento y lo comparte contigo. Luego se convierten automáticamente en el propietario del documento. El propietario del documento puede asignar roles de administrador, así como el nivel de acceso de administrador. Un administrador puede tener los mismos privilegios que el propietario, siempre que el propietario lo permita.
Ahora, puede recibir un mensaje " Su acceso ha caducado " cuando intenta trabajar en un documento en el que ha trabajado recientemente. Si es así, es probable que su acceso haya expirado.
Al editar la configuración para compartir dentro de un documento de Google, el propietario (o administrador) puede elegir cuándo vence el acceso de cada miembro. Esto puede ser en 7 días, 30 días o en una fecha personalizada. Una vez que expire el acceso, recibirá el mensaje mencionado anteriormente.
Es muy posible que el propietario haya establecido accidentalmente la fecha de vencimiento u olvidado cambiarla en algún momento. La única forma de recuperar el acceso a ese documento de Google es ponerse en contacto con el propietario/administrador del documento. Dispárales un correo electrónico o envíales un mensaje instantáneo. Luego, pueden cambiar rápidamente la configuración de uso compartido/caducidad y hacer que trabaje en el documento en un abrir y cerrar de ojos.

Acceso revocado
Si el propietario cancela deliberadamente su acceso a un documento en Google Drive, no podrá encontrarlo, y mucho menos acceder a él. En este escenario, lo único que puede hacer es ponerse en contacto con el propietario y pedir una aclaración.
Pero no crea que un acceso revocado significa que el propietario está enojado con usted. A veces, una vez que haya terminado de colaborar, el propietario revocará su acceso a un documento. Si sabe que su trabajo en un documento está completo y parece que no puede encontrarlo, lo más probable es que esta sea la respuesta. En cualquier caso, ponerse en contacto con el propietario o un administrador puede resolver el problema muy rápidamente.
Sin embargo, surge un problema cuando no puede ponerse en contacto con el propietario del documento. Si no ve el documento, no podrá ver la dirección de correo electrónico del propietario, sin mencionar el contacto con él a través del chat en el documento.
La solución aquí es revisar su bandeja de entrada de Gmail y encontrar el mensaje original donde el propietario lo invitó a compartir el documento. Podrás encontrar su dirección de correo electrónico aquí y contactarlos a través de Gmail. Use palabras clave cuando busque dicha invitación para editar/ver/comentar.
no puedo editar
Puede tener acceso a un documento, puede verlo, incluso agregar comentarios, pero es posible que no pueda editarlo. Una vez más, depende del propietario o de los administradores asignarle privilegios.
Hay tres privilegios en Google Docs: ver, comentar y editar.
El privilegio de edición le da acceso para hacer lo que quiera en el documento. El privilegio de comentar no le permite editar el documento, pero puede agregar comentarios. Finalmente, el privilegio de visualización le permitirá ver el documento únicamente en tiempo real, sin poder realizar cambios ni adiciones.
Esto es muy útil cuando se trabaja con un equipo más grande en un solo documento. En lugar de tener que pedir continuamente a las personas que dejen de editar el documento, puede evitar que lo hagan por completo. Pueden añadir comentarios con críticas constructivas y sugerencias, pero no podrán hacer nada con el cuerpo del texto.
Alternativamente, puede otorgar privilegios de solo lectura a un usuario.
Si está en el otro extremo de este palo y desea obtener otros privilegios, ponerse en contacto con el propietario/administrador debería ayudarlo aquí. Puede hacerlo a través del chat integrado en Google Docs o enviándoles un correo electrónico directamente.
Documento eliminado
El peor de los casos, en términos de acceso a un documento de Google, es que haya sido eliminado. Esto suele suceder por accidente, aunque es posible que el propietario haya querido que se elimine el documento.
Tenga en cuenta que solo el propietario puede restaurar un documento eliminado. Por lo tanto, si necesita acceder a un documento que sospecha que se eliminó, la mejor manera de hacerlo sería ponerse en contacto con el propietario.
Afortunadamente, Google Drive no borra inmediatamente un documento de Google eliminado. Lo guarda en la carpeta Papelera. Para acceder a la carpeta Papelera, vaya a su Google Drive. En el lado izquierdo, verá una lista de pestañas. Hacia la parte inferior, verá la pestaña Papelera. Pinchalo. Su documento eliminado debería estar allí.
Transferencia de propiedad
Supongamos que usted y un equipo han trabajado en un documento de Google hasta cierto punto. Ahora, nadie del equipo tiene ningún propósito para ello y quieren eliminarlo. El propietario no quiere que lo desordene todo. Pero aún necesita el documento y desea usarlo. Una opción sería copiar el contenido de todo el documento y pegarlo en otro archivo de Google Doc. Sin embargo, esto eliminaría el historial de edición y comentarios.
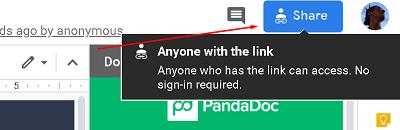
Afortunadamente, puede transferir la propiedad de documentos individuales. Todo lo que el propietario debe hacer es esto.
Vaya a la página de inicio de Documentos de Google. Encuentra el documento en cuestión. Navegue hasta la esquina superior derecha de la pantalla y haga clic en Compartir . Si el futuro propietario no está en el documento, ingresa su dirección de correo electrónico. Si es así, seleccione Avanzado en la esquina inferior derecha de la ventana Compartir. Luego, busque a la persona en la lista de personas que tienen acceso. Haz clic en el icono del lápiz junto a su nombre. Seleccione Es propietario y luego haga clic en Listo .
Eso es todo lo que el propietario debe hacer para transferirle la propiedad de un documento de Google.
Compartir en Documentos de Google
Como puede ver, la política de uso compartido en Google Docs es bastante estricta. Incluso puede evitar que las personas hagan cualquier cosa dentro de un documento, excepto comentar y ver. Si ya no tiene acceso a un documento, es mejor que se comunique con el propietario o uno de los administradores. Le ayudarán a recuperar el acceso o le explicarán por qué se revocó su acceso en primer lugar.
¿Ha recuperado con éxito el acceso al documento de Google? ¿Qué hizo que perdieras el acceso? Siéntase libre de compartir su historia en la sección de comentarios a continuación y hacer cualquier pregunta.