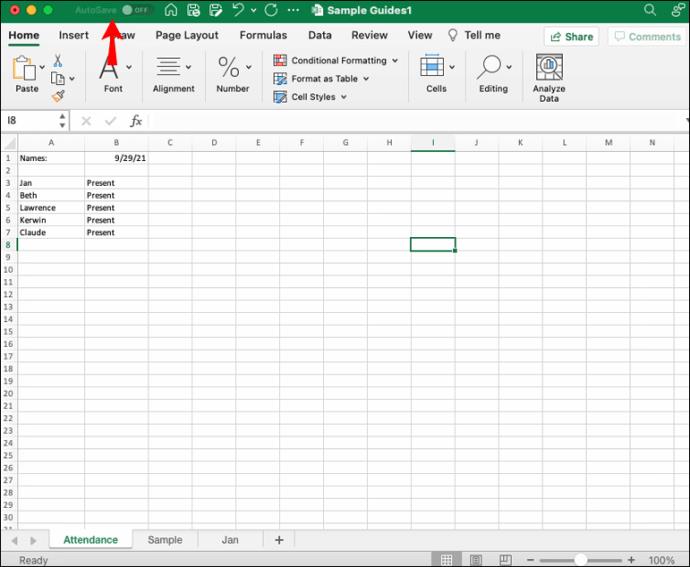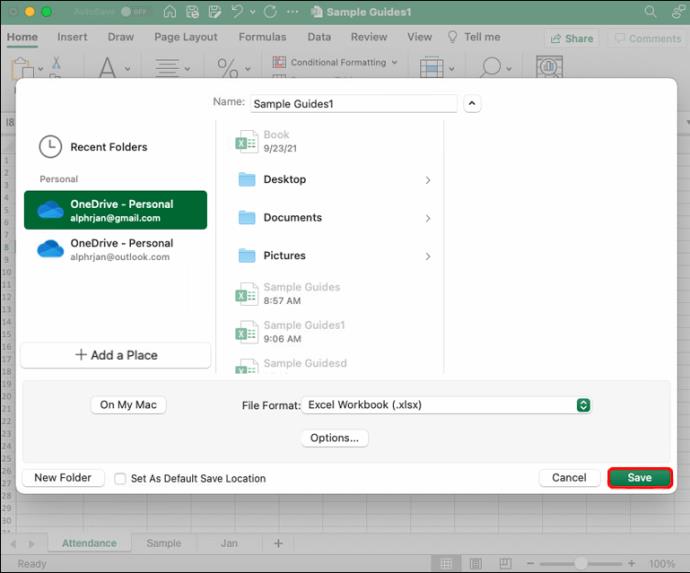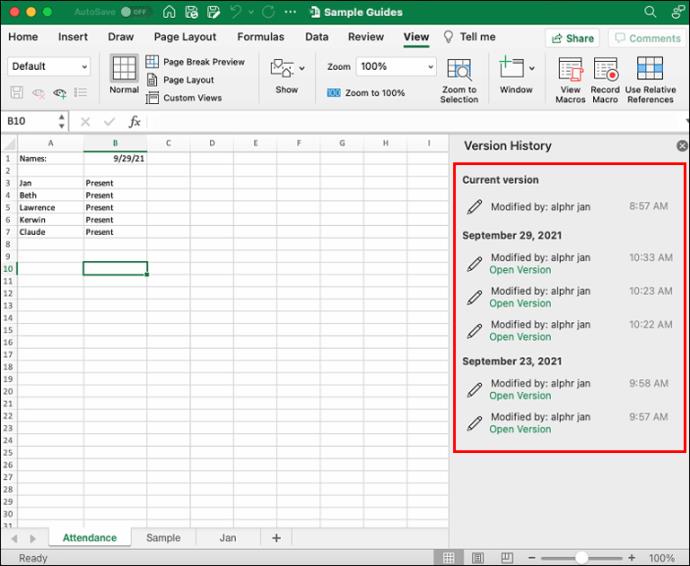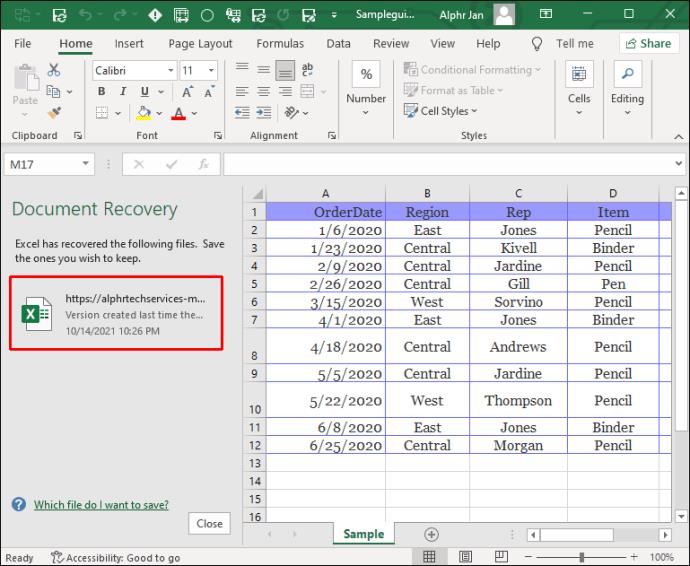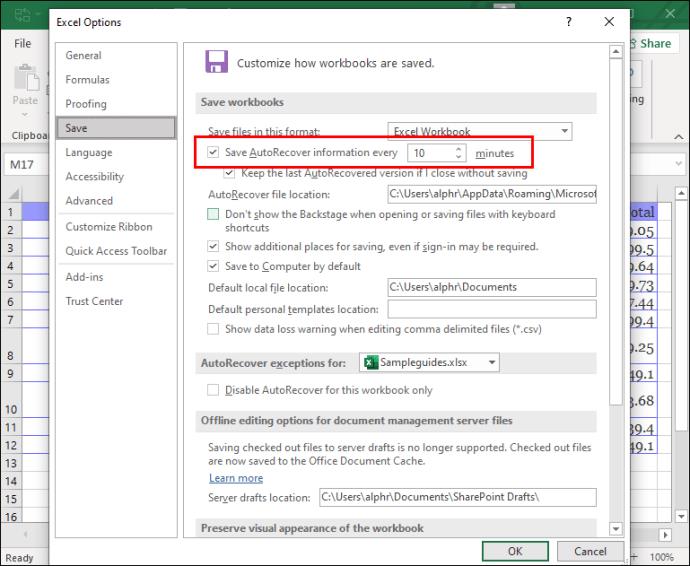Excel se considera el estándar de oro de los programas de hojas de cálculo. Es una de las herramientas de Microsoft más populares utilizadas tanto por empresas como por particulares para almacenar y procesar datos esenciales. Por eso puede ser tan estresante perder estas valiosas entradas inesperadamente.

Un archivo de Excel puede no guardarse por varias razones. A menudo, es un simple error cerrar accidentalmente el archivo sin guardar los cambios. Otras veces, puede ser un bloqueo repentino de Excel, la batería de su computadora portátil se agota o problemas similares.
Afortunadamente, ninguno de estos representa un escenario fatal, y hay formas de recuperar el archivo de Excel no guardado con unos pocos pasos sencillos.
Cómo recuperar un archivo de Excel no guardado en una PC con Windows 10/11
Excel es nativo de Windows 10 ya que ambos son creados por Microsoft. Por lo tanto, suele ser la herramienta de análisis de datos preferida entre los usuarios de Windows. Se sabe que es muy confiable, por lo que no es tan sorprendente que algunas personas se olviden de guardar el archivo mientras trabajan en él.
Si bien no es la mejor idea, algunos usuarios trabajan en hojas de cálculo de Excel sin guardar el archivo hasta que terminan el día. Pero hacer clic accidentalmente en "No guardar" al cerrar el archivo o experimentar un corte de energía repentino puede significar que todo ese trabajo se ha ido. ¿O sí?
Es natural entrar en modo de pánico, pero Microsoft tiene funciones para mitigar la catástrofe. Todos los programas de Microsoft, incluido Excel, tienen un sistema de recuperación incorporado que permite a los usuarios recuperar sus archivos no guardados y continuar trabajando en ellos. Así es como funciona:
- Cree un nuevo libro de Excel y seleccione la opción Archivo de la barra de herramientas.

- En el panel del lado izquierdo, seleccione Abrir seguido de Reciente .

- Busque el botón Recuperar libros de trabajo no guardados en la parte inferior y haga clic en él.

- Busque en los libros de trabajo no guardados para encontrar el que necesita y guárdelo usando la función Guardar como en Excel.

Sin embargo, hay otra forma de lograr el mismo resultado en Windows. Los programas de Microsoft como Excel guardan copias de archivos no guardados en una ubicación específica de manera predeterminada:
“C:\Usuarios\[SuNombreDeSistema]\AppData\Local\Microsoft\Office\UnsavedFiles”
Puede buscar esta carpeta directamente y abrir una copia no guardada del archivo en un navegador. También habrá una opción "Guardar como" en la barra de notificaciones del navegador, que puede usar.
Uso del historial de archivos para recuperar archivos de Excel en Windows
Para los usuarios de Windows 10, existe otra ruta para restaurar archivos de Excel no guardados. Windows 10 tiene una instalación de sistema nativa llamada Historial de archivos, y es bastante fácil de usar. Así es como funciona:
- Escriba " Restaurar archivo" en la barra de búsqueda y haga clic en Restaurar sus archivos con Historial de archivos .

- Busque el archivo de Excel no guardado y haga clic en Restaurar en para guardarlo en una ubicación específica.

Nota : para que este método funcione, debe tener instalada la unidad de Windows correcta. Asegúrese de hacerlo antes de confiar en el Historial de archivos para recuperar archivos en Windows 10/11 .
Cómo recuperar un archivo de Excel no guardado en una Mac
Los usuarios de Mac también pueden beneficiarse del uso de Excel, ya que existe una versión de Microsoft Office escrita especialmente para macOS.
Si necesita recuperar un archivo de Excel no guardado anteriormente, hay dos formas de hacerlo en su Mac. La primera opción es utilizar la herramienta de recuperación integrada dentro de Excel:
- Inicie un nuevo libro de Excel y navegue hasta la opción Archivo en la barra de herramientas.

- Desde allí, seleccione Abrir > Recientes .

- Haga clic en Recuperar libros de trabajo no guardados , busque el archivo de Excel que ha perdido y luego haga clic en la opción Guardar para guardar el archivo de Excel de forma permanente.

La buena noticia es que los usuarios de Mac tienen otra opción para restaurar archivos de Excel no guardados o cualquier otro archivo.
Este método requiere que uses la Terminal, el sistema de línea de comandos en macOS. Es un proceso relativamente simple y requiere los siguientes pasos:
- En su computadora Mac, vaya a Aplicaciones > Utilidades .

- Ahora, haga clic en la aplicación Terminal .

- Ingrese el comando " abrir $ TMPDIR ", que abrirá la carpeta con archivos temporales.

- Seleccione la carpeta " TemporaryItems ", seleccione el archivo de Excel no guardado y seleccione " Restaurar ".
Puede encontrarse con el problema de no estar seguro de qué archivo es el que está buscando, ya que el archivo no tiene nombre. Verificar la fecha de creación es la forma más fácil y rápida de encontrar el archivo de Excel. Además, asegúrese de guardar el archivo de Excel en una carpeta diferente.
Cómo recuperar un archivo de Excel no guardado en Office 365
Algunos usuarios de Excel están felices de trabajar con versiones locales de Excel, pero otros eligen la versión de Office 365 basada en la nube.
Cuando se trata de recuperar archivos de Excel no guardados, este programa de hoja de cálculo de estilo de suscripción funciona igual que Microsoft Office 2019. Entonces, si está lidiando con la pérdida de un archivo de Excel no guardado, aquí le mostramos cómo recuperarlo:
- Abra Excel, inicie un nuevo libro de trabajo y luego vaya a la pestaña Archivo .

- Seleccione Abrir seguido de Recientes .

- Haga clic en Recuperar libros de trabajo no guardados en la parte inferior de la ventana.

- Busque el archivo no guardado en el cuadro de diálogo y asegúrese de guardarlo en una nueva ubicación.
Comprensión de la función de guardado automático en Office 365
Dado que Office 365 está basado en la nube, los usuarios pueden almacenar sus archivos en OneDrive, el servicio de almacenamiento basado en la nube que viene con la suscripción. Una de las mejores partes de este paquete es la función Autoguardar disponible para World, PowerPoint y Excel.
Al utilizar AutoSave, nunca tendrá que preocuparse por los archivos no guardados, y todo en lo que trabaje se guardará automáticamente en OneDrive. Sin embargo, debe asegurarse de haber iniciado sesión en su cuenta de Office 365 para garantizar que funcione. Esto es lo que haces desde ese punto:
- Abra un nuevo libro de Excel y mueva el botón Autoguardar en la esquina superior izquierda de Desactivado a Activado .
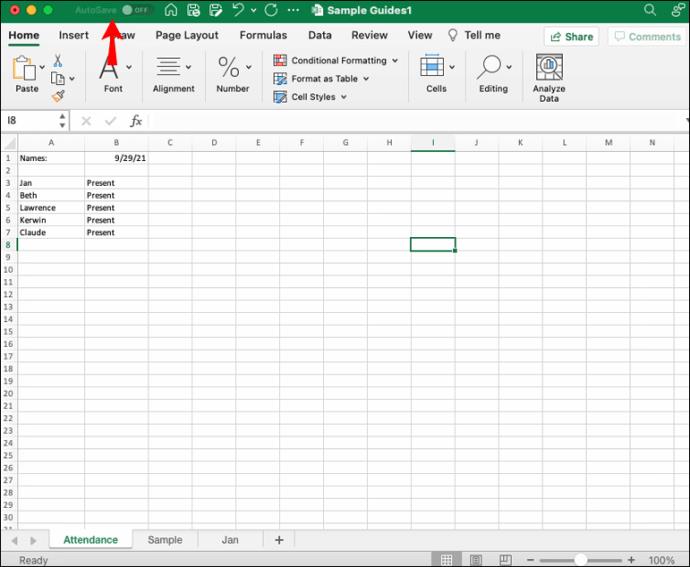
- Se le pedirá que guarde el archivo en OneDrive. Asigne un nombre al archivo y haga clic en Guardar .
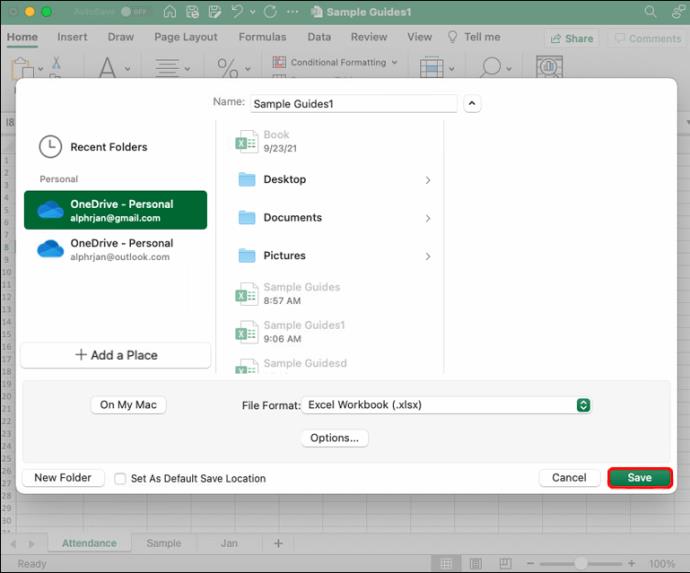
- Si necesita verificar las versiones anteriores del archivo de Excel específico, toque el nombre del archivo en la parte superior de la ventana y seleccione Examinar historial de versiones .

- En el lado derecho de la ventana, verá todas las versiones del archivo, junto con quién lo modificó y cuándo.
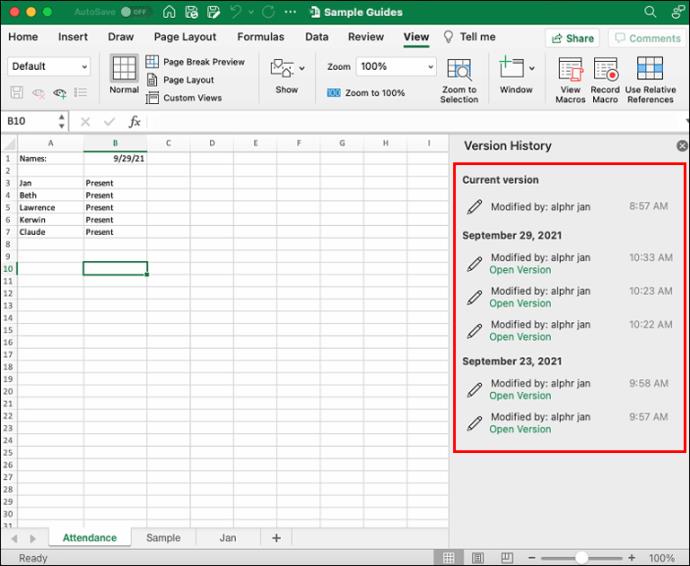
Por lo tanto, Office 365 no solo lo ayuda a retener datos, sino que también brinda una descripción general clara de cada versión del archivo y sus modificaciones. Sin embargo, la función Autoguardar solo funcionará si guarda el archivo de Excel en OneDrive.
Cómo recuperar un archivo de Excel no guardado después de un reinicio o bloqueo
Localizar una copia de un archivo de Excel no guardado es relativamente fácil, ya que el programa crea una copia de seguridad útil. Pero, ¿qué sucede si ha guardado el archivo pero luego su computadora falla?
Muchas cosas pueden salir mal, como que Excel se congele o que su computadora se reinicie inesperadamente. De alguna manera, esto siempre parece suceder en el peor momento.
Afortunadamente, Microsoft Office tiene un protocolo de recuperación para tales ocasiones. Cuando su computadora vuelva a encenderse, siga estos pasos:
- Abra Excel o cualquier libro de Excel en su computadora.

- Cuando se abra, verá el panel Recuperación de documentos en el lado izquierdo.

- Encuentre la última versión del documento comprobando la marca de tiempo.
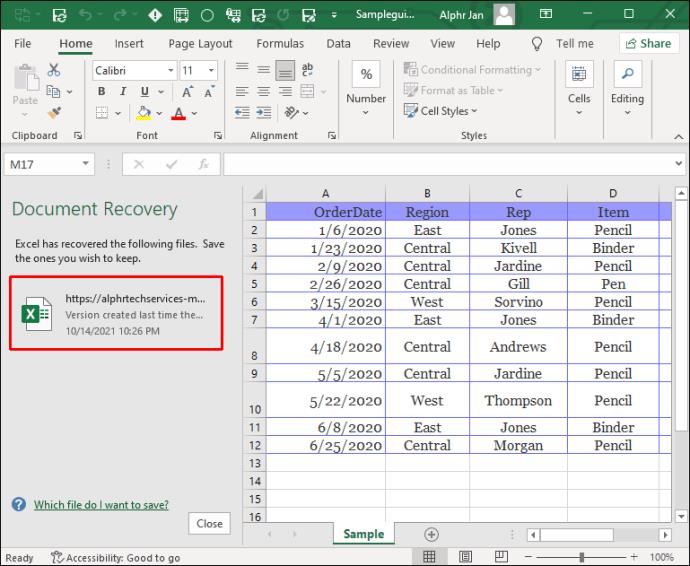
- Guarde el archivo de Excel con un nuevo nombre.

El alcance de la pérdida de datos (cuánto del archivo se ha guardado) dependerá de la configuración de Autorrecuperación . Puede elegir el intervalo de tiempo de la función Autorrecuperación haciendo lo siguiente:
- Abra un libro de Excel y vaya a Archivo .

- Seleccione Opciones y luego elija Guardar en el cuadro de diálogo.

- Marque la casilla Guardar información de Autorrecuperación cada X minutos . Ingrese la cantidad de minutos que desea entre guardados automáticos en lugar de la X .
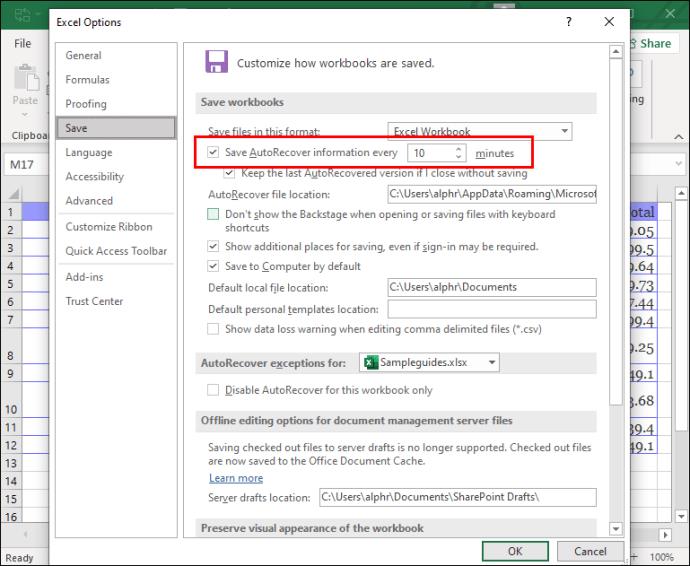
- Marque la casilla Conservar la última versión autorrecuperada si cierro sin guardar .

Si sigue estos pasos de precaución, se asegurará de perder la menor cantidad de datos, incluso en caso de bloqueo o reinicio.
Cómo recuperar sus libros de Excel
Trabajar con datos en Excel normalmente requiere mucha concentración y atención a los detalles. Pero independientemente de las muchas funciones útiles en el programa que evitan que suceda, a veces se pierden datos. Sin embargo, no es necesario perderlo todo, ya que Microsoft se ha asegurado de que pueda encontrar los archivos de Excel no guardados con unos pocos pasos rápidos.
El botón Recuperar libros de trabajo no guardados es un salvavidas y puede salvarlo de tanto trabajo repetido. Sin embargo, si está suscrito a Office 365, el botón Autoguardar garantiza que cada palabra y número ingresados se guarden incluso si la computadora falla.
Además, asegúrese de configurar las personalizaciones correctas cuando se trata de la función Autorrecuperación, ya que puede minimizar la pérdida de datos. Finalmente, los usuarios de Mac y Windows 10 tienen opciones alternativas para la recuperación de archivos que también pueden probar.
¿Alguna vez ha perdido un archivo de Excel no guardado antes? ¿Pudiste recuperarlo? Háganos saber en la sección de comentarios.