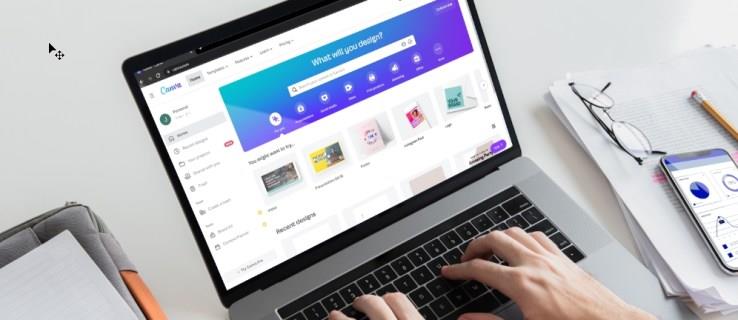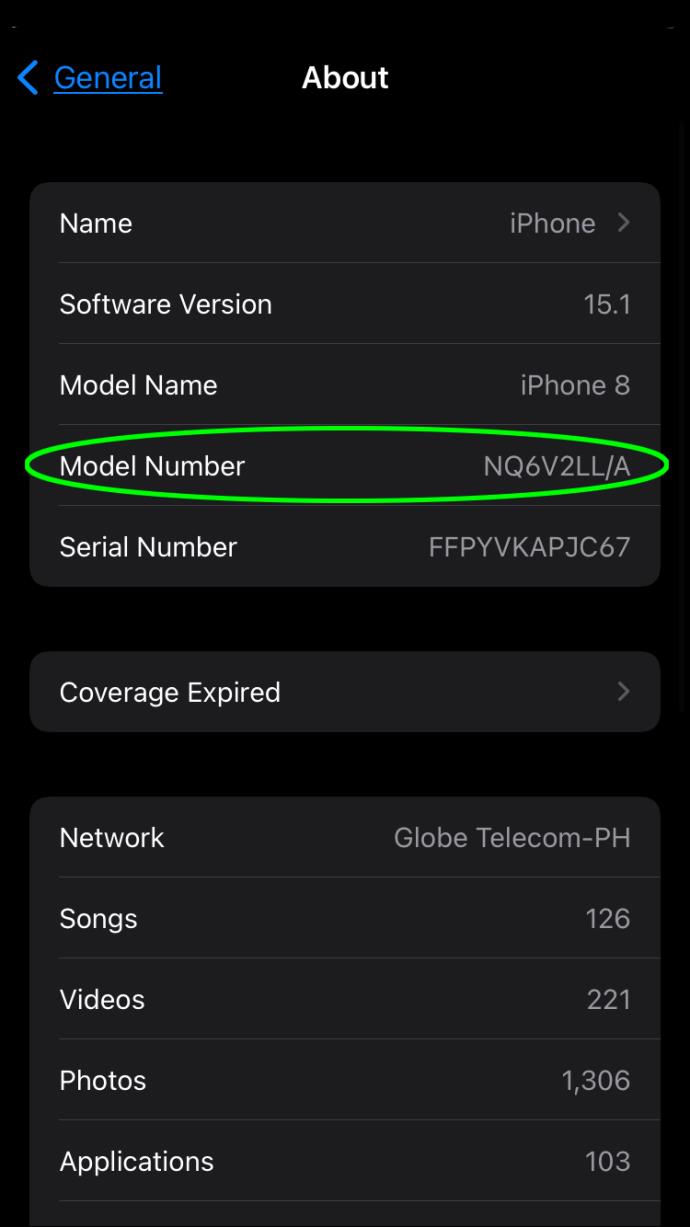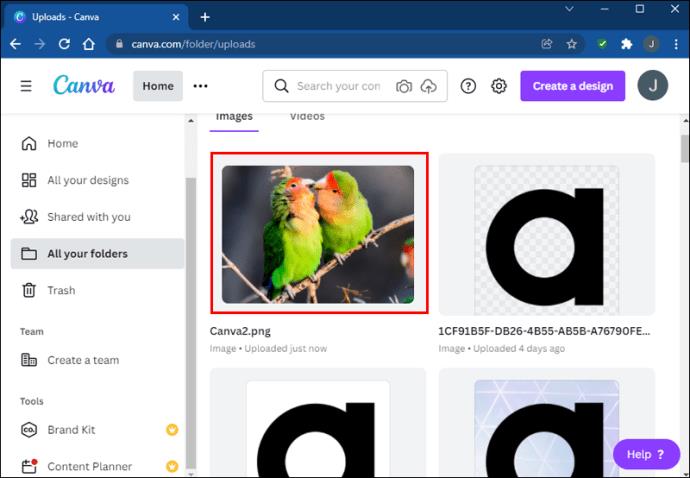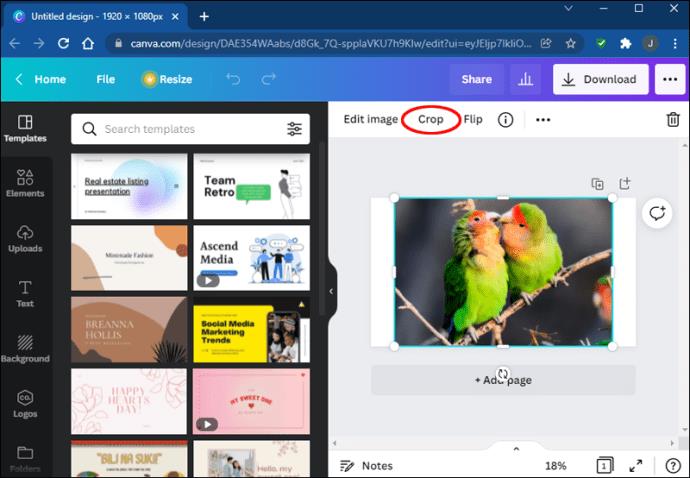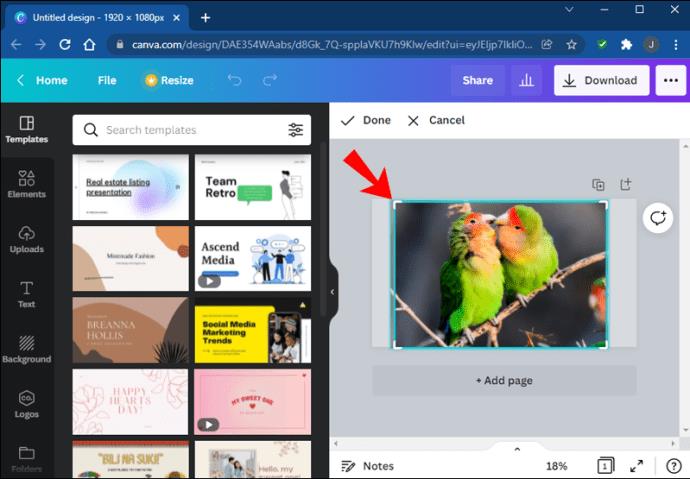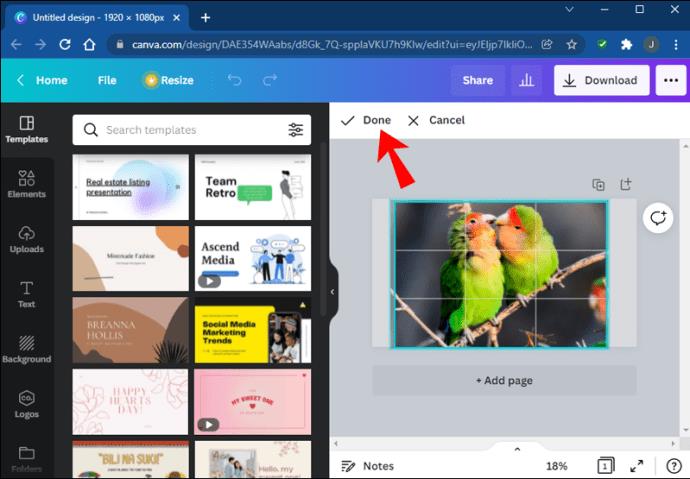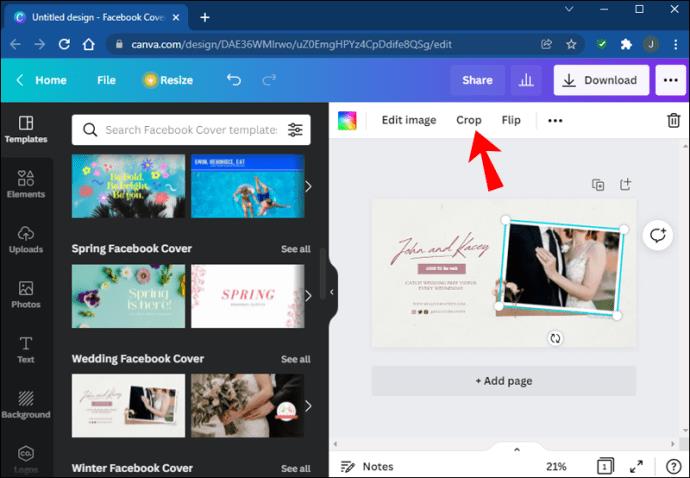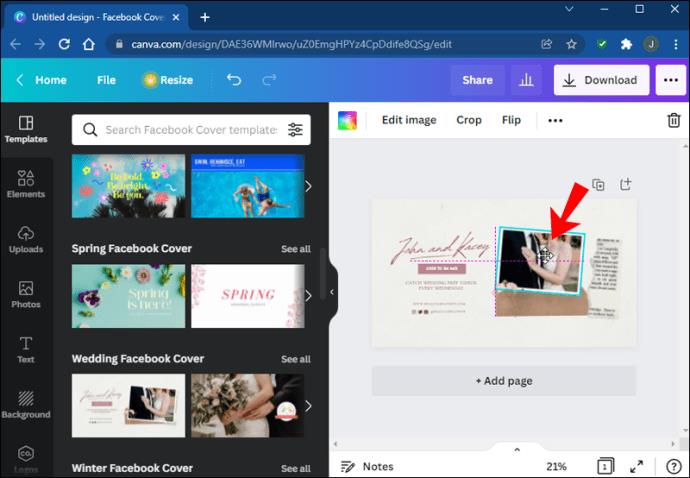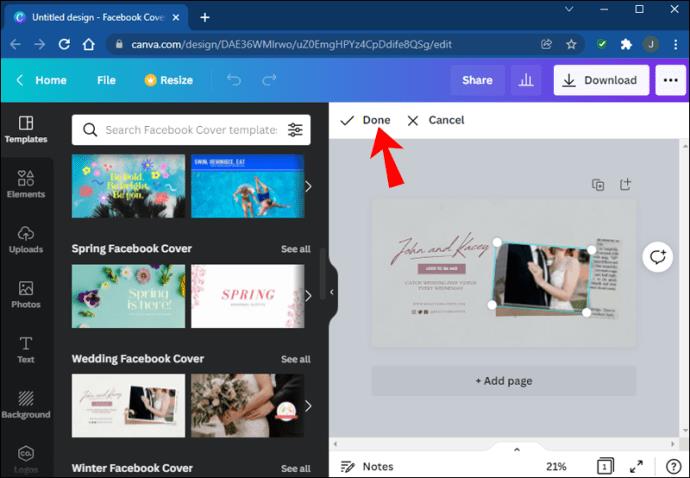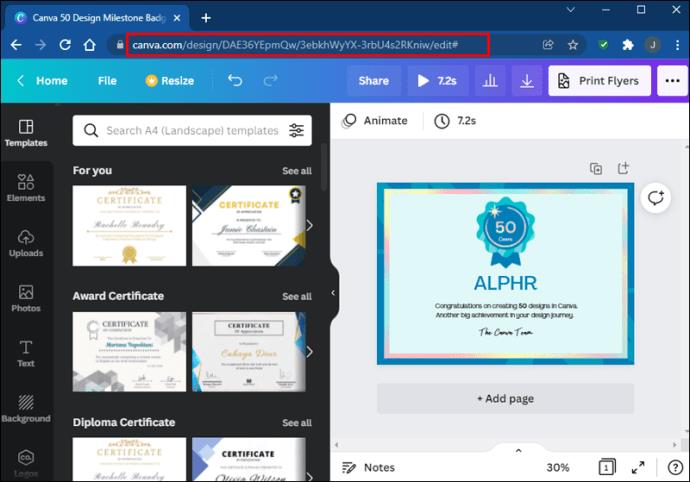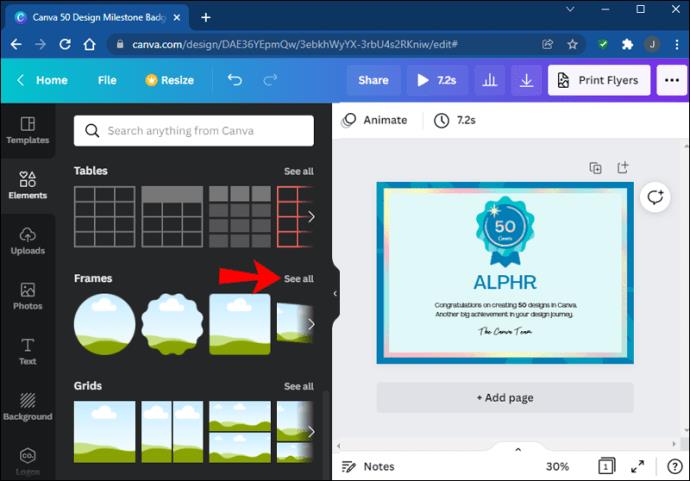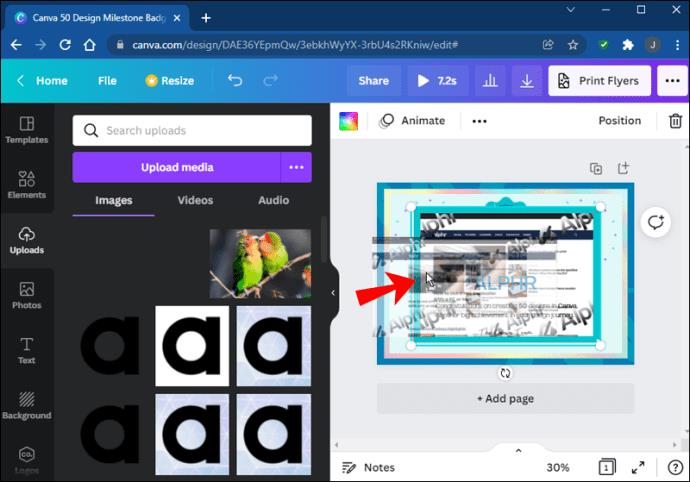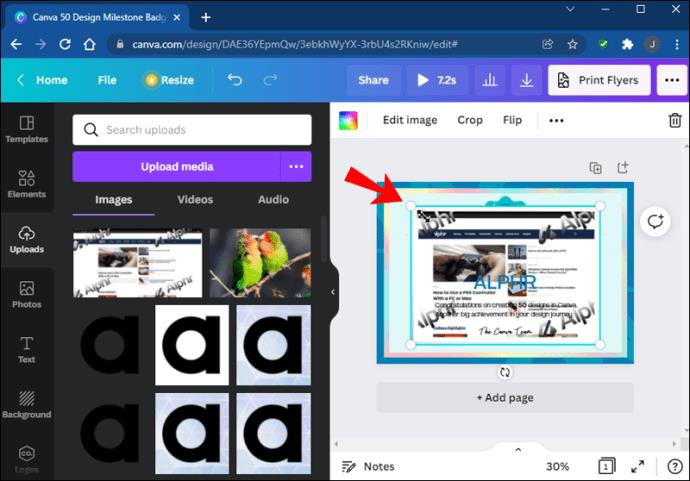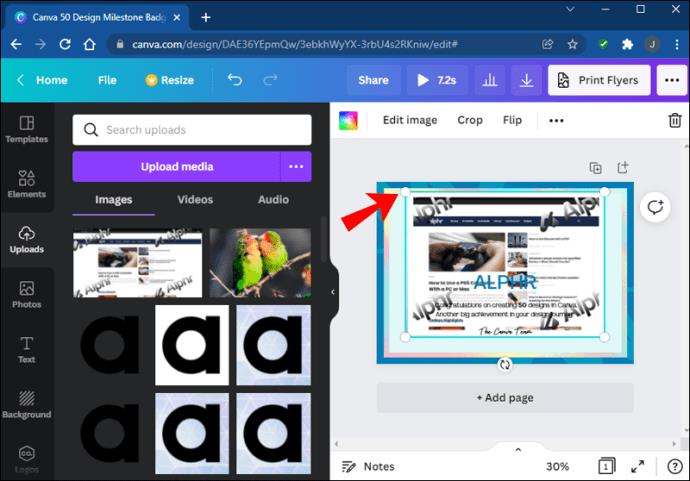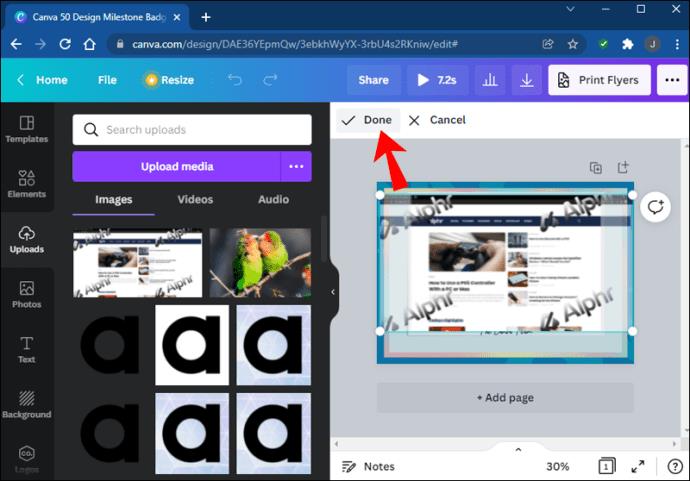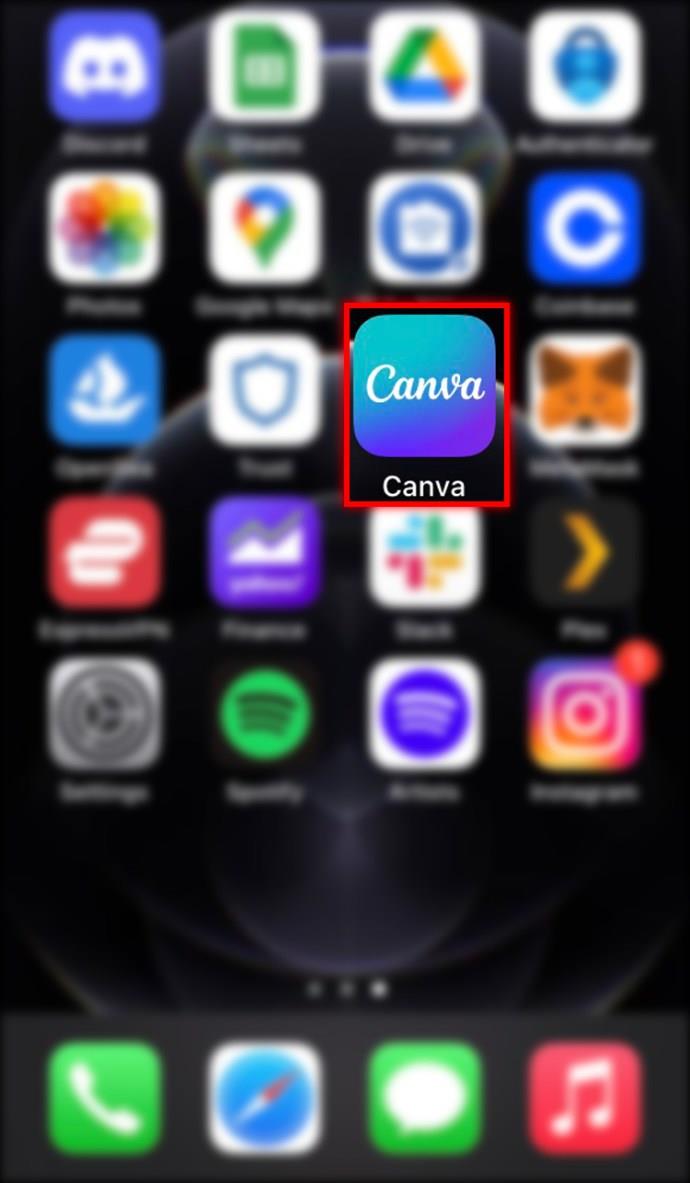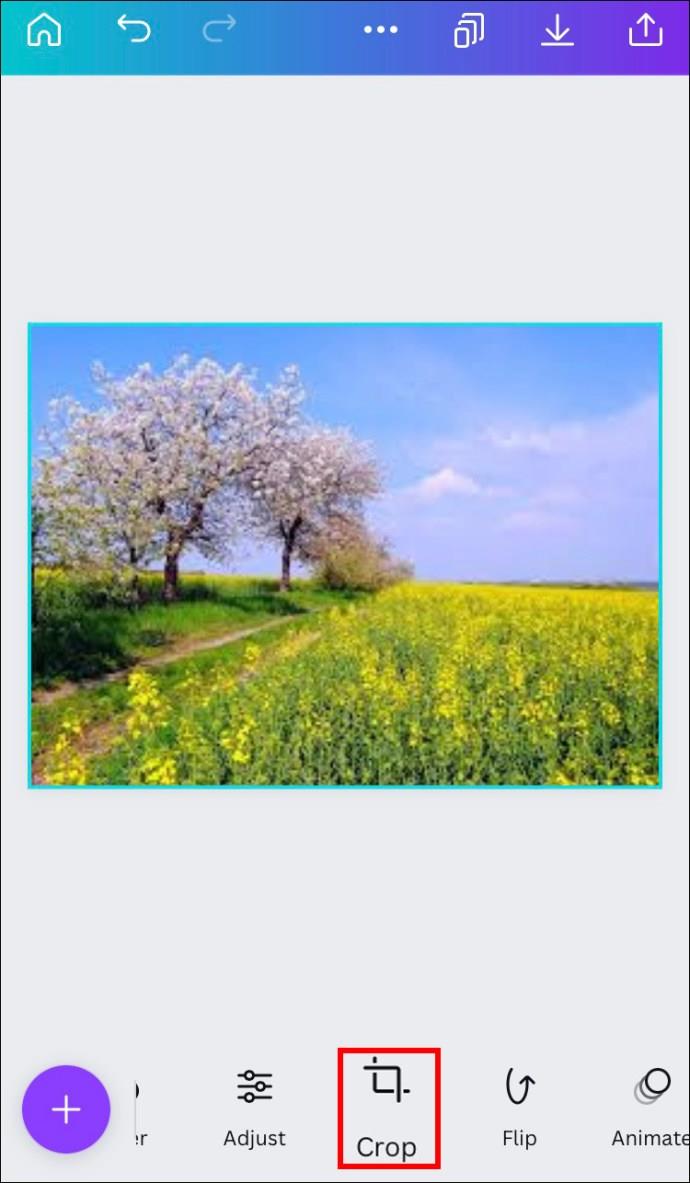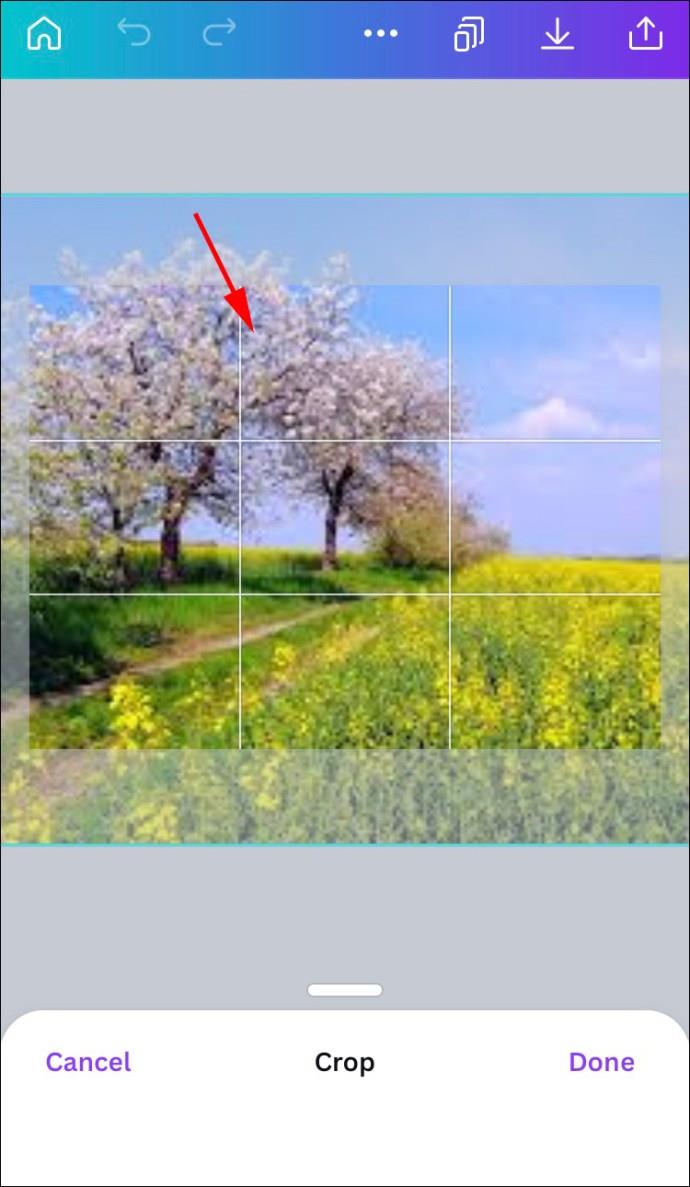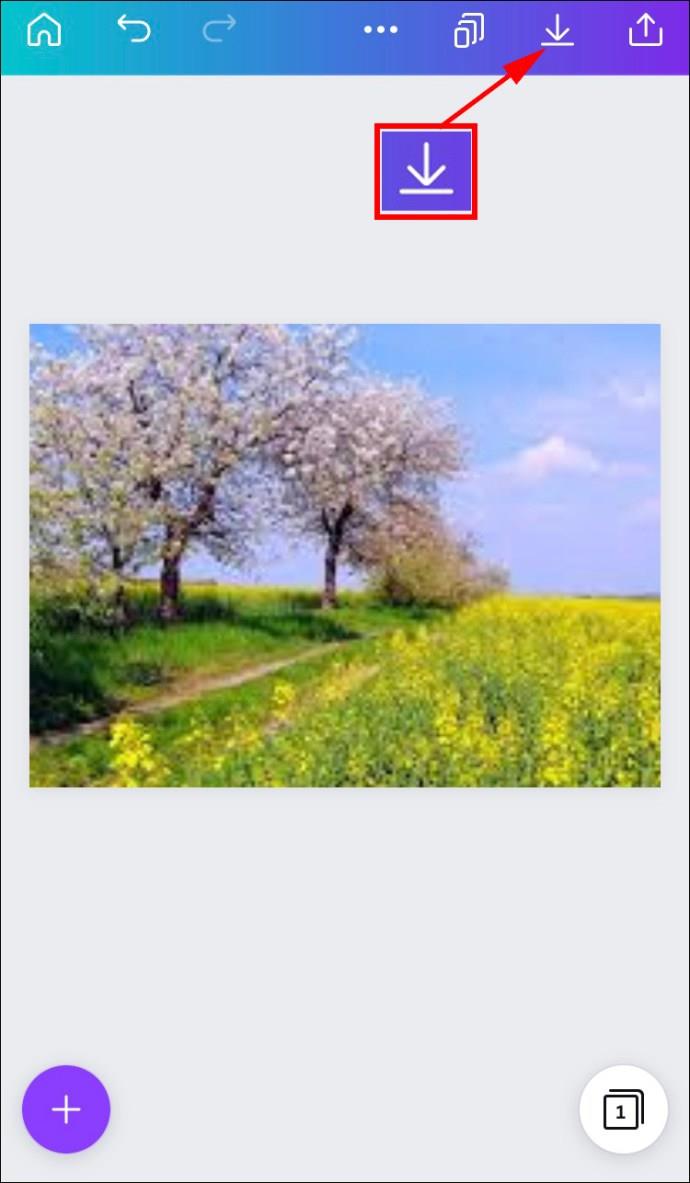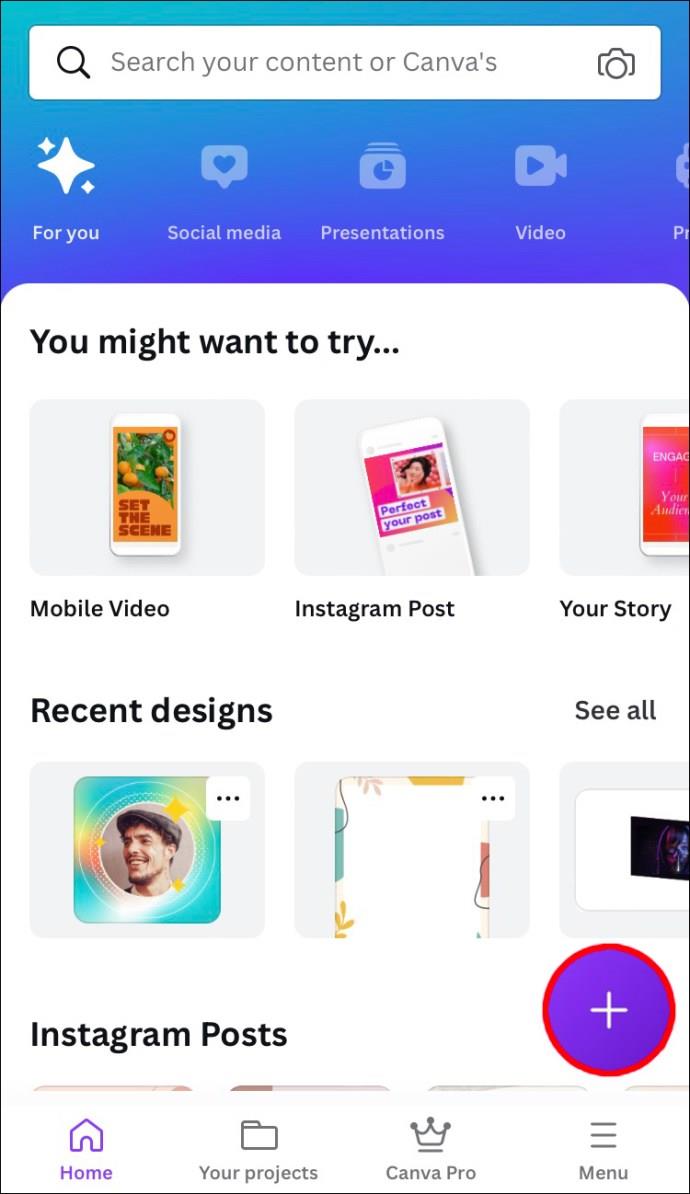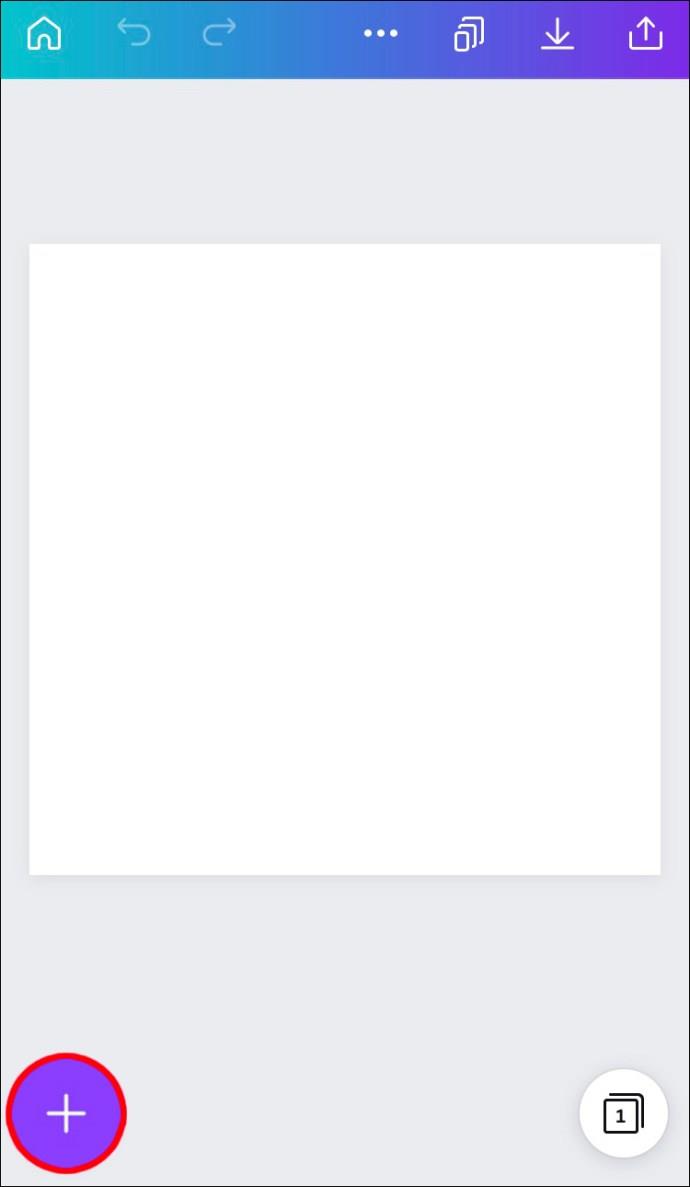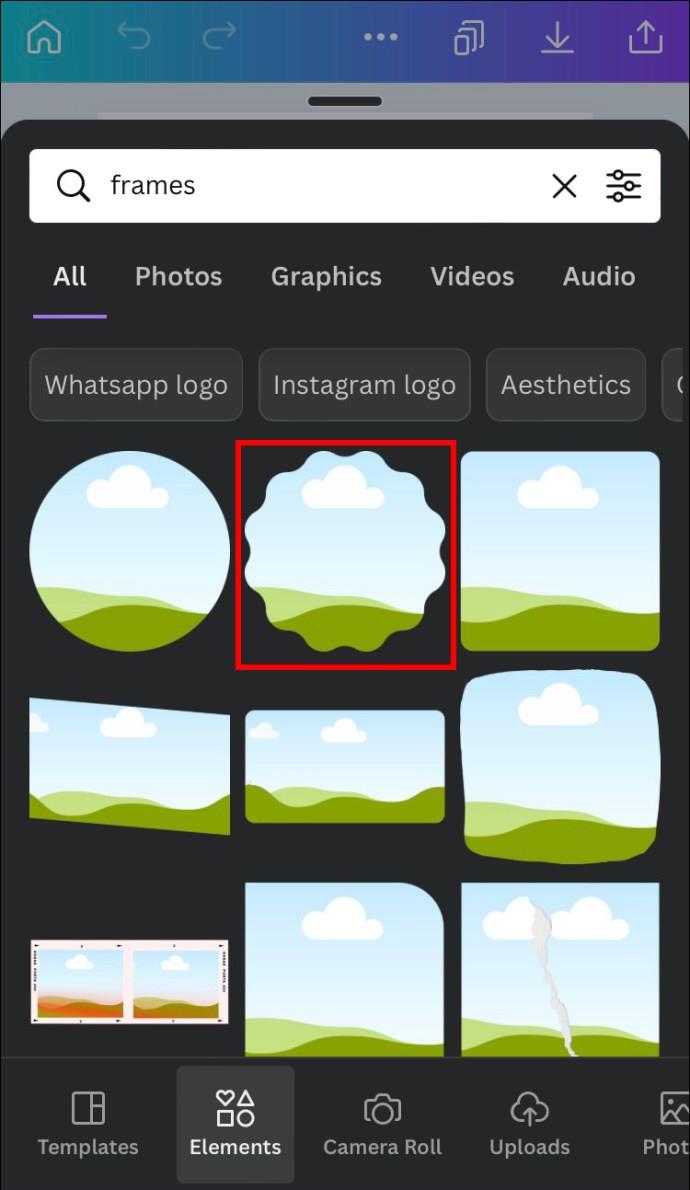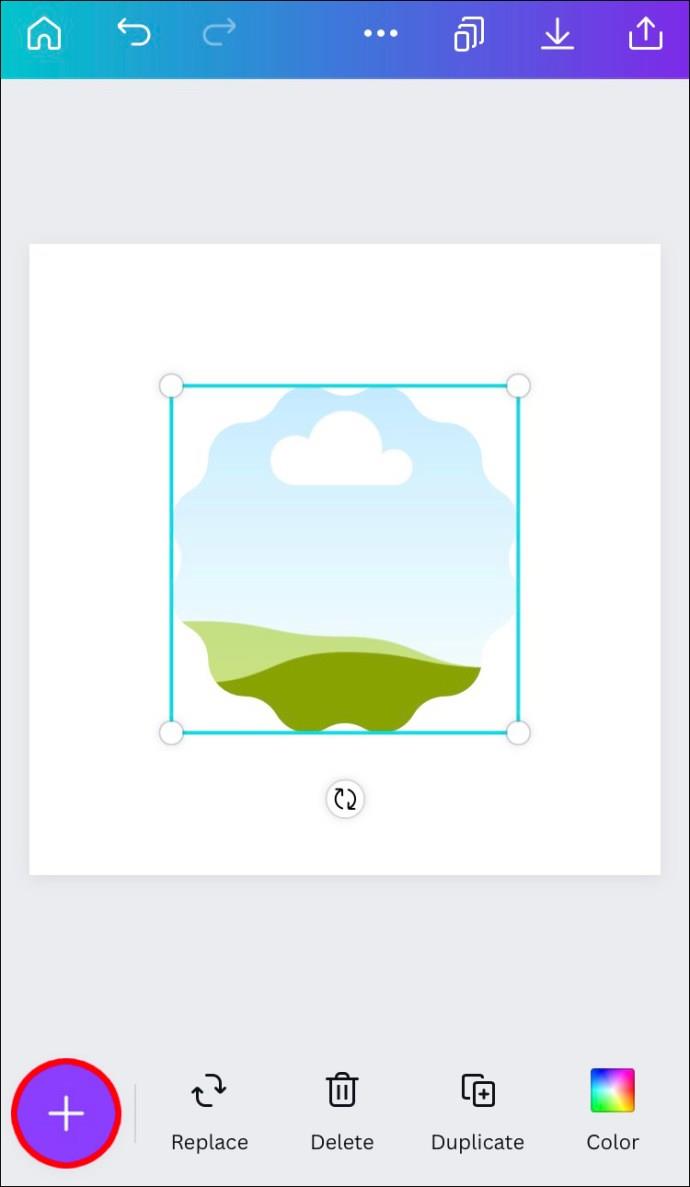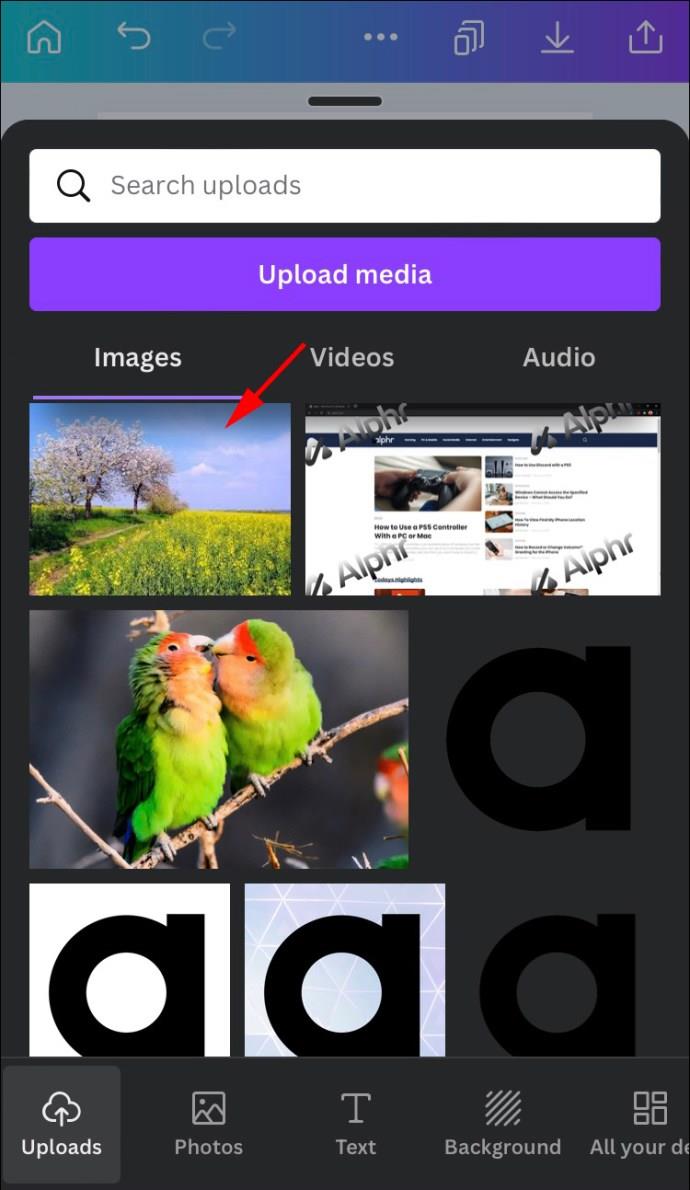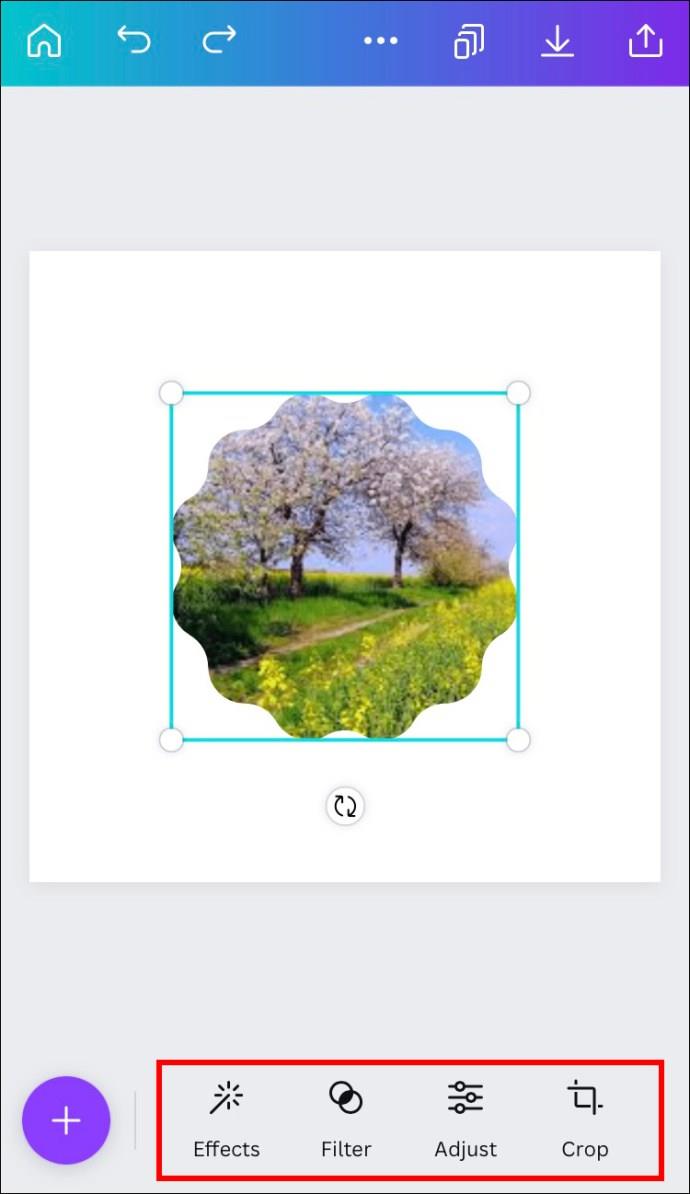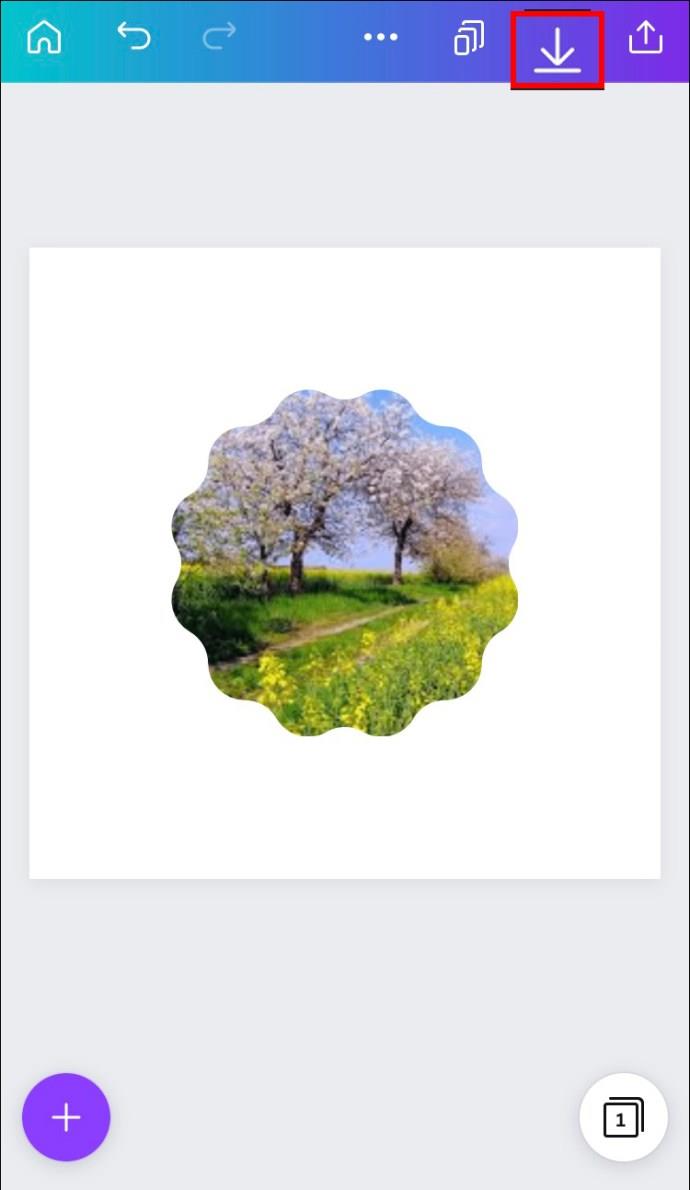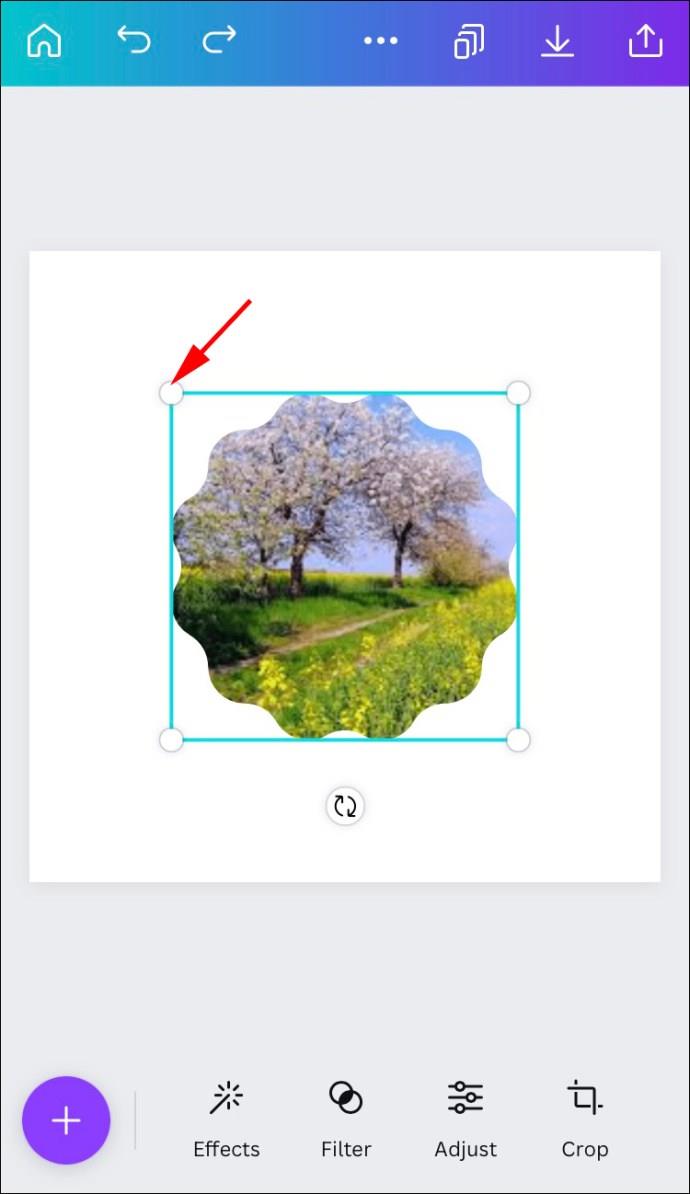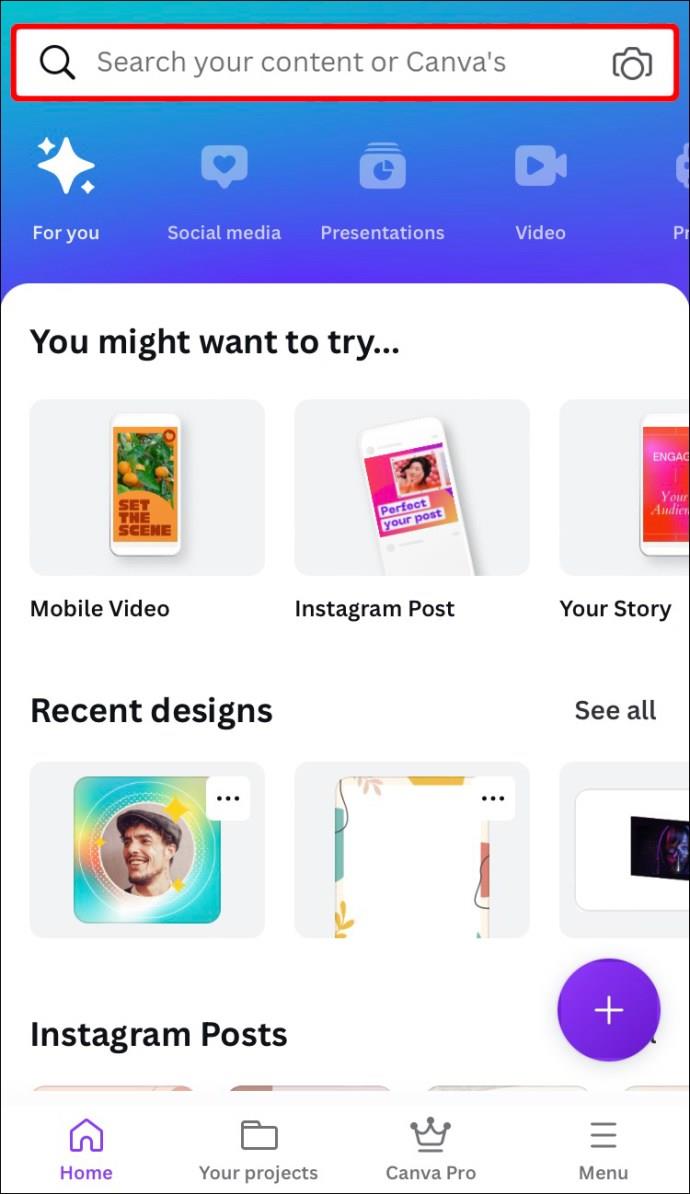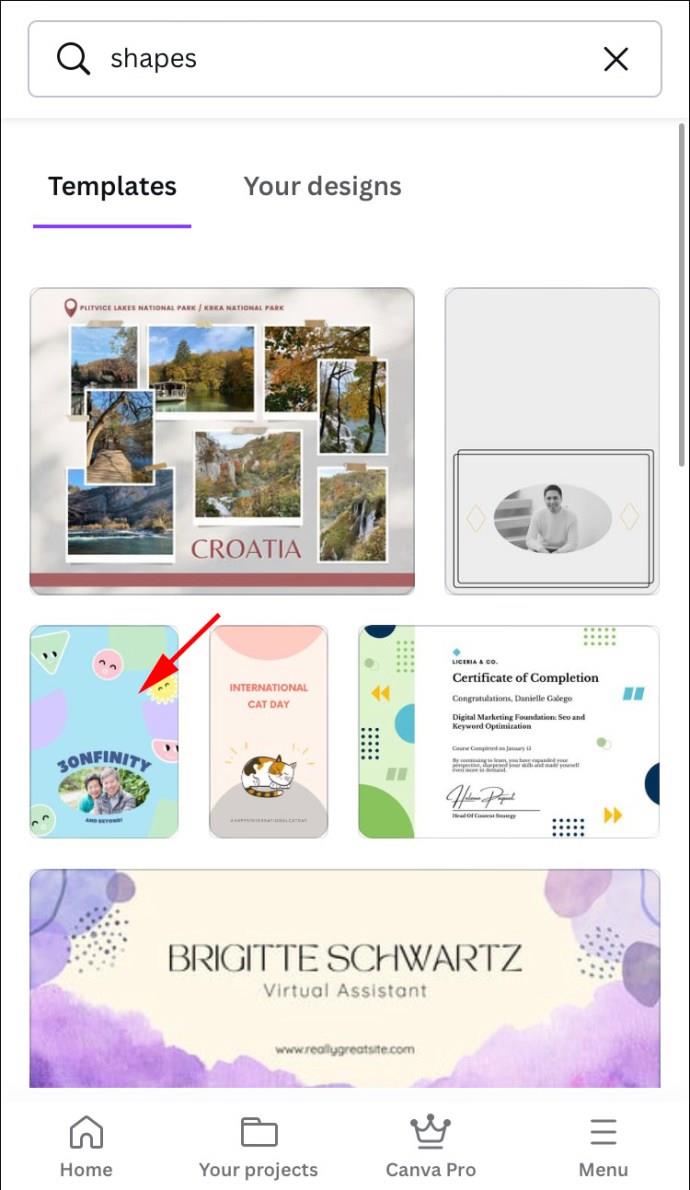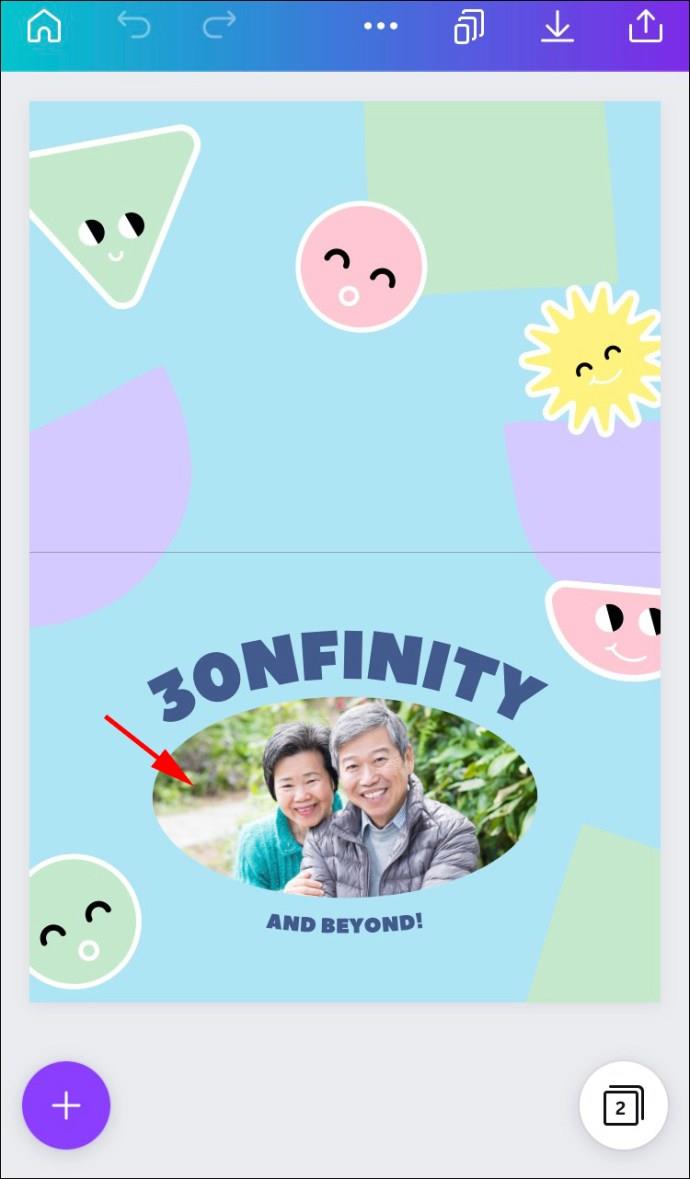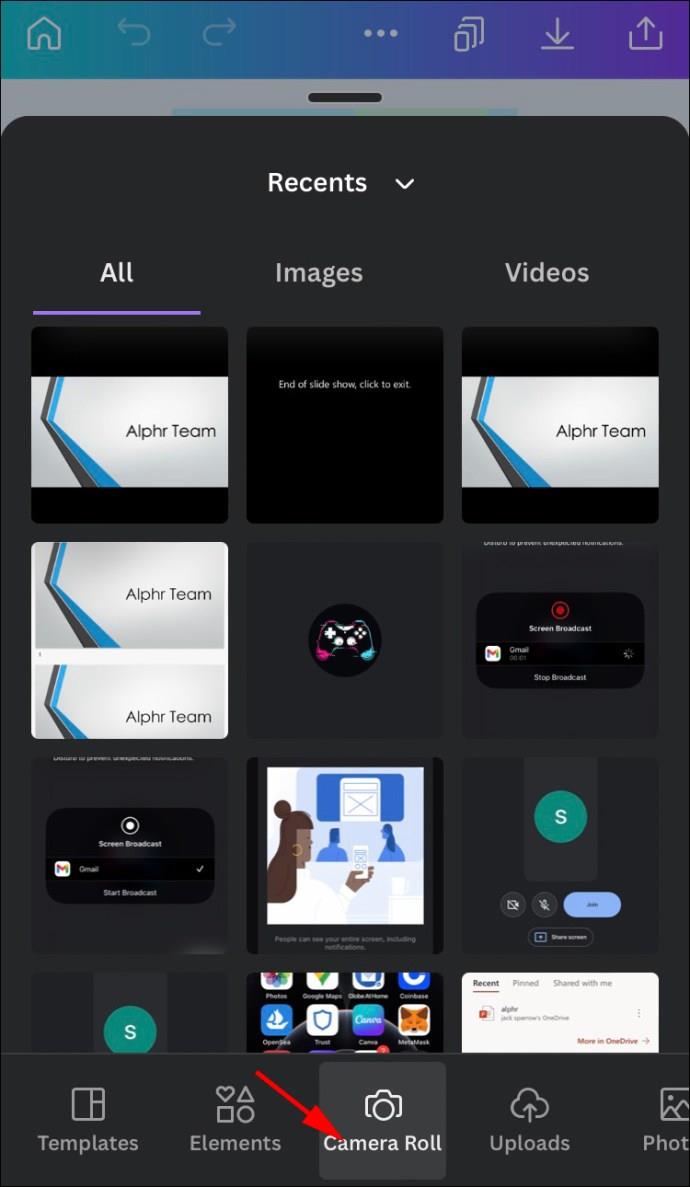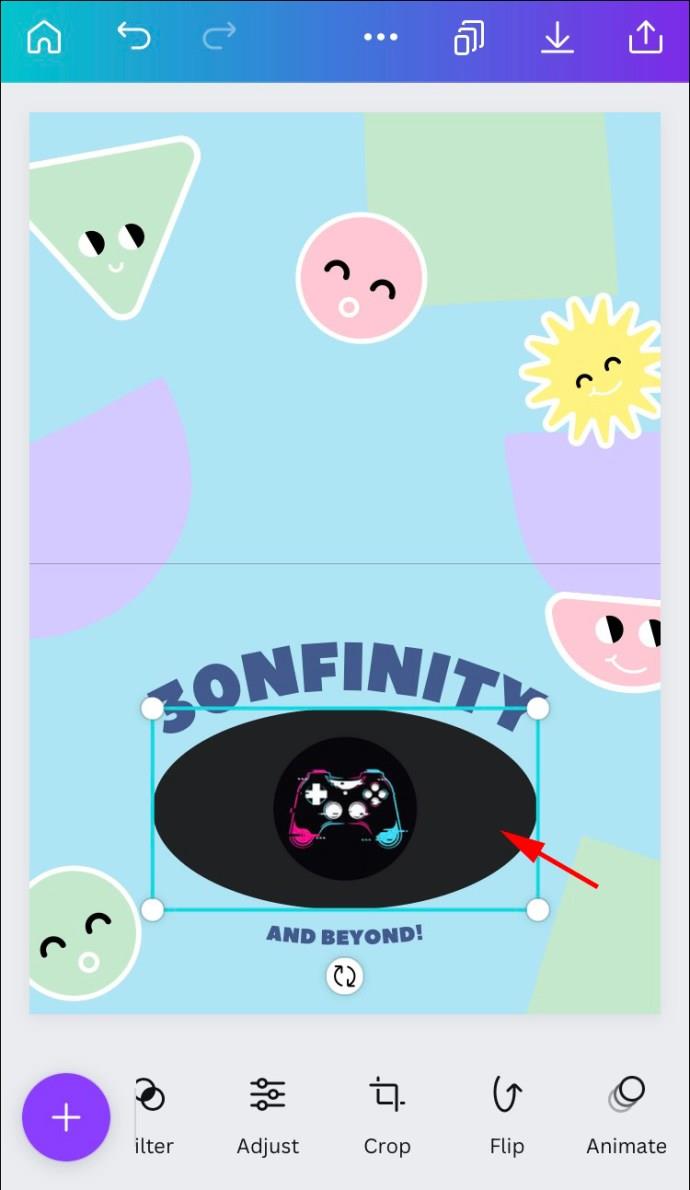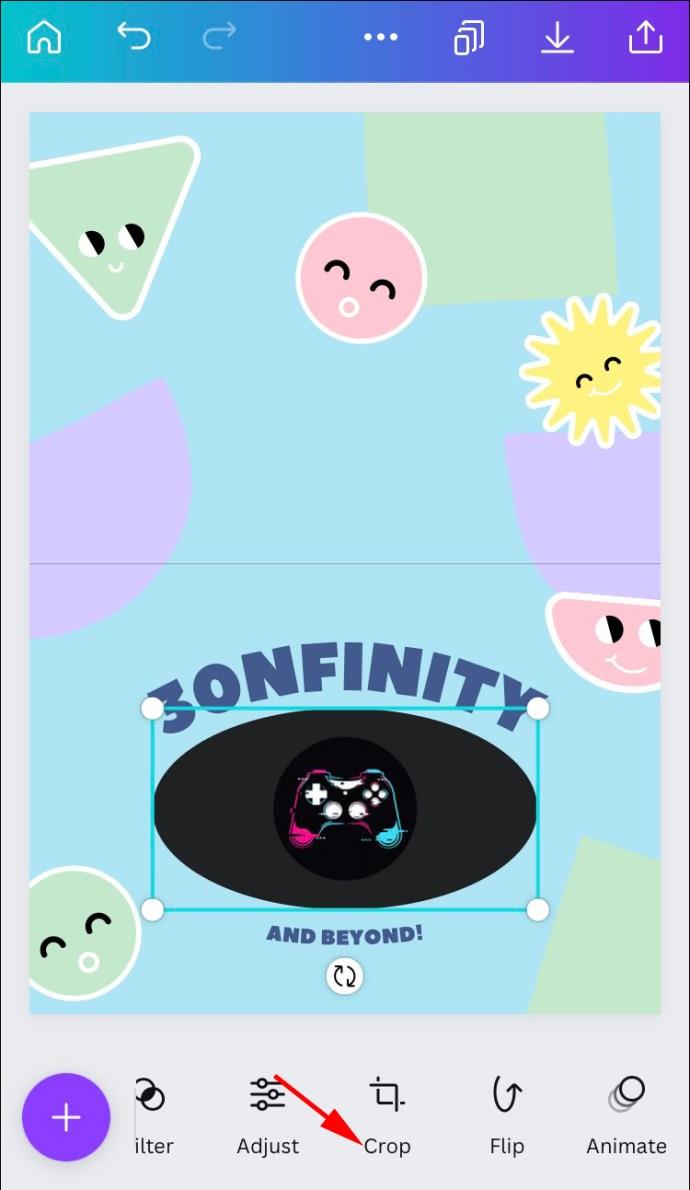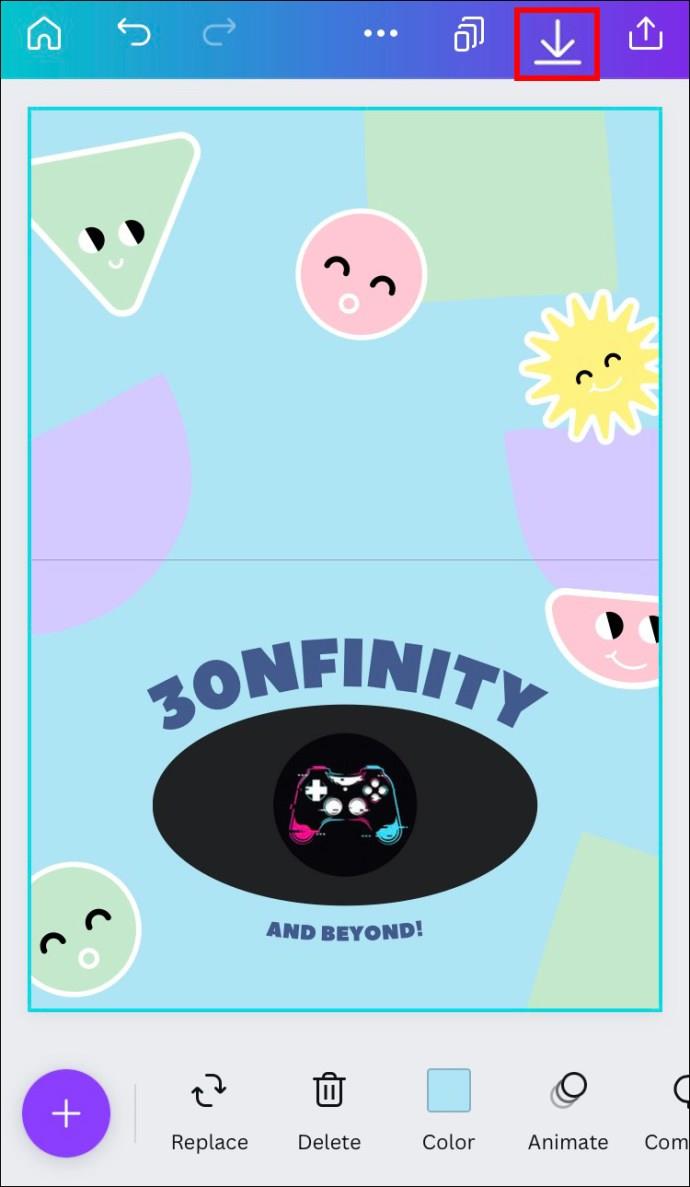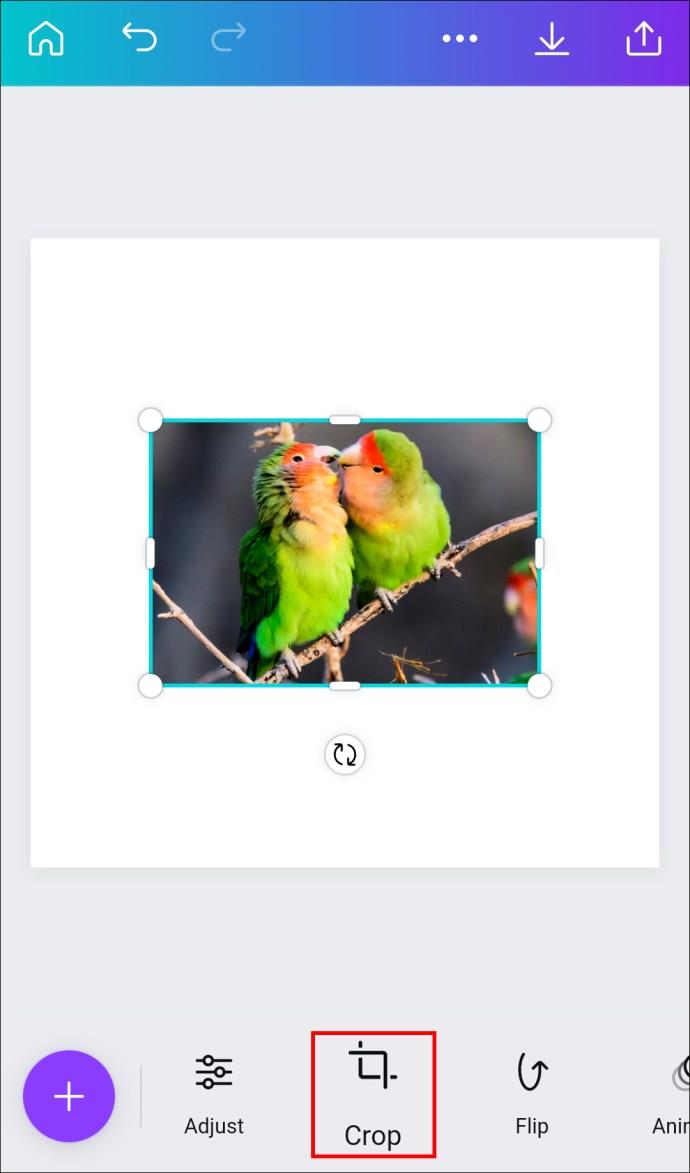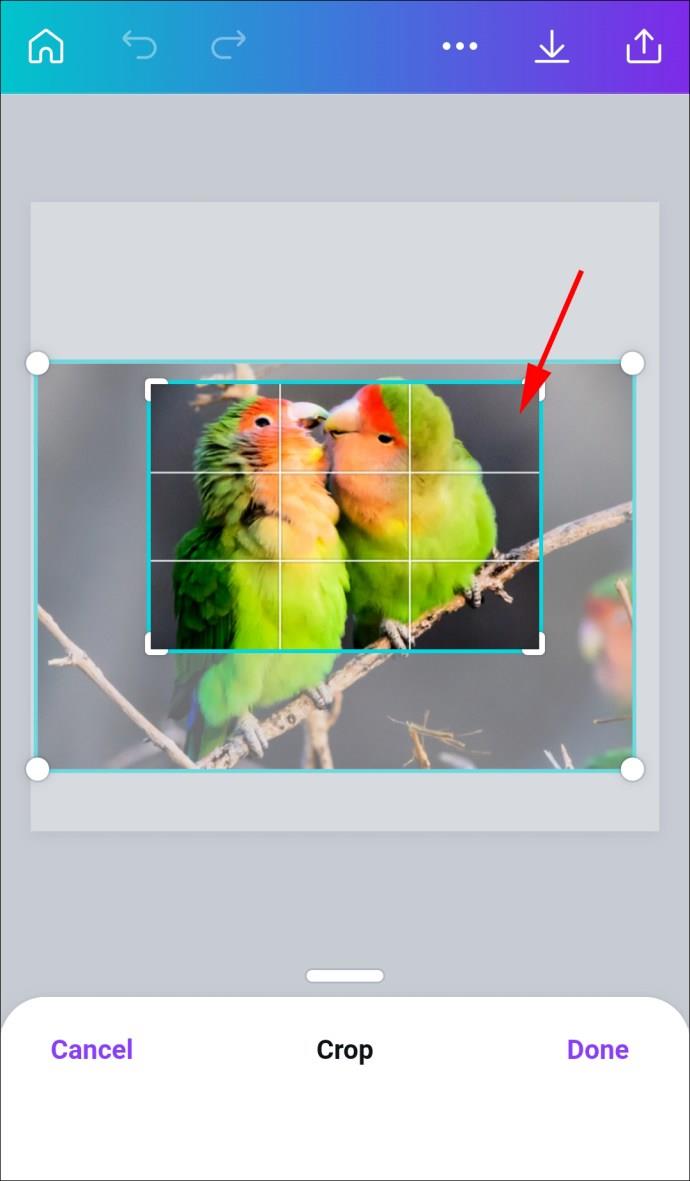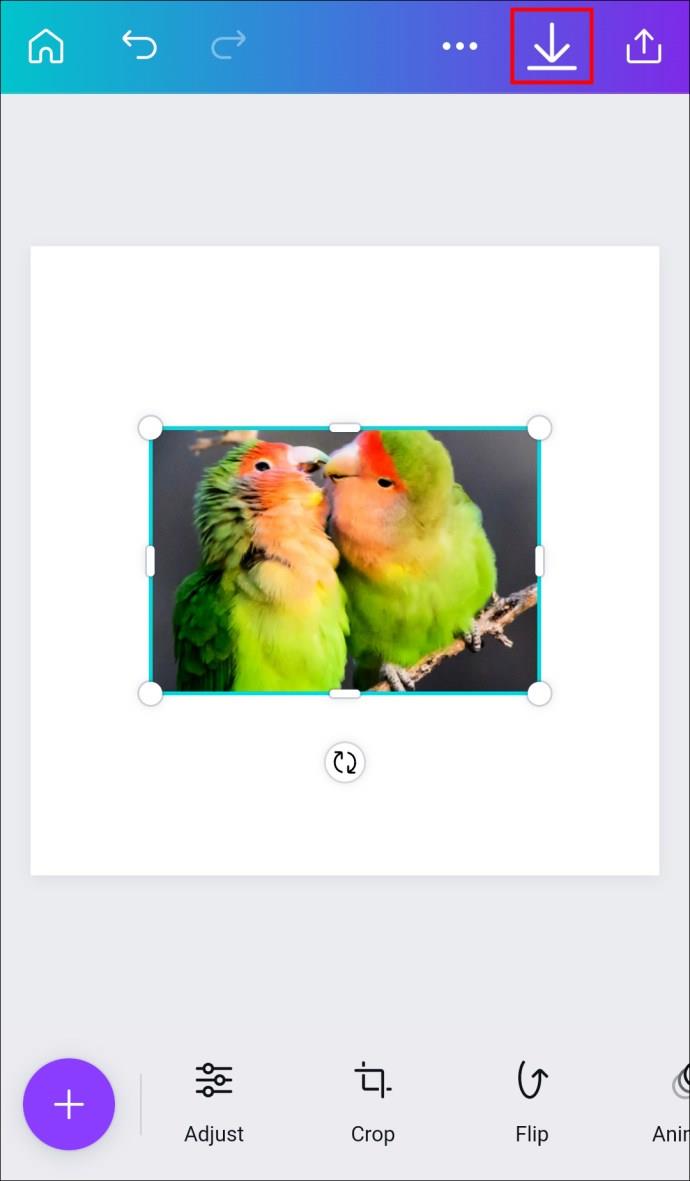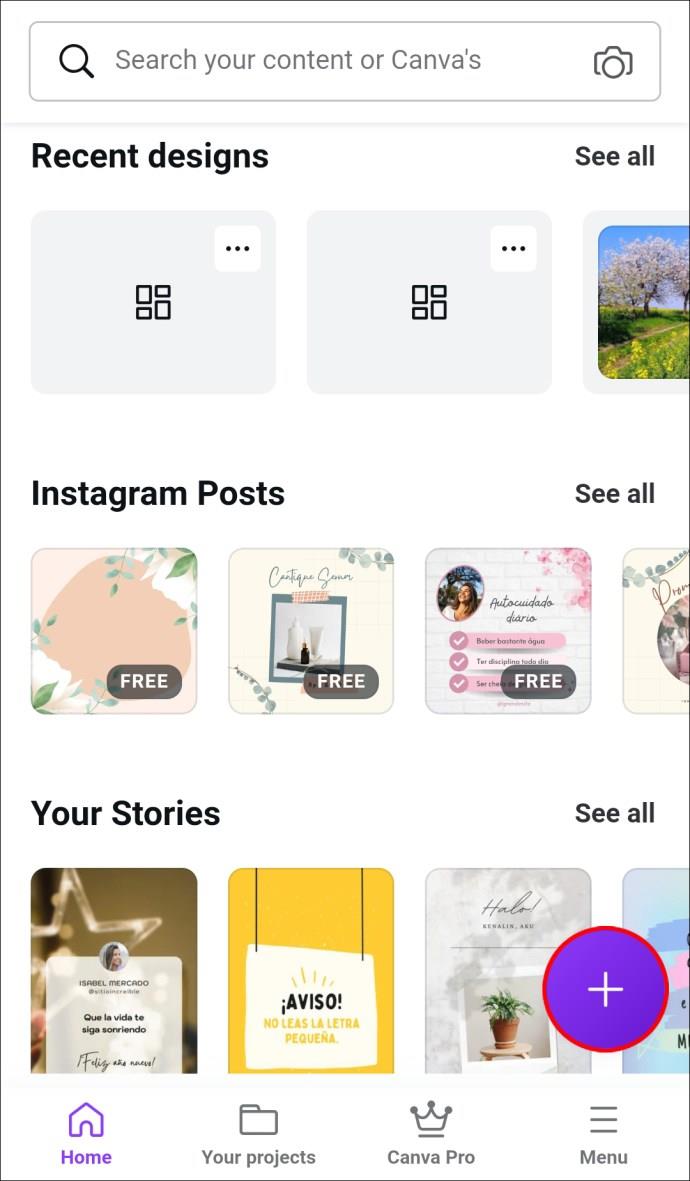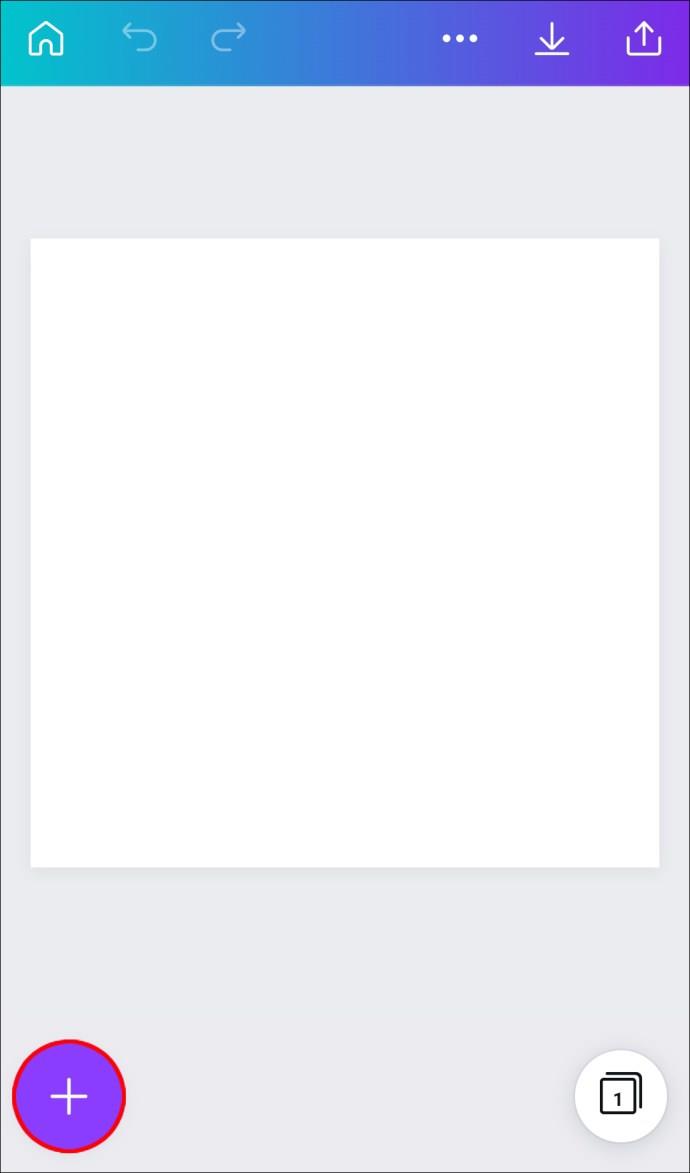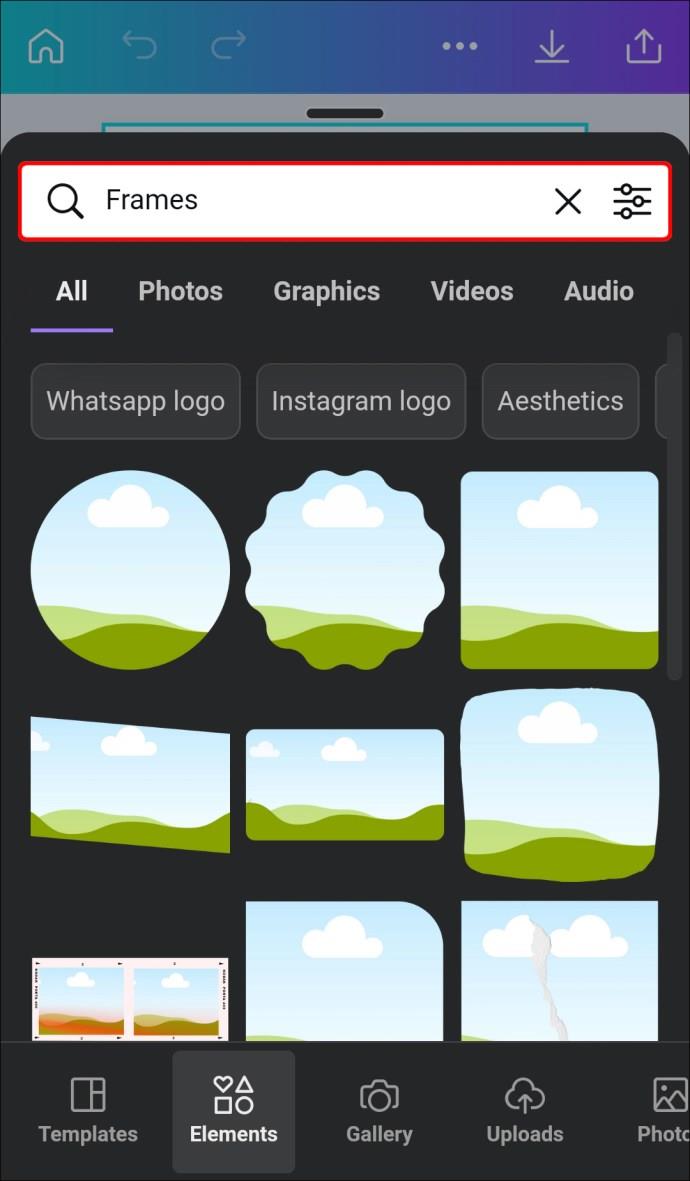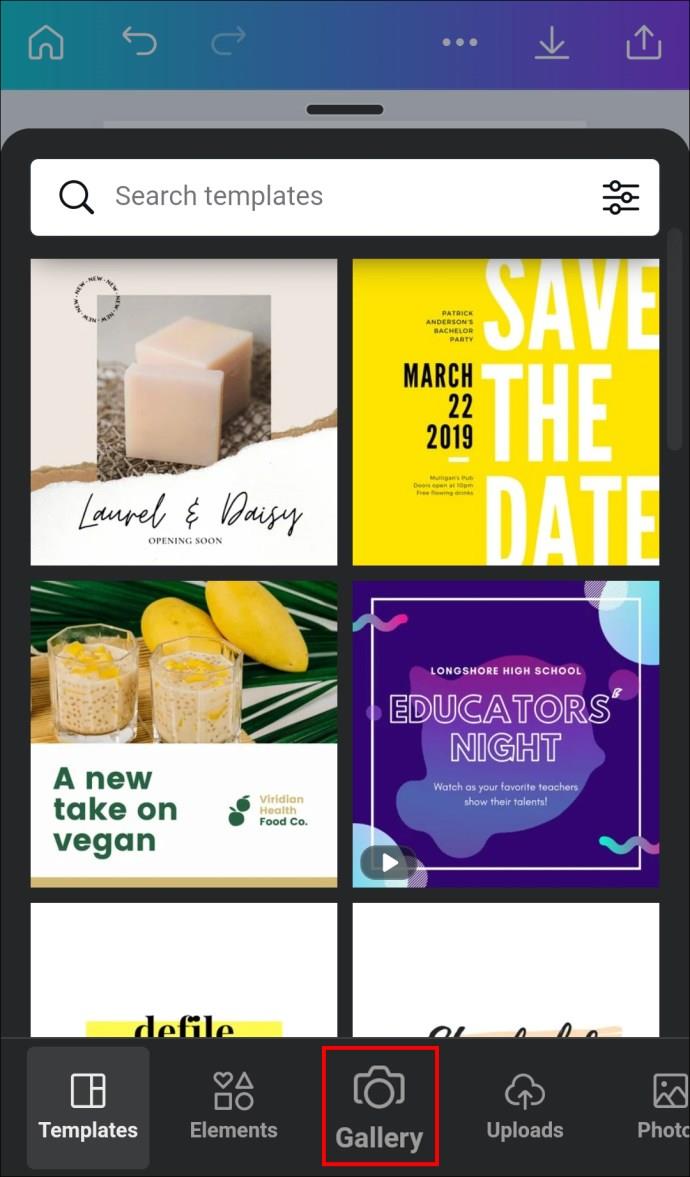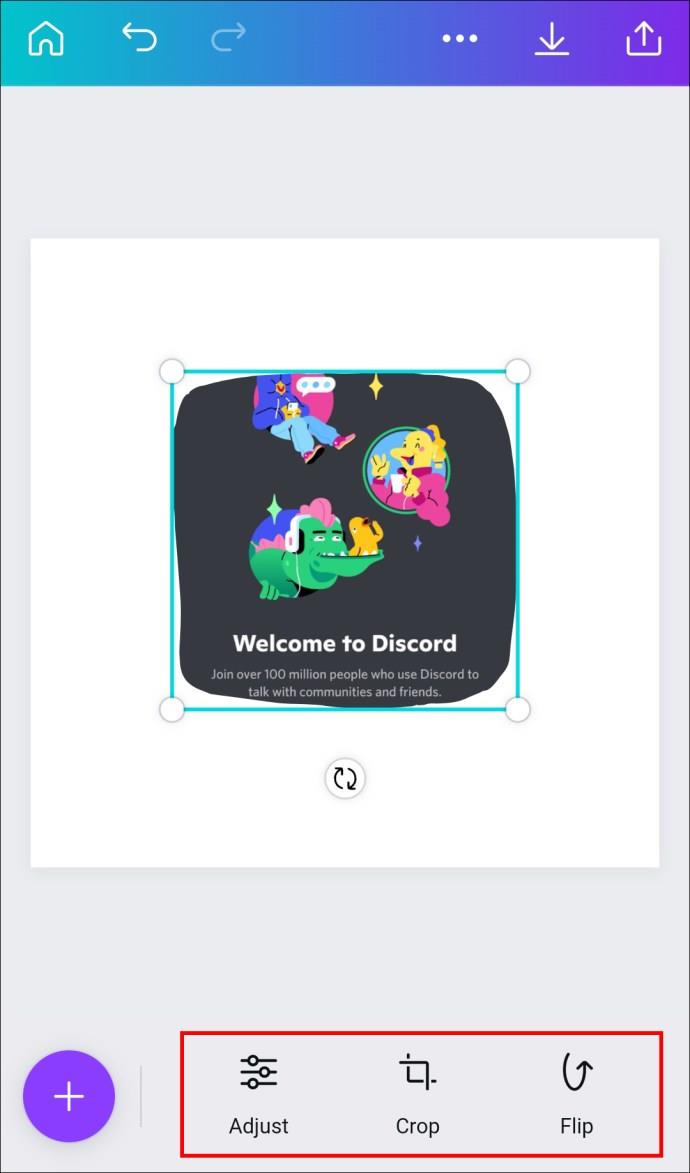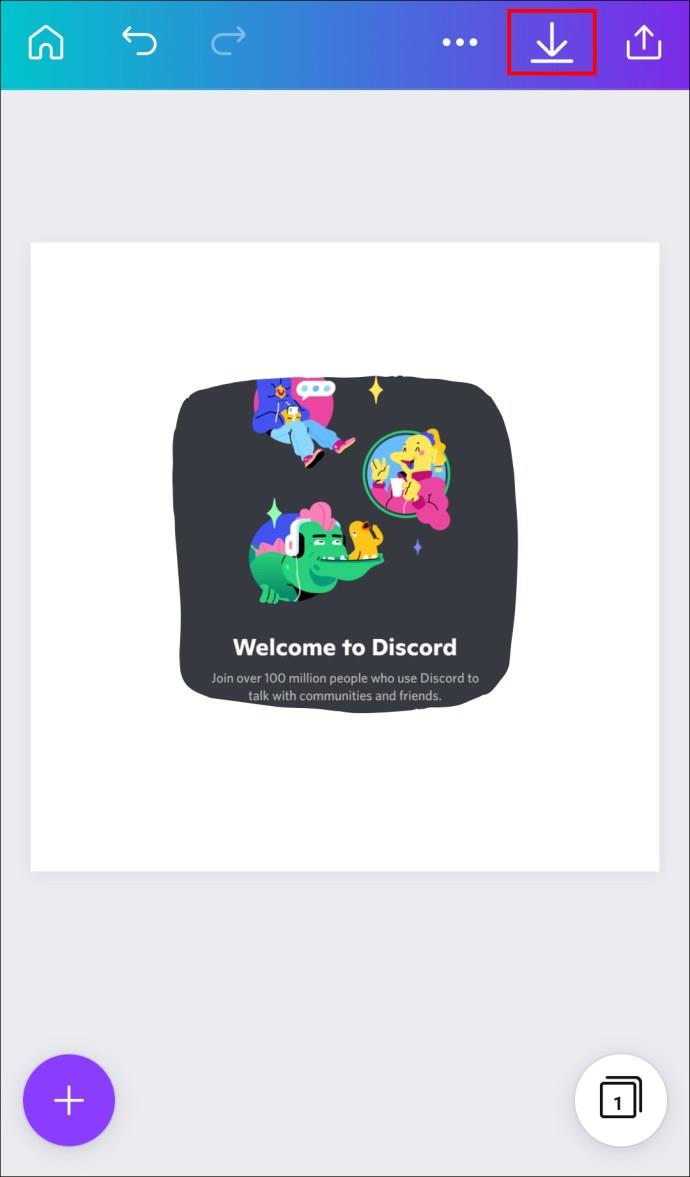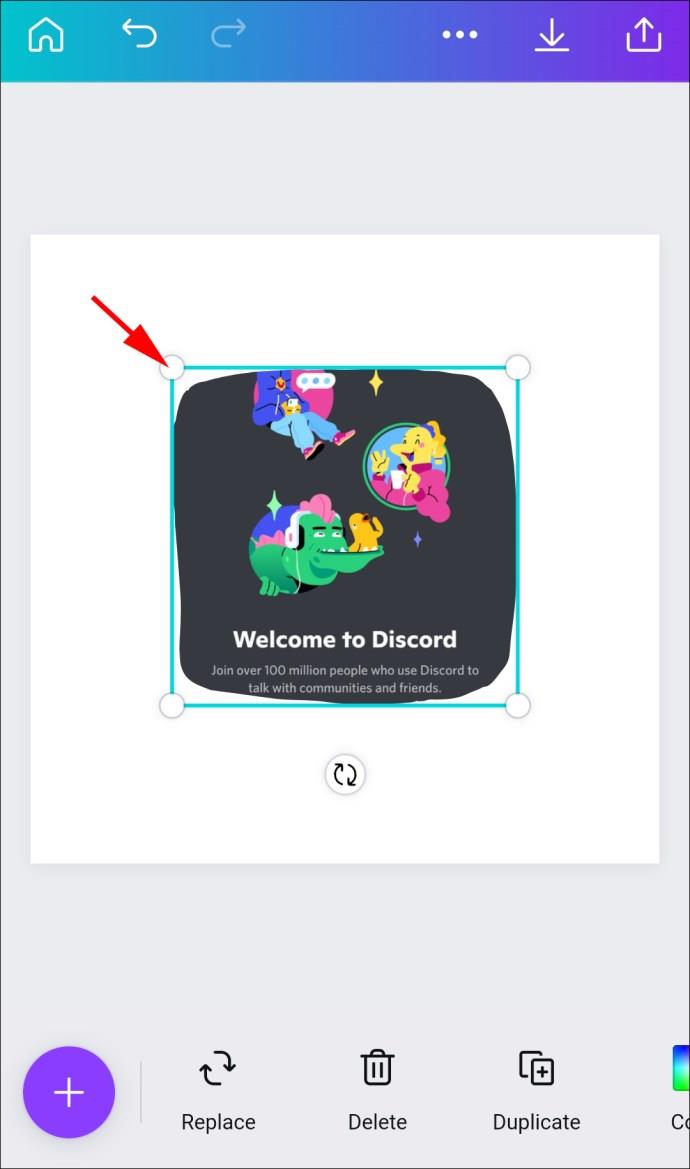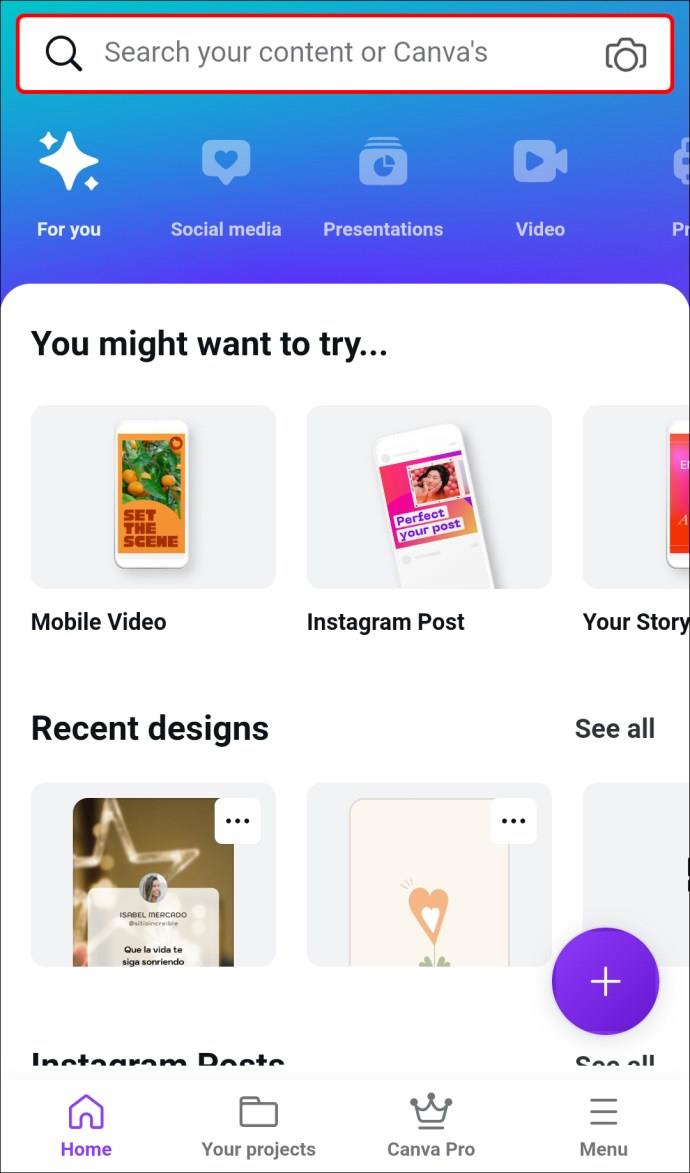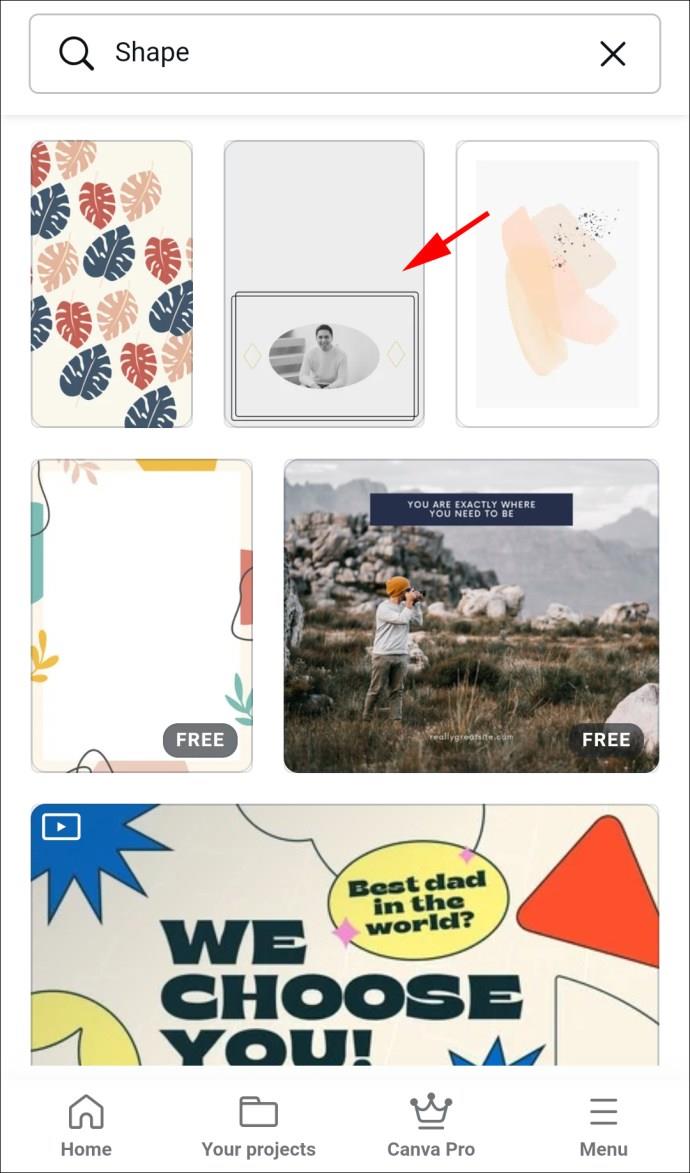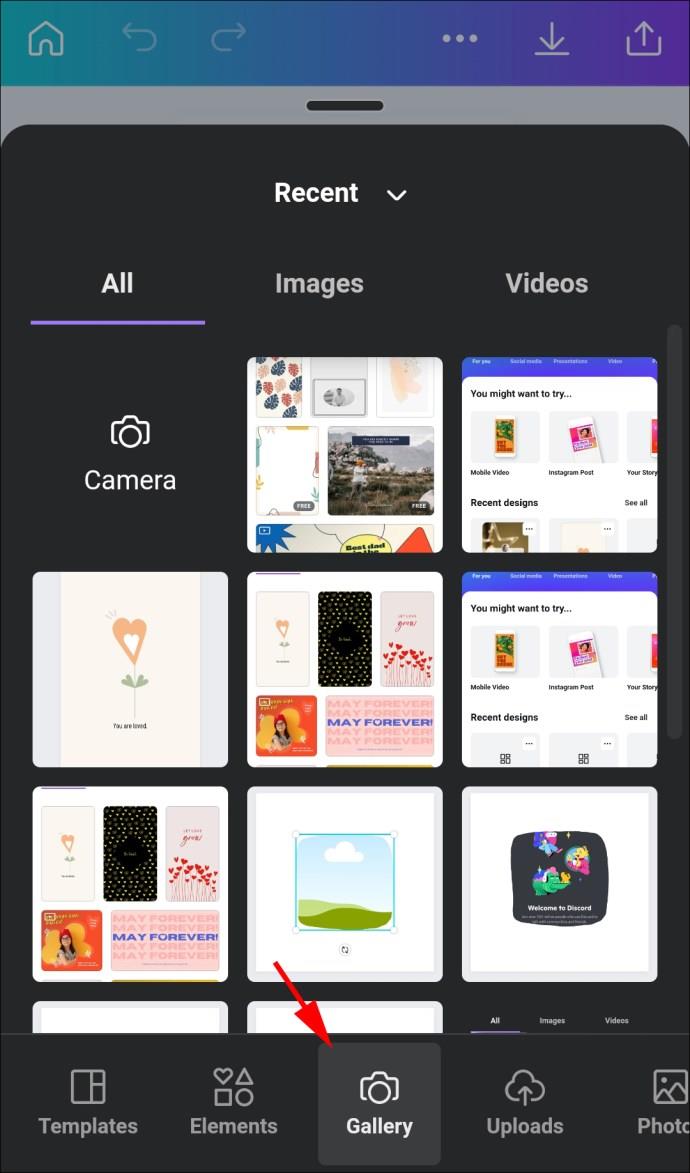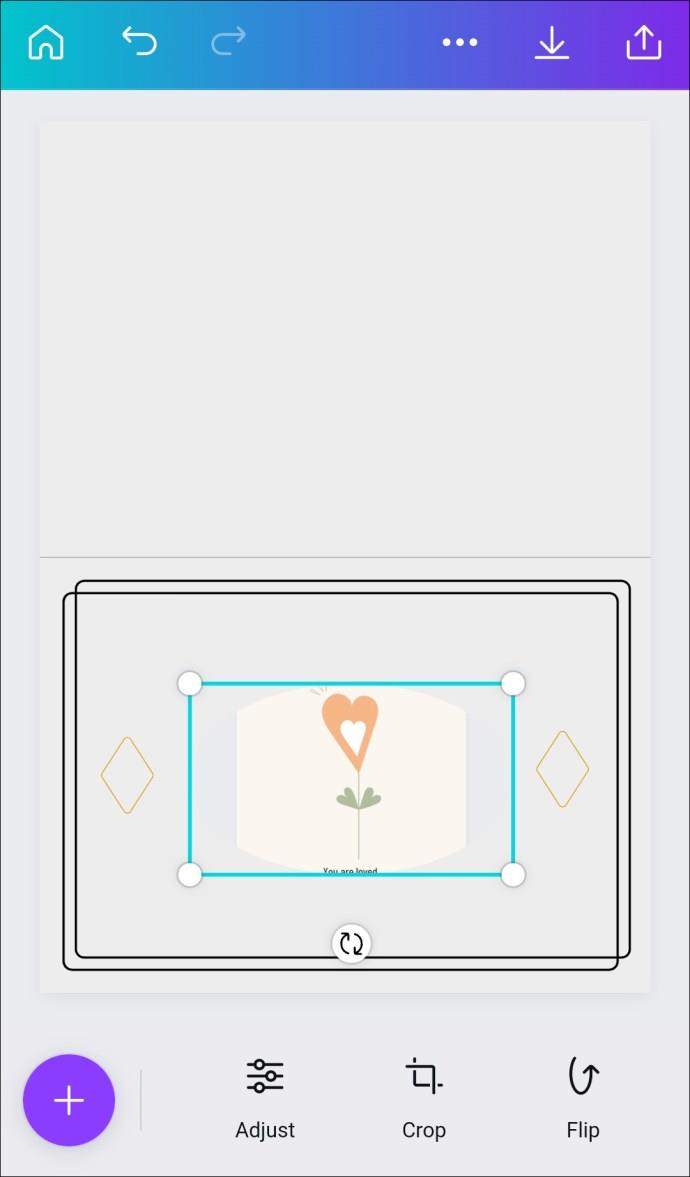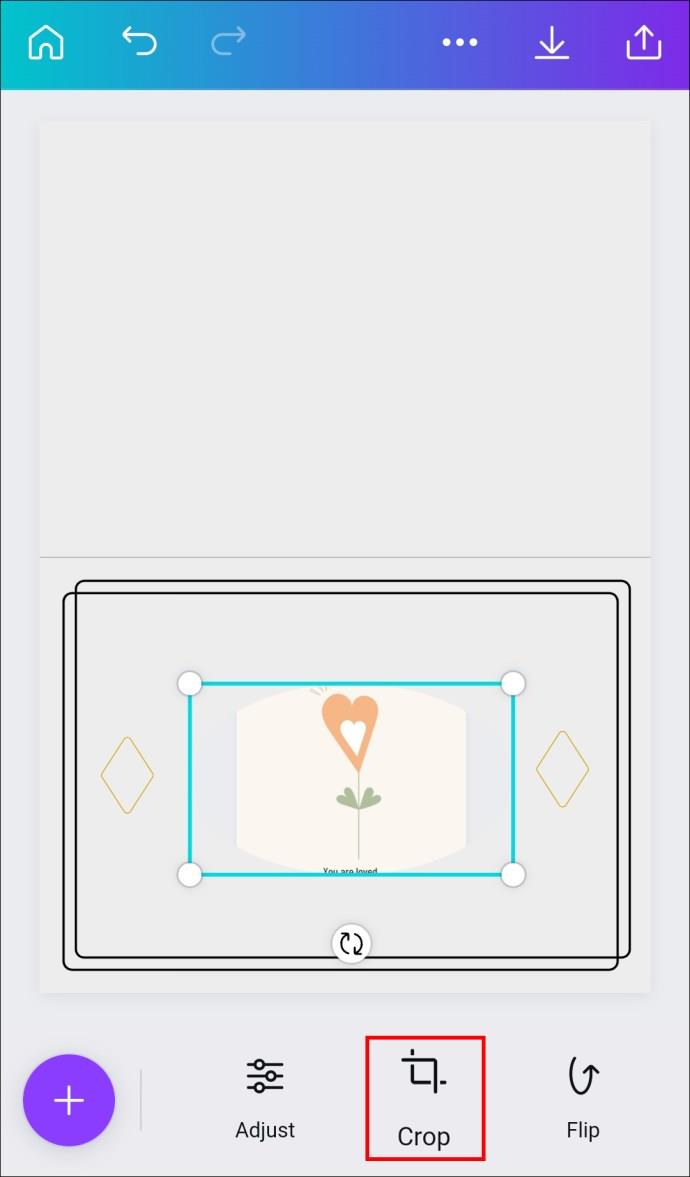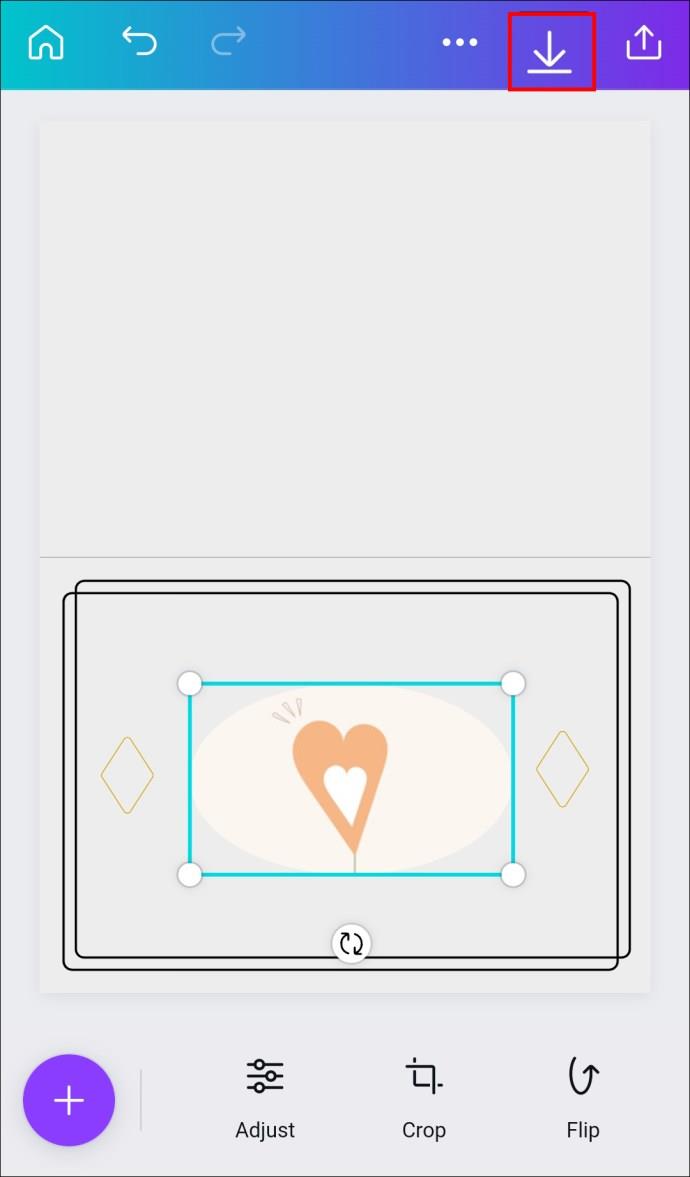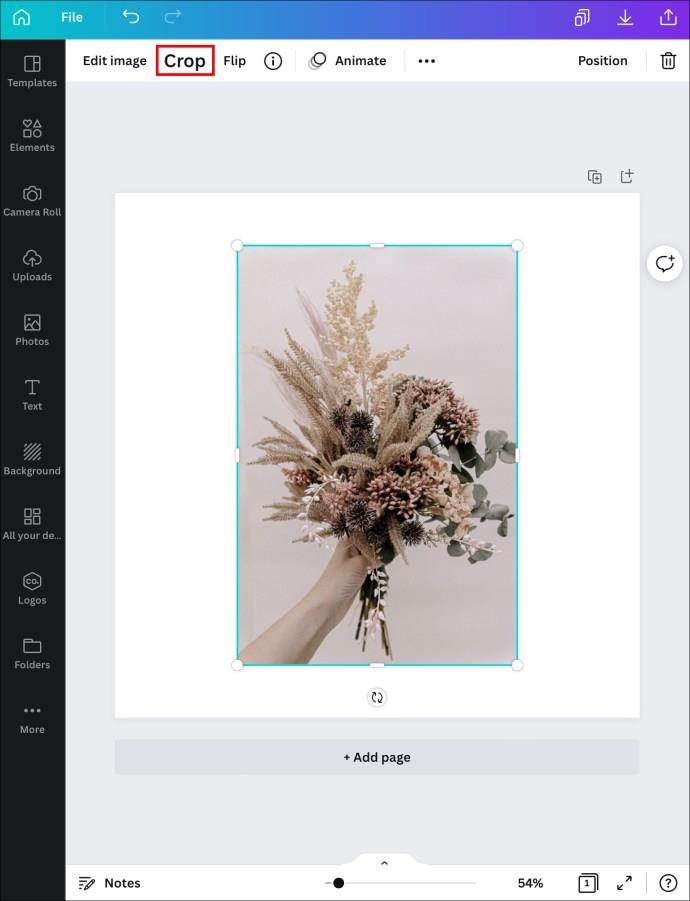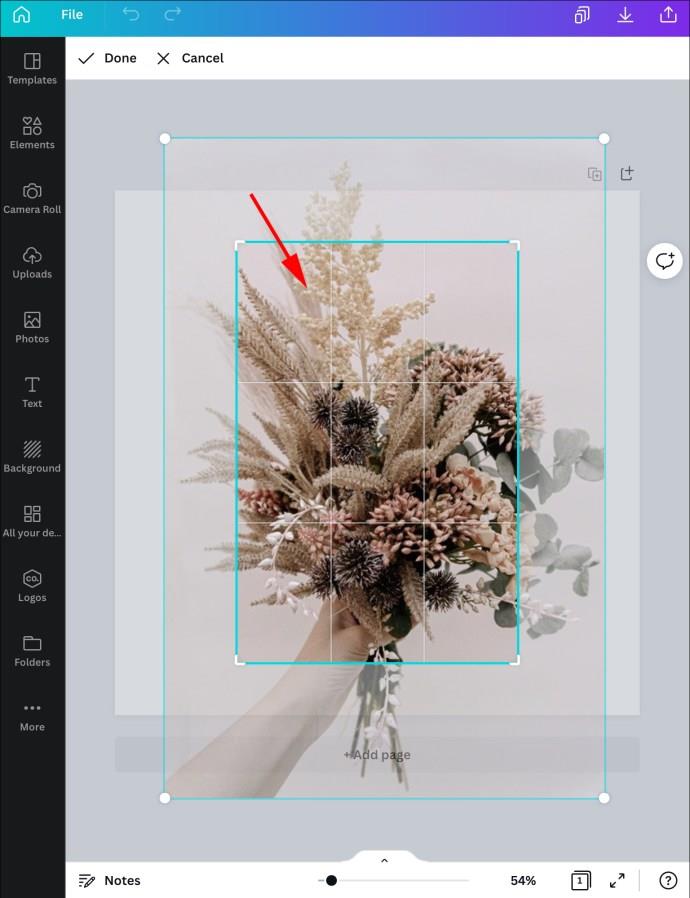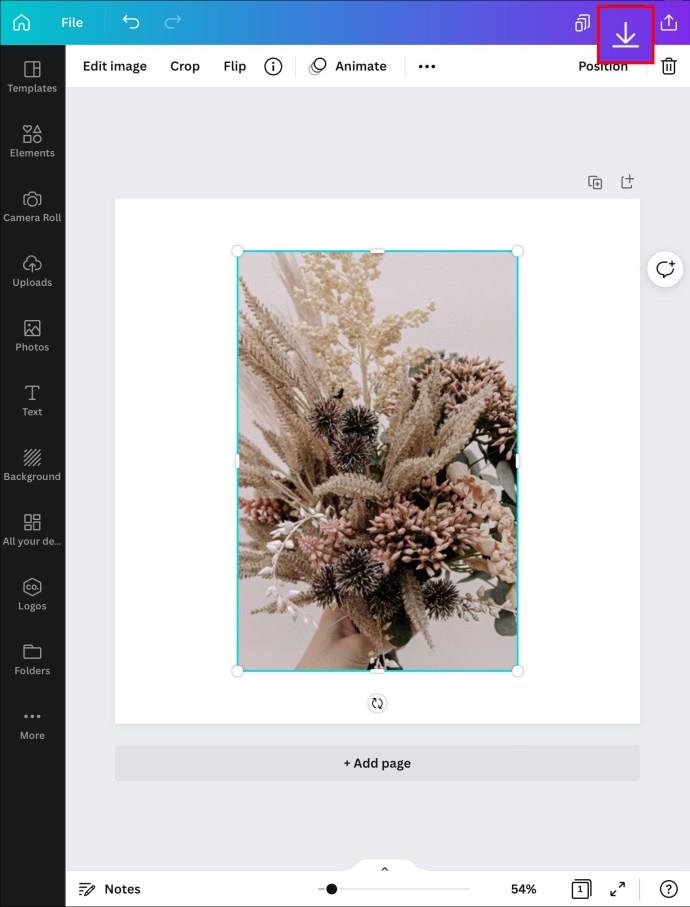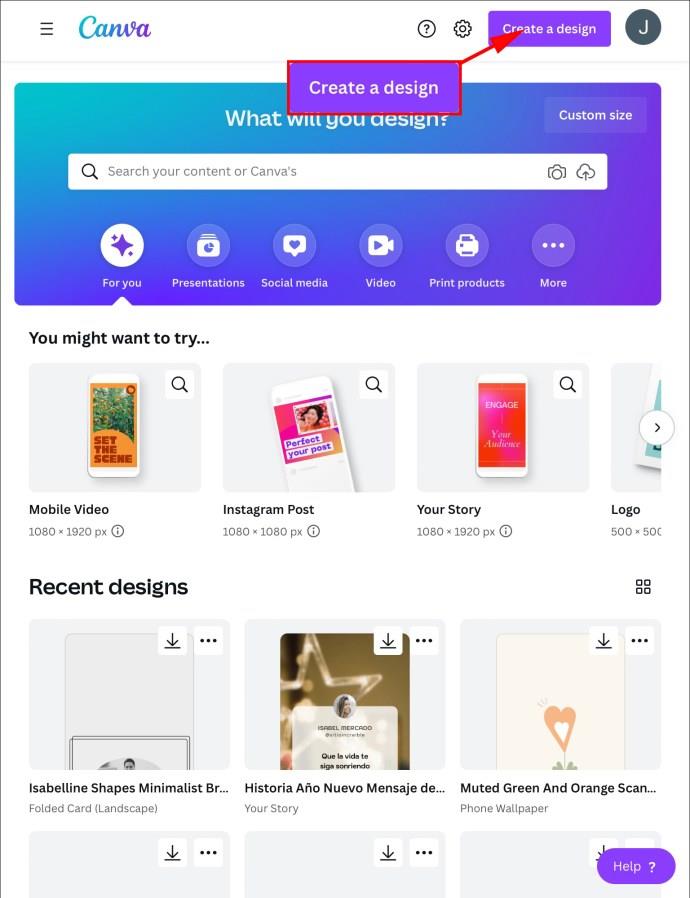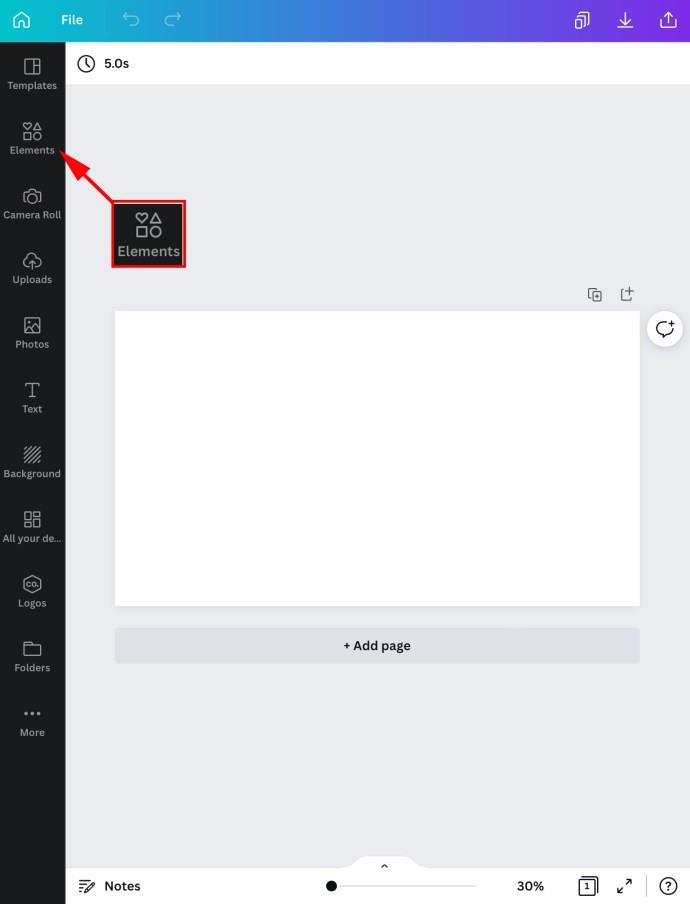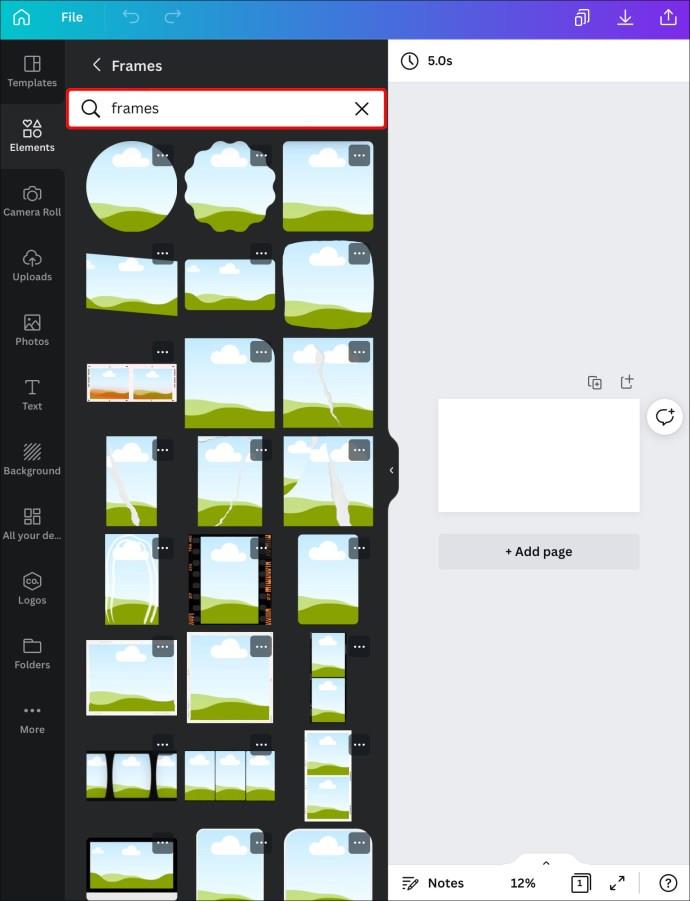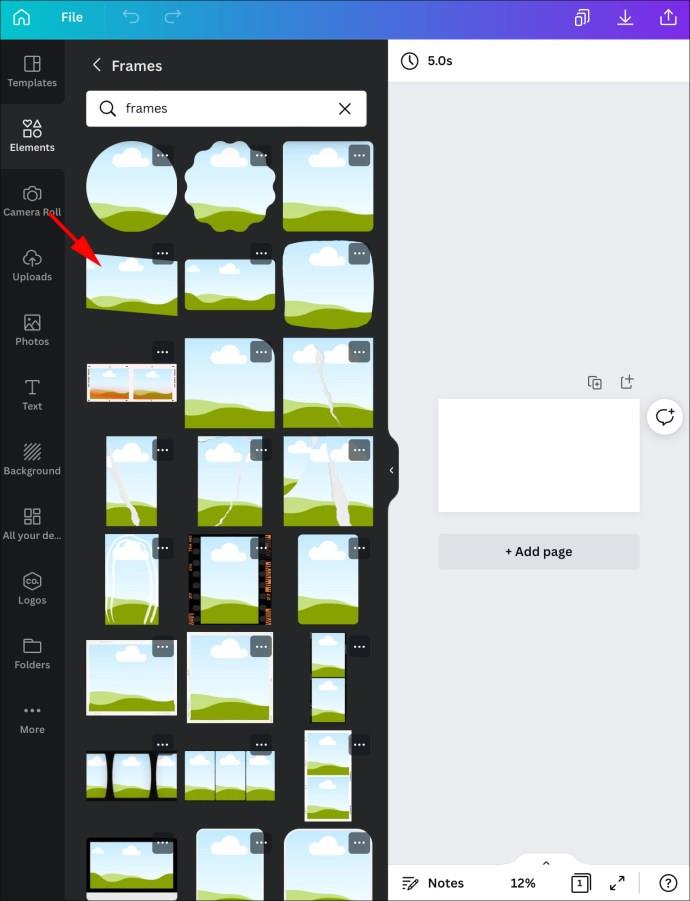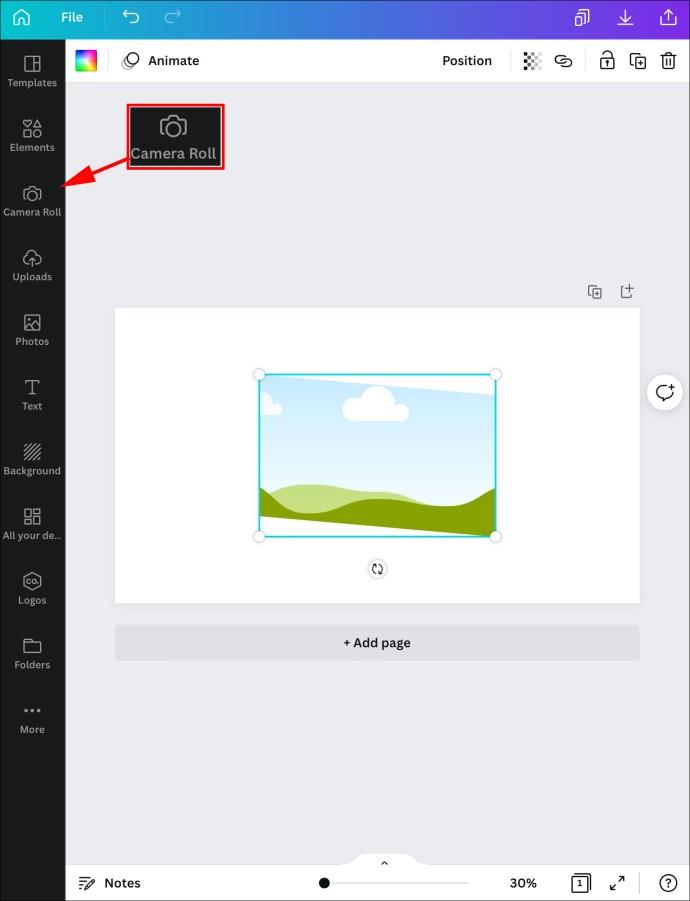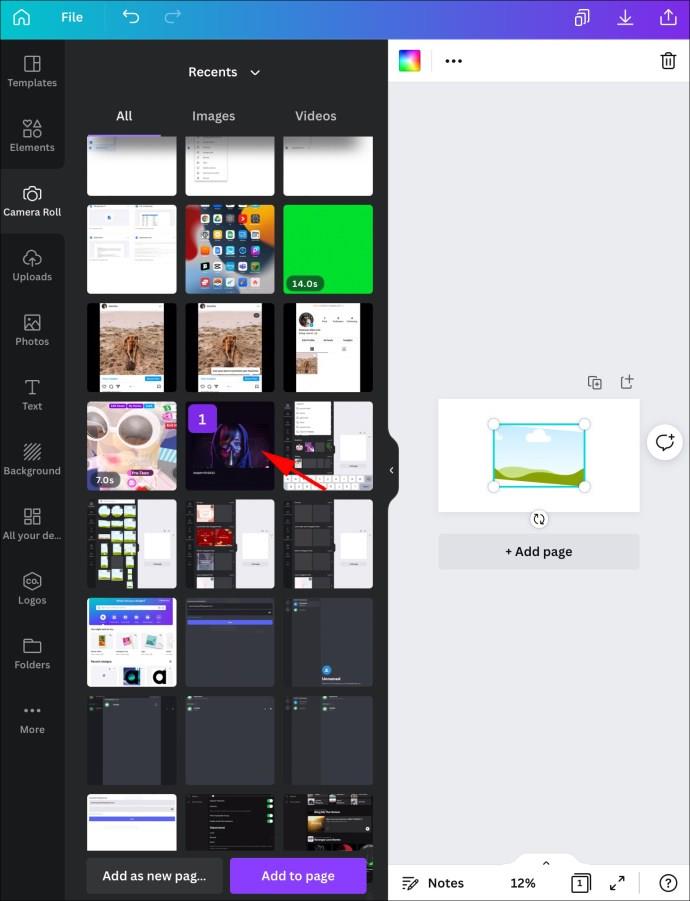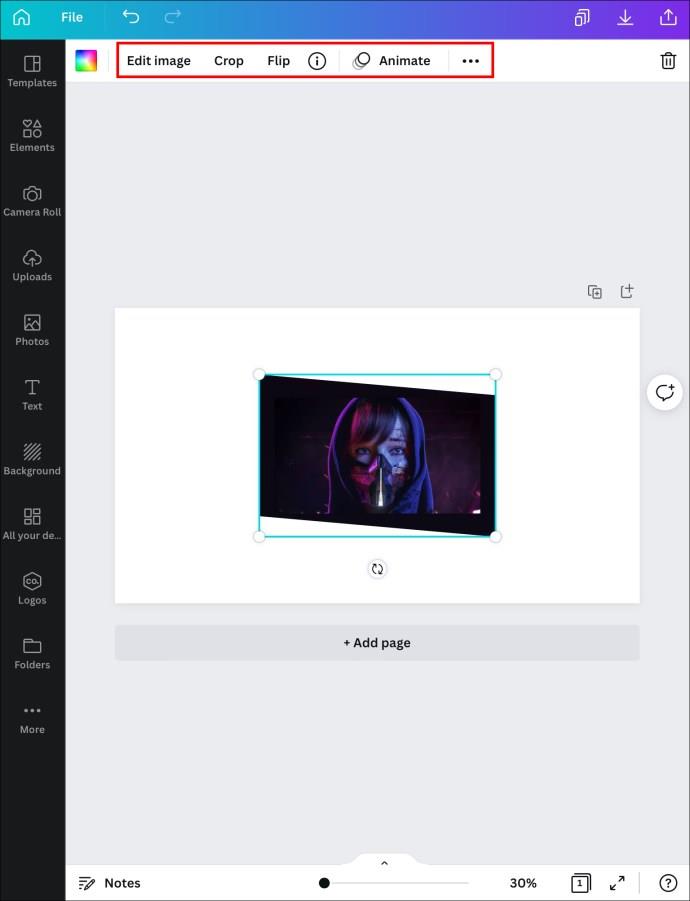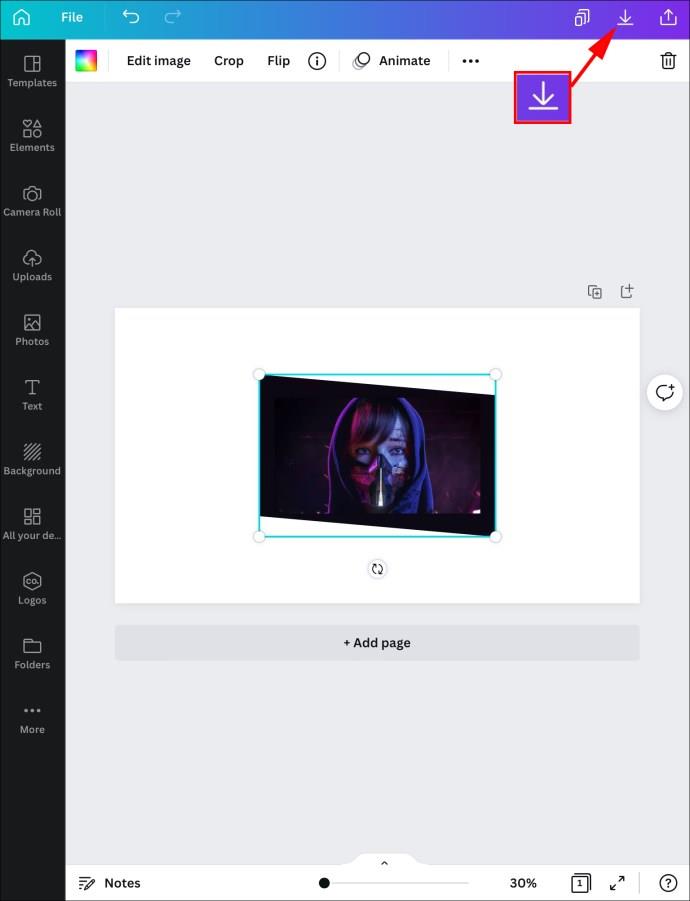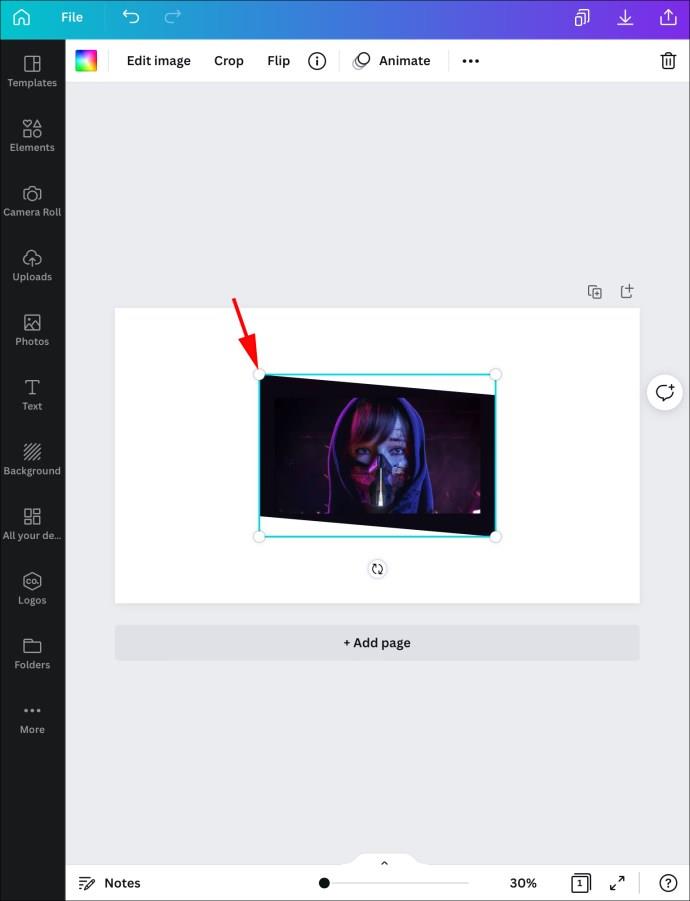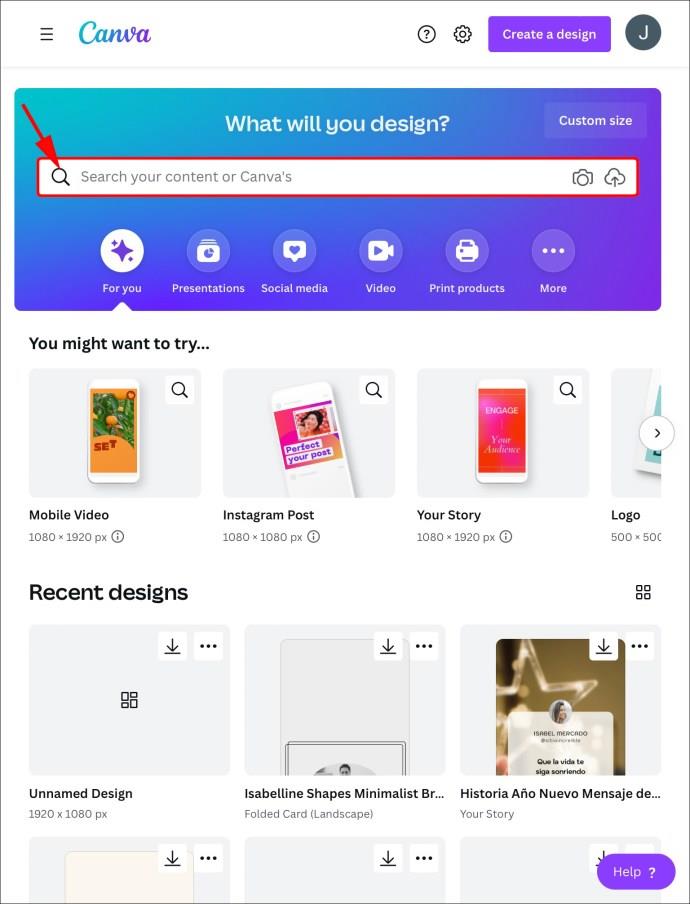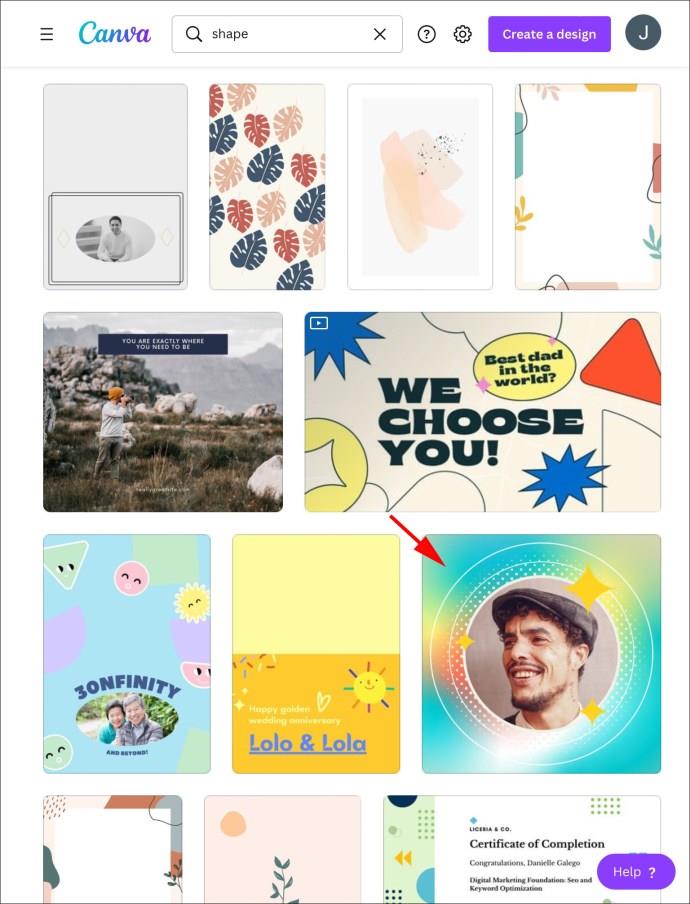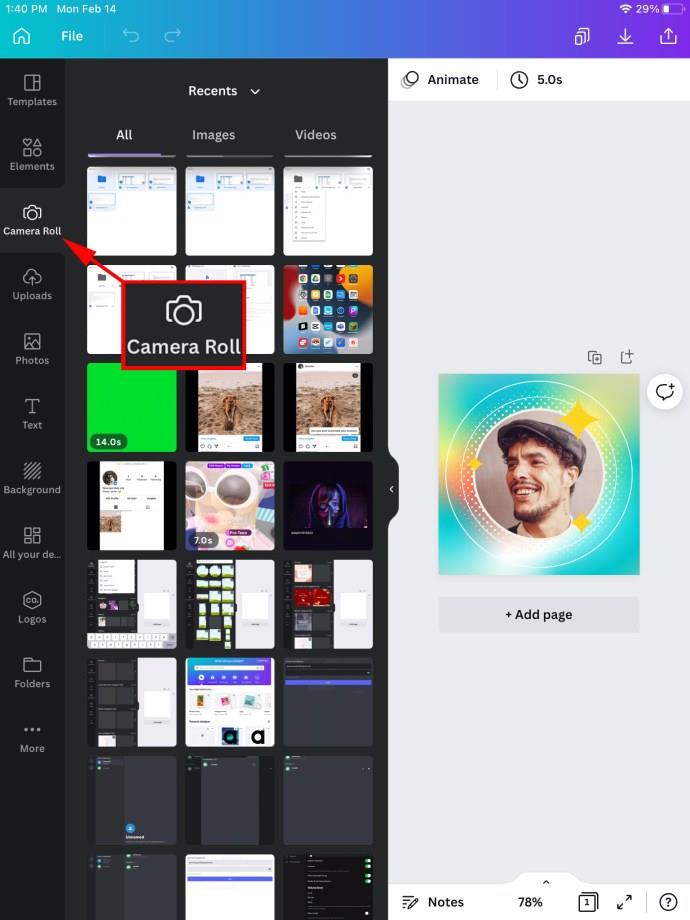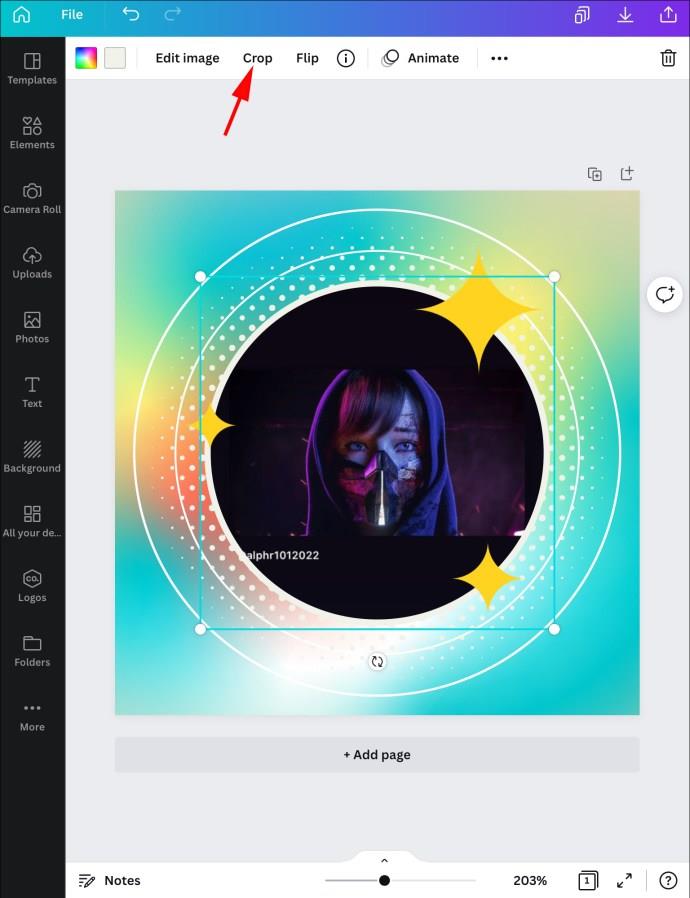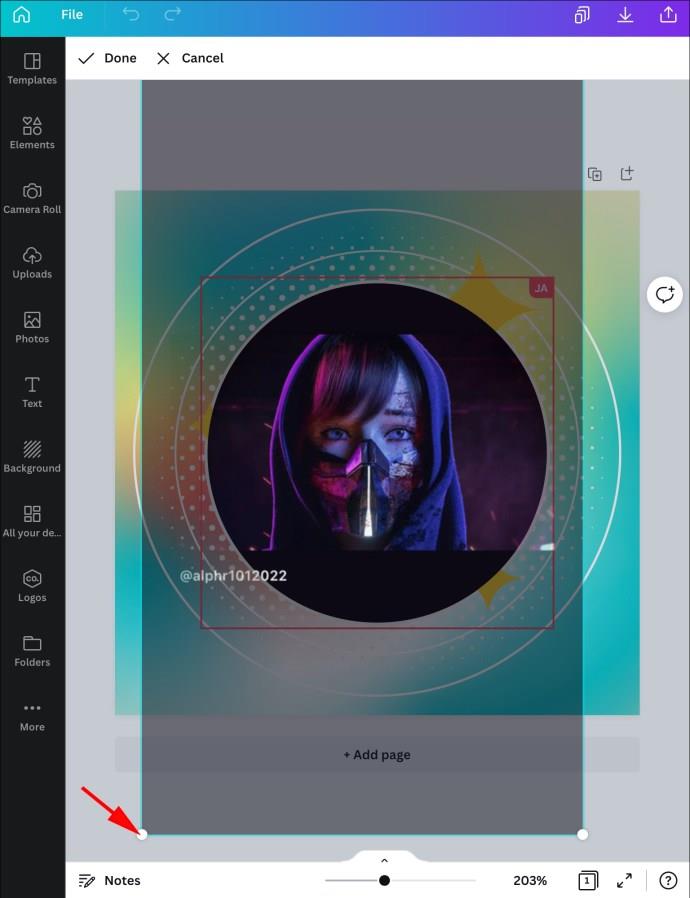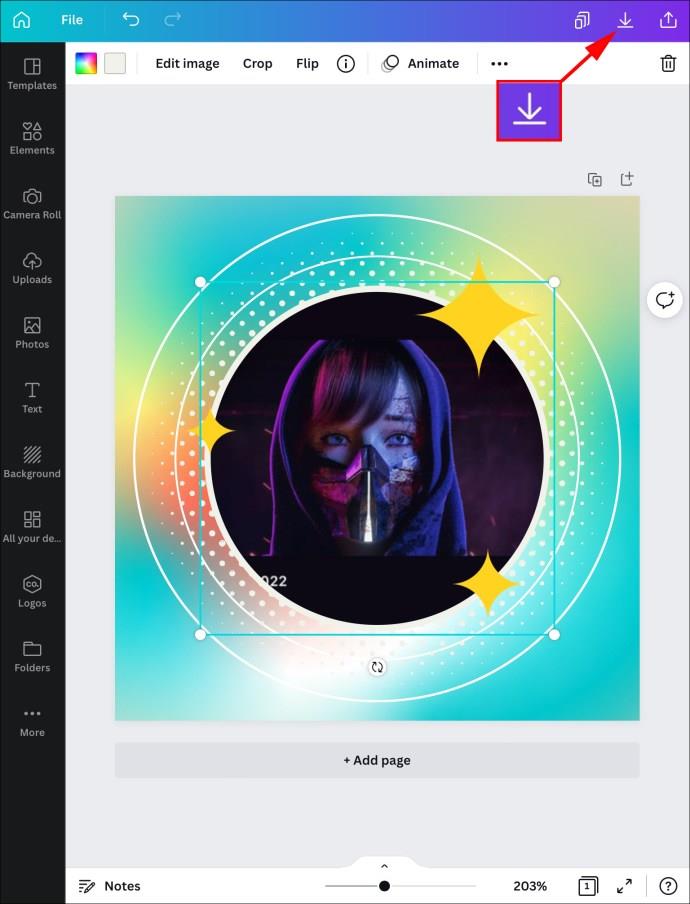Enlaces de dispositivos
Canva es una excelente herramienta para crear gráficos que las palabras se quedan cortas para describir. Está repleto de características que le permiten crear impresionantes gráficos para uso personal y profesional. Sin embargo, una herramienta crucial aún no está disponible: el recorte de forma de una imagen. Afortunadamente, hay una solución. Solo tiene que agregar una forma de su elección y llenarla con el gráfico de su elección. Este artículo explica cómo hacer exactamente eso en todos los dispositivos.
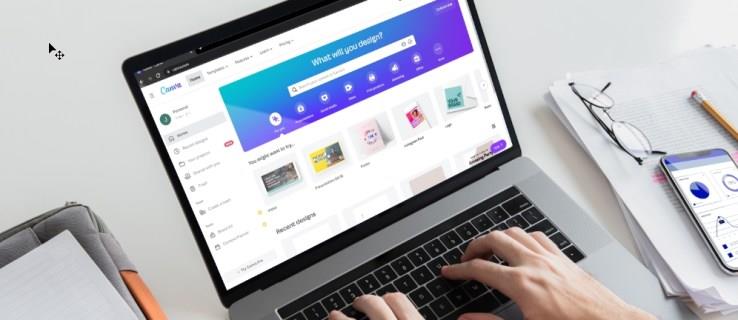
Cómo rellenar una forma con una imagen en Canva en una PC
El proceso para rellenar una forma con una imagen en Canva es diferente para la versión web para PC y la aplicación móvil. Comenzaremos con el método web primero.
En este tutorial, básicamente estás recortando tu imagen dentro de las formas. Entonces, primero, explicaremos cómo hacer un recorte básico en su PC. Esto te ayudará a preparar la imagen para los pasos posteriores y te resultará más fácil más adelante en el tutorial.
Recortar una imagen
Si está recortando una nueva imagen, siga los pasos a continuación.
- Inicie Canva en su navegador web.
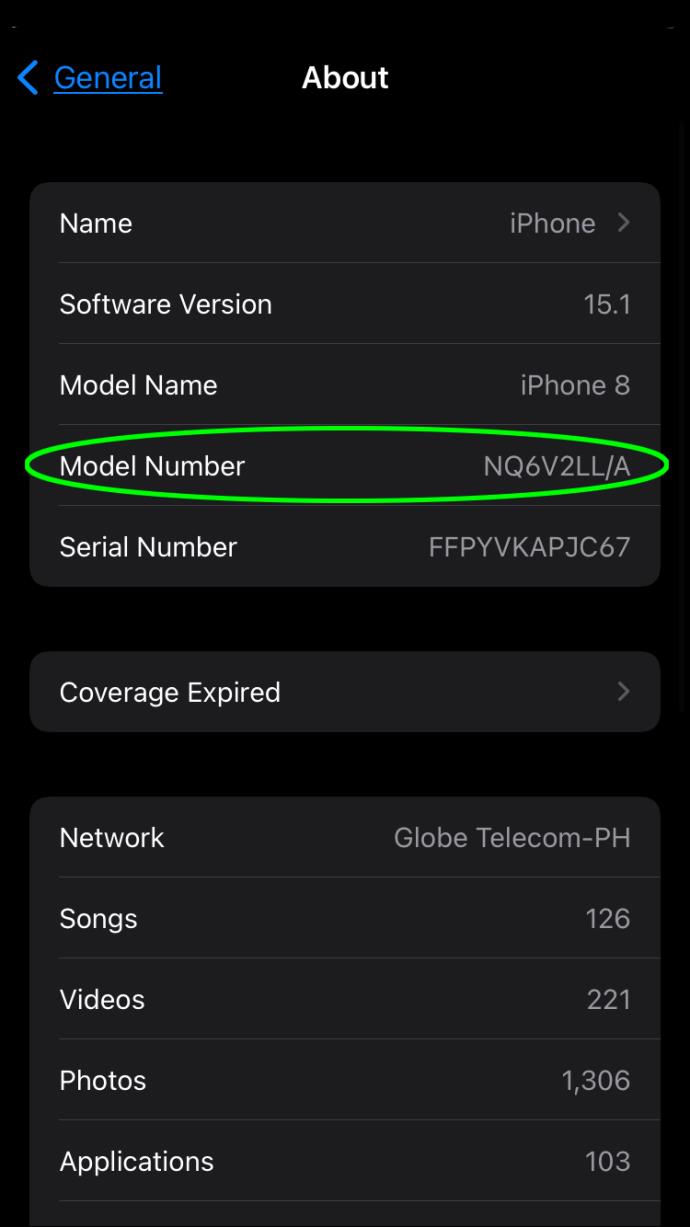
- Haga clic en una imagen una vez que la agregue a la plantilla.
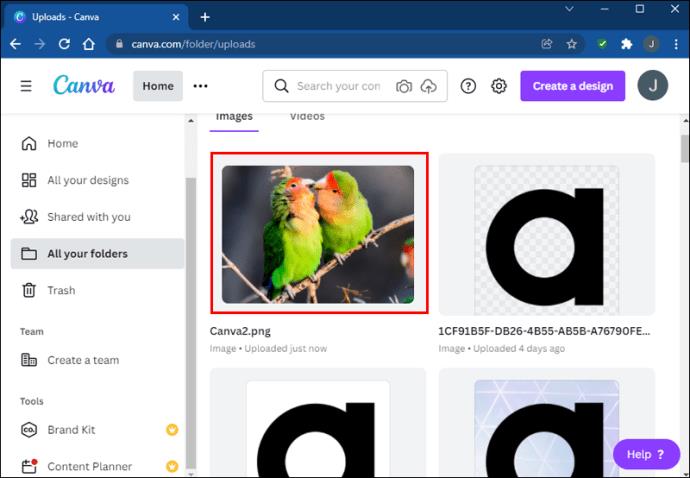
- Presione la opción "Recortar" en la parte superior izquierda de la pantalla.
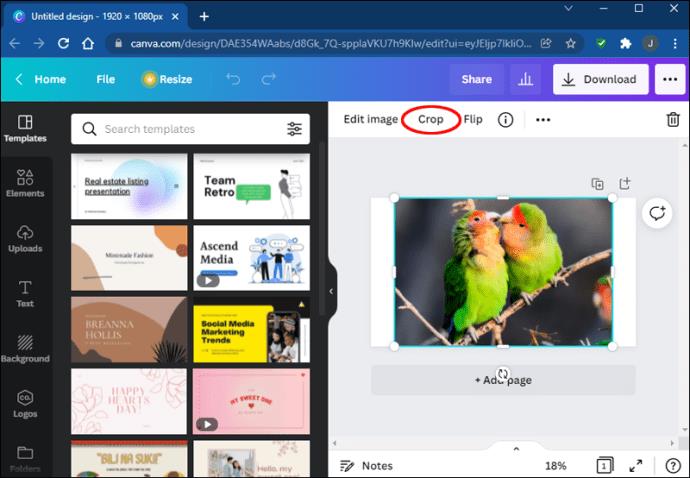
- Aparecerán esquinas blancas alrededor de la imagen. Arrástrelos dentro de la imagen para recortarla.
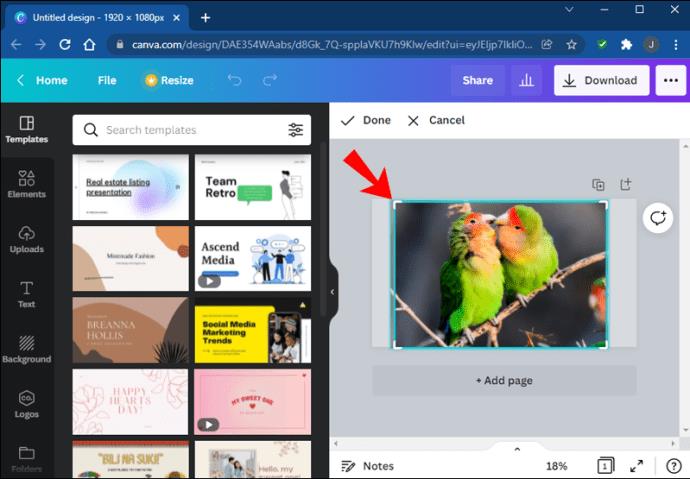
- Presiona "Listo" una vez que la imagen esté recortada a tu gusto.
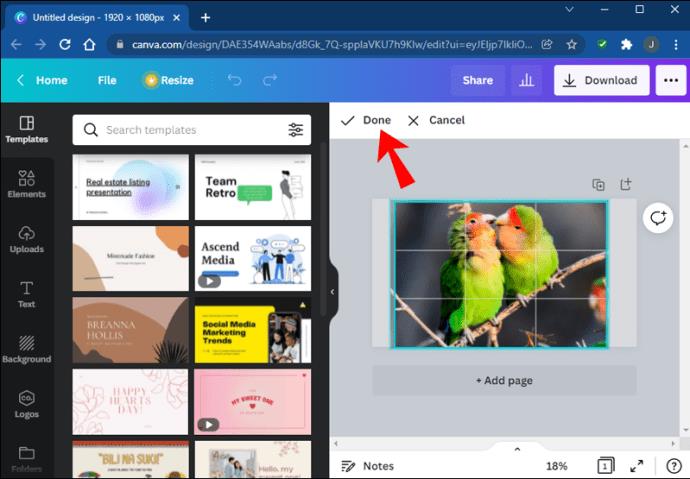
Si está reemplazando una imagen existente de una plantilla, siga los pasos a continuación.
- Presiona el botón "Recortar" en el panel de plantillas.
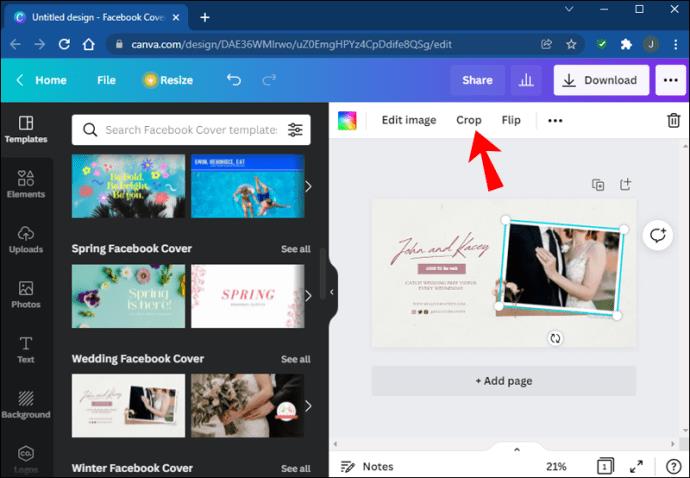
- Arrastra la imagen y recórtala como necesites.
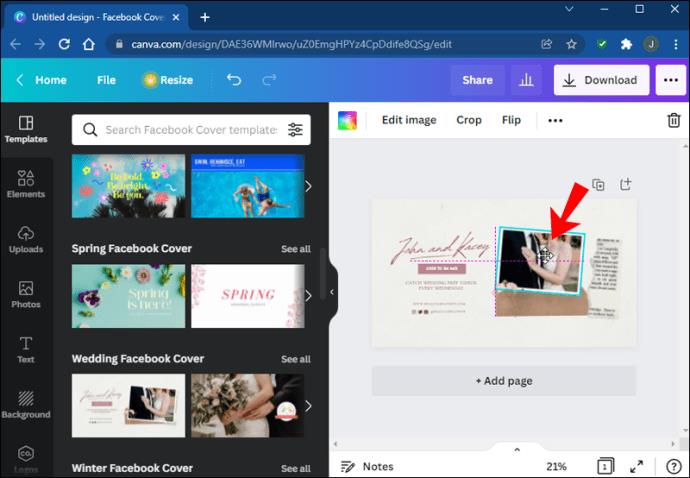
- Haga clic en "Listo" cuando haya terminado.
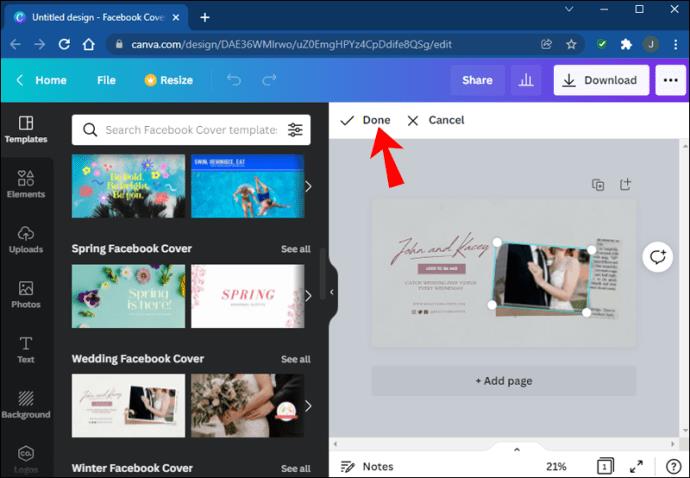
Recuerde guardar su trabajo en su computadora para que pueda cargarlo para el siguiente conjunto de pasos.
Luego viene la parte cuando recortas esa imagen en formas. Usaremos el ejemplo de la estrella, pero los pasos son los mismos para todas las demás formas.
Rellenar la forma con una imagen en Canva
- Abre la plantilla deseada en Canva .
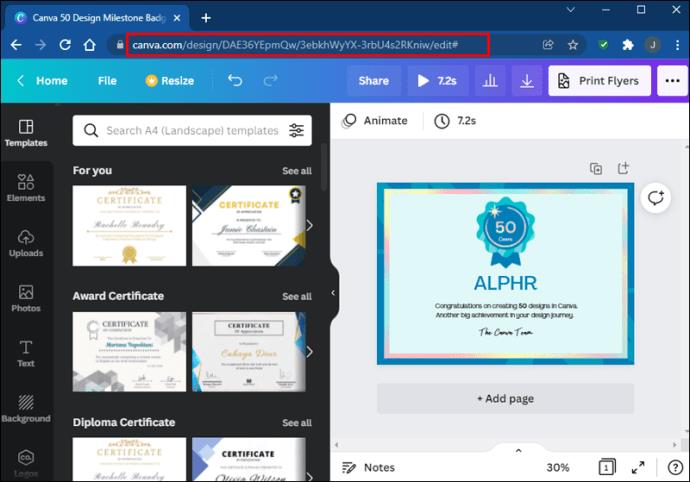
- Vaya a la sección "Elementos".

- Elija una forma en la parte "Marcos". Puede ampliar sus opciones presionando "Ver todo".
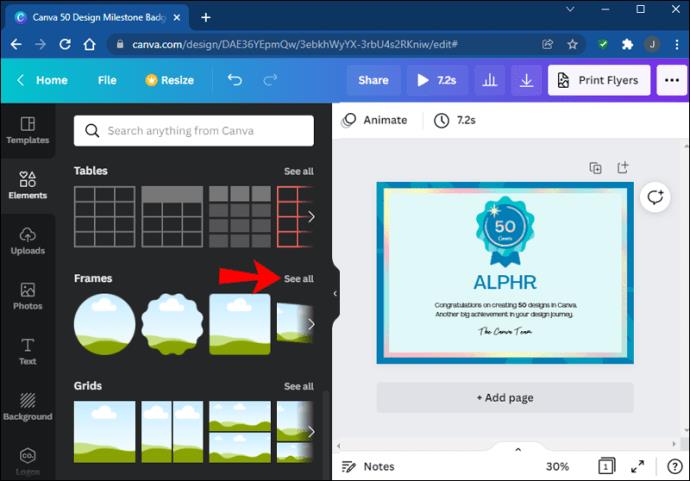
- Una vez que haga clic en una forma, aparecerá en la plantilla. Arrastre la imagen que desee (la que recortó previamente) sobre la forma. La imagen ocupará la forma automáticamente.
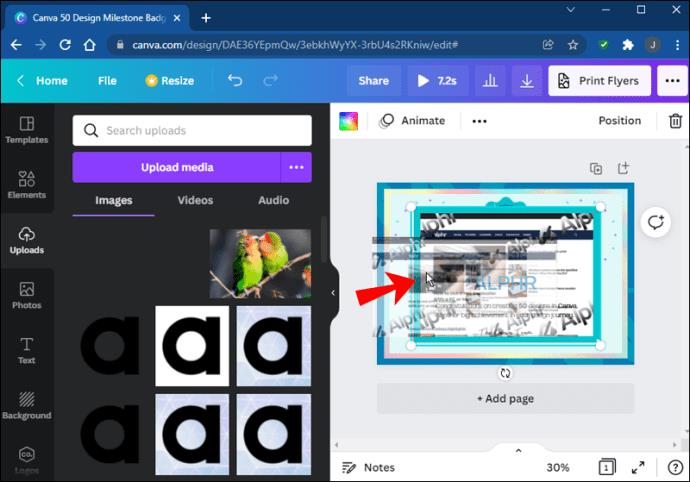
- Ajuste el tamaño de la forma usando las esquinas redondeadas.
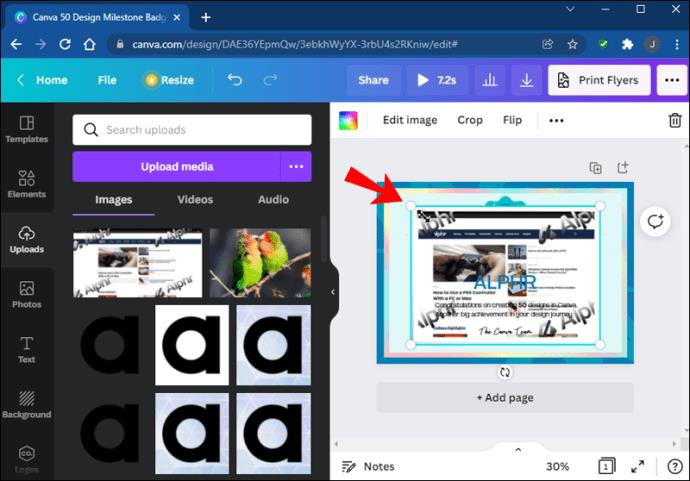
- Recorta la imagen haciendo doble clic en la forma. Usa las esquinas blancas de nuevo para recortar.
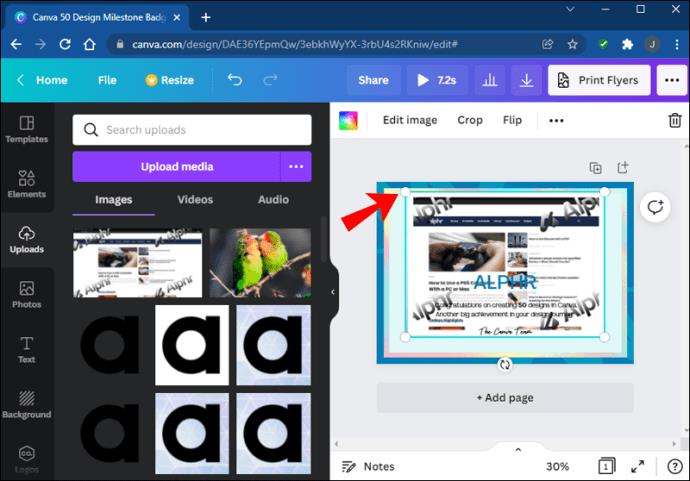
- Presiona "Listo" cuando hayas terminado.
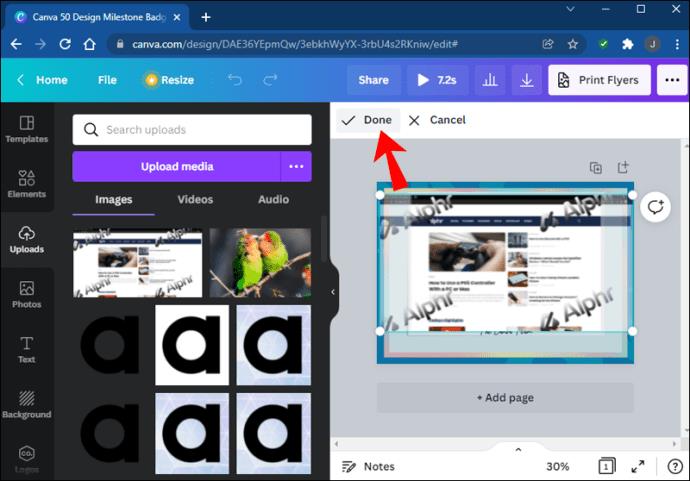
Cómo rellenar una forma con una imagen en Canva en un iPhone
Los usuarios de iPhone tienen dos opciones para rellenar una forma con una imagen en Canva: hacer el recorte básico de la imagen para que se ajuste a la forma o comenzar insertando la forma de inmediato. Proporcionaremos los pasos para ambos métodos.
Recortar una imagen
Para recortar una imagen en su iPhone, siga los pasos a continuación:
- Inicie Canva y cargue la imagen que desea recortar.
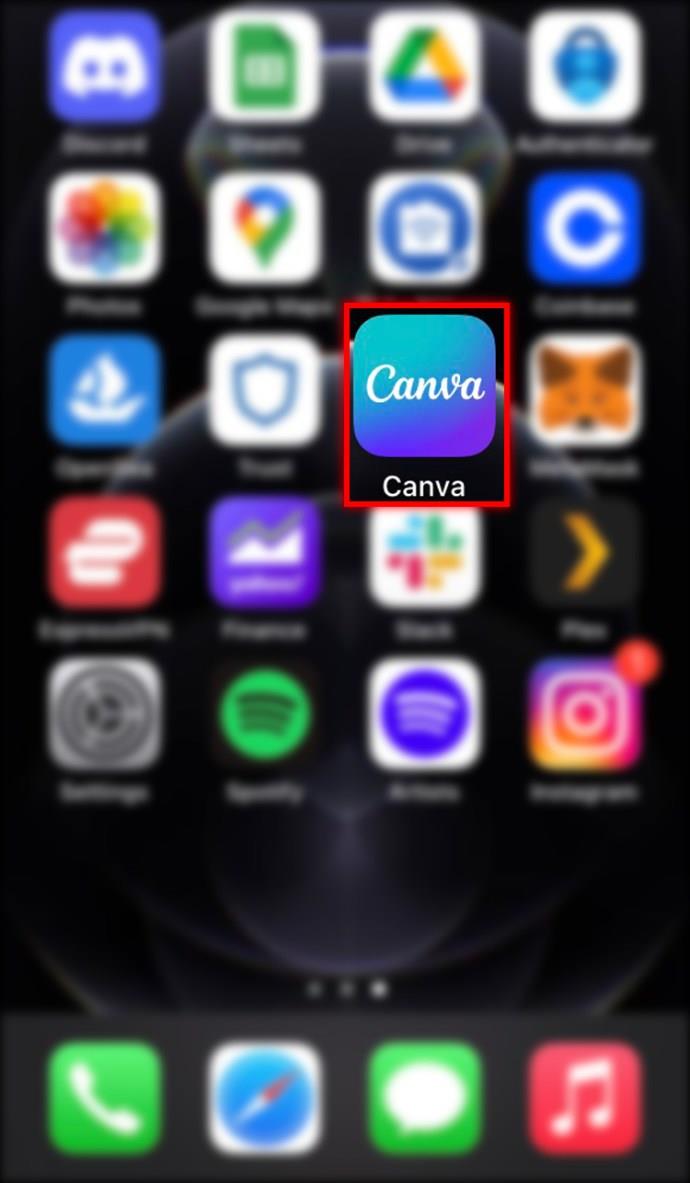
- Presione la imagen y toque el icono de recorte en la parte superior de la pantalla.
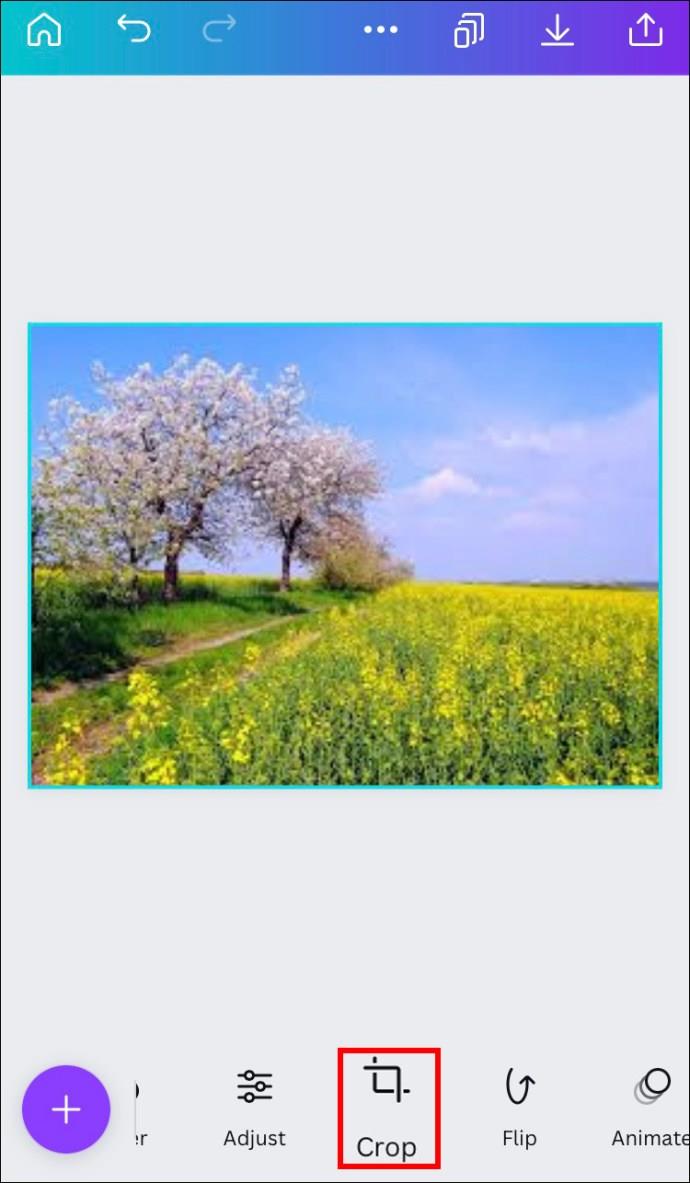
- Use los gestos de pellizcar y acercar para hacer cambios.
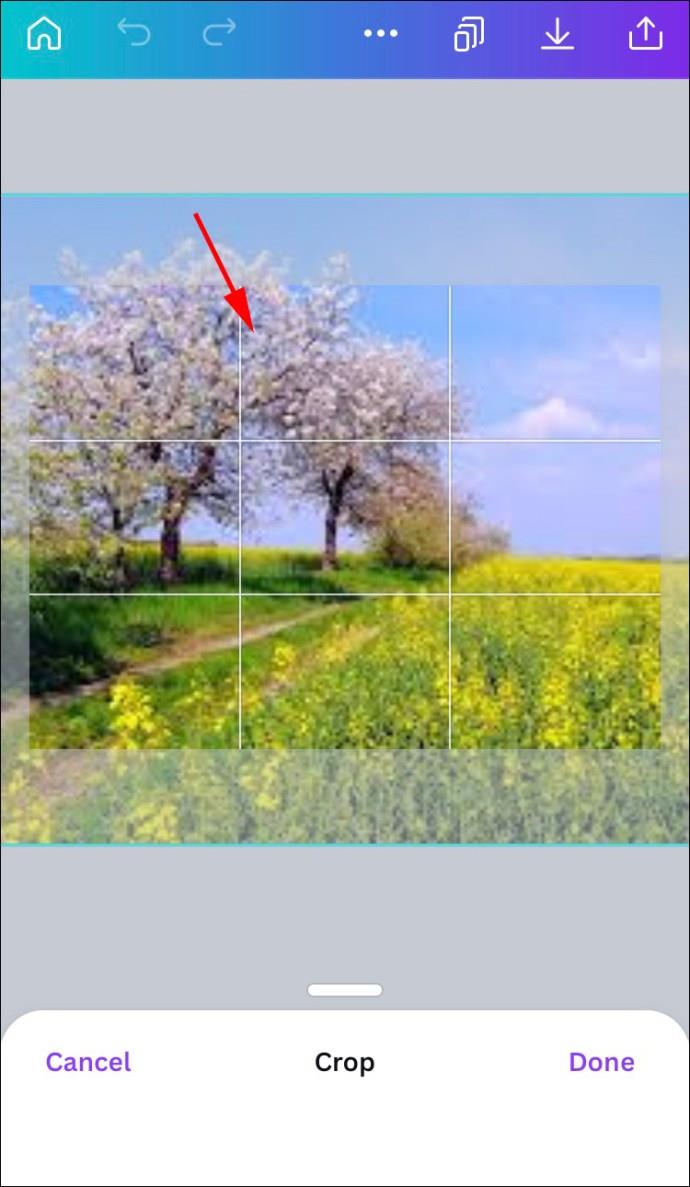
- Presione la marca de verificación en la parte superior para guardar su trabajo.
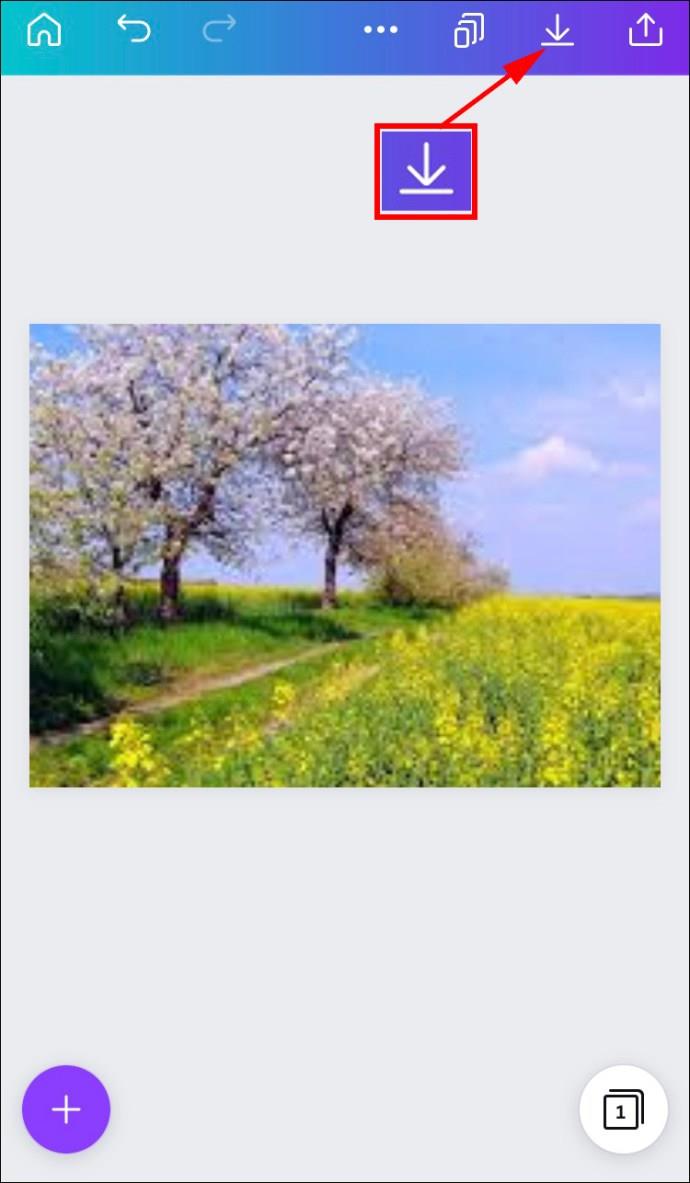
Ahora está listo para usar esa imagen y llenar una forma con ella.
Rellenar la forma con una imagen en Canva
Si desea comenzar desde una nueva plantilla, siga los pasos a continuación.
- Abre una nueva plantilla en Canva .
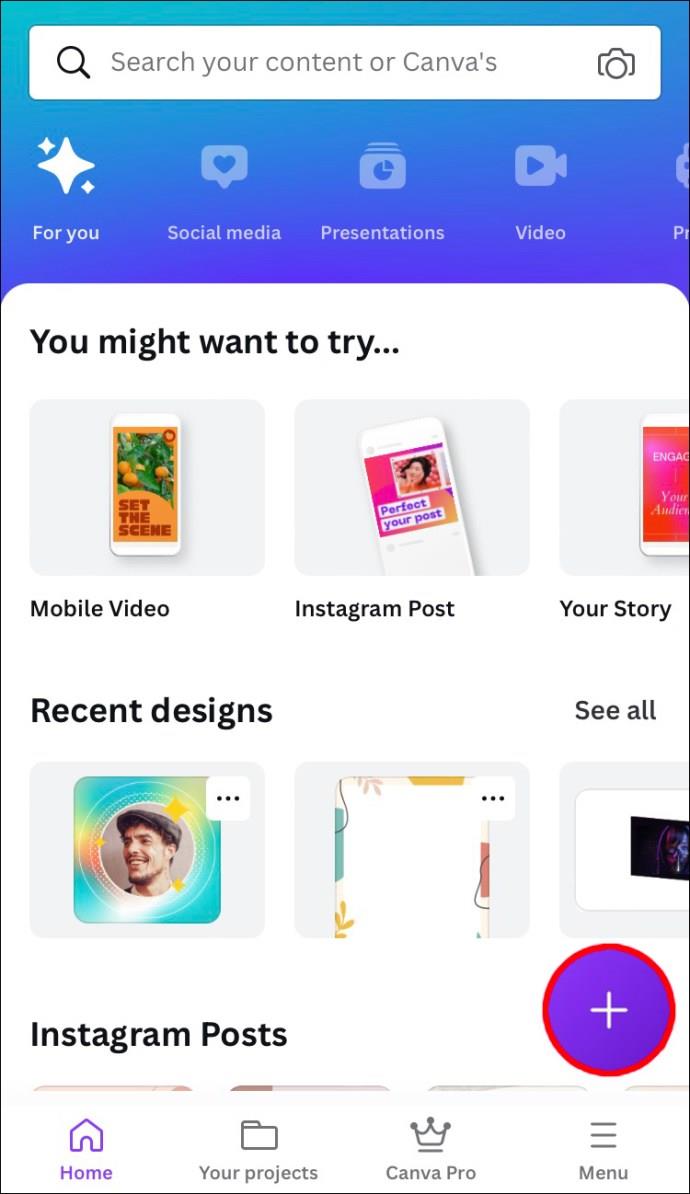
- Presiona el ícono "Agregar" en la parte inferior derecha de la pantalla.
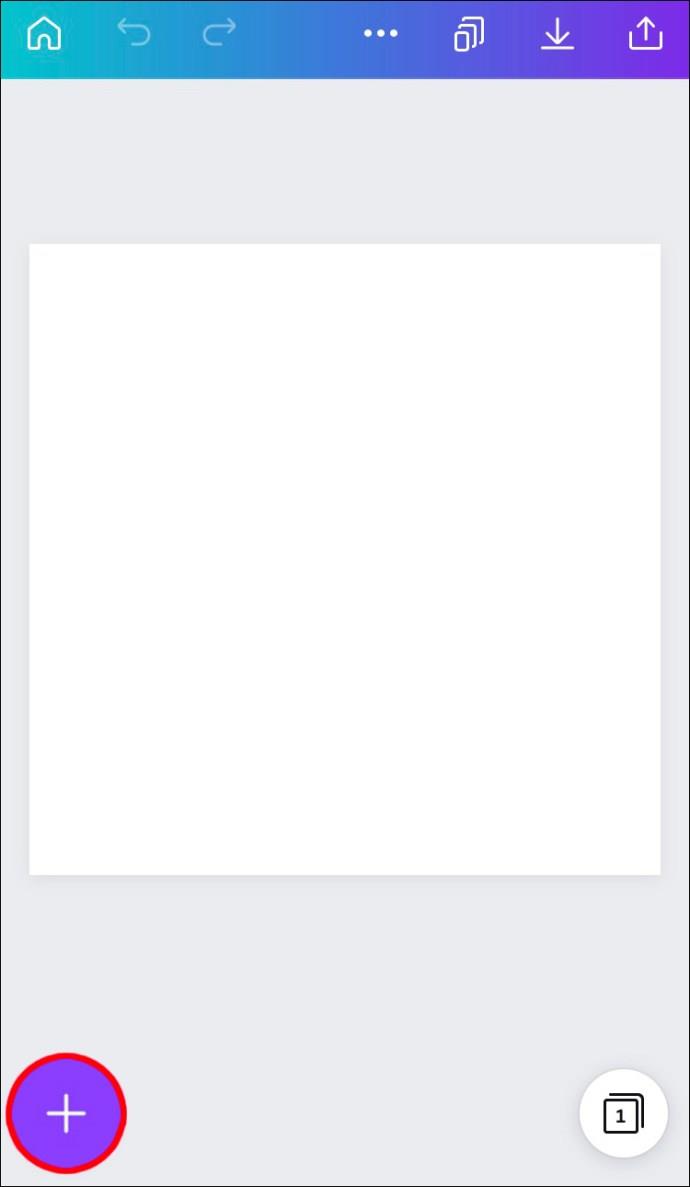
- Presione los botones "Ilustración" o "Forma" para abrir la barra de búsqueda. Ingrese "marcos" en la barra de búsqueda y presione enter.

- Seleccione el marco de su elección. Aparecerá automáticamente en la plantilla.
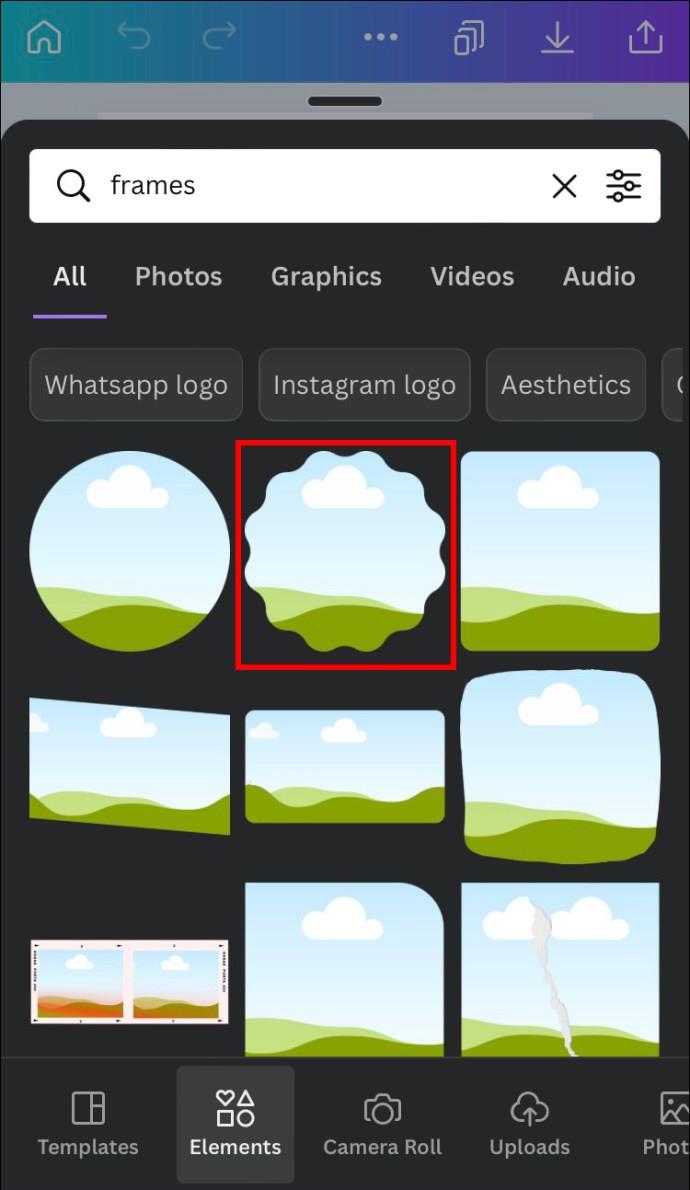
- Presiona el ícono "Editar" en la parte inferior de la pantalla y selecciona "Galería".
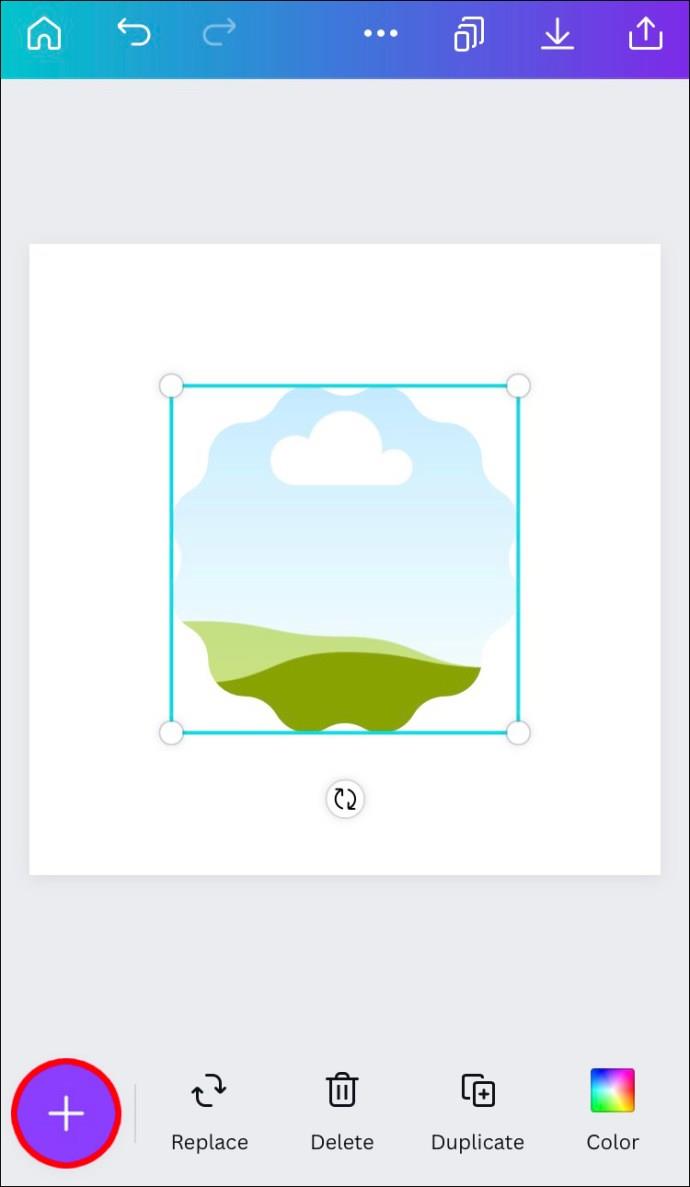
- Selecciona la imagen que recortaste anteriormente. La herramienta llenará automáticamente la imagen en la forma.
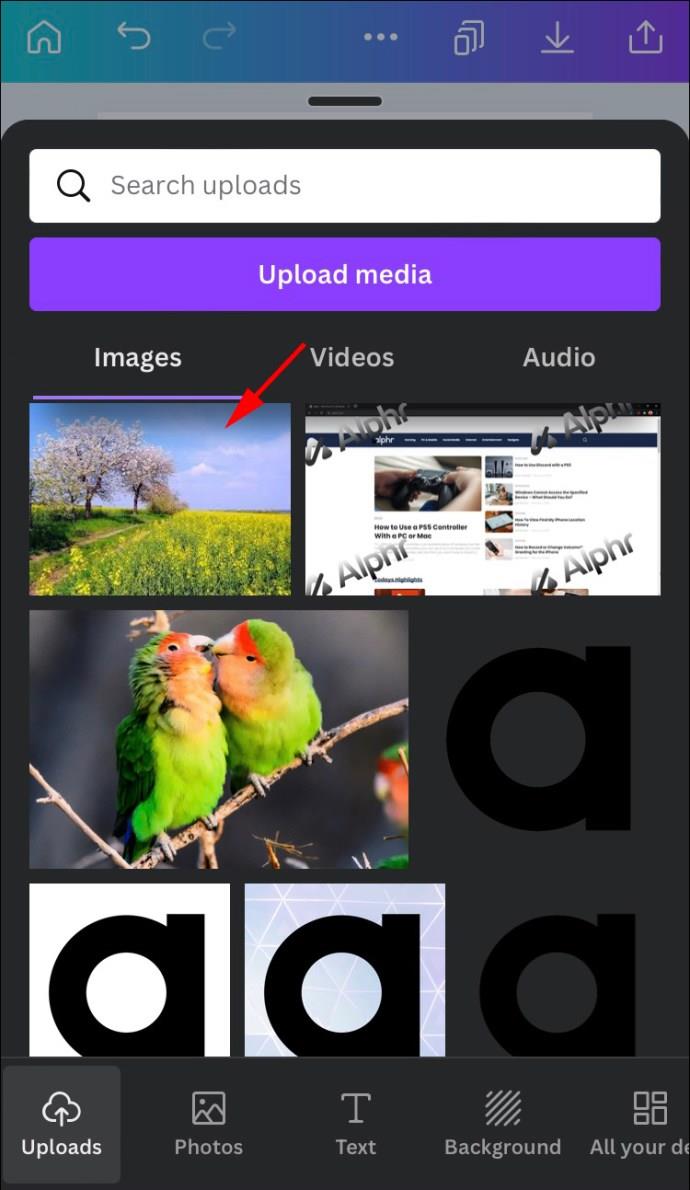
- Ajuste el área visible o recorte aún más la imagen golpeando el marco y luego presionando el icono "Editar".
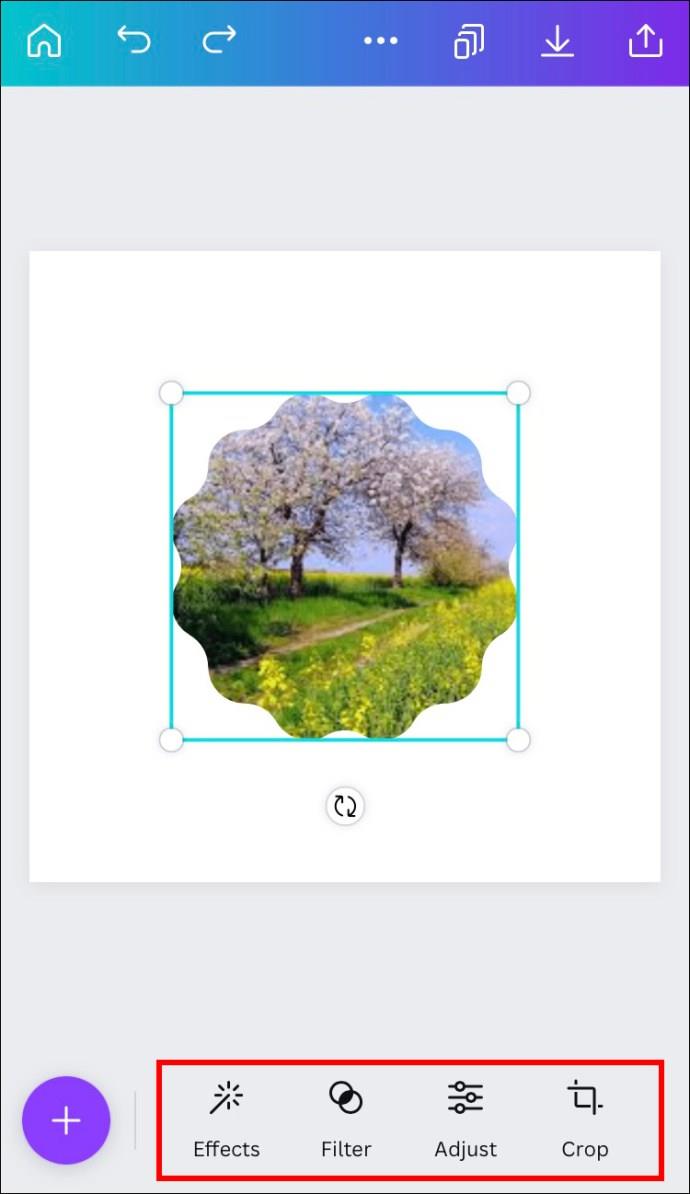
- Guarde su trabajo presionando la marca de verificación.
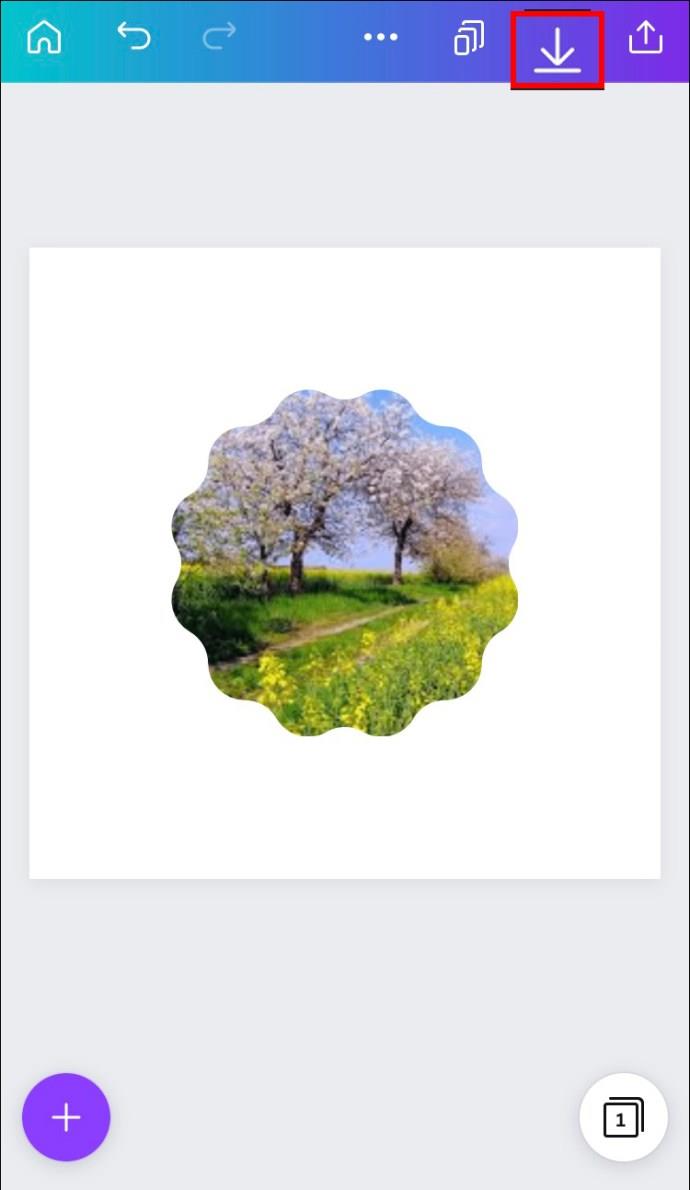
- Ajuste el tamaño del marco usando las esquinas.
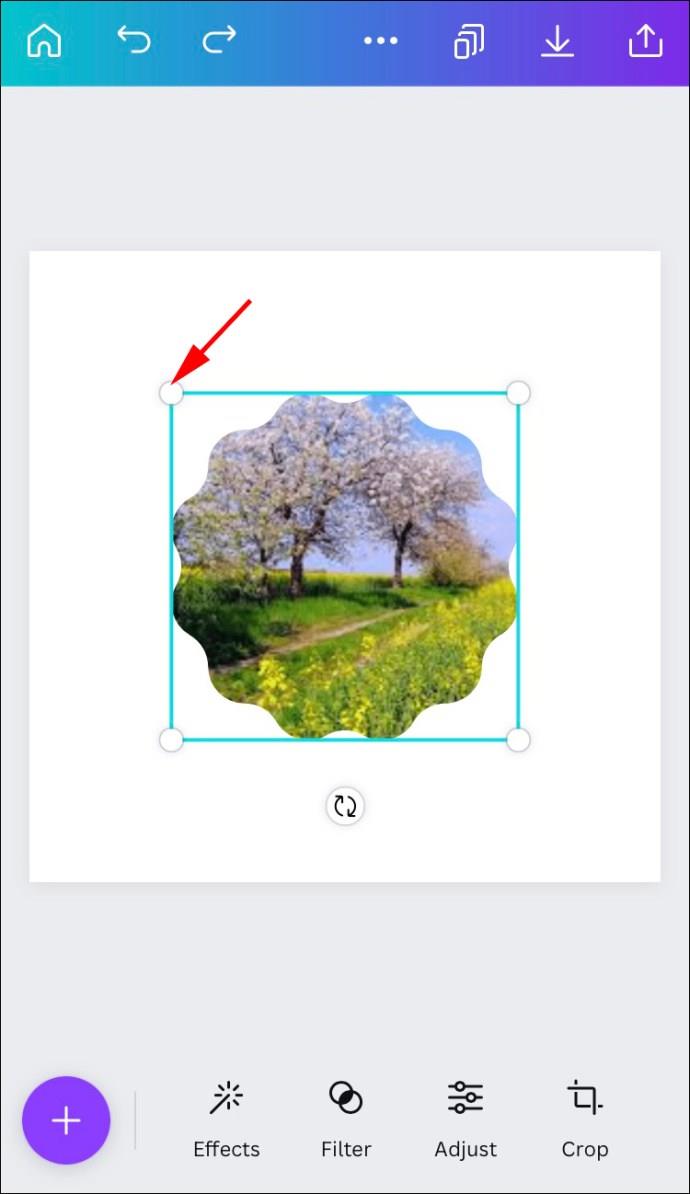
Si está utilizando una plantilla existente que presenta una forma que necesita, siga los pasos a continuación:
- Vaya a la pantalla de inicio de la aplicación y busque la forma que desee. Puede buscar "estrella", "círculo", "triángulo", etc.
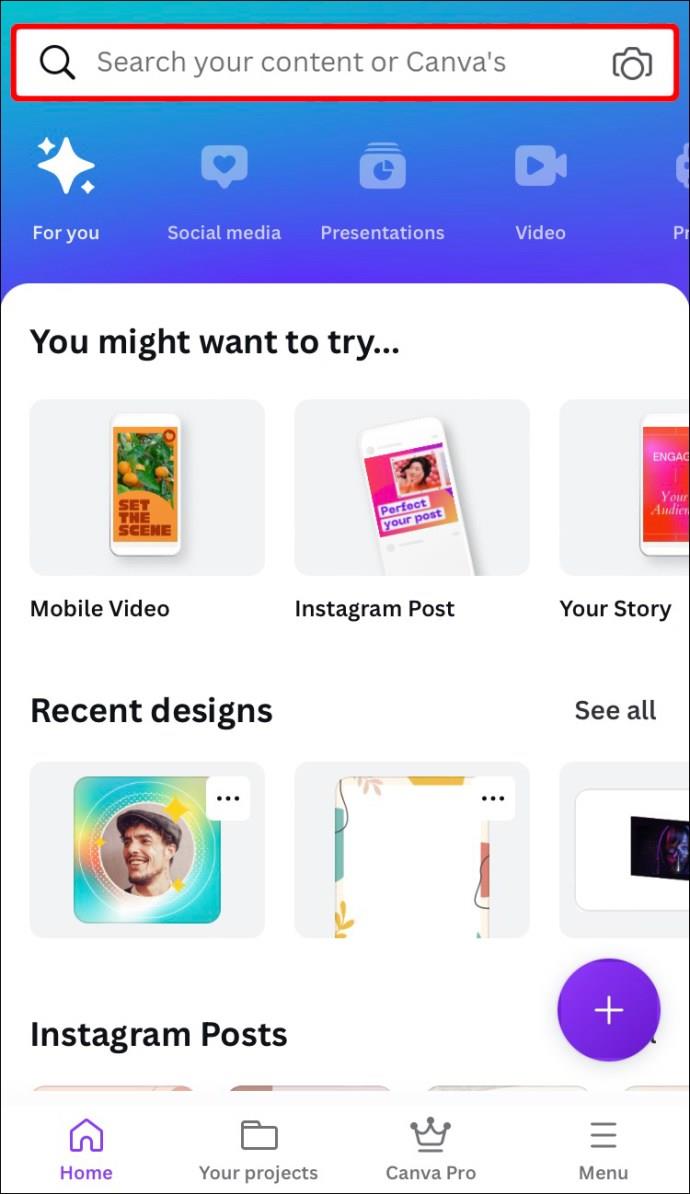
- Encuentre una plantilla que coincida con sus necesidades.
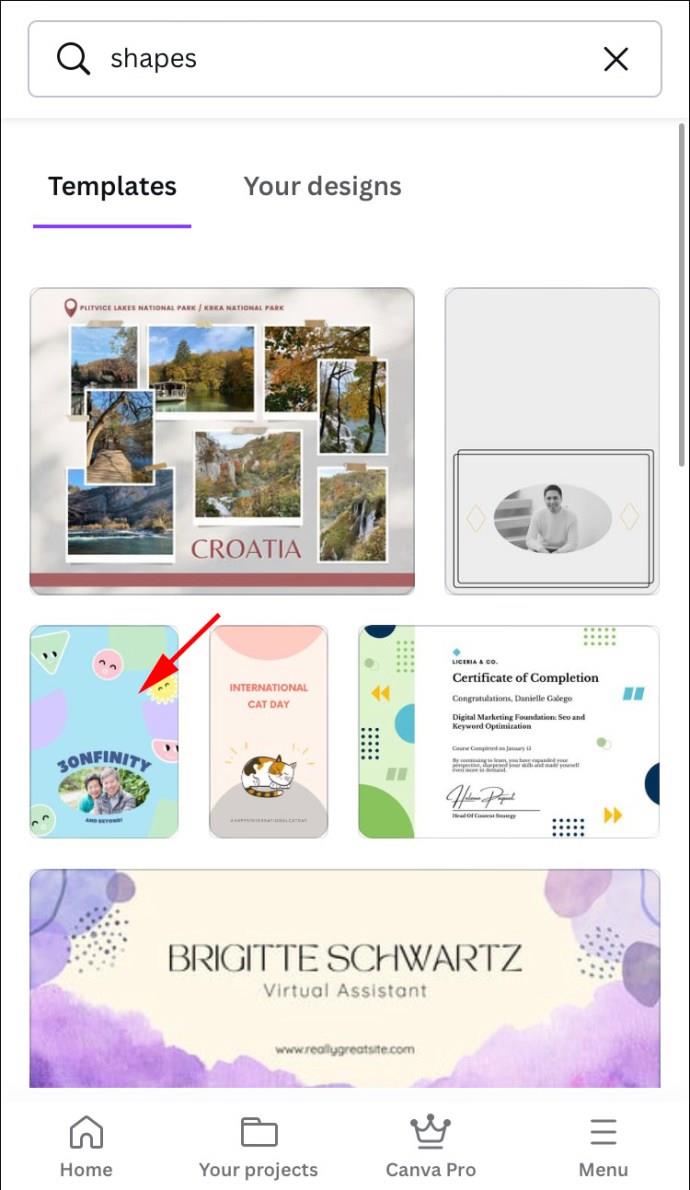
- Si buscó "triángulo", presione la forma de triángulo en la plantilla.
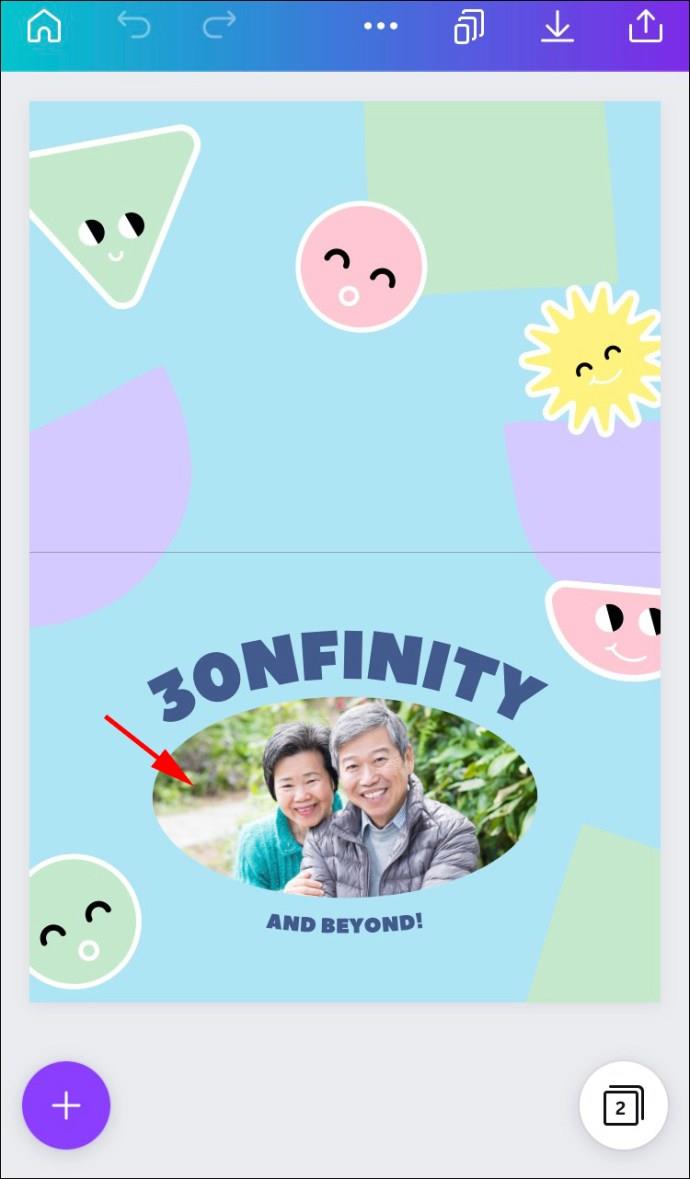
- Seleccione "Galería" para cargar una imagen desde su iPhone.
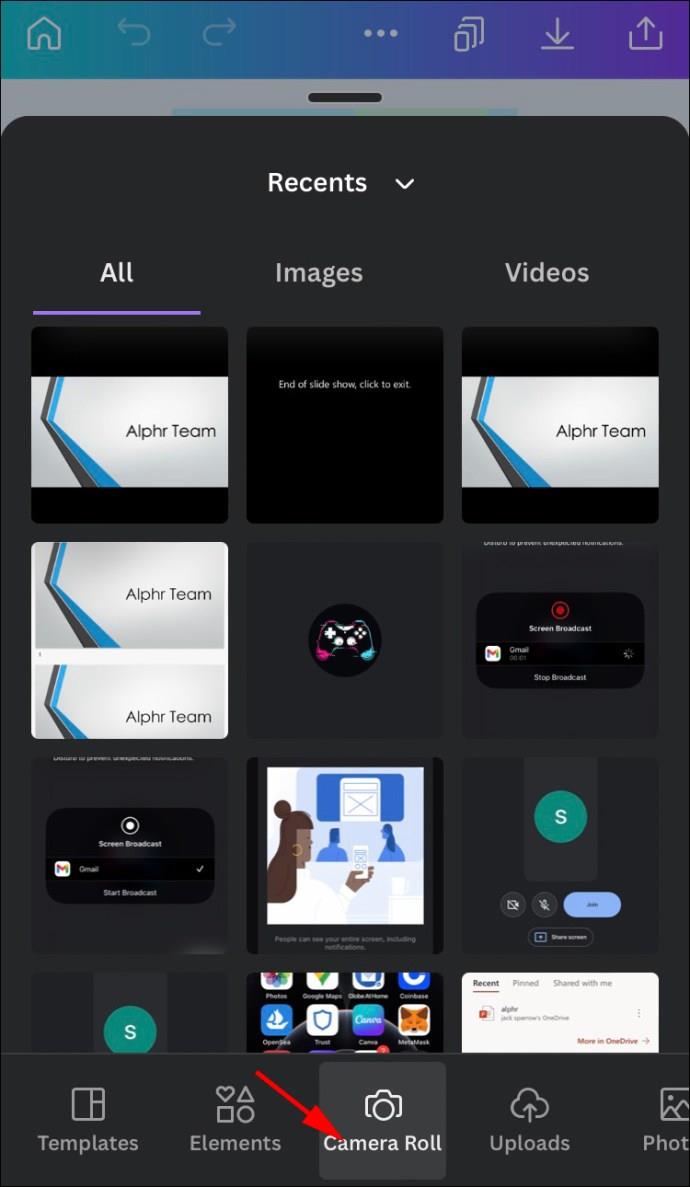
- Al tocar la imagen, se recortará automáticamente en forma de triángulo.
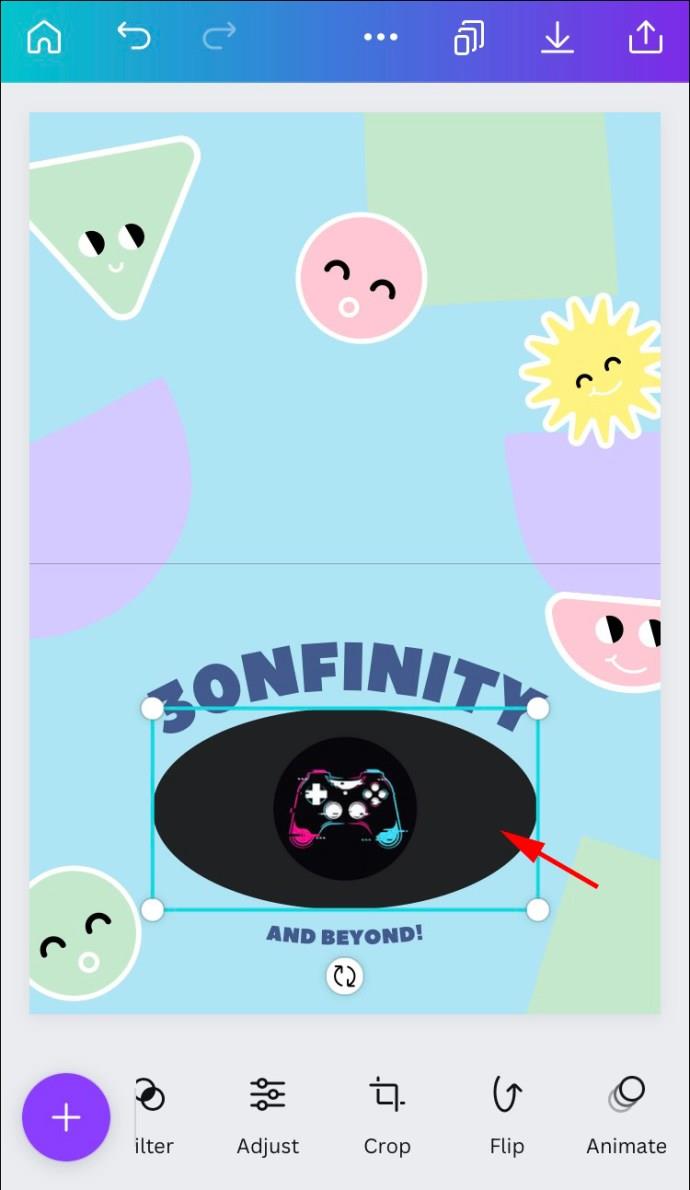
- Presione el ícono "Recortar" para hacer modificaciones o use la función de pellizcar y acercar para ajustar el área visible.
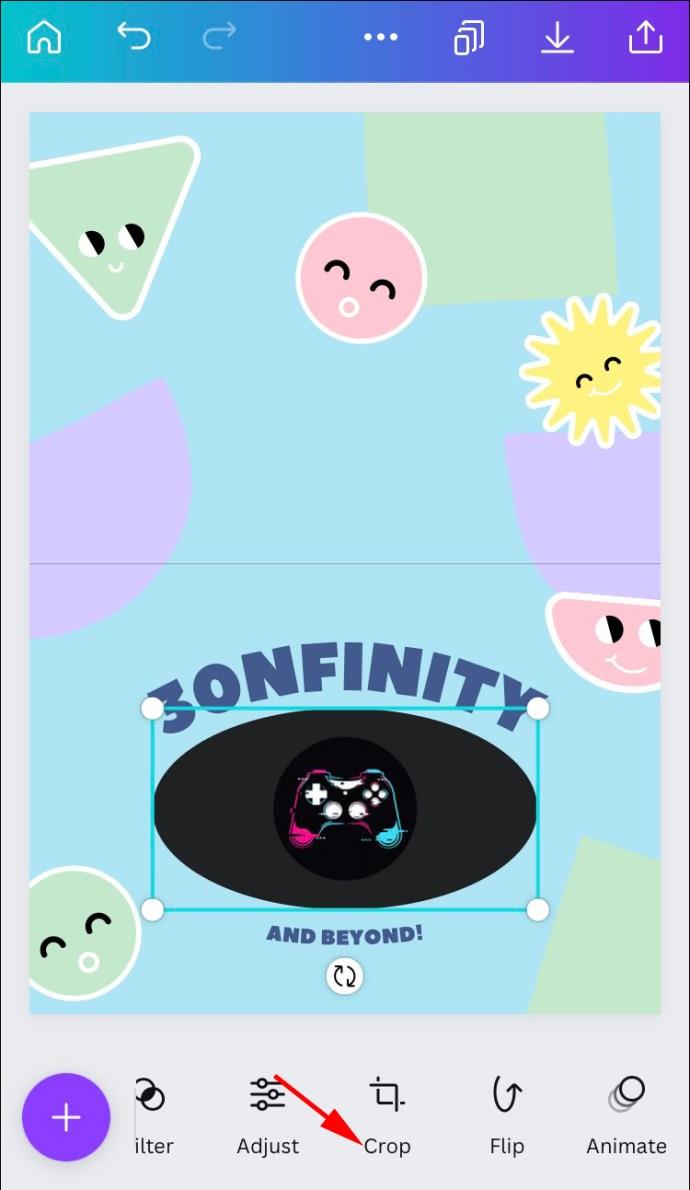
- Presione la marca de verificación para guardar su trabajo.
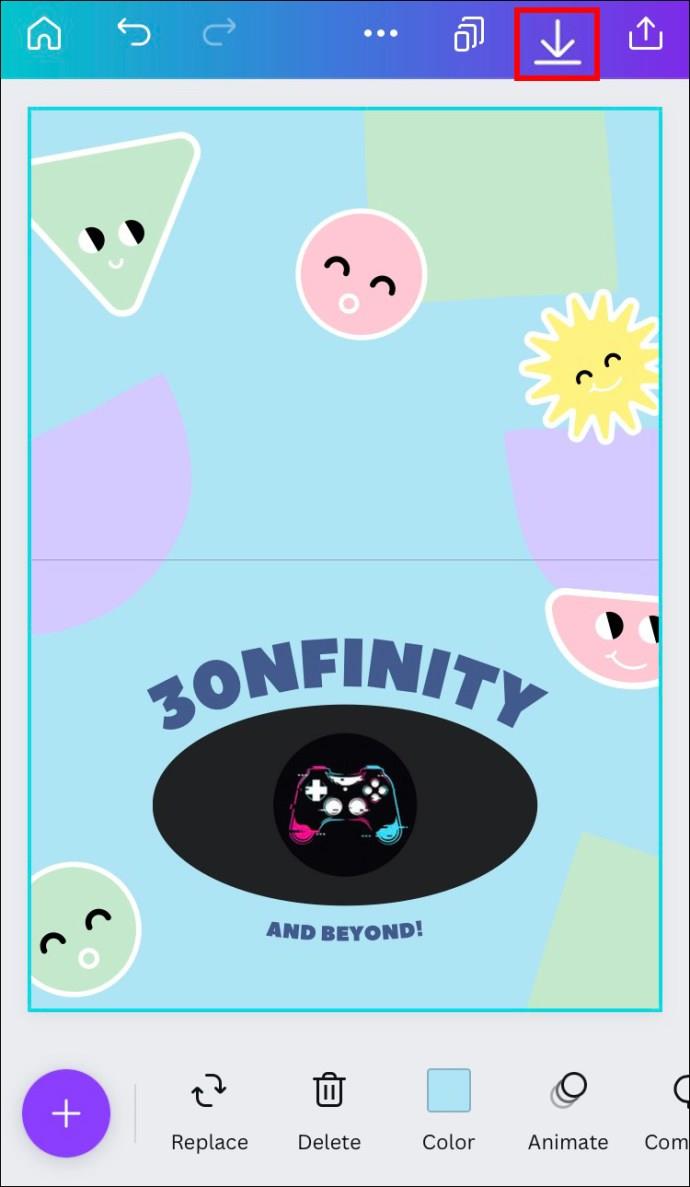
Cómo rellenar una forma con una imagen en Canva en un Android
Al igual que en el iPhone, los usuarios de Android tienen dos opciones para rellenar una forma con una imagen: primero recortar una imagen y luego usarla para rellenar una forma o llegar a la forma de inmediato. Comenzaremos los pasos sobre cómo recortar una imagen primero.
Recortar una imagen
- Sube una imagen a una plantilla de Canva .

- Toque la imagen una vez, luego presione el ícono "Recortar" ubicado en la parte superior.
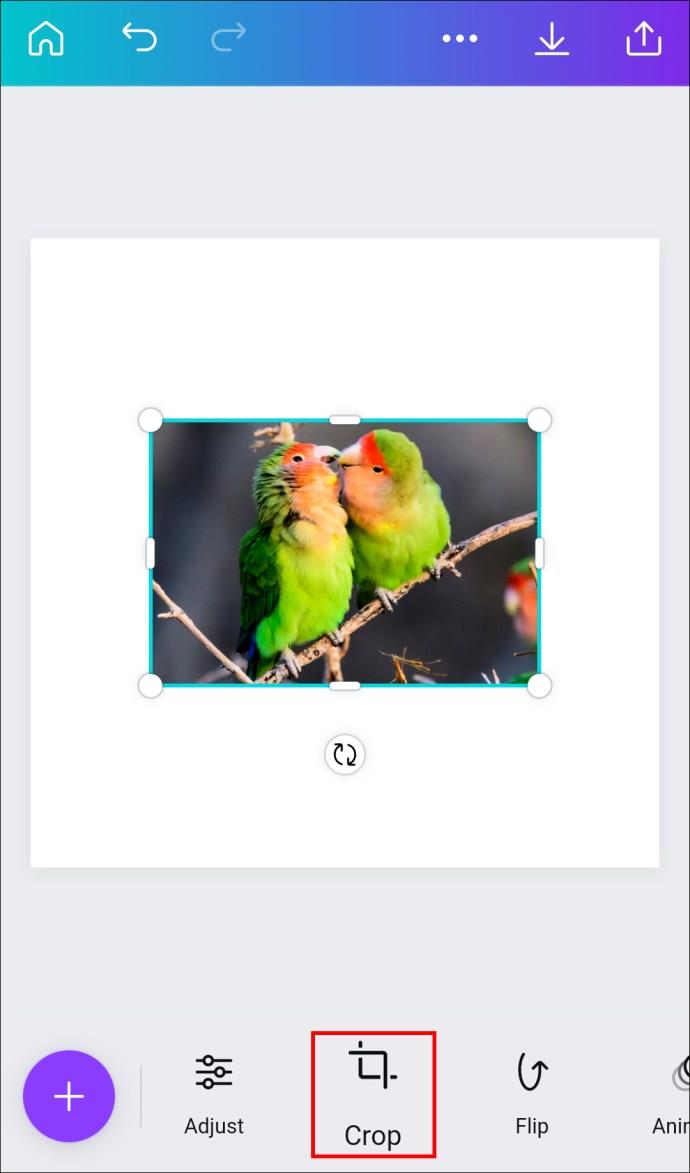
- Recorta la imagen usando el gesto de pellizcar y hacer zoom.
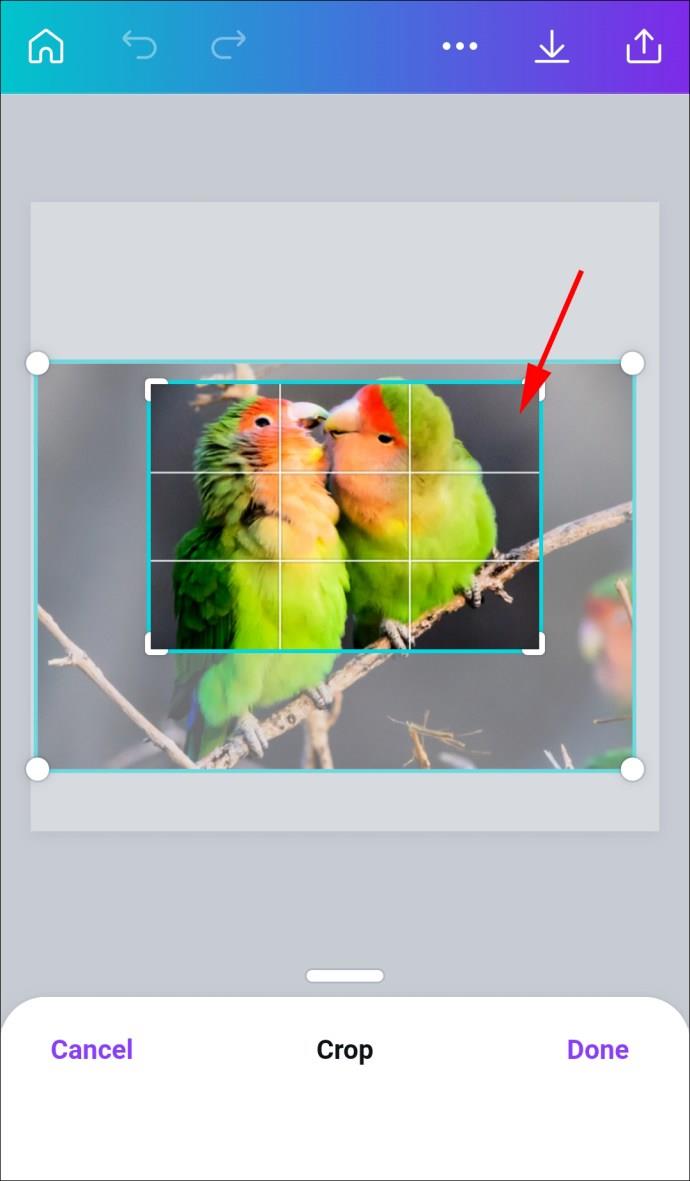
- Presiona la marca de verificación para guardar tu progreso.
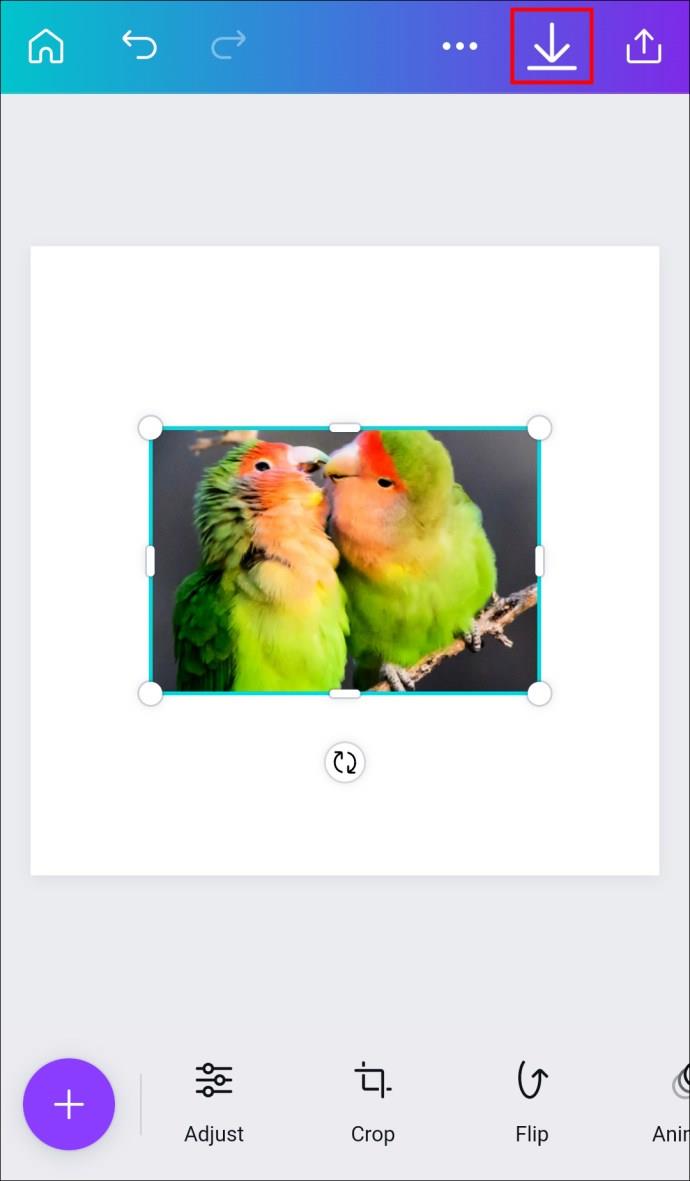
Guarde la imagen en su teléfono, para que pueda usarla más tarde. Ahora procedamos a rellenar la forma.
Rellenar la forma con una imagen en Canva
Si desea crear una nueva plantilla y agregar la imagen recortada, siga los pasos a continuación.
- Cree una nueva plantilla en la aplicación .
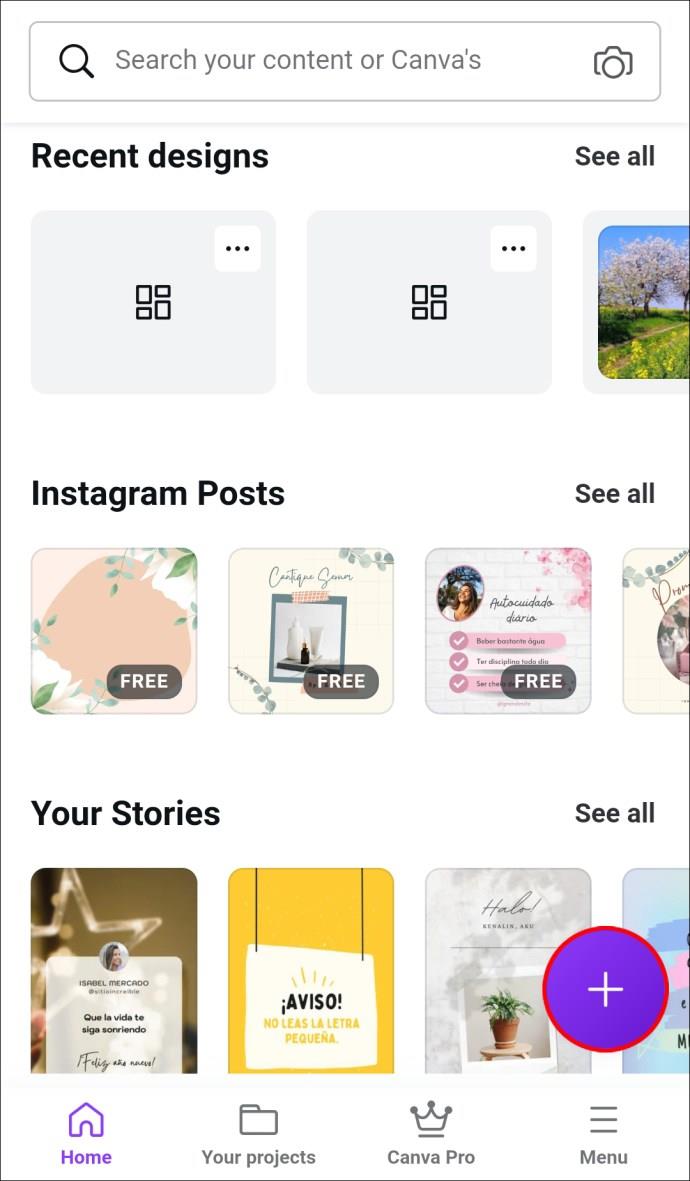
- Toque el ícono "Agregar" y presione "Ilustración" o "Forma" para que aparezca la barra de búsqueda.
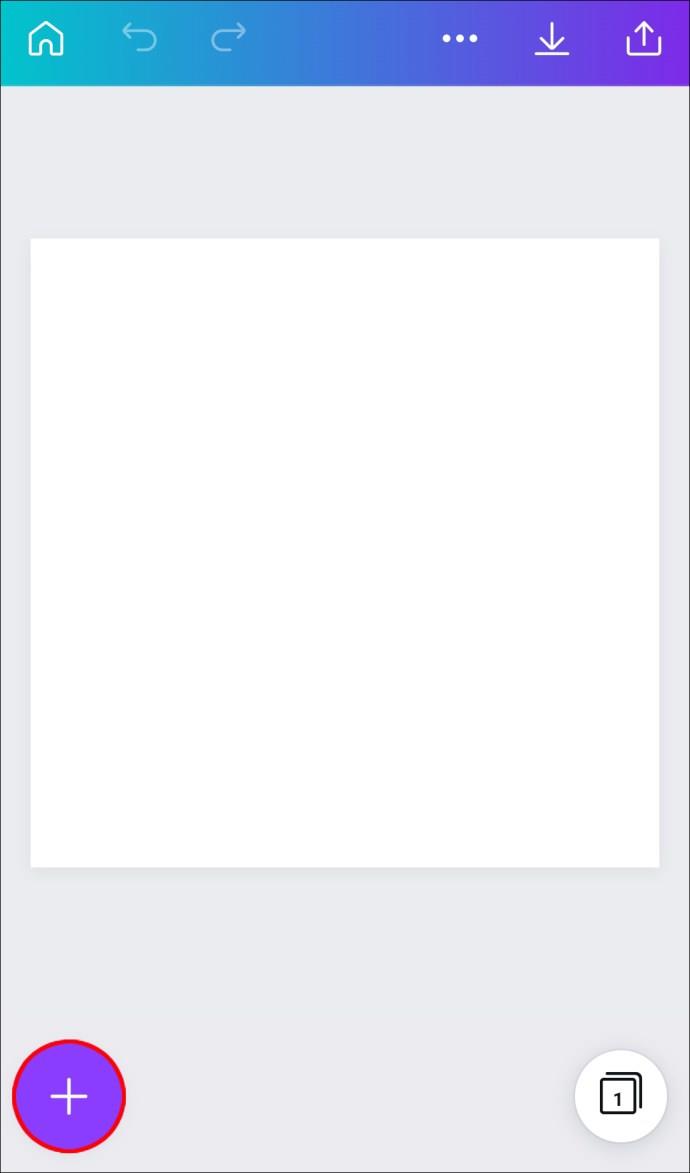
- Busque "marcos" y presione enter.
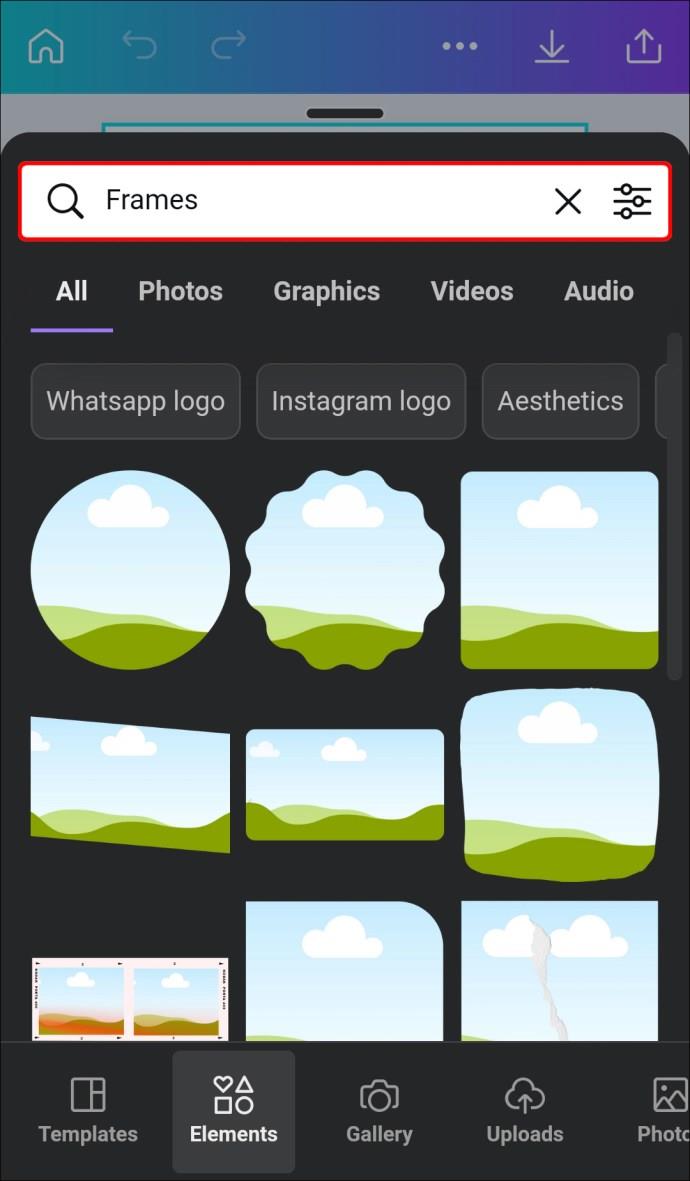
- Elija un marco que le guste para agregarlo a la plantilla.

- Toque el icono "Editar" y seleccione "Galería".
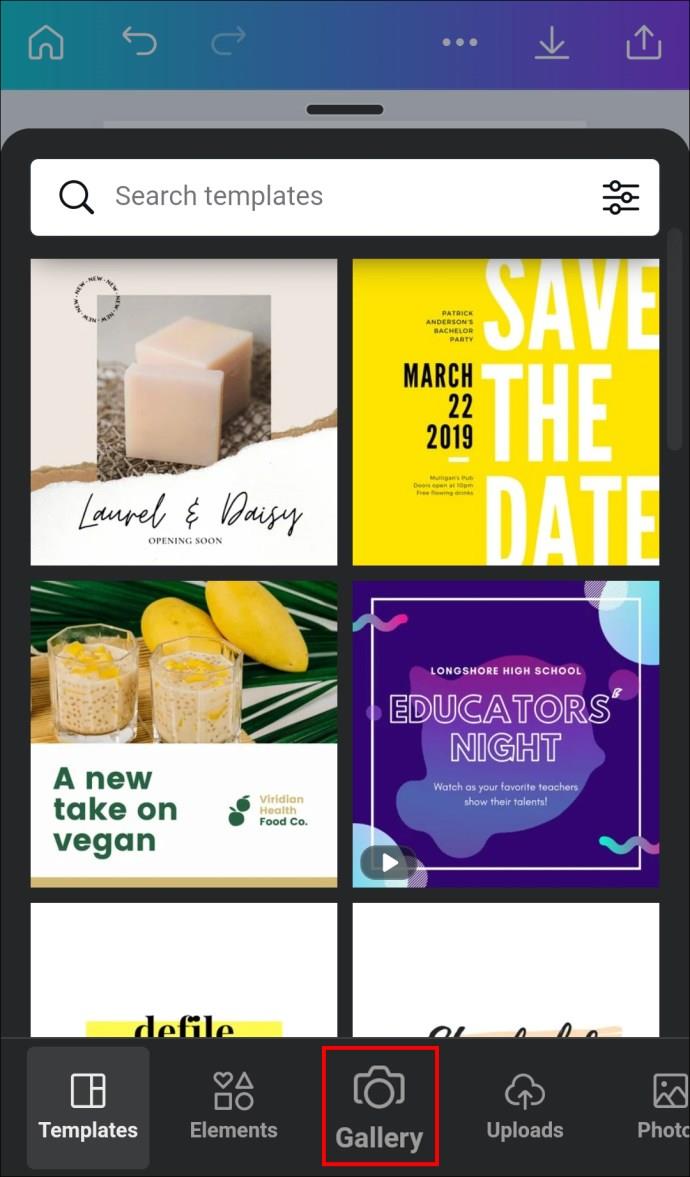
- Cargue una imagen con la que desee rellenar esa forma en particular. El programa inserta la imagen automáticamente.

- Modifique el área visible o recorte la imagen tocando el marco y presionando el icono "Editar".
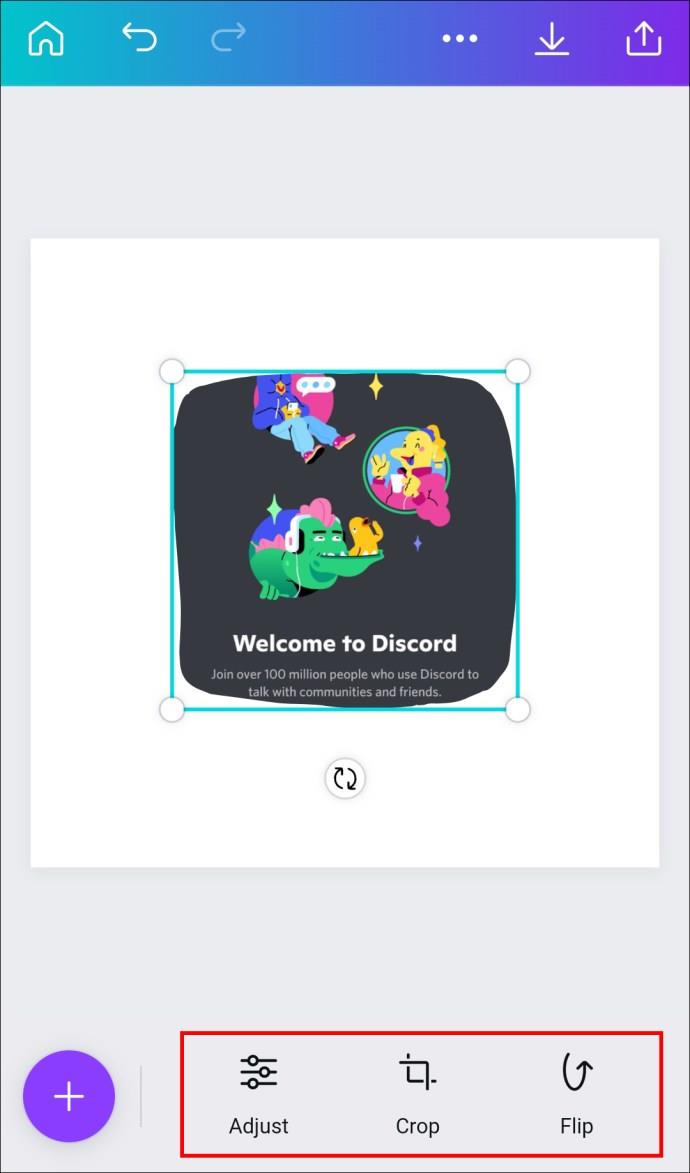
- Guarde su progreso presionando la marca de verificación.
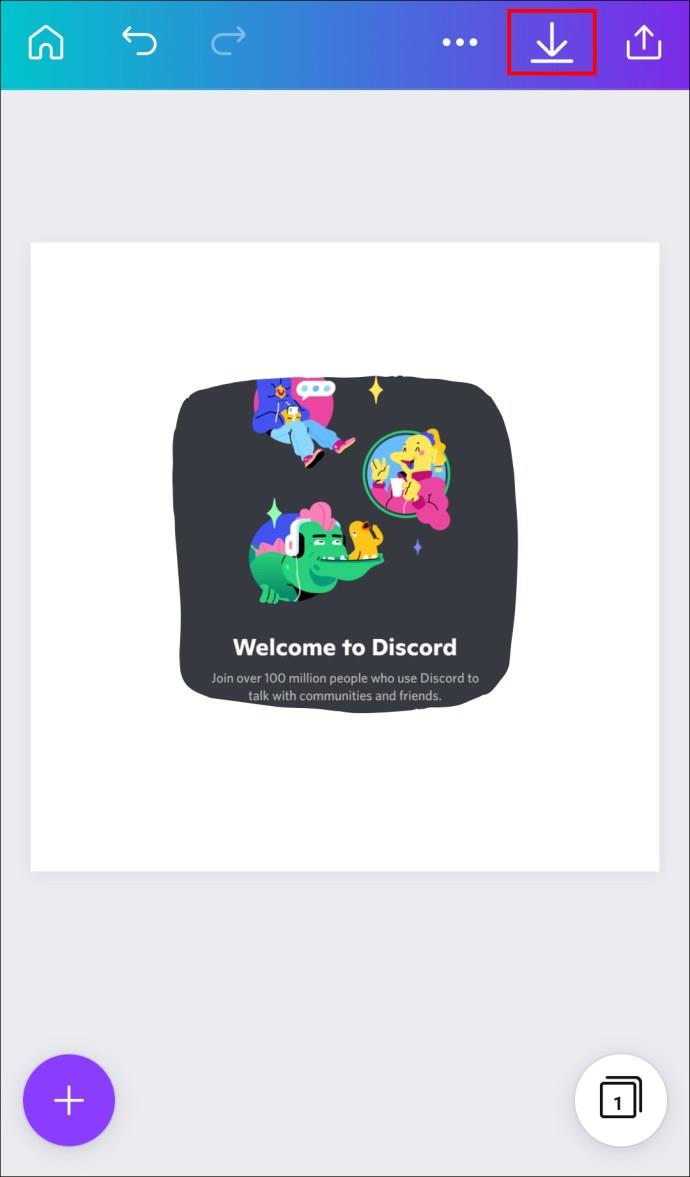
- Utilice las esquinas para ajustar el tamaño del marco.
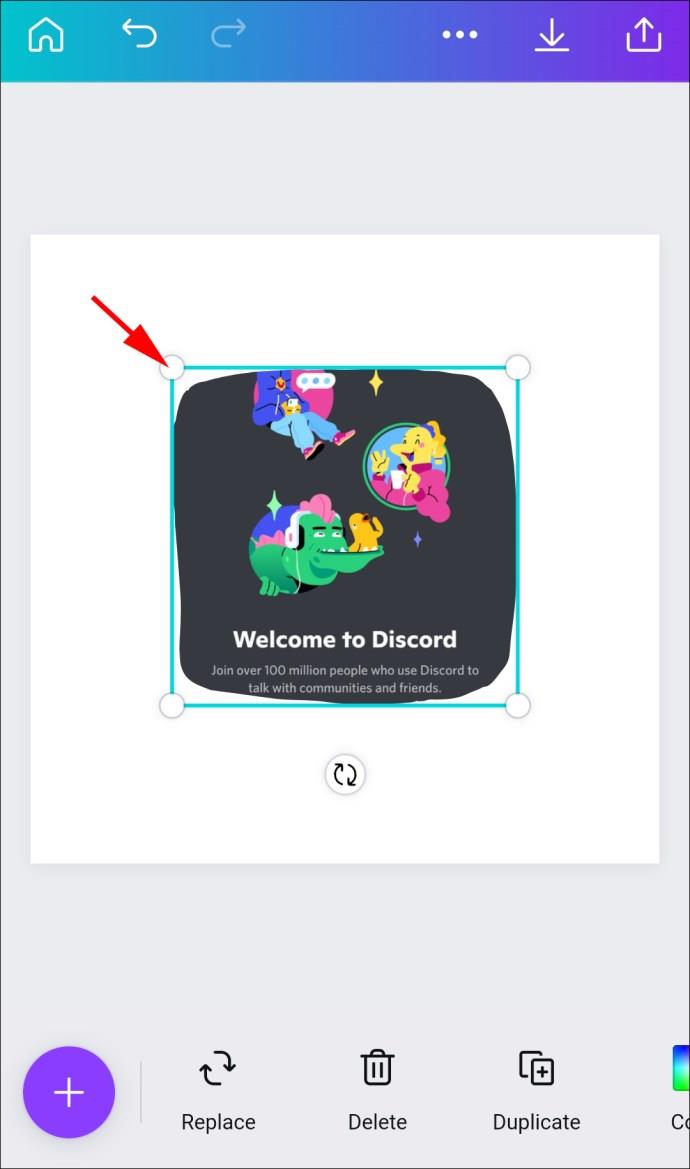
Si desea utilizar una plantilla existente que tiene la forma que necesita, siga los pasos a continuación:
- Vaya a la pantalla de inicio de la aplicación Canva y busque la forma que desee: puede ser un círculo, un triángulo, una estrella, etc.
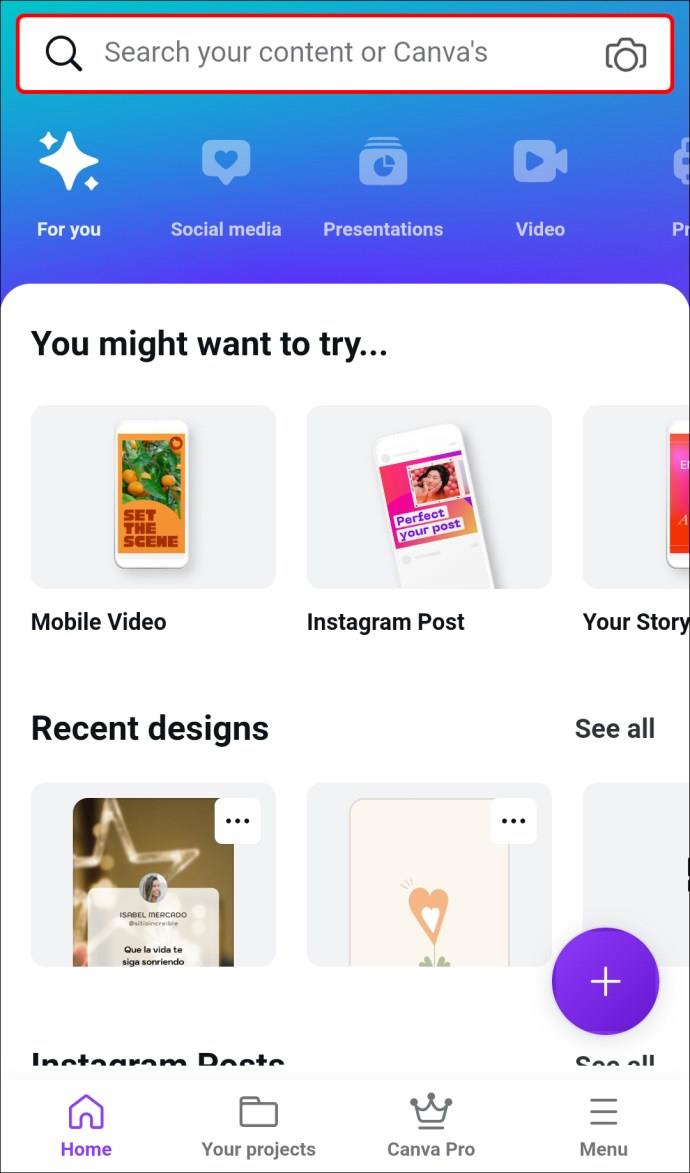
- Toca la plantilla que te guste.
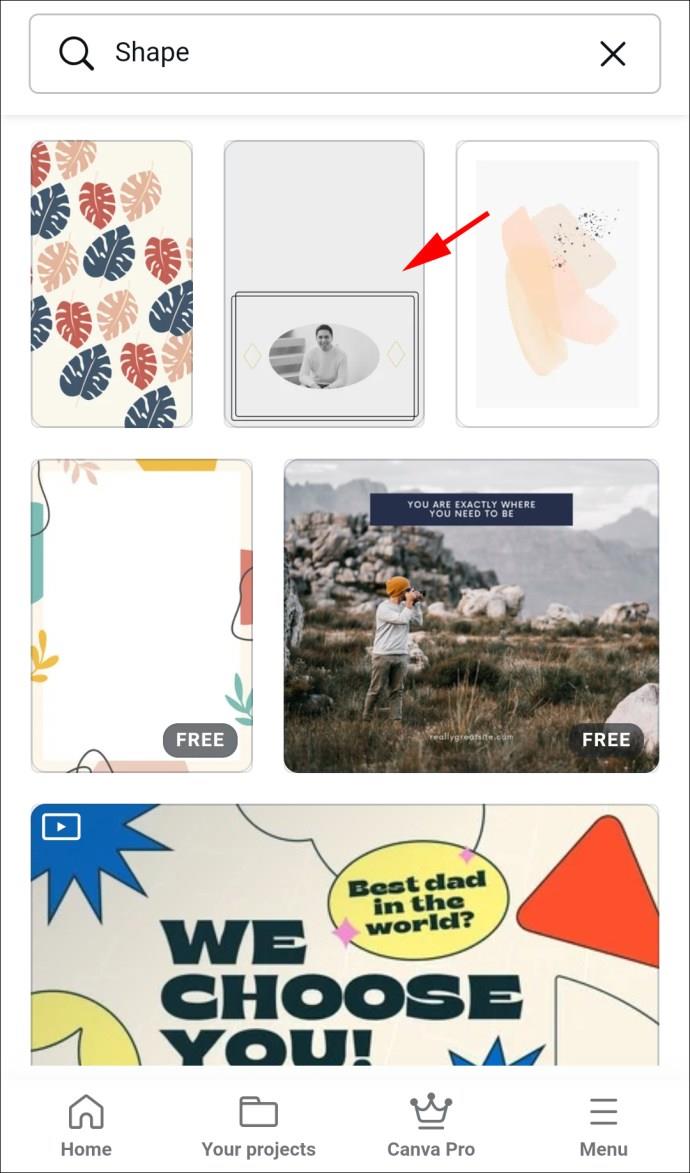
- Presione la forma en la plantilla y seleccione "Galería" para agregarle una imagen desde su dispositivo Android.
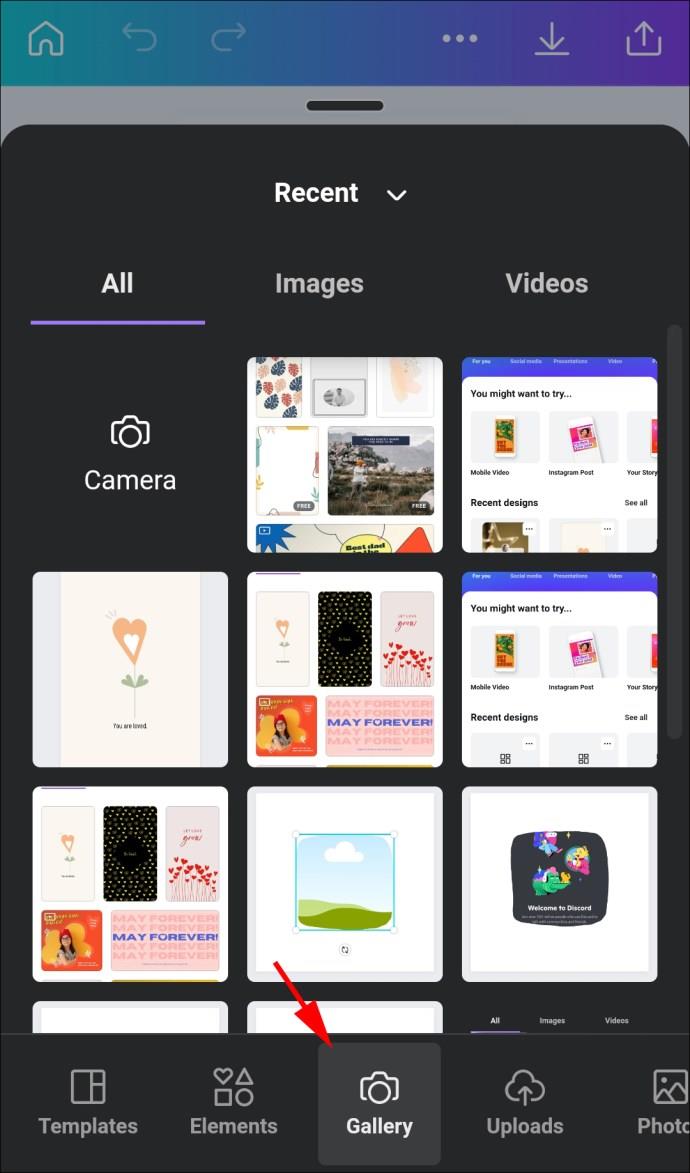
- La aplicación llenará automáticamente esa forma con su imagen.
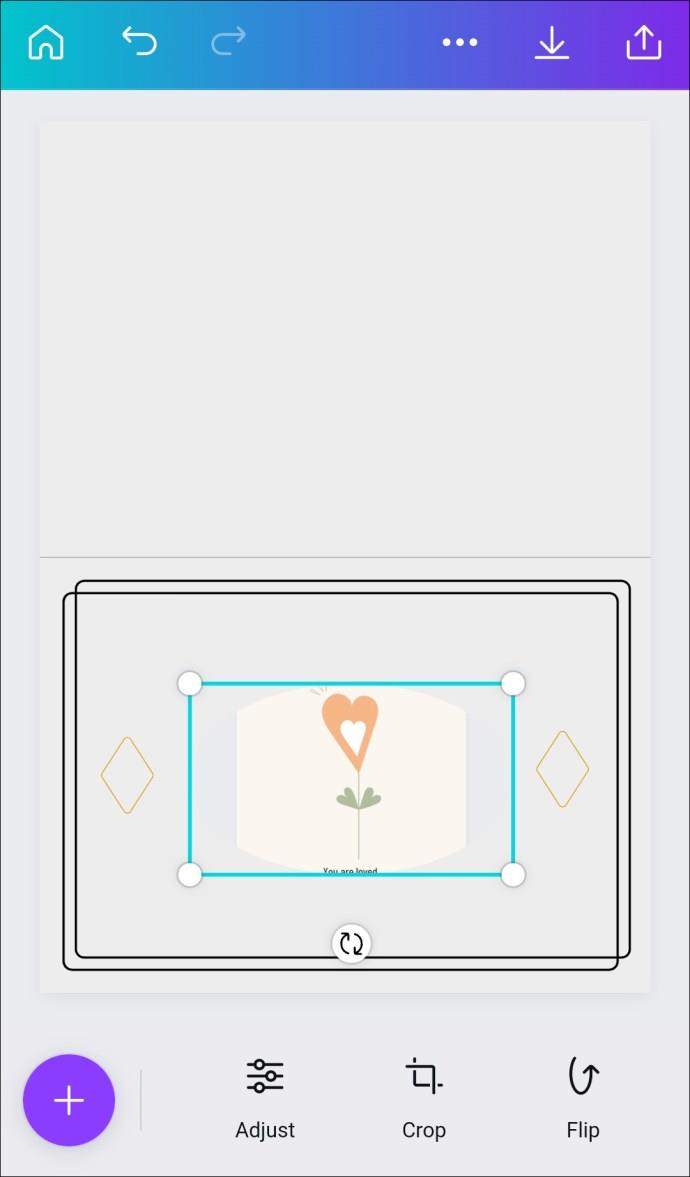
- Utilice el icono de recorte para cambiar o ajustar el área visible con el pellizco y el zoom.
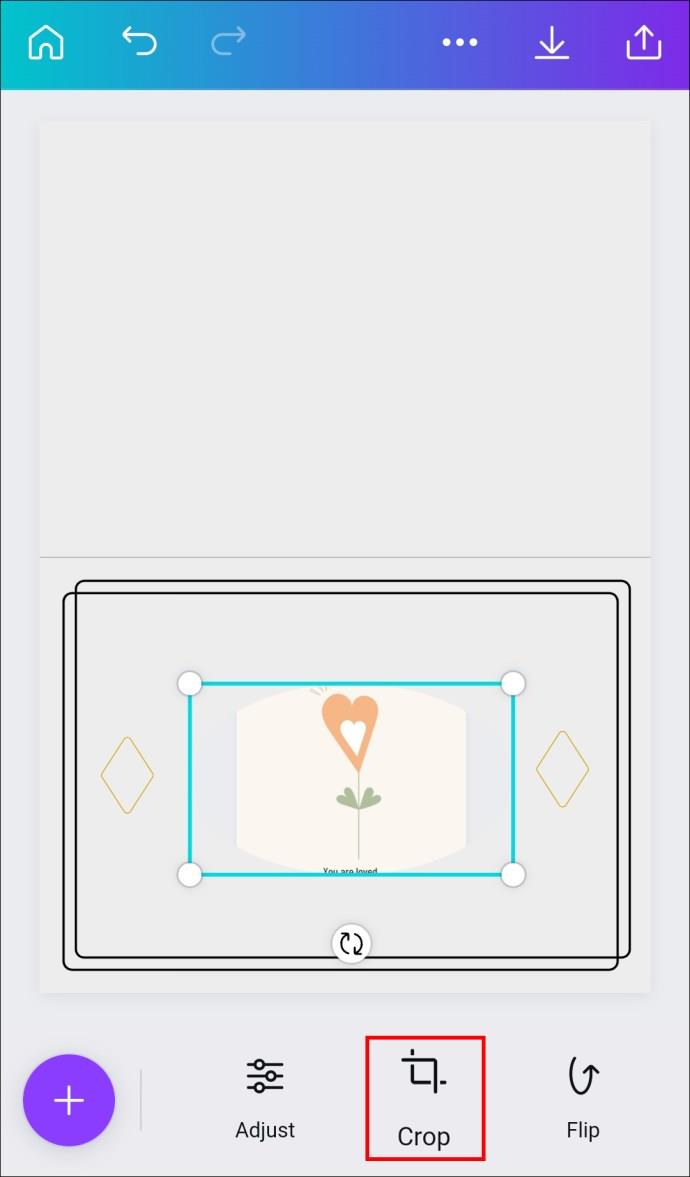
- Toque la marca de verificación para guardar su diseño.
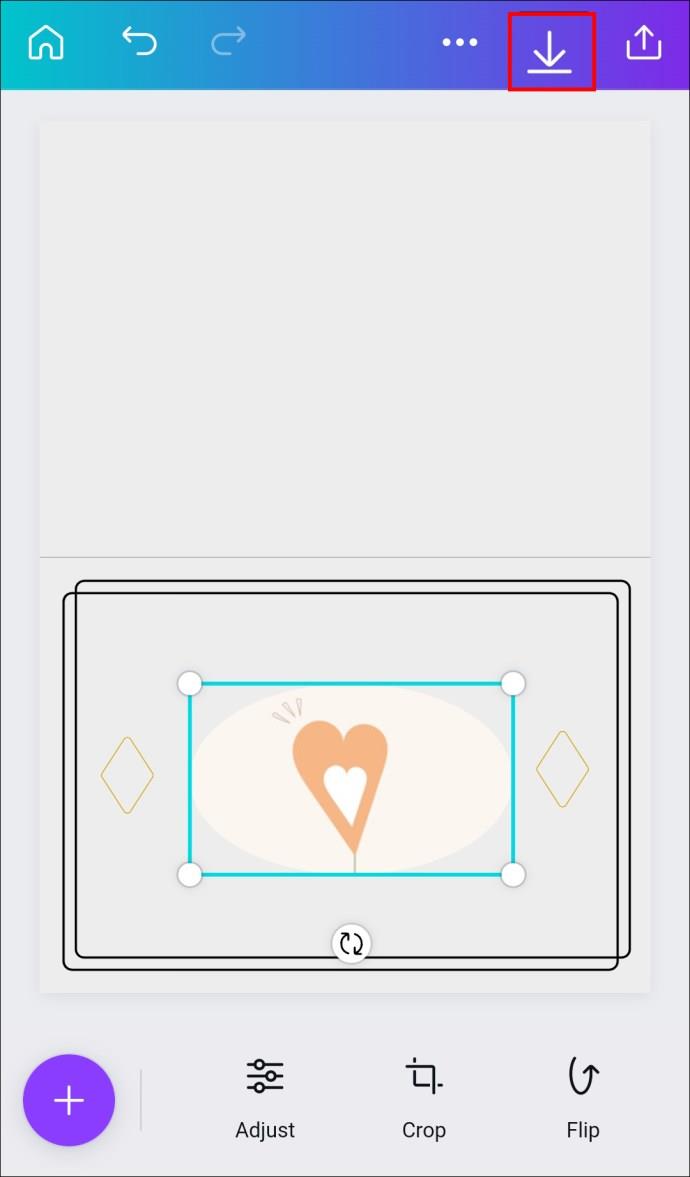
Cómo rellenar una forma con una imagen en Canva en un iPad
Como usuario de iPad, puede recortar una imagen primero para llenar la forma con mayor precisión o comenzar con la segunda parte de inmediato. Pero empecemos por lo básico.
Recortar una imagen
- Presione la imagen en su plantilla de Canva y seleccione el icono "Recortar".
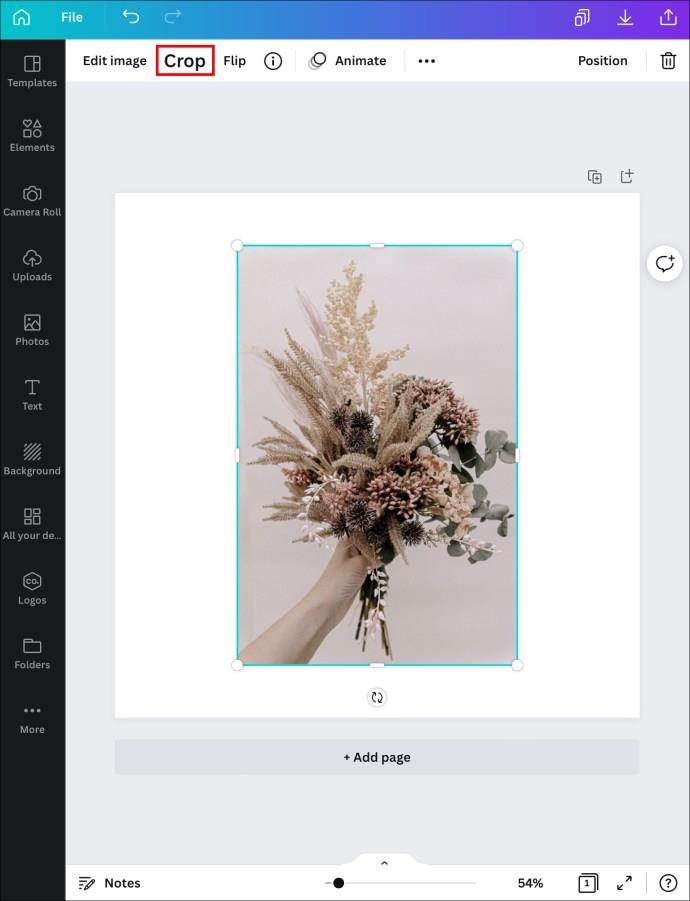
- Realice cambios con el gesto de pellizcar y hacer zoom.
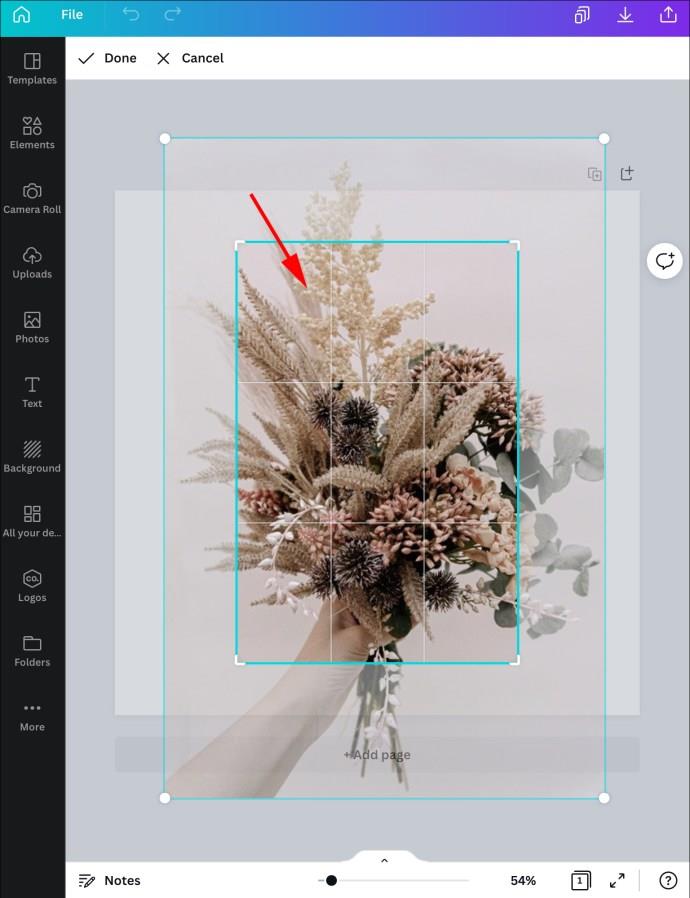
- Toque la marca de verificación para guardar.
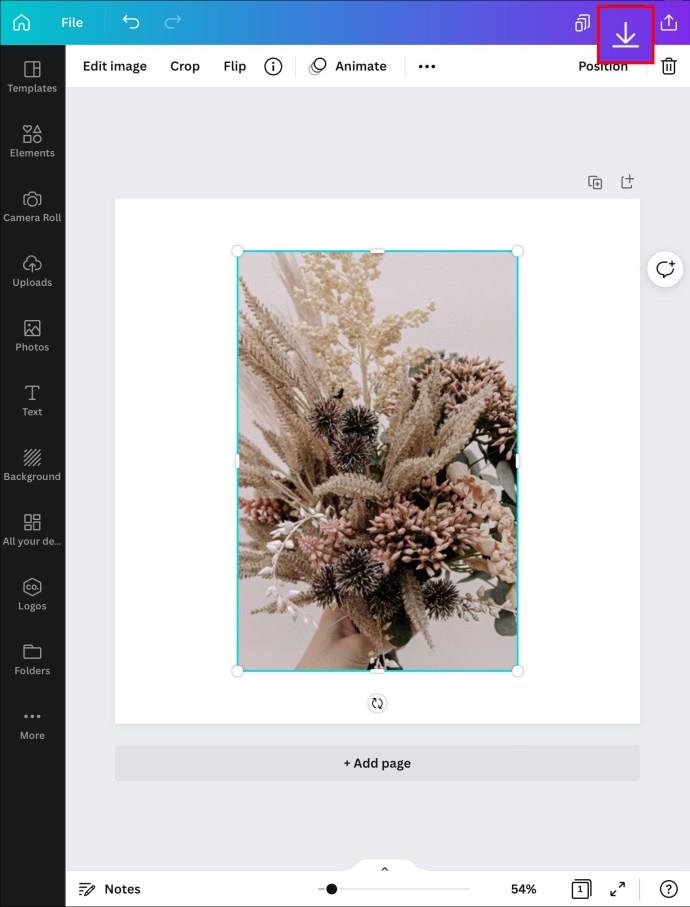
Rellenar la forma con una imagen en Canva
Si desea trabajar en una nueva plantilla y llenar una forma con una imagen, siga los pasos a continuación.
- Inicie una nueva plantilla en la aplicación .
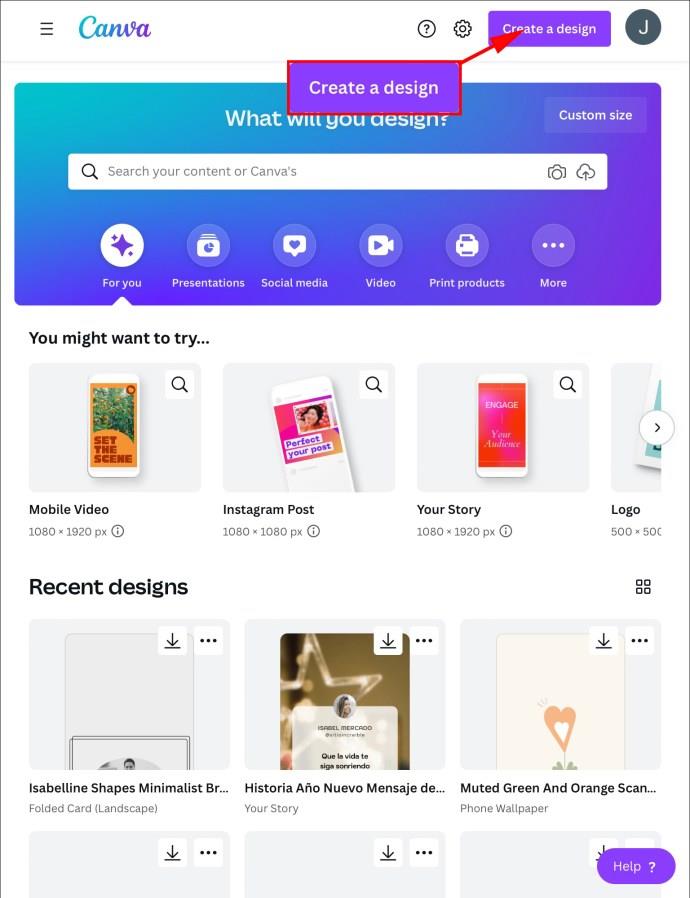
- Presione el ícono "Agregar" y seleccione "Ilustración" o "Forma".
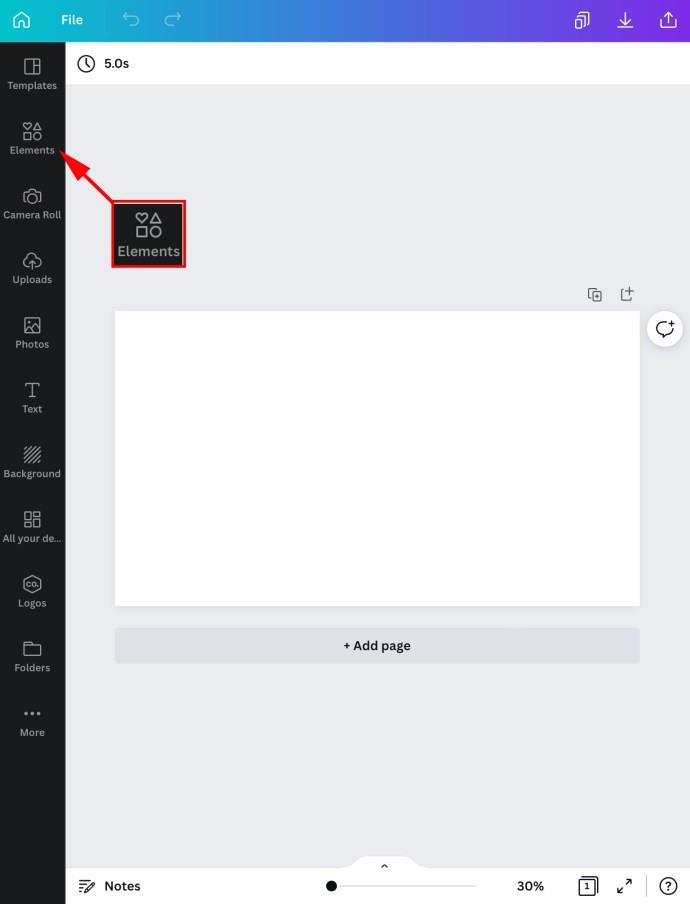
- Escriba "marcos" en la barra de búsqueda.
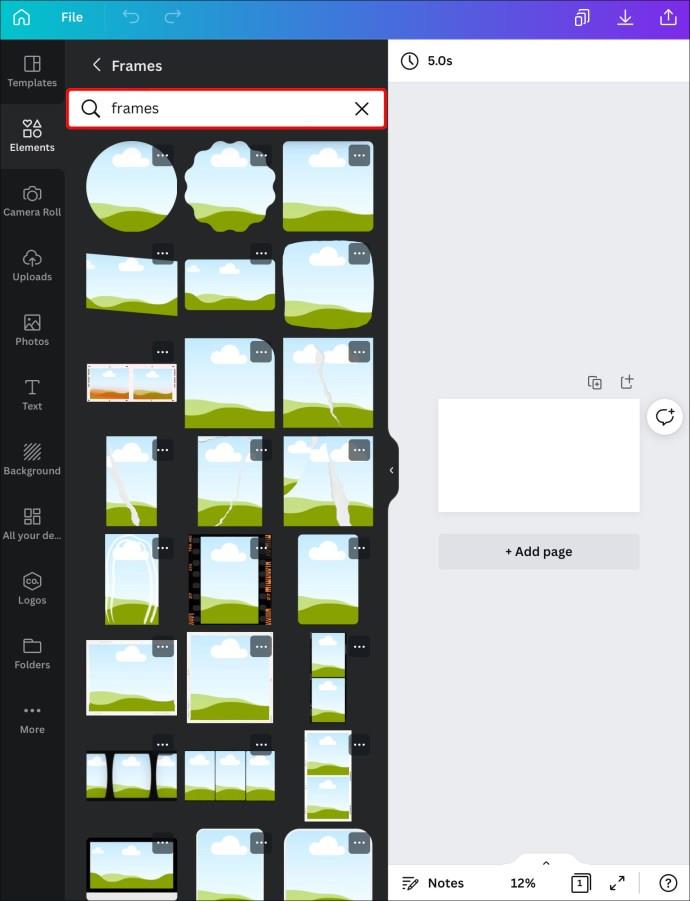
- Elija un marco que desee agregar.
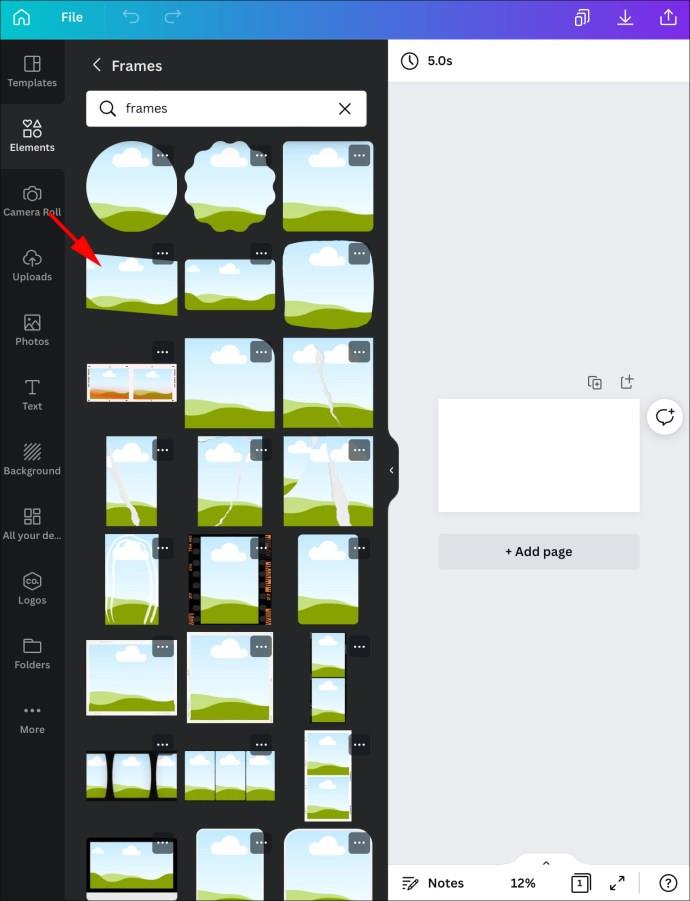
- Seleccione el icono "Editar" y vaya a "Galería".
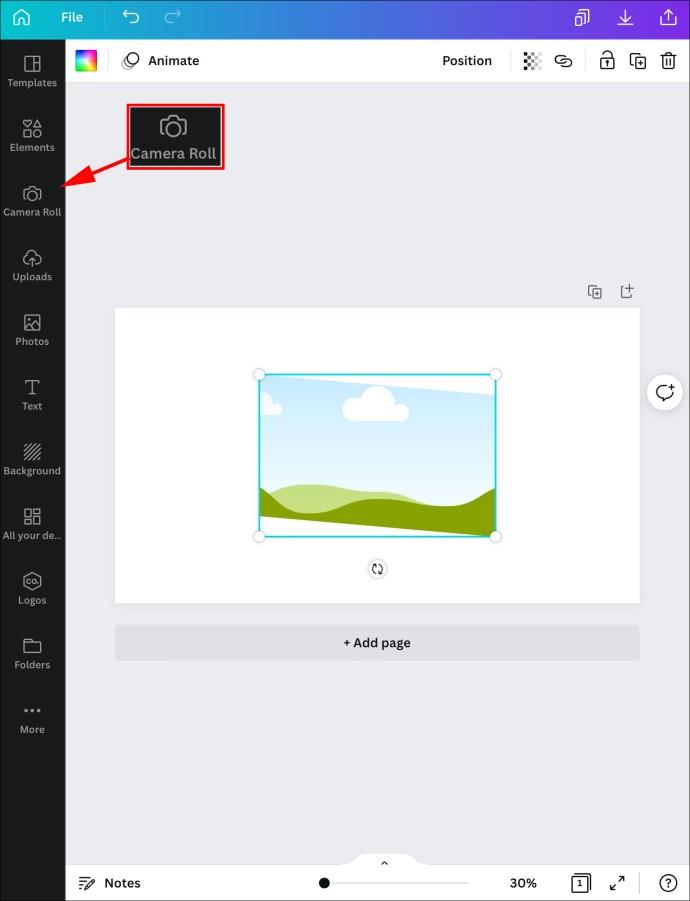
- Inserte una imagen de su iPad que desee completar en esa forma.
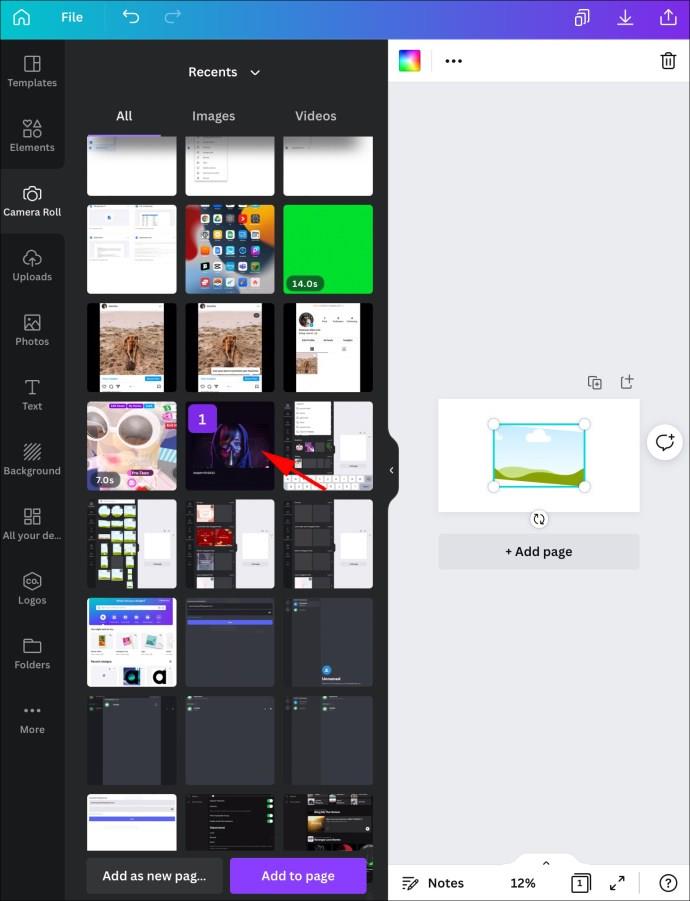
- Si desea ajustar el área visible o recortar la imagen, toque el marco y presione el icono "Editar".
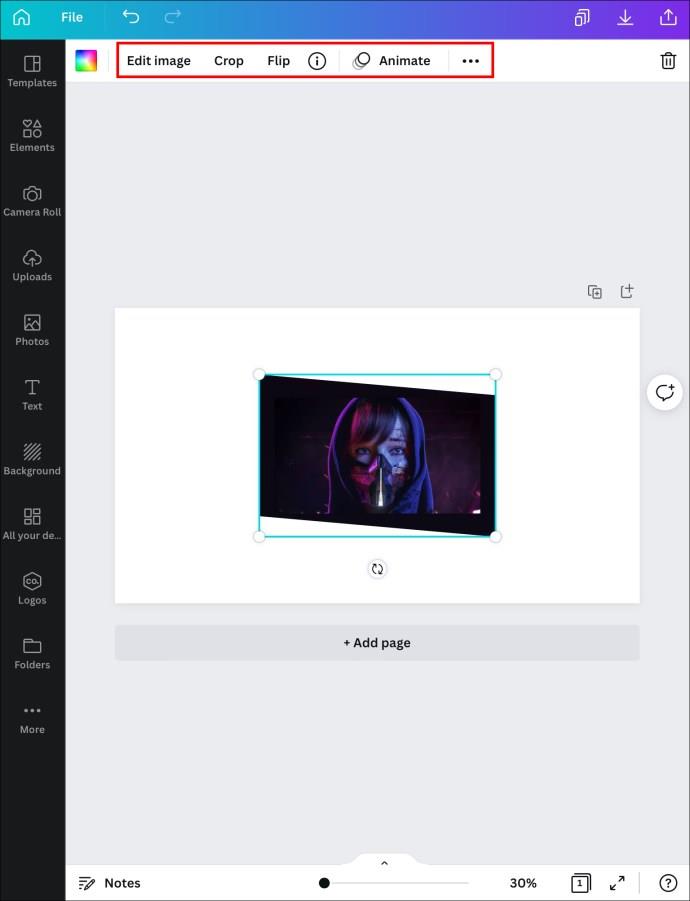
- Presione la marca de verificación para guardar.
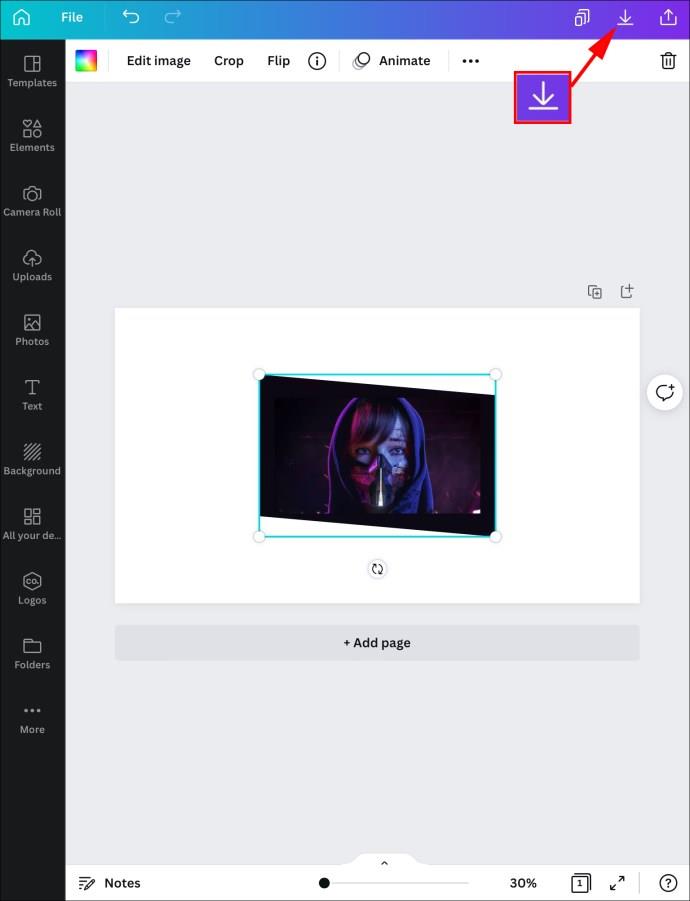
- Use las esquinas blancas para ajustar el tamaño del marco si es necesario.
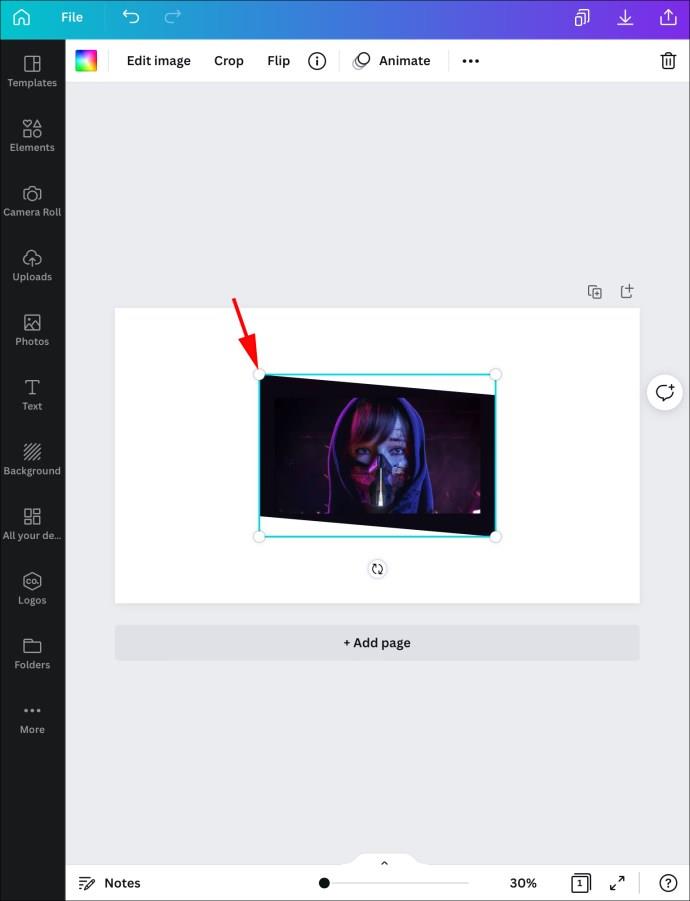
Si desea utilizar una plantilla prefabricada con la forma de su elección, siga los pasos a continuación:
- Abre Canva y ve a la pantalla de inicio para buscar la forma que necesitas. Utilice el cuadro de búsqueda para ejecutar la consulta.
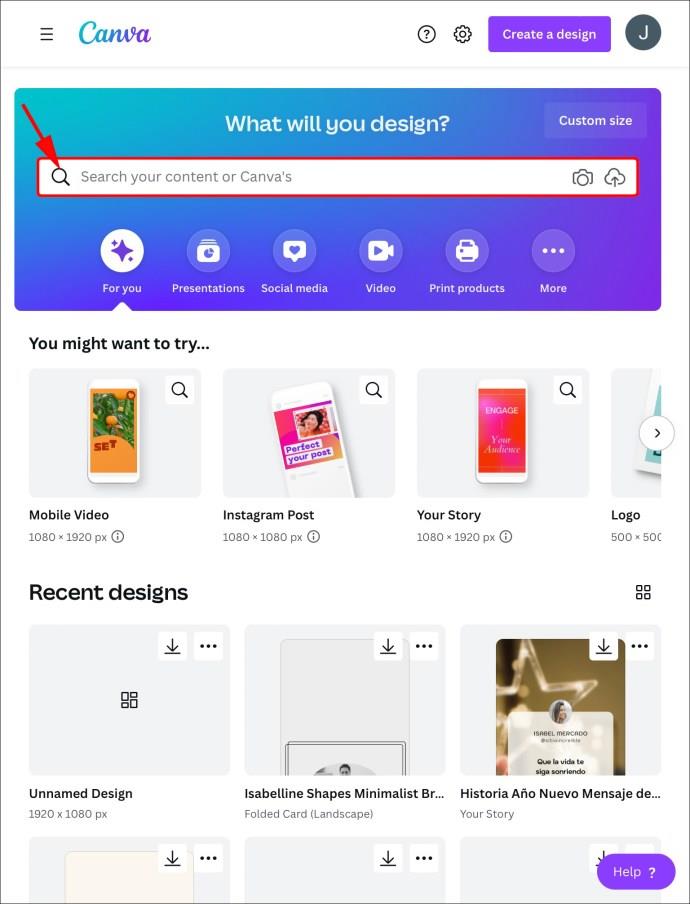
- Elija una plantilla que le guste y toque la forma en esa plantilla.
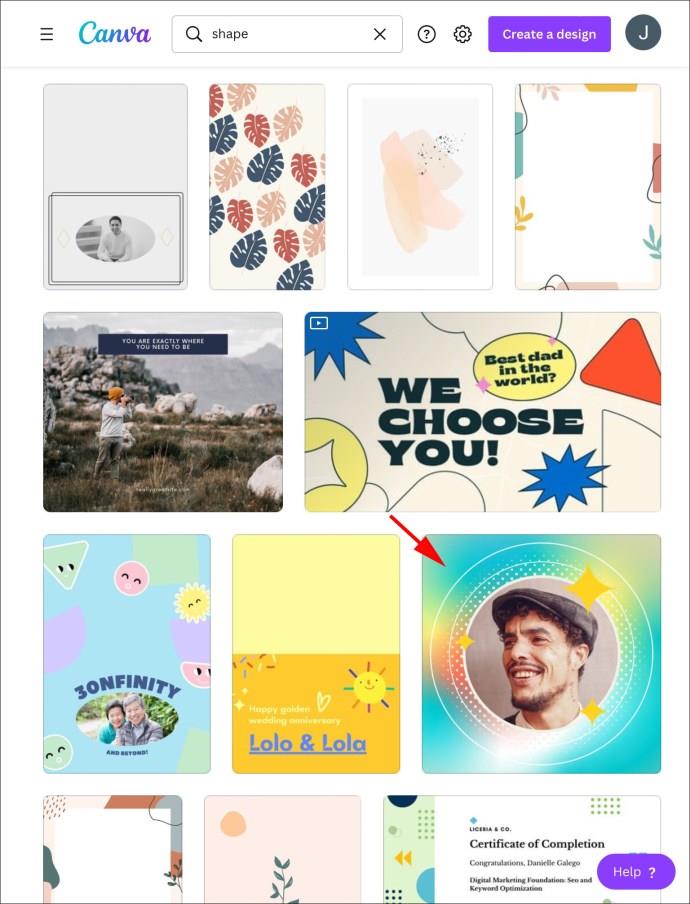
- Agregue una imagen de la galería de su iPad presionando "Galería".
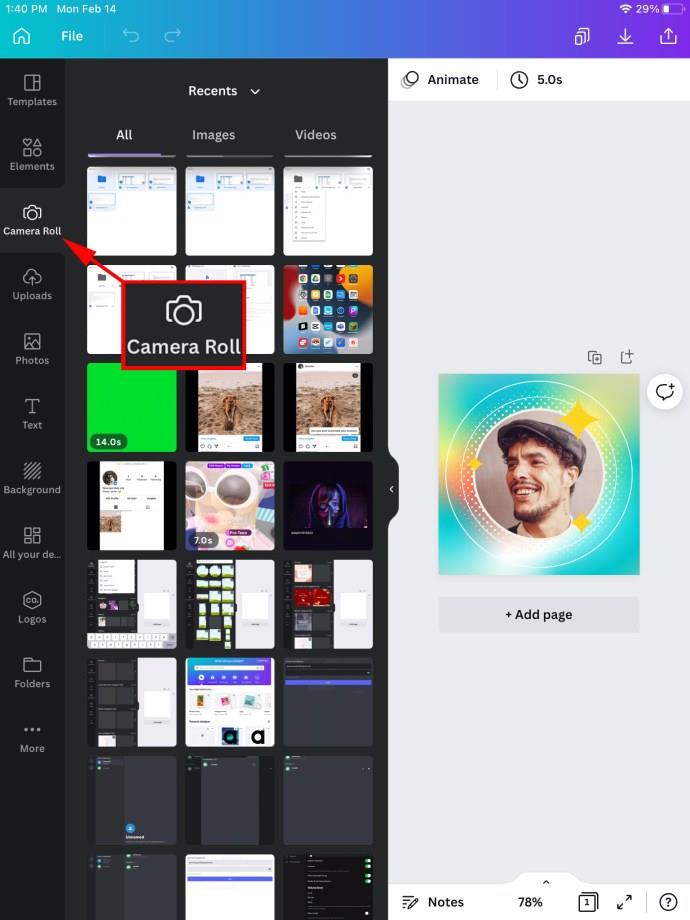
- Toque una imagen para recortarla a la forma deseada.
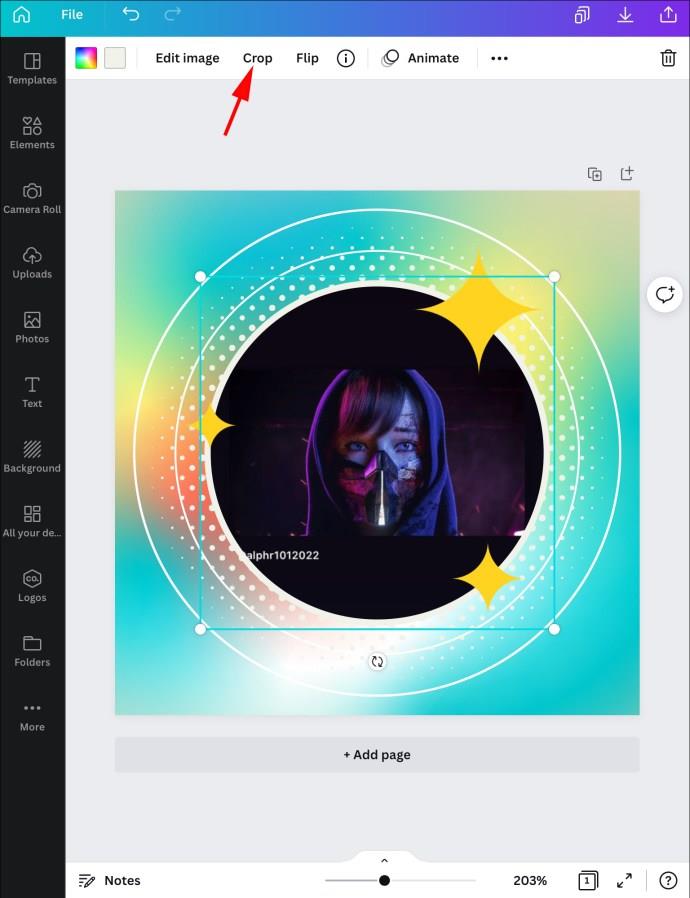
- Ajuste la imagen usando el icono de recorte o las funciones de pellizcar y acercar.
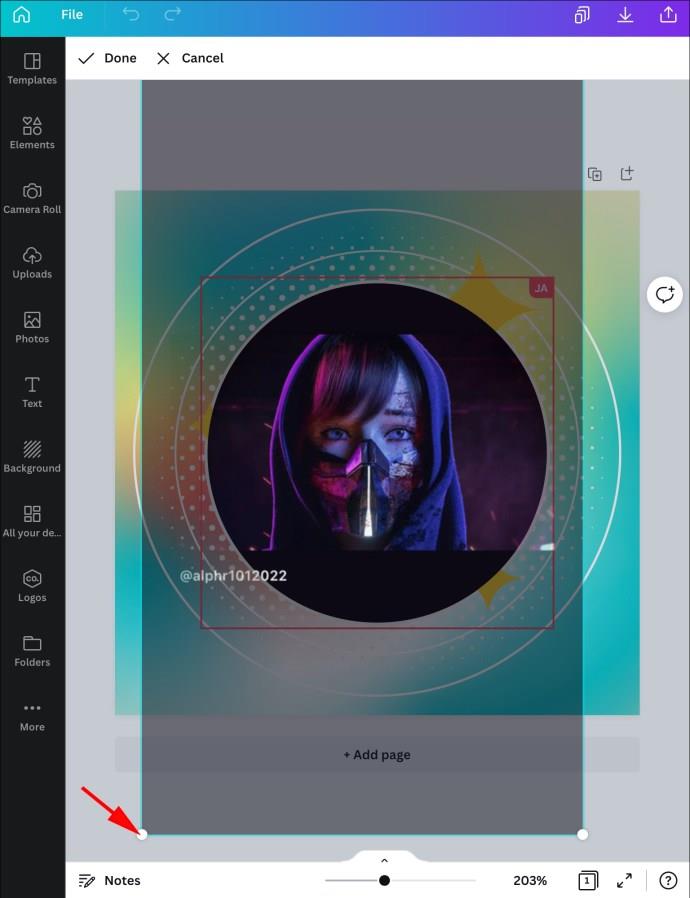
- Toque la marca de verificación para guardar.
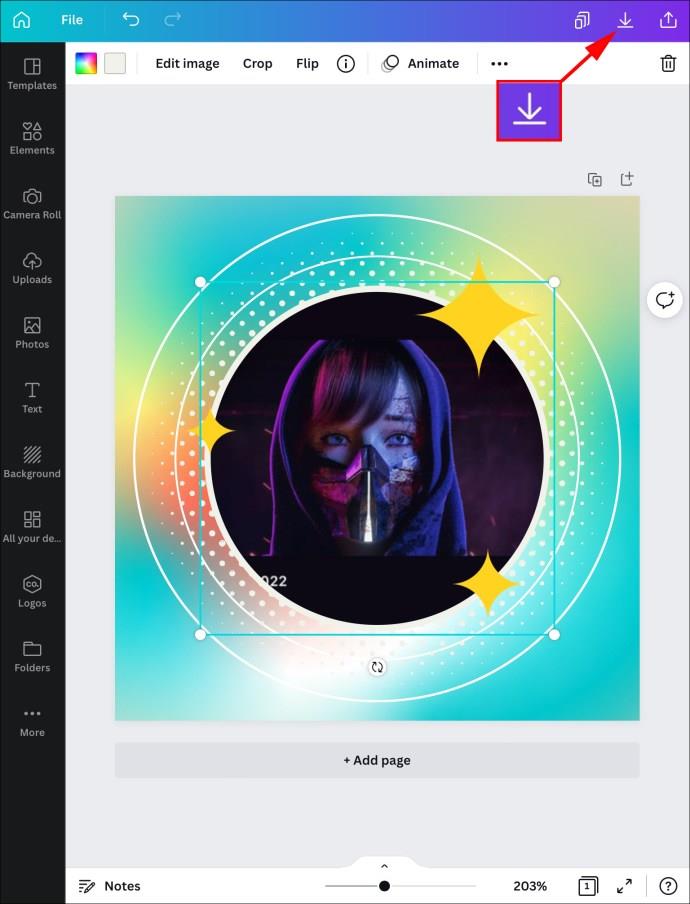
Toma el control de las formas de Canva
Aunque Canva no cuenta con una herramienta dedicada para llenar una forma con una imagen, la flexibilidad del software aún nos permite hacerlo con facilidad. Puede agregar una imagen recortada previamente a una plantilla nueva o prefabricada y rellenar una forma, o trabajar con gráficos originales según sus necesidades.
¿Con qué forma llenaste una imagen? ¿Recortó una imagen de antemano o comenzó a llenar la forma de inmediato? Comparta sus experiencias en los comentarios a continuación.