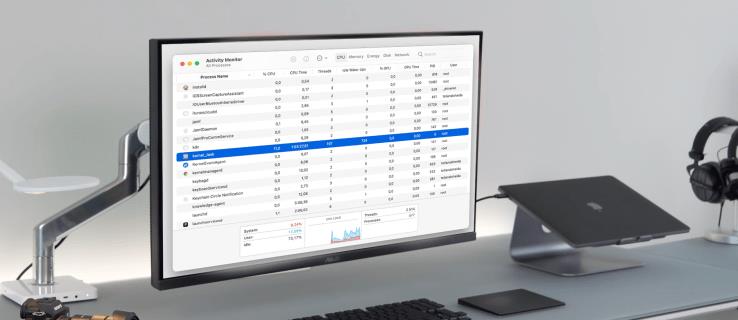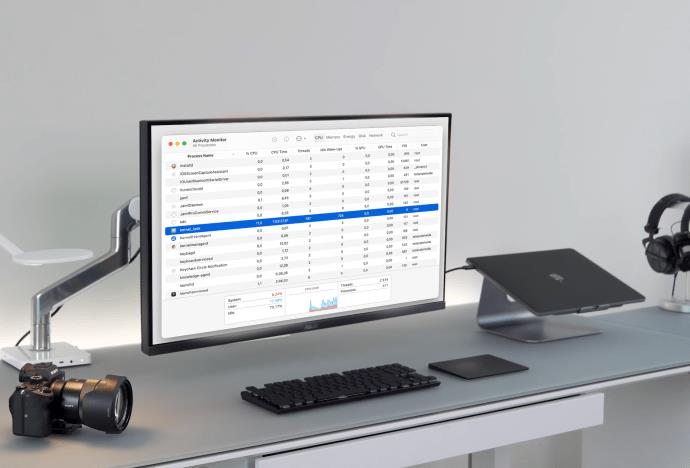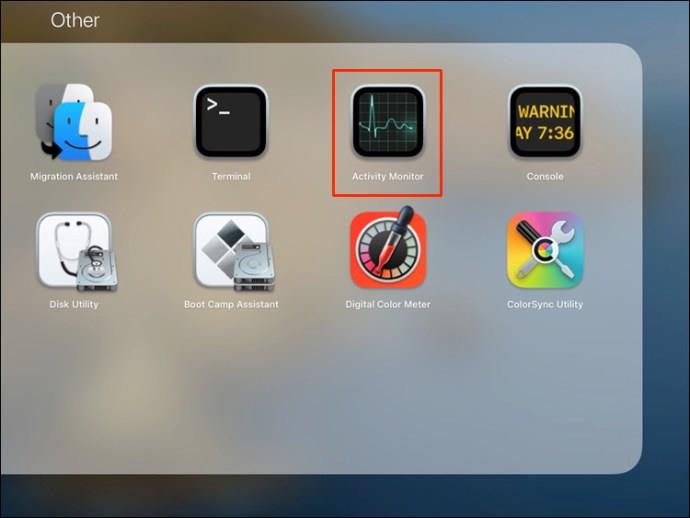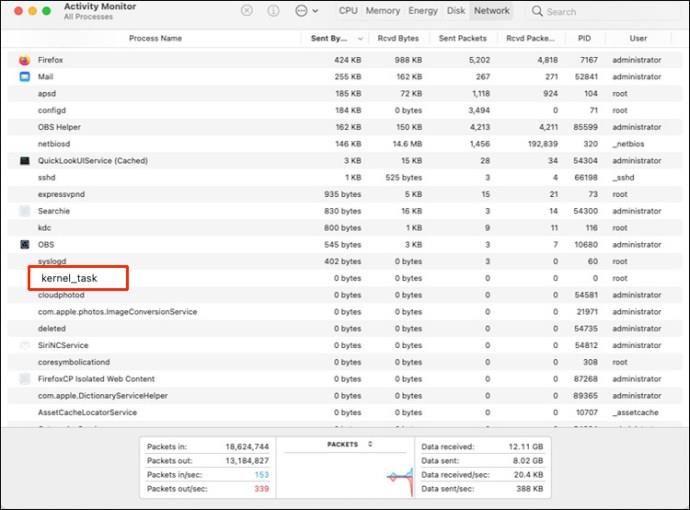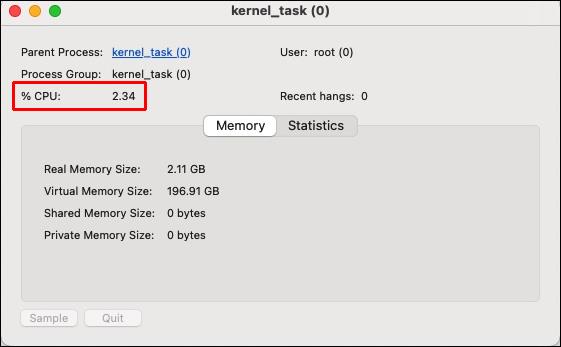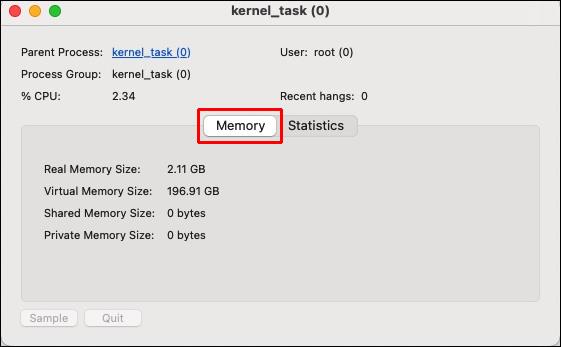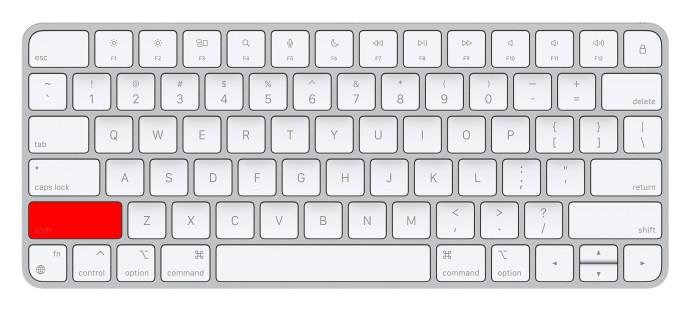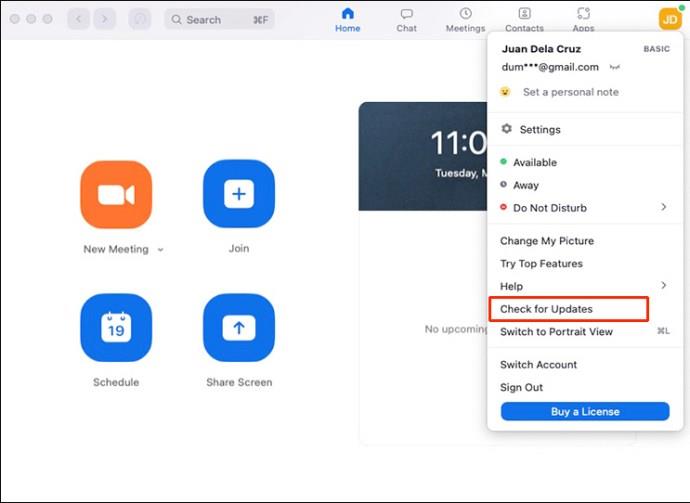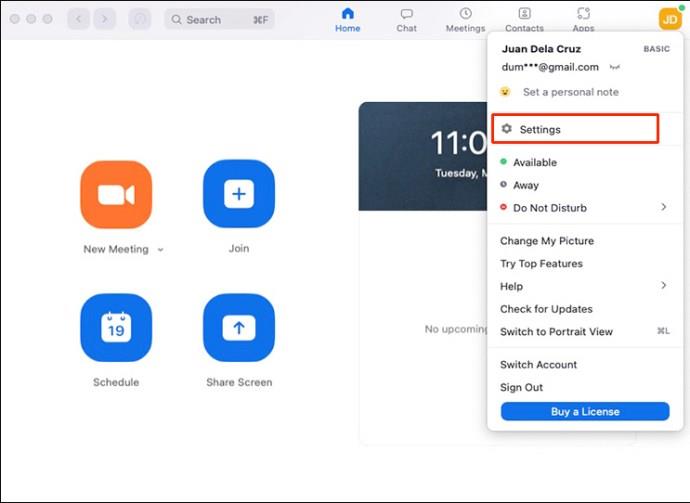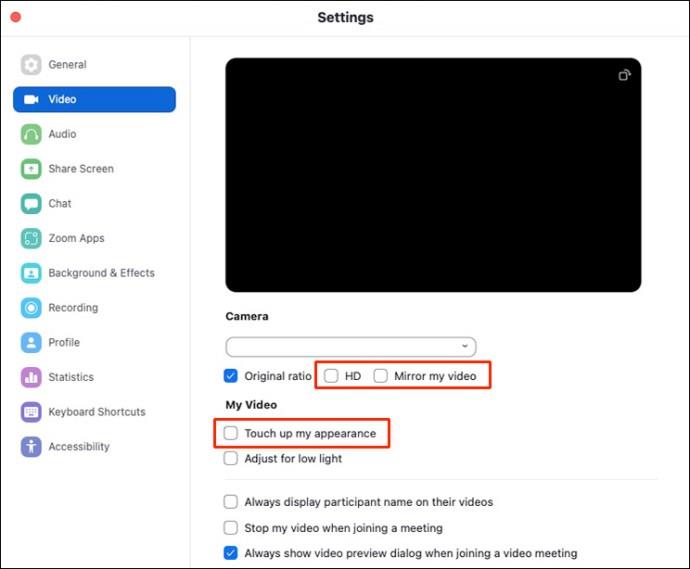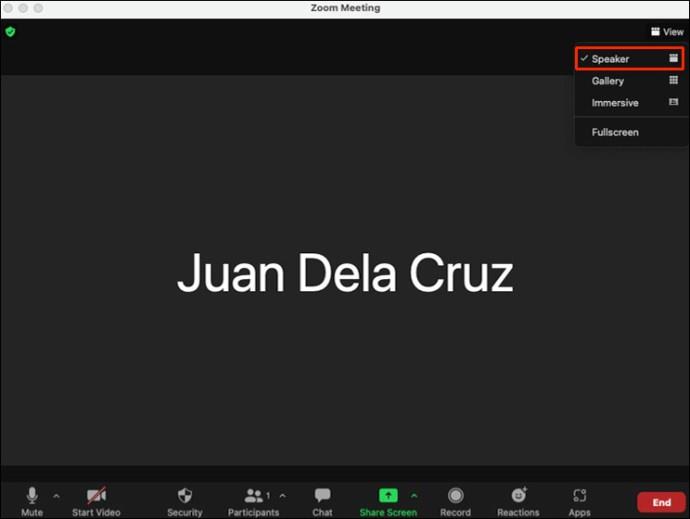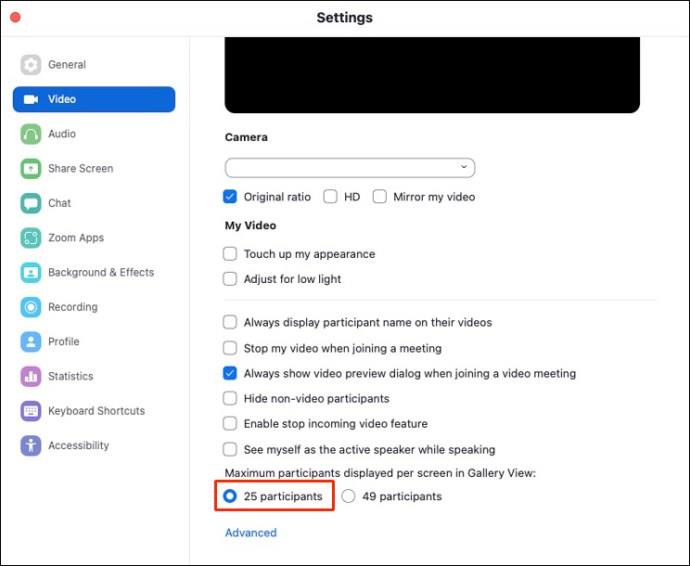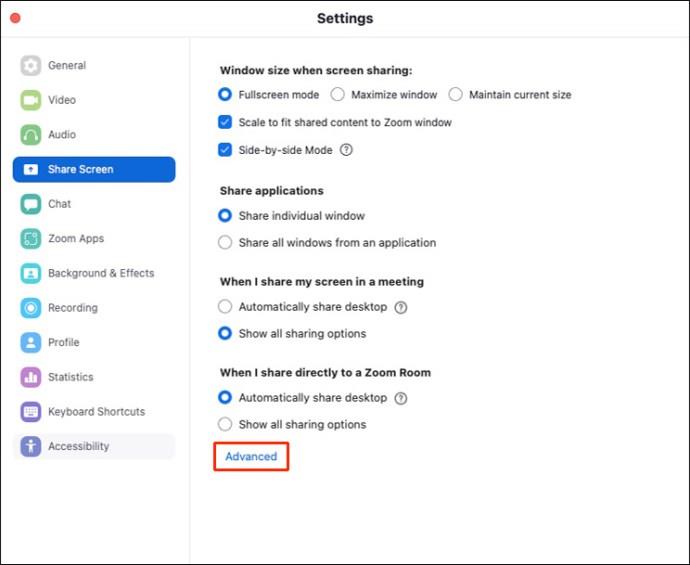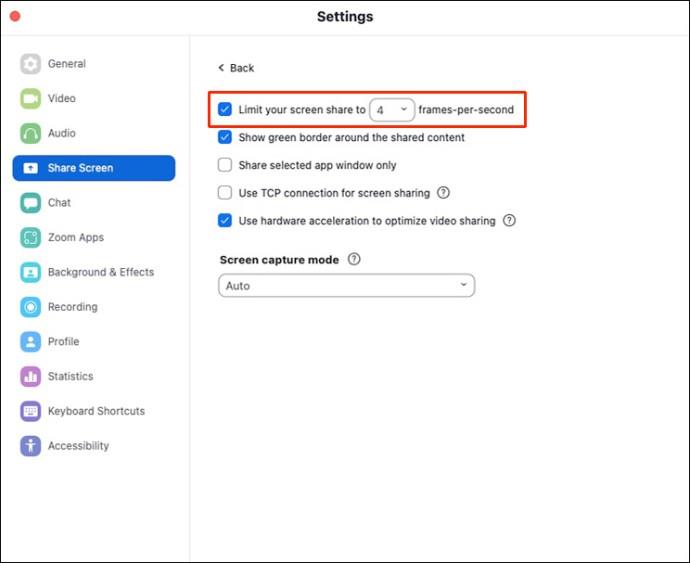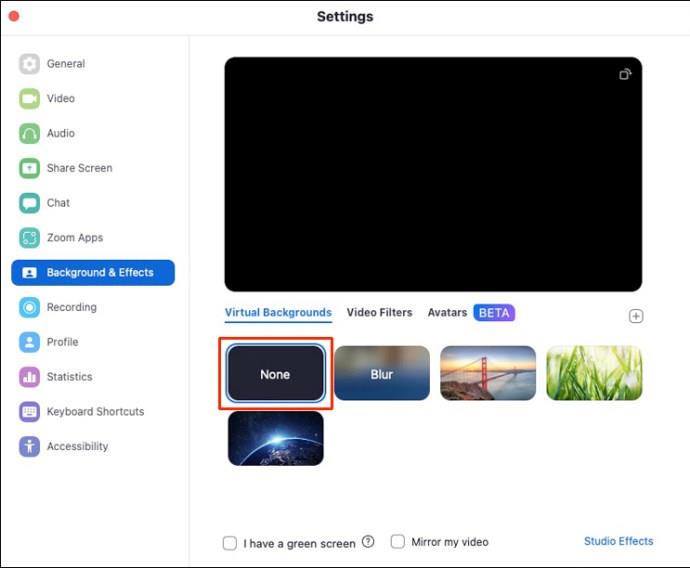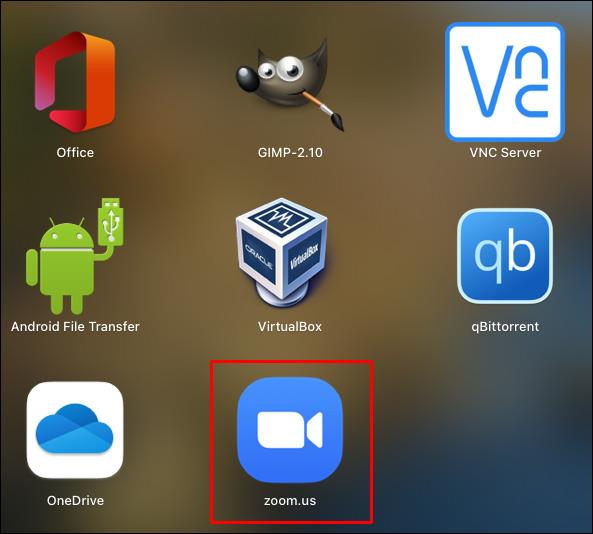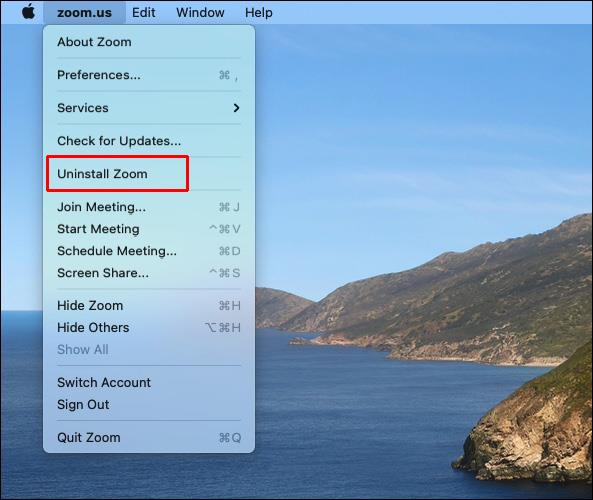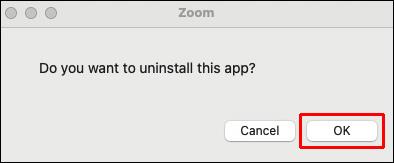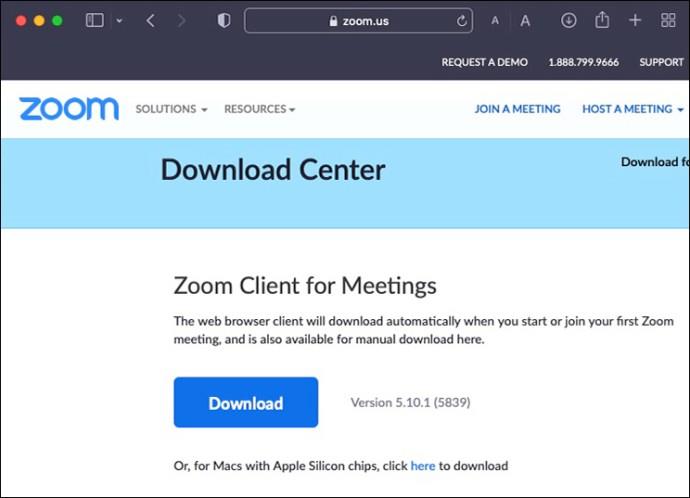Ser incapaz de identificar la fuente del retraso de su computadora es la parte más frustrante de encontrar una solución. Si su Mac todavía parece tan lenta como la melaza después de haber cerrado todas sus aplicaciones, es muy probable que la culpa sea del temido kernel_task.
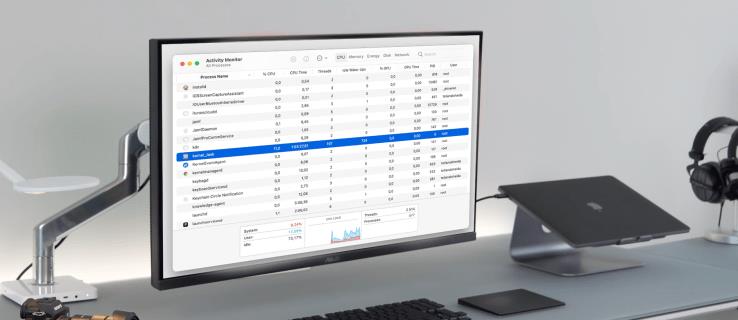
Afortunadamente, hay formas de solucionar este problema. Este artículo lo guiará a través de los pasos necesarios para resolver el problema kernel_task y hacer que su Mac funcione normalmente.
Kernel_task High CPU Mac – Monitor externo
El proceso kernel_task se activa automáticamente cuando inicia su Mac y funciona en segundo plano de forma predeterminada.
El kernel_task es en gran parte desconocido. Si le preocupa la temperatura de su Mac o algunos programas que usan demasiada CPU y sobrecalientan el procesador, le alegrará saber que esta aplicación está ahí para ayudarlo. El trabajo principal de kernel_task es devolver la temperatura dentro de su Mac a un rango normal.
La alta utilización de memoria y CPU de Kernel_task se culpa con frecuencia porque es una operación que consume muchos recursos. Pero esto no es cierto. Kernel_task ocupa su CPU y evita que otros procesos accedan a ella. Todos los demás procesos se ralentizan hasta que se calman y luego se vuelve a liberar la CPU. Sin embargo, las cosas no siempre salen según lo planeado.
El problema surge si la CPU de su Mac está sobrecargada y no puede volver a controlarla. Lo más probable es que sea un problema de fácil solución que deberías esforzarte por resolver lo antes posible.
Una tarea kernel_task que acapara la CPU puede tener varias causas diferentes. Sin embargo, algunos usuarios también pueden experimentar kernel_task al conectar un monitor externo. Esto es lo que puede hacer para solucionar el problema:
- Desconecte el monitor externo.
- Apaga tu Mac.

- Conecte su Mac a una fuente de alimentación a través del adaptador de corriente MagSafe.

- Presione el botón de encendido y las teclas Shift + Control + Option simultáneamente en el teclado incorporado.

- Ahora, reinicie el SMC soltando simultáneamente todas las teclas y el botón de encendido .
- Presione el botón de encendido para encender la computadora.
- Ciérrelo nuevamente una vez que OS X se haya cargado.

- Mantenga presionadas las teclas Comando + Opción + P + R poco después de escuchar el sonido inicial.

- Si la computadora no se reinicia después de escuchar el sonido de inicio por segunda vez, mantenga presionadas estas teclas durante varios segundos para realizar un reinicio de NVRAM.
- Una vez que haya liberado las teclas, puede iniciar sesión normalmente.
- Vuelva a conectar sus monitores externos y vigile el uso de la CPU.
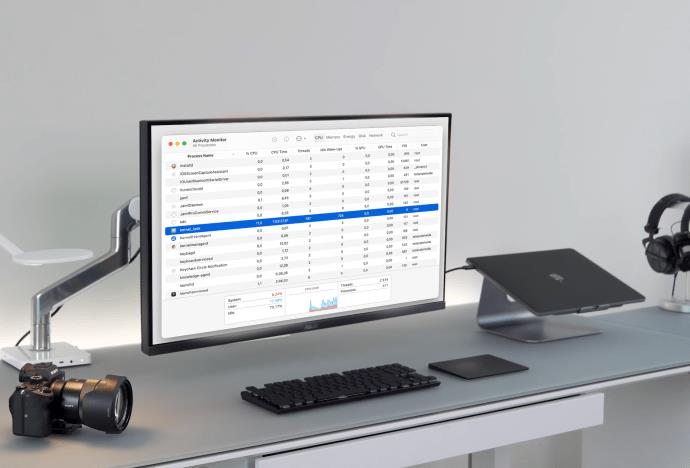
Con la ayuda del Monitor de actividad, puede ver exactamente cuánta memoria y potencia de procesamiento utiliza kernel_task. Así es cómo:
- Abra la aplicación Monitor de actividad desde el menú Utilidades de aplicaciones .
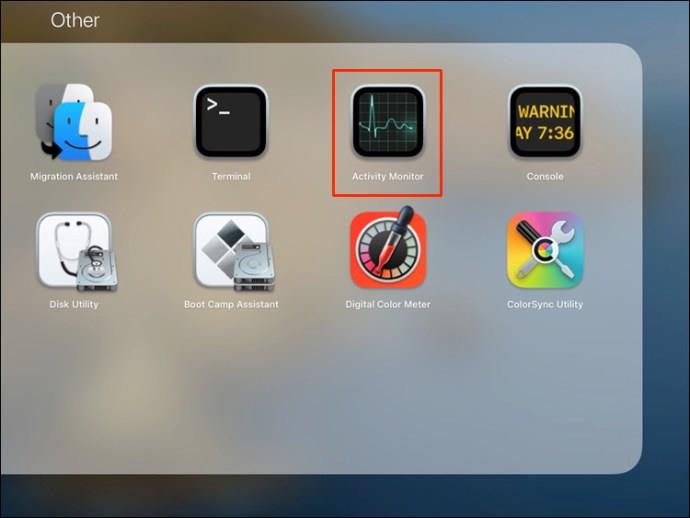
- En la columna Nombre del proceso , busque kernel_task.
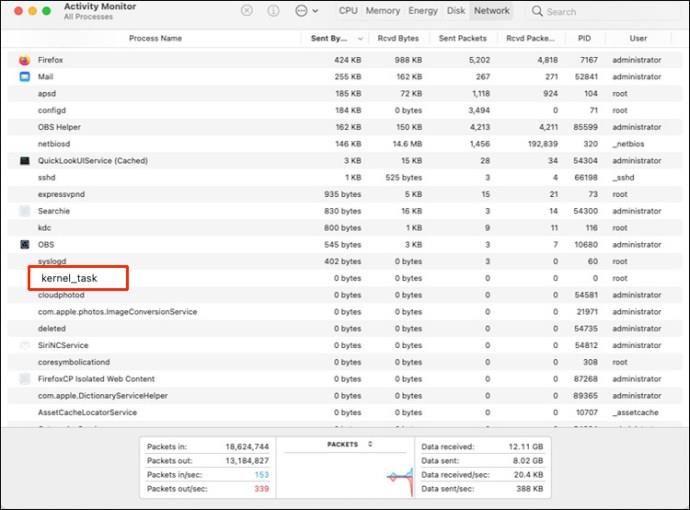
- Busque el porcentaje de CPU en la tabla de porcentajes de CPU.
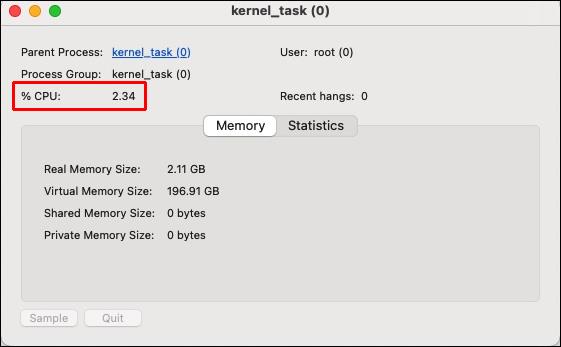
- Para ver cuánta RAM se está utilizando, vaya a la pestaña Memoria .
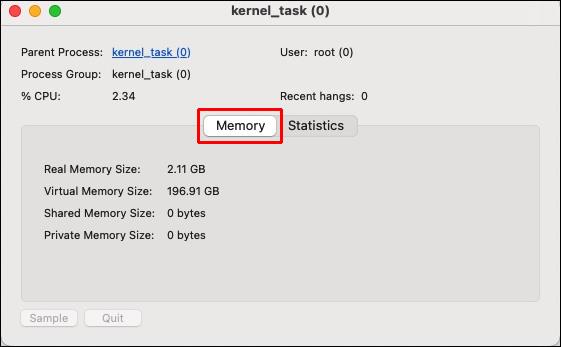
Kernel_task CPU alta – Mac Big Sur
Hay varias formas de solucionar el problema de kernel_task en Big Sur.
Software antivirus
El malware puede tomar prácticamente toda la potencia de procesamiento de su Mac, haciendo que la CPU funcione al 100 por ciento o casi. Ejecute un análisis completo del disco en su Mac con un programa antivirus como Antivirus One. Antivirus One identifica y elimina el malware de forma rápida y eficaz, evitando que los virus y el malware desperdicien los recursos de tu Mac e incluso lo destruyan.
Restablece tu Mac
Esto actualizará el sistema operativo y cerrará las aplicaciones y tareas que se ejecutan en segundo plano, estresando la CPU de tu Mac sin que te des cuenta.
Restablecer el SMC de la Mac
El teclado, el ventilador, la batería y otros componentes esenciales de su MacBook funcionan con el controlador de administración del sistema (SMC). El proceso kernel_task puede aumentar la carga de la CPU si el ventilador de su Mac no funciona correctamente. Como resultado, es necesario restablecer el SMC.
Los modelos de MacBook Air y MacBook Pro presentados en 2018 o después han sido equipados con el chip de seguridad T2. Siga los pasos a continuación para restablecer el SMC de estas Mac.
- Apague la Mac y desconéctela de la fuente de alimentación (desenchufe el adaptador de corriente).

- Ahora, presione las teclas Shift + Control + Opciones en su teclado durante siete segundos.

- Sin soltar las tres teclas, haga clic y mantenga presionado el botón de encendido .

- Suelte las cuatro teclas después de diez segundos de mantenerlas presionadas.
- Ahora, presiona las mismas teclas al mismo tiempo: Encendido + Control + Opciones + Shift .

- Para comenzar a usar su Mac, simplemente presione el botón de Encendido una vez más.

Si tiene una MacBook que se lanzó en 2017 o antes, siga estos pasos:
- Apague la Mac y desconéctela de la fuente de alimentación (desenchufe el adaptador de corriente).

- Mantenga presionadas las teclas Shift + Control + Option , todas en el lado izquierdo del teclado, durante siete segundos.

- Mientras mantiene presionadas las teclas Shift + Control + Option , mantenga presionado el botón de encendido durante cinco segundos.

- Enciende tu Mac.
Restablecer NVRAM
NVRAM es la memoria que puede guardar datos incluso cuando se ha desconectado la alimentación de los chips de memoria. Cuando se restablece la NVRAM, el uso de la CPU de kernel_task vuelve a la normalidad.
- Apaga tu Mac por completo.

- Presione el botón de encendido una vez más.

- Inmediatamente después de que se encienda la pantalla o cuando escuche el sonido de inicio, mantenga presionadas las siguientes teclas: P + R + Opción + Comando .

- Mantenga presionadas esas cuatro teclas hasta que su Mac se reinicie.
Inicie la computadora en modo seguro.
Iniciar su Mac en modo seguro puede ayudar a diagnosticar programas de terceros responsables de la utilización excesiva de la CPU del proceso kernel_task. Así es cómo:
- Presione el botón de Encendido y espere a que su Mac se apague por completo.

- Haga clic en el botón de encendido e instantáneamente presione y mantenga presionada la tecla Shift .
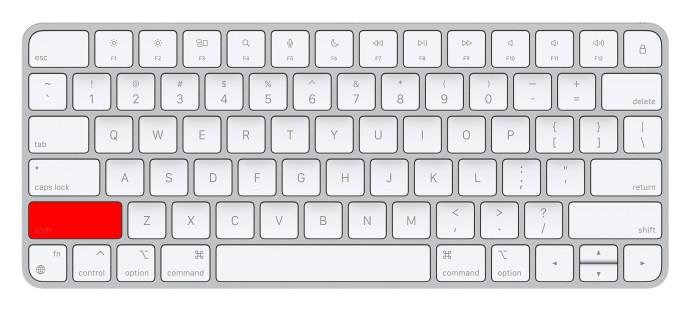
- Suelte la tecla Shift cuando aparezca el logotipo de Apple en la pantalla.
Kernel_task CPU alta – Mac Catalina
Cuando se trata de Catalina, los pasos que puede seguir son los mismos que para Big Sur. Puede ejecutar un software antivirus, restablecer su Mac, restablecer el SMC, restablecer la NVRAM o iniciar su computadora en modo seguro.
Kernel_task CPU alta – Zoom
Zoom también puede causar el problema kernel_task. También hay muchas cosas que puede intentar para resolver este problema.
Cerrar todas las aplicaciones
Cerrar todas las aplicaciones innecesarias podría resolver el problema, ya que liberará su CPU.
Actualizar Zoom
- Inicie la aplicación Zoom e inicie sesión.

- Haga clic en la imagen de perfil y luego seleccione Buscar actualizaciones .
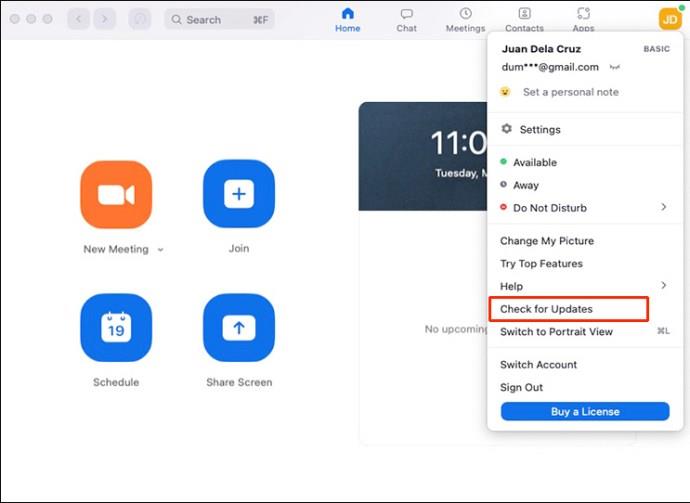
- La actualización comenzará automáticamente.
- Verifique si Zoom todavía está usando excesivamente su CPU.
Cambiar la configuración de zoom
- Abre Zoom e inicia sesión.

- Haz clic en tu imagen de perfil y selecciona Configuración .
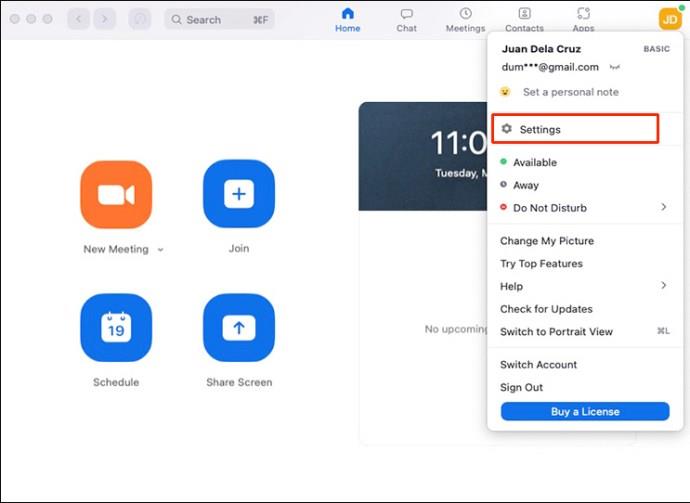
- Vaya a Video , verifique la proporción original y anule la selección de HD , Duplicar mi video y Retocar mi apariencia .
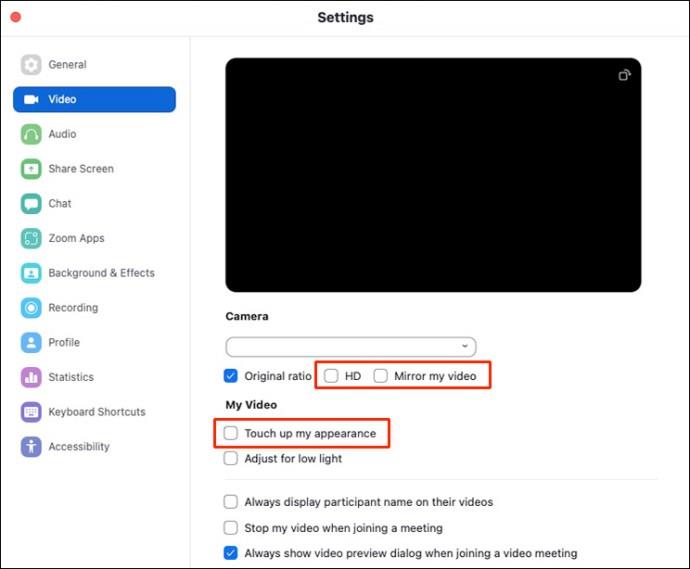
- Cuando esté en una reunión, utilice la Vista de orador en lugar de la Vista de galería .
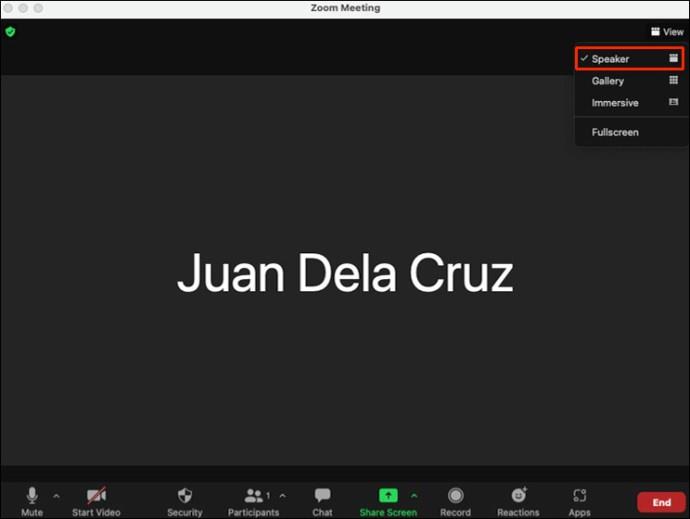
- Cambie el Máximo de participantes mostrados por pantalla en la Vista de galería a 25 participantes .
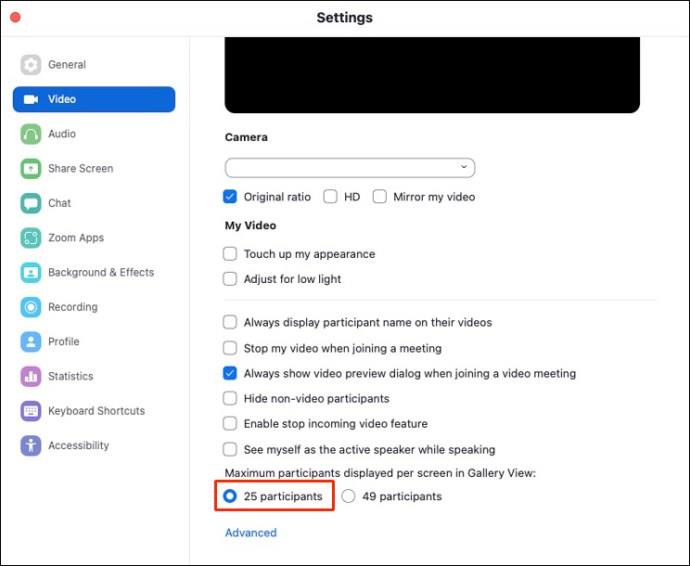
- Haga clic en Avanzado en Compartir pantalla .
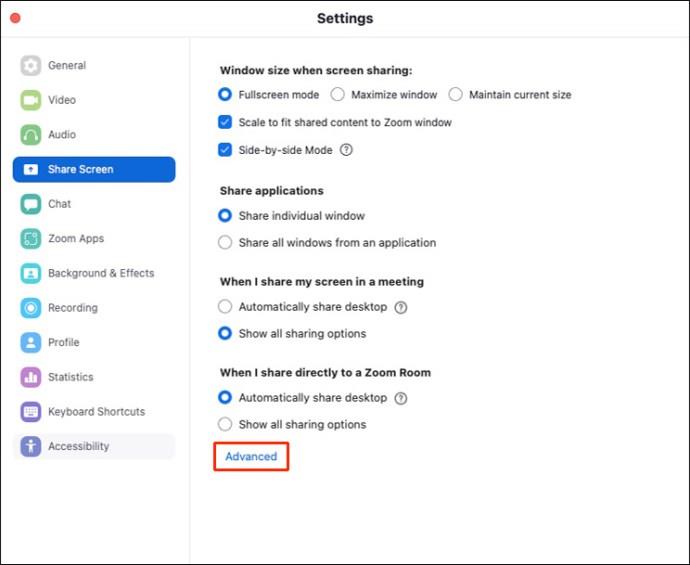
- Selecciona Limitar tu pantalla compartida a 10 cuadros por segundo y cambia el valor a 4 cuadros por segundo .
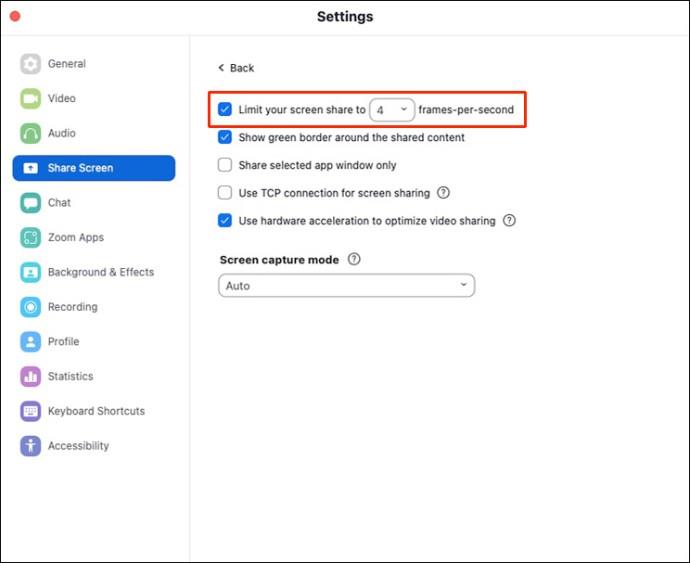
- Vaya a Fondo y efectos y seleccione Ninguno .
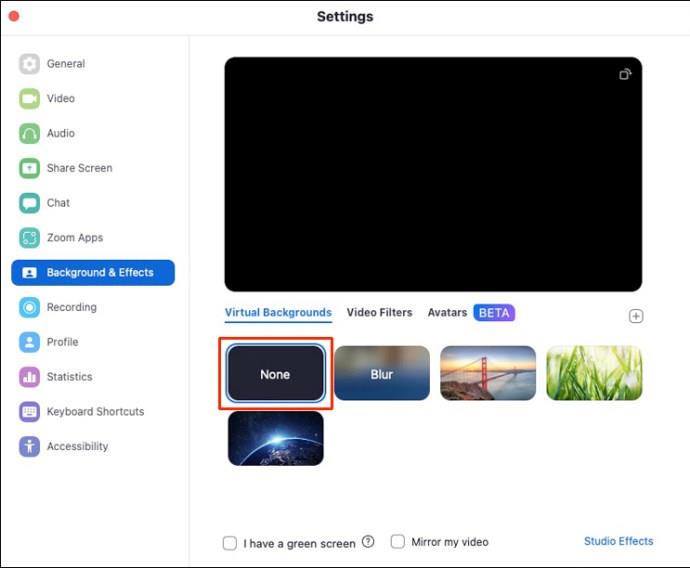
- Compruebe si la utilización de la CPU ha vuelto a la normalidad.
Reinstalar zoom
Si todos los métodos anteriores no resuelven su problema, es posible que deba intentar reinstalar Zoom como opción final. Es posible que una instalación limpia pueda ayudarlo a resolver el problema de alta utilización de la CPU.
- Abre Zoom.
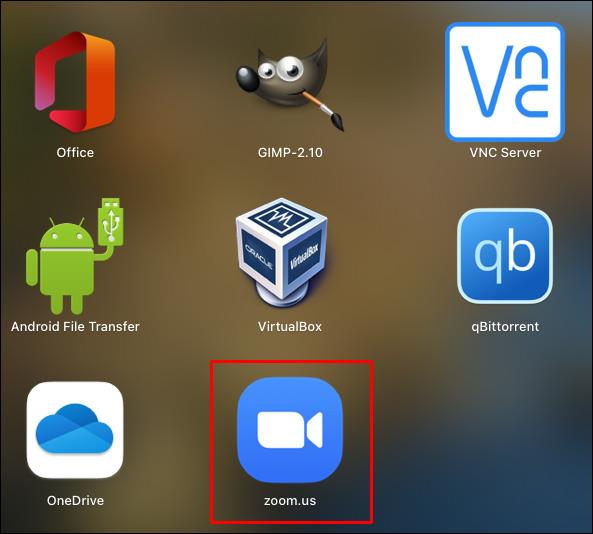
- En la parte superior de la pantalla, vaya a zoom.us y seleccione Desinstalar Zoom .
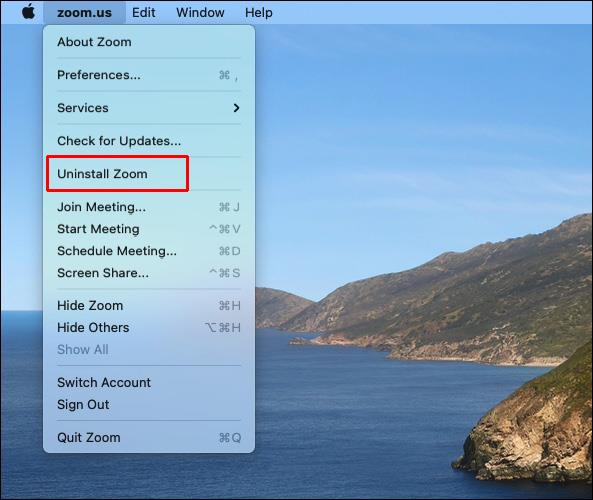
- Haga clic en Aceptar .
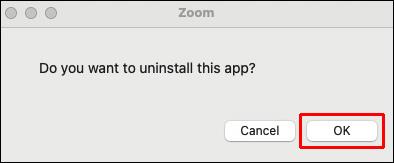
- Una vez hecho esto, puede reinstalar Zoom desde el centro de descarga oficial .
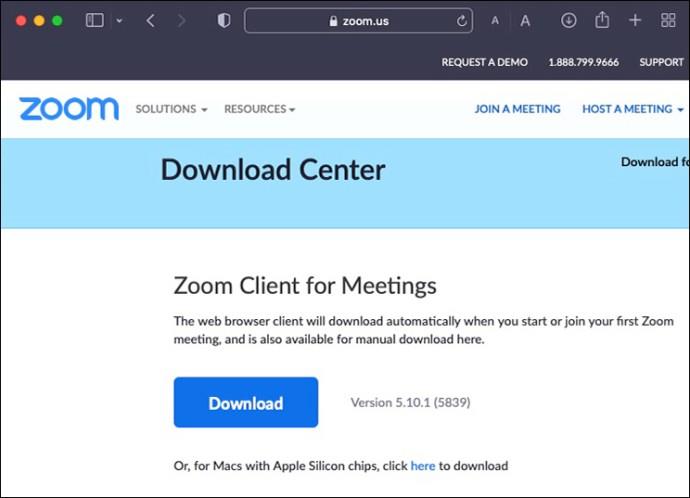
Resuelva el problema Kernel_task fácilmente
Aunque el problema kernel_task a veces es un dolor de cabeza, hay muchas formas de resolverlo. Si uno no funciona para usted, pruebe el siguiente hasta que encuentre la solución que funcione mejor. Puede intentar reiniciar su Mac o la aplicación que causa el problema primero y luego continuar desde allí. Este enfoque es el más simple pero el más efectivo.
¿Alguna vez ha experimentado el problema kernel_task? ¿Cómo lo arreglaste? ¡Háganos saber en la sección de comentarios a continuación!