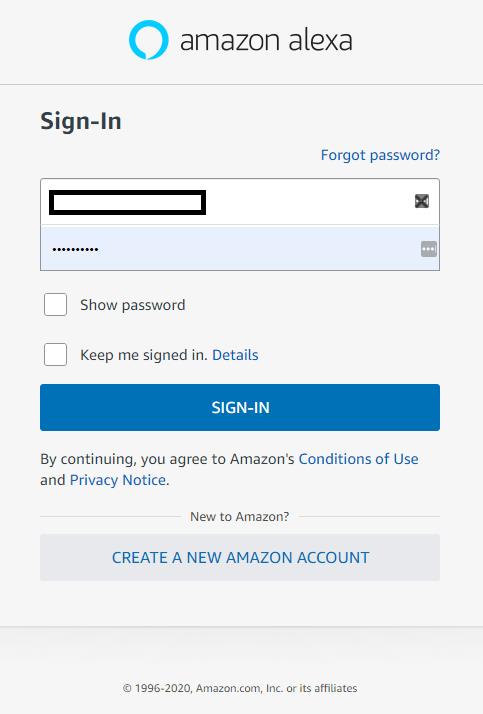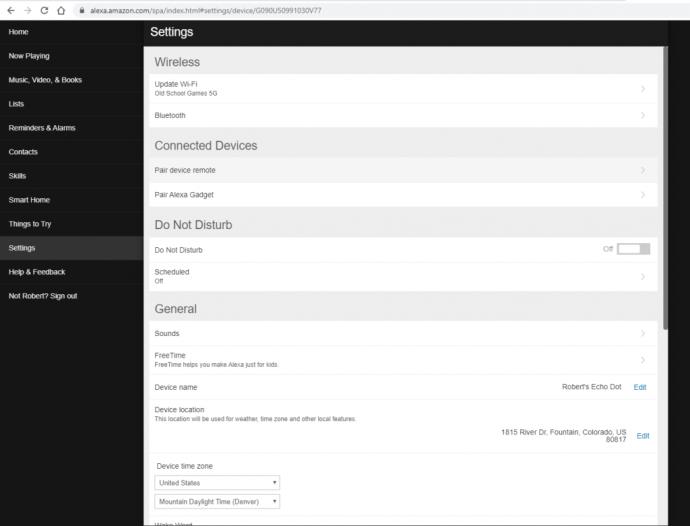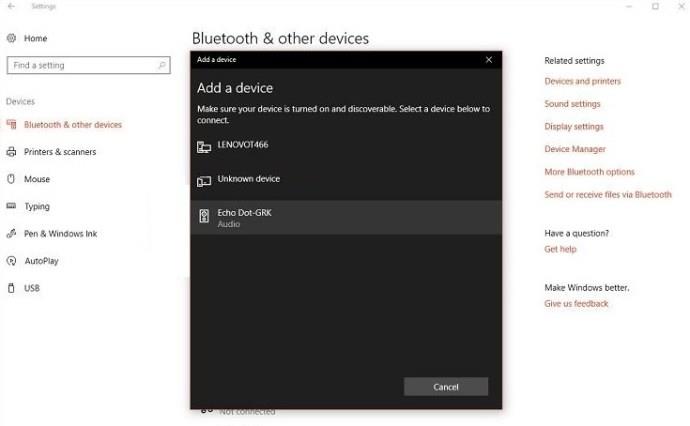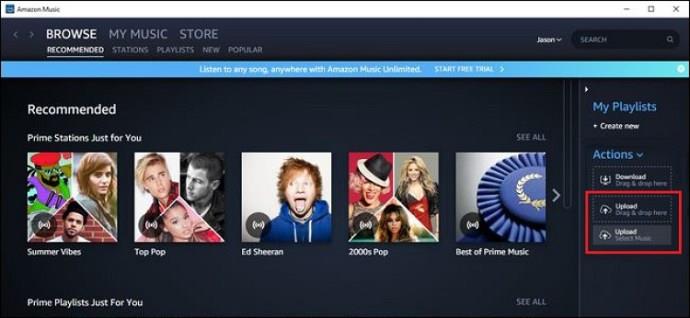Uno de los factores sutiles que contribuyen al éxito desbocado de los diversos dispositivos Amazon Echo es el hecho de que estos omnipresentes pequeños discos de hockey son muy buenos altavoces para su tamaño y costo. Los audiófilos incondicionales querrán algo mejor, pero las personas que solo quieren tocar en su oficina en casa descubren que la calidad de sonido de un Echo es sorprendentemente buena. Un deseo común de los propietarios de Echo es enrutar otros canales de música a través de ese pequeño altavoz decente.

El uso de los servicios de música integrados de Echo es, por supuesto, tan simple como es humanamente posible: simplemente diga "Alexa, reproduzca rock clásico" o "Alexa, reproduzca música de Amazon" (o varios otros comandos útiles). ¿Qué hay de transmitir música desde su PC a través de su Echo? Resulta que puede hacerlo, aunque no será tan elegante como las funciones de música integradas. En este artículo, presentaré una guía paso a paso para reproducir música desde su PC en su Amazon Echo.
Transmisión de música desde una PC a un Echo
En estos ejemplos y capturas de pantalla, trabajaré con una PC con Windows 10 y una tercera generación de Echo Dot, pero estos pasos deberían funcionar con cualquier dispositivo Echo y la mayoría de las computadoras con Windows razonablemente recientes. El requisito básico es que su PC debe tener capacidad Bluetooth; para obtener una explicación de cómo determinar esto, así como una descripción general más completa del uso de Bluetooth con una PC, consulte nuestro artículo sobre cómo conectar su PC a un dispositivo Bluetooth .
1. Vaya a su página de Amazon Alexa
Inicie su navegador web favorito y navegue a la página de Amazon Alexa , luego inicie sesión en la cuenta de Amazon asociada con su Echo Dot. Inicie sesión con las credenciales de su cuenta de Amazon.
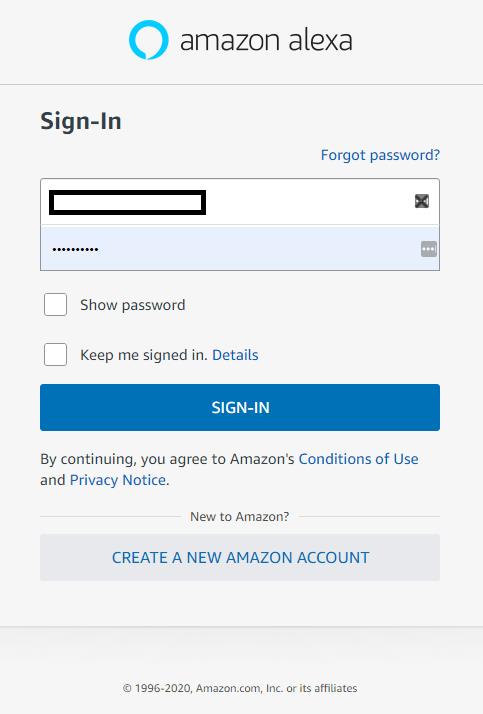
2. Seleccione Configuración
Busque la entrada Configuración en el menú de la izquierda en el menú Inicio. Haga clic en Configuración, luego busque su Echo en Dispositivos y haga clic en él.
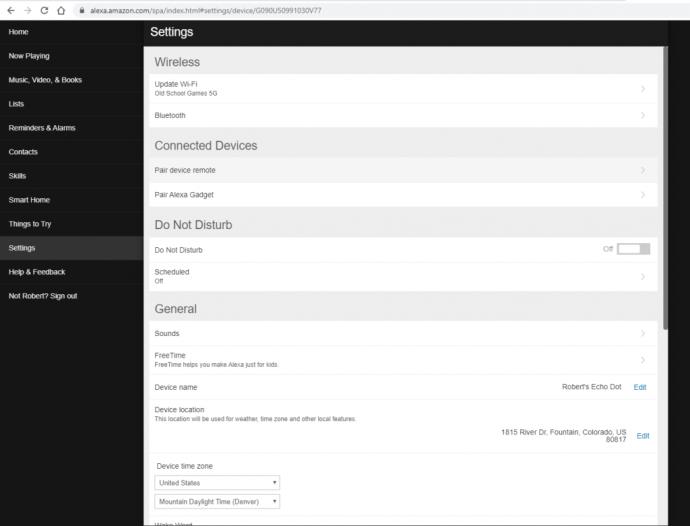
3. Empareje un nuevo dispositivo
Una vez que haya seleccionado su Amazon Echo, elija Bluetooth y luego haga clic en Emparejar un nuevo dispositivo para confirmar.
4. Inicie la configuración de la ventana 10
Abra el menú Configuración en su máquina con Windows y seleccione Dispositivos.
5. Agregue su eco de Amazon
Elija Bluetooth y otros dispositivos en el menú Dispositivos, luego seleccione la opción Agregar Bluetooth u otro dispositivo. Tan pronto como su Echo aparezca en el menú, haga clic en su nombre para establecer una conexión con su máquina Windows.
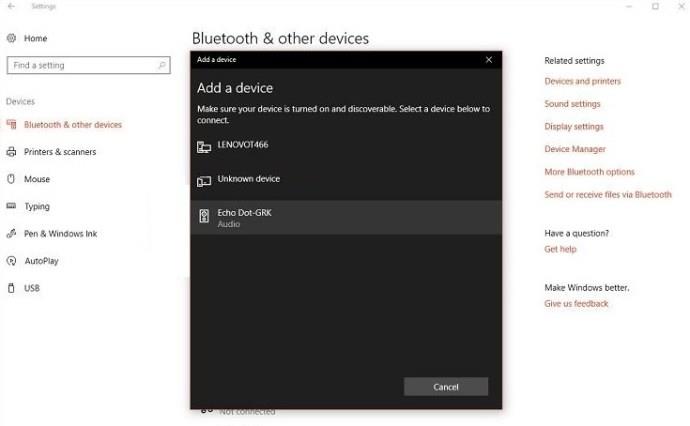
6. Confirmar conexión
Una vez que la conexión se haya establecido con éxito, podrá ver el Echo como conectado. Alexa también te dirá que se ha realizado una nueva conexión.
En este punto, puede reproducir desde su PC en Amazon Echo independientemente de la aplicación de música que esté utilizando.
Tenga en cuenta que si va a reproducir mucha música a través de su Echo, es posible que desee una experiencia auditiva aún mejor.
¿Puede Alexa reproducir mi biblioteca de música?
Amazon Music te da la opción de cargar música desde tu PC y luego escucharla en un Echo u otro dispositivo habilitado para Alexa. Este método es bastante útil ya que puedes pedirle a Alexa que reproduzca cualquier melodía cargada desde tu PC.
Siga los siguientes pasos para obtener melodías de su PC en Amazon Music:
1. Inicie la aplicación Amazon Music
Haga clic en la aplicación Amazon Music para abrirla, luego seleccione Mi música. El menú Mi música presenta un botón Cargar música seleccionada a la derecha. Haga clic en el botón para iniciar la carga.
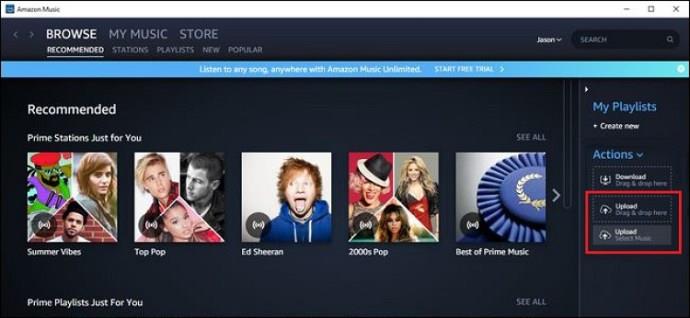
2. Haz una selección
Después de hacer clic en el botón Cargar, aparecerá una ventana emergente que le pedirá que elija archivos o carpetas. Haga clic en cualquiera de las opciones y navegue hasta el archivo o carpeta de música que desea cargar. Confirme la elección haciendo clic en Aceptar y las melodías se cargarán en Amazon Music.
3. Confirme la carga
Una vez que se complete la carga, aparecerá otra ventana emergente para informarle sobre el estado de la carga. Simplemente haga clic en Aceptar para confirmar y ahora puede pedirle a Alexa que reproduzca la música cargada.
Nota: Amazon Music le permite cargar solo 250 canciones a la biblioteca. Sin embargo, si opta por un plan de almacenamiento pago de Amazon Music, eso sube a 250,000 canciones.
Reproducir música desde otros dispositivos en Amazon Echo
Además de su PC, también puede emparejar otros dispositivos como teléfonos inteligentes y tabletas para reproducir música en Amazon Echo. La configuración es simple y directa, así que siéntase libre de probarlo.
1. Empareje con su eco
Párese cerca de su Amazon Echo con su dispositivo inteligente y diga par Alexa. El Echo entrará en modo de emparejamiento.
2. Inicie la configuración de Bluetooth
Acceda a la configuración de Bluetooth en su dispositivo inteligente y toque Amazon Echo. Aparecerá en Otros dispositivos si está emparejando por primera vez. Una vez establecida la conexión, podrá verla en el menú de Bluetooth. Alexa también te informará de la conexión.
3. Abra la aplicación de música preferida
Después de eso, solo necesita abrir su aplicación de música preferida y seleccionar el audio que desea reproducir. El sonido debería comenzar a llegar a través de Alexa. También puede usar los controles de voz para administrar la reproducción y el volumen.
La melodía final
Amazon Echo presenta una versatilidad asombrosa y puede emparejar casi cualquier dispositivo con él. Emparejar el Echo con su PC requiere algunos pasos, pero vale la pena el esfuerzo. Puede disfrutar de acceso ilimitado a los archivos de música en su PC y no es necesario suscribirse a un paquete premium.
Finalmente, no olvides compartir en la sección de comentarios debajo de qué dispositivo prefieres que tu Amazon Echo reproduzca música.