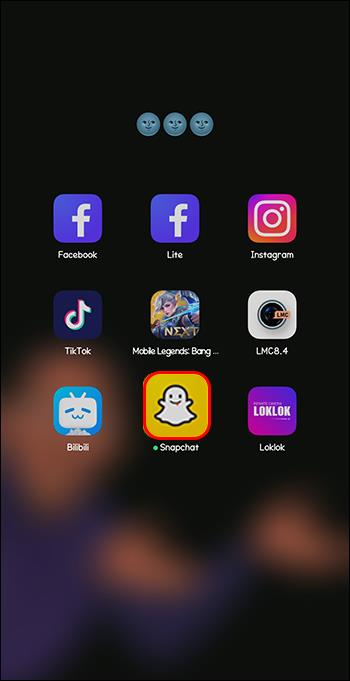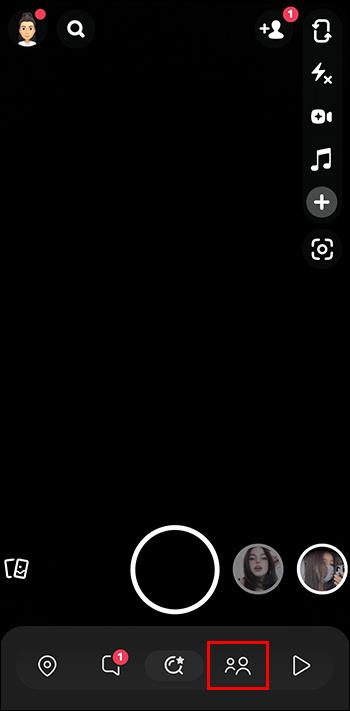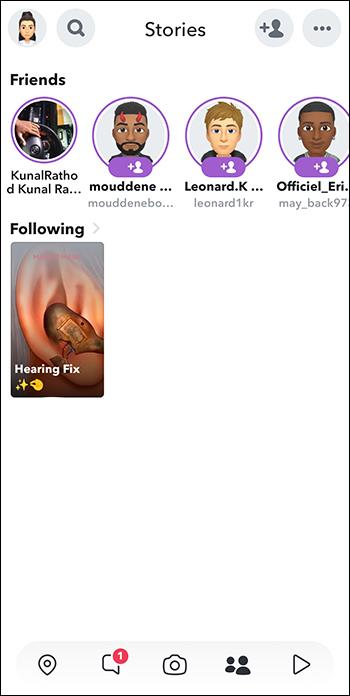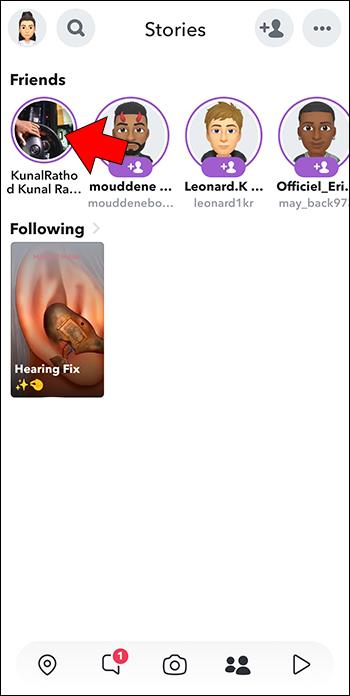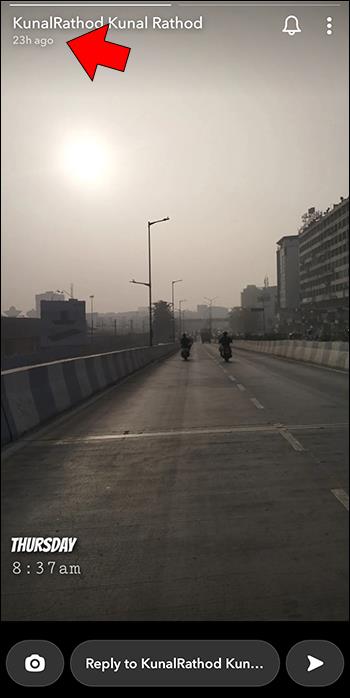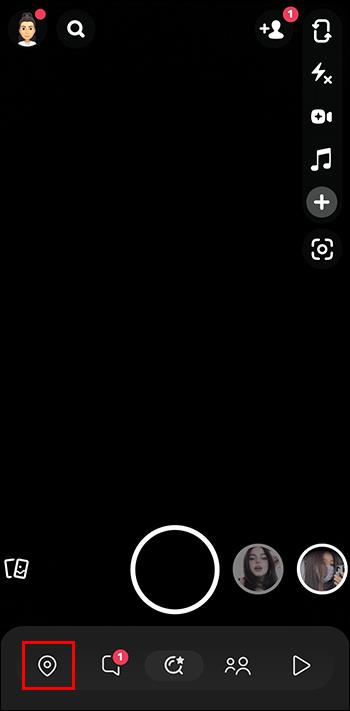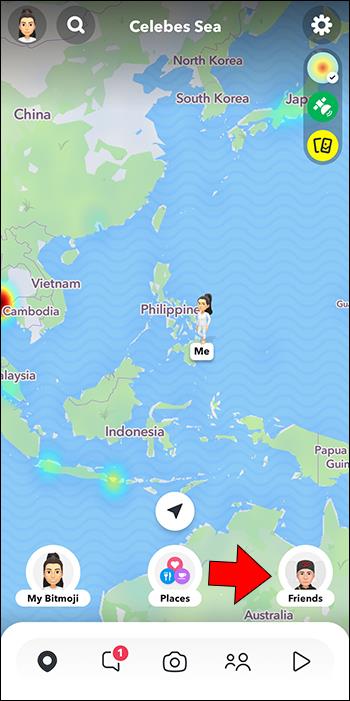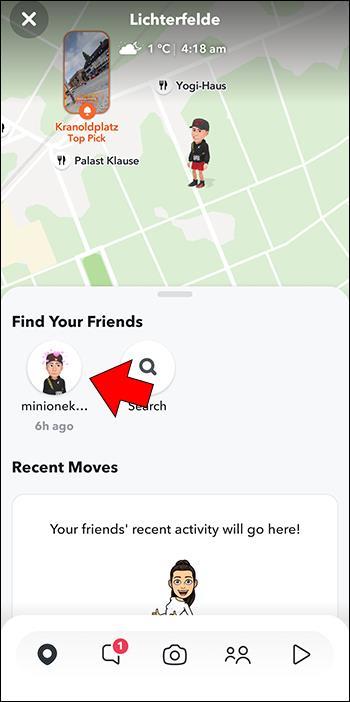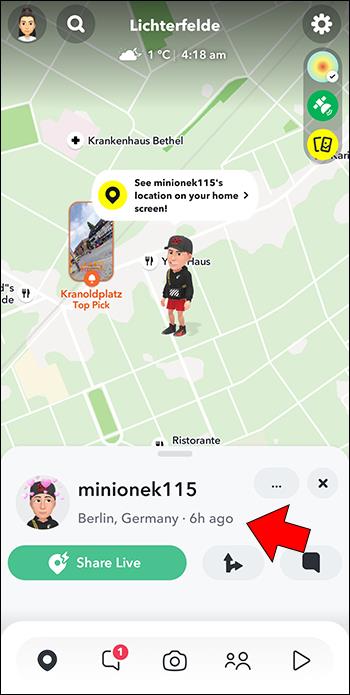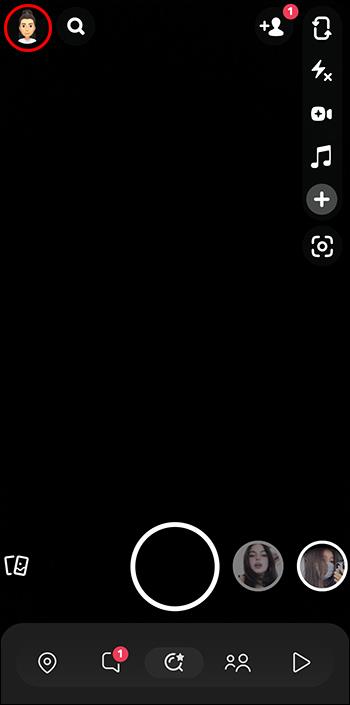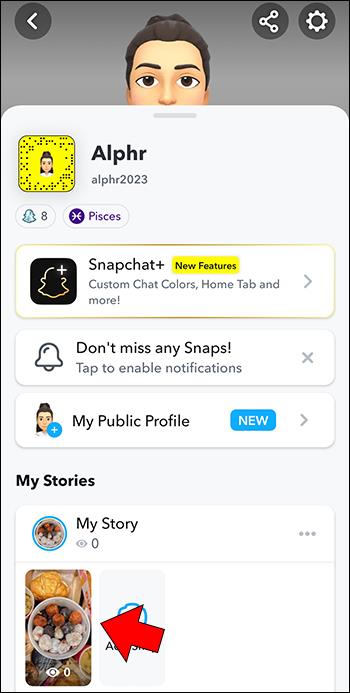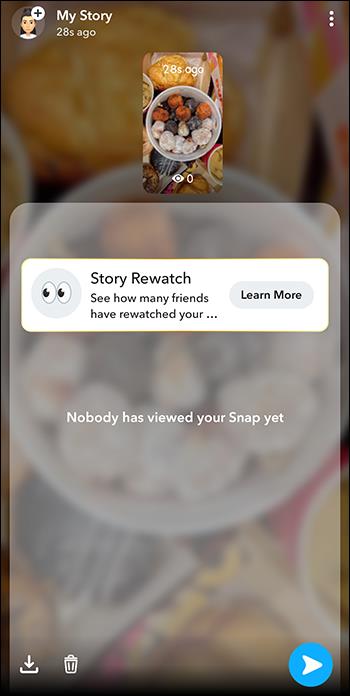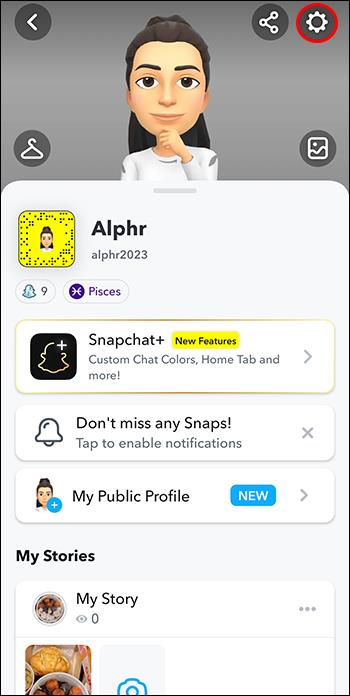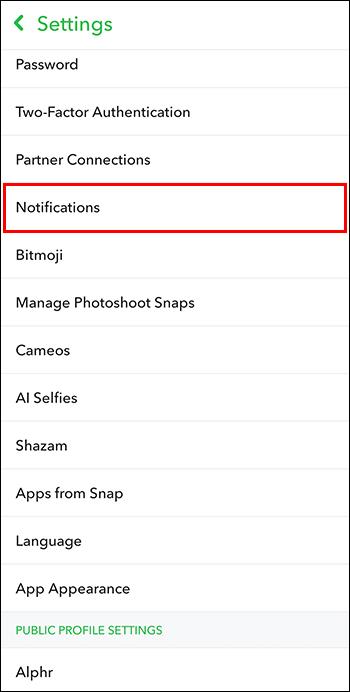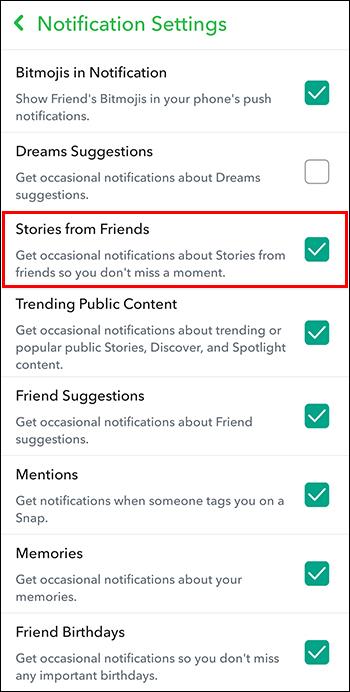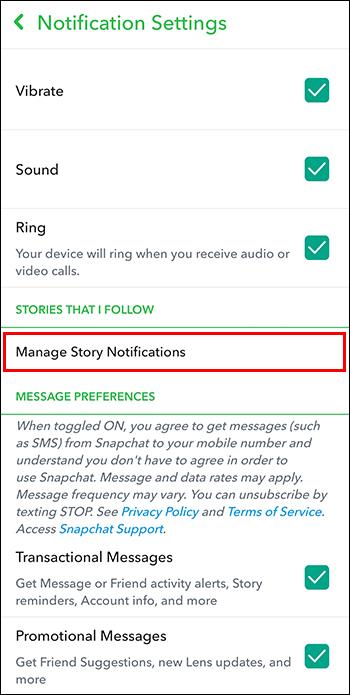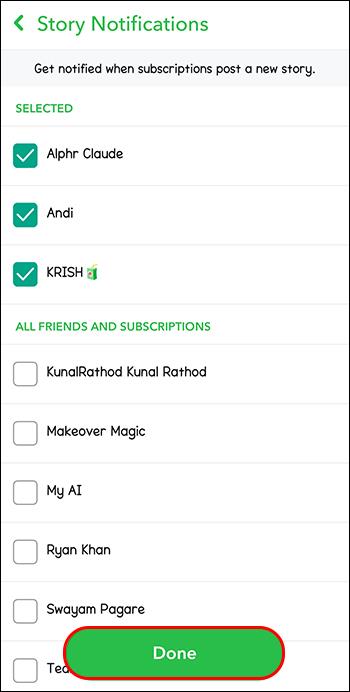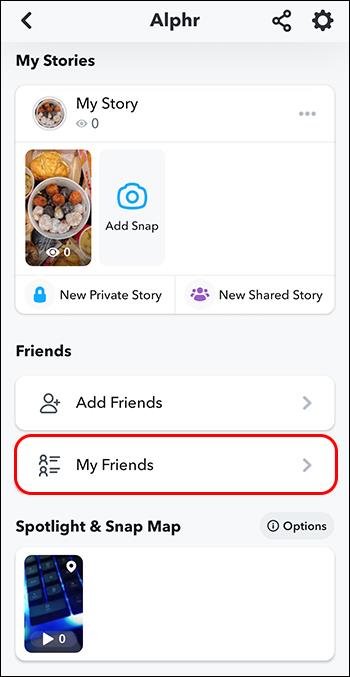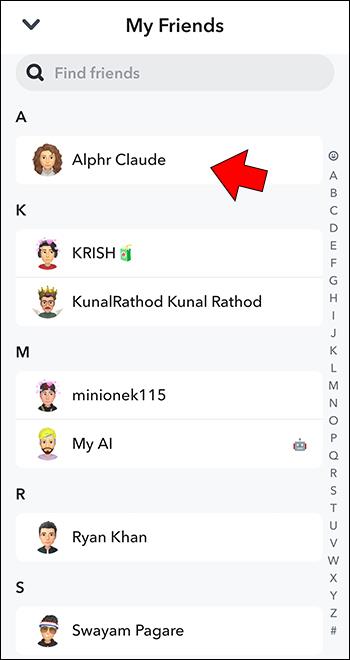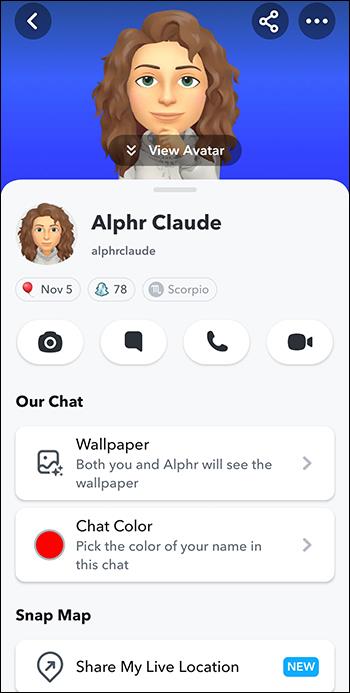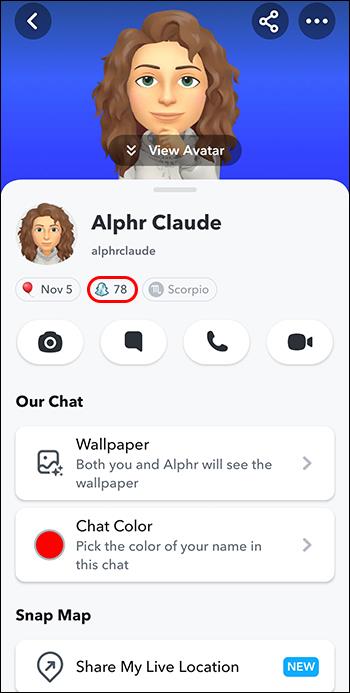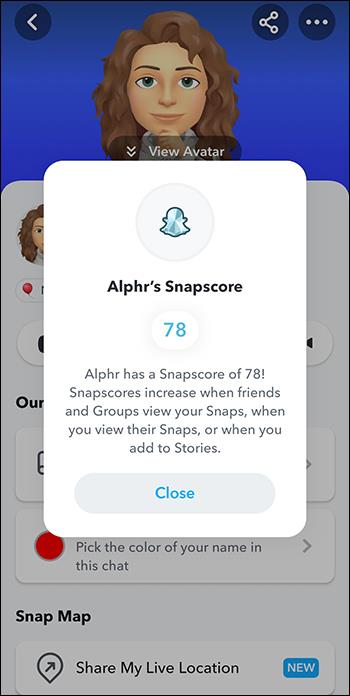Snapchat se enorgullece de ser la plataforma de redes sociales más honesta que existe. Ofrece funciones e información que la mayoría de las aplicaciones sociales no ofrecen, como quién revisó o tomó una captura de pantalla de tu historia. Sin embargo, a pesar de su transparencia, Snapchat no muestra cuándo alguien estuvo en línea por última vez. Entonces, ¿cómo puedes saber cuándo fue visto por última vez a un amigo en la aplicación? Este artículo explicará cómo determinar la presencia en línea de un amigo en Snapchat.

Cómo comprobar el estado activo de alguien en Snapchat
Snapchat tiene un punto verde que aparece junto al Bitmoji para mostrar cuando alguien está en línea. Sin embargo, los usuarios pueden desactivar esta función. Después de desconectarse, la burbuja verde se aleja después de un tiempo, pero Snapchat no muestra la marca de tiempo de la última vez que se vio a alguien. Afortunadamente, existen algunos métodos que permiten determinar cuándo una persona utilizó la aplicación por última vez.
Buscar nuevas historias
Verificar cuándo alguien subió su historia puede darle una pista de cuándo estuvo activo por última vez. En la esquina superior izquierda, Snapchat adjunta una marca de tiempo a cada nueva historia que un usuario publica bajo su nombre.
Sin embargo, obtener una marca de tiempo precisa es un desafío si el usuario publica una historia desde el carrete de su cámara. Las marcas de tiempo en estas historias generalmente indican cuánto tiempo hace que los usuarios publicaron en Snapchat. Por ejemplo, si un amigo comparte una historia que creó hace dos semanas, hoy Snapchat mostrará "Creada hace dos semanas".
A continuación se explica cómo ver la historia de alguien:
- Abra la aplicación Snapchat y asegúrese de haber iniciado sesión en su cuenta.
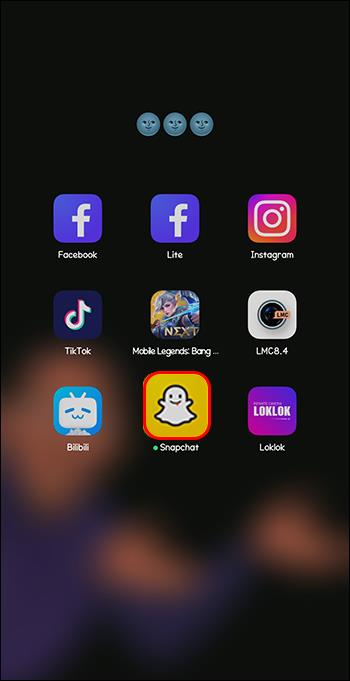
- Vaya a la esquina inferior derecha y seleccione el ícono "Historias".
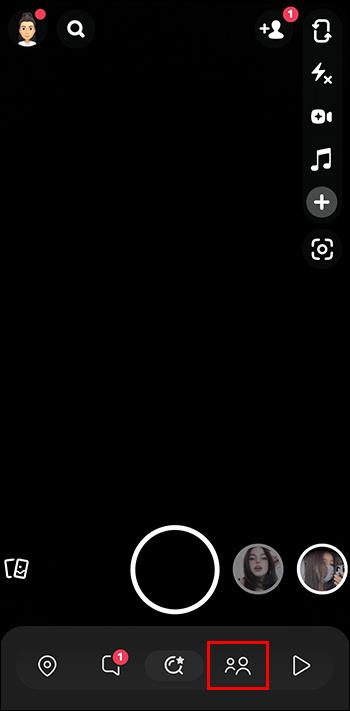
- Debajo del encabezado "Amigos", verás una lista de todas las historias de tus amigos.
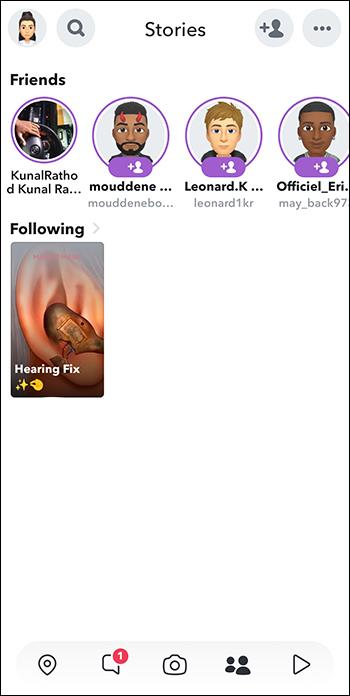
- Localiza la "Historia del amigo" cuyo último estado de visualización deseas conocer y tócala.
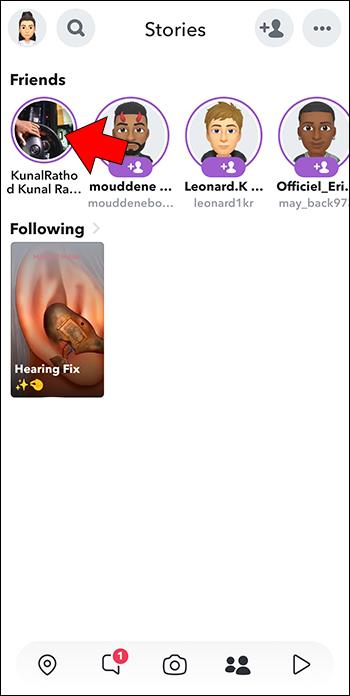
- Cuando la historia comience a reproducirse, ve a la parte superior de la pantalla y verifica cuándo la publicaron.
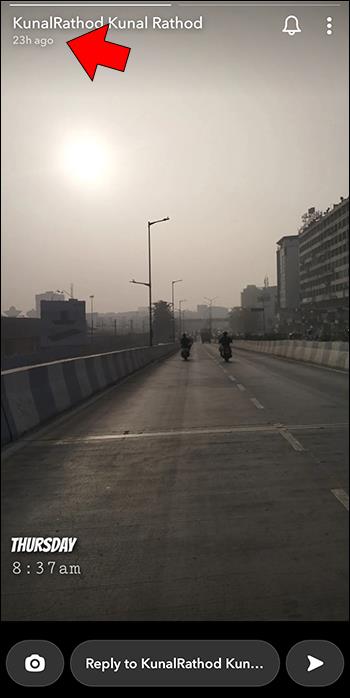
Si esa persona te ha bloqueado en Snapchat , no podrás ver sus historias.
Observar el estado de entrega del chat
Snapchat habilita íconos que muestran si un mensaje ha sido recibido o abierto. Si la notificación en el chat muestra "Entregado", significa que el destinatario está desconectado o recibió el mensaje pero no lo leyó. Si indica "Abierto", entonces la persona leyó su mensaje y actualmente está activa o estuvo en línea recientemente.
Usando mapas instantáneos
Snap Maps es una función que ayuda a tus amigos de Snapchat a determinar tu ubicación cuando estás usando activamente la aplicación. Snapchat actualiza la ubicación cada vez que la usas. Como tal, puedes usarlo para saber cuándo tu amigo usó Snapchat por última vez y dónde estaba. Sin embargo, este método solo funciona si tu amigo ha habilitado la configuración de Snap Maps en "Mis amigos". Si han habilitado el "modo fantasma", es posible que este método no funcione. Esto es lo que debes hacer:
- Inicie la aplicación Snapchat y asegúrese de haber iniciado sesión en su cuenta.
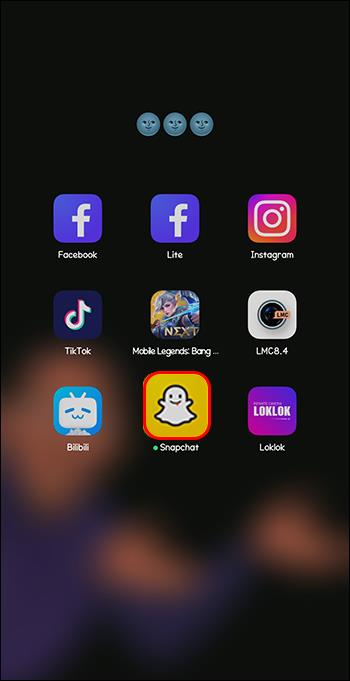
- Navegue hasta la esquina inferior izquierda y seleccione el icono "Fijar mapa". Esto abrirá el mapa Snap.
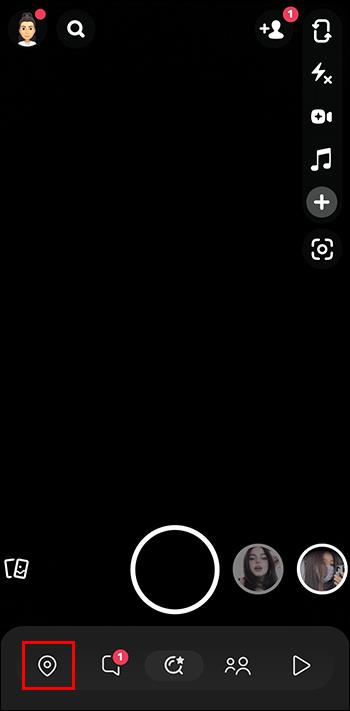
- Vaya a la esquina inferior derecha y toque el Bitmoji llamado "Amigos".
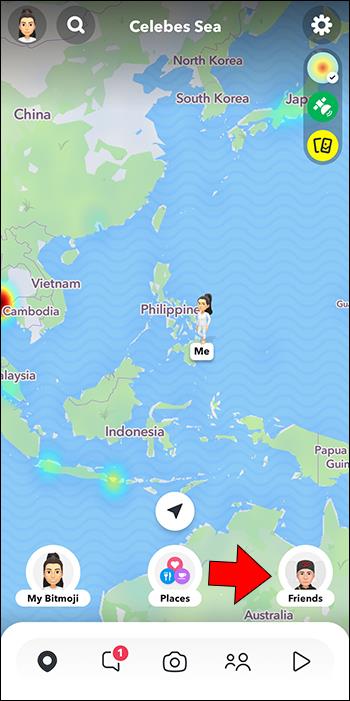
- Busque a su amigo en la lista y seleccione su "Bitmoji". Si no aparecen entre tus amigos, es que han habilitado el “Modo fantasma”.
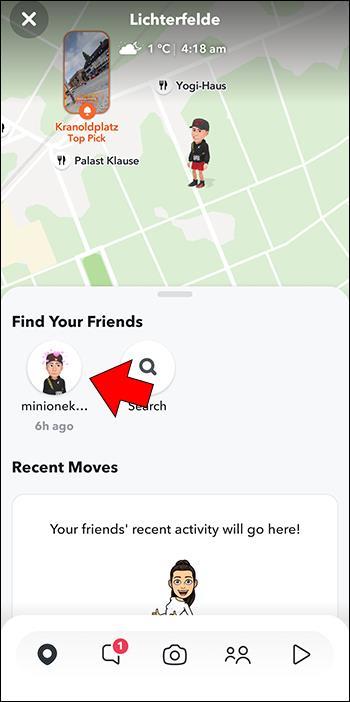
- Una vez que seleccionas el Bitmoji de tu amigo, el Mapa Snap se abre con su ubicación debajo de su nombre. A la derecha del nombre, también verás la hora a la que estuvieron activos por última vez en Snapchat. Dependiendo de cuándo estuvieron activos por última vez, puede ver:
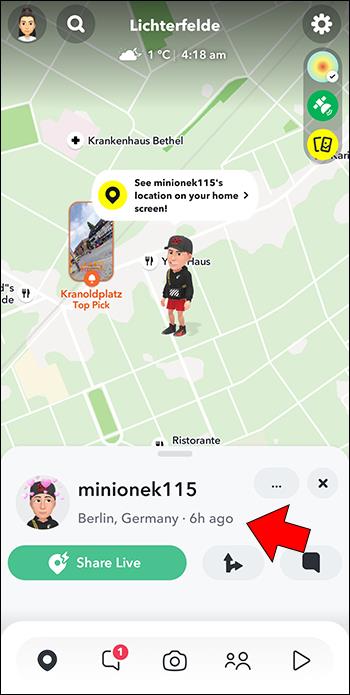
- "Visto ahora", lo que significa que están activos.
- "Visto hace xx minutos".
- “Visto por última vez” si estuvieron activos por última vez hace un par de horas.
Comprueba quién vio tu historia
Puedes saber si alguien te está acosando en Snapchat comprobando quién ha visto tu historia. De esta manera, puedes saber cuál de tus amigos estuvo activo por última vez consultando la lista de vistas. Los amigos que aparecen en la parte superior de la lista estuvieron activos recientemente. Por el contrario, los que estaban en la base vieron la historia antes.
- Abre tu aplicación Snapchat y toca tu "Bitmoji" en la esquina superior izquierda de la pantalla.
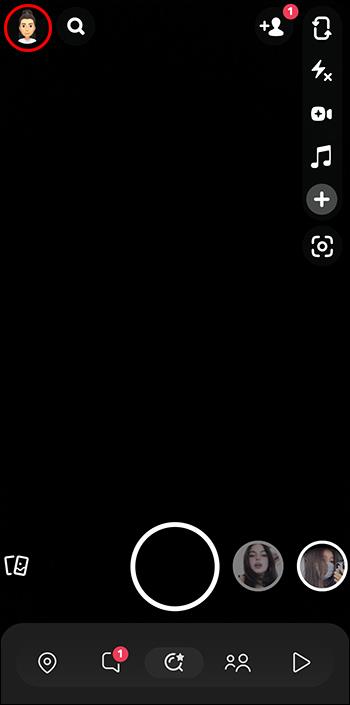
- En la nueva página, toque "Mi historia". Tu historia se abrirá y comenzará a reproducirse en la pantalla.
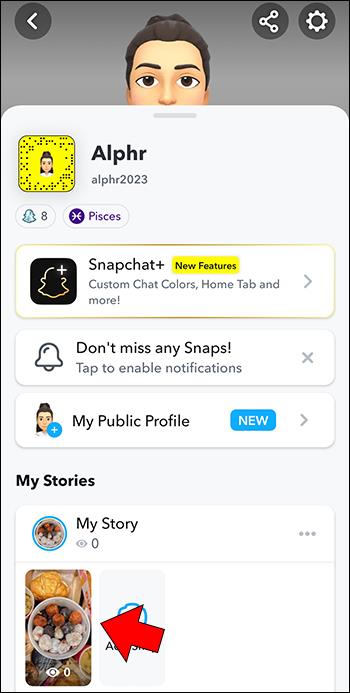
- Vaya a la esquina inferior izquierda y seleccione el icono "Globo ocular".

- En la "Ventana" que se desliza hacia arriba, busque a su amigo cuyo último estado de visualización desea ver. Si no los ves en la lista, significa que no han estado activos desde que publicaste tu Historia.
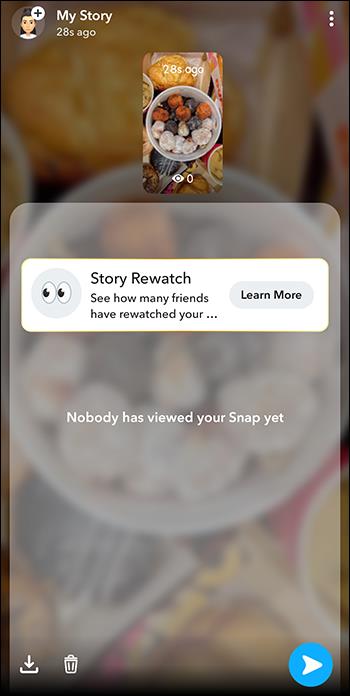
Para que este método funcione, debes tener una historia activa. Otra cosa a tener en cuenta es que puede que no sea del todo exacto porque tu amigo podría estar activo y no ver tu historia.
Habilite la notificación para la historia de su amigo
Cuando habilitas las notificaciones de la historia de tu amigo, Snapchat te alertará en tiempo real. De esta manera, puedes detectar a tu amigo cuando comparte contenido activamente. La desventaja de este método es que no le brinda actualizaciones sobre otras actividades, como chatear o ver instantáneas. Si tu amigo estaba activo en Snapchat pero no publicó una historia, no lo sabrás.
- Inicie la aplicación Snapchat y toque su "Bitmoji" en la esquina superior izquierda.
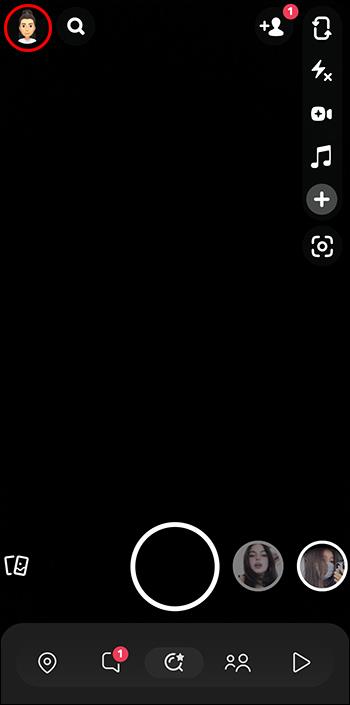
- Navegue hasta la esquina superior derecha y seleccione el icono "Configuración".
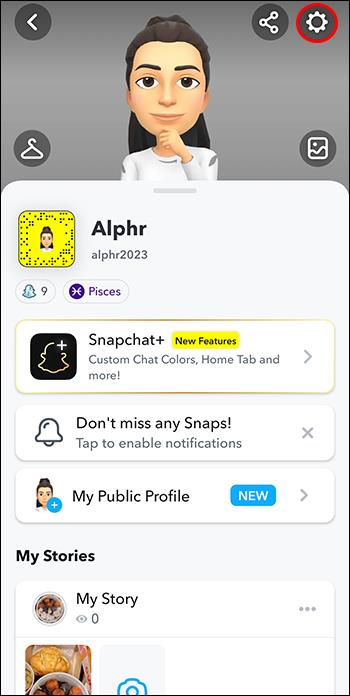
- Desplázate hacia abajo y selecciona la opción “Notificaciones”.
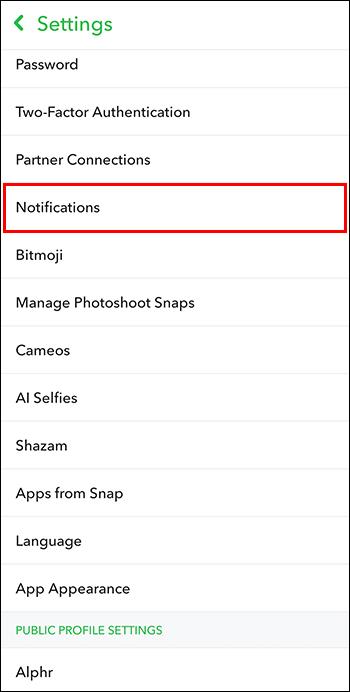
- Habilite la opción "Historias de amigos".
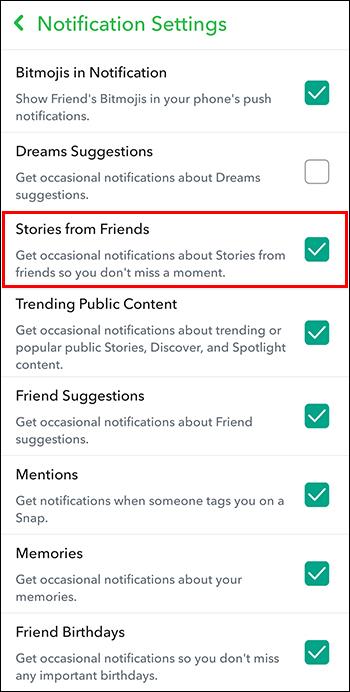
- Para personalizar la configuración para un amigo específico, vaya a la parte inferior del menú y seleccione "Administrar notificaciones de historias". En la lista de tus amigos que aparece, selecciona el amigo cuyas notificaciones de historias deseas recibir.
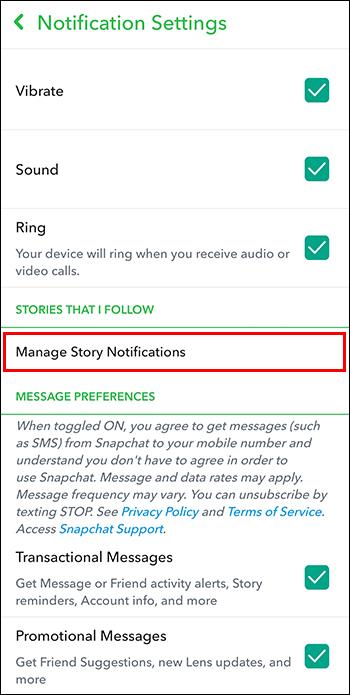
- Cuando termines, presiona "Listo" en la parte inferior del menú. Cada vez que tu amigo publique una historia, recibirás una notificación.
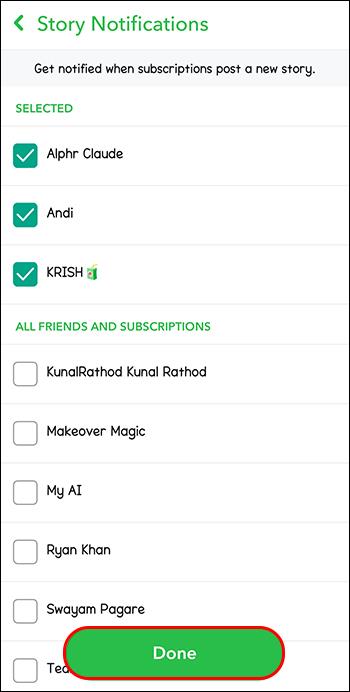
Comprueba la puntuación instantánea de tu amigo
Un Snapscore muestra qué tan activo has estado en Snapchat. Aumenta con la cantidad de historias que publicas, las instantáneas que recibes y envías y los amigos que tienes. Al monitorear el Snapscore de tus amigos, puedes saber si han estado activos en Snapchat o no.
- Abra la aplicación Snapchat y seleccione "Bitmoji" en la esquina superior izquierda.
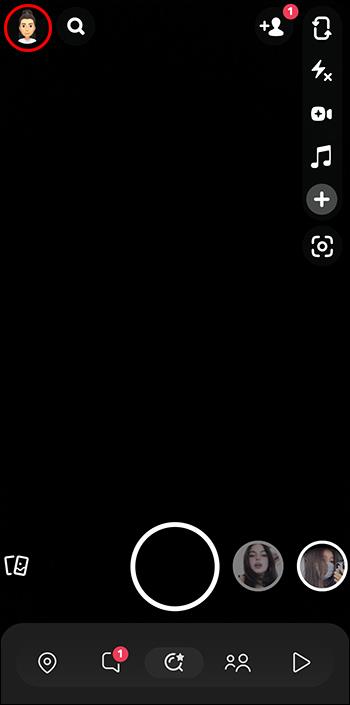
- Seleccione "Amigos" para ver la lista de todos sus amigos.
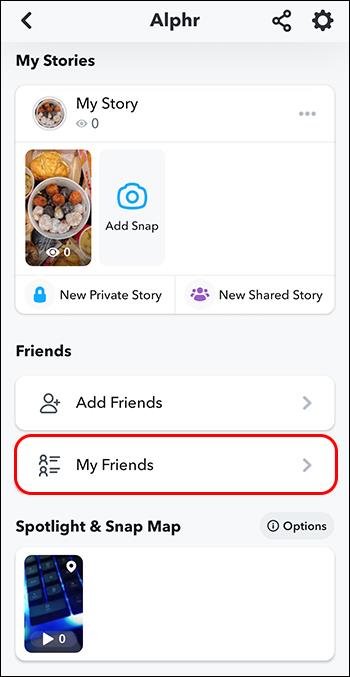
- Localiza al amigo cuya actividad quieres ver.
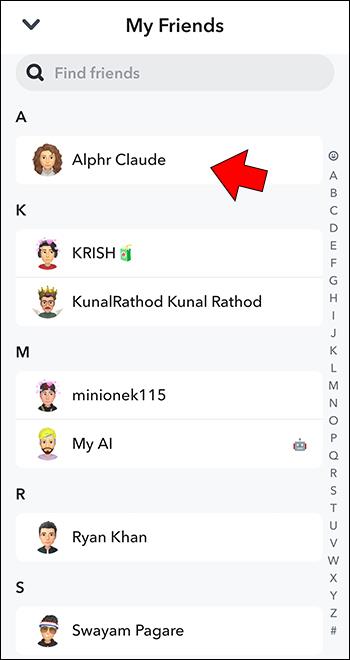
- Mantenga presionado el contacto. Aparecerá una nueva ventana en la pantalla.
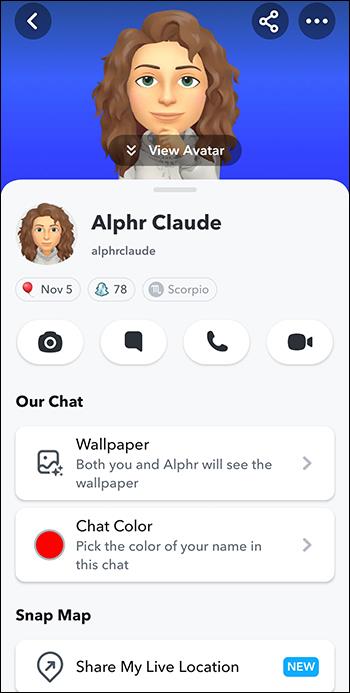
- Vaya al ícono "Fantasma" y verifique el número que aparece allí, ya que es el Snapscore del amigo.
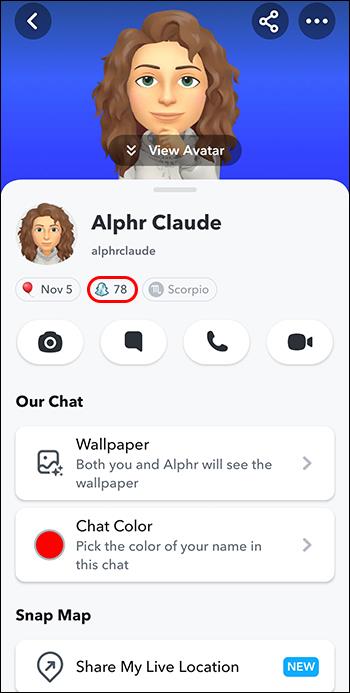
- Después de un tiempo, regresa a Snapchat y verifica la puntuación de tu amigo, ya que se actualiza cada pocos minutos. Si la puntuación sube, tu amigo ha estado activo en Snapchat recientemente.
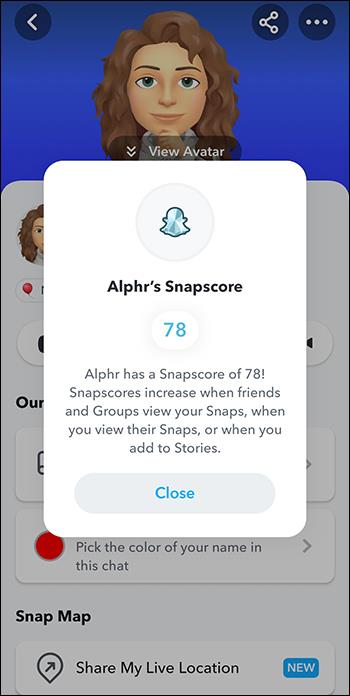
Si tu amigo está haciendo una racha de Snapchat , será divertido seguirla, ya que las puntuaciones aumentarán con demasiada frecuencia.
Preguntas frecuentes
¿Snapchat tiene un indicador en línea?
Inicialmente, Snapchat no tenía un indicador de conexión. Sin embargo, en 2023, introdujo una burbuja verde junto a Bitmoji para indicar que un usuario ha estado activo recientemente en la plataforma. Dicho esto, los usuarios pueden desactivarlo desde la configuración.
¿Puedes ver la hora exacta en la que alguien estuvo activo en Snapchat?
Snapchat no proporciona la marca de tiempo de la última vez que un usuario estuvo activo. Sin embargo, las actividades del usuario se pueden estimar cuando estuvieron activos por última vez.
¿Puede un amigo saber si revisé la última vez que lo vi en Snapchat?
No, si verificas la última vez que lo vieron en la aplicación, Snapchat no notifica a nadie. Esto es parte de tus actividades privadas y Snapchat no puede compartirlo con nadie más.
Conozca el estado en línea de Snapchat de su amigo
Snapchat tiene como objetivo mantener privadas las actividades de los usuarios, al contrario de lo que hacen otras plataformas sociales. Aunque hoy en día puedes saber cuándo alguien está activo usando la burbuja verde, no puedes ver la hora exacta en que cerró la sesión. Sin embargo, existen métodos que puede utilizar para estimar cuándo un usuario estuvo en la aplicación por última vez.
¿Alguna vez has comprobado la última vez que alguien fue visto en Snapchat? ¿Utilizó alguno de los métodos anteriores? Cuéntanos en la sección de comentarios a continuación.