Errores comunes al realizar pruebas de velocidad de Internet

Si los resultados parecen más lentos de lo esperado, no se apresure a culpar a su ISP: los errores al realizar la prueba pueden sesgar sus números.
¿Recuerda los días en que enviaba un mensaje sin saber si se entregó o si el destinatario lo leyó o no? Dependiendo de su edad, la respuesta podría ser 'no', ya que casi todos los dispositivos inteligentes y aplicaciones tienen recibos de lectura en la actualidad. Sin embargo, la mayoría de nosotros sabemos cómo se siente enviar un mensaje y nunca sabemos qué pasó con él. La única manera de saber que había sido leído era recibir una respuesta.

Facebook fue una de las primeras plataformas que permitió la posibilidad de permitirle ver si alguien había leído o no su mensaje. Esta característica marcó el comienzo de una nueva era en la mensajería, poniendo nuevas capacidades en manos del remitente del mensaje y, bueno, también del receptor del mensaje. Te guste o no, ahora vivimos en la era "Visto" en la que todos saben exactamente cuándo alguien ha visto sus mensajes. Incluso hay paquetes de software que permiten a los remitentes de correo electrónico ver cuándo alguien abrió un correo electrónico, pero también dónde estaban cuando lo abrieron.
Hoy, incluso podemos ver quién responde a nuestros mensajes de Snapchat en tiempo real. Snapchat ha habilitado esta función junto con notificaciones útiles.
Si desea obtener más información, este artículo repasará todo lo que necesita saber sobre cómo habilitar la función de Snapchat que le notificará cuando alguien le escriba un mensaje.
Cómo saber si alguien está escribiendo en Snapchat
Hay dos formas principales de saber si la persona a la que le enviaste un complemento te está escribiendo un mensaje.
El bitmoji
Primero, dentro de la aplicación Snapchat, todo lo que tienes que hacer es ingresar al chat y mirar. Si la persona está escribiendo, verás su Bitmoji en la parte inferior izquierda de tu chat. Parecerá que está pensando, lo cual es un indicador de que la persona está escribiendo. Tenga en cuenta que esto se aplica solo a la función de chat de texto. Si la persona está escribiendo sobre la imagen que intenta enviar, no podrás verla.
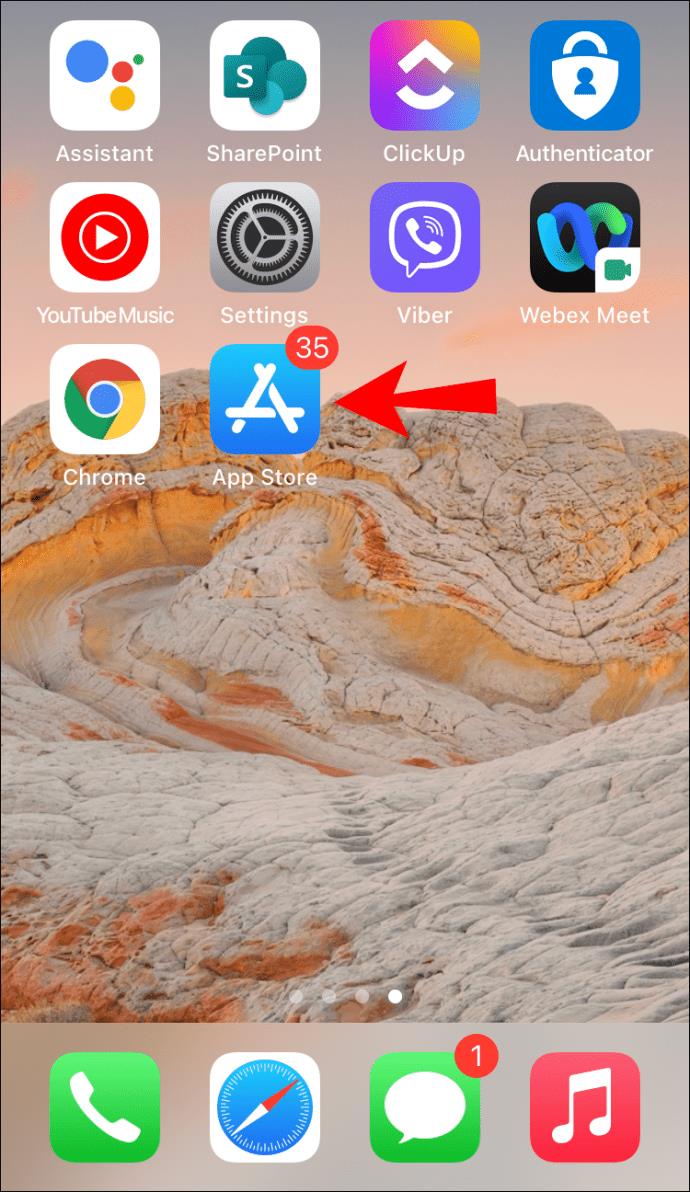
Escribir notificaciones
Además de esto, también puede ver si alguien está escribiendo incluso si no tiene la aplicación Snapchat abierta mediante el uso de notificaciones. Después de activar las notificaciones, su teléfono le notificará cuando alguien comience a escribir en Snapchat.
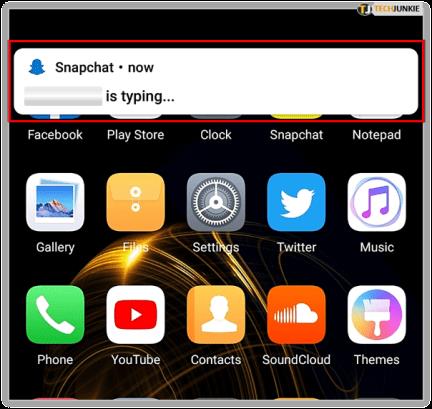
Habilitación de notificaciones de Snapchat
Lo único que debe hacer es otorgar permiso a Snapchat para que le envíe notificaciones cuando alguien esté escribiendo, y no tendrá que sentarse a mirar y esperar a que comience a escribir su respuesta. Puede dedicarse a su negocio sabiendo que recibirá una notificación de Snapchat cuando la persona a la que envió un mensaje le escriba una respuesta.
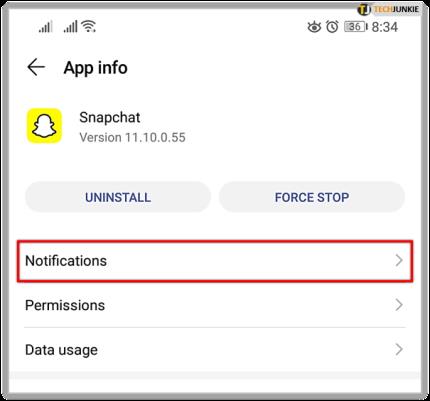
De esa manera, verás si están escribiendo sin tener que abrir la aplicación e ingresar al chat. Habilitar las notificaciones de Snapchat para cuando alguien está escribiendo se puede hacer en unos pocos pasos sencillos.
Si está utilizando un dispositivo iOS (iPhone y iPad), esto es lo que debe hacer:
Abra la aplicación 'Configuración' y vaya a 'Notificaciones'.
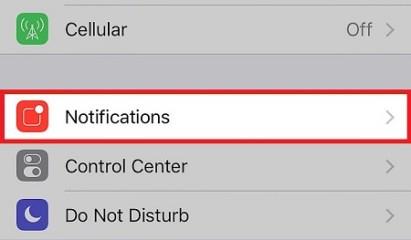
Desplácese hacia abajo hasta que encuentre el banner de Snapchat y luego tóquelo.

Mueva los interruptores junto a 'Permitir notificaciones' y active 'Mostrar en el centro de notificaciones'.
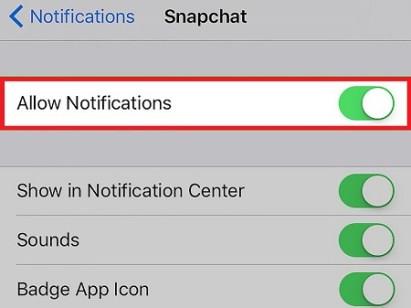
Esto le mostrará las notificaciones de Snapchat siempre que su pantalla esté desbloqueada. Si también desea verlos mientras está bloqueado, habilite la opción 'Mostrar en la pantalla de bloqueo'.
Si eres un usuario de Android, el proceso es un poco diferente, pero sigue siendo muy simple. Solo sigue estos sencillos pasos:
Abra la aplicación 'Configuración' y luego vaya a 'Aplicaciones'.
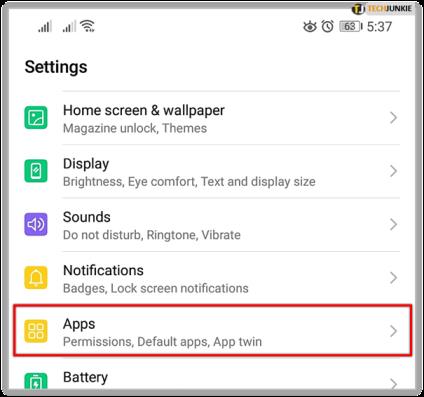
Navega por las aplicaciones hasta que veas Snapchat, luego selecciónalo.

Toque 'Notificaciones' y active 'Permitir notificaciones'.
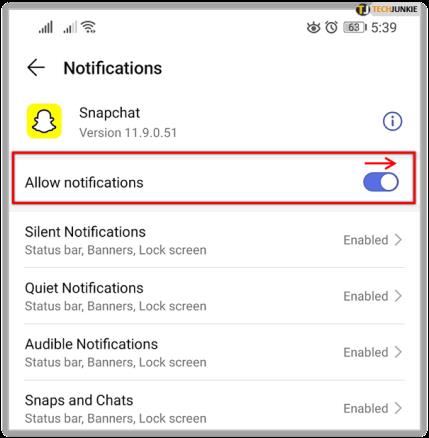
Ahora puedes recibir notificaciones de Snapchat. Todo lo que tienes que hacer ahora es activarlos dentro de la aplicación. Esto es lo que debe hacer:
Configuración abierta
Abra Snapchat, luego haga clic en su perfil en la parte superior izquierda. Toque el icono de configuración.
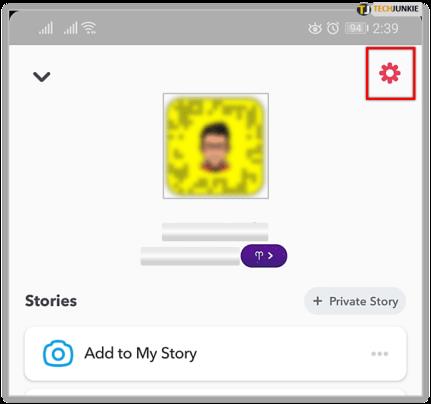
Toque 'Notificaciones' y luego marque 'Habilitar notificaciones'.
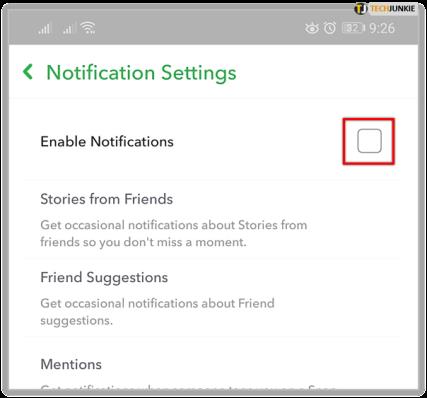
Desde el menú, también puede elegir las personas que desea que reciban notificaciones de historias.
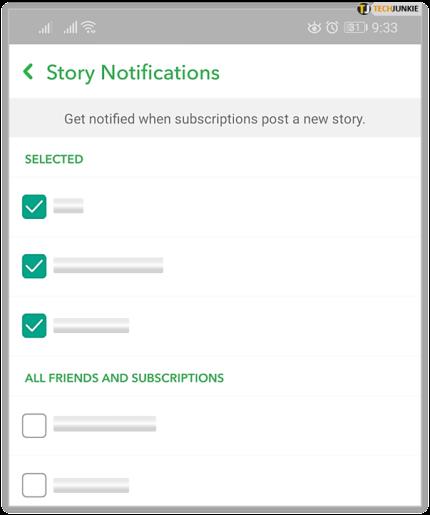
Eso es todo al respecto. Siguiendo los sencillos pasos descritos anteriormente, puede ver cuándo sus amigos le escriben un mensaje en Snapchat.
Ahora tiene todo lo que necesita para ver si alguien está escribiendo. Cuando esté chateando con alguien, recibirá una notificación que le mostrará si está escribiendo.
Desde la notificación, puede ingresar al chat y ver si la persona tiene el chat abierto. Si lo hacen, verás su avatar de Bitmoji encima del cuadro de texto.
Tenga en cuenta que esta característica no es perfecta, lo que significa que podría enfrentar algunos problemas con ella. Sin embargo, funciona bastante bien la mayor parte del tiempo.
Algunos usuarios de Snapchat se han quejado de ver la notificación incluso si la persona con la que están chateando no está escribiendo. Esto es solo un problema técnico que Snapchat probablemente solucionará en un futuro próximo. La mejor manera de ver si alguien realmente está escribiendo es desde la aplicación. Si ves el avatar de la persona de pie, significa que está escribiendo.
¿Por qué dice que alguien está escribiendo pero no recibo ningún mensaje?
Este tipo de tecnología de detección no es perfecta, su amigo de Snapchat podría haber abierto su mensaje y tocado para escribir, pero luego se distrajo. Hacer esto haría que Bitmoji apareciera como si tu amigo estuviera respondiendo. u003cbru003eu003cbru003eLa falla de escritura de Snapchat es bastante conocida y para obtener más información, consulte este u003ca href=u0022https://social.techjunkie.com/snapchat-notification-someone-typing/u0022u003earticleu003c/au003e.
¿Puedes deshabilitar la función de escritura?
Lamentablemente no. Snapchat no ofrece a sus usuarios la opción de desactivar esta función.
La última palabra
Atrás quedaron los días en los que no podía saber si su mensaje se entregó o no. Con los recibos de lectura, puede ver cuándo alguien ve su mensaje y cuándo está respondiendo. Y, afortunadamente, habilitar esta función en Snapchat es increíblemente fácil.
Así que ahí lo tienes: estas son las dos formas principales de saber si alguien en Snapchat está escribiendo. Si sigue los pasos que vio aquí, debería poder ver esto sin problemas. Si algo sale mal, comprueba si tienes todas las opciones correctas activadas e inténtalo de nuevo.
Muchas personas encuentran esta función muy útil, así que si usted está entre ellos, continúe y habilítela en su dispositivo.
Si disfrutó de este artículo, es posible que desee consultar estos dos artículos de TechJunkie: Cómo editar o cambiar una historia de Snapchat después de la publicación y Cómo editar el texto de Snapchat después de la publicación.
Si ha tenido alguna experiencia permitiendo notificaciones cuando alguien está escribiendo en Snapchat, ¡cuéntenoslo en los comentarios a continuación!
Si los resultados parecen más lentos de lo esperado, no se apresure a culpar a su ISP: los errores al realizar la prueba pueden sesgar sus números.
El problema de pérdida de sonido al actualizar Windows 11 puede estar relacionado con el software o con el controlador de sonido del equipo. A continuación, se muestran instrucciones para solucionar el error de pérdida de sonido al actualizar Windows 11.
Esta guía le mostrará cómo cambiar el formato de moneda utilizado para su cuenta en Windows 10 y Windows 11.
Esta guía le mostrará diferentes formas de instalar .NET Framework 3.5 en línea y sin conexión en Windows 10.
La partición de recuperación es una partición separada en el disco duro o SSD de su computadora y se utiliza para restaurar o reinstalar el sistema operativo en caso de falla del sistema.
Las configuraciones con dos monitores son cada vez más comunes. La multitarea en una sola pantalla es demasiado limitada.
¿Quieres acelerar Windows 10, mejorar su velocidad o acelerar su inicio? En este artículo encontrarás todas las maneras de acelerar Windows 10. ¡Léelo y aplícalo para que tu ordenador con Windows 10 funcione más rápido!
Ya sea que esté trabajando en una cafetería o revisando su correo electrónico en el aeropuerto, estas alternativas más seguras mantendrán sus datos seguros sin sacrificar su conexión.
Los usuarios pueden ajustar y cambiar el tamaño de los iconos de la barra de tareas para que sean más pequeños o más grandes, según las necesidades de cada persona.
Cuando la herramienta de búsqueda en Windows 10 falla, los usuarios no pueden buscar programas ni ningún dato que necesiten.
La búsqueda en Windows 11 extrae resultados no solo de archivos y aplicaciones en tu computadora, sino también del almacenamiento en la nube vinculado a tu cuenta Microsoft.
Cambiar su contraseña de WiFi a caracteres especiales y complejos es una forma de proteger el WiFi de su familia para que no se use ilegalmente, lo que afectaría la velocidad del WiFi de su familia.
El Panel de Control sigue siendo fundamental en muchas de las tareas de configuración necesarias en tu nuevo sistema operativo. Aquí tienes algunas maneras de acceder al Panel de Control en Windows 11.
.NET Framework de Microsoft es una plataforma de programación que incluye bibliotecas que se pueden instalar o que ya están incluidas en los sistemas operativos Windows. En algunos casos, su equipo no puede instalar este software. Siga la solución del artículo a continuación.
No confíes completamente en la configuración predeterminada de privacidad. Windows 11 no es la excepción, ya que a menudo se excede en la recopilación de datos.













