Cómo cambiar el formato de moneda en Windows 11

Esta guía le mostrará cómo cambiar el formato de moneda utilizado para su cuenta en Windows 10 y Windows 11.
Snapchat tiene una política de " un dispositivo a la vez", lo que significa que no puede iniciar sesión en una cuenta en dos dispositivos simultáneamente . Si la aplicación te desconecta con frecuencia y recibes muchos correos electrónicos de Snapchat, es probable que tu cuenta haya sido pirateada. Otra señal de intrusos es ver mensajes que no enviaste o amigos que no aceptaste. Por último, es posible que deba restablecer su contraseña cuando sepa que está usando la correcta. Si ese es el caso, esto es lo que debe hacer.

Cómo ver los últimos usos activos
Snapchat ofrece a los usuarios mucha información de cuenta y actividad a pesar de una pantalla principal bastante espartana. Además, cuenta con sólidos sistemas de seguridad y alerta.
Desafortunadamente, no puede acceder a gran parte de los datos, incluido su historial de inicio de sesión, a través de la aplicación instalada en su teléfono. La sección "Configuración" ofrece una tarifa estándar, incluidas las secciones Configuración de la cuenta, Servicios adicionales, Privacidad, Soporte, Comentarios, Más información y Acciones de la cuenta. Sin embargo, no tiene nada relacionado con su actividad.
Por lo tanto, la única forma de ver su último estado activo y otra información de inicio de sesión es solicitar los datos de su cuenta a través de la sección Cuentas en el sitio web oficial de la aplicación . Afortunadamente, puede acceder a él desde cualquier dispositivo con un navegador y una conexión a Internet activa.
Encontrará su información de inicio de sesión en la sección "Historial de inicio de sesión e información de la cuenta". Esta sección también contiene la hora y la fecha de creación de la cuenta, información sobre su(s) dispositivo(s) y un historial del dispositivo (todos los dispositivos a través de los cuales accedió a la aplicación). Los términos aceptados y la información básica de la cuenta también se encuentran en esta sección.
Ahora, veamos cómo obtener el informe de Snapchat. Es importante tener en cuenta que los pasos son los mismos, independientemente de la plataforma. Los usuarios de Android, iOS, Windows, Linux y macOS están cubiertos.
Cómo obtener su historial de inicio de sesión y lista de dispositivos de Snapchat

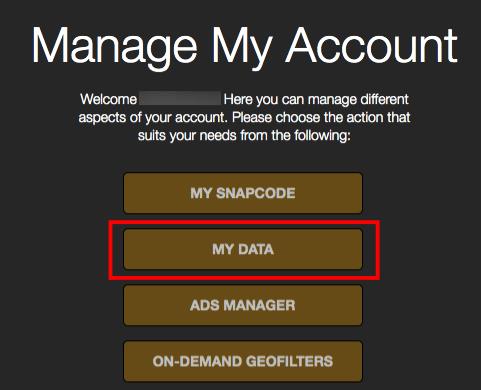
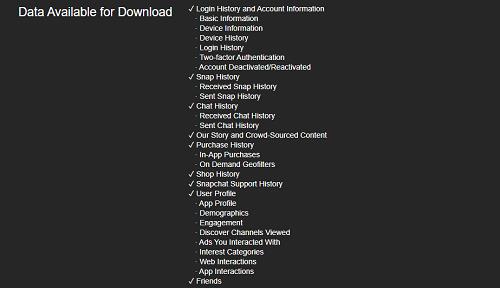

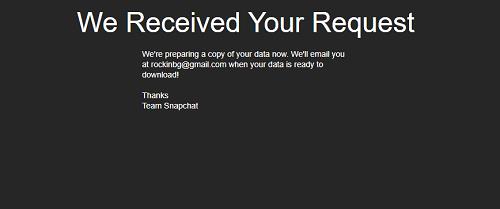
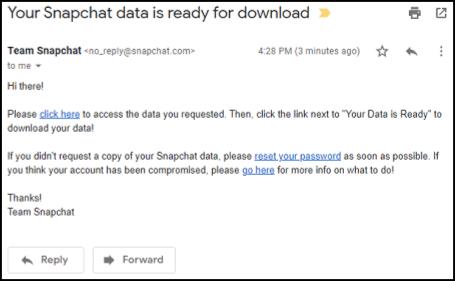
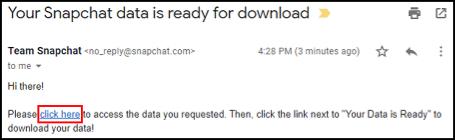
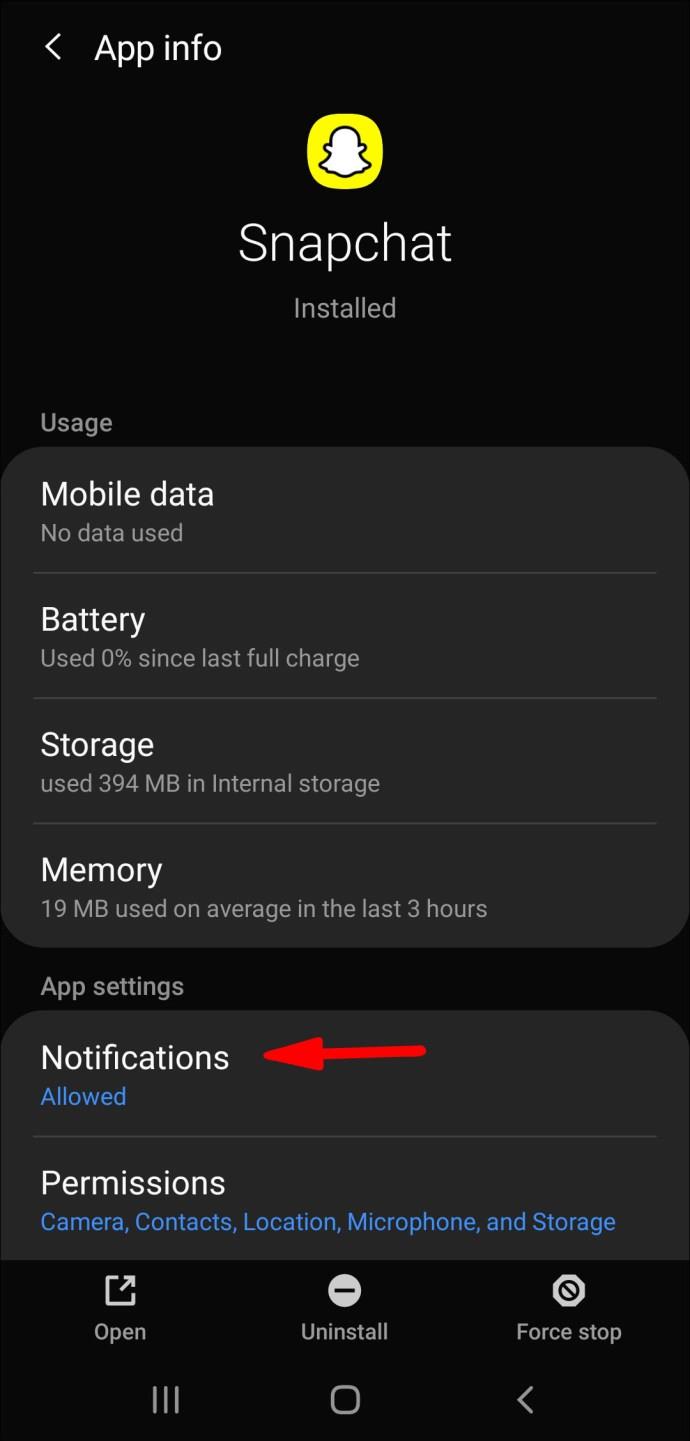

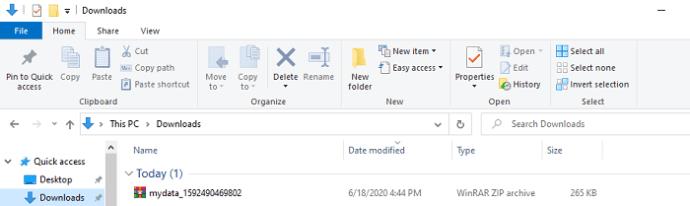
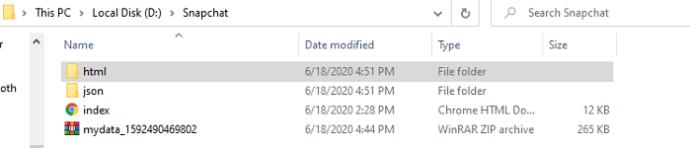
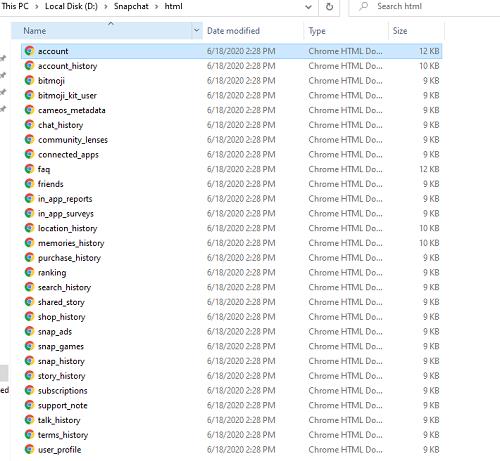
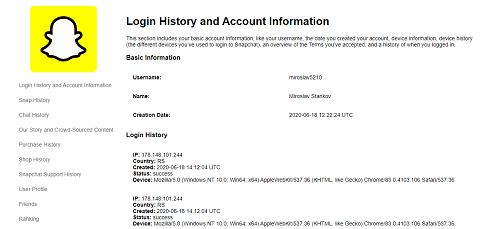
Cómo cerrar sesión en todos los demás dispositivos con iOS y Android
Cerrar sesión en otros dispositivos requerirá el uso de la aplicación de su teléfono.
Nuevamente, no puede usar la aplicación en dos dispositivos simultáneamente.
Es importante tener en cuenta que necesitará configurar la autenticación de dos factores para que los pasos anteriores funcionen. Si no lo tiene activado, configúrelo desde la sección Autenticación de dos factores en el menú Configuración.
El principal beneficio de esta función de seguridad adicional es que deberá proporcionar el código de verificación cuando inicie sesión desde un nuevo dispositivo. Eso hará que sea significativamente más difícil entrar en su cuenta.
Cómo usar la autenticación de dos factores en Snapchat
Primero, deberías
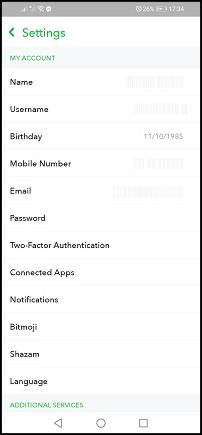
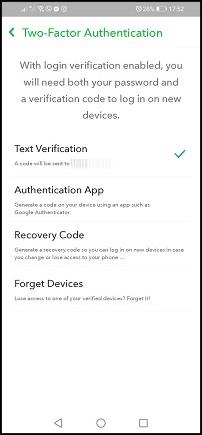

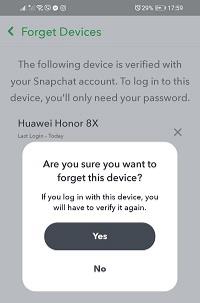
Medidas de seguridad
Si desea que su cuenta sea infalible en el futuro, puede seguir algunos pasos más. Primero, debe cambiar la contraseña.
Cómo cambiar tu contraseña de Snapchat
Hay dos formas de cambiar la contraseña de Snapchat: por correo electrónico y SMS. Es importante tener en cuenta que los pasos son similares para plataformas móviles y de escritorio/portátiles.

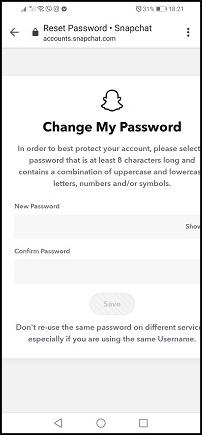
Ejecute un análisis antivirus si se encontraron direcciones IP sospechosas en Snapchat
Para estar más seguro, puede ejecutar un análisis de virus si encuentra algunas direcciones IP sospechosas registradas en su cuenta. Alguien podría haber pirateado su computadora o teléfono y obtenido su información de Snapchat.
Además, recomendamos mantener un antivirus activo en segundo plano en todos los dispositivos.
Para terminar, las medidas descritas en este tutorial deberían ser suficientes para mantenerlo a salvo de piratas informáticos y bromistas virtuales. Ahora sabe cómo obtener sus datos de inicio de sesión, configurar la autenticación de dos factores, eliminar dispositivos no deseados y restablecer su contraseña.
Preguntas frecuentes sobre Snapchat pirateado
Alguien pirateó mi cuenta y ahora no puedo iniciar sesión. ¿Qué puedo hacer?
Desafortunadamente, algunos intrusos quieren algo más que husmear en su cuenta. Es posible que se apoderen de su cuenta. Sabrá que esto sucedió porque su inicio de sesión ya no funciona, su correo electrónico cambió y está seguro de que está usando la contraseña correcta.
Afortunadamente, puedes recuperar tu cuenta de Snapchat .
Esta guía le mostrará cómo cambiar el formato de moneda utilizado para su cuenta en Windows 10 y Windows 11.
Esta guía le mostrará diferentes formas de instalar .NET Framework 3.5 en línea y sin conexión en Windows 10.
La partición de recuperación es una partición separada en el disco duro o SSD de su computadora y se utiliza para restaurar o reinstalar el sistema operativo en caso de falla del sistema.
Las configuraciones con dos monitores son cada vez más comunes. La multitarea en una sola pantalla es demasiado limitada.
¿Quieres acelerar Windows 10, mejorar su velocidad o acelerar su inicio? En este artículo encontrarás todas las maneras de acelerar Windows 10. ¡Léelo y aplícalo para que tu ordenador con Windows 10 funcione más rápido!
Ya sea que esté trabajando en una cafetería o revisando su correo electrónico en el aeropuerto, estas alternativas más seguras mantendrán sus datos seguros sin sacrificar su conexión.
Los usuarios pueden ajustar y cambiar el tamaño de los iconos de la barra de tareas para que sean más pequeños o más grandes, según las necesidades de cada persona.
Cuando la herramienta de búsqueda en Windows 10 falla, los usuarios no pueden buscar programas ni ningún dato que necesiten.
La búsqueda en Windows 11 extrae resultados no solo de archivos y aplicaciones en tu computadora, sino también del almacenamiento en la nube vinculado a tu cuenta Microsoft.
Cambiar su contraseña de WiFi a caracteres especiales y complejos es una forma de proteger el WiFi de su familia para que no se use ilegalmente, lo que afectaría la velocidad del WiFi de su familia.
El Panel de Control sigue siendo fundamental en muchas de las tareas de configuración necesarias en tu nuevo sistema operativo. Aquí tienes algunas maneras de acceder al Panel de Control en Windows 11.
.NET Framework de Microsoft es una plataforma de programación que incluye bibliotecas que se pueden instalar o que ya están incluidas en los sistemas operativos Windows. En algunos casos, su equipo no puede instalar este software. Siga la solución del artículo a continuación.
No confíes completamente en la configuración predeterminada de privacidad. Windows 11 no es la excepción, ya que a menudo se excede en la recopilación de datos.
Al descargar Windows 10 de Microsoft, lo descargarás como archivo ISO. Este archivo ISO te permite crear un USB de arranque, un USB de instalación de Windows o una copia fantasma de tu ordenador. ¡Veamos cómo descargar Windows 10!
Una forma rápida de solucionar los problemas más comunes de las redes cableadas es restablecer la conexión Ethernet. Estos son los pasos para restablecer la conexión Ethernet en Windows 11.













