7 formas inteligentes de usar tu monitor sin computadora

Cuando piensas en un monitor, quizás lo imagines conectado a una PC o portátil. Sin embargo, ese monitor puede funcionar con muchos otros dispositivos.
Al usar AnyDesk para acceder a un dispositivo de forma remota, el modo de pantalla completa puede ayudarlo a concentrarse únicamente en tareas específicas. Sin embargo, un entorno de pantalla completa tiene un costo: no puede interactuar con su sistema local. Por ejemplo, no puede iniciar aplicaciones locales o incluso monitorear aquellas que ya se están ejecutando.

Afortunadamente, puede salir de la pantalla completa en solo unos pocos pasos. En este tutorial, le mostraremos cómo salir del modo de pantalla completa en AnyDesk y compartiremos algunos trucos que pueden ayudarlo a mejorar su experiencia mientras trabaja de forma remota.
Cómo salir de la pantalla completa en AnyDesk
Operar en modo de pantalla completa en AnyDesk presenta una característica poderosa que puede ayudarlo a maximizar la productividad. Lo obliga a priorizar su trabajo al deshacerse de la interrupción de tareas periféricas como el chat o las notificaciones por correo electrónico desde su dispositivo local. Esto crea una experiencia inmersiva que fortalece inconscientemente su enfoque y atención en las tareas más importantes.
Sin embargo, el entorno de pantalla completa también tiene algunas deficiencias. En particular, le impide acceder a la barra de tareas local y a los iconos del escritorio, por lo que no puede abrir ni ver documentos, carpetas, accesos directos o archivos. También puede perderse notificaciones importantes, como mensajes entrantes o correos electrónicos.
Lo bueno es que puede salir de la ventana de pantalla completa con solo unos pocos clics. Veamos los pasos necesarios cuando se usa Windows o Mac.
Cómo salir del modo de pantalla completa en AnyDesk en una PC con Windows
Para salir del modo de pantalla completa cuando está ejecutando en la PC:
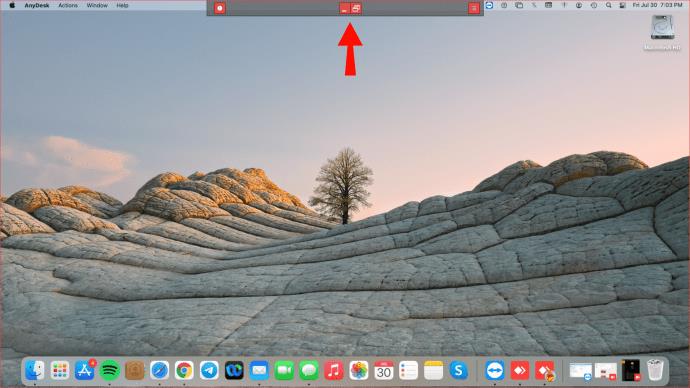


Después de salir del entorno de pantalla completa, puede acceder a su barra de tareas local e iniciar cualquier aplicación en su sistema. También puede minimizar la ventana de AnyDesk y abrir cómodamente cualquiera de sus programas locales.
Cómo salir del modo de pantalla completa en AnyDesk en una Mac
Las computadoras Mac y AnyDesk disfrutan de una conectividad perfecta y una configuración rápida y sencilla que puede hacer su vida más fácil y productiva. AnyDesk para Mac le brinda una conexión súper rápida y estable a sus computadoras de escritorio o servidores, sin importar dónde se encuentren. Los modelos de licencia intuitivos y flexibles garantizan que la aplicación se pueda personalizar de forma exclusiva según las necesidades de su equipo.
Si necesita desactivar el entorno de pantalla completa:


Un beneficio clave de no usar el modo de pantalla completa es que puede cambiar de una aplicación a otra como desee. Esto puede ser importante cuando está comparando un archivo en la computadora remota y otro en su almacenamiento local. Su barra de tareas permanece visible en su posición natural, por lo que es más fácil de encontrar.
También puede maximizar el uso de su pantalla organizando estratégicamente ventanas con diferentes dimensiones. Podrás crear espacio para documentos locales y navegación web y acceder a más archivos de forma remota a través de una ventana minimizada en una sección de tu pantalla.
Cómo iniciar nuevas sesiones en modo de pantalla completa
Ajustar manualmente su configuración para cambiar al modo de pantalla completa puede ser un poco tedioso, especialmente cuando desea acceder a su computadora de forma remota varias veces al día. Lo bueno es que puede indicarle a AnyDesk que llene automáticamente todo el monitor con una imagen del escritorio remoto cada vez que inicie una nueva sesión.
Si desea que todas sus sesiones comiencen en modo de pantalla completa:
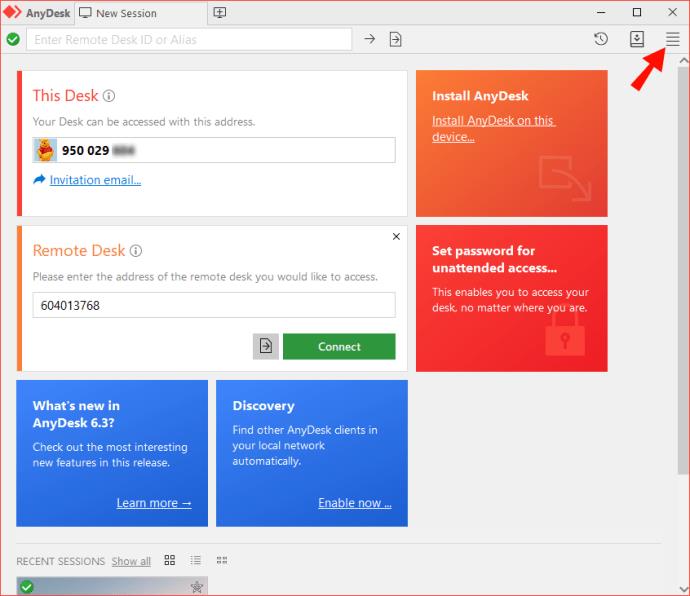
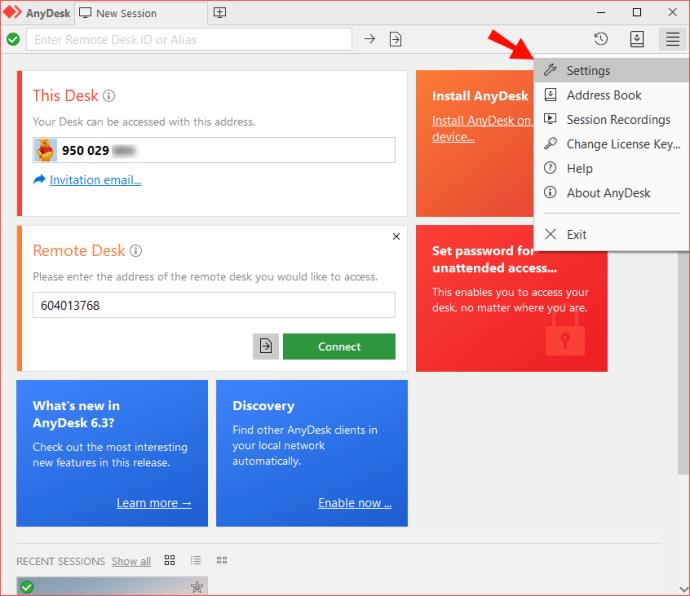
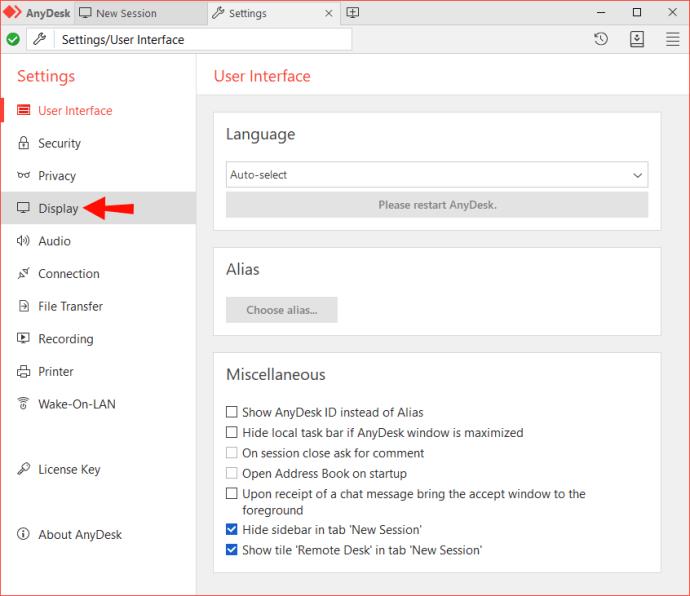
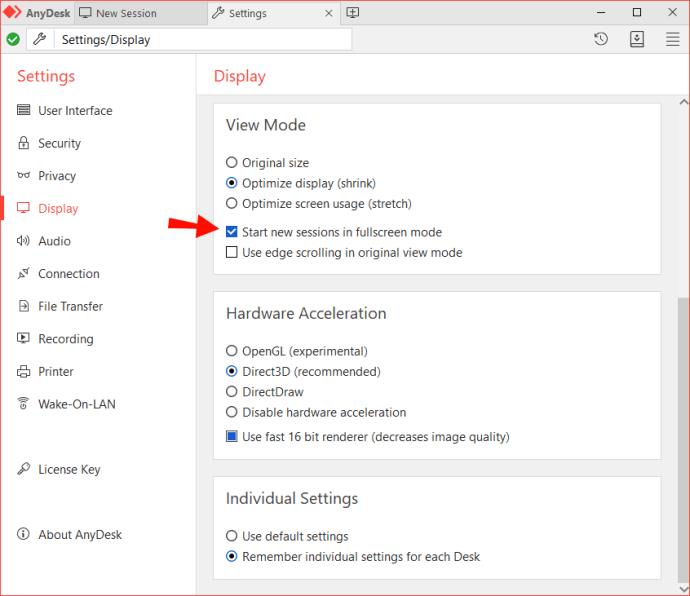
Una vez que haya hecho esto, no tendrá que alternar el modo de pantalla completa cada vez que inicie una nueva sesión. En cambio, se abrirá una ventana de pantalla completa tan pronto como establezca una conexión entre sus dispositivos.
Preguntas frecuentes adicionales
¿Cómo vuelvo a entrar en el modo de pantalla completa?
Si desea volver a activar la pantalla completa:
1. Haga clic en el icono del monitor en la parte superior de la ventana de AnyDesk. Esto debería iniciar la sección Configuración de pantalla.
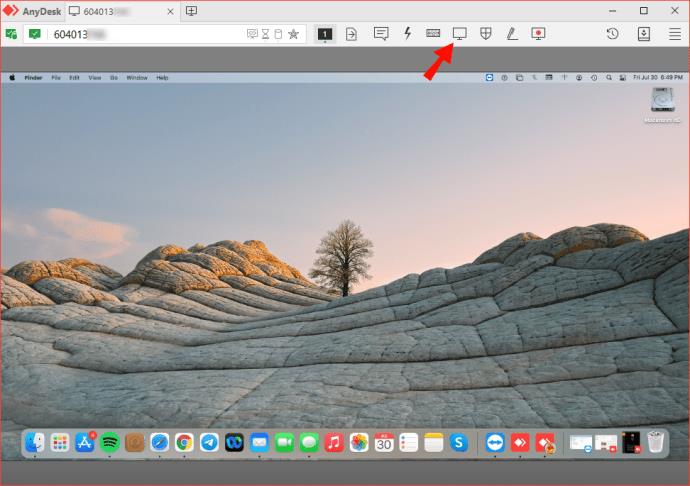
2. En "Modo de visualización", seleccione "Modo de pantalla completa".
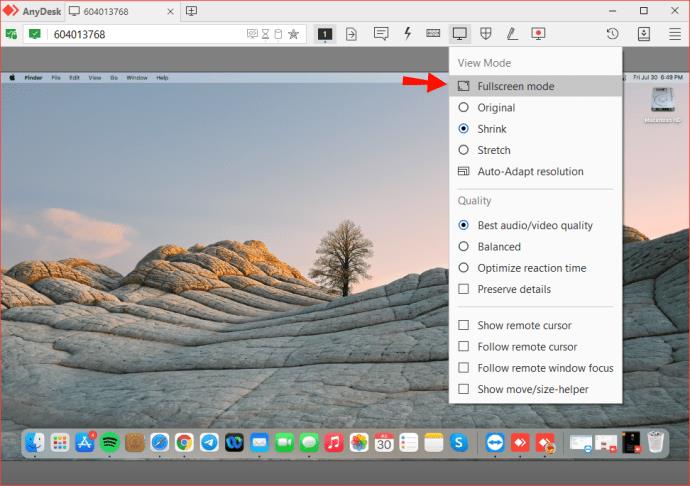
Disfrute de AnyDesk con un toque de flexibilidad
El modo de pantalla completa es una excelente manera de trabajar mientras estás en movimiento. Sin embargo, desactivarlo puede hacerte más productivo, especialmente cuando necesitas ocuparte de varias tareas al mismo tiempo. También es posible que desee un entorno de trabajo más flexible que le permita simular su experiencia trabajando con la computadora remota.
AnyDesk ha hecho todo esto posible al proporcionar una interfaz intuitiva que le permite salir de la pantalla completa en solo unos pocos pasos. Puede cambiar sin problemas entre los modos de ventana y pantalla completa. Si esto suena como algo que ayudaría a aumentar su productividad, pruébelo hoy.
Nos encantaría saber por qué le encanta AnyDesk y con qué frecuencia se encuentra saliendo del modo de pantalla completa. ¿Hay algún desafío que surja al intentar salir del modo de pantalla completa? Háganos saber en la sección de comentarios.
Cuando piensas en un monitor, quizás lo imagines conectado a una PC o portátil. Sin embargo, ese monitor puede funcionar con muchos otros dispositivos.
¿Te preguntas por qué aparece un icono de candado en una unidad del Explorador de archivos? Este artículo explica qué es y cómo eliminarlo en Windows 10.
Los formatos de número determinan cómo se muestran los números, incluyendo el separador decimal (como un punto o una coma) y el separador de miles. Aquí te explicamos cómo cambiar el formato de número en Windows 11.
Si sospecha que alguien está accediendo y usando su computadora sin permiso, puede aplicar algunos de los trucos a continuación para verificar el historial de encendido y apagado de la computadora, ver las actividades recientes en la computadora para confirmarlo y reafirmarlo.
Los dispositivos USB se han vuelto indispensables en la vida cotidiana, permitiéndonos conectar una amplia variedad de hardware esencial a nuestras PC.
Aunque Windows Storage Sense elimina eficazmente los archivos temporales, algunos tipos de datos son permanentes y continúan acumulándose.
Si los resultados parecen más lentos de lo esperado, no se apresure a culpar a su ISP: los errores al realizar la prueba pueden sesgar sus números.
El problema de pérdida de sonido al actualizar Windows 11 puede estar relacionado con el software o con el controlador de sonido del equipo. A continuación, se muestran instrucciones para solucionar el error de pérdida de sonido al actualizar Windows 11.
Esta guía le mostrará cómo cambiar el formato de moneda utilizado para su cuenta en Windows 10 y Windows 11.
Esta guía le mostrará diferentes formas de instalar .NET Framework 3.5 en línea y sin conexión en Windows 10.
La partición de recuperación es una partición separada en el disco duro o SSD de su computadora y se utiliza para restaurar o reinstalar el sistema operativo en caso de falla del sistema.
Las configuraciones con dos monitores son cada vez más comunes. La multitarea en una sola pantalla es demasiado limitada.
¿Quieres acelerar Windows 10, mejorar su velocidad o acelerar su inicio? En este artículo encontrarás todas las maneras de acelerar Windows 10. ¡Léelo y aplícalo para que tu ordenador con Windows 10 funcione más rápido!
Ya sea que esté trabajando en una cafetería o revisando su correo electrónico en el aeropuerto, estas alternativas más seguras mantendrán sus datos seguros sin sacrificar su conexión.
Los usuarios pueden ajustar y cambiar el tamaño de los iconos de la barra de tareas para que sean más pequeños o más grandes, según las necesidades de cada persona.













