Cómo cambiar el formato de moneda en Windows 11

Esta guía le mostrará cómo cambiar el formato de moneda utilizado para su cuenta en Windows 10 y Windows 11.
¿Qué piensas de las cebras? Lo sé, no es una pregunta que esperabas que te hicieran con respecto al tema del artículo. Pero quédate conmigo por un segundo. Las rayas de una cebra son muy evidentes. Cuando ves una cebra sabes exactamente lo que es. Las rayas en el cuerpo de una cebra la hacen destacar y brindan una distinción sólida entre las marcas negras y las marcas blancas.

"¿Adónde vas exactamente con esto?"
La forma en que las personas digieren la información visual puede facilitarse cuando se alternan las líneas de colores. Proporciona una distinción línea por línea que hace que las palabras, los números y los símbolos sean mucho más fáciles de leer. Así como es fácil ver una raya negra seguida de una raya blanca, seguida de una negra. Eso es todo lo que estoy diciendo.
Microsoft Excel y otros programas en Microsoft Office brindan una función ingeniosa, similar a las rayas de cebra, que le permite alternar los colores de cada fila. Se llama Estilos rápidos y puede ayudarlo a formatear rápidamente un rango seleccionado como una tabla rayada.
“¿Así que alternando filas de blanco y negro?”
Exactamente, sin embargo, los colores elegidos son irrelevantes. Esa elección se basa en lo que se siente más cómodo para usted y su público objetivo. Desafortunadamente, Google Sheets actualmente no es compatible con Quick Styles , también conocido como rayas de cebra, todavía.
Hojas de cálculo de Google es un excelente programa para crear hojas de cálculo en línea y generalmente viene con bastantes características de calidad de vida. Quick Styles simplemente no es uno de ellos. Para producir los mismos resultados con filas de colores alternos como esos otros programas, deberá trabajar un poco de magia de formato condicional.
Colores de fila alternativos en Hojas de cálculo de Google
Puede aplicar colores alternos tanto a filas como a columnas en Hojas de cálculo de Google fácilmente mediante el uso de formato condicional. El formato condicional le permite cambiar los colores de fondo y las fuentes de una celda o grupo de celdas utilizando reglas y criterios específicos.
Para crear filas de colores alternos en Hojas de cálculo de Google:

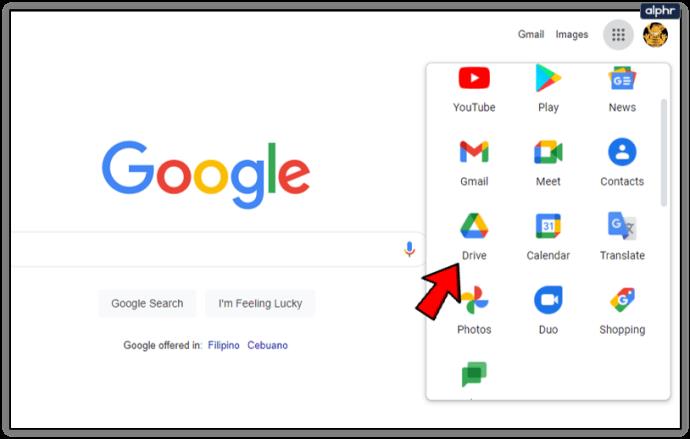


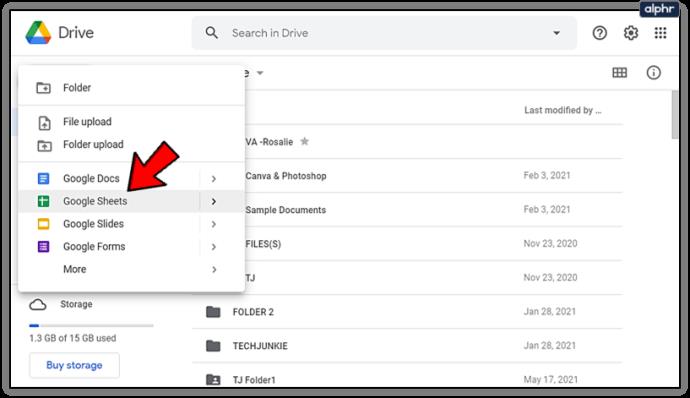


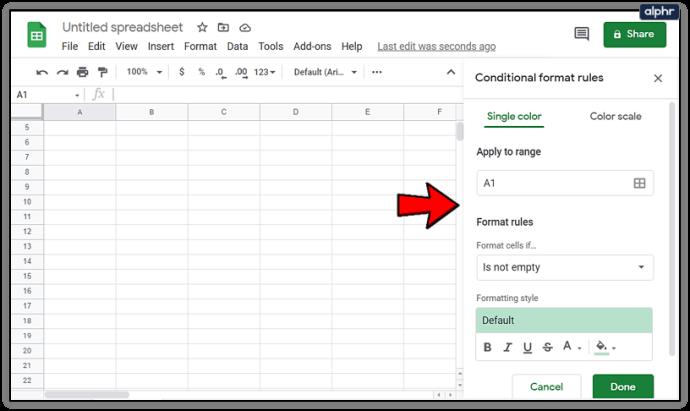
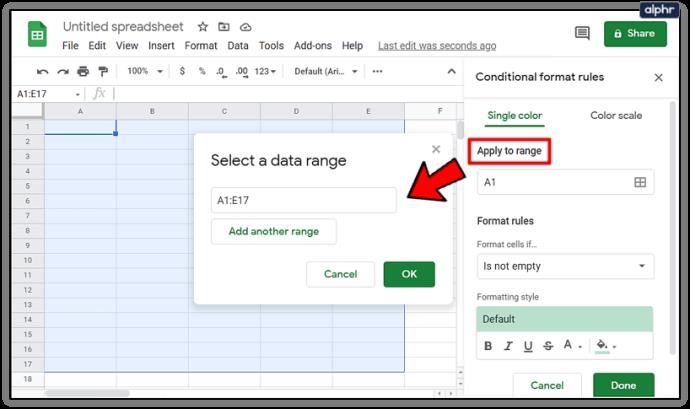
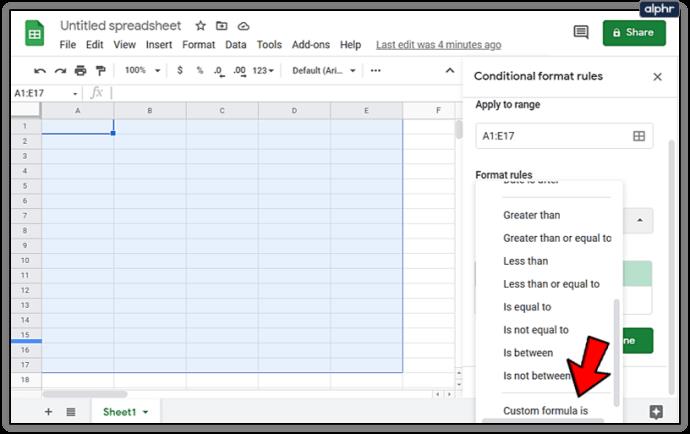
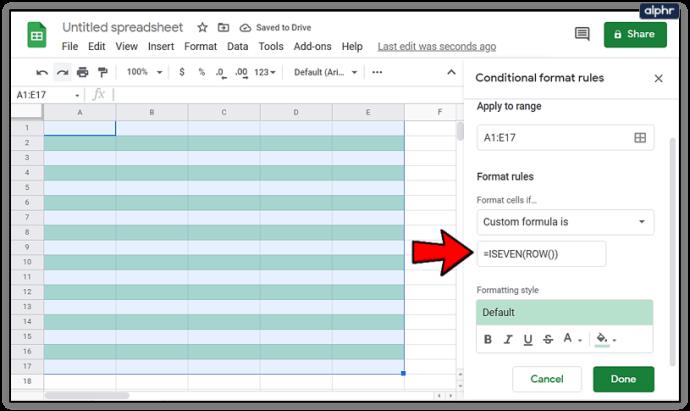
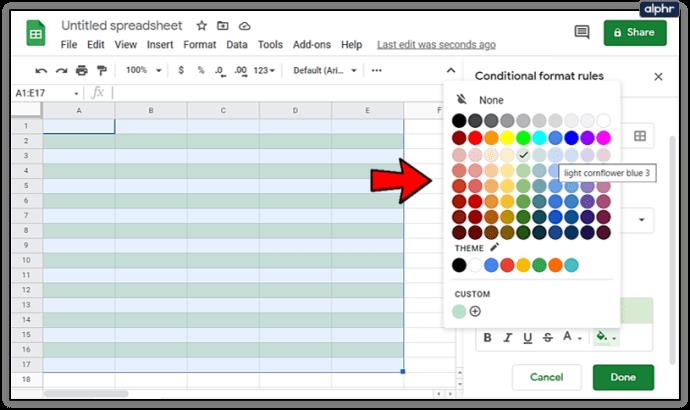
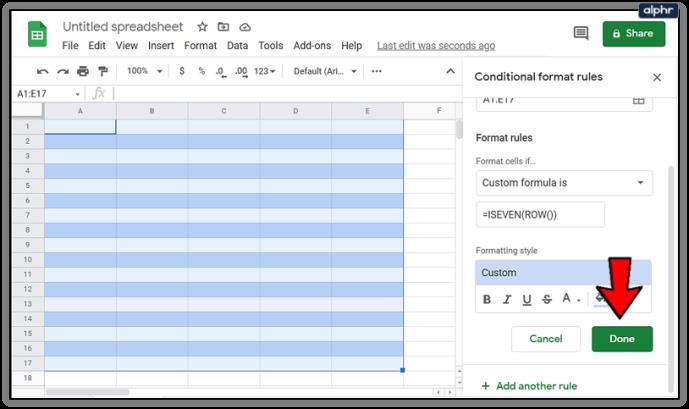
El formato especificado ahora debería estar visible en las celdas de su hoja de cálculo. Ahora puede hacer lo mismo para las filas impares (o cualquiera que no haya elegido todavía) si prefiere no tener una fila blanca simple.
Para hacer esto:

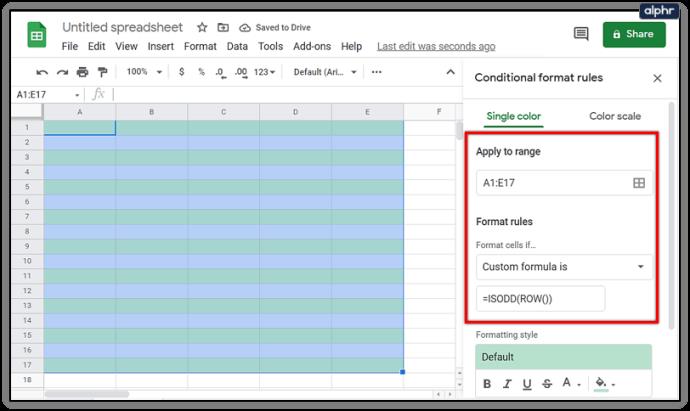
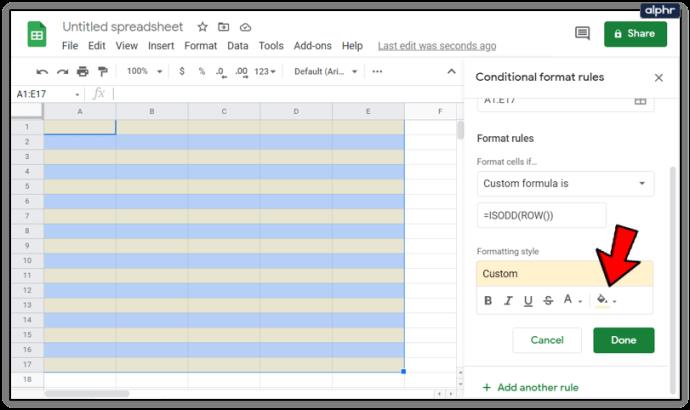
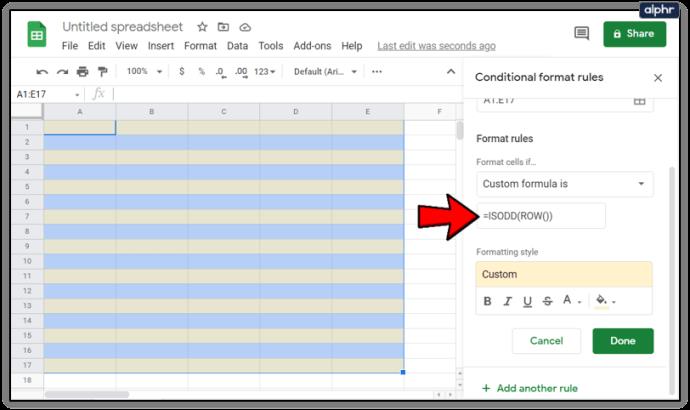
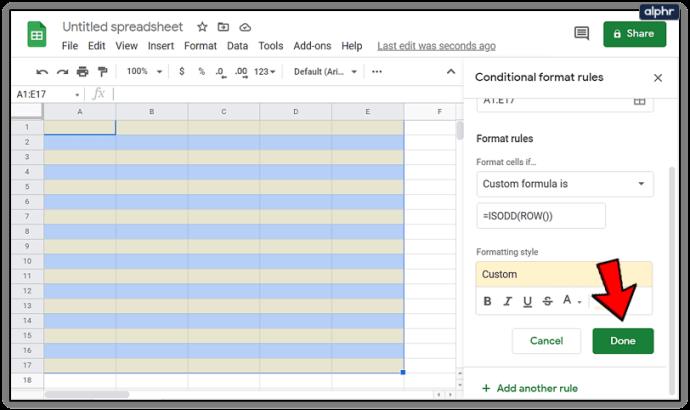
Los resultados serán instantáneos y ahora tendrá filas de colores alternos en toda la hoja de cálculo.

Esta guía le mostrará cómo cambiar el formato de moneda utilizado para su cuenta en Windows 10 y Windows 11.
Esta guía le mostrará diferentes formas de instalar .NET Framework 3.5 en línea y sin conexión en Windows 10.
La partición de recuperación es una partición separada en el disco duro o SSD de su computadora y se utiliza para restaurar o reinstalar el sistema operativo en caso de falla del sistema.
Las configuraciones con dos monitores son cada vez más comunes. La multitarea en una sola pantalla es demasiado limitada.
¿Quieres acelerar Windows 10, mejorar su velocidad o acelerar su inicio? En este artículo encontrarás todas las maneras de acelerar Windows 10. ¡Léelo y aplícalo para que tu ordenador con Windows 10 funcione más rápido!
Ya sea que esté trabajando en una cafetería o revisando su correo electrónico en el aeropuerto, estas alternativas más seguras mantendrán sus datos seguros sin sacrificar su conexión.
Los usuarios pueden ajustar y cambiar el tamaño de los iconos de la barra de tareas para que sean más pequeños o más grandes, según las necesidades de cada persona.
Cuando la herramienta de búsqueda en Windows 10 falla, los usuarios no pueden buscar programas ni ningún dato que necesiten.
La búsqueda en Windows 11 extrae resultados no solo de archivos y aplicaciones en tu computadora, sino también del almacenamiento en la nube vinculado a tu cuenta Microsoft.
Cambiar su contraseña de WiFi a caracteres especiales y complejos es una forma de proteger el WiFi de su familia para que no se use ilegalmente, lo que afectaría la velocidad del WiFi de su familia.
El Panel de Control sigue siendo fundamental en muchas de las tareas de configuración necesarias en tu nuevo sistema operativo. Aquí tienes algunas maneras de acceder al Panel de Control en Windows 11.
.NET Framework de Microsoft es una plataforma de programación que incluye bibliotecas que se pueden instalar o que ya están incluidas en los sistemas operativos Windows. En algunos casos, su equipo no puede instalar este software. Siga la solución del artículo a continuación.
No confíes completamente en la configuración predeterminada de privacidad. Windows 11 no es la excepción, ya que a menudo se excede en la recopilación de datos.
Al descargar Windows 10 de Microsoft, lo descargarás como archivo ISO. Este archivo ISO te permite crear un USB de arranque, un USB de instalación de Windows o una copia fantasma de tu ordenador. ¡Veamos cómo descargar Windows 10!
Una forma rápida de solucionar los problemas más comunes de las redes cableadas es restablecer la conexión Ethernet. Estos son los pasos para restablecer la conexión Ethernet en Windows 11.













