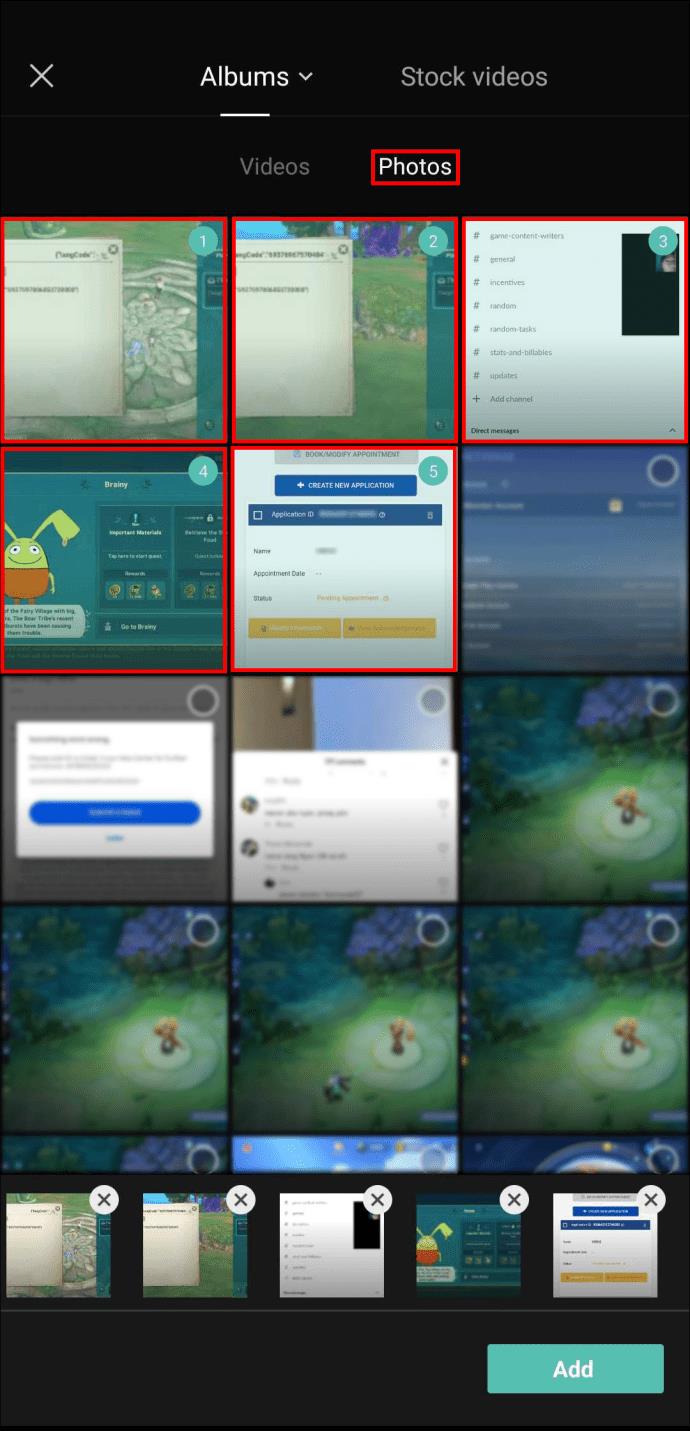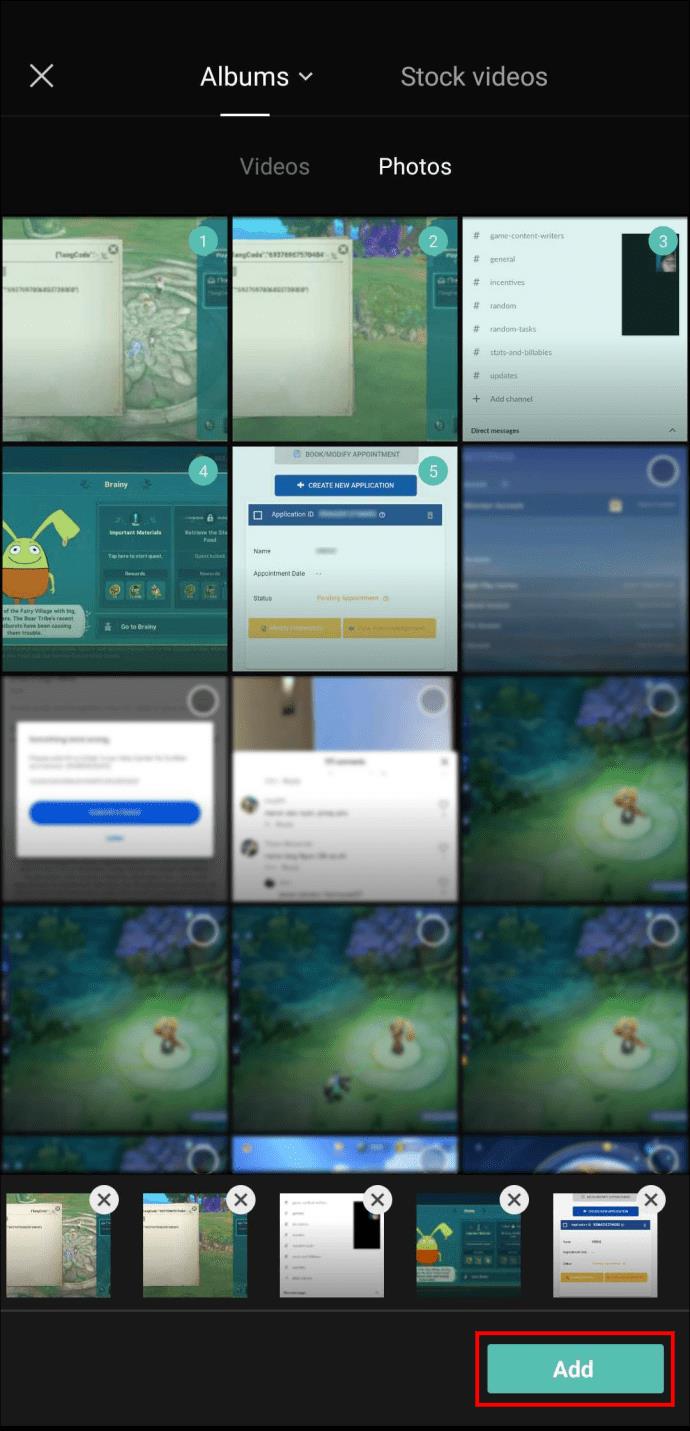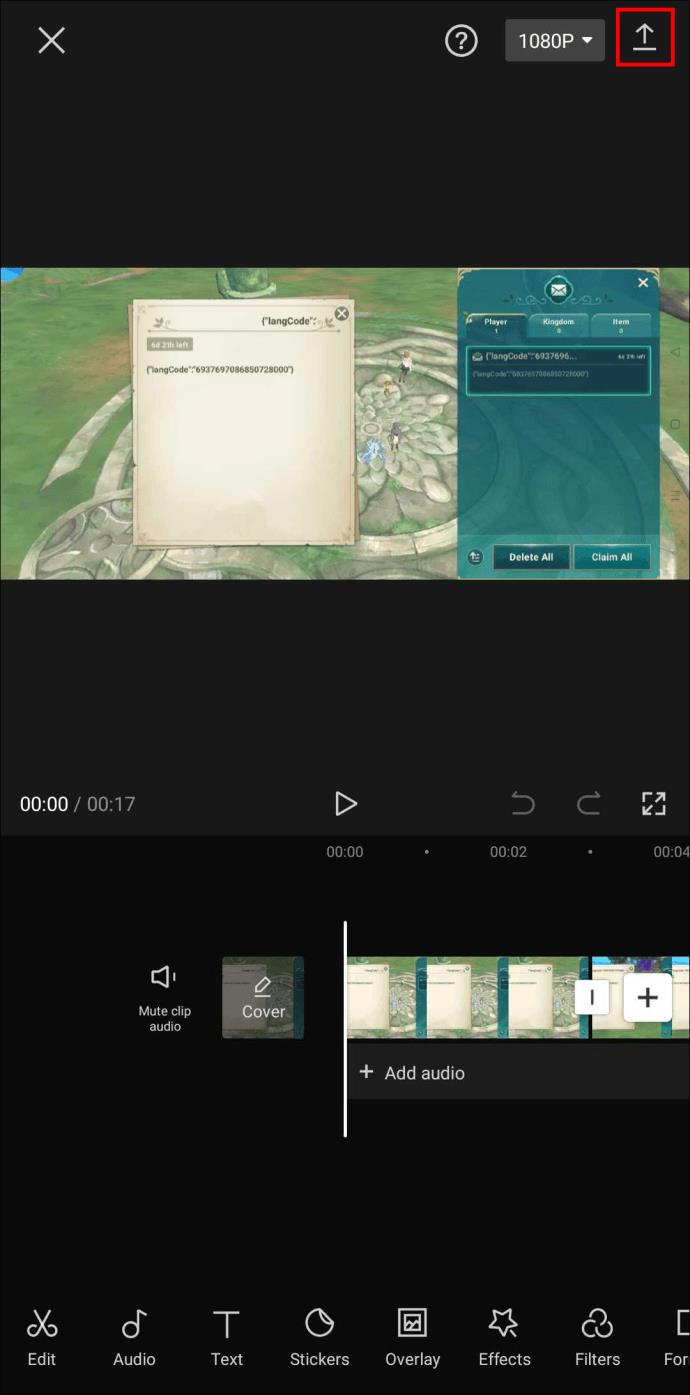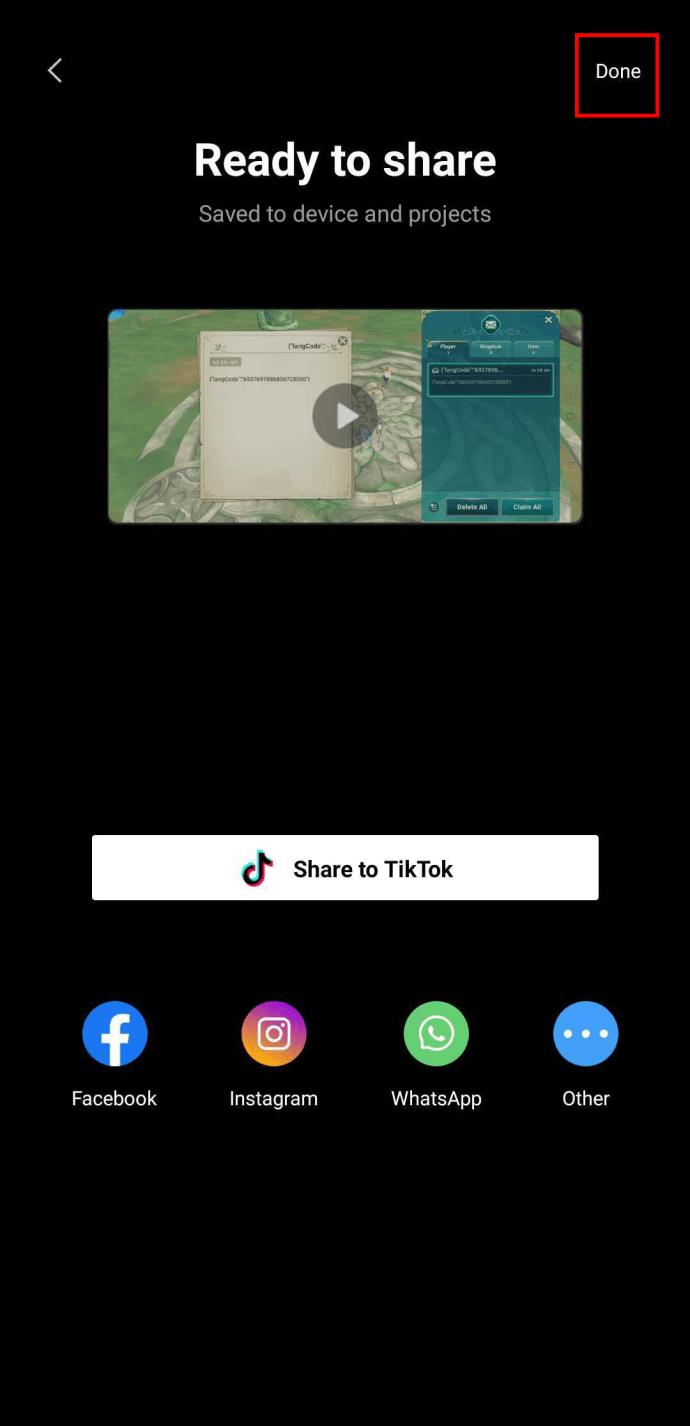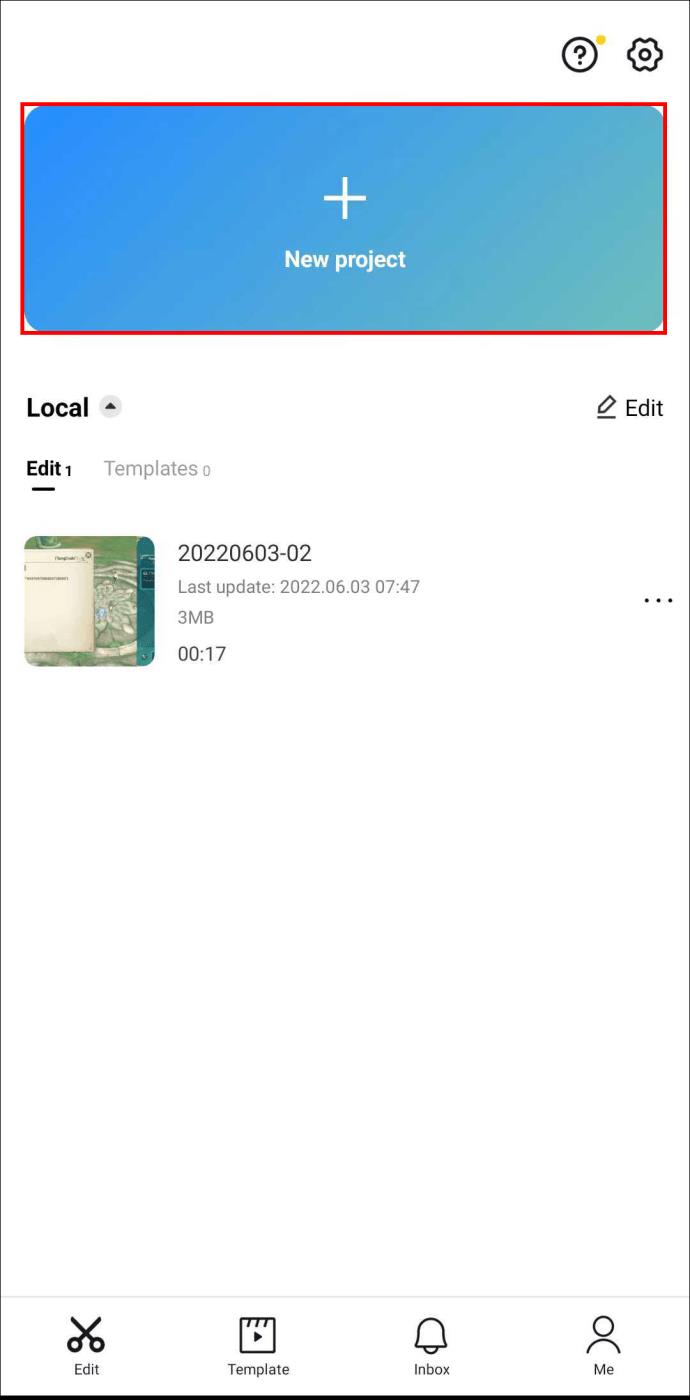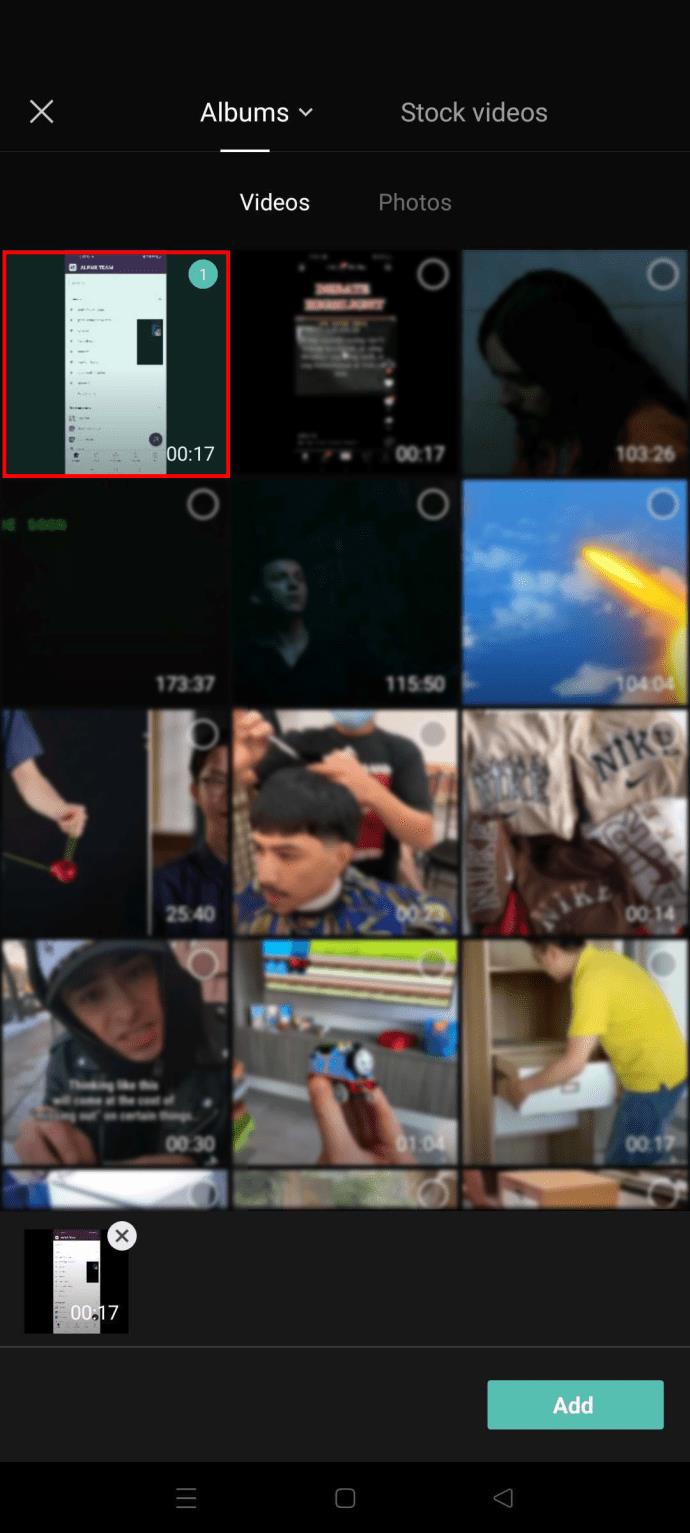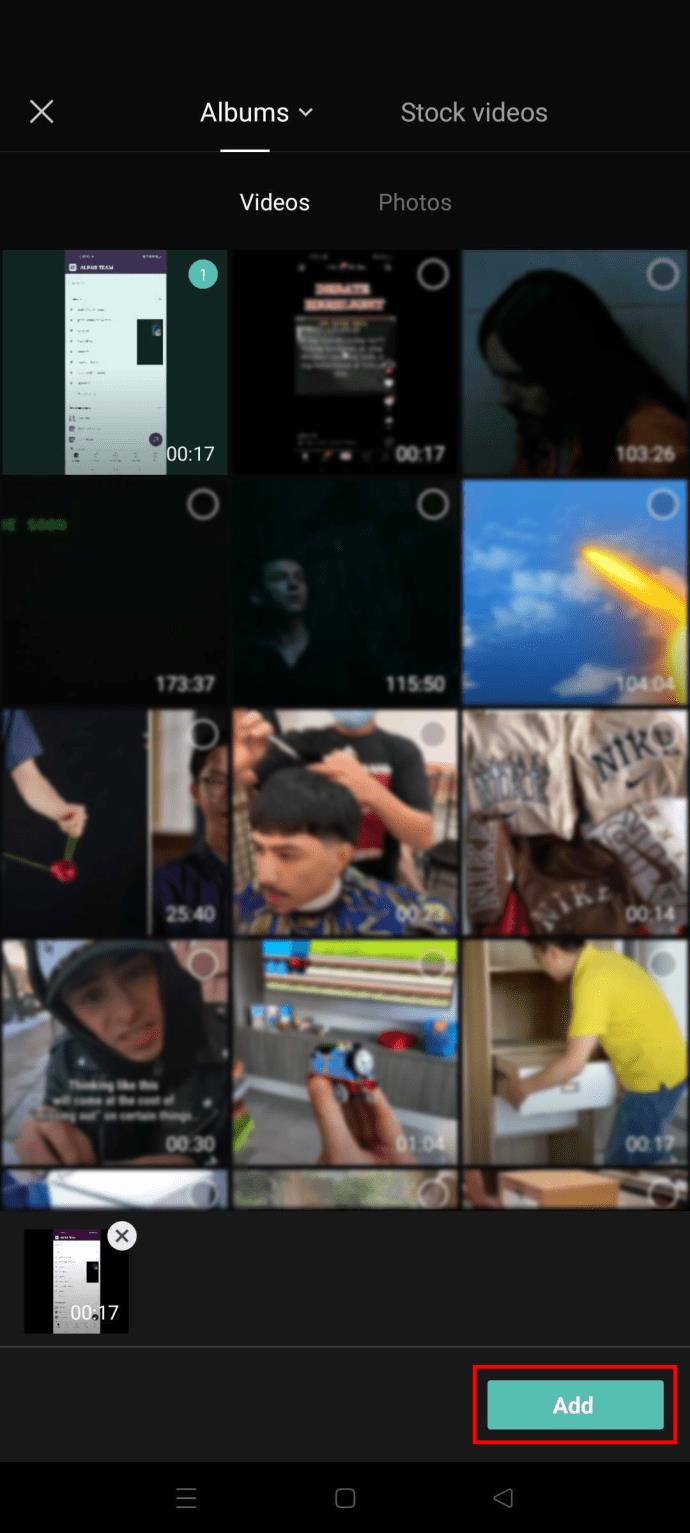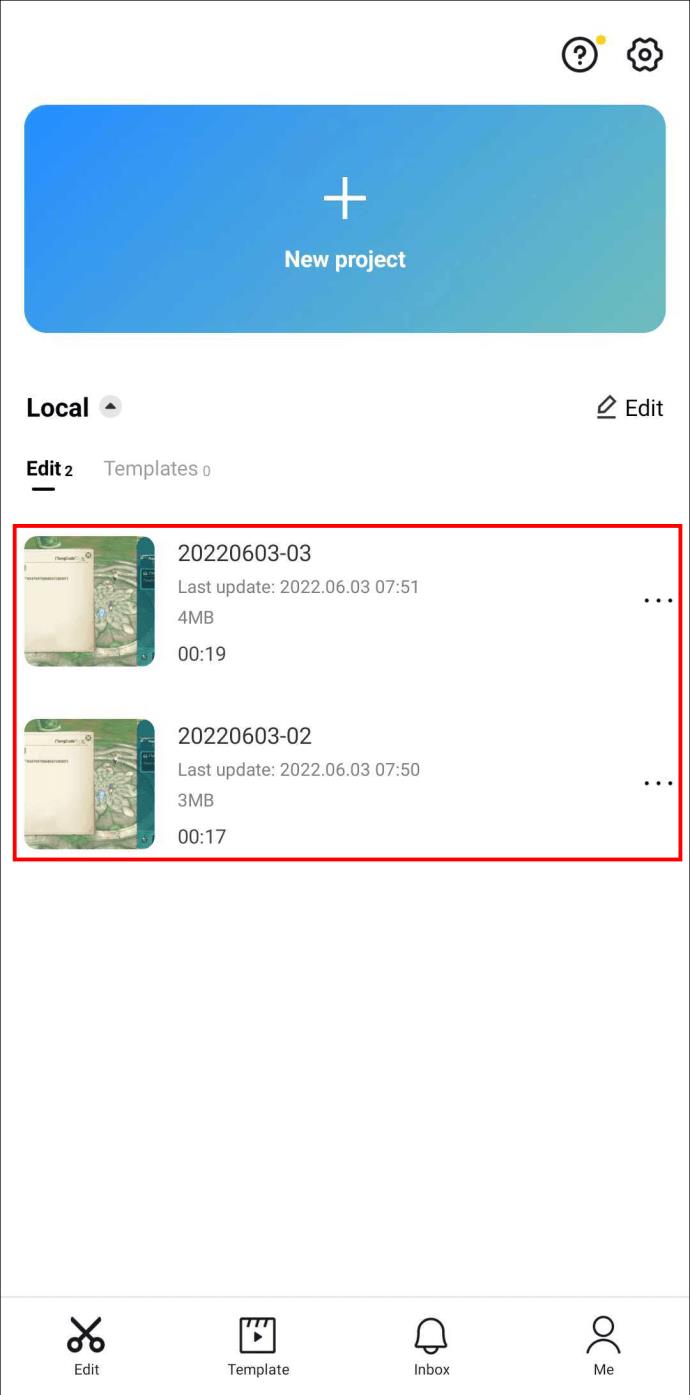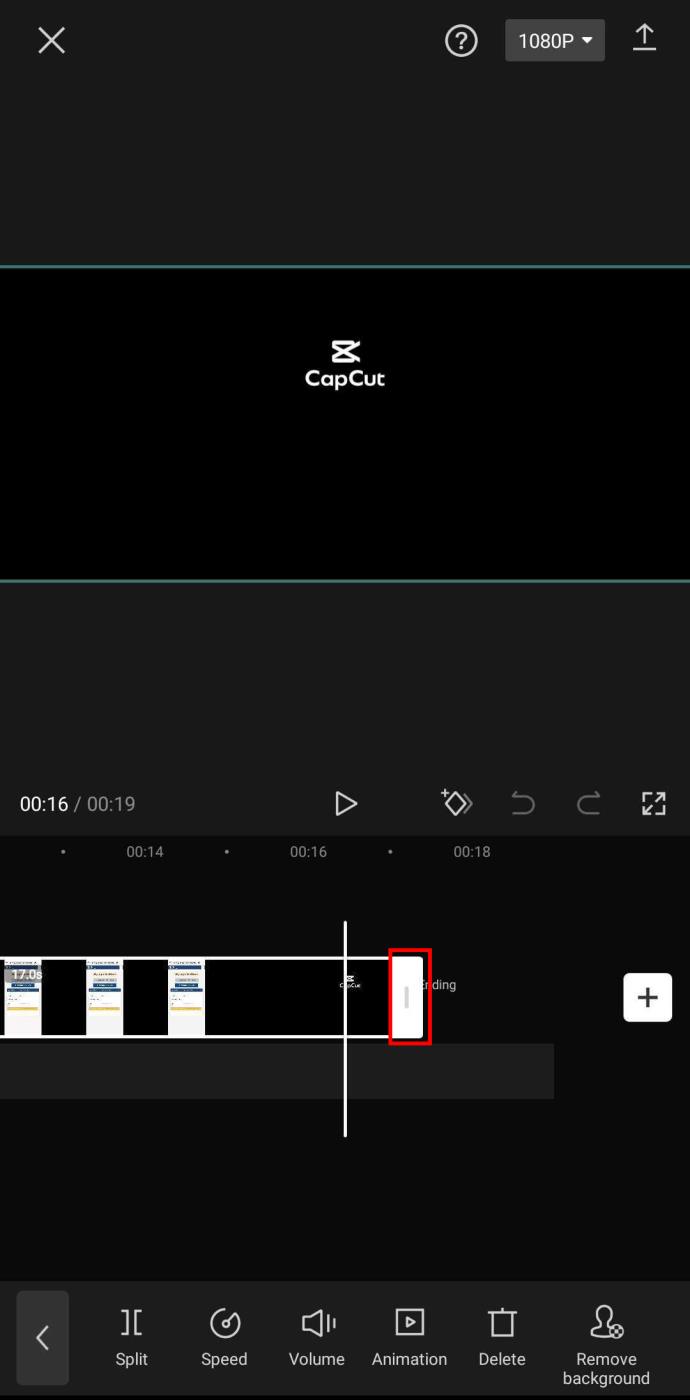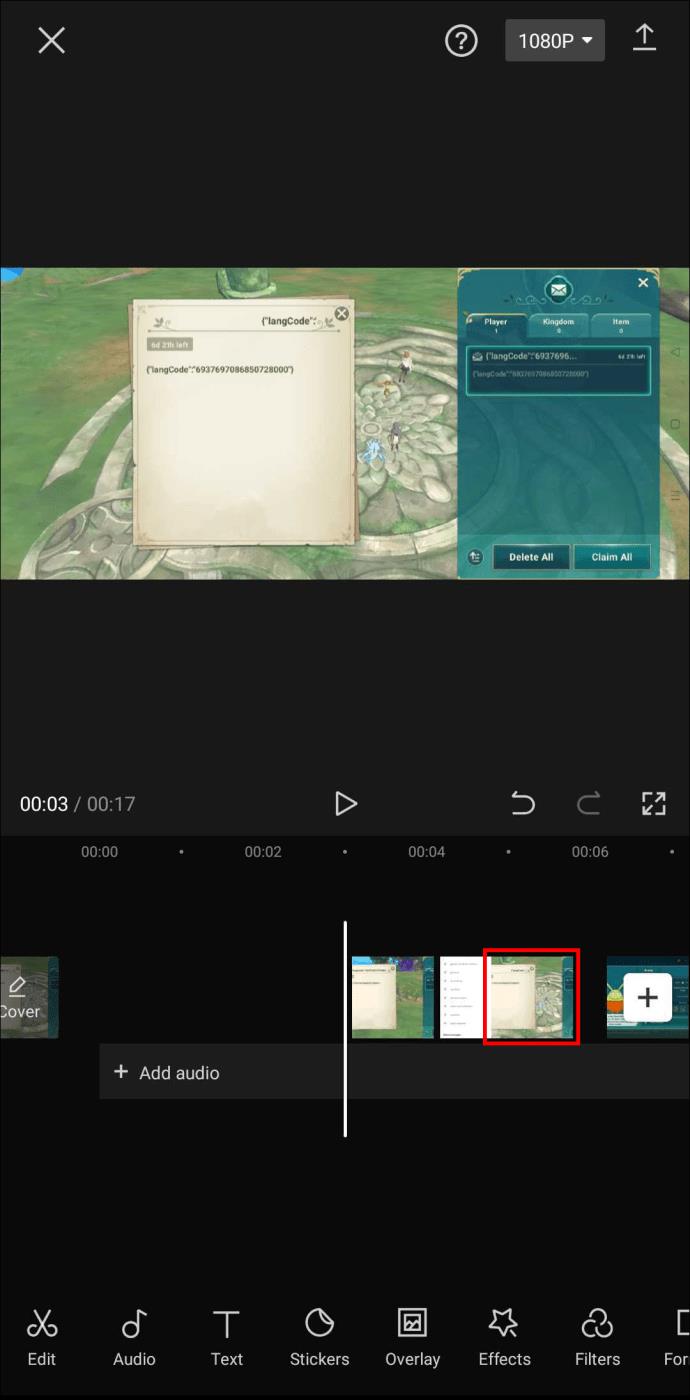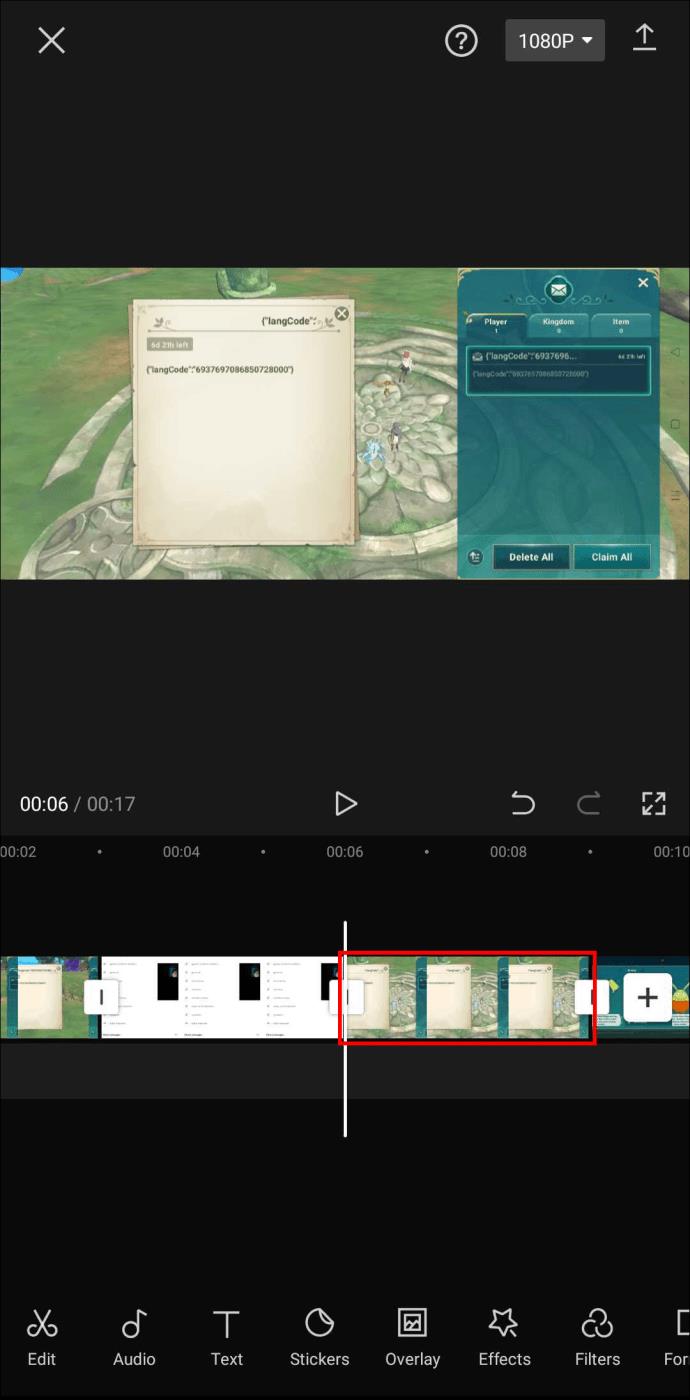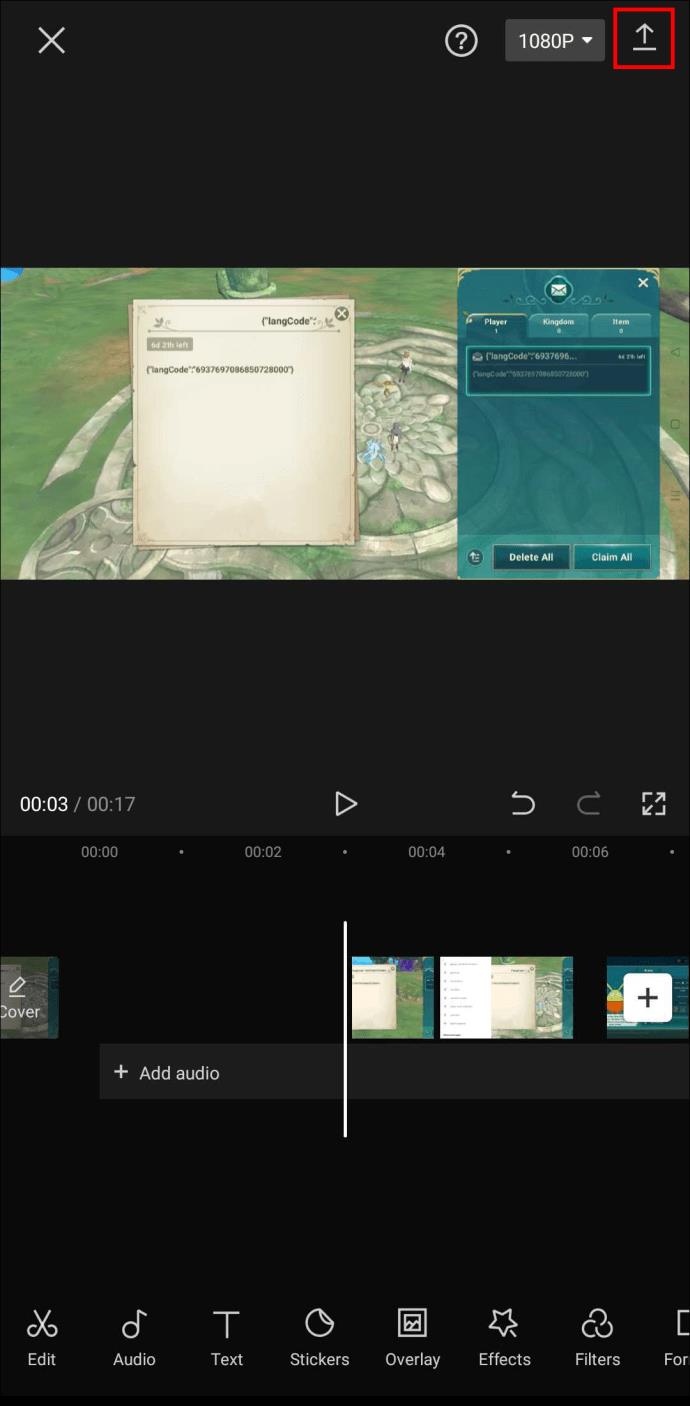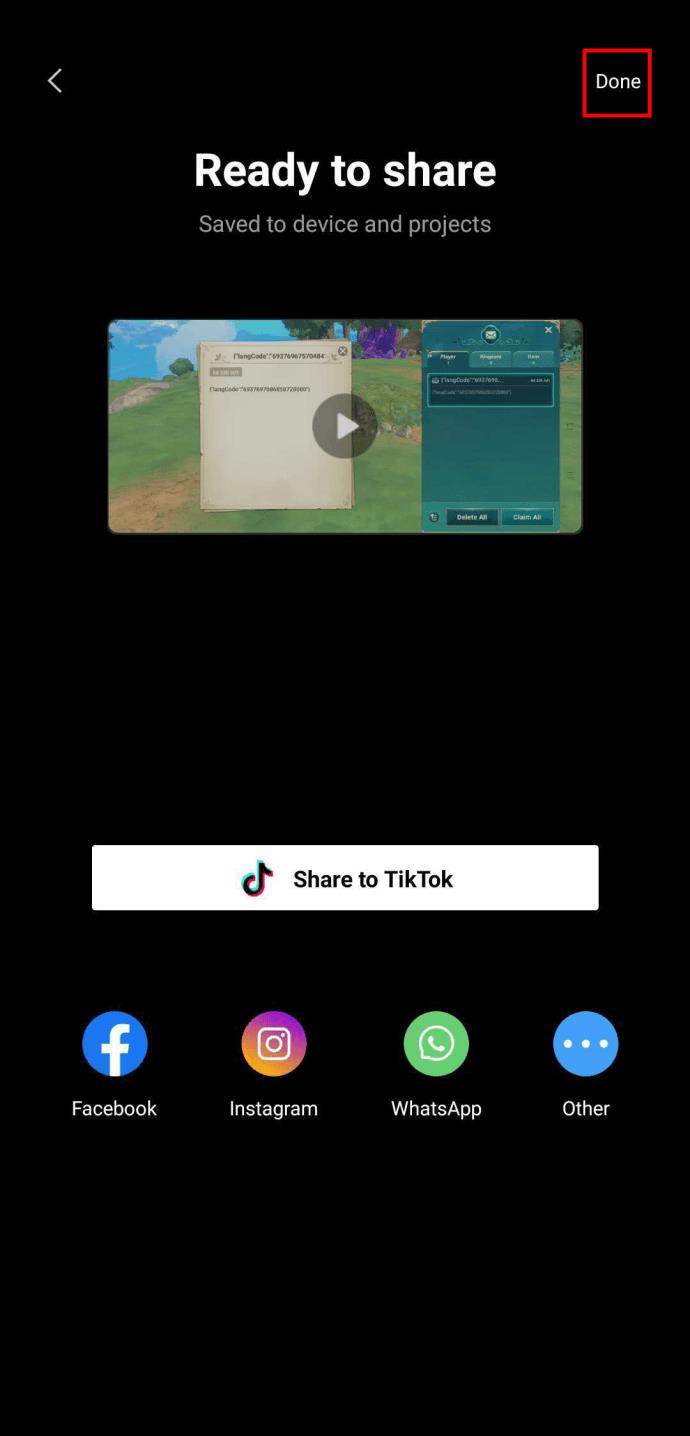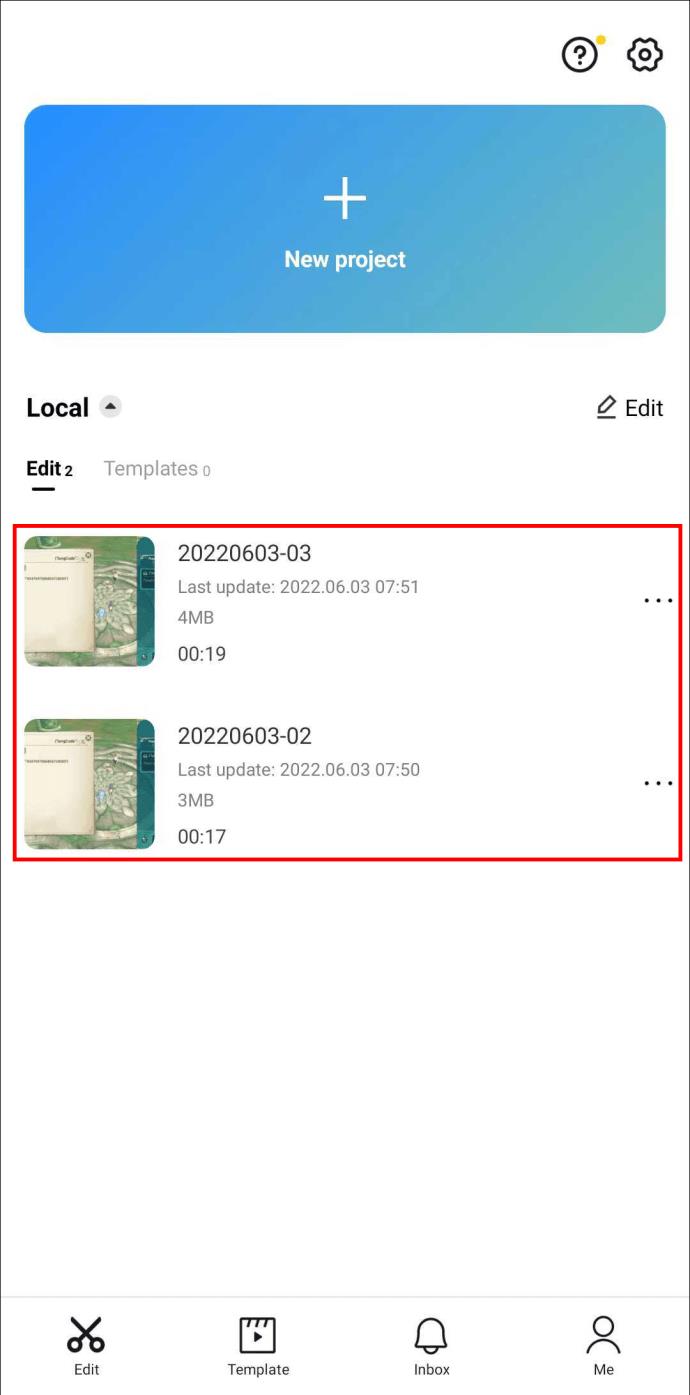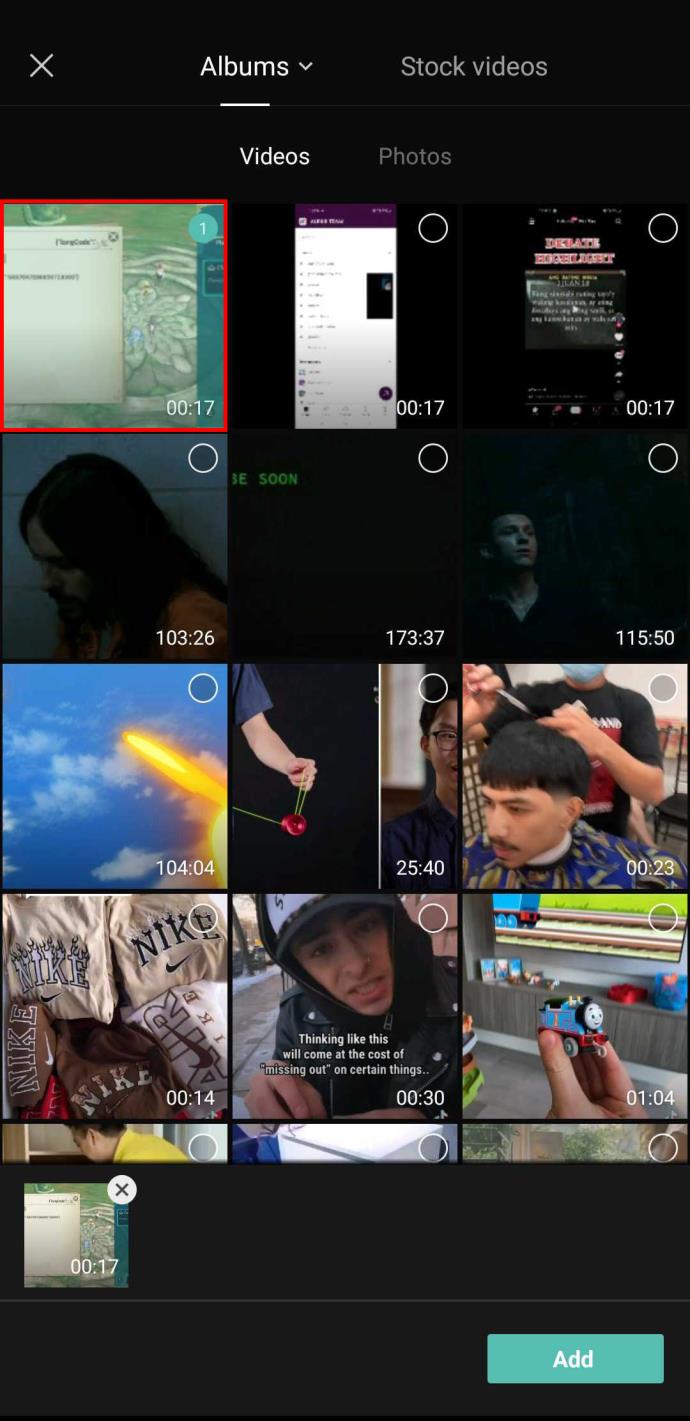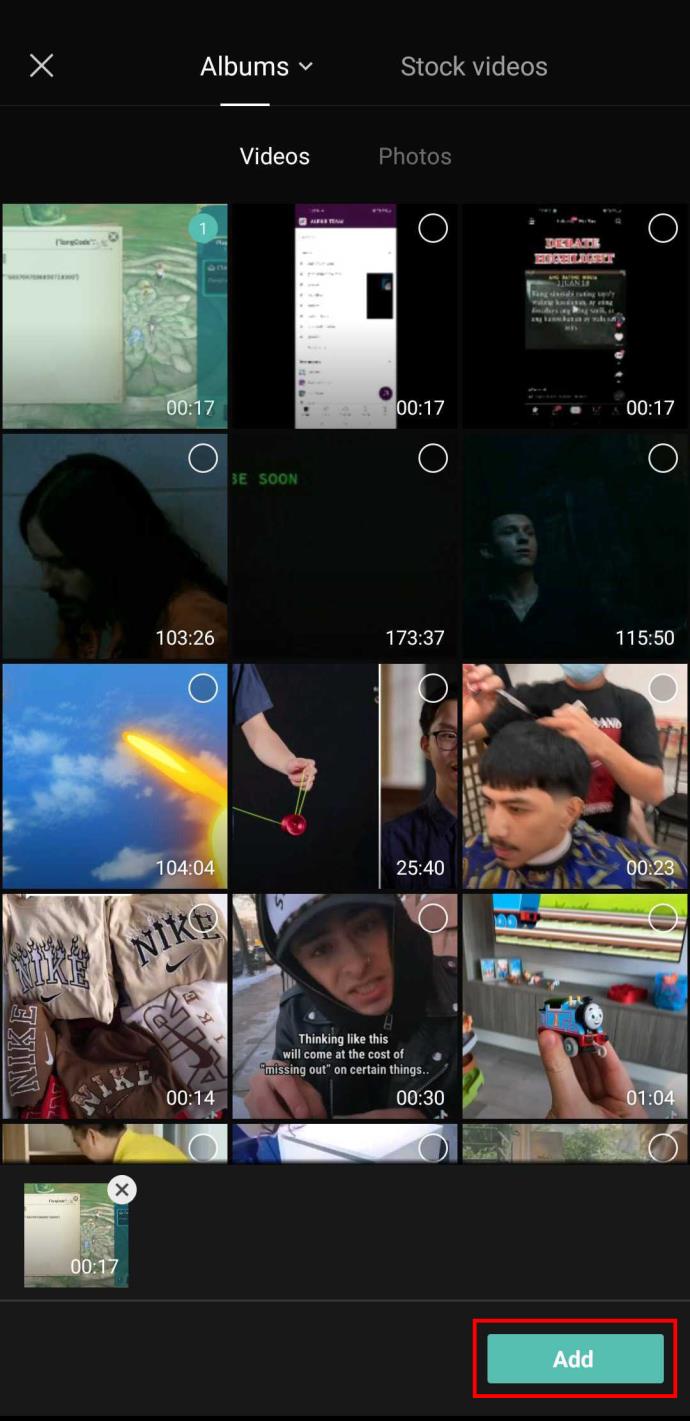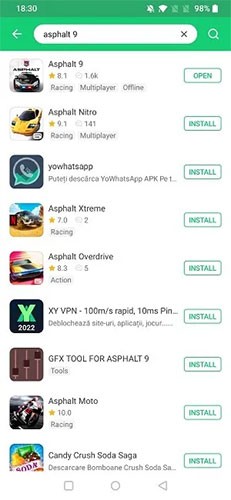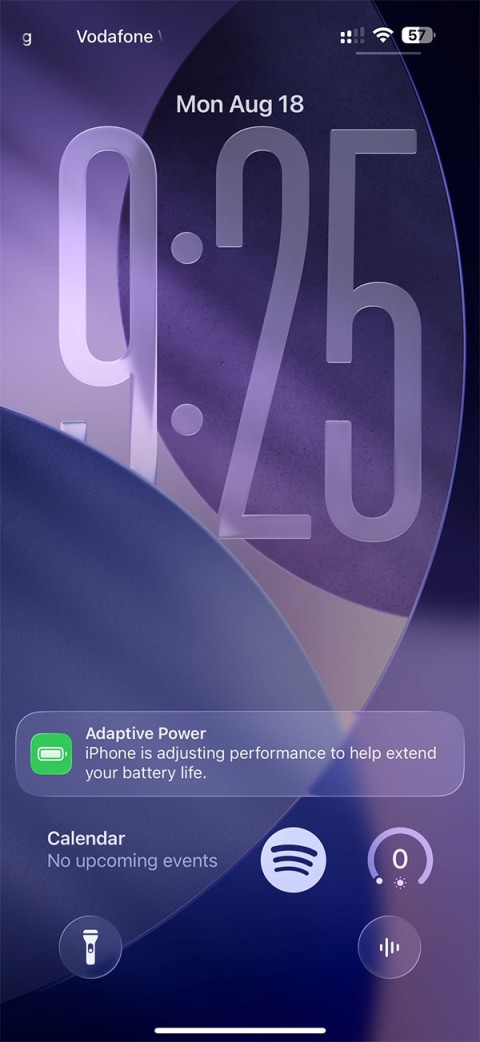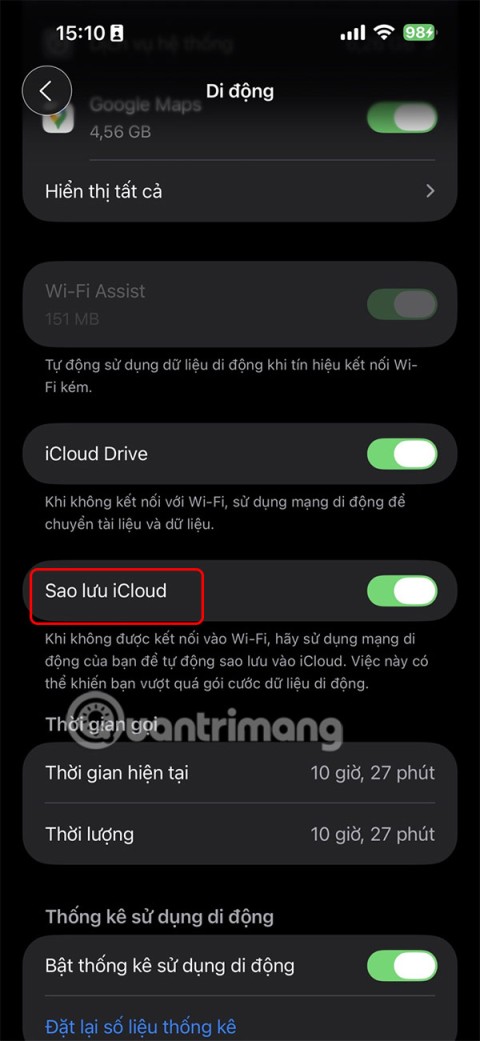Aunque fue creado por la empresa matriz de TikTok, CapCut ofrece mucho más control sobre un video que TikTok. Puede usar las excelentes herramientas de edición de CapCut para crear películas dinámicas en su teléfono inteligente que puede publicar en cualquier plataforma.

Sin embargo, a pesar de que CapCut ofrece una variedad de funciones, falta una. Es decir, los usuarios no pueden seleccionar todos los clips o fotos en la línea de tiempo de edición.
Si ha estado buscando una manera de hacer esto, siga leyendo, ya que le mostraremos lo que puede hacer como alternativa.
Cómo seleccionar todas las fotos en CapCut
Suponga que prefiere un estilo de videos más simple, o está siguiendo el último desafío fotográfico de TikTok. En ese caso, puede usar la aplicación CapCut para unir fotos. Agregue un poco de texto, transiciones y música, y tendrá un TikTok increíble.
Cuando importa todas las fotos a su línea de tiempo de edición, es posible que desee agregar el mismo detalle a todas ellas en lugar de una por una. Desafortunadamente, por el momento, no es posible seleccionar todas las fotos a la vez. Como alternativa, puede exportar su collage y luego comenzar un nuevo proyecto con él.
Antes de exportarlo, no olvide reorganizar sus fotos en el orden en que desea que aparezcan en el video final. Así es como puedes hacer eso:
- Toque y mantenga presionada la foto que desea mover.
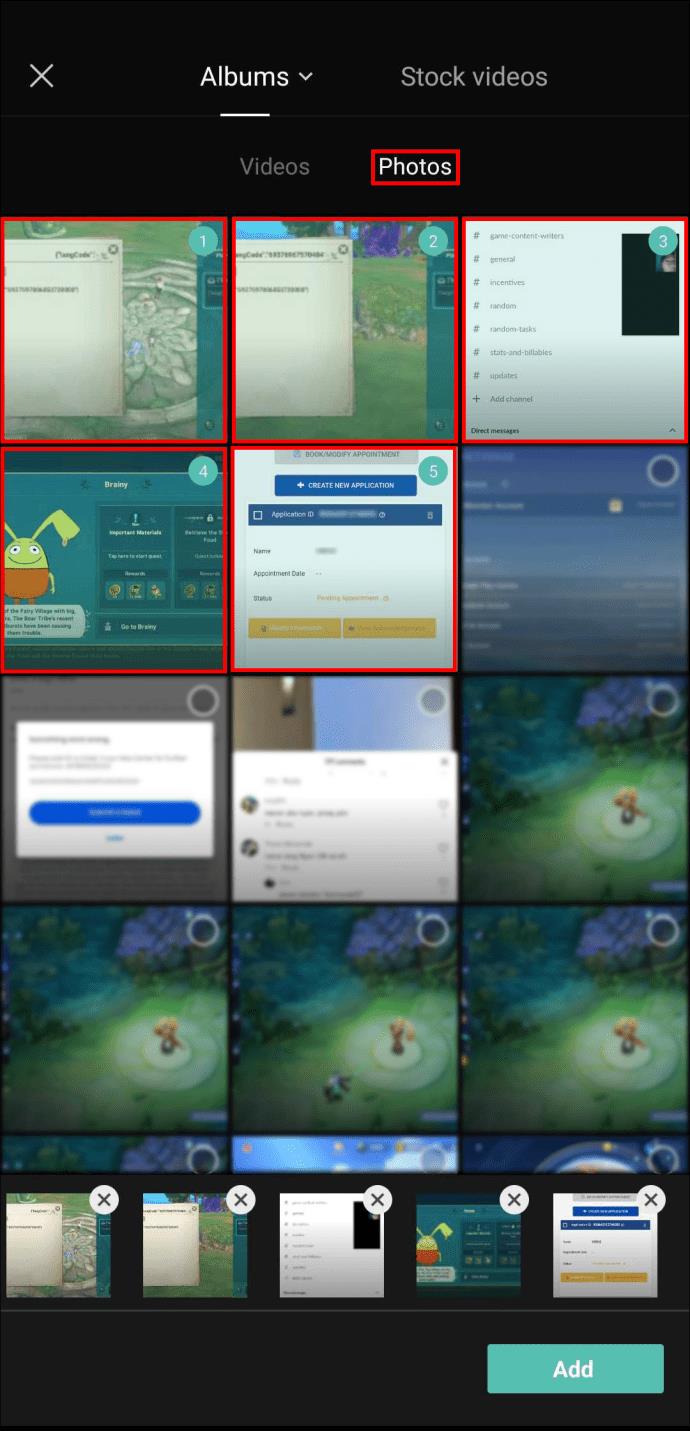
- Haga clic en "Agregar". en la esquina inferior derecha.
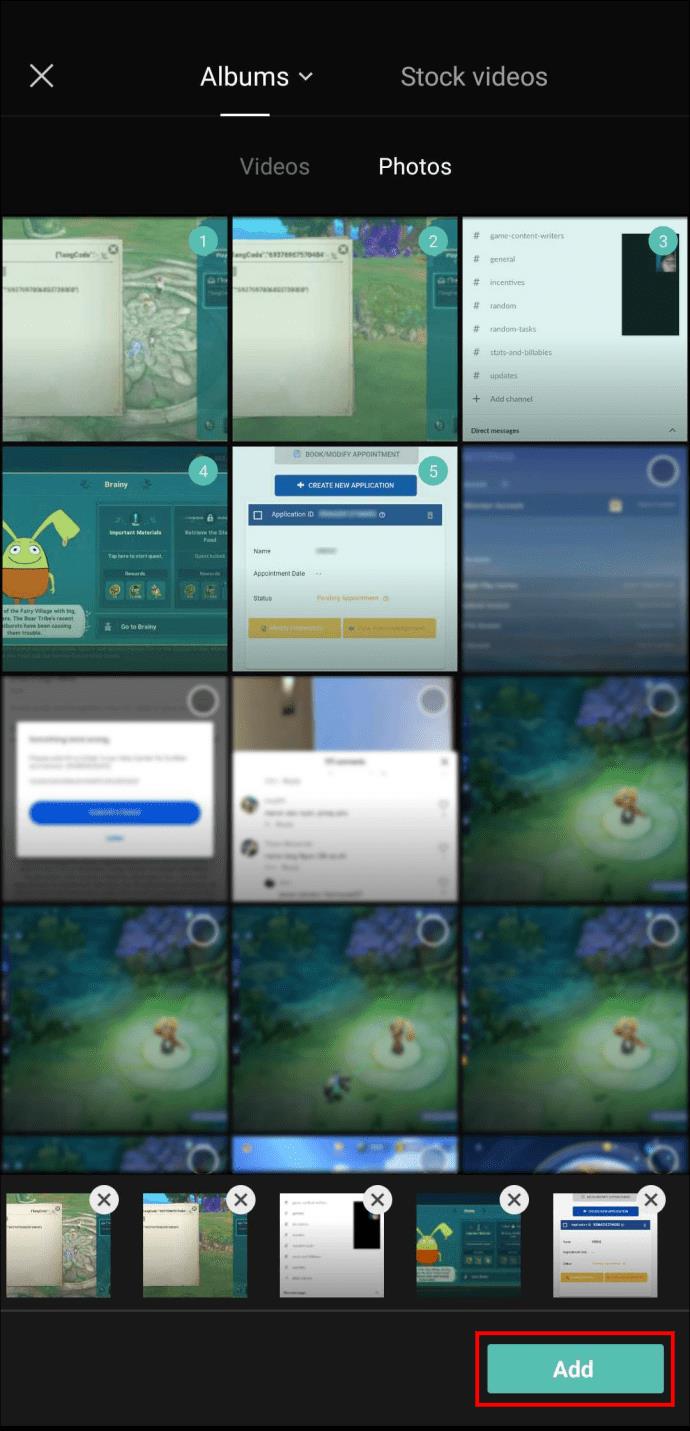
Una vez que esté satisfecho con el pedido, es hora de exportar el video. Este es un proceso razonablemente sencillo y requiere solo dos toques:
- Presione el ícono "Exportar" en la esquina superior derecha de su pantalla.
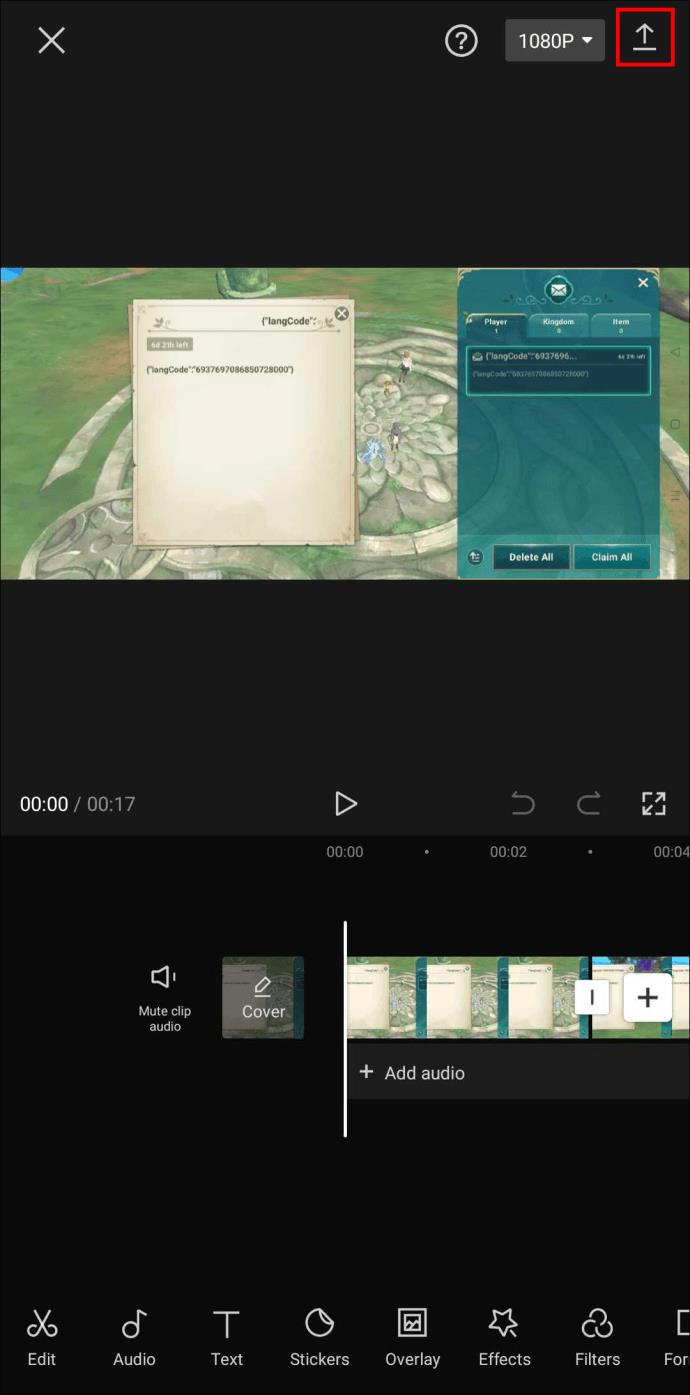
- Una vez que el proceso de exportación alcance el 100 %, toque "Listo" en la parte superior derecha.
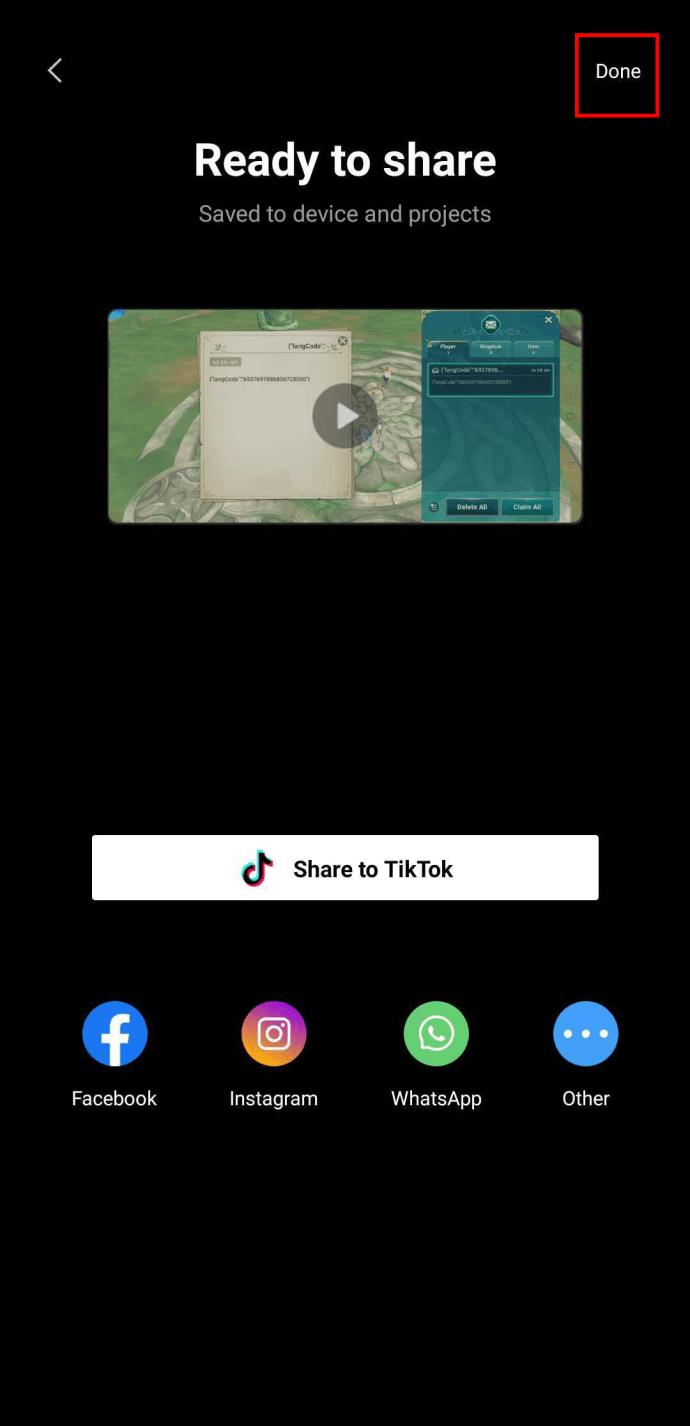
Se le enviará a la página de inicio de CapCut. Desde aquí, puede volver a agregar su video y editarlo como un todo.
- Toque el botón "Nuevo proyecto".
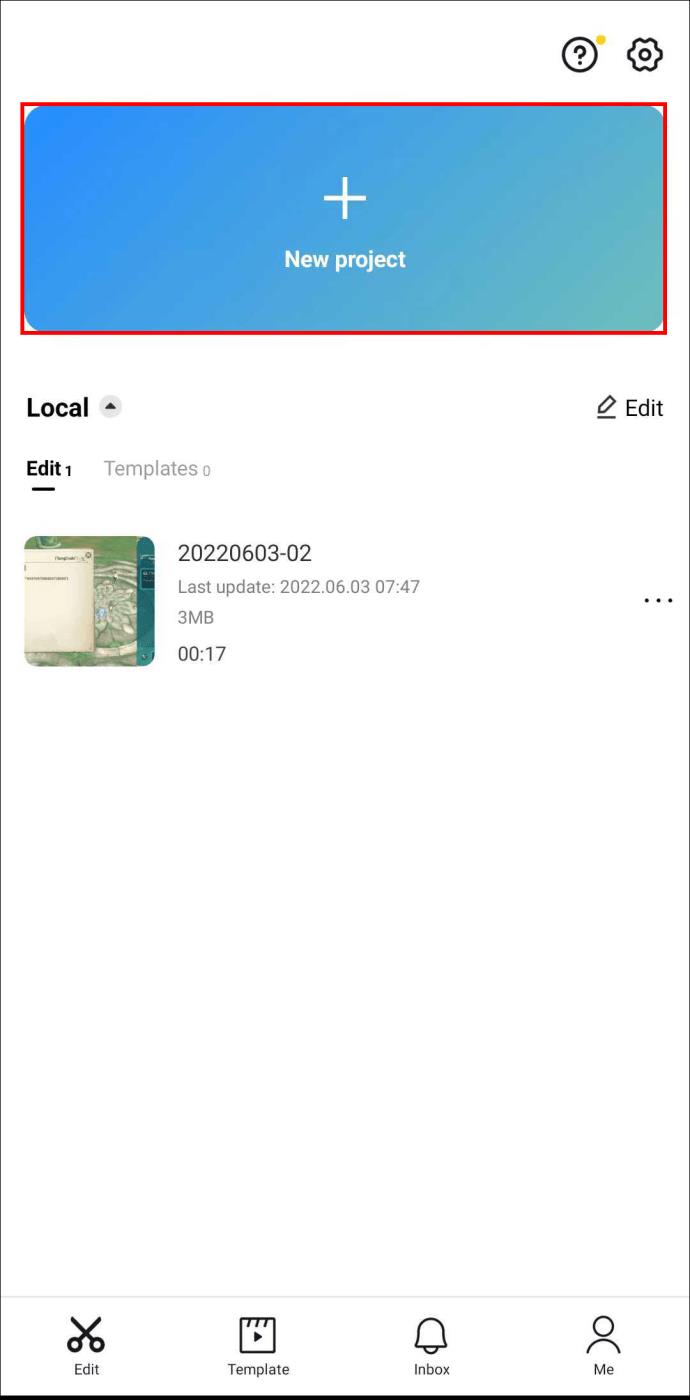
- Seleccione el collage que acaba de crear.
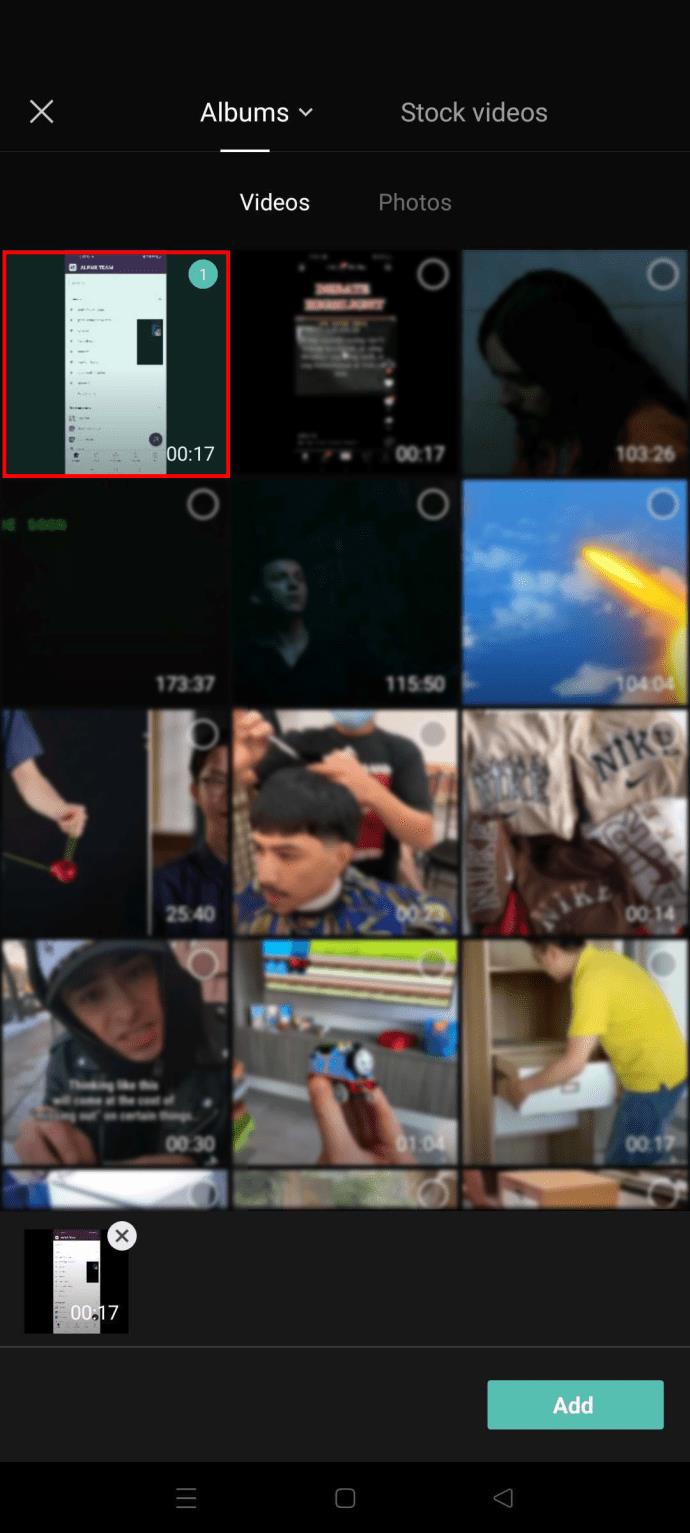
- Haga clic en "Agregar" en la esquina inferior derecha.
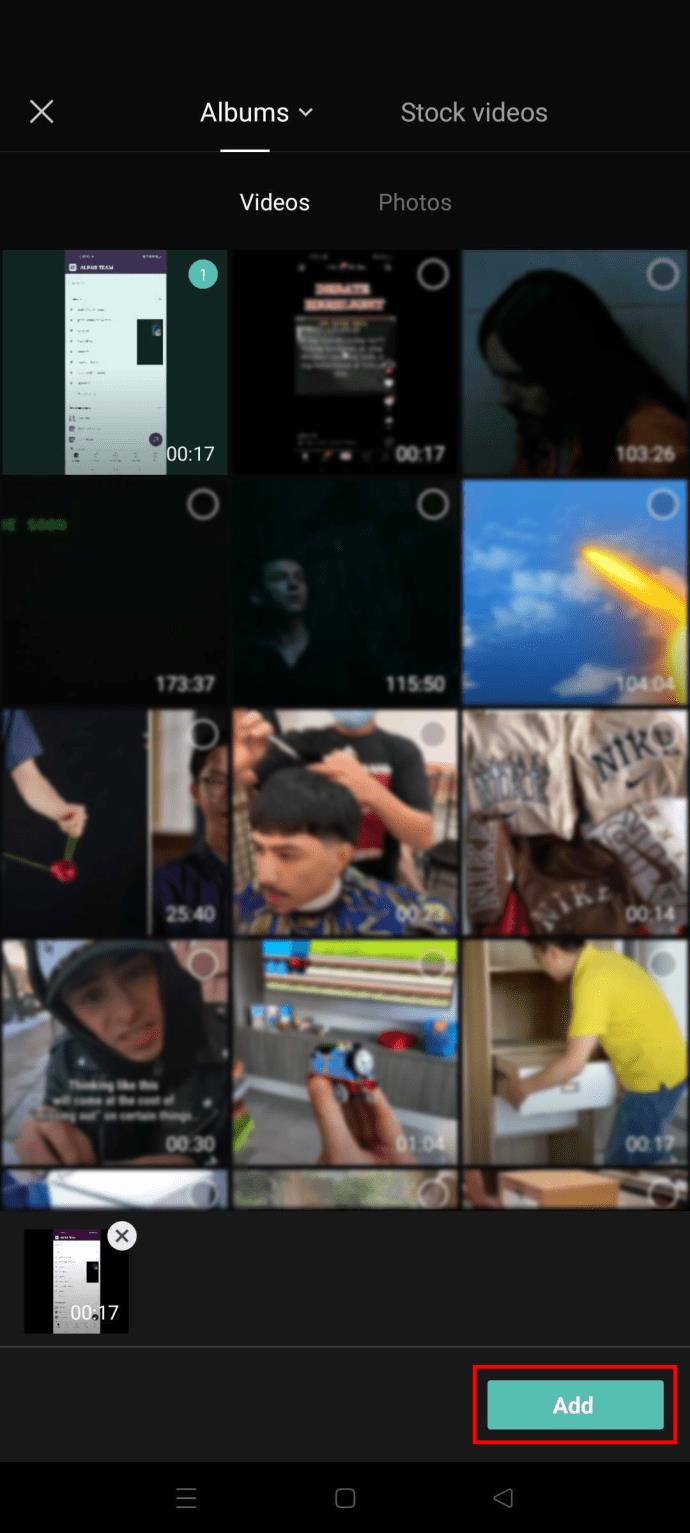
Todas sus fotos ahora están unidas en un video. Por lo tanto, cualquier efecto o superposición que pueda agregar se aplicará a todas las fotos a la vez.
Cómo seleccionar todos los clips
Al editar un video en CapCut, puede agregar tantos clips como desee, siempre que la versión final no dure más de 15 minutos.
Supongamos que ha encontrado un efecto emocionante que le gustaría aplicar a todos los clips de la línea de tiempo. En ese caso, es posible que haya intentado acelerar el proceso seleccionando todos los clips a la vez. Si ha intentado esto, probablemente haya fallado por una simple razón: esta opción no está disponible actualmente.
Pero esto no significa que tenga que editar los clips uno por uno para agregar una característica común. Simplemente puede exportar el video y volver a editarlo como un todo.
Sin embargo, antes de exportar el video, asegúrese de estar satisfecho con el orden y la duración de los clips. Para recortar clips individuales, haga lo siguiente:
- Toque el clip que desea editar.
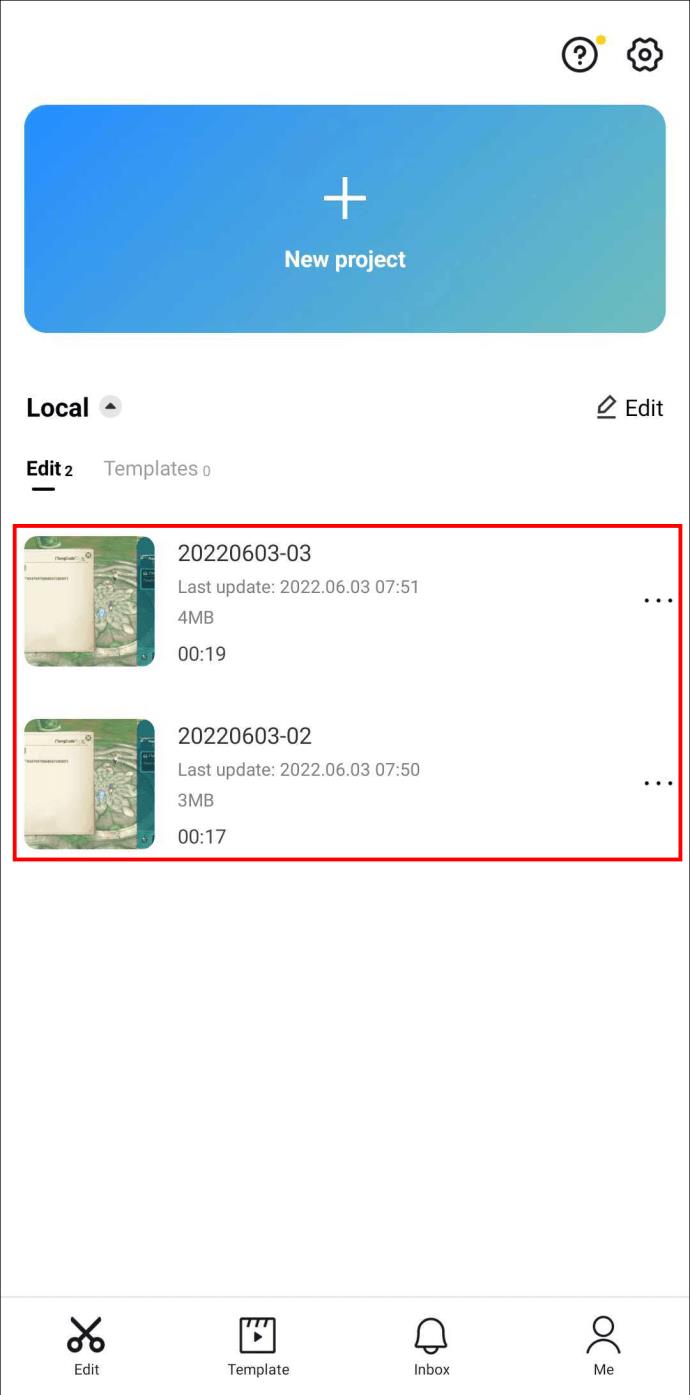
- Arrastre los bordes hacia el centro para recortar las partes innecesarias.
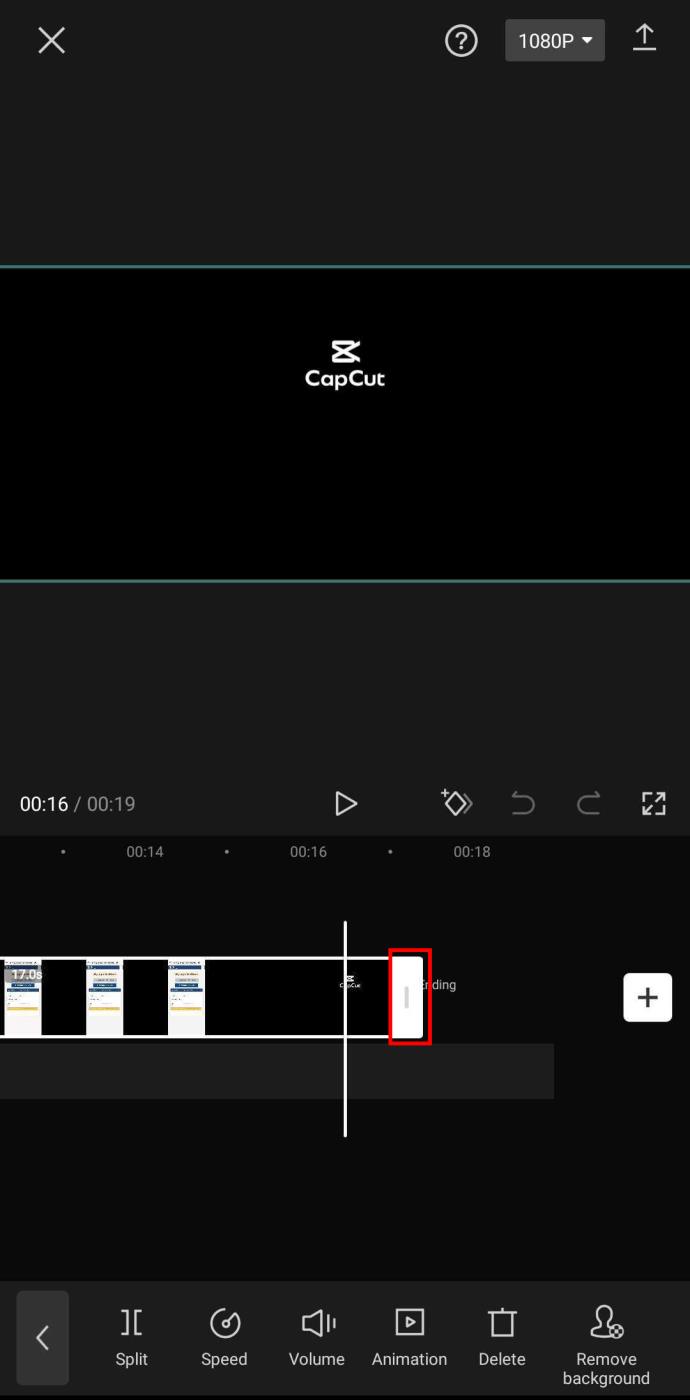
Una vez que todos sus clips tengan el tamaño perfecto, puede reorganizarlos en dos pasos:
- Mantenga presionado el clip que desea mover.
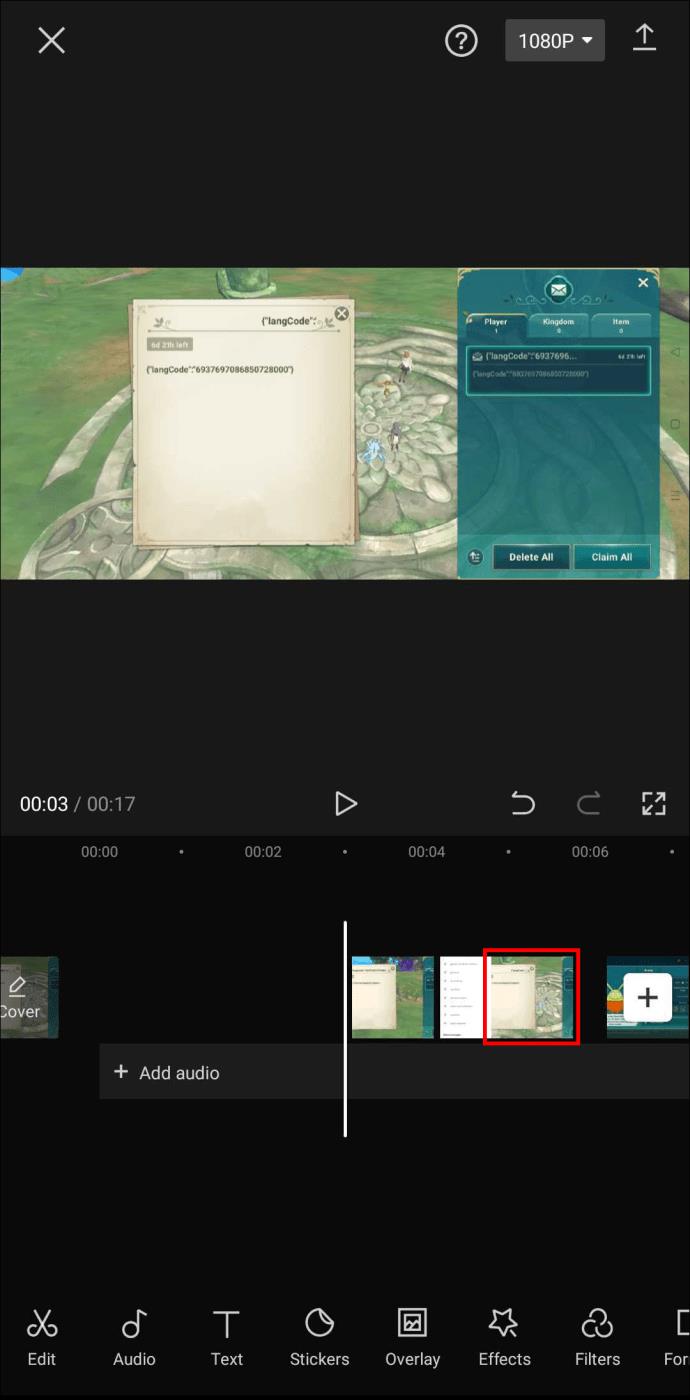
- Arrástrelo a la ubicación preferida en la línea de tiempo.
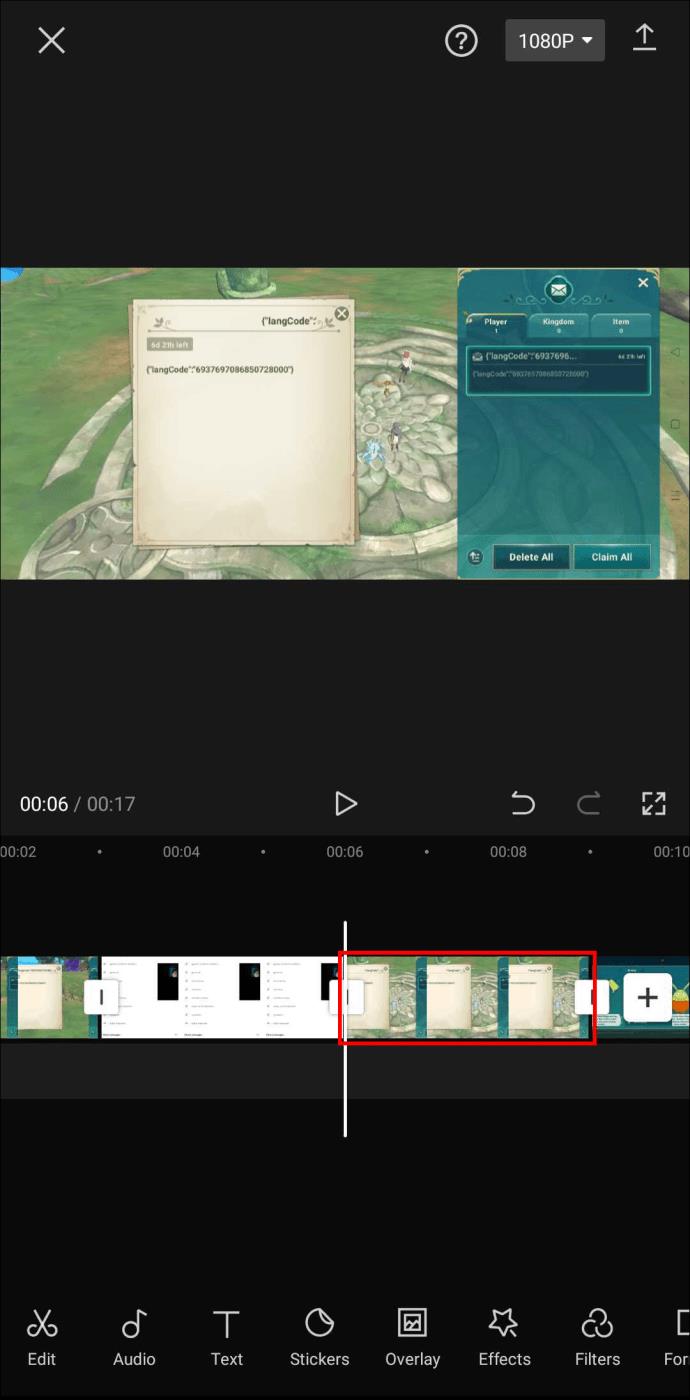
Después de editar clips individuales como mejor le parezca, puede exportar su video siguiendo estos pasos:
- Presione el botón "Exportar" en la esquina superior derecha de su video.
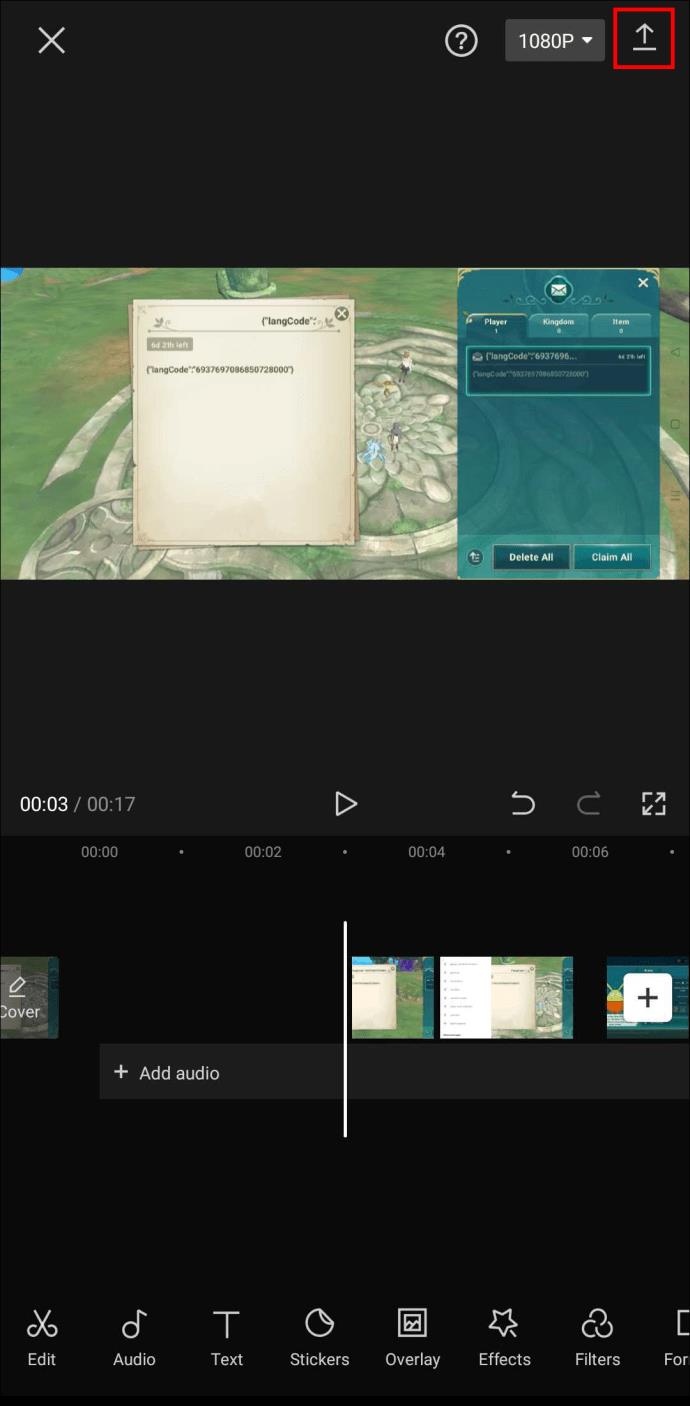
- Una vez que se complete la exportación, toque "Listo".
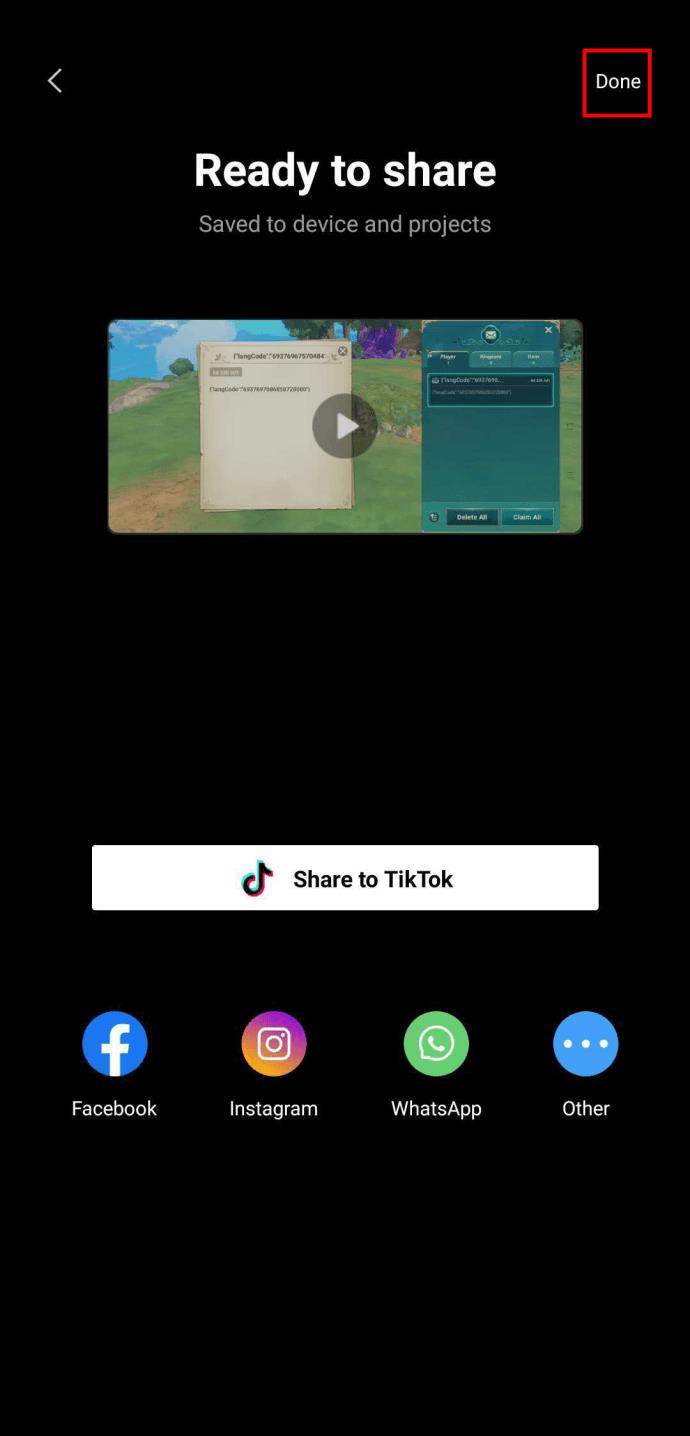
Ahora volverás a la página de destino. Agregue el video que acaba de exportar a su línea de tiempo siguiendo estos pasos:
- Haga clic en "Nuevo proyecto".
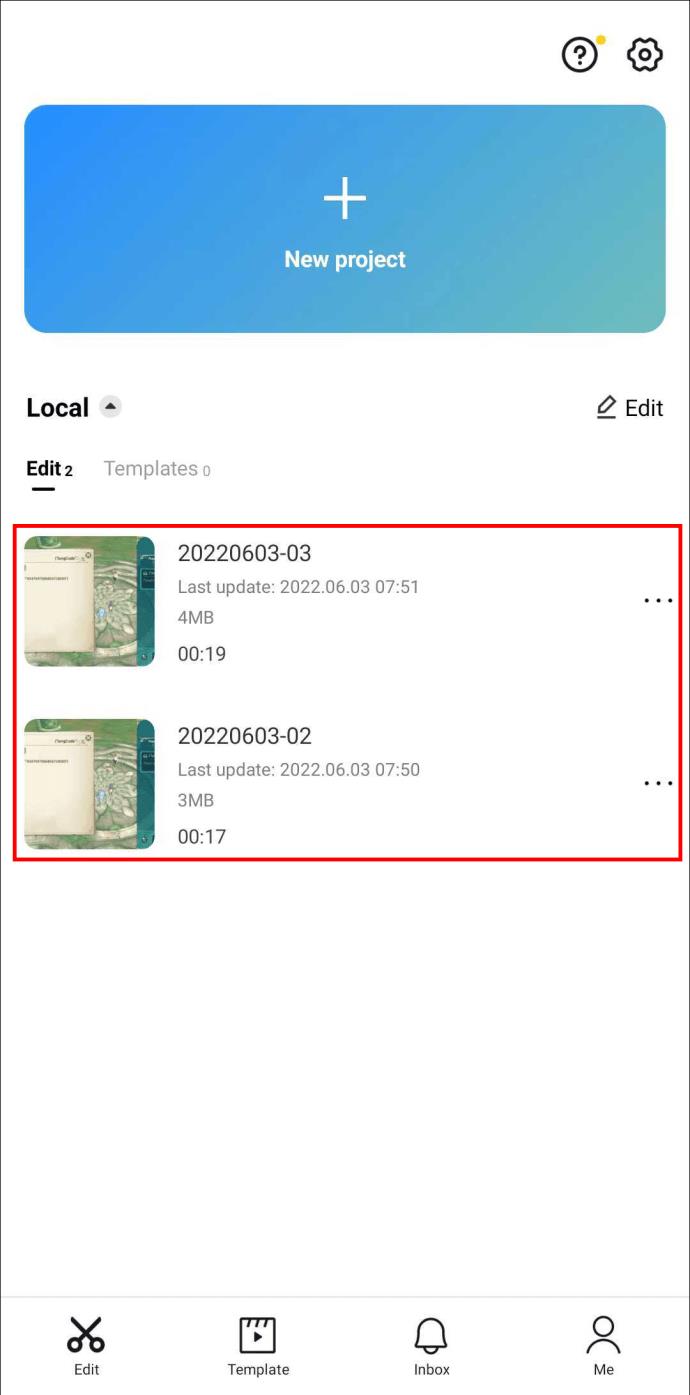
- Selecciona el vídeo.
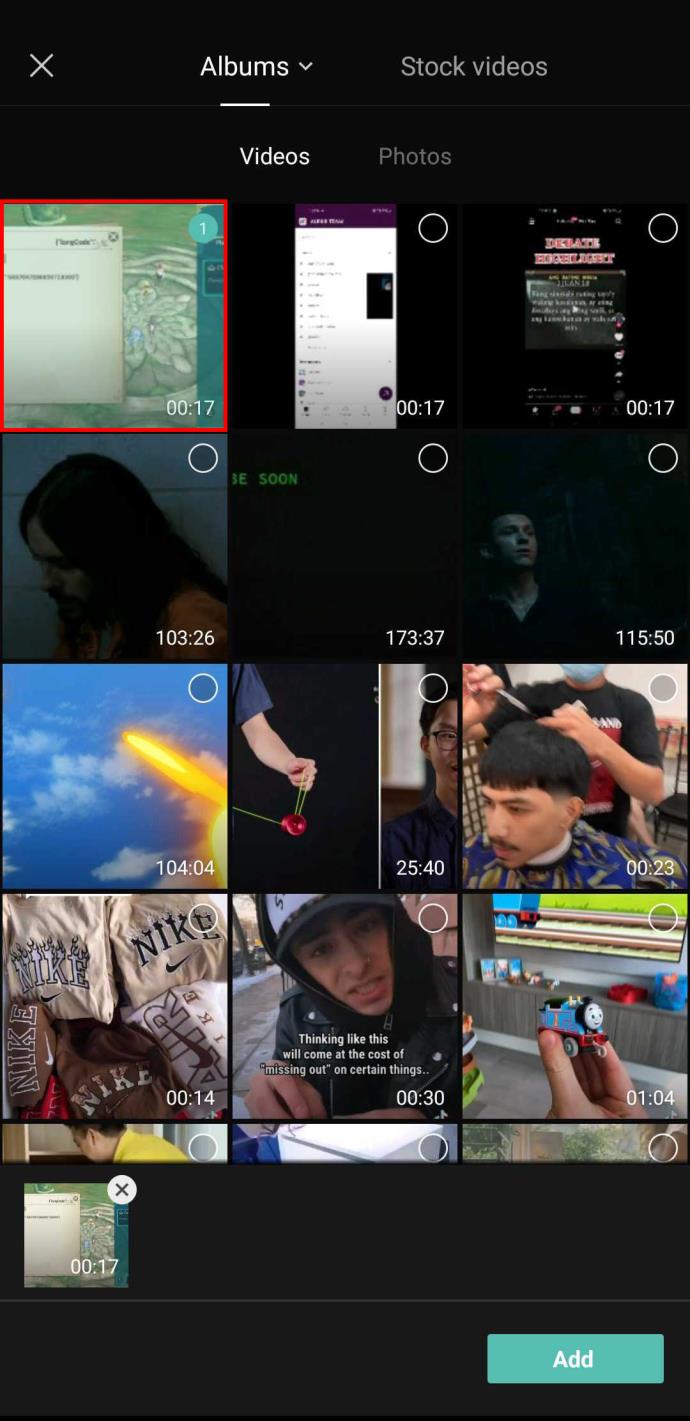
- Toque "Agregar" en la esquina inferior derecha.
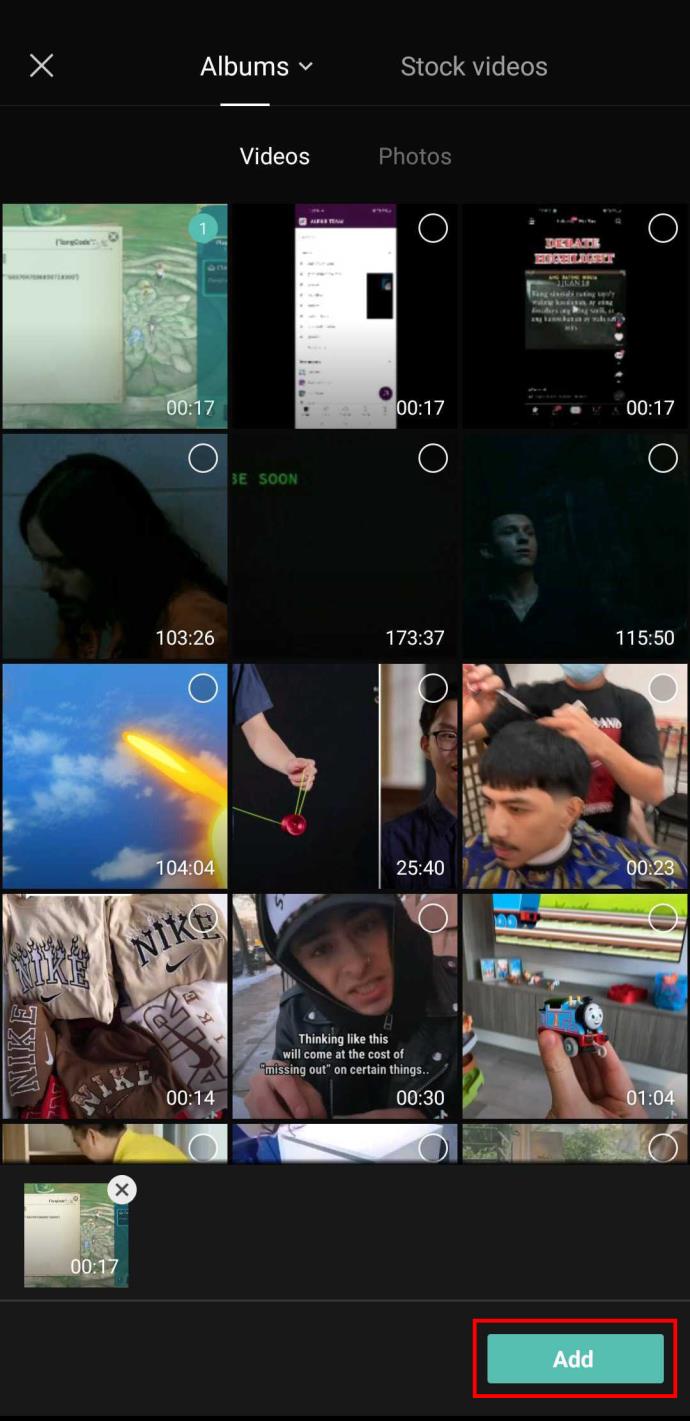
El video aparecerá en su línea de tiempo de edición como un todo, teniendo el mismo efecto que seleccionar todos los clips individuales. Después de eso, puedes cambiar la velocidad o mejorar el video como quieras. Todos los cambios se aplicarán a todos los clips.
Edición todo en uno
Seleccionar varios videos o fotos a la vez puede ser una función de edición útil. De esta manera, no tiene que pasar por el laborioso proceso de agregar individualmente los mismos cambios a clips o fotos.
Desafortunadamente, CapCut no ha agregado esta opción a su impresionante lista de funciones. Mientras esperamos a que tomen el relevo, puede usar la solución alternativa de nuestra guía para lograr el mismo efecto.
¿Has probado a editar en CapCut? ¿Qué te pareció la aplicación? Háganos saber en la sección de comentarios.