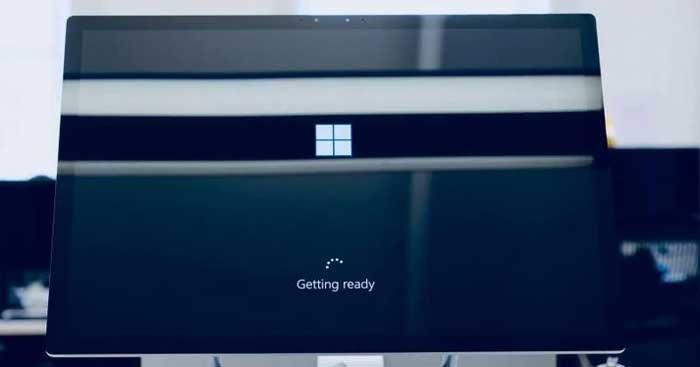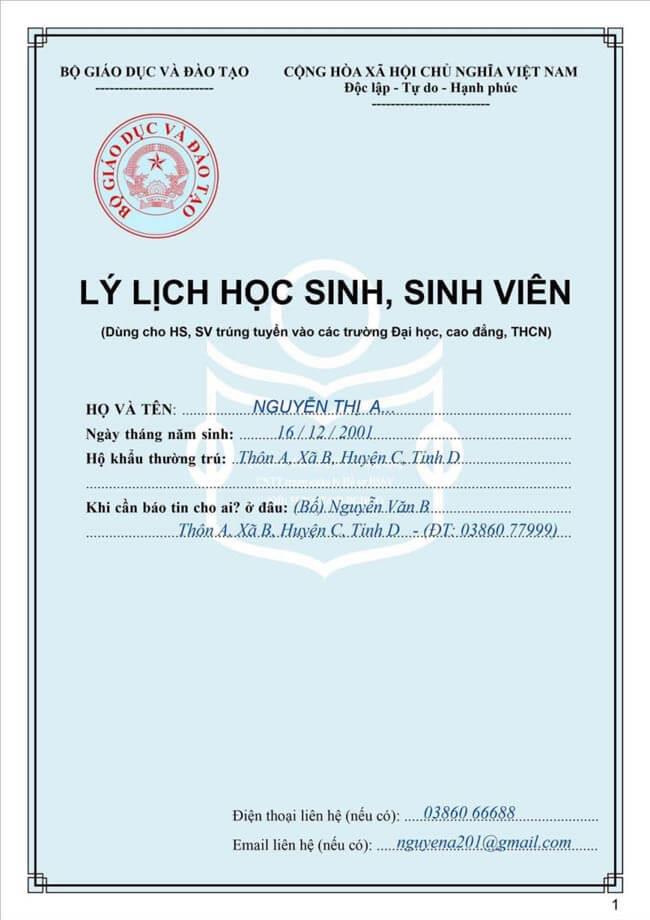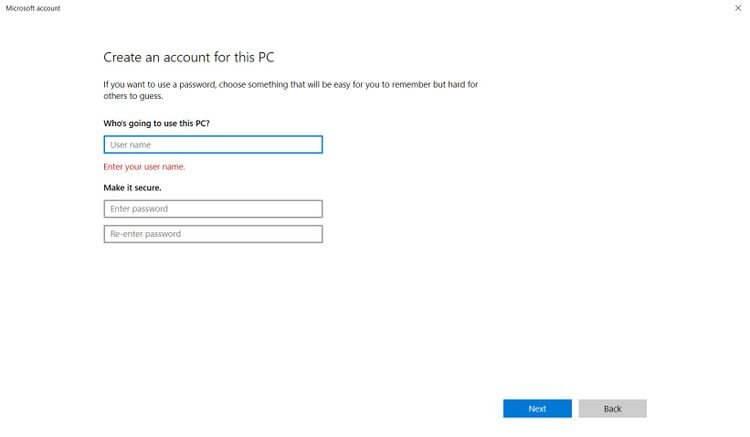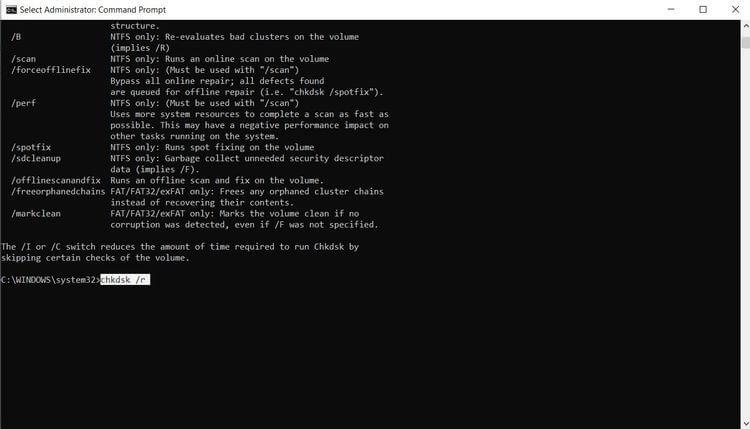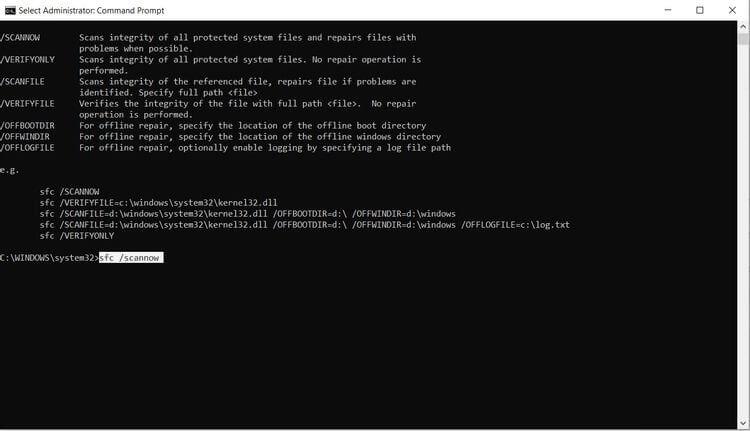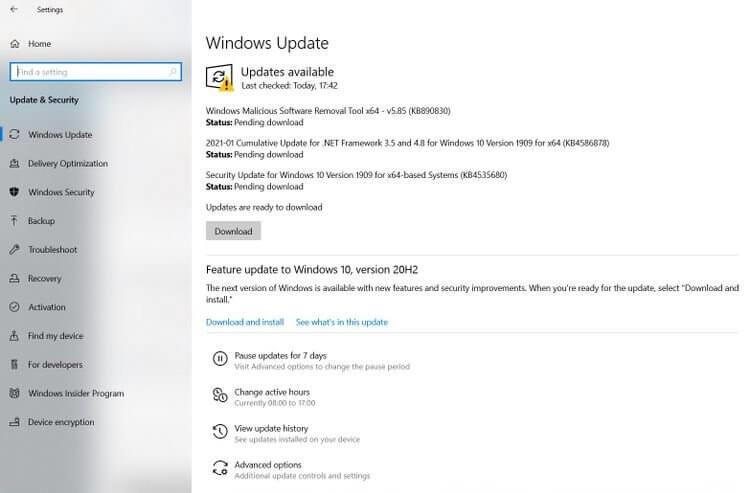Windows muestra el error 0xc00007b cuando la aplicación no funciona correctamente. A continuación se muestra una guía paso a paso para corregir el error 0xc00007b en Windows .
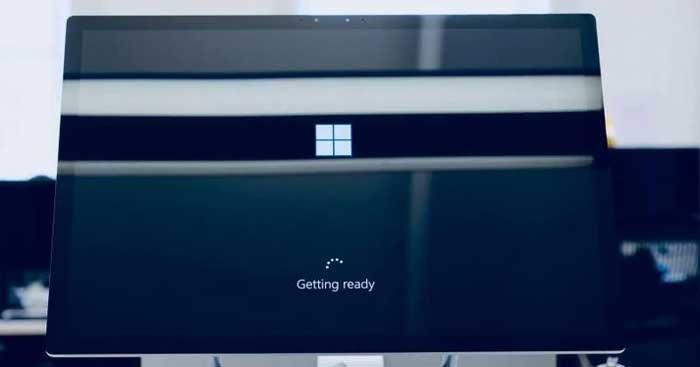
Además de las nuevas funciones, las actualizaciones de Windows también traen innumerables problemas a algunos usuarios. Uno de los errores más comunes es el mensaje de error: Esta aplicación no pudo iniciarse correctamente (0xc00007b) .
Hay muchas causas para este error, la más común es intentar ejecutar una aplicación de 32 bits en Windows de 64 bits. Algunos usuarios también pueden encontrar este error después de actualizar Windows. Aquí se explica cómo corregir el error 0xc00007b en Windows 10 .
Cómo solucionar el error 0xc00007b en Windows
Error de cuenta de usuario
Si este código de error hace que muchas aplicaciones no se inicien en Windows, la causa suele deberse a una cuenta de usuario corrupta. La mejor manera de solucionar este problema es limpiar Bot y ejecutar la aplicación nuevamente.
En Clean Bot, Windows desactiva todas las aplicaciones y servicios de terceros. Esto ayuda a garantizar que no se produzcan errores debido a la interferencia de estas aplicaciones y servicios.
Cómo realizar un arranque limpio
- Inicie sesión en la computadora como administrador.
- Presione Windows + R , escriba msconfig y presione Enter . Alternativamente, también puede buscar msconfig en el cuadro de búsqueda y seleccionar Configuración del sistema .
- En la ventana Configuración del sistema , haga clic en la pestaña Servicios , seleccione Ocultar todos los servicios de Microsoft y luego haga clic en Deshabilitar todo .
- Haga clic en la pestaña Inicio de Configuración del sistema > Abrir Administrador de tareas .
- En el Administrador de tareas , vaya a la pestaña Inicio y seleccione cada servicio, luego haga clic en Desactivar (en la esquina inferior derecha).
- Cierre el Administrador de tareas y regrese a la ventana Configuración del sistema . Haga clic en Aceptar .
- Reinicia la computadora.
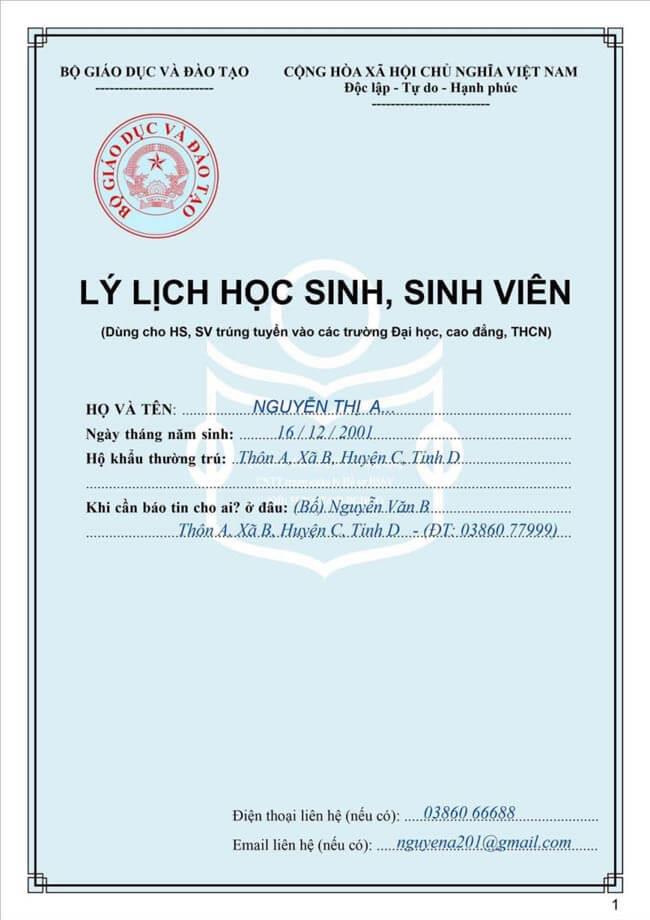
Después de reiniciar, intente abrir la aplicación nuevamente y vea si funciona normalmente. Si tiene éxito, significa que el error 0xc00007b fue causado por una aplicación o servicio de terceros.
Crea una nueva cuenta de usuario
Si Clean Boot no ayuda, puede crear una nueva cuenta de usuario en Windows e intentar ejecutar la aplicación nuevamente. Los pasos son los siguientes:
- Haga clic en Inicio > Configuración > Familia y otros usuarios .
- Haga clic en Agregar otra persona a esta PC .
- Seleccione Agregar un usuario sin una cuenta de Microsoft .
- Ingrese la información de autenticación.
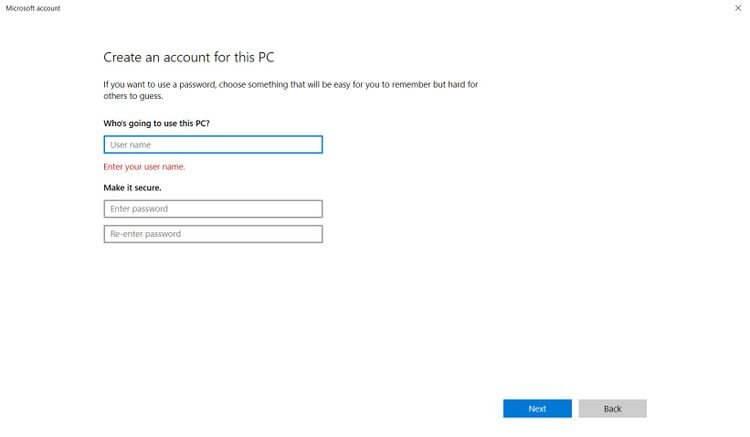
Después de crear una cuenta de usuario, inicie sesión con ella y vea si la aplicación funciona. Si no, prueba con otro método.
Reinstale DirectX, Redistribuibles y .NET Framework
Otra solución común de Windows es reinstalar DirectX, redistribuyendo paquetes como Microsoft Visual C++ y .NET Framework. El motivo puede deberse a que algunas aplicaciones, especialmente los juegos, necesitan las últimas versiones de las herramientas anteriores para ejecutarse correctamente.
- Descargar DirectX
- Descargar VC Redist
- Descargar Microsoft .NET Framework
Recuerde descargar Runtime , no Developer Packs .
Reinstale la aplicación
El error de compatibilidad es común en Windows 10 y puede causar 0xc00007b. Para solucionar el problema, siga estos pasos:
- Haga clic en Inicio , busque Programas y características . Seleccionar resultados.
- En la lista, haga clic en el programa defectuoso y luego haga clic en Desinstalar.
- Localice el archivo de instalación de este programa y haga clic derecho sobre él.
- Seleccione Propiedades y vaya a la pestaña Compatibilidad .
- Seleccione una versión anterior de Windows (preferiblemente Windows 7 o XP) en el menú desplegable.
- Recuerde marcar Ejecutar como administrador .
- Haga clic en Aceptar y continúe con el proceso de instalación.
Utilice CHKDSK
CHKDSK es una de las herramientas de diagnóstico más útiles de Windows. Desde errores de almacenamiento hasta errores del sistema de archivos, CHKDSK puede encontrar la causa raíz y solucionarla. La forma de ejecutar CHKDSK es la siguiente:
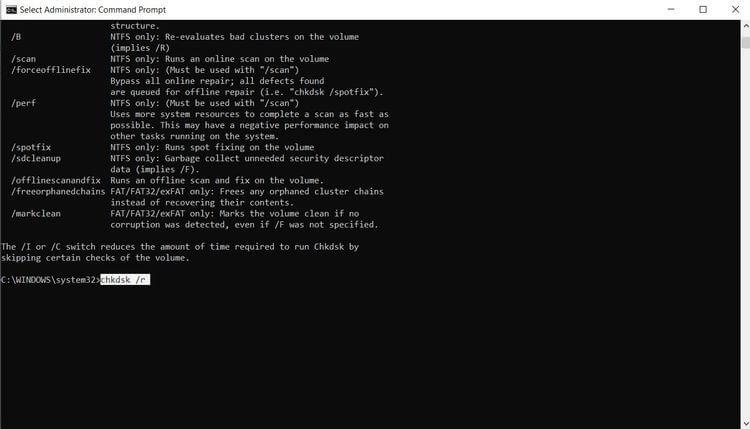
- Busque cmd en la barra de búsqueda de Windows.
- Haga clic derecho en el resultado más adecuado y haga clic en Ejecutar como administrador .
- Escriba chkdsk /r en la consola del símbolo del sistema y presione Entrar .
Luego sólo tienes que esperar a que CHKDSK procese el trabajo.
Ejecutar SFC
SFC o System File Checker es otra característica conveniente de Windows. Este programa busca archivos del sistema dañados o faltantes y los repara. Debe utilizar SFC como último recurso para restaurar los archivos del sistema de Windows a su estado predeterminado. Esto incluye archivos DLL de Windows, por lo que es mejor hacer una copia de seguridad de ellos.
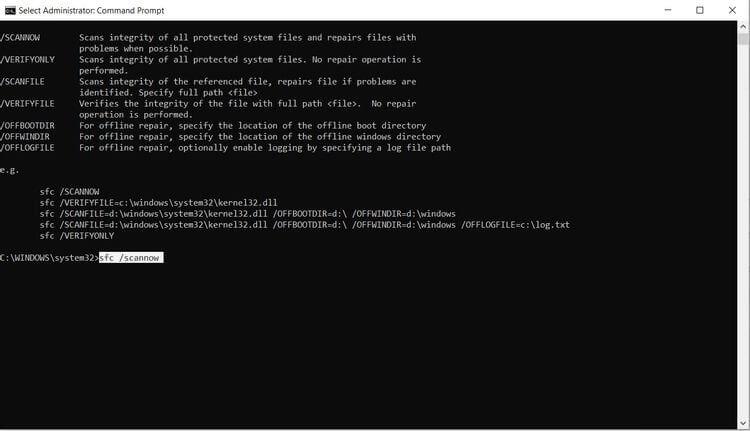
Cómo utilizar SFC:
- Abra el símbolo del sistema con derechos de administrador.
- Para autenticar y reparar archivos del sistema, use sfc /scannow .
- Para verificar el sistema de archivos, use sfc /verifyonly . (No cambie archivos del sistema ni DLL).
- Presione Entrar .
Si SFC encuentra el error y lo soluciona, intente ejecutar el programa afectado nuevamente para ver si se ejecuta normalmente. De lo contrario, reinicie el programa aproximadamente 1 o 2 veces.
Actualizar Windows
Aunque Windows se actualiza periódicamente de forma automática, en este caso deberías volver a comprobarlo. Si tiene una conexión limitada o ha desactivado las actualizaciones por completo, siga estos pasos para actualizar Windows manualmente:
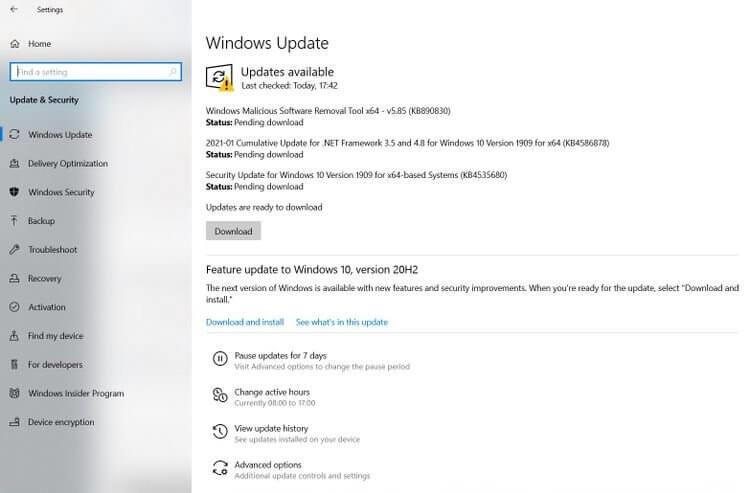
Vaya a Inicio > Configuración > Actualización y seguridad > haga clic en Windows Update . Seleccione Buscar actualizaciones para ver si su dispositivo ejecuta la última versión de Windows.
Arriba se muestran formas de corregir el error 0x00007b en Windows . Espero que este artículo te sea útil. Si conoce otras soluciones, compártalas con los lectores de WebTech360.