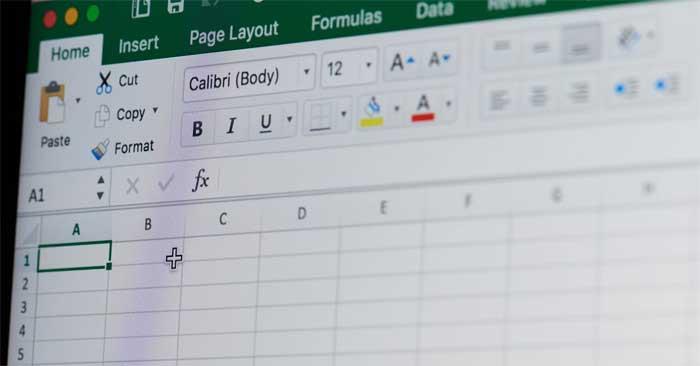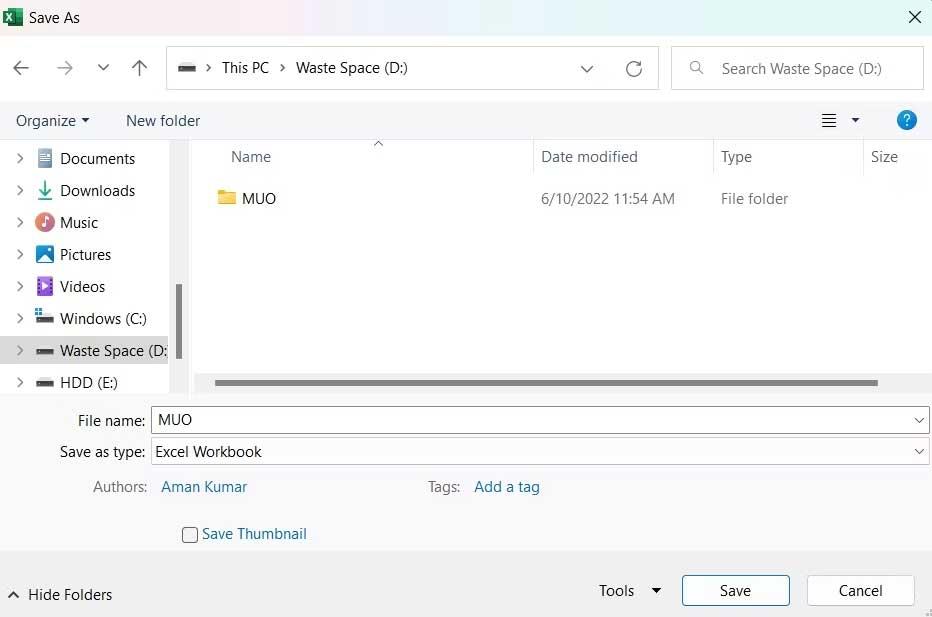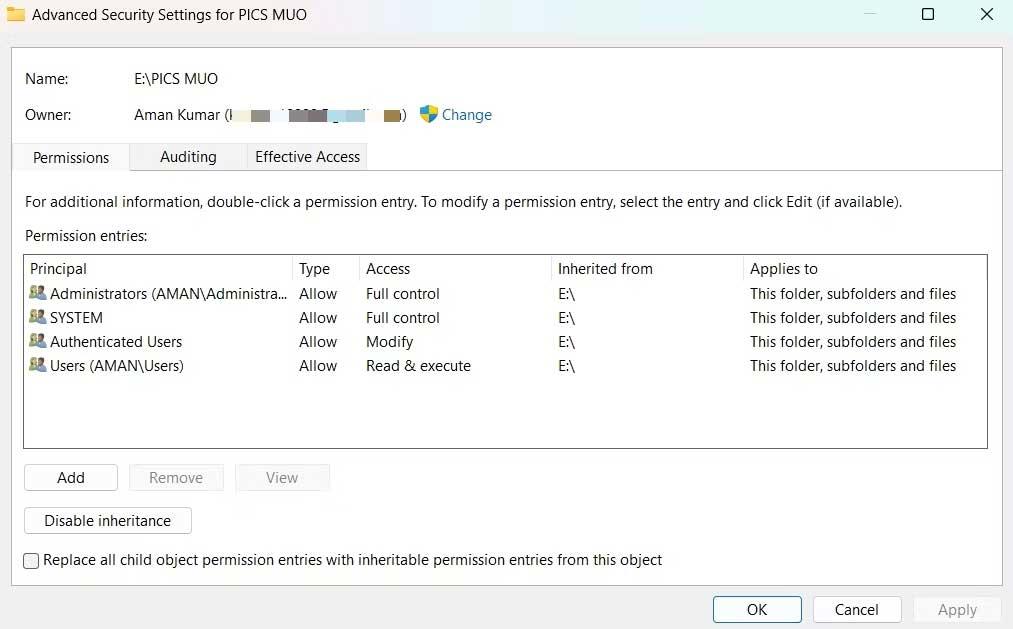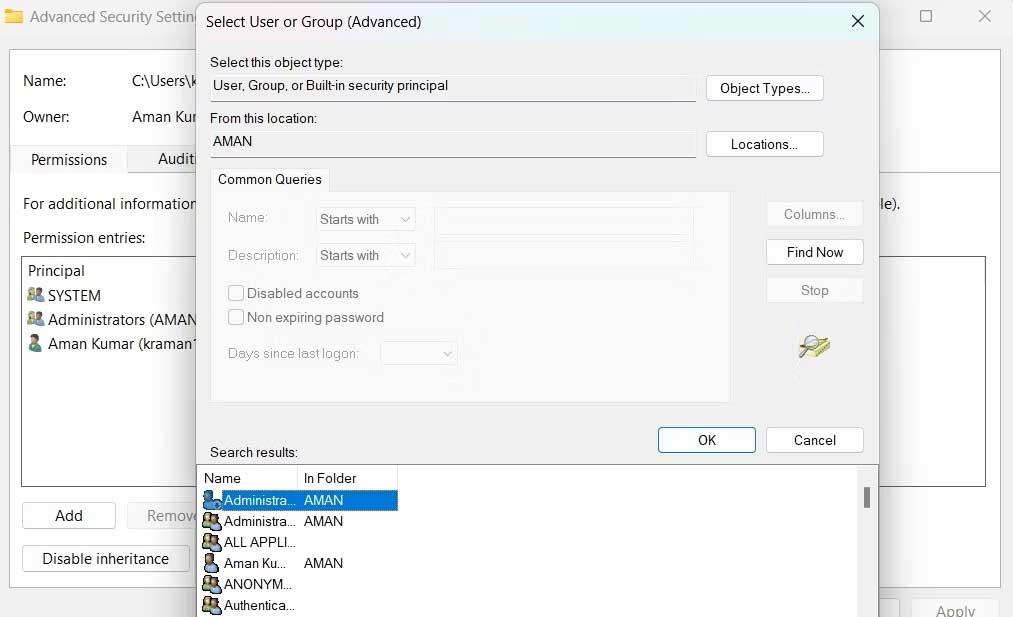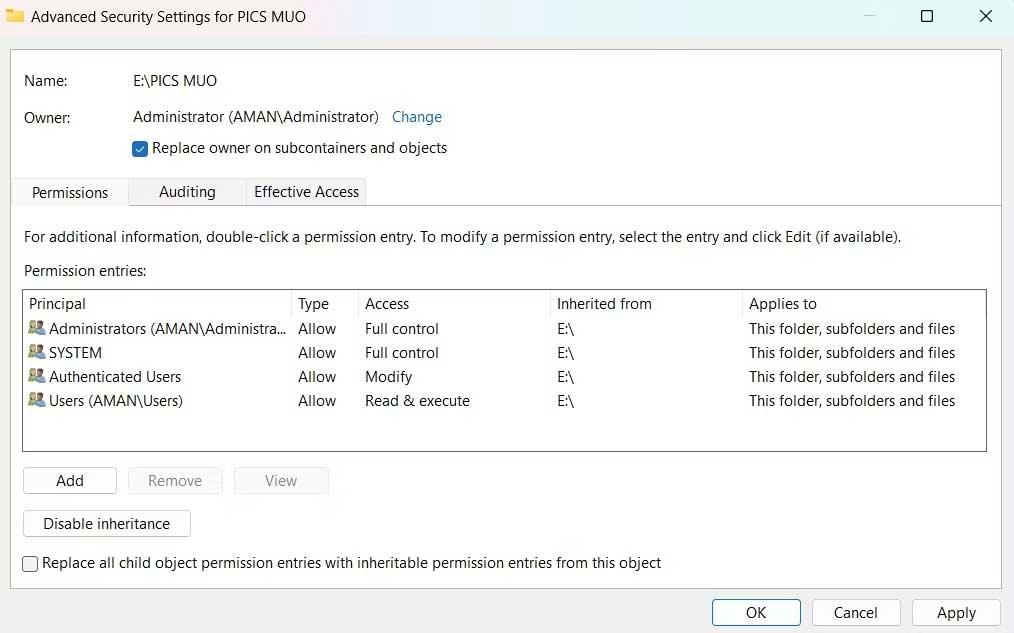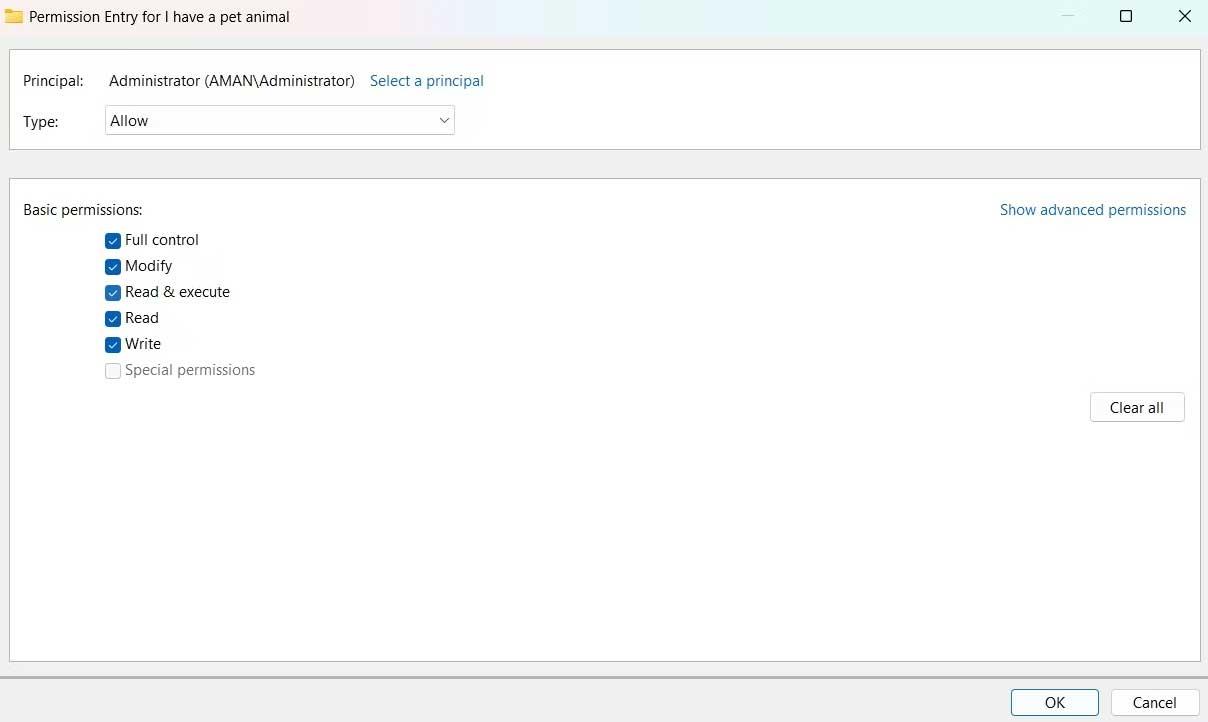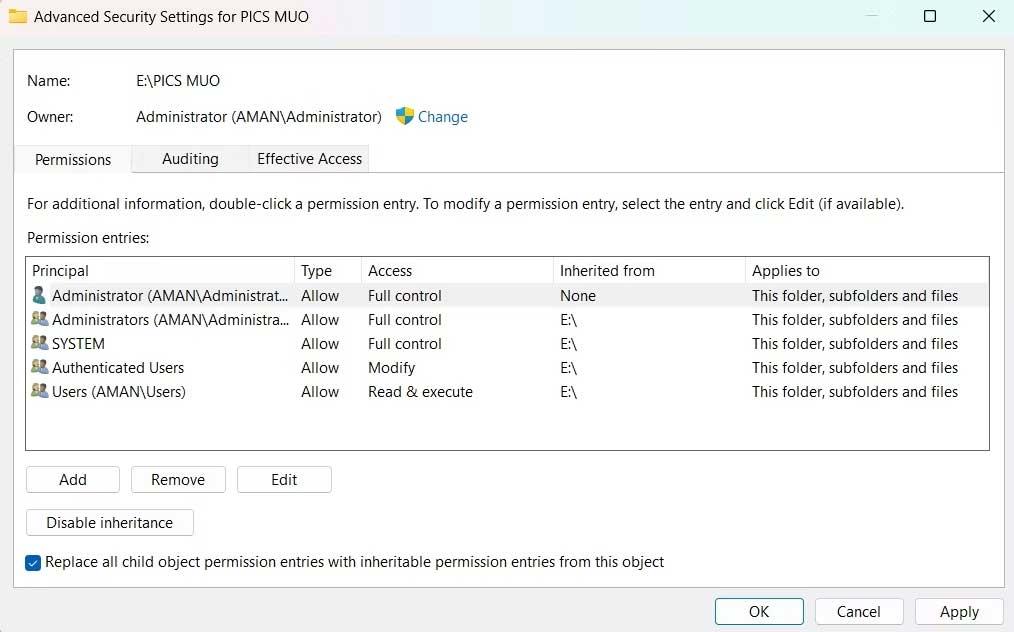Si no puede guardar el archivo de Excel, no se preocupe demasiado. A continuación se muestran formas sencillas de corregir el error de no poder guardar archivos de Excel en Windows 10 .
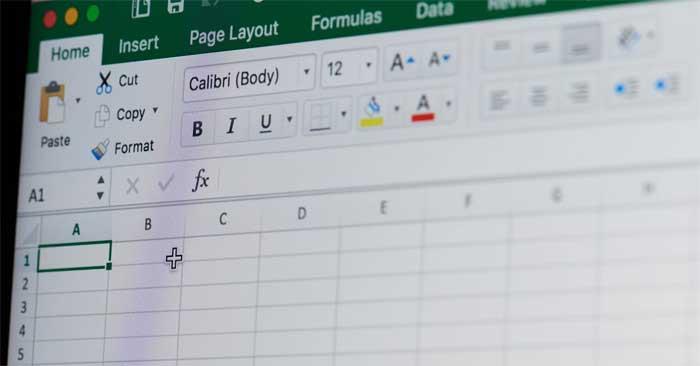
Causa del error Documento no guardado en Excel
- Es posible que en el sistema esté instalada una aplicación de tecnología de la información de oficina similar a Office.
- La cuenta de usuario no tiene permiso para guardar el libro en la carpeta seleccionada.
- Si ocurren problemas al guardar un libro en una ubicación de Internet, la causa es una conexión débil.
Cómo solucionar el error de no poder guardar archivos de Excel en Windows
Guarde el libro de trabajo con un nuevo nombre
Esta es la forma más sencilla de corregir el error Documento no guardado en Excel porque el problema puede deberse a un problema temporal con el nombre del libro actual.
Proceder de la siguiente:
- Hay un problema al abrir el libro.
- Haga clic en Archivo en la esquina superior izquierda.
- Haga clic en Guardar como y seleccione su ubicación.
- Asígnale un nombre diferente y haz clic en Guardar .
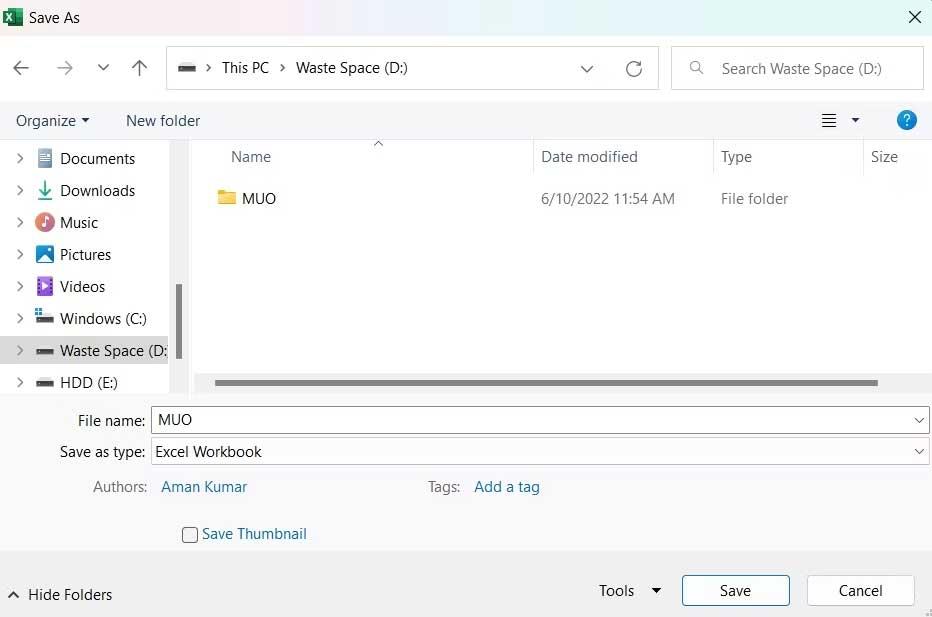
Si el error de no poder guardar el archivo Excel ha desaparecido, no es necesario que pruebes las siguientes soluciones.
Mover contenido a un nuevo libro de trabajo
Al igual que el nombre del archivo, el problema también puede deberse a un problema temporal, generalmente en el libro de trabajo actual, así que intente transferir los datos que contiene a una hoja nueva.
Para hacer esto, seleccione todos los contenidos usando Ctr+A , luego presione Ctrl+C para copiarlos. Luego, cree un nuevo libro y pegue el contenido copiado usando Ctrl+V .
Está hecho. Intente guardar el nuevo libro y vea si el problema está solucionado.
Cerrar aplicaciones similares que se ejecutan en segundo plano
Este error puede aparecer debido a cualquier interrupción de una aplicación que se ejecuta en segundo plano. Específicamente, las aplicaciones similares a Office que se ejecutan en segundo plano pueden interferir con las operaciones de Excel y causar este problema. Entonces, intente cerrar todas esas aplicaciones.
Proceder de la siguiente:
1. Abra el Administrador de tareas con Ctrl + Shift + Esc .
2. En la pestaña Procesos , haga clic derecho en aplicaciones similares a Office y seleccione Finalizar tarea en el menú contextual.
Está hecho. Reinicie el libro y vea si aún aparece el error Documento no guardado.
Comprueba tu conexión a Internet
Para guardar un libro de Excel en una ubicación en línea, debe tener una conexión a Internet estable. Por lo tanto, vaya a uno de los sitios web de prueba de velocidad de Internet y vea los parámetros de estabilidad de la red que está utilizando. Luego comuníquese con su proveedor de Internet para obtener ayuda.
Verifique los permisos requeridos
El error Documento no guardado aparece si la cuenta de usuario no tiene permiso para acceder a la carpeta en la ubicación donde desea guardar el archivo de Excel. Deberá proporcionar todos los permisos necesarios para resolver este problema. Proceder de la siguiente:
1. Abra el Explorador de archivos .
2. Vaya a la ubicación donde desea guardar el libro de Excel.
3. Retroceda un paso y haga clic derecho en la carpeta del directorio.
4. Seleccione Propiedades en el menú contextual.
5. Cambie a la pestaña Seguridad y haga clic en el botón Avanzado .
6. Haga clic en Cambiar junto a la descripción del propietario .
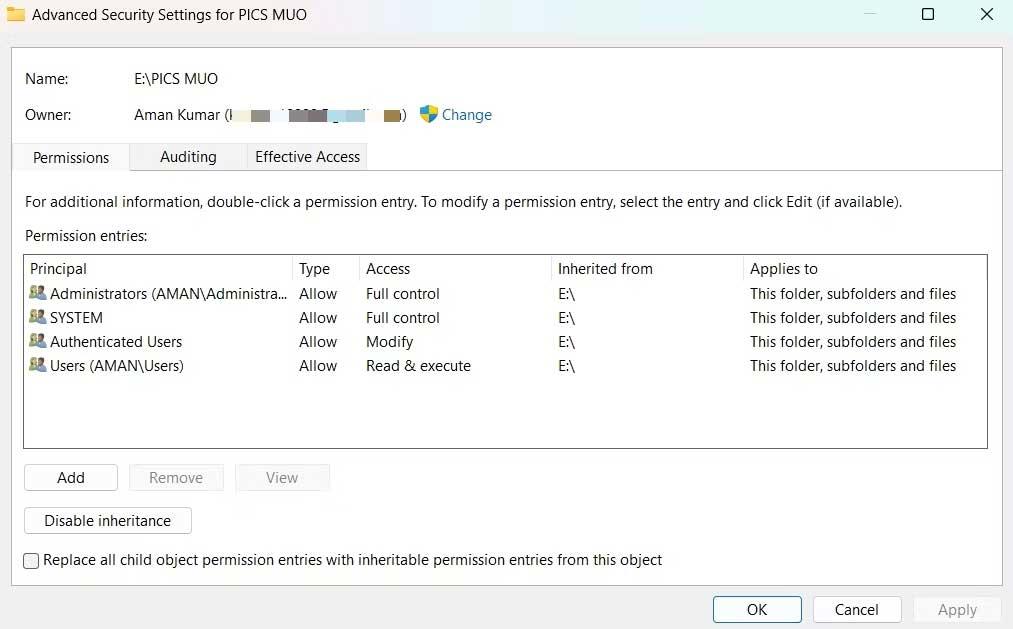
7. Haga clic en Avanzado > Buscar ahora .
8. Seleccione la cuenta y haga clic en Aceptar .
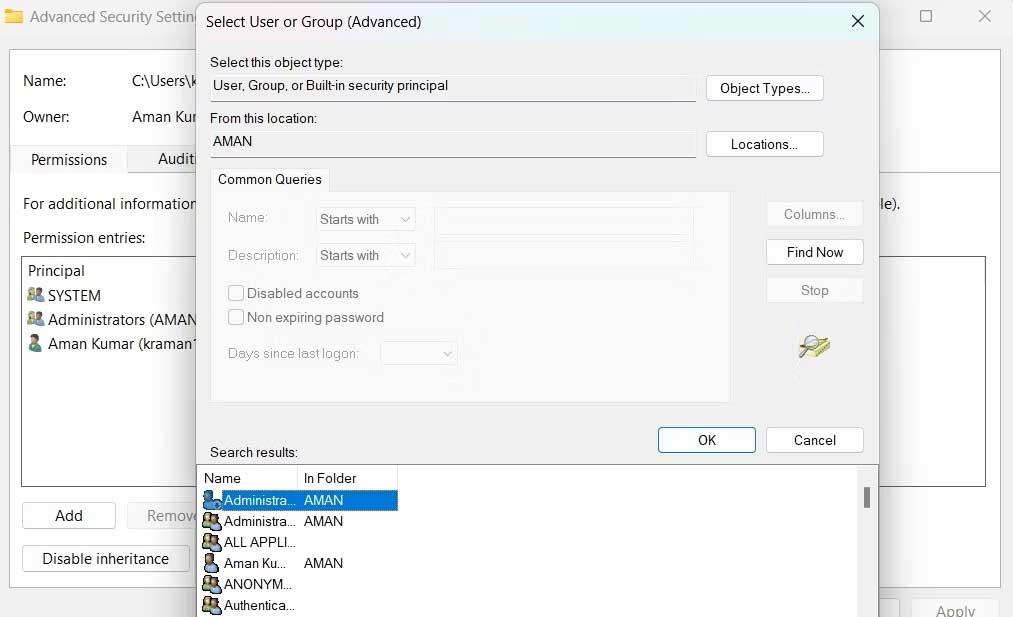
9. Marque Reemplazar propietario en subcontenedores y objetos .
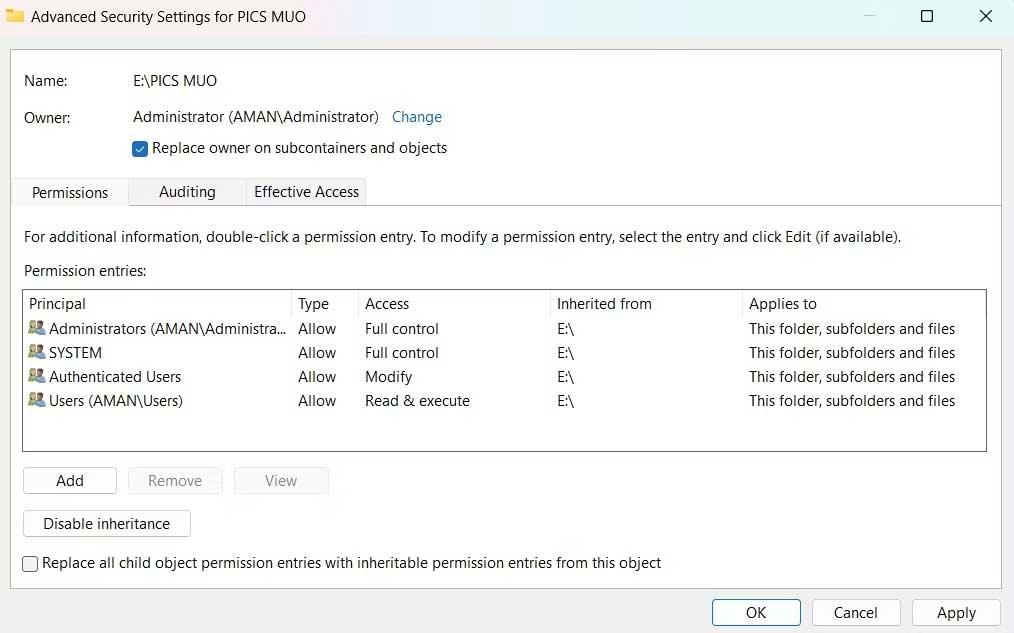
10. Haga clic en Aplicar > Aceptar .
11. Vuelva a hacer clic derecho en esta carpeta > pestaña Seguridad > Avanzado .
12. Haga clic en el botón Agregar .
13. Seleccione Seleccionar un principio > > Avanzado > Buscar ahora .
14. Seleccione cuenta > Aceptar > Aceptar .
15. Marque la casilla Control total > Aceptar .
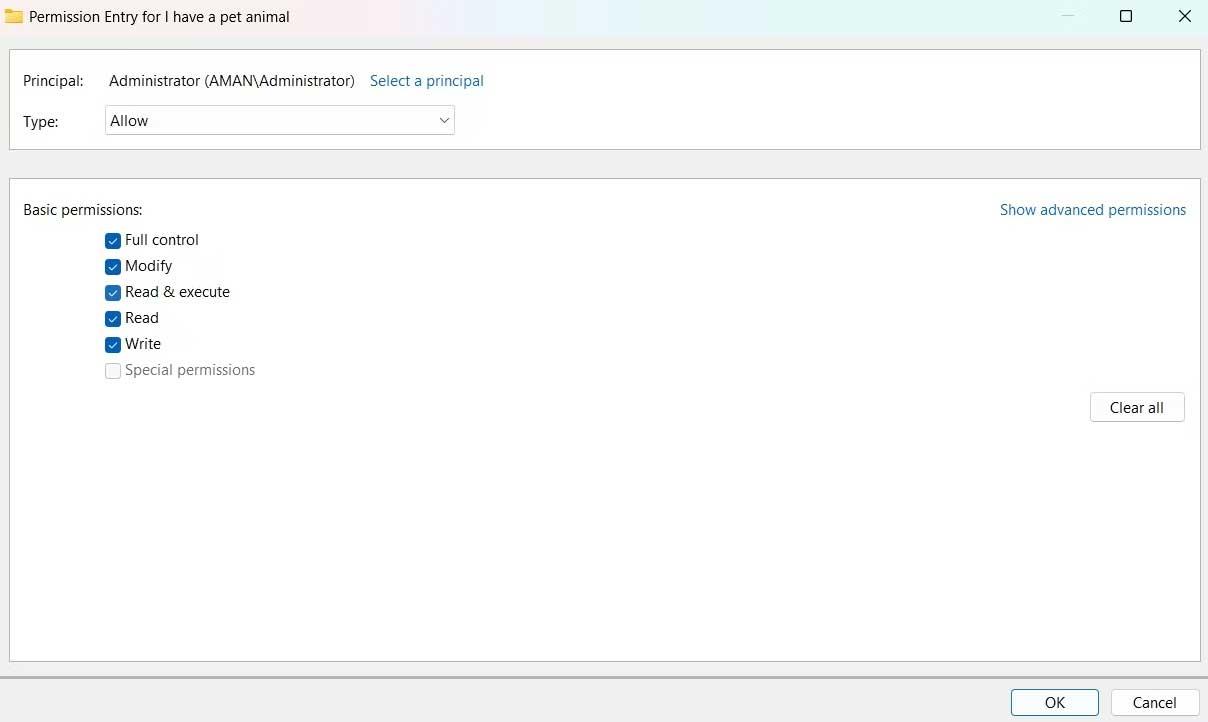
16. Marque Reemplazar todas las entradas de permisos de objetos secundarios con entradas de permisos heredables de este objeto.
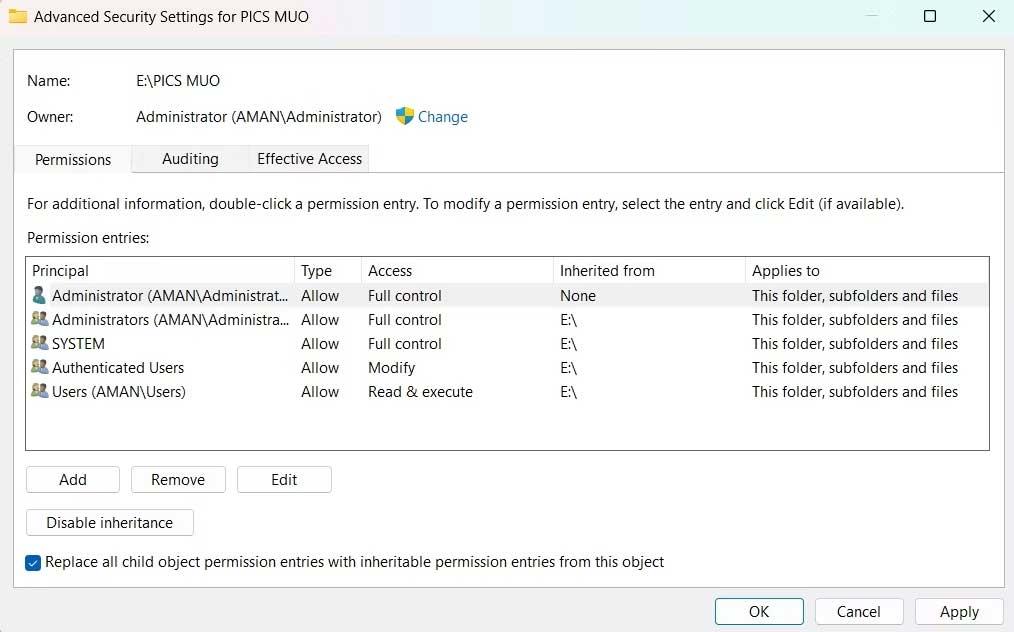
17. Haga clic en Aplicar > Sí > Aceptar .
Arriba se muestran formas de corregir el error de no poder guardar archivos de Excel en Windows . Espero que el artículo te sea útil.