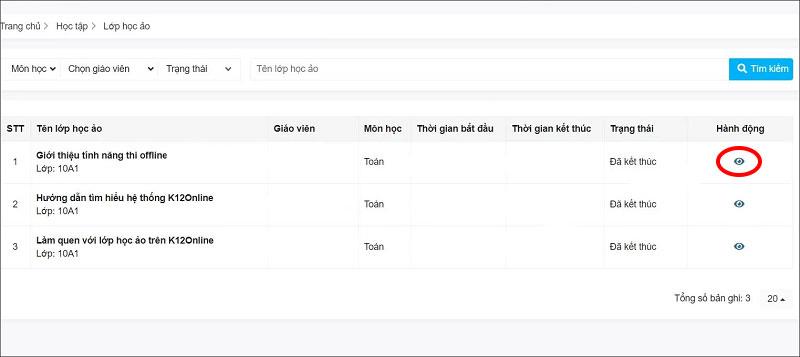No Internet Secured es un error común en Windows 10. A continuación se muestran formas simples pero efectivas de corregir el error No Internet Secured .
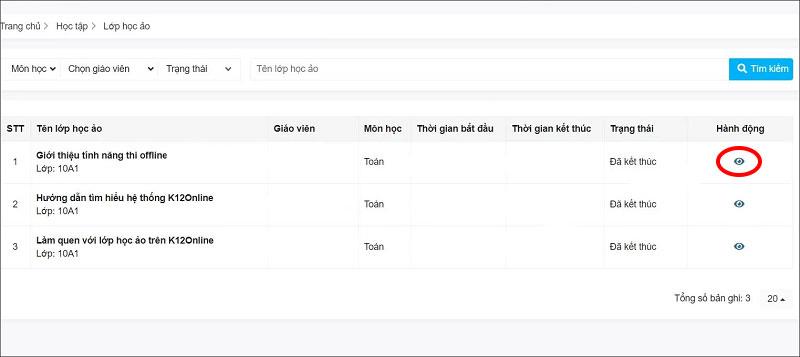
Cómo solucionar el error Sin Internet protegido en Windows 10
¿Qué es la falta de seguridad en Internet?
Los problemas de red inalámbrica en Windows 10 suelen ser fáciles de solucionar. Sin embargo, ocasionalmente puede aparecer el mensaje "Sin Internet, seguro" en la bandeja del sistema. Refleja un problema con la conexión o configuración de la red inalámbrica.
Sin Internet, seguro es más común en dispositivos Microsoft Surface. Y puedes solucionar fácilmente el problema "Sin Internet, seguro" de las siguientes maneras.
Cómo solucionar el error Sin Internet, seguro en Windows 10
La forma de solucionar el problema de seguridad sin Internet depende de la configuración de su computadora y del adaptador de red. Por lo tanto, no todos los métodos siguientes funcionarán en su computadora. Sin embargo, estas son las formas más efectivas de corregir errores de red de Windows 10.
Deshabilitar VPN
Ha conectado su PC a la red Wi-Fi local, pero ¿por qué aparece el error Sin Internet, seguro? No te preocupes, si estás usando una VPN, las funciones integradas pueden causar este problema. Específicamente, está diseñado para evitar que usted se conecte a Internet cuando el servidor VPN no funciona.
Para comprobar si la causa es la VPN, desactívela o incluso ciérrela por completo. Luego, espera un momento para volver a conectarte a Internet y acceder nuevamente al sitio web.
Si todo se vuelve a conectar normalmente, está claro que la VPN causó el problema de la red. Actualice el cliente VPN si es posible y luego conéctese a un nuevo servidor. Si todo está bien, ha solucionado el error No hay Internet, seguro en Windows 10 .
Actualizar la configuración IP de Windows 10
Si desactivar VPN no soluciona el error No hay Internet, seguro, intente usar algunos de los siguientes comandos:
Haga clic con el botón derecho en Inicio y seleccione Windows PowerShell . Aquí, ingrese los siguientes comandos uno por uno:
ipconfig /release
ipconfig /renew
Esta acción obligará a la computadora a solicitar una nueva dirección IP del enrutador interno. Este método ha solucionado la falta de Internet, asegurada en muchos casos.
Restablecer Winsock
Otra solución de comando para corregir el error No hay Internet seguro es restablecer Winsock.
Winsock es la API de Windows Sockets. Esta es una especificación que permite a las PC comunicarse con servicios de red, especialmente el ampliamente utilizado TCP/IP.
Para restablecer Winsock, use el comando:
netsh winsock reset catalog
Espera un minuto. Si la red no se vuelve a conectar automáticamente, hágalo manualmente.
Verifique las propiedades de conexión de su PC
Verifique el adaptador de red de su PC de la siguiente manera:
Abra la pantalla de configuración haciendo clic en el ícono de conexión Wi-Fi en la bandeja del sistema, luego vaya a Configuración de red e Internet > haga clic en Cambiar opciones del adaptador > haga clic derecho en la conexión de interés > haga clic en Propiedades . Confirme que las siguientes opciones estén marcadas:
- Cliente para redes Microsoft
- Uso compartido de archivos e impresoras para redes Microsoft
- Protocolo de Internet versión 4 (TCP/IPv4)
- Protocolo de Internet versión 6 (TCP/IPv6)
- Respondedor de descubrimiento de topología de capa de enlace
Haga clic en Aceptar para confirmar y luego reinicie Windows cuando se le solicite.
Desactivar IPv6
IPv6 es un protocolo de red diseñado para reemplazar a IPv4 después de quedarse sin direcciones IP. Sin embargo, aunque se ejecuta en la mayoría del hardware, IPv6 falla con frecuencia.
Puede desactivar IPv6 repitiendo los pasos anteriores. Simplemente desmarque el Protocolo de Internet versión 6 (TCP/IPv6) > haga clic en Aceptar > reinicie su PC con Windows 10 cuando se le solicite.
Otras formas de corregir errores sin Internet, seguro
- Configurar un nuevo servidor DNS
- Actualizar controladores de dispositivos de red
- Ejecute el solucionador de problemas de red
Arriba se explica cómo solucionar el error Sin Internet, protegido en Windows 10 . Espero que el artículo te sea útil.