Errores comunes al realizar pruebas de velocidad de Internet

Si los resultados parecen más lentos de lo esperado, no se apresure a culpar a su ISP: los errores al realizar la prueba pueden sesgar sus números.
Enlaces de dispositivos
Si desea un nivel adicional de protección de sus datos, Google Drive es una de las mejores opciones disponibles. Afortunadamente, subir archivos al servicio de almacenamiento es relativamente sencillo.

En este artículo, le proporcionaremos todos los pasos necesarios que debe seguir para mantener su cita segura y protegida, según el dispositivo que esté utilizando.
Cómo subir un archivo a Google Drive desde un iPhone
Como se mencionó, cargar archivos a su Google Drive desde un iPhone es bastante sencillo. Esto es lo que debe hacer:

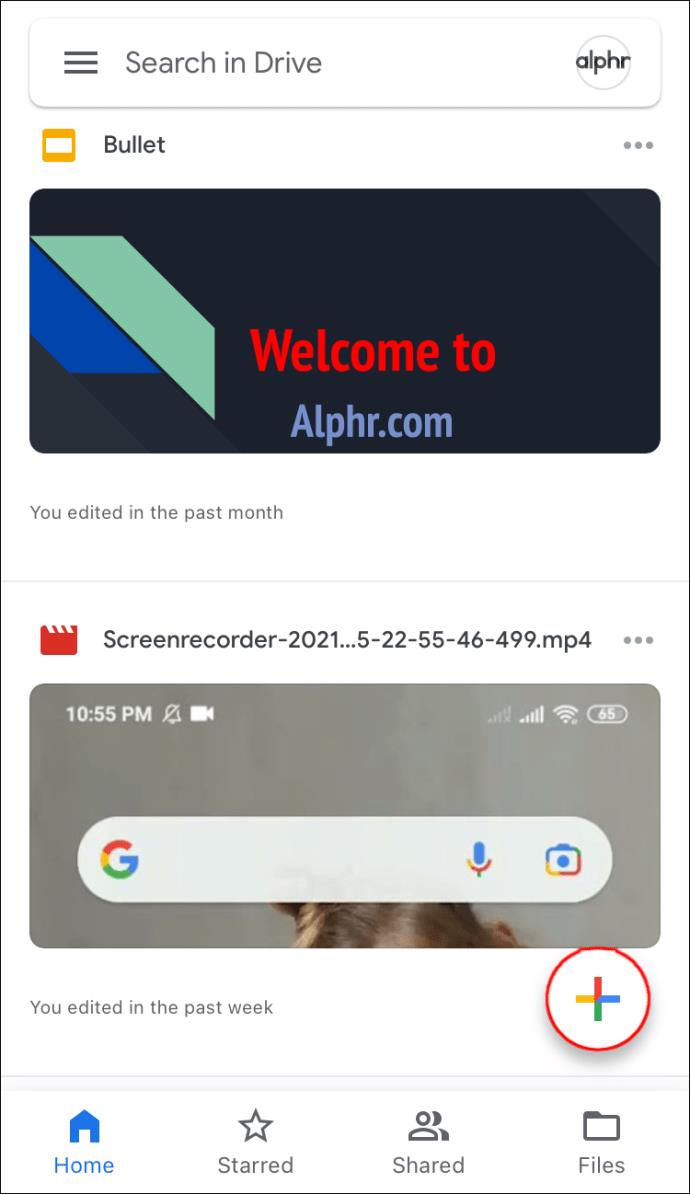
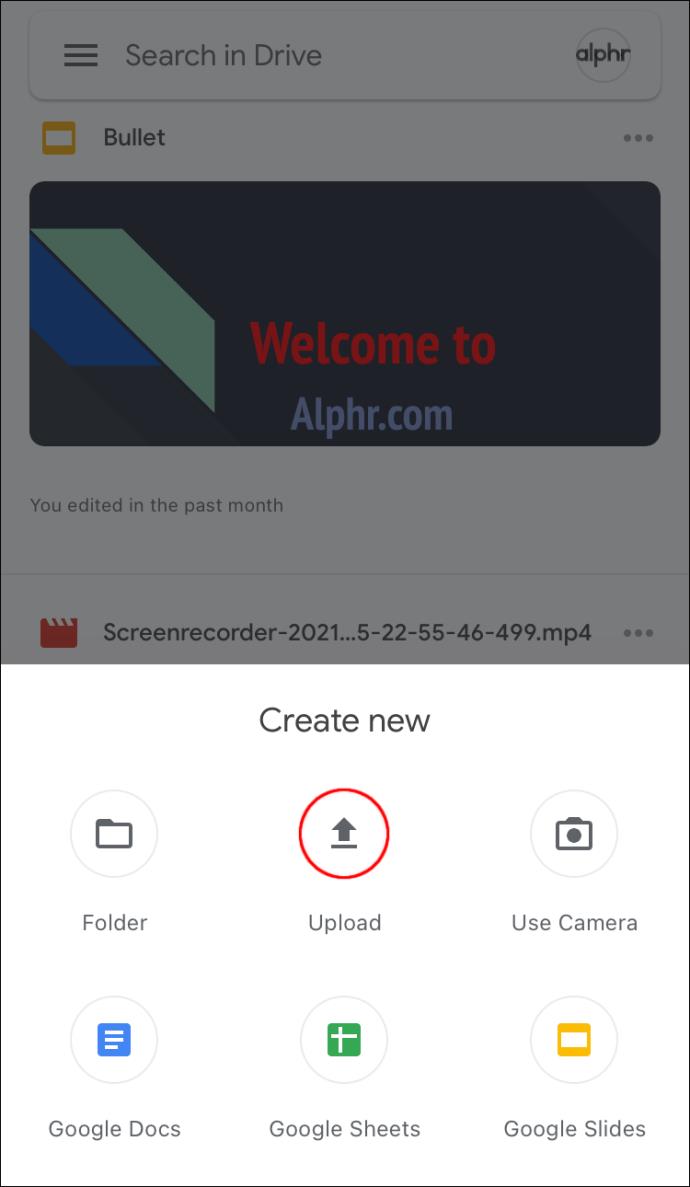
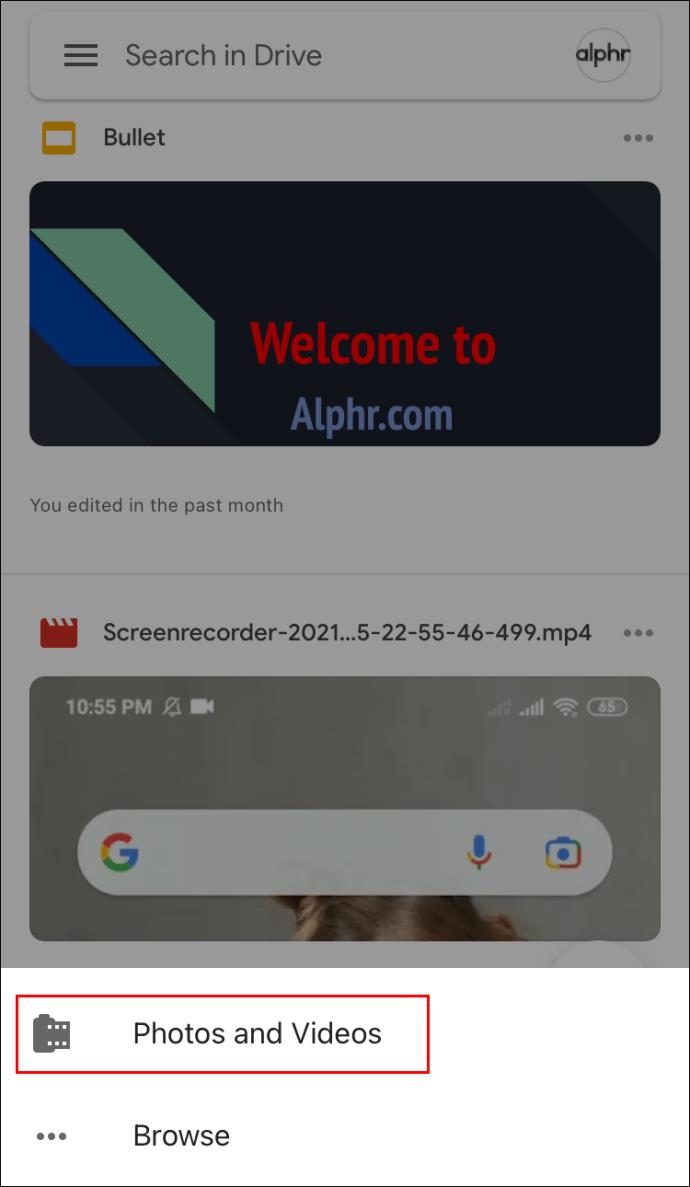
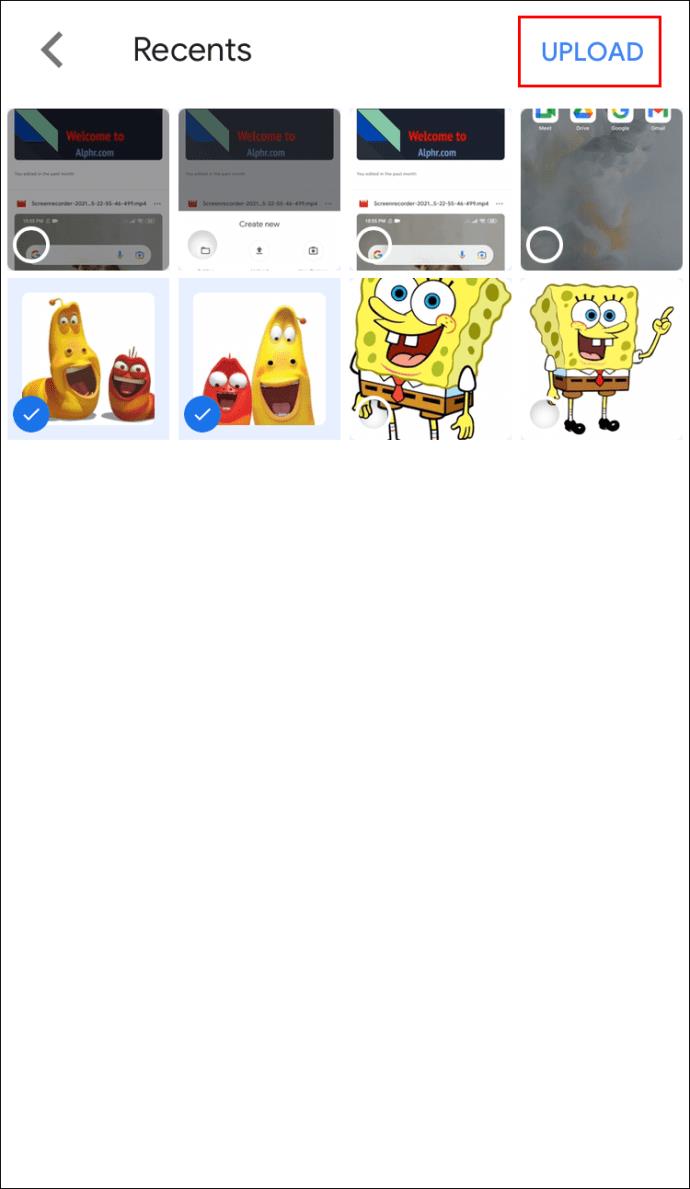
Cómo subir un archivo a Google Drive desde un dispositivo Android
Esta instrucción se aplica a todos los dispositivos que utilizan el sistema operativo Android:
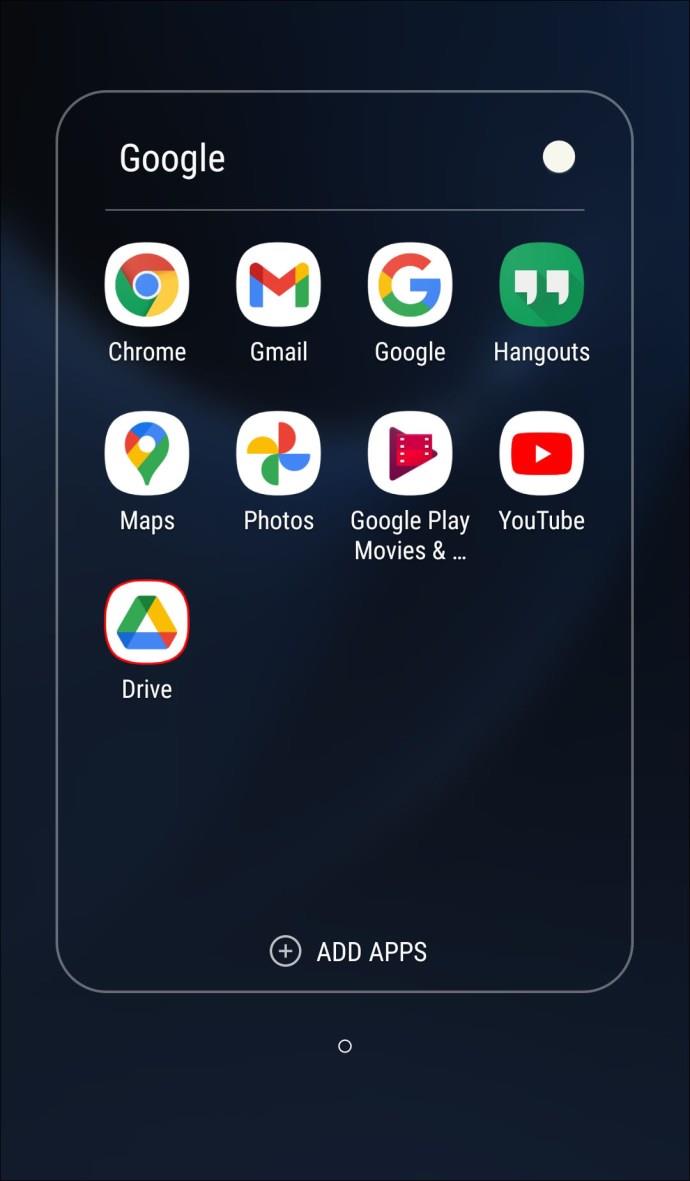
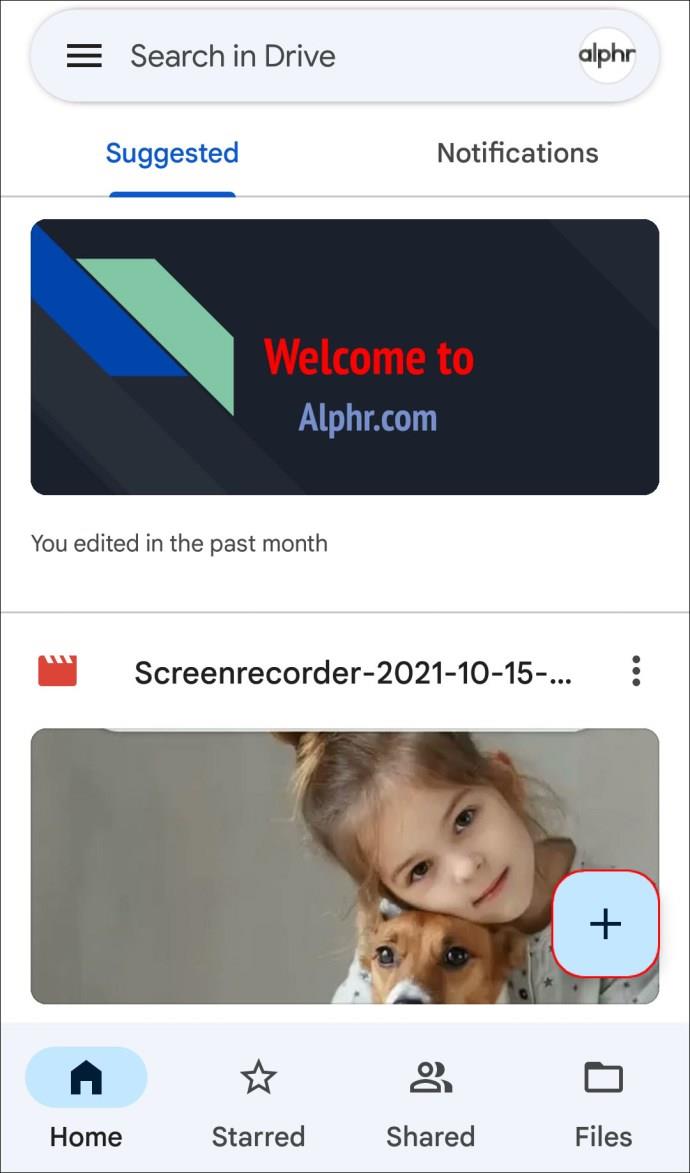
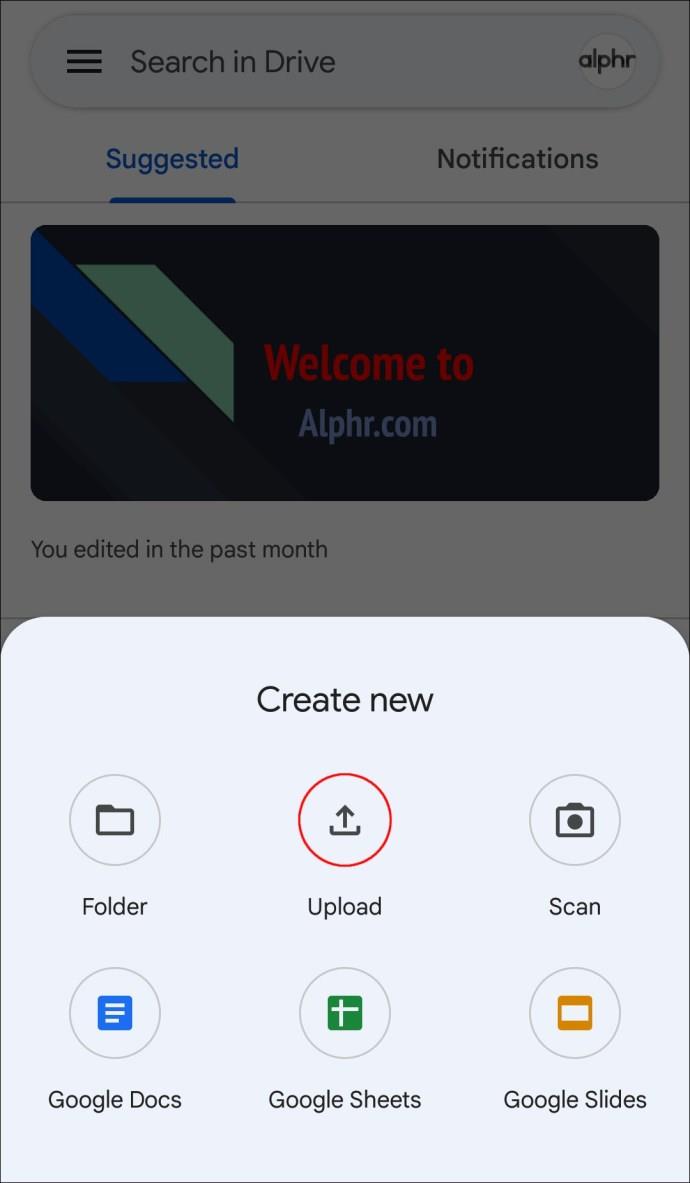
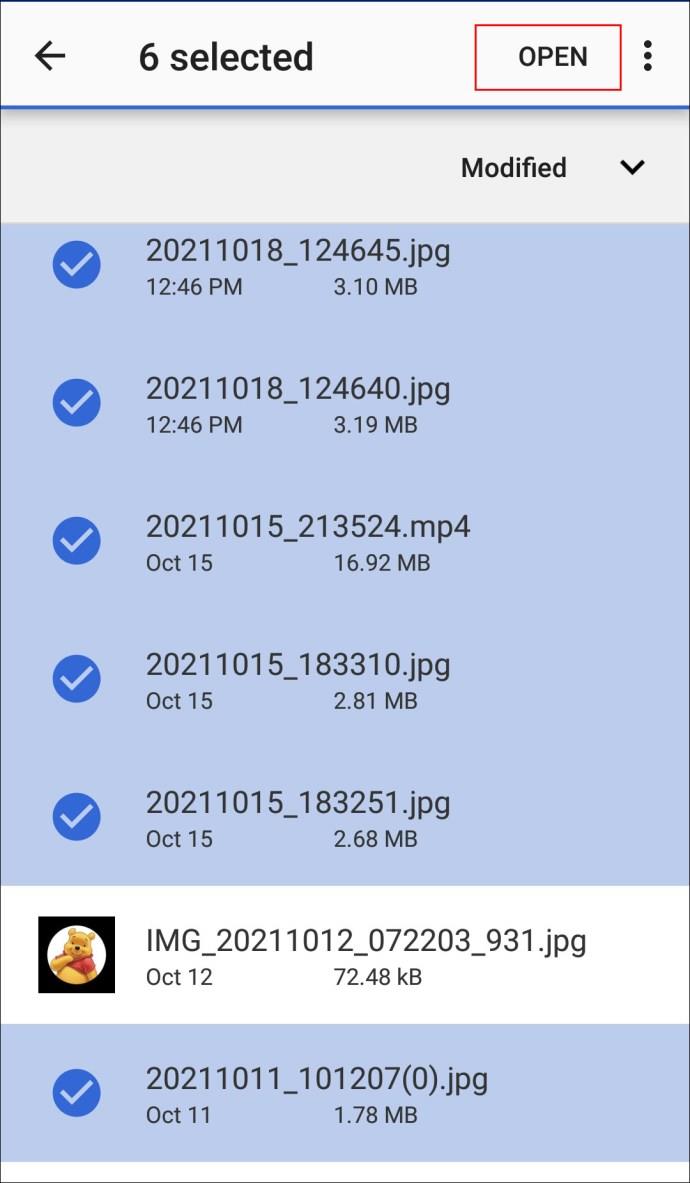
Cómo subir un archivo a Google Drive desde una PC
El método de PC es similar, con la excepción de que puede cargar Carpetas desde su PC. No podrá hacerlo desde un iPhone/iPad o un dispositivo Android.
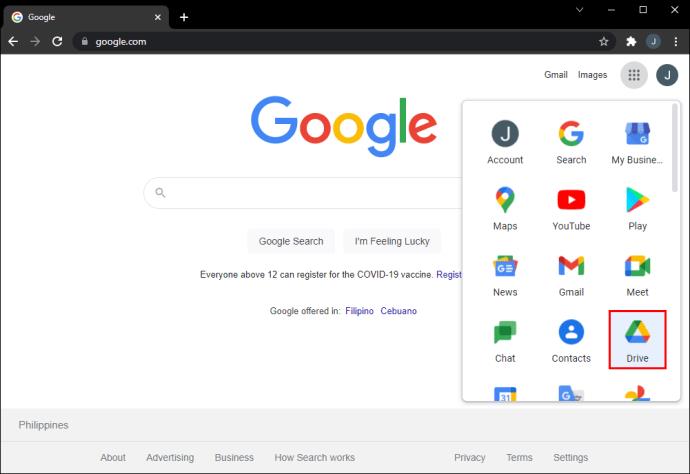
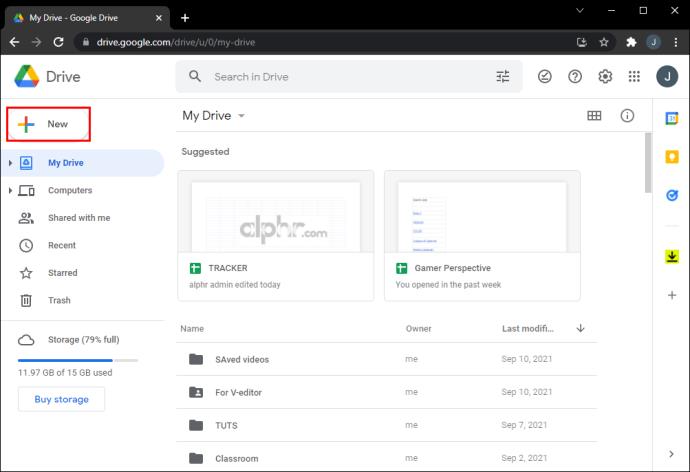
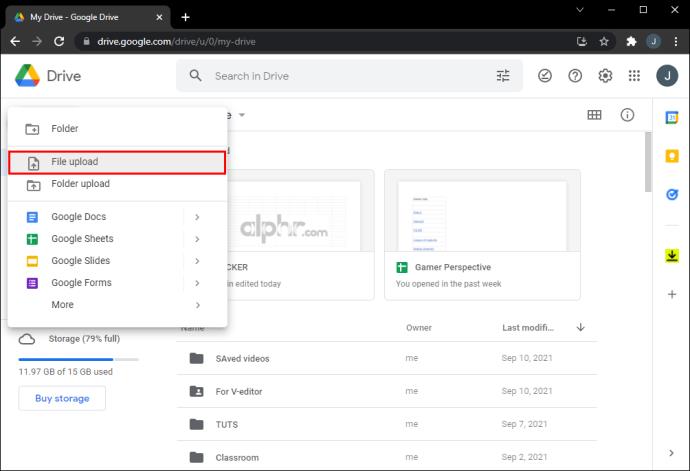
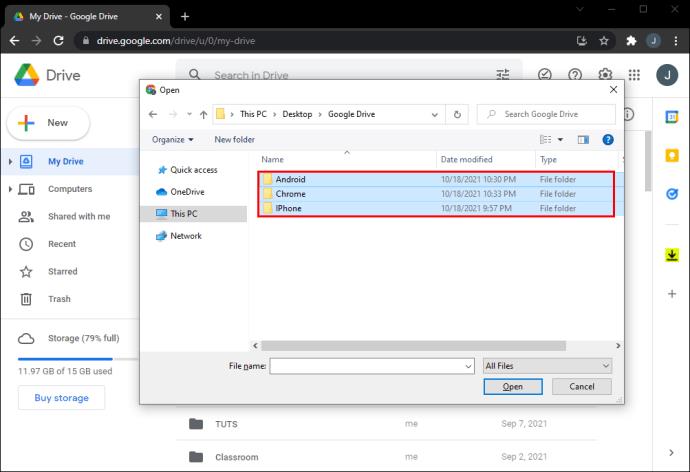
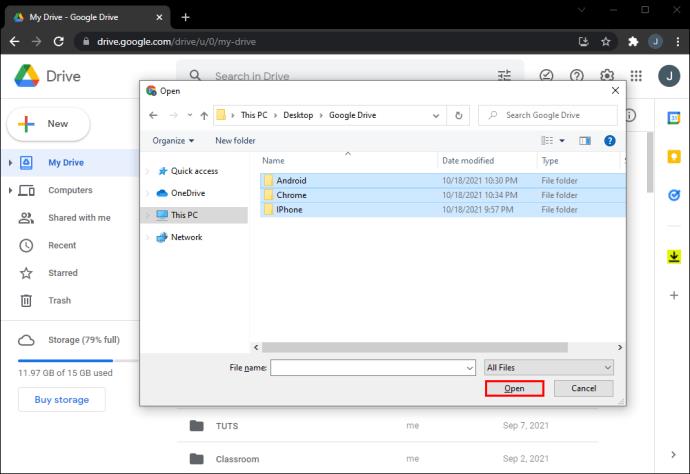
Con las PC, hay varias formas de hacerlo. También puede simplemente arrastrar y soltar los archivos desde su computadora a Google Drive:
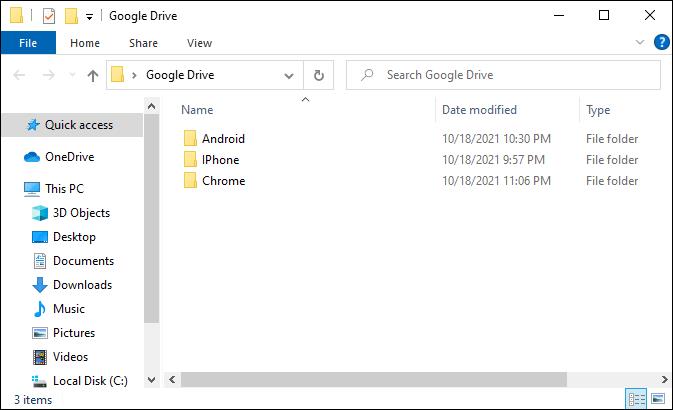
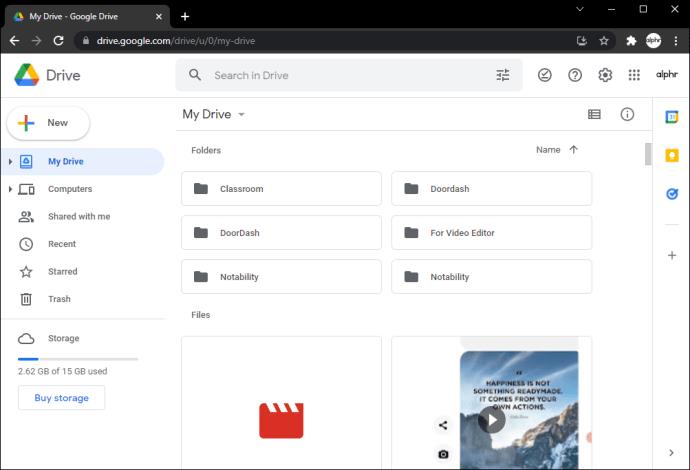
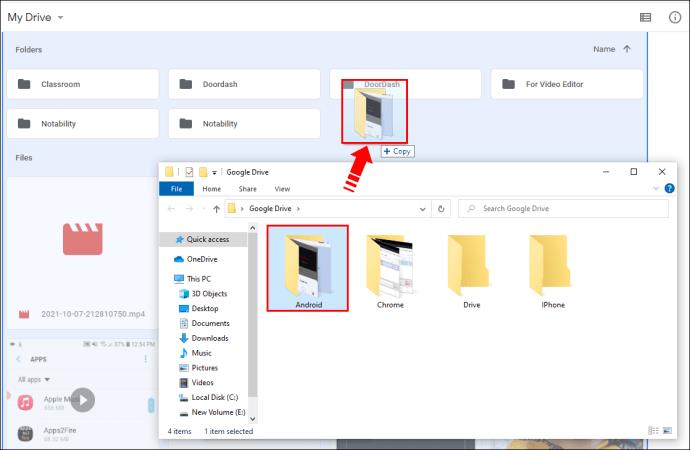
Además, la instalación de la aplicación Google Drive en su PC le brinda una carpeta de Google Drive en su acceso rápido, que carga automáticamente cualquier documento que coloque allí.
Cómo subir un archivo a Google Drive desde la línea de comandos
Con los dispositivos Linux , las cosas tienden a ser un poco más complicadas. Sin embargo, si eres un usuario de Linux, ¡ya lo sabías! De cualquier manera, hemos encontrado una solución para usted:
Ahora debería estar listo para continuar con la carga.
¿Qué tipo de archivos puedo subir a Google Drive?
Google Drive está personalizado para tomar una amplia variedad de archivos, no solo imágenes, texto o audio. Hay cuatro grupos generales de archivos que necesita: Archivos generales, Archivos de Adobe, Archivos de Microsoft y Archivos de Apple. Aquí está la lista de formatos divididos en las cuatro categorías principales:
Archivos generales:
Archivos de Adobe:
Archivos de Microsoft:
Archivos de manzana:
Administrar su espacio de almacenamiento de Google
Si eres una abeja ocupada, tu almacenamiento de Google puede llenarse con bastante rapidez. En ese caso, es posible que no pueda enviar ni recibir correos electrónicos. Tienes dos opciones: comprar más espacio de almacenamiento o empezar a borrar archivos
Si te decides por la segunda opción, te tenemos cubierto.
Por lo general, lo que ocupa la mayor parte de nuestros 15 GB de espacio de almacenamiento gratuito en Google Drive son archivos grandes. Por lo general, son las imágenes y los videos que se cargan automáticamente desde nuestros teléfonos. Si ese es su caso, hay dos formas de resolver el problema: vaya directamente a Google Photos en su dispositivo y elimine las fotos y videos innecesarios allí. Alternativamente, siga estos pasos en Google Drive:
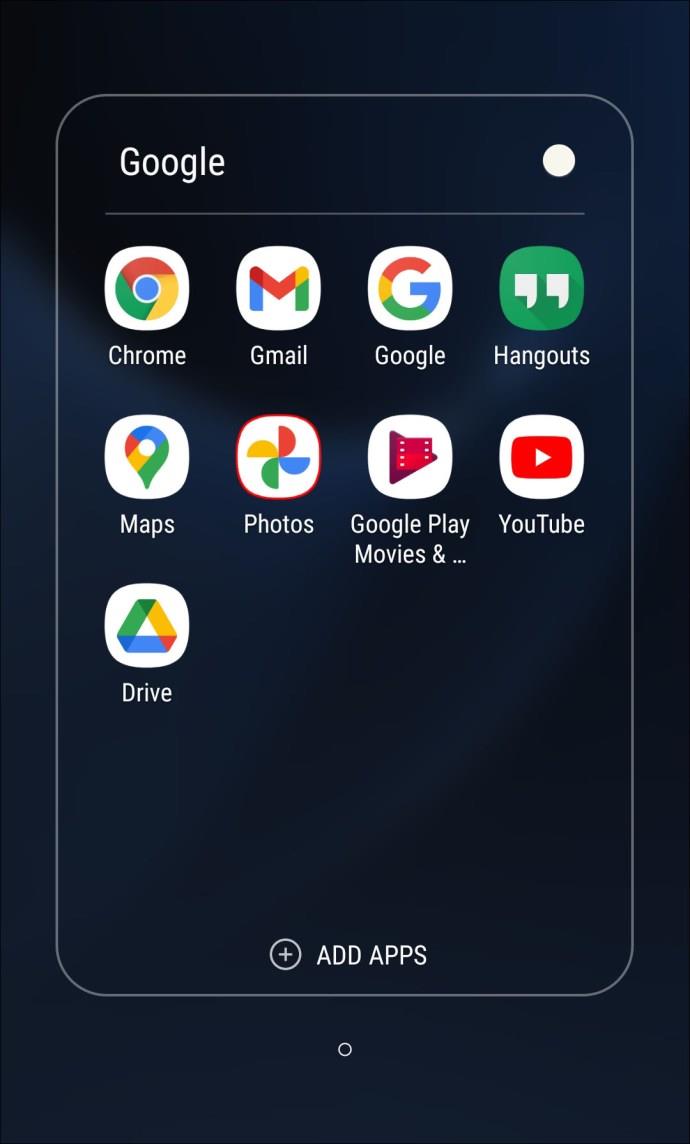
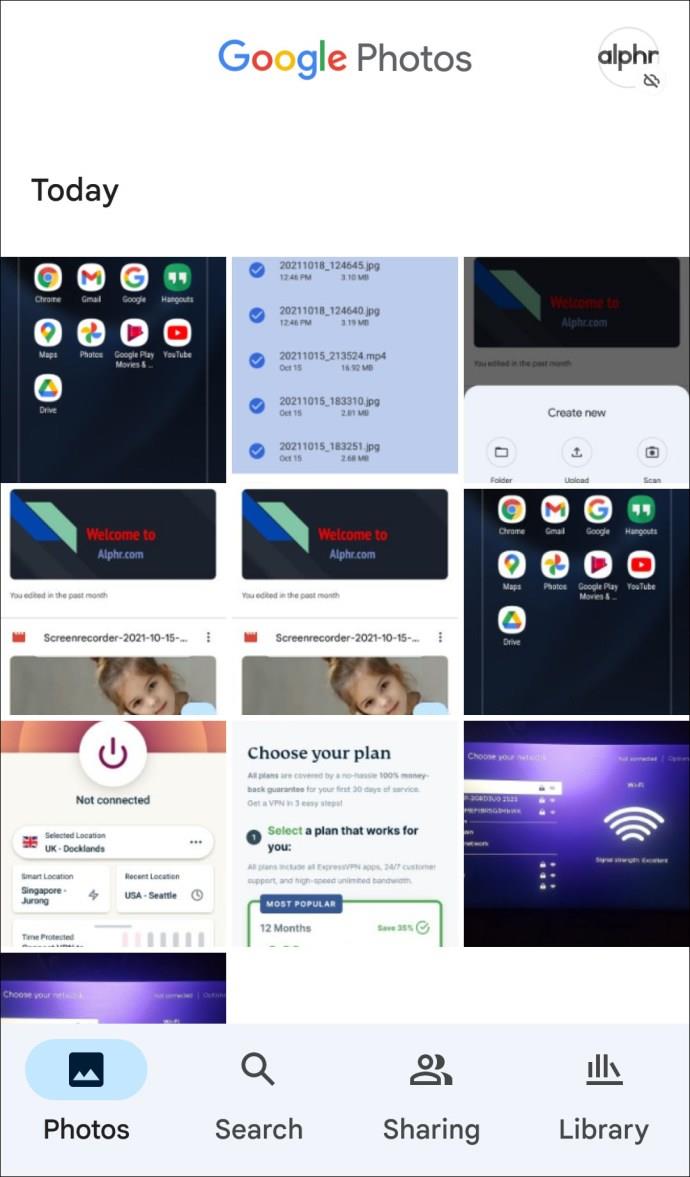
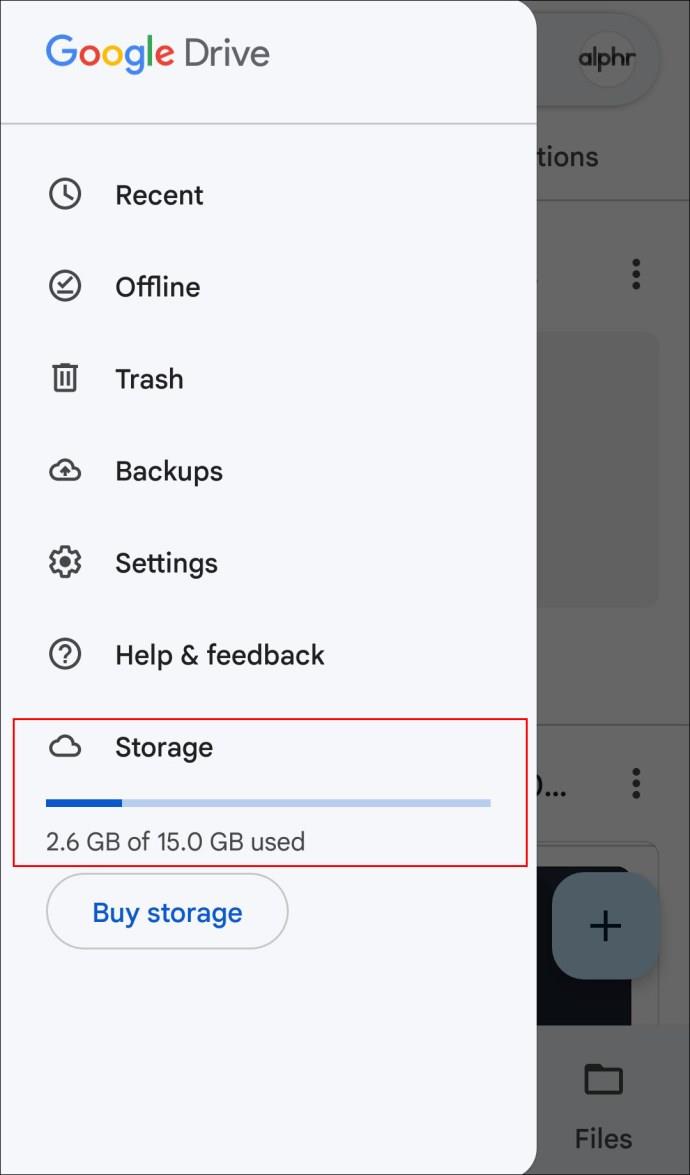
Consejos y trucos diseñados para ayudarlo a mejorar su experiencia de usuario
Si todo salió según lo planeado, está bien encaminado para cargar sus documentos en Google Drive con facilidad. Ya sea que sea un usuario de iPhone o Android, Windows o Linux, esperamos que la información que le brindamos haya ayudado a mejorar su experiencia.
¿Eres un usuario experimentado de Google Drive? ¿Usaste alguno de los consejos presentados en el artículo? Háganos saber en la sección de comentarios.
Si los resultados parecen más lentos de lo esperado, no se apresure a culpar a su ISP: los errores al realizar la prueba pueden sesgar sus números.
El problema de pérdida de sonido al actualizar Windows 11 puede estar relacionado con el software o con el controlador de sonido del equipo. A continuación, se muestran instrucciones para solucionar el error de pérdida de sonido al actualizar Windows 11.
Esta guía le mostrará cómo cambiar el formato de moneda utilizado para su cuenta en Windows 10 y Windows 11.
Esta guía le mostrará diferentes formas de instalar .NET Framework 3.5 en línea y sin conexión en Windows 10.
La partición de recuperación es una partición separada en el disco duro o SSD de su computadora y se utiliza para restaurar o reinstalar el sistema operativo en caso de falla del sistema.
Las configuraciones con dos monitores son cada vez más comunes. La multitarea en una sola pantalla es demasiado limitada.
¿Quieres acelerar Windows 10, mejorar su velocidad o acelerar su inicio? En este artículo encontrarás todas las maneras de acelerar Windows 10. ¡Léelo y aplícalo para que tu ordenador con Windows 10 funcione más rápido!
Ya sea que esté trabajando en una cafetería o revisando su correo electrónico en el aeropuerto, estas alternativas más seguras mantendrán sus datos seguros sin sacrificar su conexión.
Los usuarios pueden ajustar y cambiar el tamaño de los iconos de la barra de tareas para que sean más pequeños o más grandes, según las necesidades de cada persona.
Cuando la herramienta de búsqueda en Windows 10 falla, los usuarios no pueden buscar programas ni ningún dato que necesiten.
La búsqueda en Windows 11 extrae resultados no solo de archivos y aplicaciones en tu computadora, sino también del almacenamiento en la nube vinculado a tu cuenta Microsoft.
Cambiar su contraseña de WiFi a caracteres especiales y complejos es una forma de proteger el WiFi de su familia para que no se use ilegalmente, lo que afectaría la velocidad del WiFi de su familia.
El Panel de Control sigue siendo fundamental en muchas de las tareas de configuración necesarias en tu nuevo sistema operativo. Aquí tienes algunas maneras de acceder al Panel de Control en Windows 11.
.NET Framework de Microsoft es una plataforma de programación que incluye bibliotecas que se pueden instalar o que ya están incluidas en los sistemas operativos Windows. En algunos casos, su equipo no puede instalar este software. Siga la solución del artículo a continuación.
No confíes completamente en la configuración predeterminada de privacidad. Windows 11 no es la excepción, ya que a menudo se excede en la recopilación de datos.













