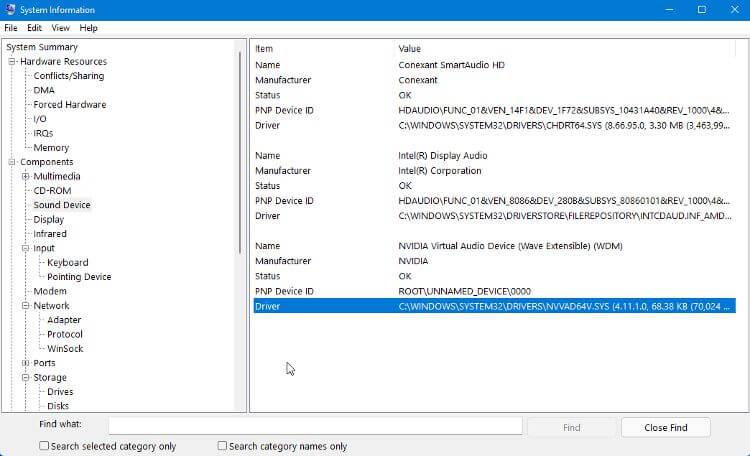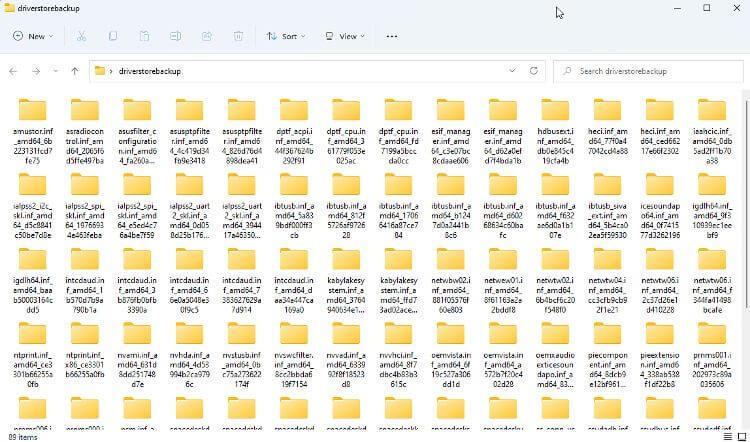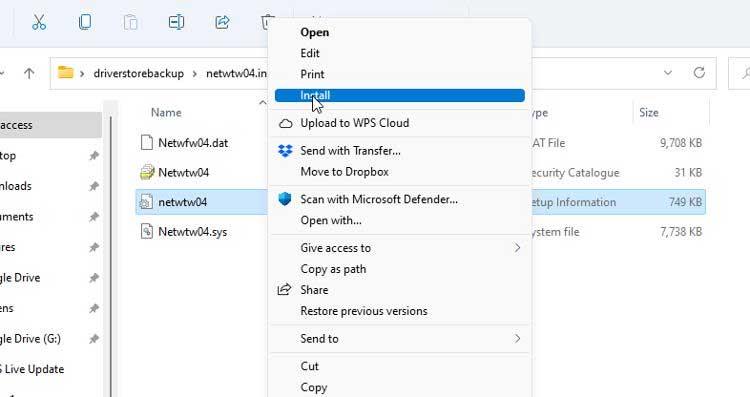Reinstalar todos los controladores en una nueva PC con Windows no es tan complicado como cree. Aprendamos con Download.vn cómo transferir controladores de una computadora antigua a una nueva .

En un mundo de constantes mejoras y actualizaciones de dispositivos, a veces, en un corto período de tiempo, un dispositivo pierde el soporte del fabricante. Afortunadamente, tienes una manera de copiar los controladores existentes de tu antigua PC a la nueva, siempre que ambos dispositivos utilicen el mismo sistema operativo.
Cómo crear y guardar una lista de controladores
Antes de comenzar a crear una copia de seguridad de sus controladores antiguos en su nueva PC, debe hacer una lista de los controladores necesarios. Tener el nombre del controlador y la información sobre su ubicación le ayudará a encontrar el controlador correcto para instalarlo más adelante.
La forma más sencilla de ver todos los dispositivos y controladores instalados en una computadora con Windows es utilizar la herramienta Información del sistema disponible en el sistema.
1. Puede abrir la aplicación buscando msinfo32 en la barra de búsqueda de Windows y seleccionando Información del sistema en los resultados. También puede abrir el cuadro de diálogo Ejecutar e ingresar msinfo32.exe > hacer clic en Aceptar .
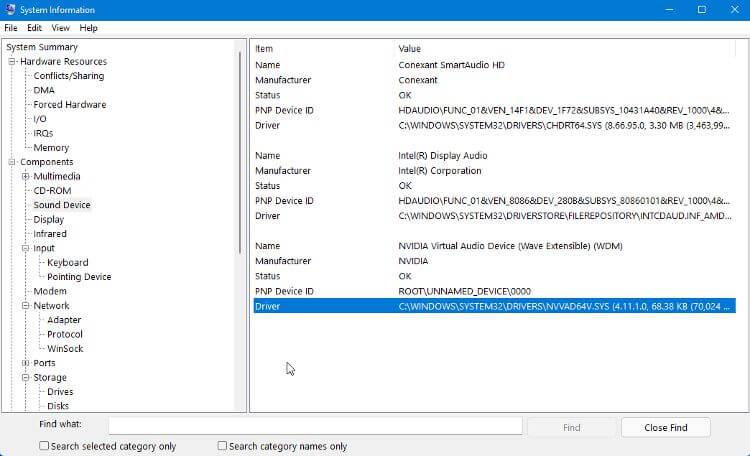
2. Cuando se abra esta aplicación, mostrará una lista de todo el hardware y dispositivos instalados en la computadora. Al seleccionar el dispositivo se mostrará su información, incluida la ruta completa al archivo del controlador.
3. Puede guardar esta información en un archivo de texto usando Archivo > Exportar > Guardar . Puede repetir este proceso para cada dispositivo que necesite transferir controladores.
Otra opción es utilizar comandos en la herramienta Símbolo del sistema para mostrar y exportar una lista de archivos de controladores. Puede utilizar varios comandos para mostrar los controladores, pero los más convenientes son:
driverquery /FO list /v
Muestra una lista de controladores con información sobre una unidad. Si desea guardar la lista como un archivo de texto, puede hacerlo agregando la siguiente cadena al comando:
driverquery /FO list /v > C:\Users\USERNAME\Desktop\listofdrivers.txt
Cambie USERNAME por su nombre de usuario. Cuando se ejecute este comando, se guardará en el escritorio un archivo de texto llamado "listofdrivers". Puede utilizar otro nombre de archivo de texto si no desea utilizar "lista de controladores".
No existe ningún método para guardar el archivo del controlador real, solo información detallada sobre la unidad. Crear una lista de los controladores que necesita no es un paso necesario, pero facilitará la búsqueda del controlador correcto más adelante.
Si no ve el controlador que desea en esta lista, debe buscar un controlador que esté dañado o necesite reparación.
Exportar controladores a la carpeta de respaldo
Al instalar controladores en su computadora, primero debe agregarlos a la carpeta segura DriverStore. Luego, el sistema puede utilizarlos cuando sea necesario. A esto se le llama puesta en escena. Permite a Windows realizar un seguimiento de los controladores instalados y las actualizaciones de esas unidades.
Cree una copia de la carpeta DriverStore en la computadora anterior o una copia de seguridad de los controladores necesarios y téngalos listos para transferirlos a la nueva PC cuando sea necesario. Puede hacer una copia del controlador, pero normalmente es más fácil y rápido hacer una copia de toda la carpeta.
Puede utilizar el símbolo del sistema o Powershell para crear una copia de la carpeta DriverStore en su computadora anterior. A continuación se explica cómo hacer esto en el símbolo del sistema:
1. Cree una carpeta en el escritorio llamada driversstorebackup o similar. Aquí es donde copiará el archivo del controlador.
2. Abra el símbolo del sistema e ingrese el siguiente comando (reemplace NOMBRE DE USUARIO con su nombre de usuario):
dism /online /export-driver /destination:C:\Users\USERNAME\Desktop\driverstorebackup
3. Es posible que tengas que esperar un poco para copiar todos los controladores a la carpeta de respaldo. Una vez que se complete este proceso, puede copiar esa carpeta de respaldo a la unidad flash y luego transferirla a su nueva PC.
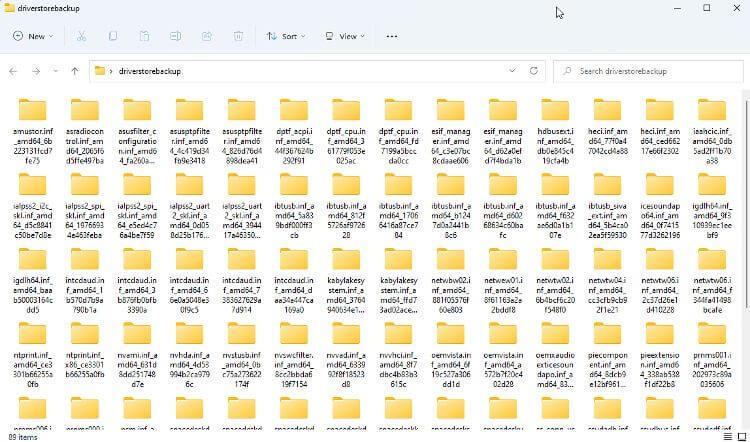
Instalar controladores antiguos en una PC nueva
En la mayoría de los casos, puede instalar controladores antiguos en su nueva computadora a través del Explorador de archivos. Abra la carpeta de copia de seguridad que copió, navegue hasta el controlador que desea instalar y haga clic derecho en el archivo INF. Seleccione Instalar en este menú. Si está utilizando Win 11, debe hacer clic en Mostrar más opciones > Instalar .
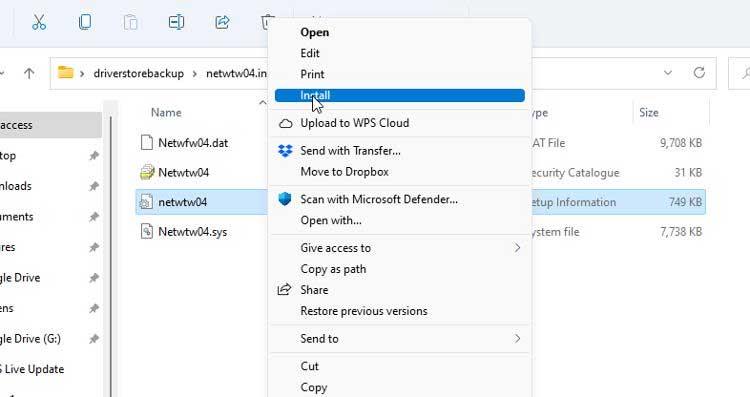
También puedes intentar instalar el controlador usando el Administrador de dispositivos . Haga clic derecho en el dispositivo y seleccione Actualizar controlador . Luego, siga las instrucciones para instalar manualmente un controlador y navegue hasta la unidad correcta en su carpeta de respaldo cuando se le solicite.
Arriba se explica cómo transferir controladores de una PC antigua con Windows a una nueva . Espero que el artículo te sea útil.