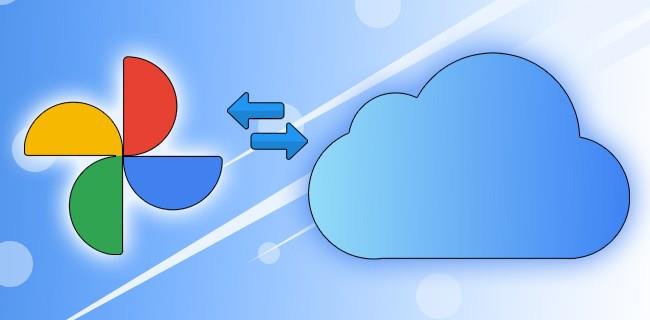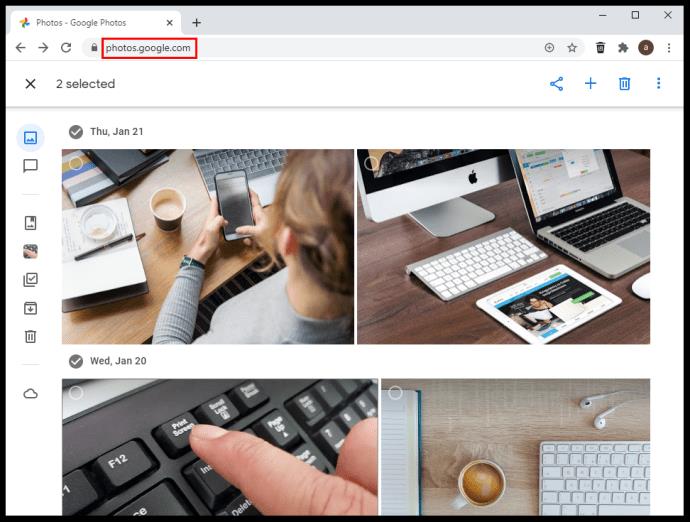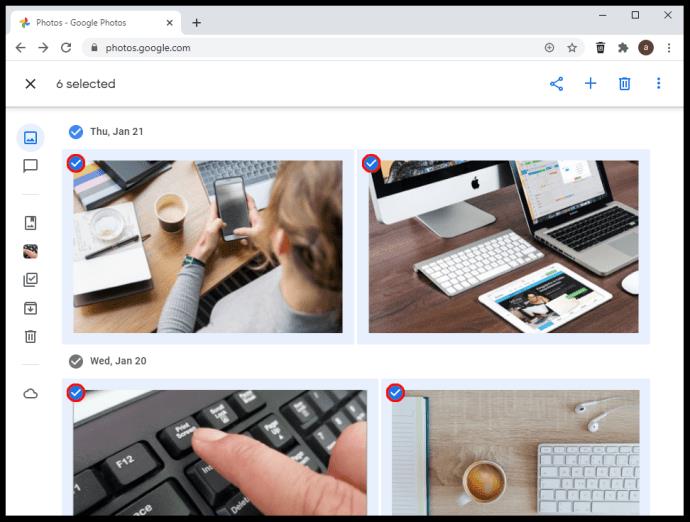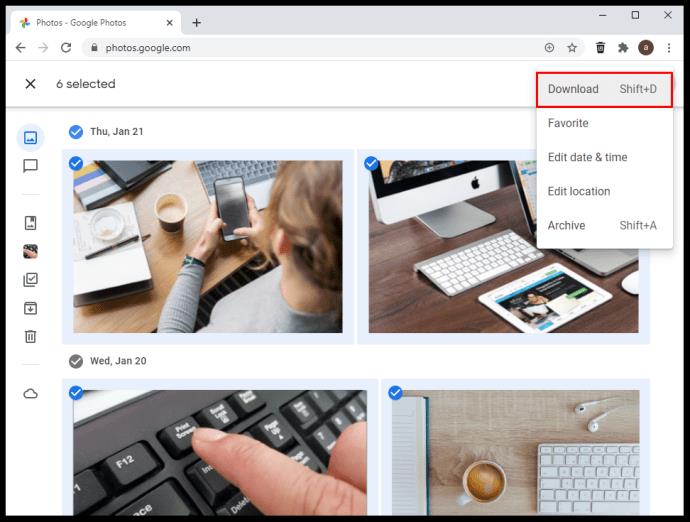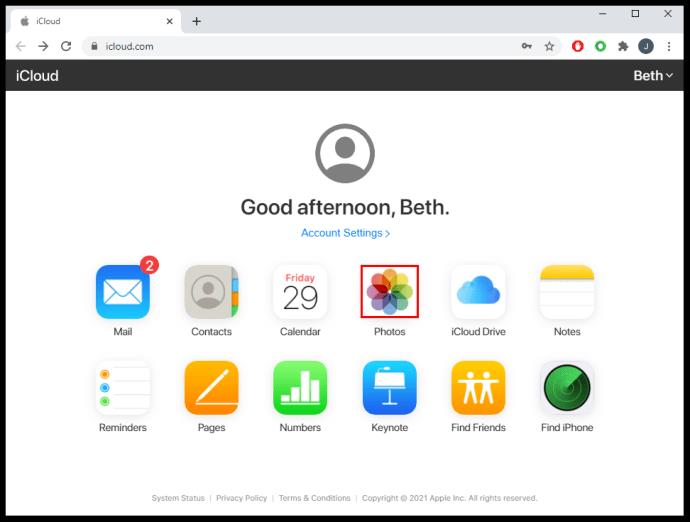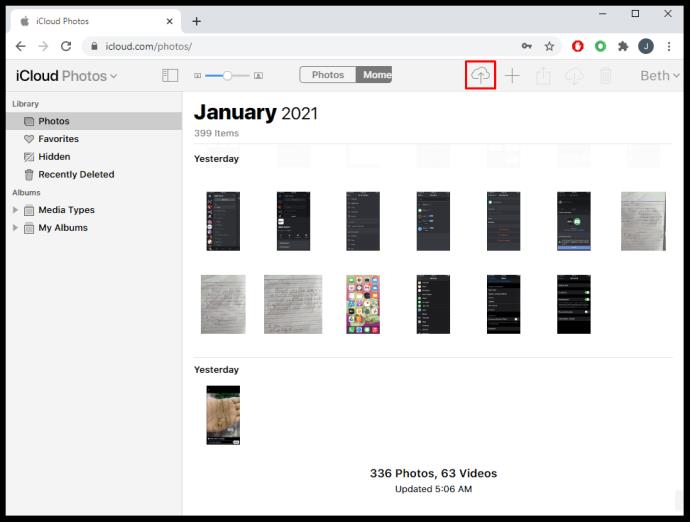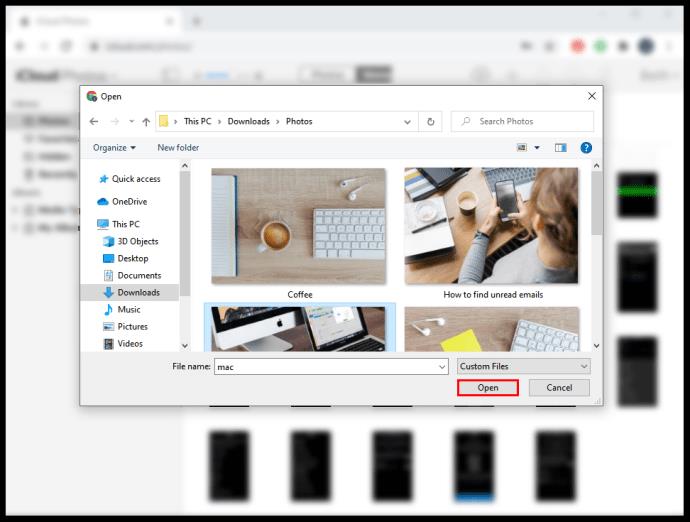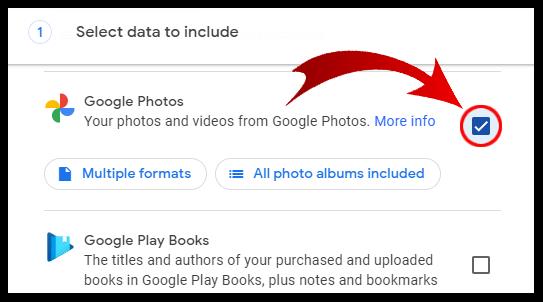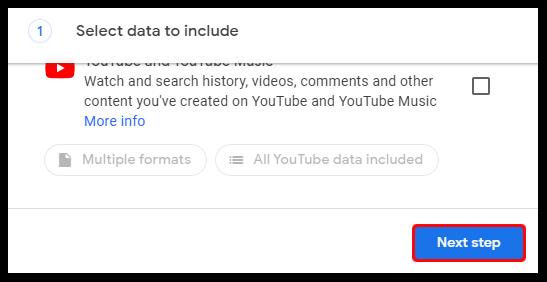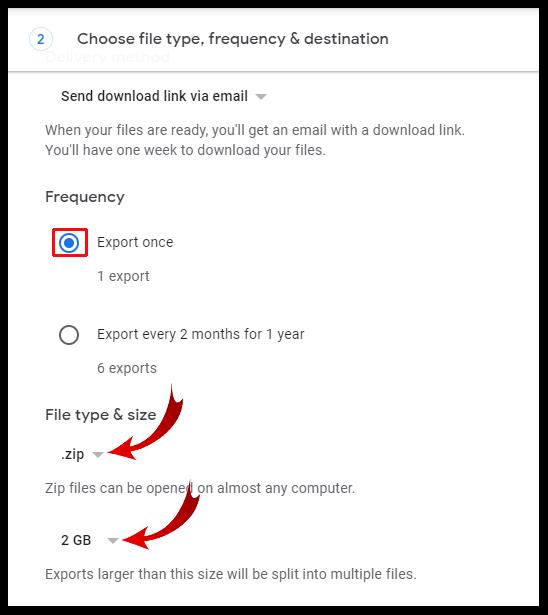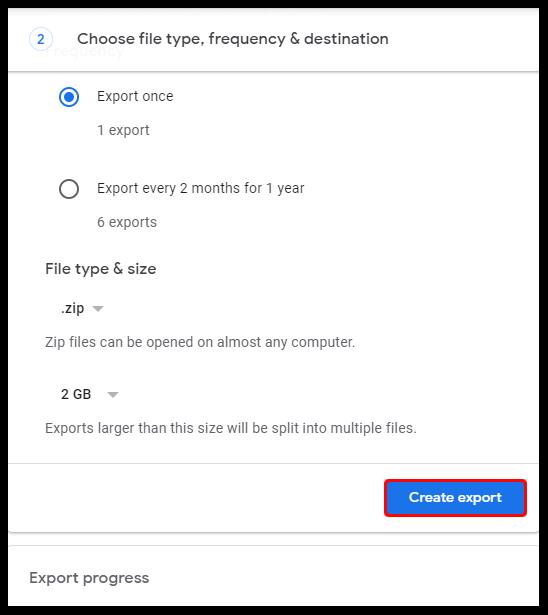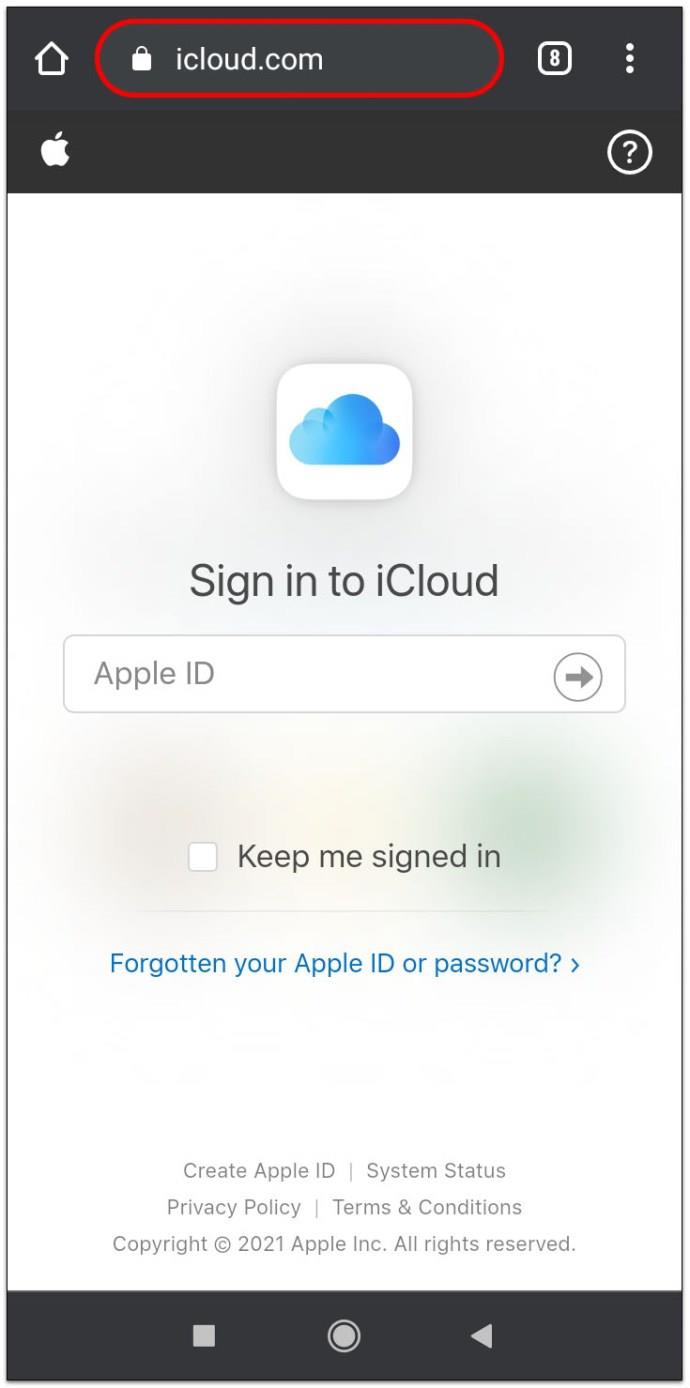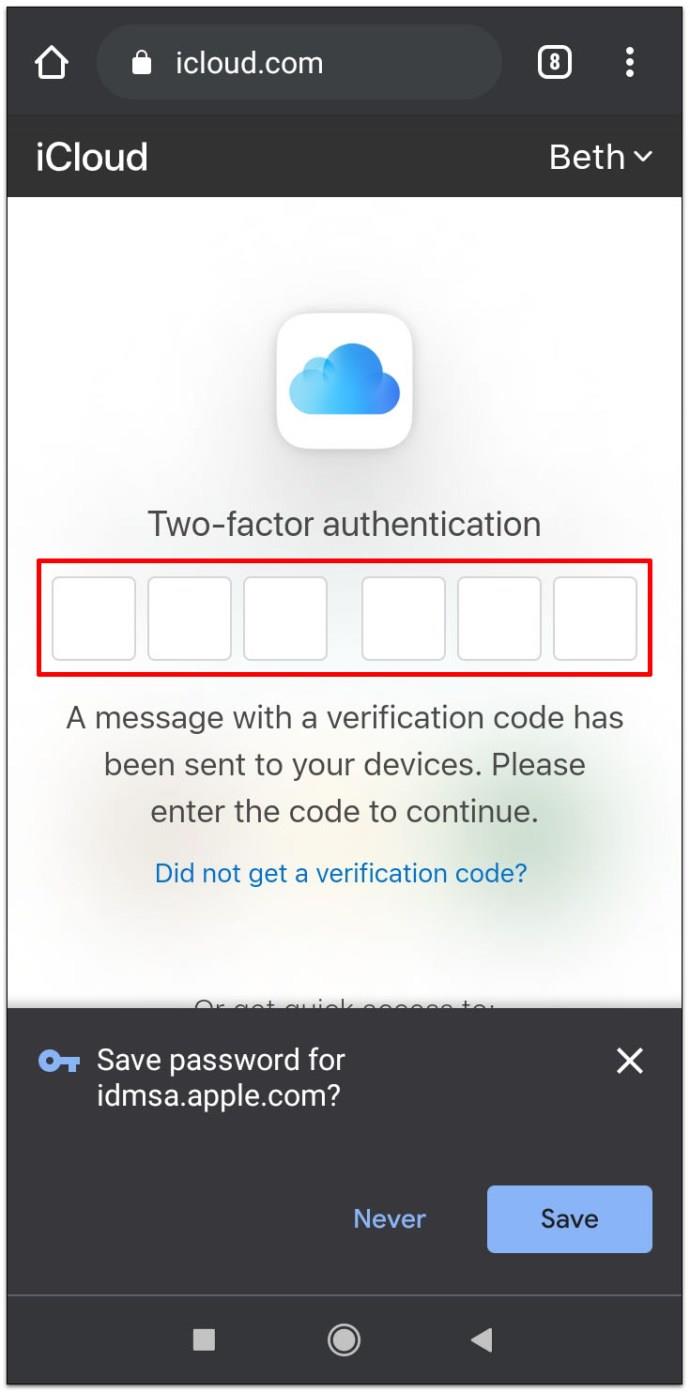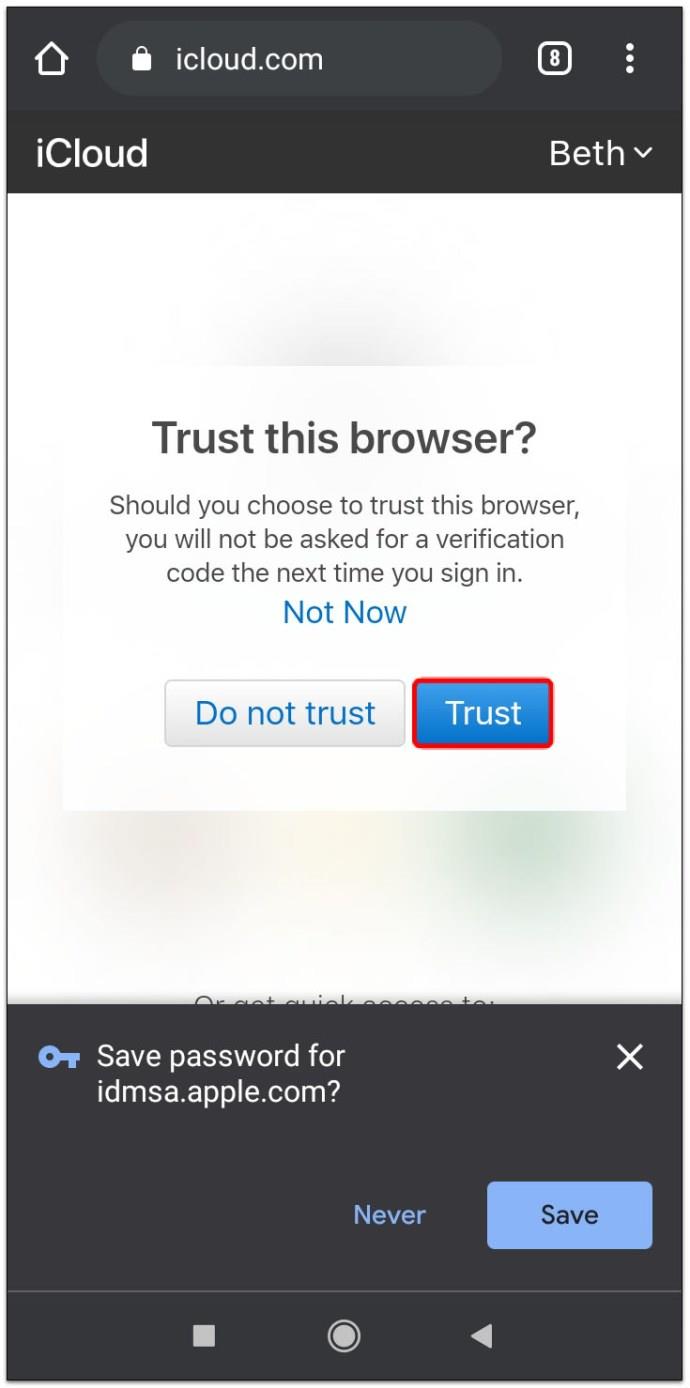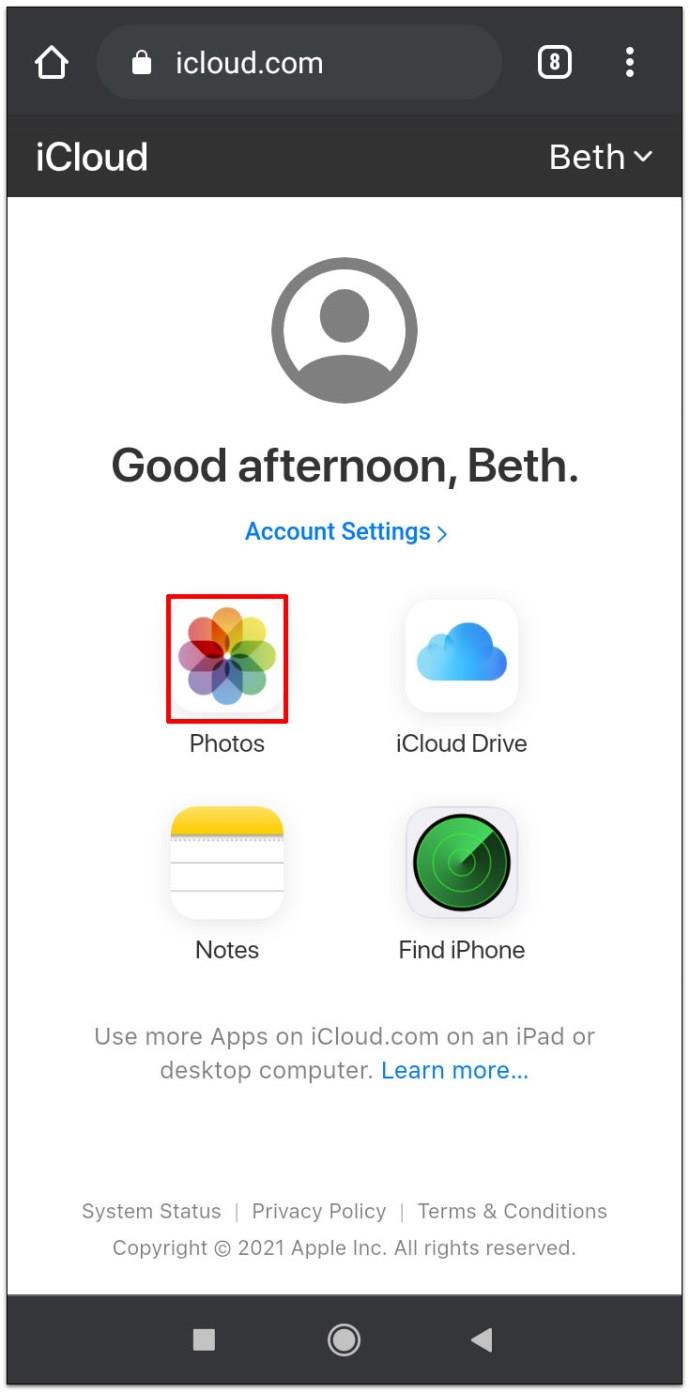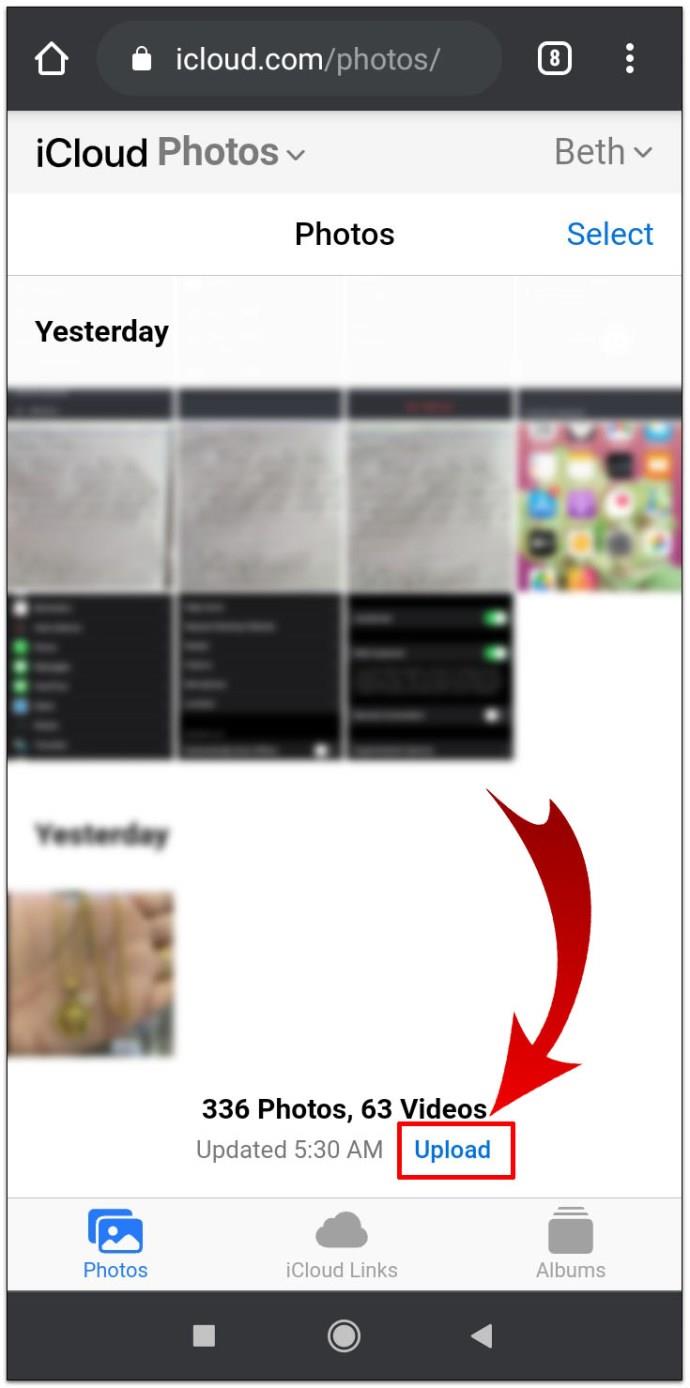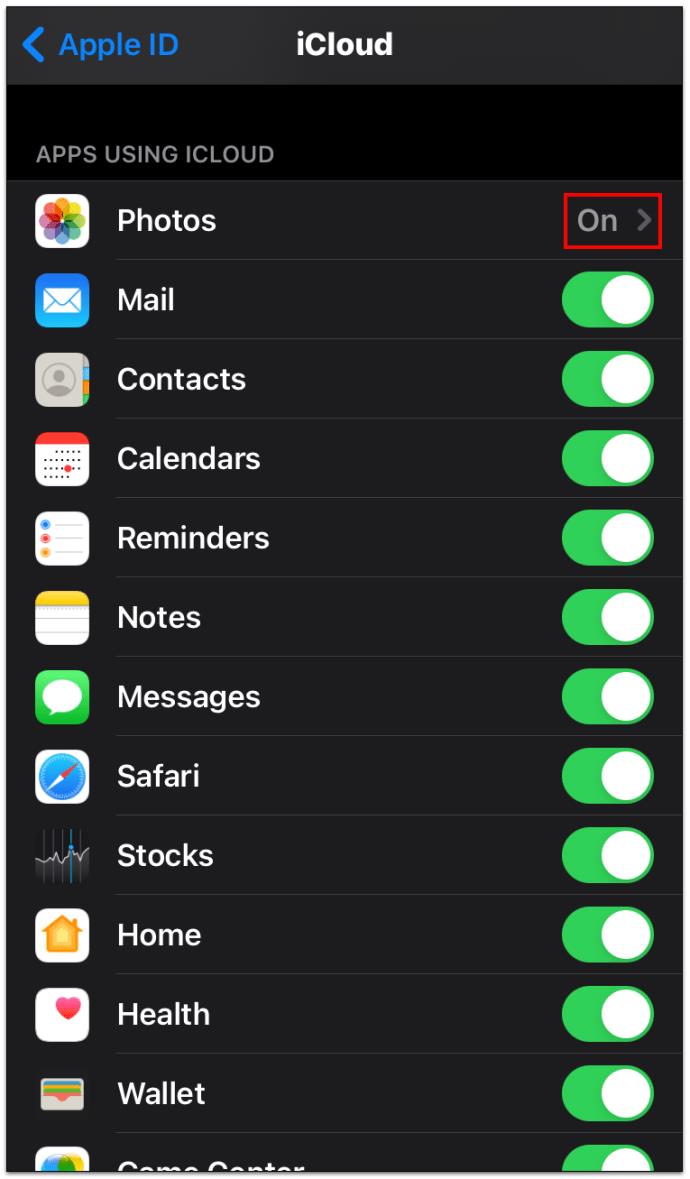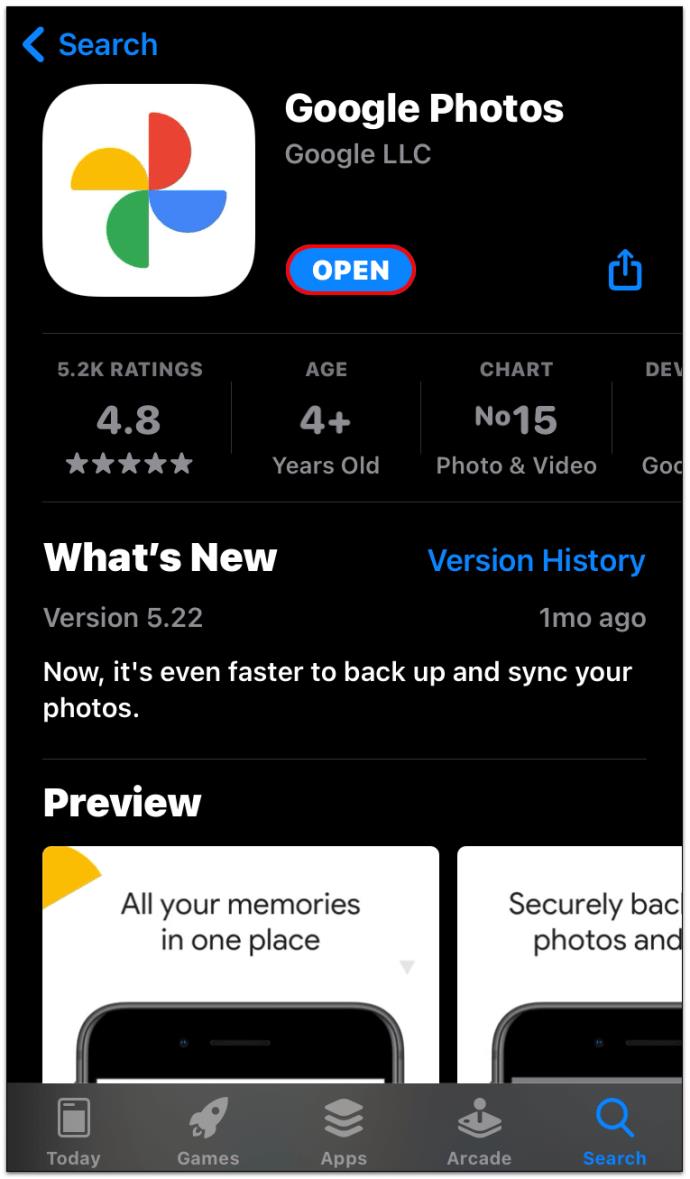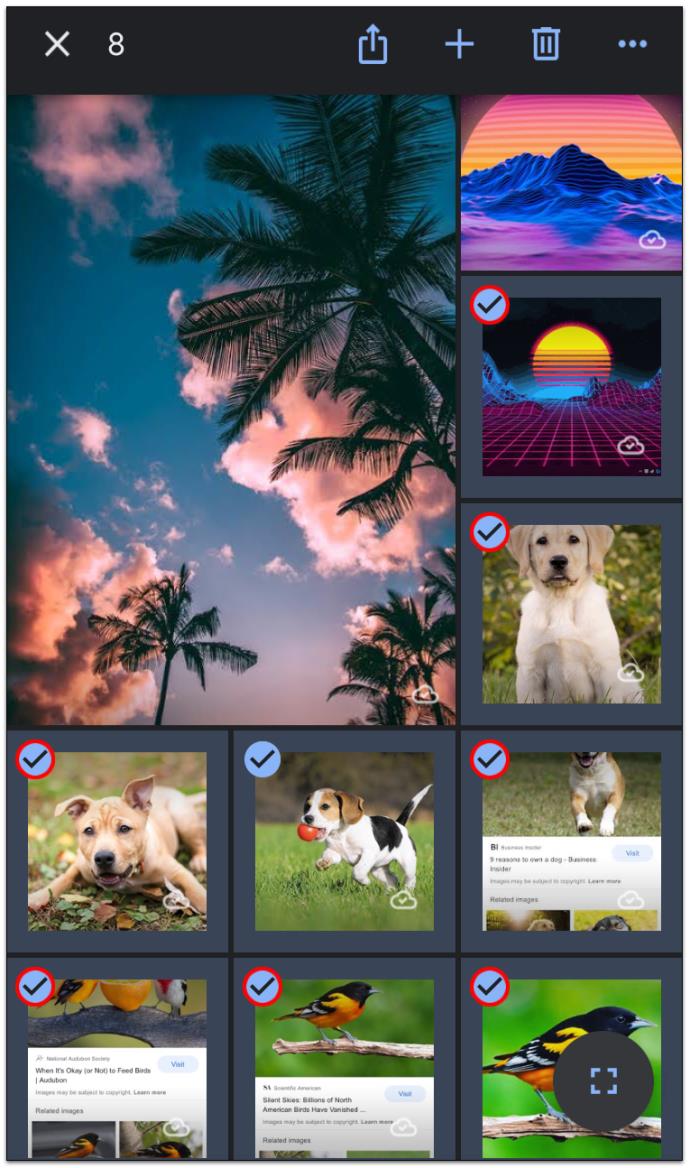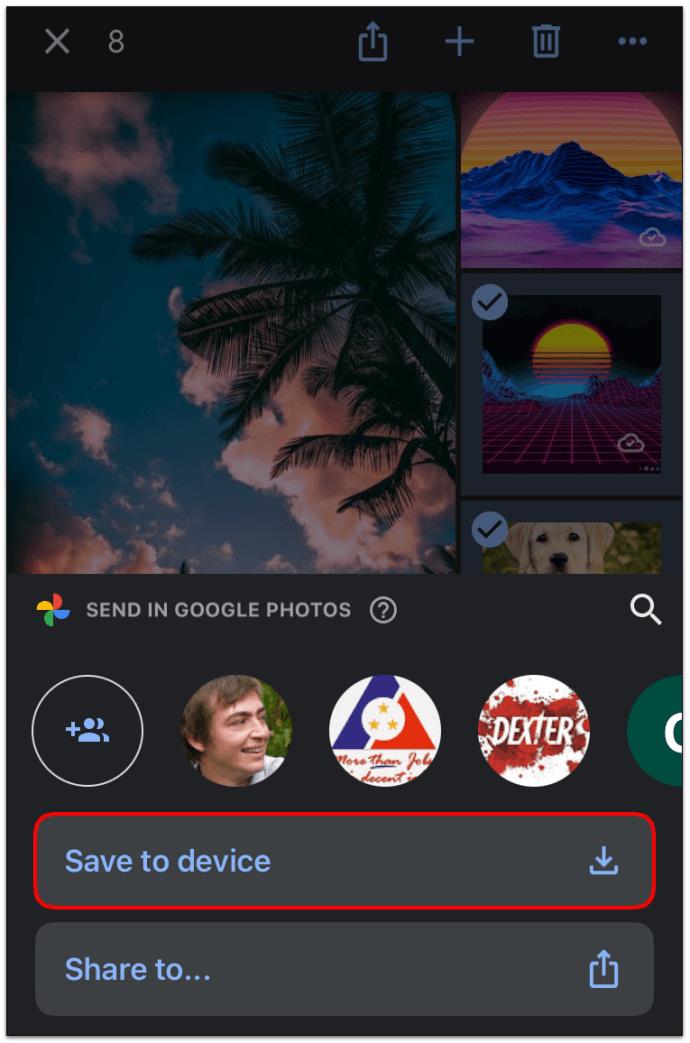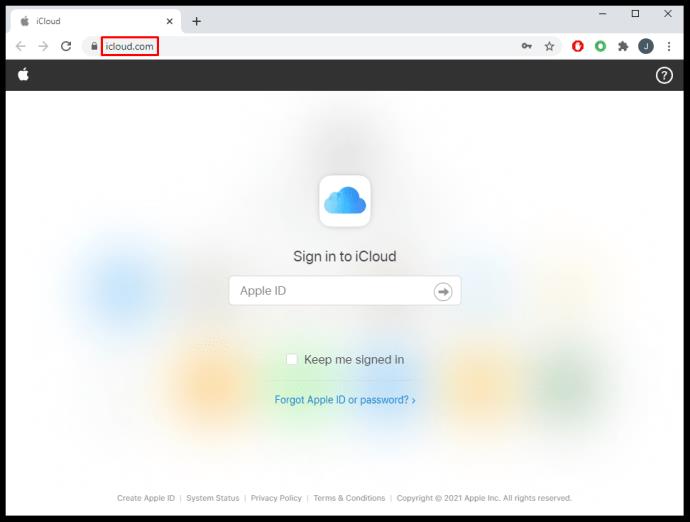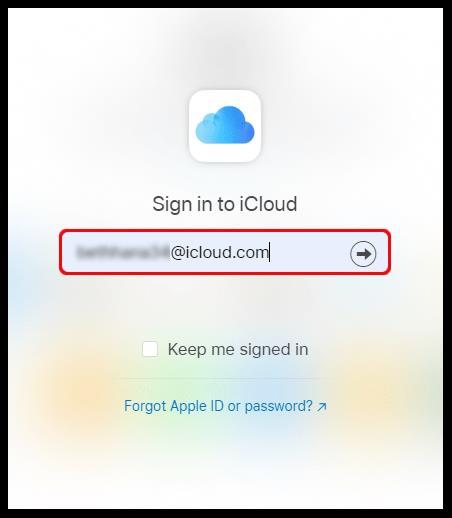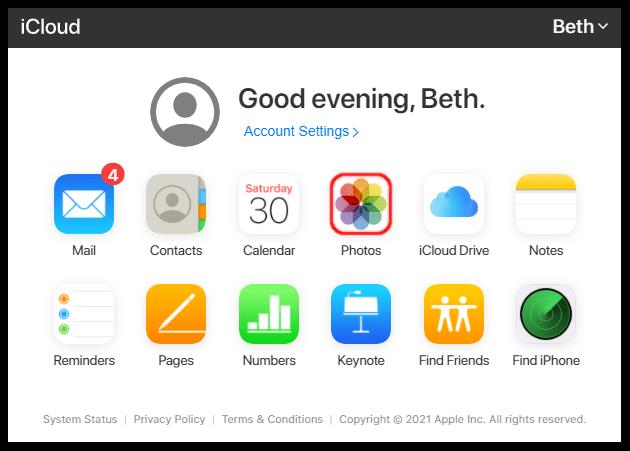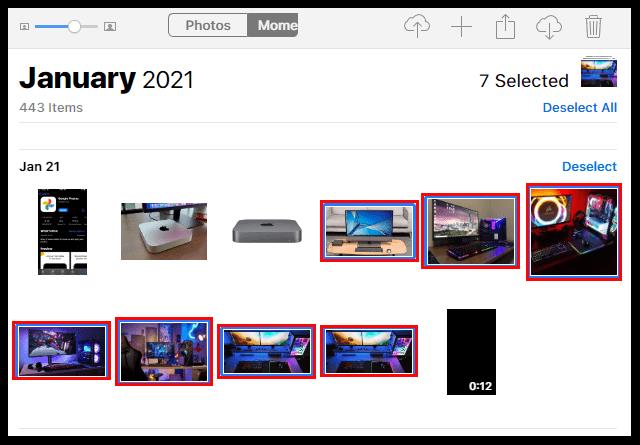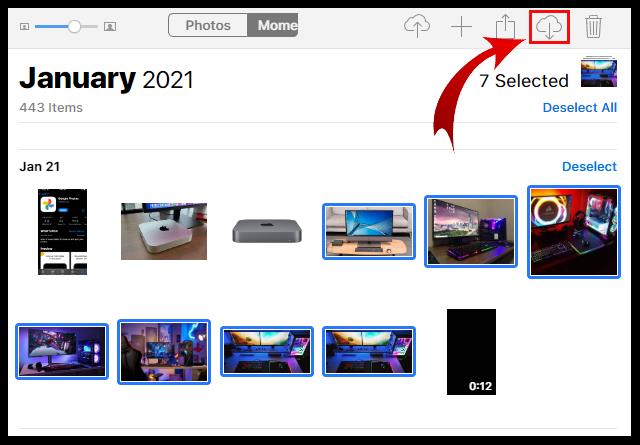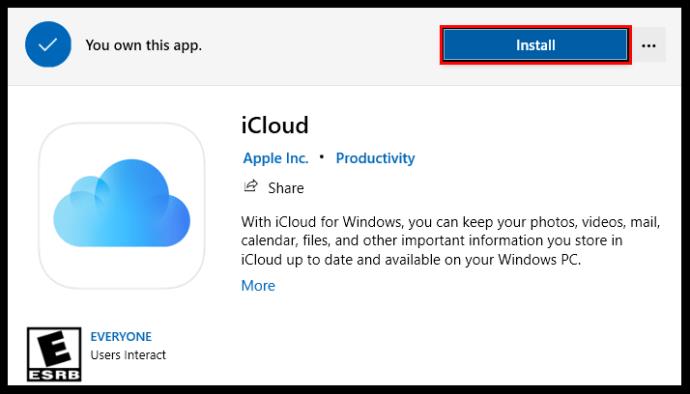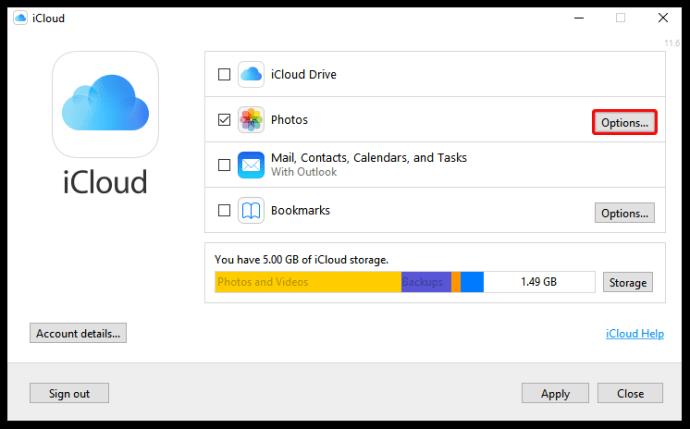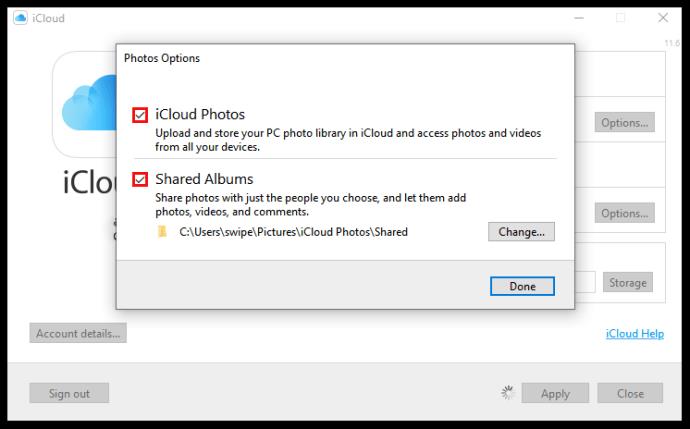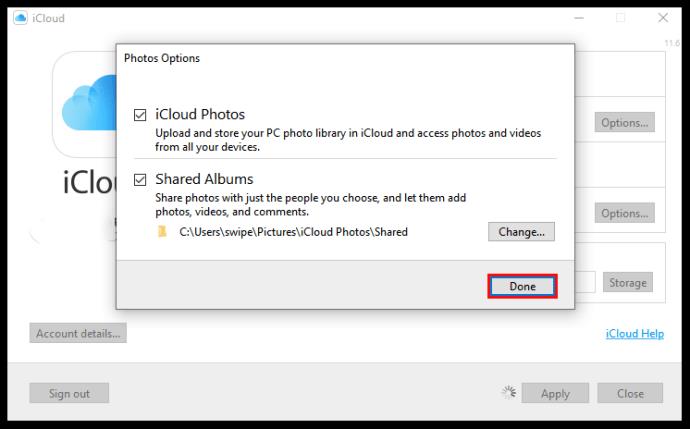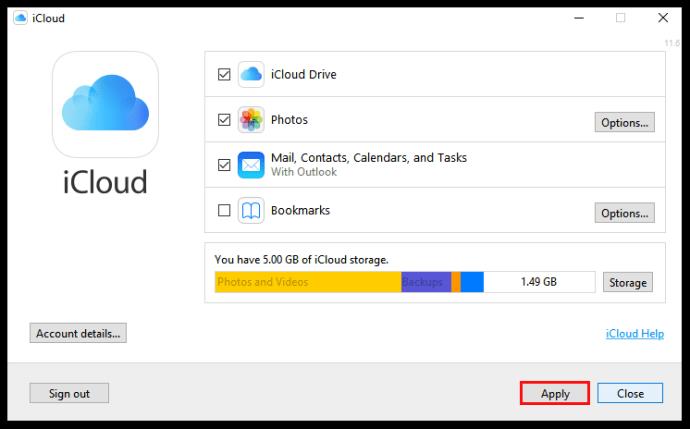¿Sabías que cada segundo se suben aproximadamente 1.000 fotos a Instagram? Si sumas las otras aplicaciones de redes sociales y las fotos que la gente toma pero no publica, sería un número alucinante que ni siquiera sería imposible de pronunciar.
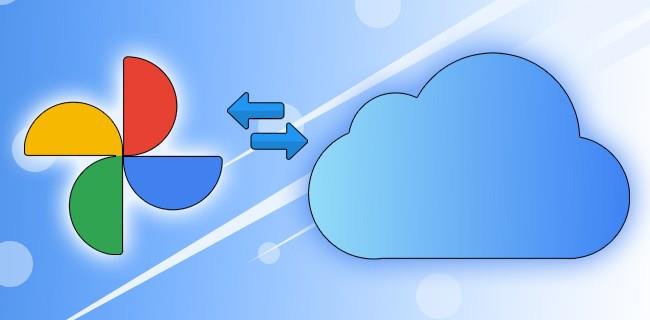
La increíble cantidad de fotos que tomamos cada día nos tiene a todos en una búsqueda constante de un lugar en línea ideal para almacenar nuestros recuerdos.
Suponga que recientemente se cambió al equipo de Apple, o no le gusta que Google haya comenzado a limitar su almacenamiento previamente ilimitado. En ese caso, puede considerar migrar sus fotos de Google Photos a iCloud. ¡Aquí está cómo hacerlo!
Mover su biblioteca de fotos de Google Photos a iCloud
Si no está descargando toda su biblioteca de fotos, sino solo algunas fotos específicas, puede usar cualquier dispositivo para abrir Google Photos. Puede descargar las imágenes seleccionadas a un iPhone, iPad, Mac, teléfono inteligente, tableta o computadora.
Cómo mover archivos de Google Photos a iCloud usando una PC o computadora portátil
Si está utilizando una computadora portátil o PC y su navegador web, siga estos pasos:
- Abra " Google Photos " en su navegador web. Inicie sesión en su cuenta de Google si es necesario.
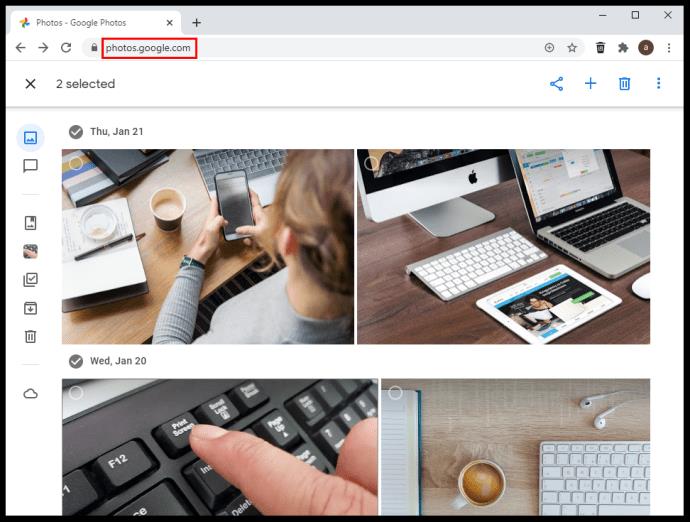
- Pase el cursor y haga clic en la esquina superior izquierda de las imágenes deseadas para seleccionarlas.
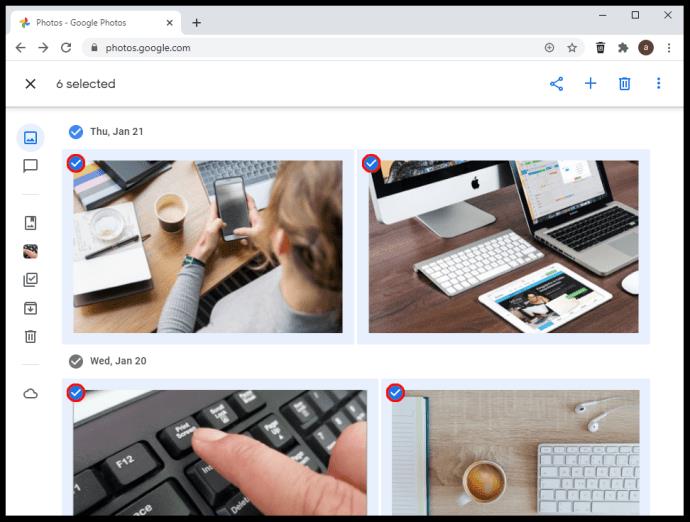
- Presione "Shift + D" en su teclado para descargar las imágenes seleccionadas. Alternativamente, haga clic en los "puntos suspensivos verticales" (icono Más) en la esquina superior derecha y seleccione "Descargar".
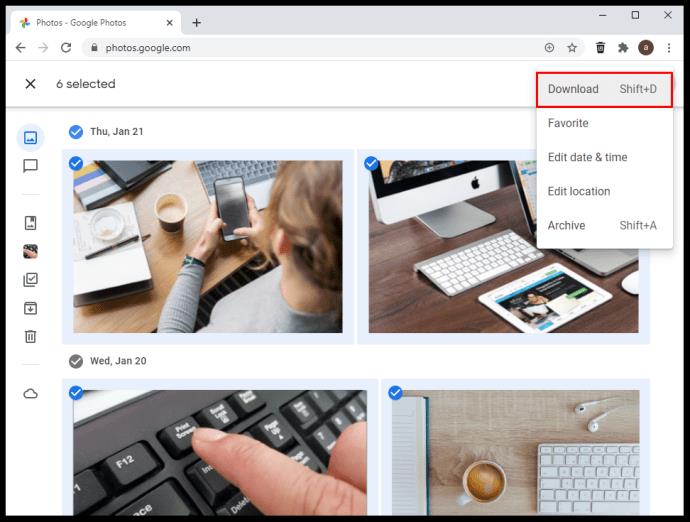
- Ahora puede proceder a importar sus imágenes a iCloud. Vaya a " iCloud " en su navegador web y seleccione "Fotos".
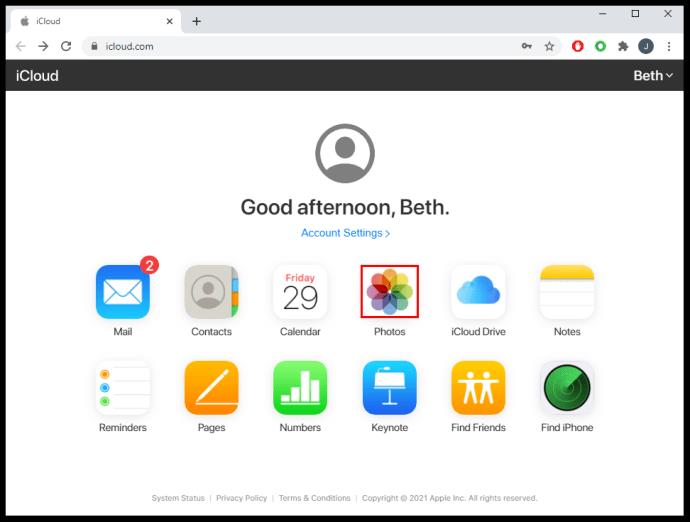
- Seleccione el icono "cargar" para importar las imágenes descargadas anteriormente.
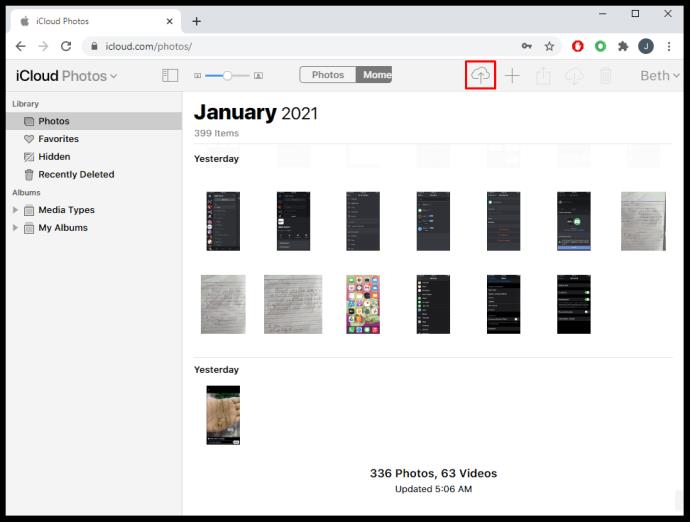
- Si se le solicita, seleccione las fotos o carpetas que desea cargar.
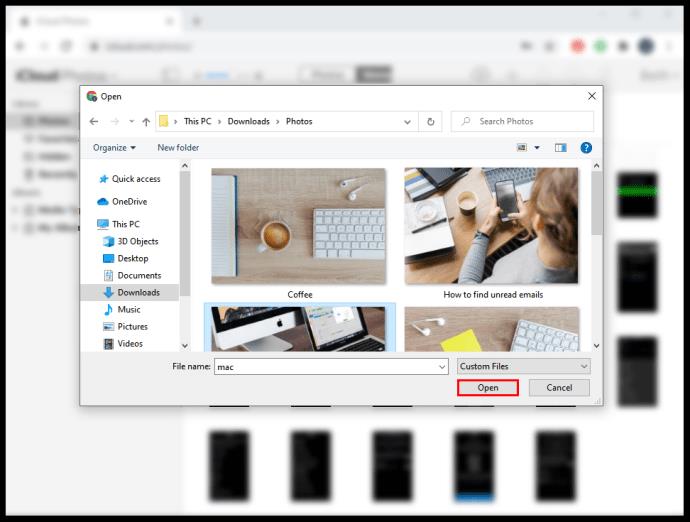
Cómo transferir todas las fotos de Google a iCloud
La mejor manera de descargar todas tus fotos de Google a la vez es usar la opción "Google Takeout". Lea las instrucciones a continuación para aprender cómo hacer esto.
- Vaya a un navegador web en su computadora y vaya a Google Takeout .

- En el sitio web, desplácese hacia abajo y marque la casilla "Google Photos" .
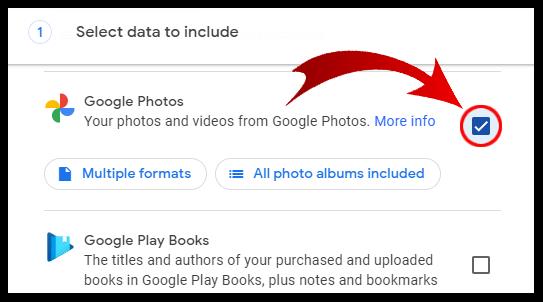
- Haga clic en "Siguiente paso" en la parte inferior.
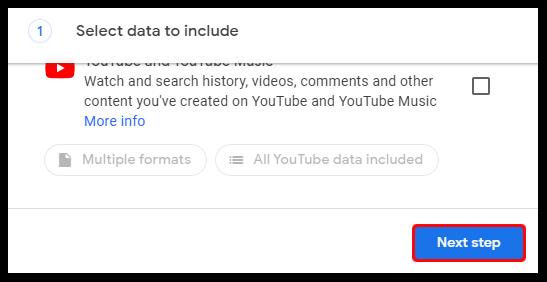
- Seleccione el tamaño de archivo deseado, el tipo y otras opciones.
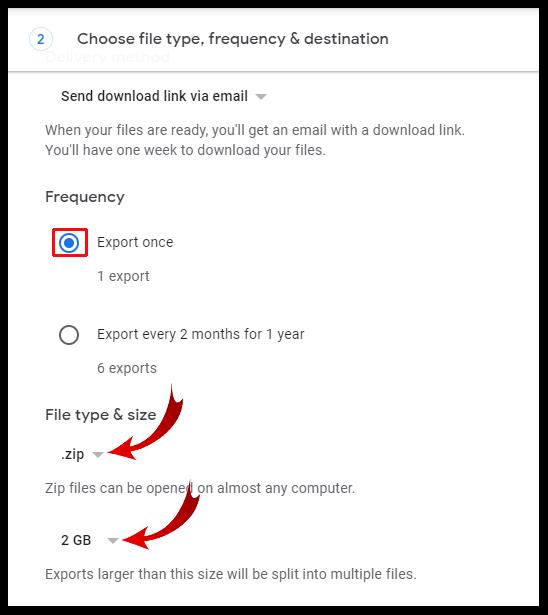
- Haga clic en "Crear exportación".
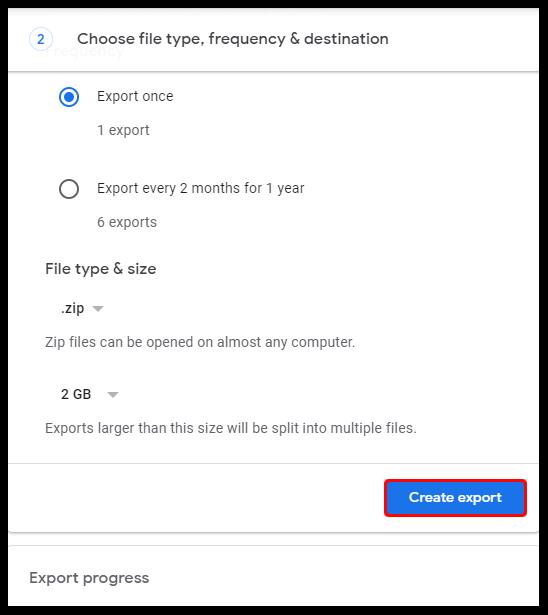
- Siéntase libre de abandonar la página o permanecer allí si desea realizar un seguimiento del progreso. Si tiene una gran biblioteca, puede llevar días, literalmente. Se le notificará por correo electrónico cuando se complete la descarga.
Una vez que su biblioteca se descarga en su dispositivo, puede abrir la aplicación iCloud y sincronizar las fotos. Asegúrese de colocarlos en una carpeta lógica si desea continuar sincronizando fotos nuevas.
Cómo transferir fotos de Google Photos a iCloud en Android
Los servicios de iCloud son nativos de los dispositivos Apple. Eso significa que no puede descargar la aplicación de Apple en su teléfono Android de Google, pero existe una solución alternativa que puede ayudarlo a transferir sus fotos de Google a iCloud usando un dispositivo Android.
Sin embargo, tenga en cuenta que su acceso aún puede verse limitado incluso cuando usa este truco.
Antes de comenzar la transferencia, debe descargar sus fotos de Google a su teléfono Android si aún no están sincronizadas y presentes . Solo tendrá que hacer esto si su opción de copia de seguridad y sincronización no está habilitada o si tiene fotos de otros dispositivos que desea sincronizar con Google en iCloud. Una vez que haya completado este paso, debe verificar su navegador. Siga los pasos a continuación para hacerlo:
- Inicie un navegador y navegue hasta el sitio web de iCloud e ingrese su "ID de Apple".
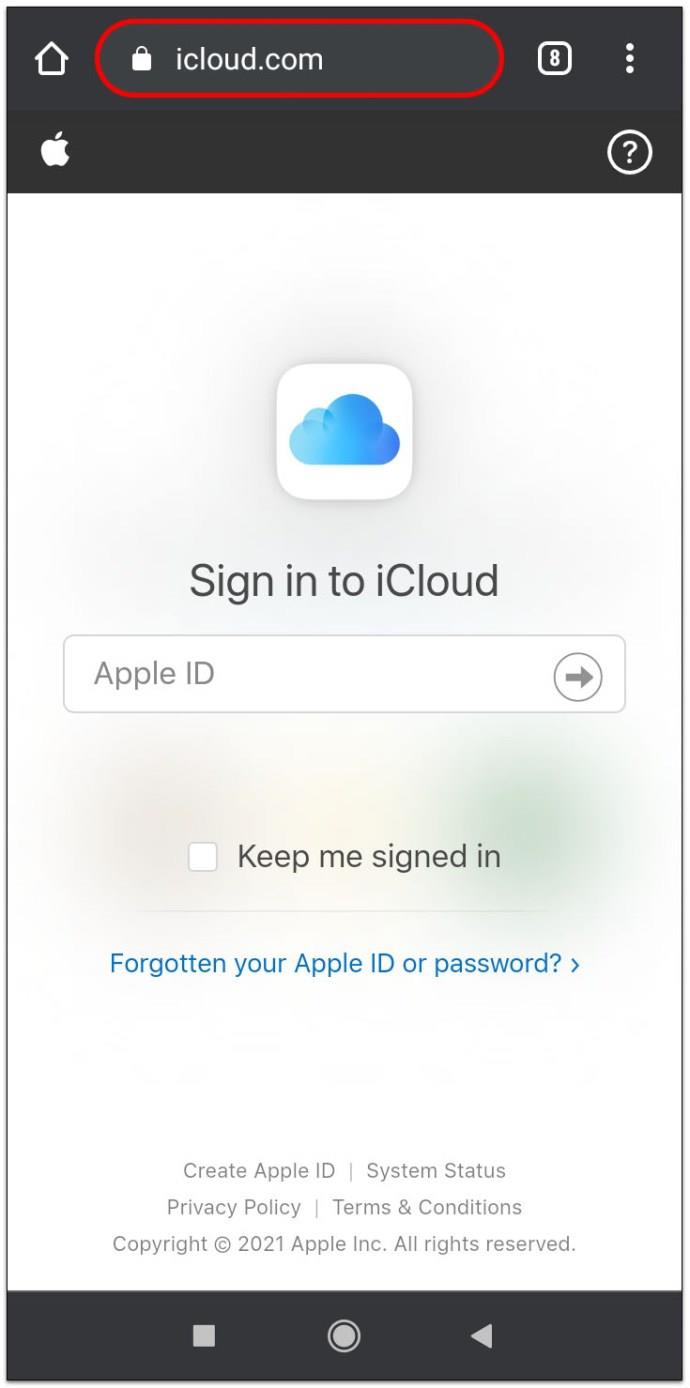
- Asegúrese de tener uno de sus dispositivos Apple cerca si se le pide que siga con la autenticación de dos factores.
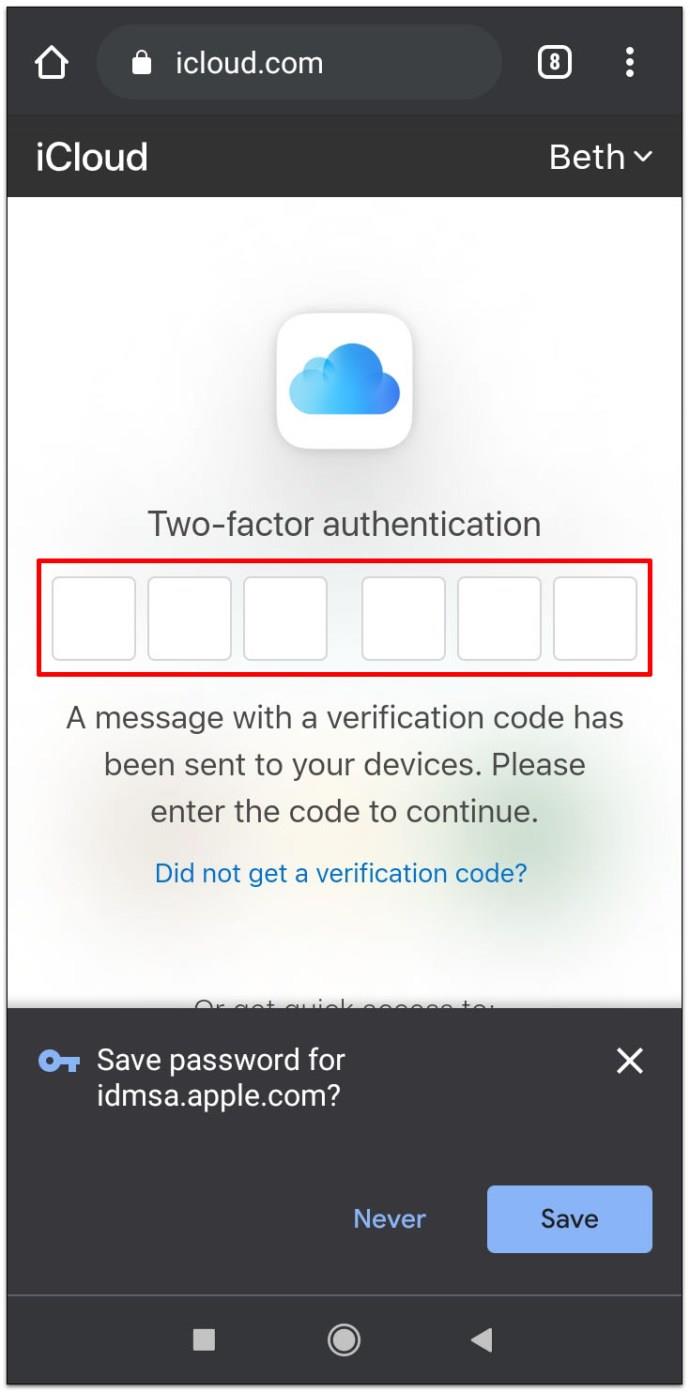
- Confirme que está intentando iniciar sesión con un navegador de confianza tocando el botón azul "Confiar" .
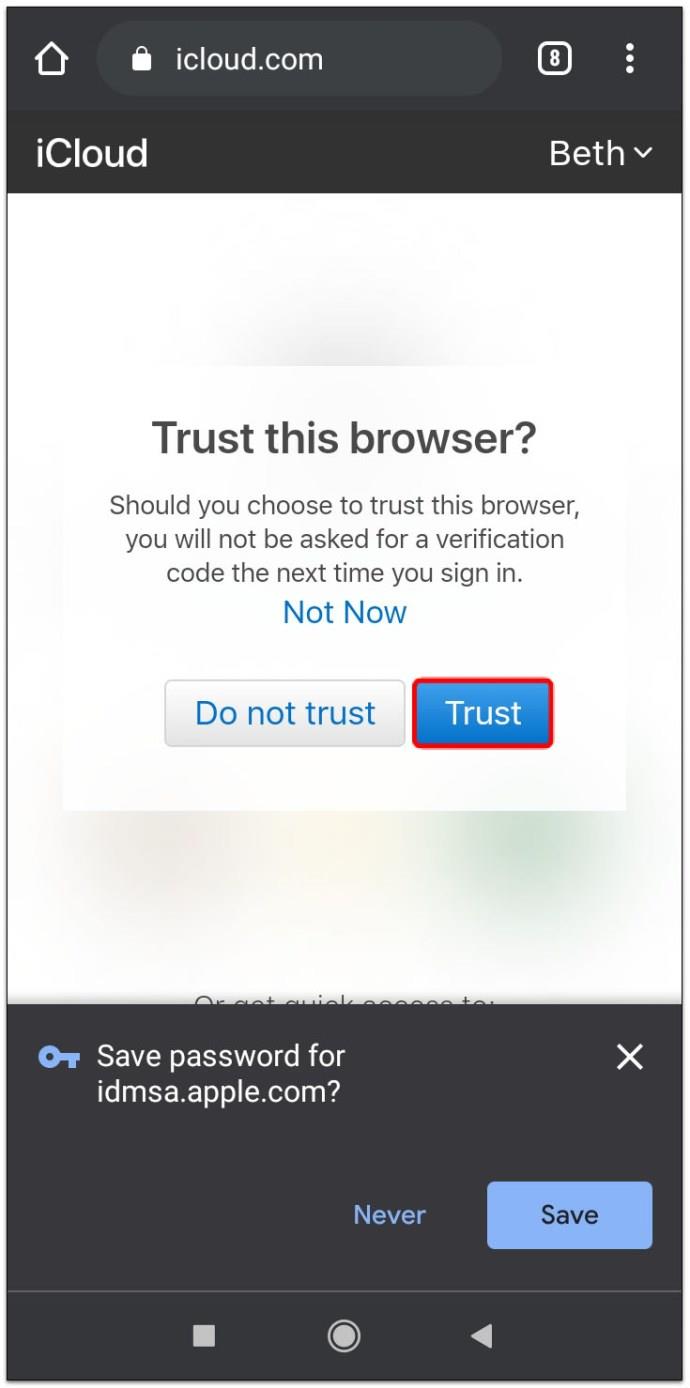
- En la siguiente pantalla, verá el panel de control de iCloud. Toca "Fotos" para ver tu biblioteca.
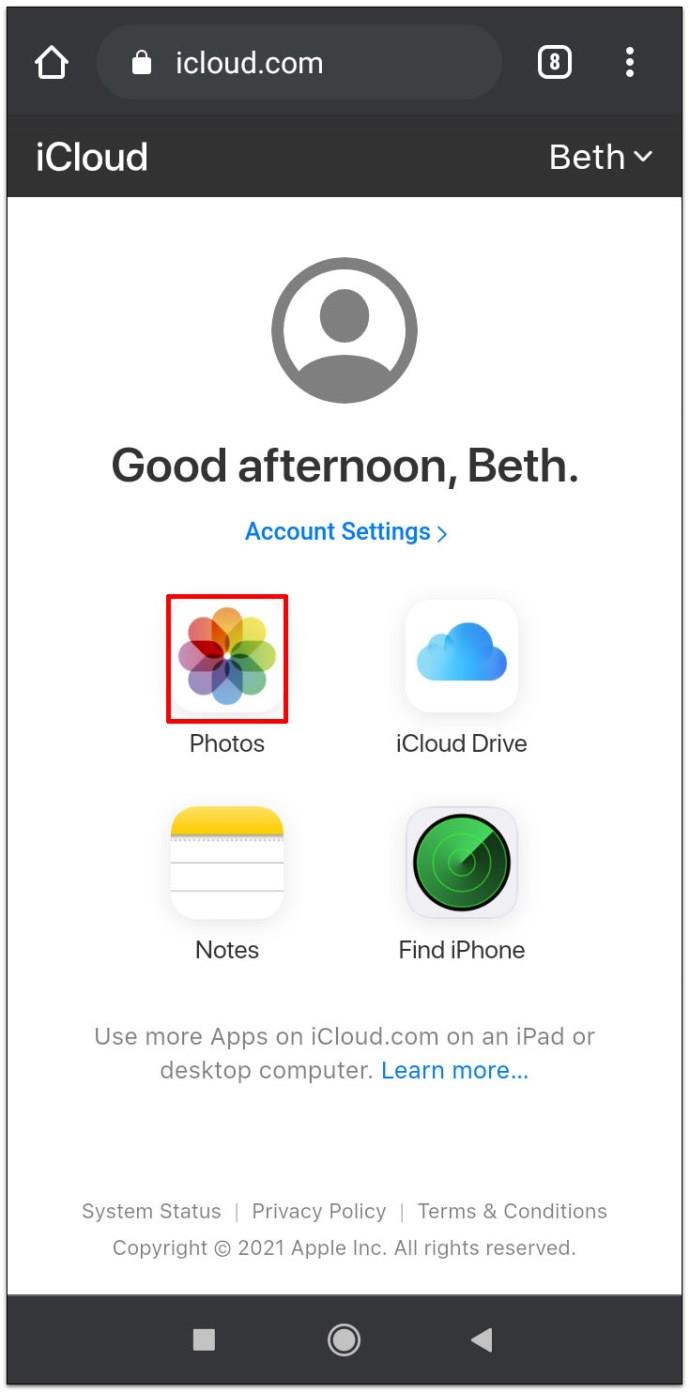
- Toque "Cargar" para cargar nuevas fotos desde su teléfono Android.
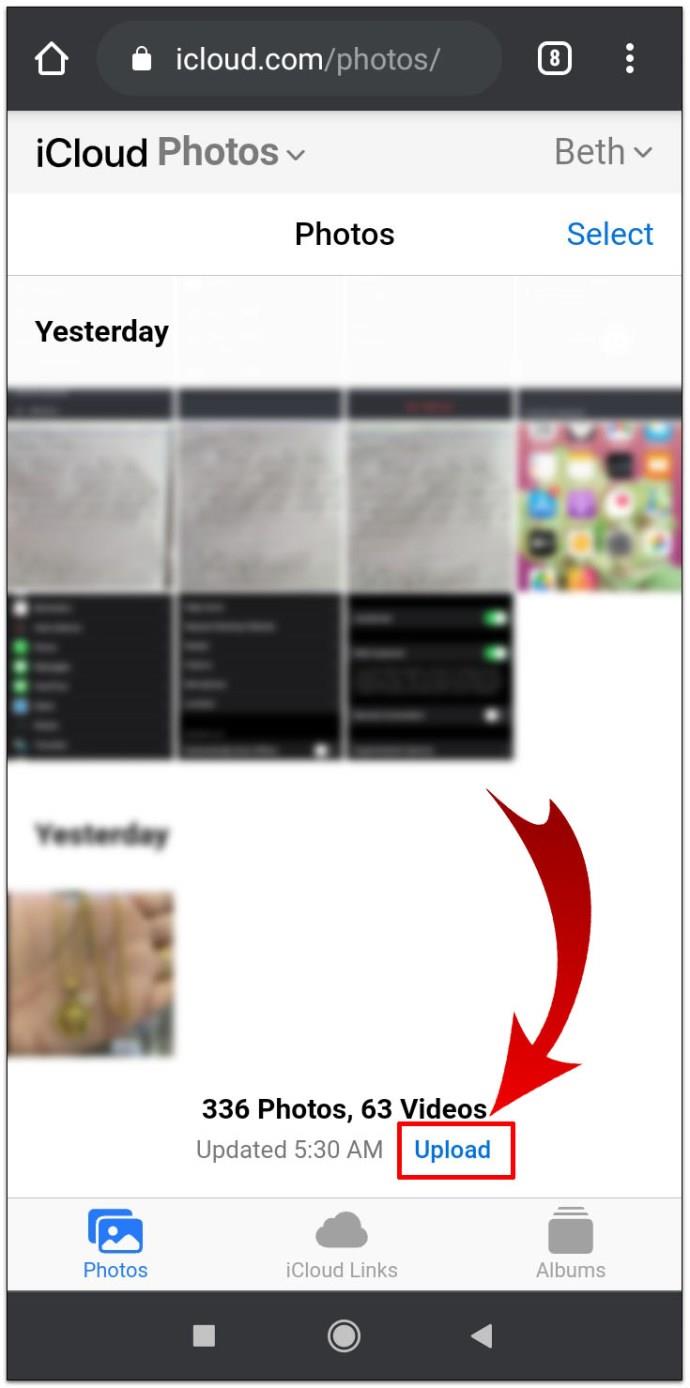
Cómo mover imágenes de Google Photos a iCloud en un iPhone/iPad
Si está utilizando su iPhone o iPad para transferir sus fotos, estos son los pasos que debe seguir. El uso de la aplicación "Google Photos" para dispositivos iOS hace que este proceso sea una de las formas más sencillas de mover sus imágenes.
- Vaya a "Fotos y cámara -> Biblioteca de fotos de iCloud" y asegúrese de que la Biblioteca de iCloud esté habilitada.
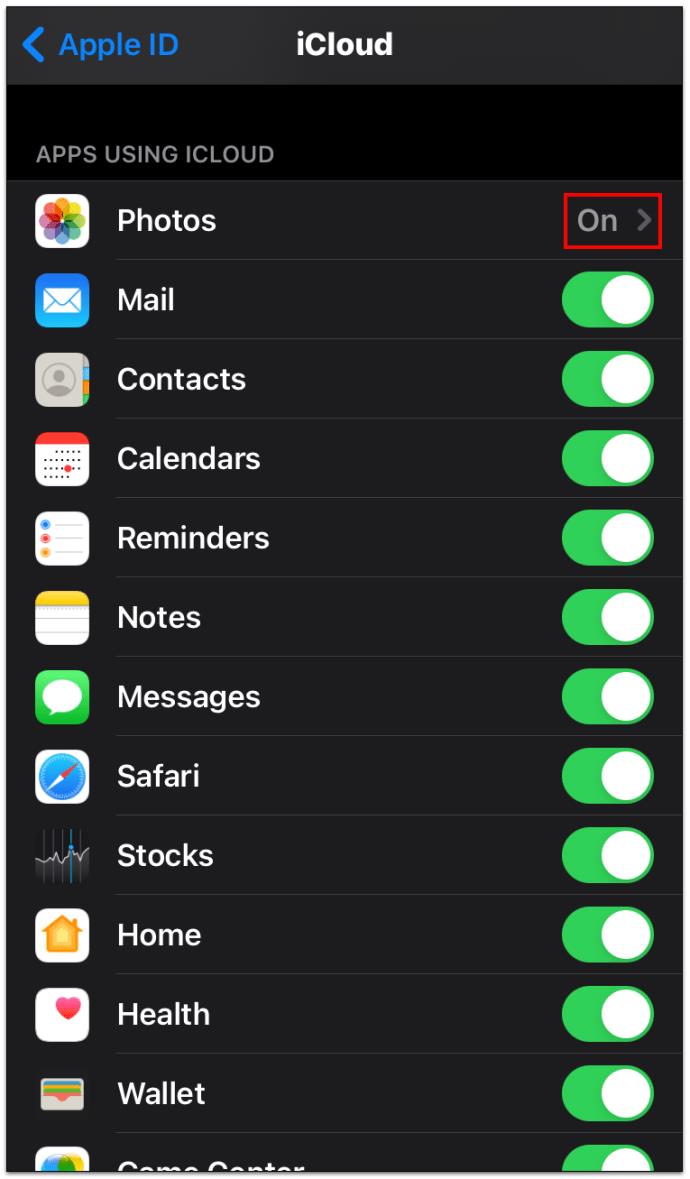
- Descarga “Google Photos” de la App Store de Apple.
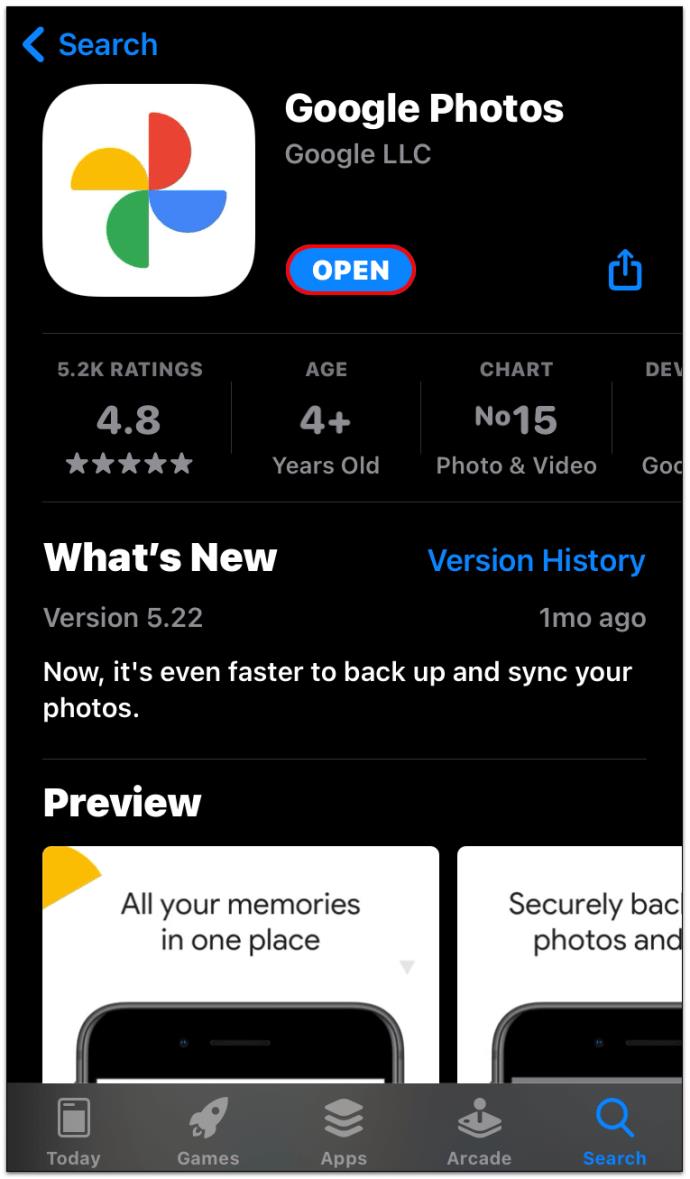
- Escriba sus credenciales de "Google" para iniciar sesión en su cuenta.
- Toque "Fotos" y luego toque y mantenga presionada la foto deseada o varias fotos.
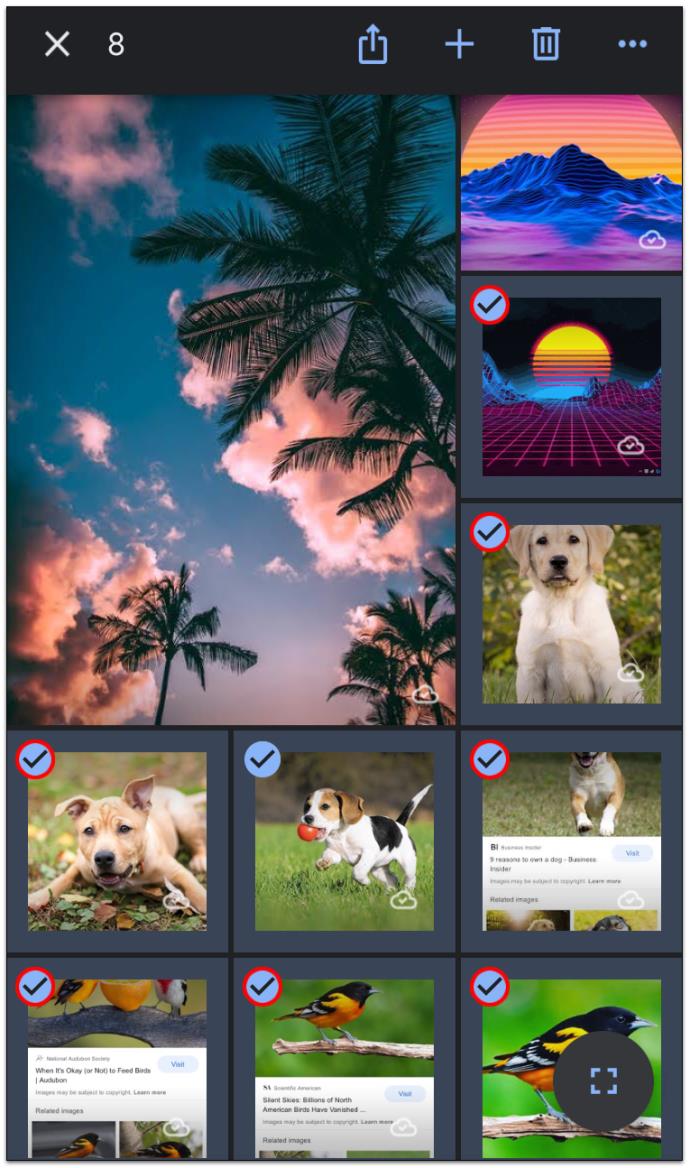
- Después de tocar todas las imágenes que desea transferir, seleccione "Compartir" en la parte superior de la pantalla.

- Elija "Guardar [###] imágenes", lo que descargará todos los archivos seleccionados en el rollo de su cámara. Las imágenes se sincronizan con iCloud automáticamente.
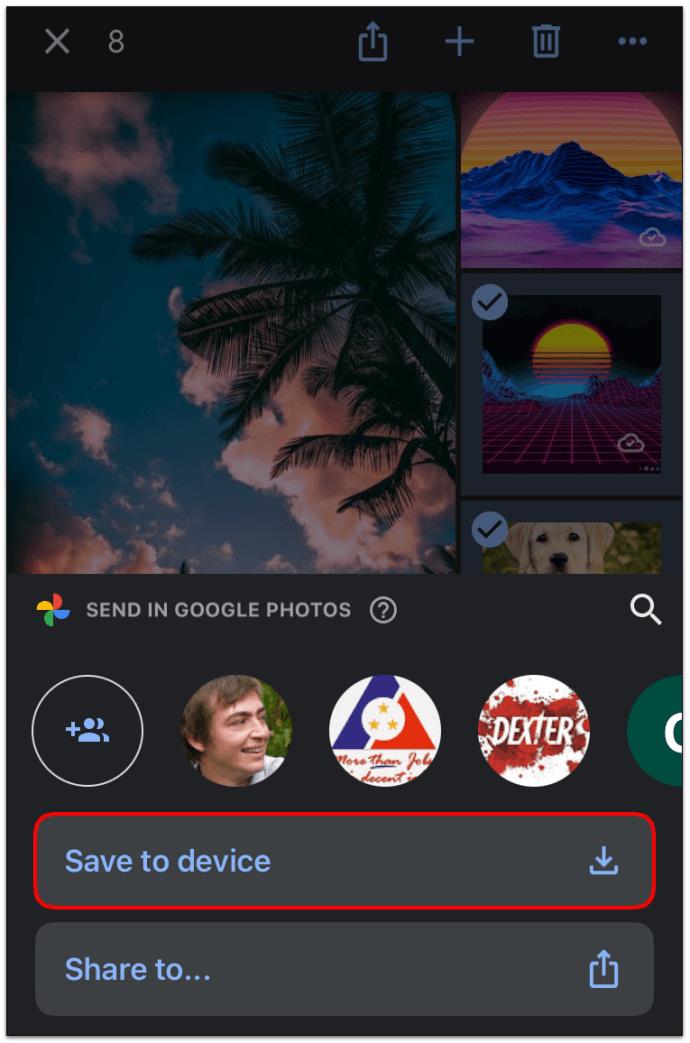
Si no hay suficiente espacio en su teléfono, mueva las fotos en lotes más pequeños.
Para terminar, Google Photos e iCloud son excelentes opciones para mantener tus recuerdos cerca donde sea que estés, y mover imágenes de Google Photos a iCloud no es complicado. Ambos servicios tienen ventajas, pero Google Photos ahora limita el espacio de almacenamiento sin importar la opción de resolución de imagen que elijas.
Independientemente, la buena noticia es que puede cambiar fácilmente entre los servicios en la nube si cambia de opinión con respecto a lo que desea usar. Puede usar casi cualquier dispositivo, incluso un teléfono Android, donde puede acceder al almacenamiento de iCloud a través de navegadores web. A menos que mantenga miles de millones de fotos en su biblioteca, lo que es prácticamente imposible, su transferencia terminará antes de lo esperado.
Preguntas frecuentes de Google Fotos a iCloud
¿Google Photos está conectado a iCloud?
Estos dos servicios no se conectan de forma predeterminada. Además, no puede descargar la aplicación iCloud si tiene un dispositivo móvil basado en Android, aunque puede acceder al servicio mediante un navegador web.
Algunos usuarios afirman que es imposible transferir fotos de una a otra sin descargar primero la biblioteca a un dispositivo, pero dado que muchos propietarios de teléfonos inteligentes usan la opción de copia de seguridad y sincronización, puede funcionar. Sin embargo, si desea sincronizar todas las fotos de Google Photos a iCloud automáticamente, esa opción aún no existe.
¿Cómo se descargan varias fotos de iCloud?
Puede usar su iPhone, iPod Touch o iPad para descargar fotos seleccionadas o incluso toda su biblioteca desde iCloud a su dispositivo. También puedes usar una computadora, ya sea una Mac u otra PC. Los pasos pueden diferir ligeramente según el dispositivo, pero esto es lo que debe hacer:
• Abra un navegador web y abra el sitio web de iCloud.
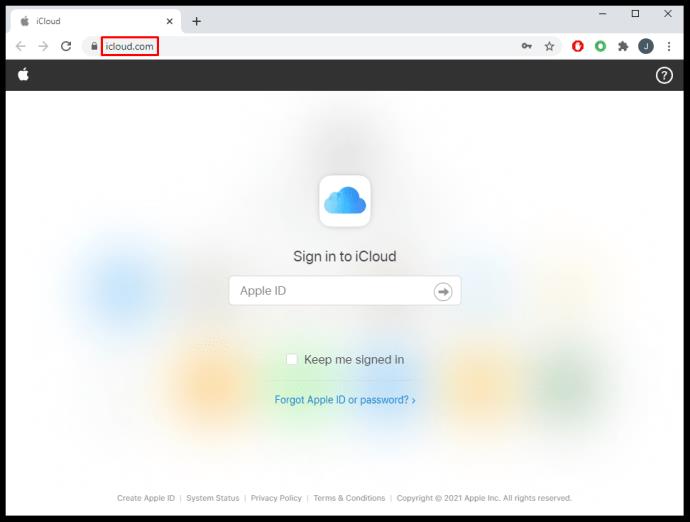
• Si se le solicita, inicie sesión en su cuenta con sus credenciales de Apple.
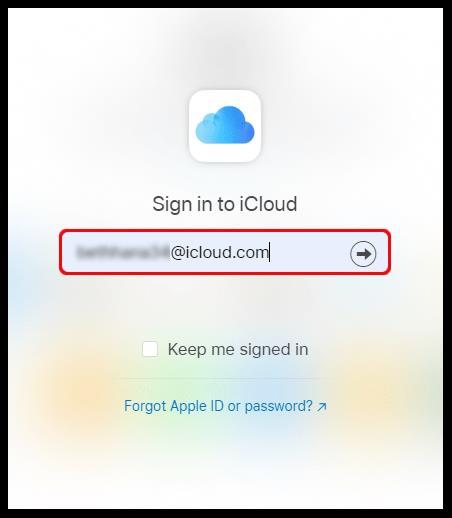
• Haga clic en “ Fotos ”.
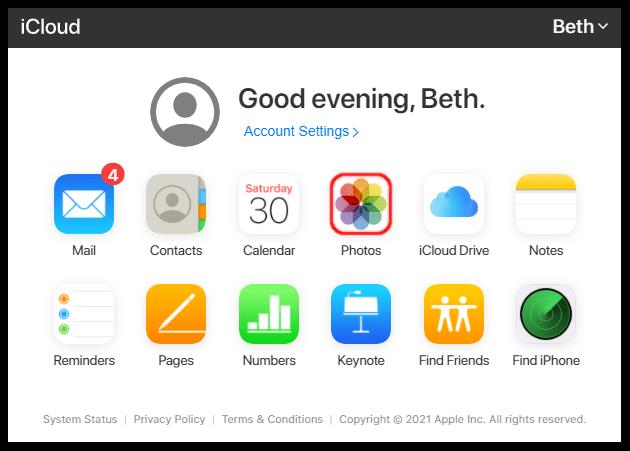
• Haga clic en una foto y luego presione y mantenga presionado " CMD " o " CTRL " para seleccionar otras fotos. Si estás usando un teléfono móvil o una tableta, toca otras imágenes para elegirlas.
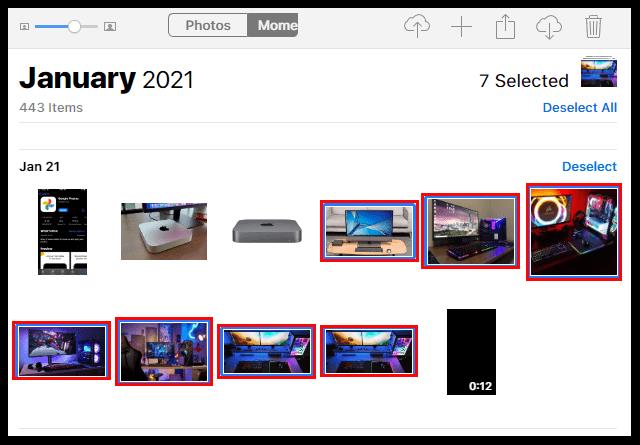
• En un teléfono o tableta, toque los tres puntos, luego toque " Descargar ". En una computadora, haga clic en el ícono de " nube " (el botón de descarga) en la esquina superior de la pantalla, luego seleccione " Descargar " para confirmar.
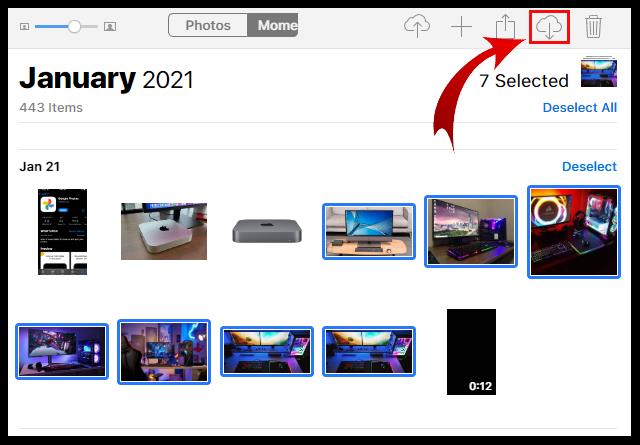
¿Cómo activo las fotos en iCloud si tengo una computadora con Windows?
¿Necesita ver sus fotos de iCloud en su computadora con Windows también? Si es así, puede hacerlo en unos sencillos pasos:
• Descargue e instale la aplicación iCloud para Windows.
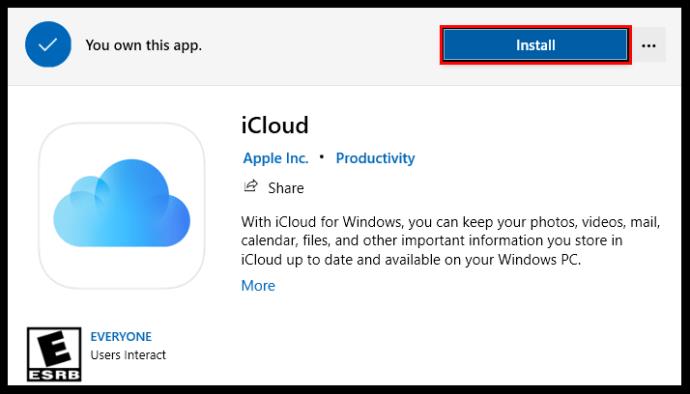
• Inícielo en su computadora y seleccione " Opciones... " al lado de Fotos.
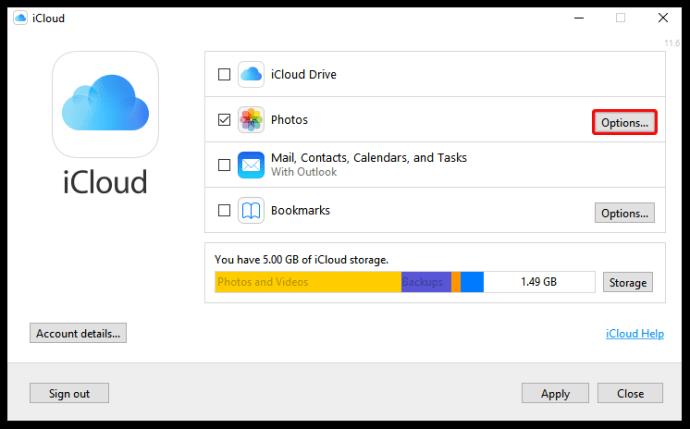
• Marque las casillas junto a " Fotos de iCloud " y " Álbumes compartidos ".
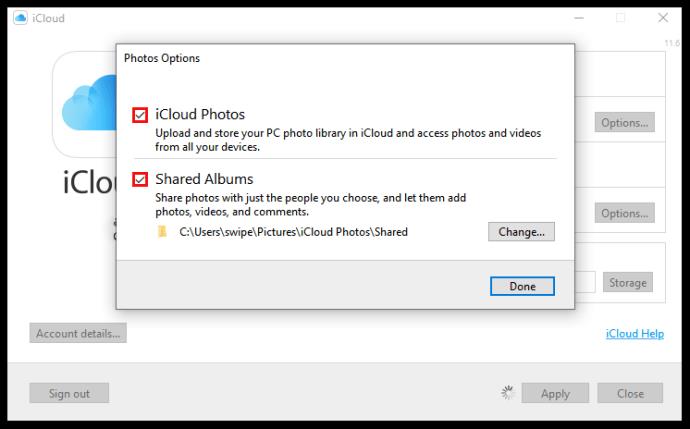
• Seleccione “ Listo ”.
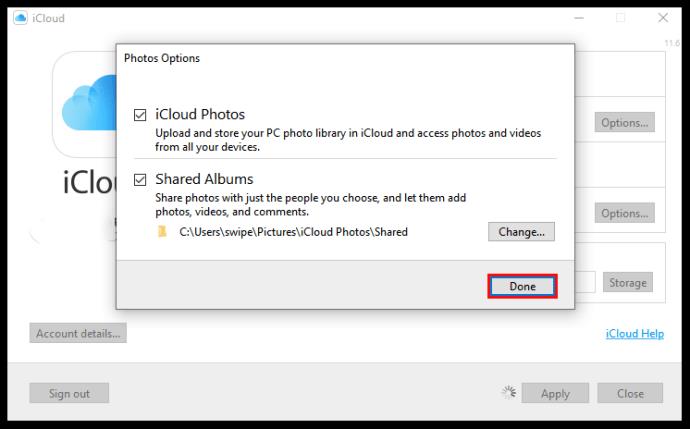
• Guarde los cambios haciendo clic en “ Aplicar ”.
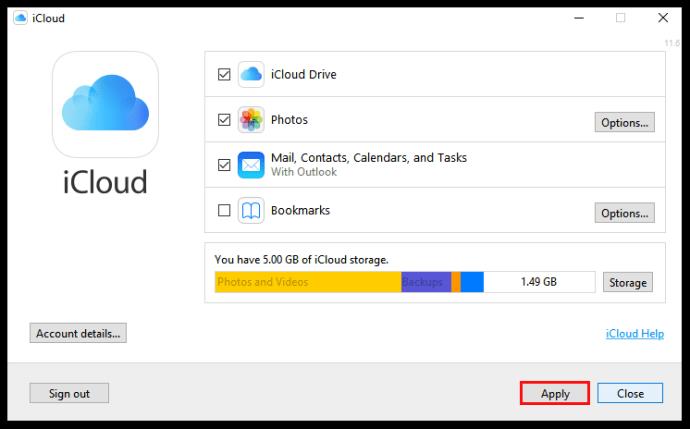
¿Qué son Fotos de iCloud y Google Fotos?
Dado que Google y Apple reconocen que sus usuarios necesitan un amplio espacio de almacenamiento para sus fotos, ofrecen estos dos servicios para ayudarlos a hacer precisamente eso. Estas aplicaciones de almacenamiento en línea brindan una gran cantidad de espacio gratuito para cargar imágenes para liberar el almacenamiento de sus dispositivos. Son fácilmente accesibles y puede transferir sus fotos entre ellos.
¿Cómo funciona Google Fotos con iCloud?
Puede usar Google Photos en cualquier dispositivo, pero la aplicación iCloud solo está disponible para dispositivos Apple. Sin embargo, puede usar una computadora para transferir sus fotos o cualquier dispositivo macOS o iOS. Es posible que deba descargar la aplicación Backup and Sync para su computadora antes de hacer esto.