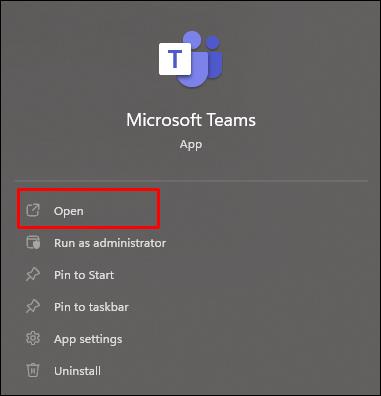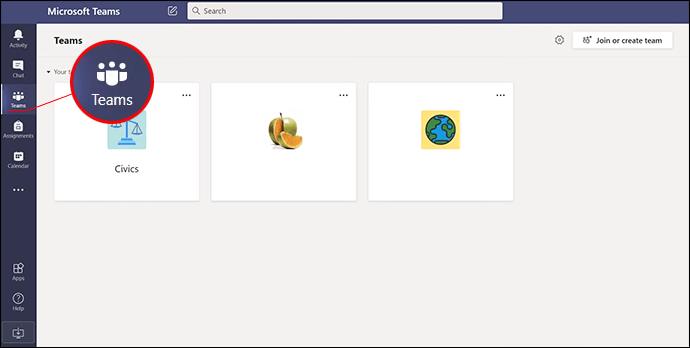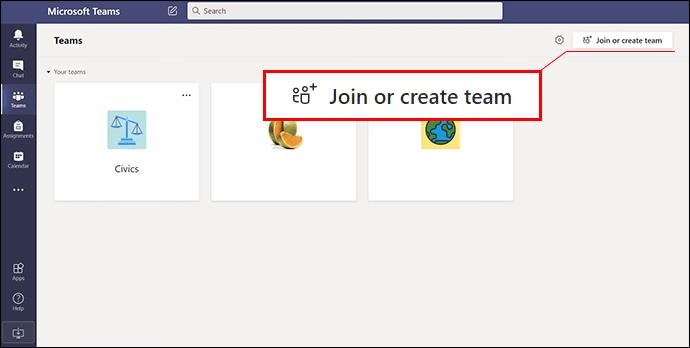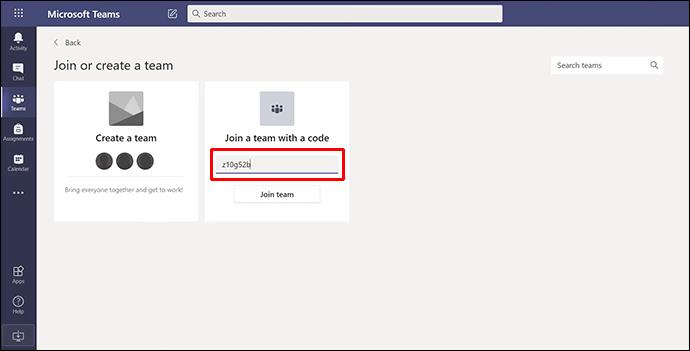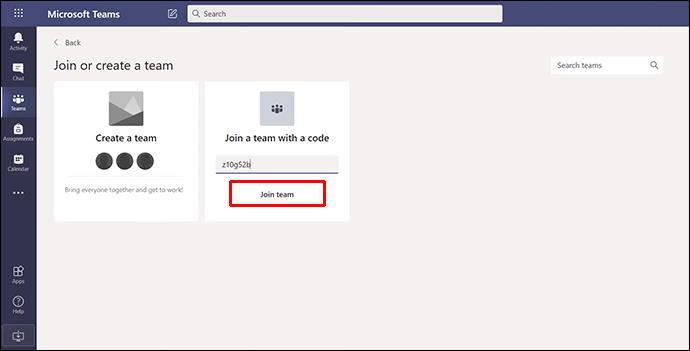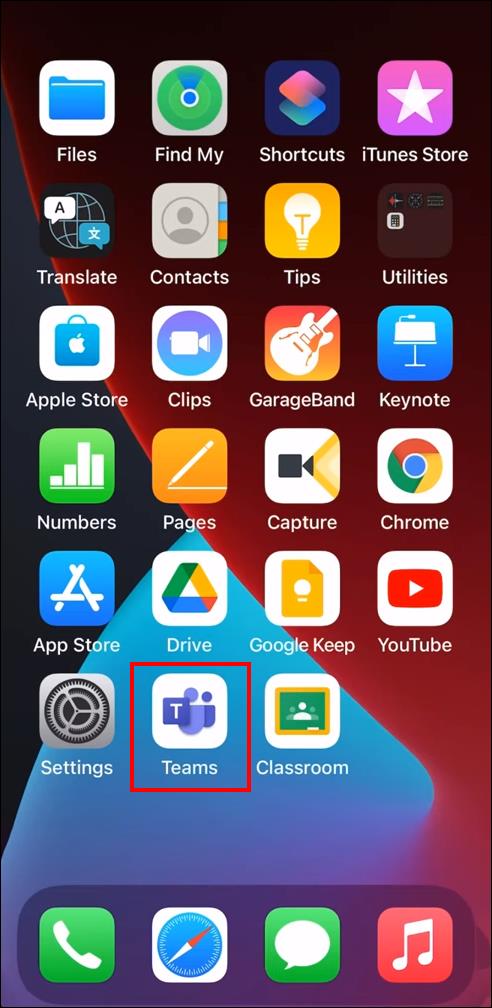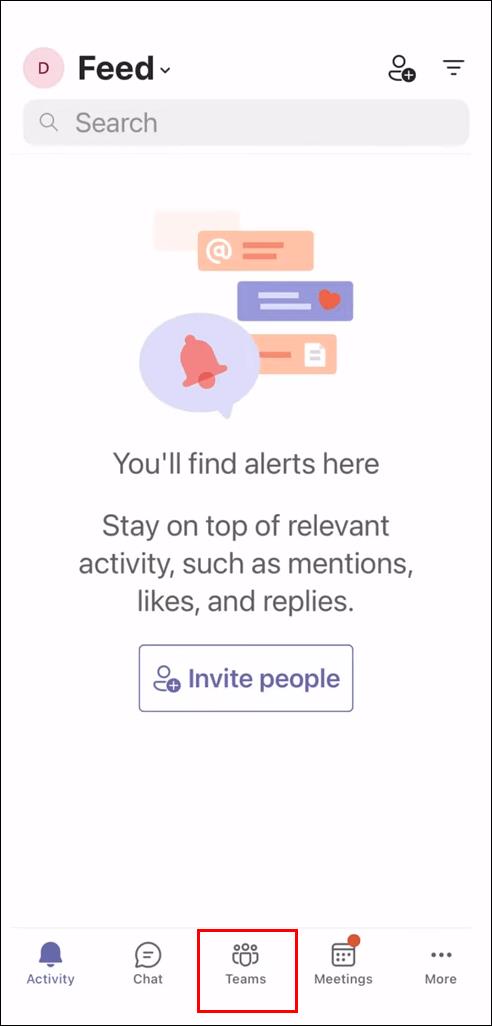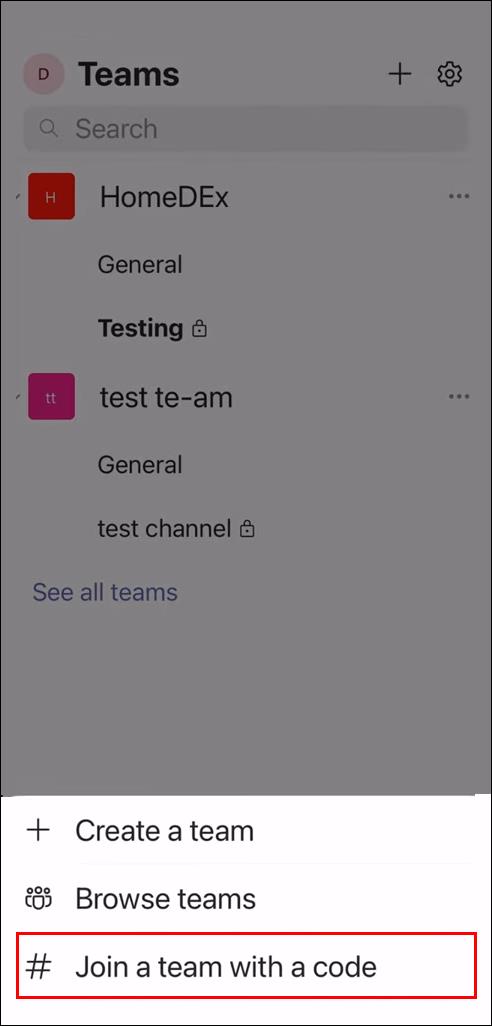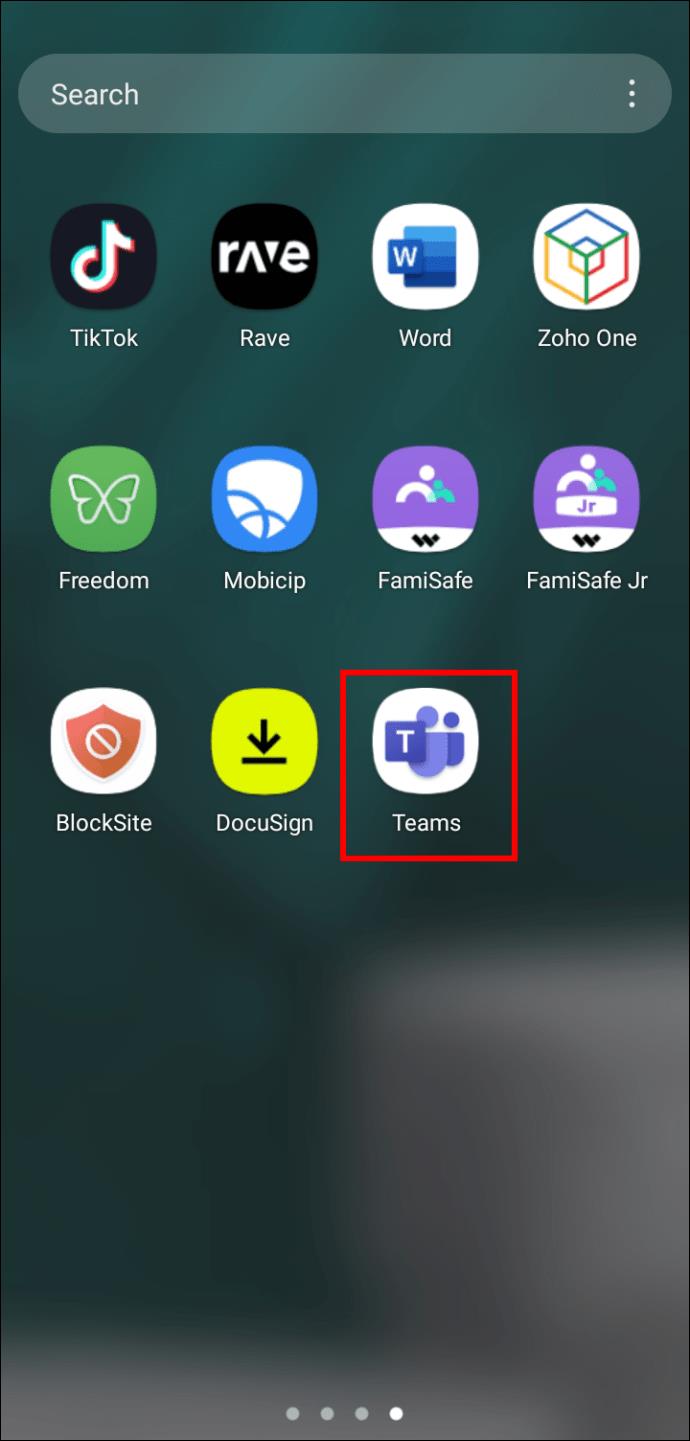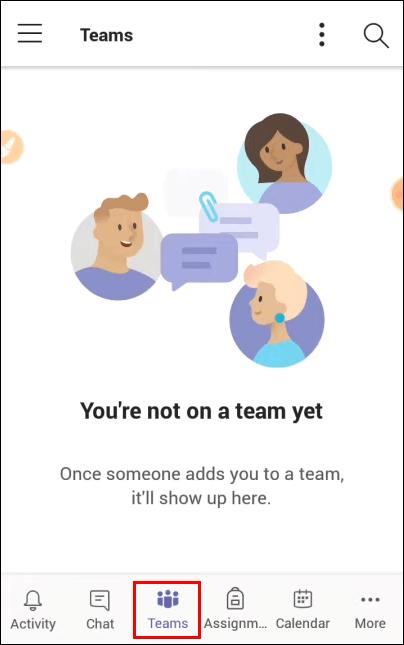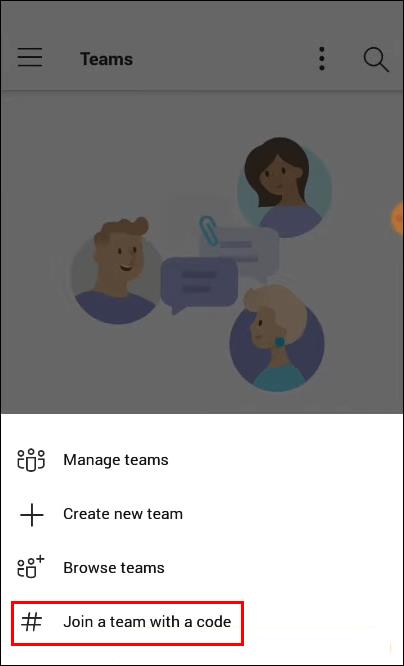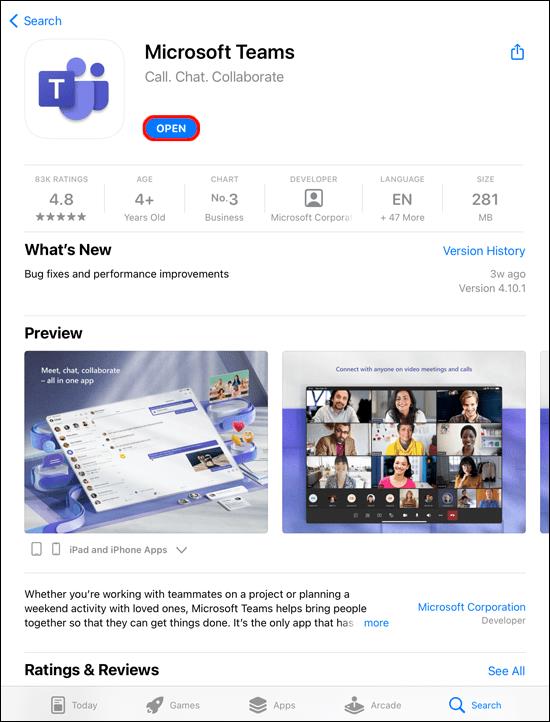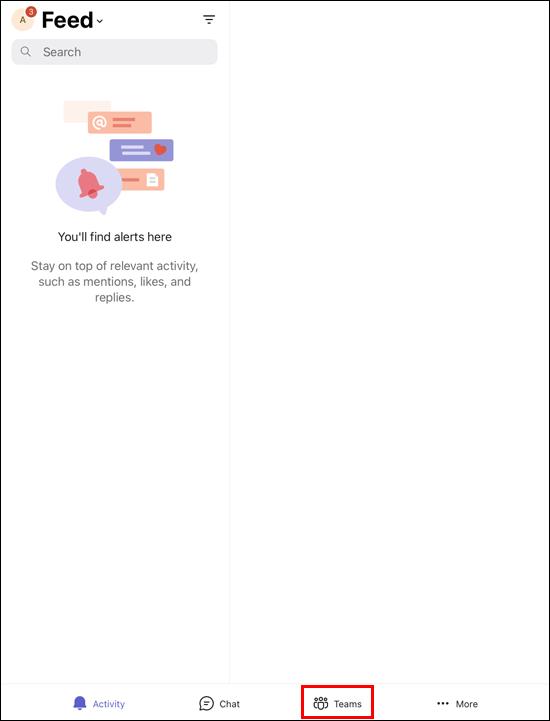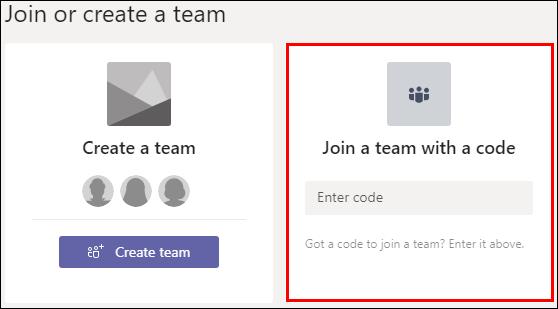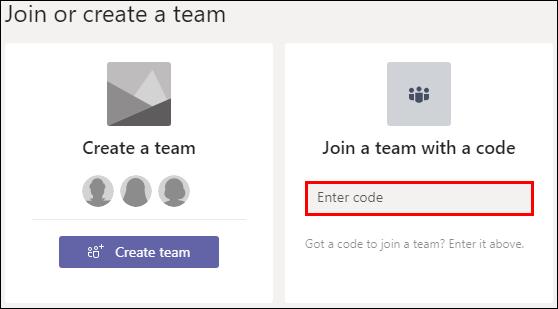Enlaces de dispositivos
Las reuniones con Microsoft Teams son una forma conveniente de ponerse al día con colegas sin que todos estén físicamente en la misma sala. Puede unirse a una reunión de Microsoft Teams usando una variedad de dispositivos y hay varias formas de iniciar sesión.

Si desea unirse a una reunión de Microsoft Teams con un código pero no está seguro de cómo hacerlo, este es el artículo para usted. Le mostraremos cómo unirse en una PC, iPhone, Android y iPad.
Cómo unirse a una reunión en Microsoft Teams con un código en una PC
Si necesita un código para unirse a una reunión, el anfitrión de Teams se lo proporcionará, y unirse con un código es relativamente sencillo. Puede acceder a Microsoft Teams usando su PC descargando la aplicación Teams o visitando el sitio web de Teams. Para unirse a una reunión usando un código en su PC, siga los pasos a continuación:
- Descargue e instale la aplicación Teams o abra la página web de Teams en un navegador web. Si la aplicación Teams ya está instalada, simplemente abra el icono de la aplicación Teams.
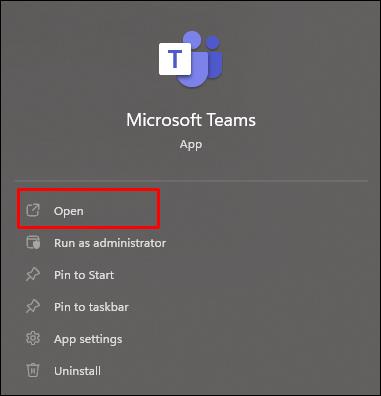
- En el lado izquierdo de la pantalla, toque el icono "Equipos".
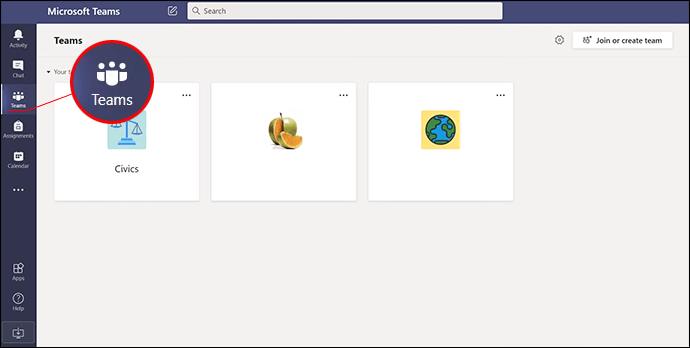
- Selecciona "Únete o crea un equipo".
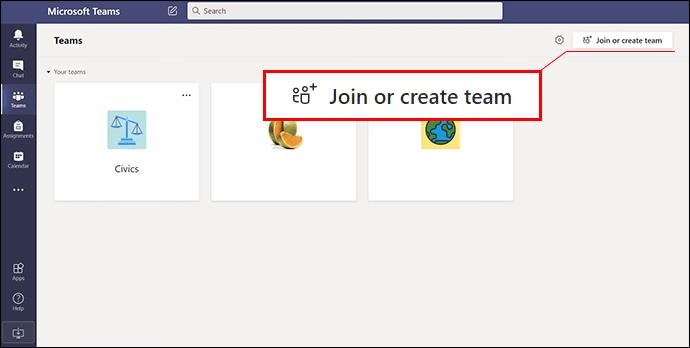
- Pegue o escriba el código en la ventana "Ingresar código".
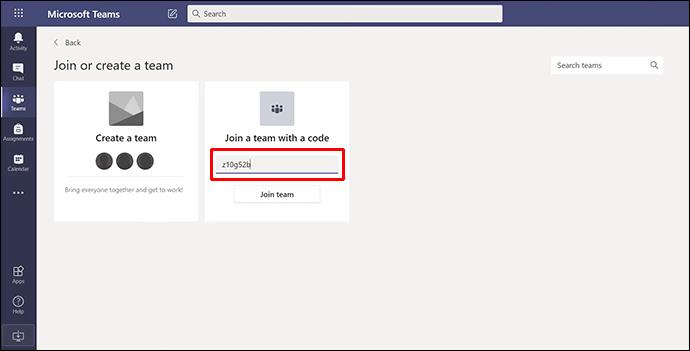
- Presione “Unirse” para ingresar a la reunión.
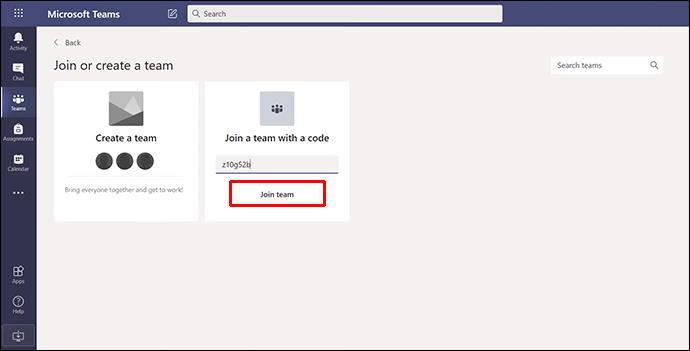
Si la reunión ha comenzado, se le dirigirá automáticamente a ella. De lo contrario, es posible que se le dirija a un vestíbulo y el anfitrión lo admitirá una vez que haya comenzado la reunión.
También puede unirse a una reunión de Teams tocando la invitación en su correo electrónico o en su Calendario de Teams. Simplemente toque el enlace de invitación y siga las instrucciones descritas anteriormente.
Cómo unirse a una reunión en Microsoft Teams con un código en un iPhone
A veces, necesitará un código para unirse a una reunión, que le proporcionará el anfitrión de Teams. Afortunadamente, el proceso es fácil. También puede unirse a una reunión en Microsoft Teams usando su iPhone. El acceso a la reunión se puede realizar a través de la aplicación de Teams o yendo al sitio web de Teams mediante un navegador web. Para unirse a una reunión en su iPhone usando un código, siga estas instrucciones:
- Descargue e instale la aplicación Teams o abra la página web de Team con un navegador web. Si tiene la aplicación, haga clic en el icono de Teams.
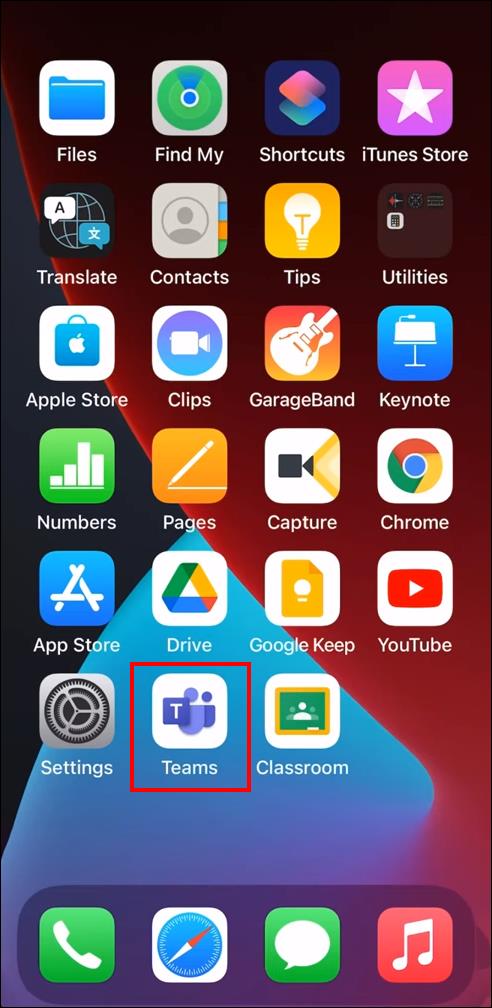
- Busque y toque el botón "Equipos" que se encuentra cerca de la parte inferior de la pantalla.
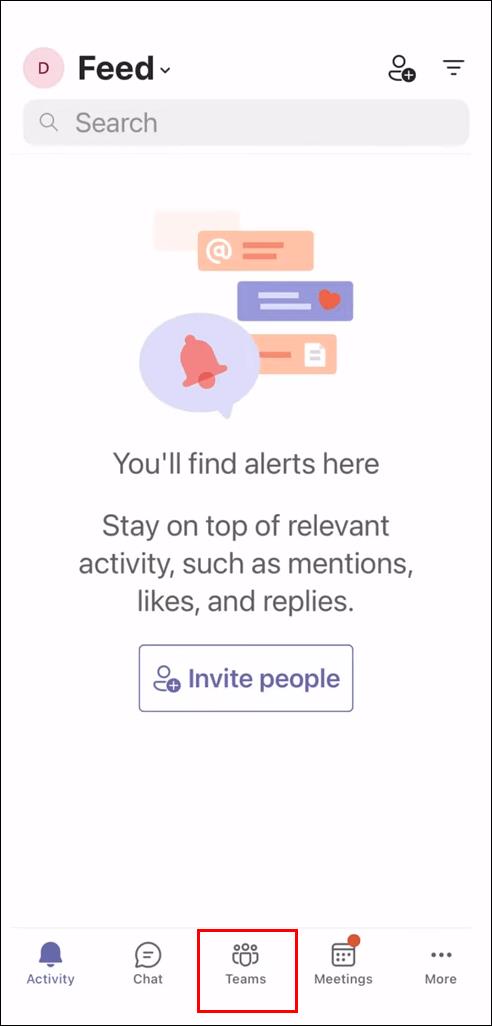
- Elige "Únete a un equipo con un código".
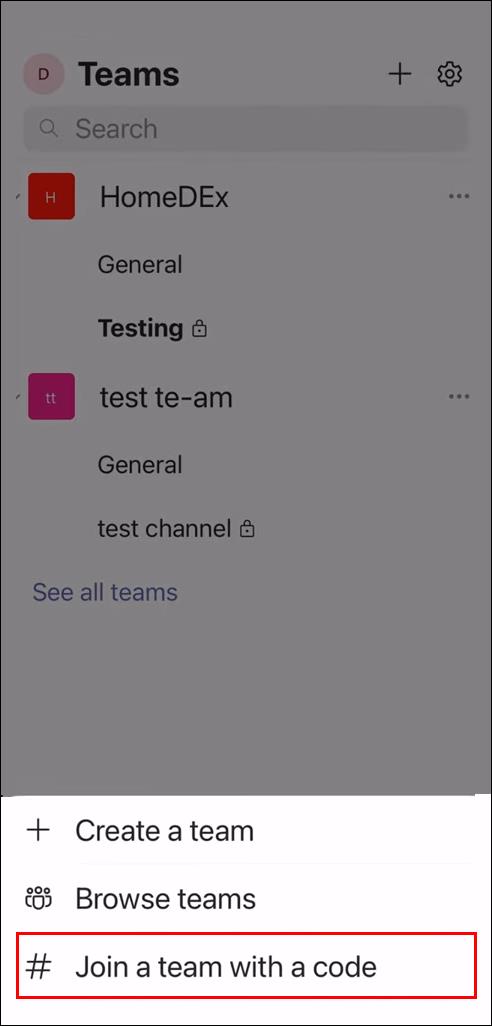
- Escriba o pegue el código en la ventana.

- Haga clic en "Unirse".

Si la reunión está en curso, se le dirigirá directamente a ella. Si aún no ha comenzado, es posible que lo coloquen en un vestíbulo y el anfitrión lo admitirá cuando comience la reunión.
Si recibió una invitación a una reunión de Teams por correo electrónico, o está en su Calendario de Teams, puede acceder a la reunión tocando el enlace y siguiendo las instrucciones descritas anteriormente.
Cómo unirse a una reunión en Microsoft Teams con un código en un dispositivo Android
En ocasiones, se requiere un código para unirse a una reunión y será proporcionado por el anfitrión. El proceso para unirse es sencillo. Similar a los métodos descritos anteriormente, puede acceder a una reunión de Microsoft Teams usando su dispositivo Android. Para unirse a una reunión, deberá descargar la aplicación Teams y luego seguir estos pasos:
- Descargue e instale la aplicación Teams. Si ya lo tiene instalado, toque el icono de Teams.
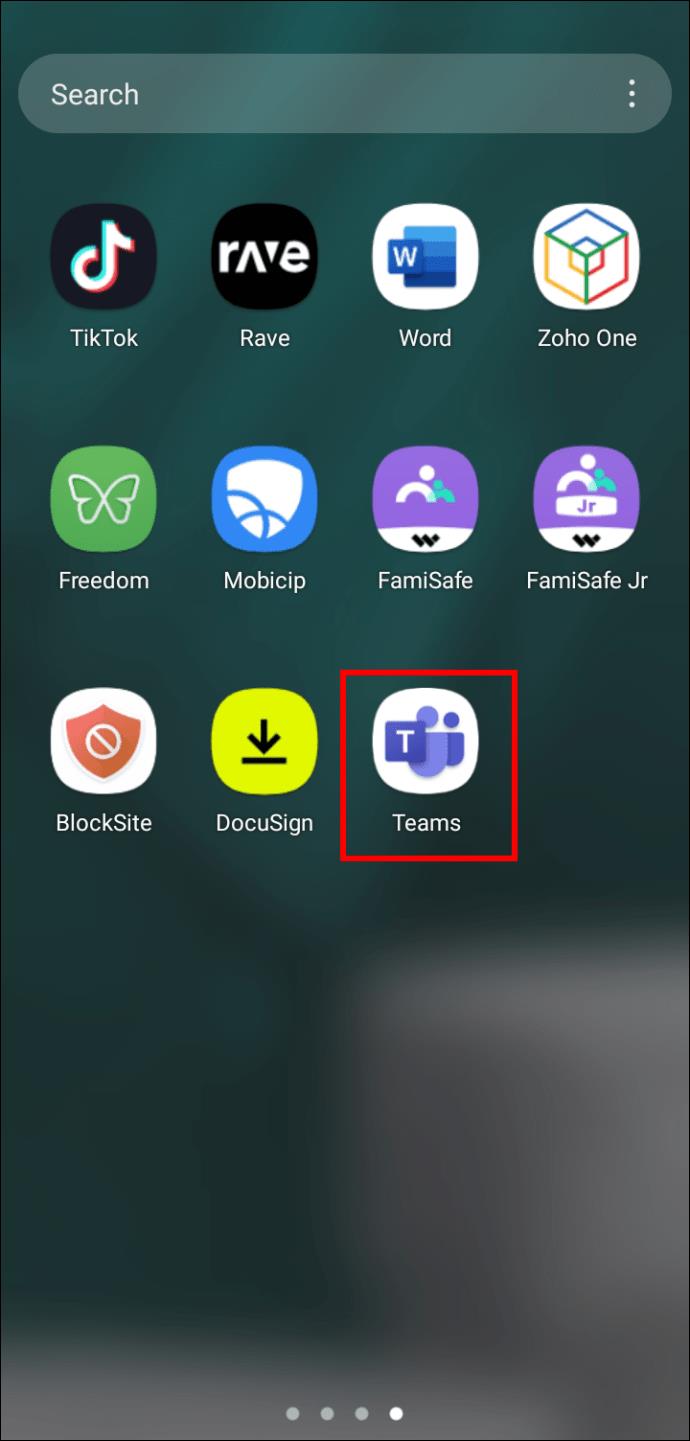
- Seleccione el botón "Equipos" ubicado en la parte inferior de la pantalla.
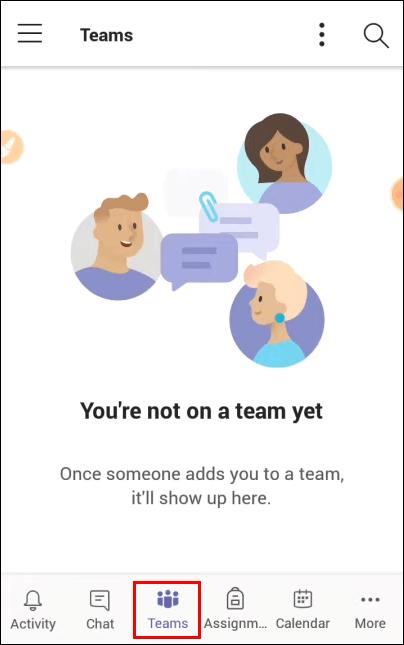
- Toca "Únete a un equipo con un código".
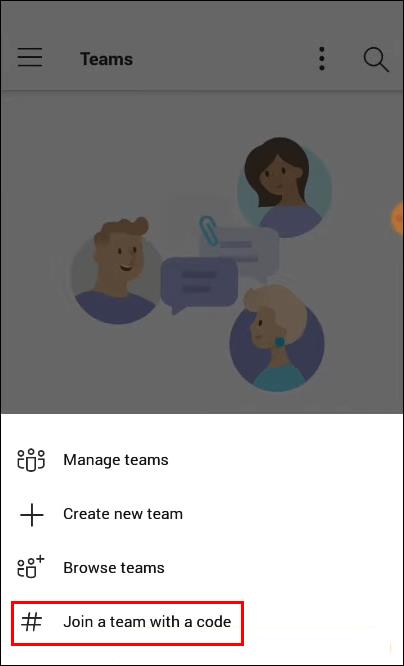
- Pegue o escriba el código en la ventana.

- Elija "Unirse".

Se le dirigirá a la reunión si ya ha comenzado. Si llega temprano, es posible que lo coloquen en un lobby y el anfitrión lo agregará a la reunión una vez que comience.
También puede unirse a una reunión de Teams si recibió una invitación por correo electrónico o si aparece en su calendario de Teams. Simplemente toque el enlace de invitación y siga las instrucciones anteriores.
Cómo unirse a una reunión en Microsoft Teams con un código en un iPad
Si necesita unirse a una reunión con un código, es un proceso relativamente sencillo. Con un iPad, puede unirse a una reunión de Teams usando la aplicación de Teams o un navegador web. Para unirse a una reunión de Teams usando su iPad, haga lo siguiente:
- Descargue e instale la aplicación Teams o abra el sitio web de Teams en un navegador web. Para aquellos que ya tienen instalada la aplicación Teams, presione el icono de la aplicación Teams para abrirla.
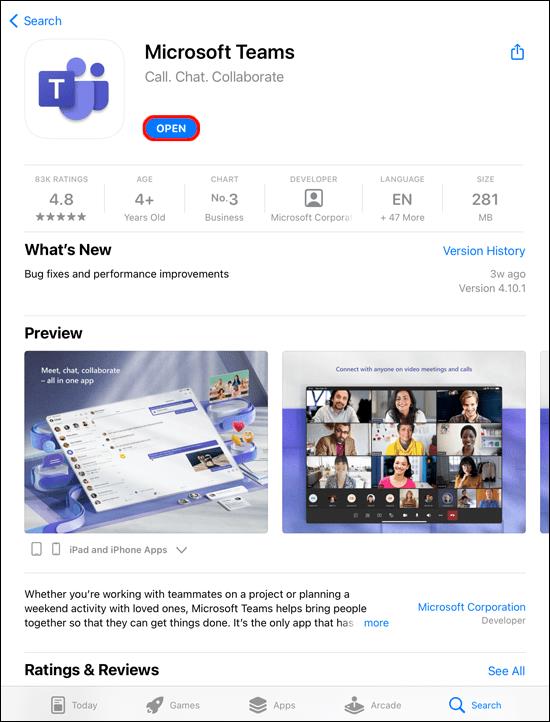
- En la parte inferior de la pantalla, toque el botón "Equipos".
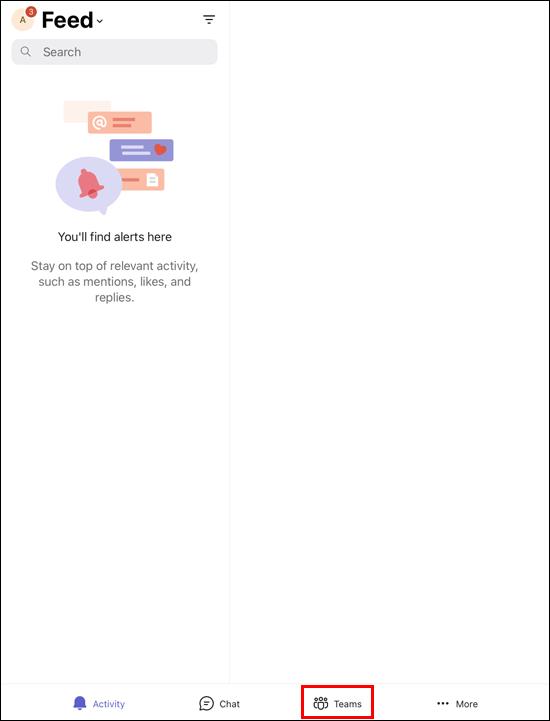
- Haz clic en "Únete a un equipo con un código".
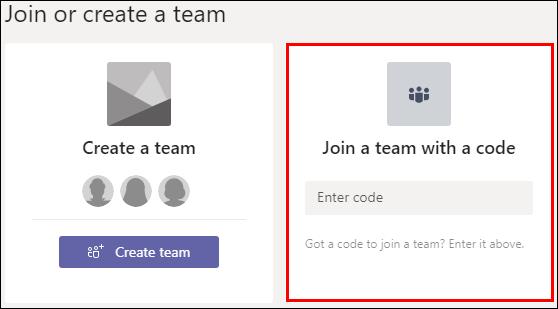
- Aquí puede pegar el código o escribirlo.
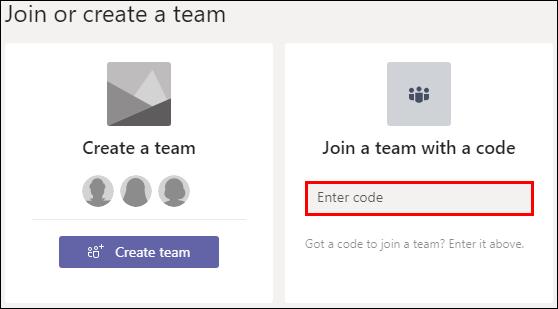
- Toque "Unirse al equipo".

Si la reunión de Teams está en curso, se le dirigirá automáticamente a ella. Si no ha comenzado, es posible que lo coloquen en un vestíbulo. El anfitrión de la reunión lo agregará una vez que comience la reunión.
Es posible que haya sido invitado a una reunión de Teams con una invitación enviada por correo electrónico. La reunión también puede aparecer en su calendario de Teams. Puede unirse a la reunión tocando en el enlace y luego siguiendo las instrucciones anteriores.
preguntas frecuentes
¿Tengo que tener una cuenta de Teams para unirme a una reunión?
No necesita tener una cuenta de Teams para unirse a una reunión. Cualquier persona que organice una reunión de Microsoft Teams puede invitar a personas ajenas a su organización y no es necesario que tengan la aplicación Teams. El anfitrión de la reunión puede configurar una cuenta de invitado.
¿Puedo unirme a una reunión de Teams desde un canal?
Sí. Si la reunión se lleva a cabo en un canal, simplemente navegue hasta ese canal y seleccione "Unirse".
¿Cómo configuro una reunión improvisada de Teams?
Solo se necesitan unos pocos pasos sencillos para crear una reunión de Teams. Todo lo que necesita es la aplicación Teams o usar la página web de Teams. Aquí se explica cómo crear una reunión en Teams:
1. Abra la aplicación Teams o vaya al sitio web de Teams.
2. En el lado izquierdo de la pantalla de Equipos, seleccione "Calendario".
3. En la esquina superior derecha, haga clic en "Reunirse ahora".
4. Asigne un título a su reunión y seleccione si desea usar video o no, y elija una fuente de audio.
5. Toque "Unirse ahora" para comenzar la reunión.
6. En la esquina superior derecha, justo debajo de "Personas", escriba el nombre o el número de teléfono de las personas a las que le gustaría asistir.
7. También puede pegar un enlace de invitación por correo electrónico o SMS seleccionando "Copiar información para unirse".
Obtenga acceso rápidamente a las reuniones de Microsoft Teams
Unirse a una reunión de Microsoft Teams con un código se puede hacer en varios dispositivos diferentes. Puede unirse usando la aplicación Teams o navegando a la página web de Microsoft Teams usando un navegador. Ni siquiera tiene que tener una cuenta de Teams para unirse a una reunión. Todo el proceso es sencillo.
¿Ha tenido que usar un código para unirse a una reunión de Microsoft Teams? ¿Seguiste los mismos métodos descritos en este artículo? Háganos saber en la sección de comentarios.