Cómo cambiar el formato de moneda en Windows 11

Esta guía le mostrará cómo cambiar el formato de moneda utilizado para su cuenta en Windows 10 y Windows 11.
Desde el auge de las redes sociales basadas en contenido de video como TikTok o Instagram Reels, el editor de video CapCut se ha vuelto increíblemente popular. Los usuarios elogian ampliamente su facilidad de uso y sus funciones para cortar y editar videos. Esto la convirtió en una de las aplicaciones de edición para dispositivos Android e iOS más descargadas de las tiendas de aplicaciones.

Inicialmente destinado únicamente a dispositivos móviles, ha aparecido una demanda de una versión de escritorio de la aplicación.
Cómo usar CapCut en una PC con Windows
Hay una versión de escritorio oficial de CapCut, llamada CapCut Pro.
Inicialmente lanzado solo con una interfaz de usuario basada en el idioma chino, en agosto de 2022 se lanzó una versión oficial en inglés de la aplicación de escritorio. CapCut Pro para Windows es gratuito y está disponible para descargar desde Microsoft Store .
Lo más importante para los usuarios de CapCut es que la interfaz de usuario sigue siendo familiar. Los usuarios han atestiguado que la aplicación funciona sin problemas en Windows y ejecuta todas las funciones a la perfección. También han elogiado su función de guardado automático, la capacidad de sincronizar borradores de proyectos en múltiples dispositivos. CapCut Pro incluye todas las funciones que tiene la versión móvil, como una extensa biblioteca de sonidos, edición de línea de tiempo, filtros de belleza, etc., con una interfaz de usuario fácil de administrar.
La versión de escritorio de la aplicación fue una versión exitosa de mantener la versatilidad de la aplicación móvil en la PC. Sin embargo, si no puede instalar la versión de escritorio completa de la aplicación, hay otras formas de hacerlo.
Las alternativas para usar CapCut en su PC incluyen el uso de emuladores como Bluestacks. Repasaremos estas opciones con más detalle.
Cómo usar la versión de Android de CapCut en su PC
Si desea mantener la experiencia de la versión móvil de CapCut en su PC, los emuladores de Android son la solución. Para usar la versión original de la aplicación, debe descargar un programa emulador llamado Bluestacks.
Bluestacks es un emulador de sistema Android que recrea el entorno Android en tu PC. Le permite usar versiones de Android de aplicaciones en su computadora de escritorio. A veces, es la única forma de jugar algunos juegos o acceder a programas exclusivos para dispositivos móviles en la PC. Bluestacks es gratuito y puedes descargarlo desde la página oficial. Puede usar Bluestacks 5 en la PC.
Para instalar y usar la versión de Android de CapCut en su PC, siga los siguientes pasos:
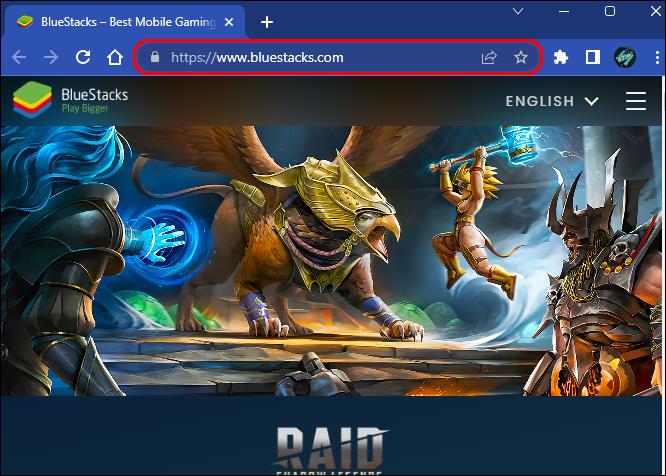
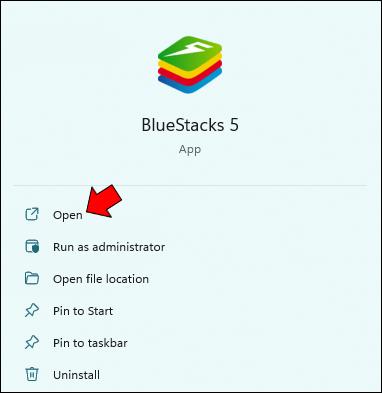
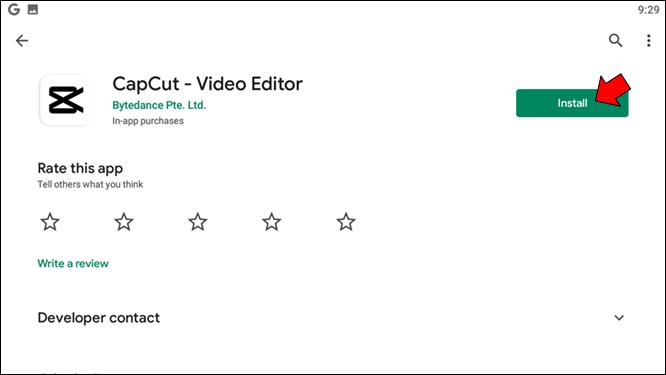
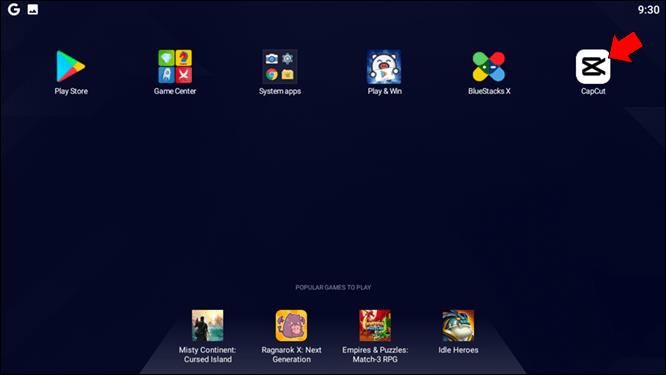
Otra forma de instalar CapCut en Bluestacks es importar el archivo de instalación desde su PC:

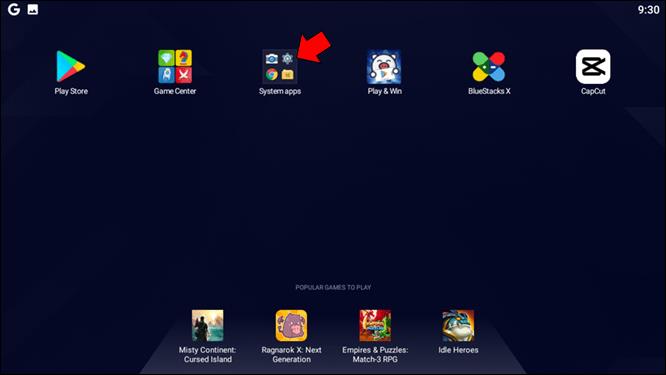
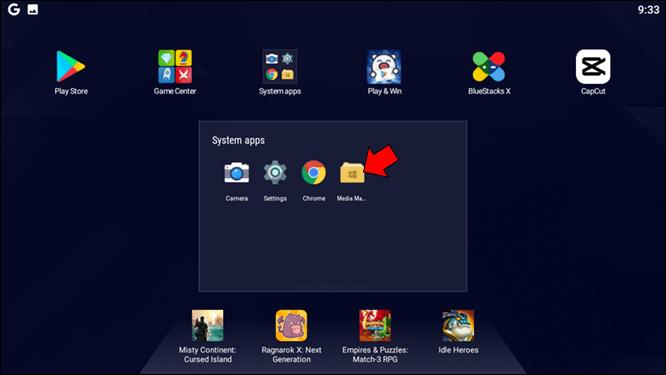
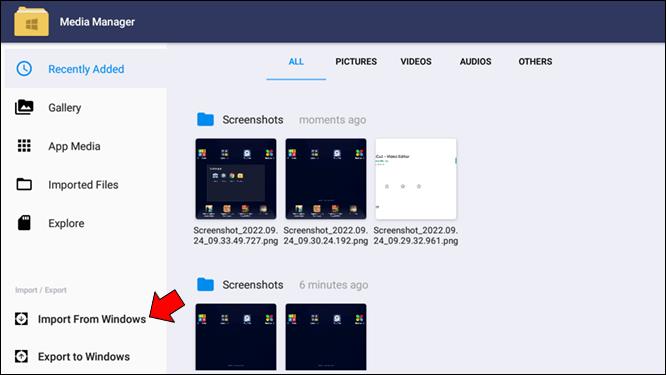
Tenga en cuenta que es posible que deba importar los archivos que necesita usar y editar en el emulador para permitirle acceder a ellos.
Cómo usar la versión para iPhone de CapCut en su PC
Por muy específicas que sean las aplicaciones de iOS, no puede instalar una versión oficial en una PC que no sea un dispositivo Apple. Para usar la versión para iPhone de CapCut en su PC con Windows, necesitará usar un emulador de iOS. Afortunadamente, hay muchos de ellos que puede usar para recrear el espacio de trabajo del sistema operativo en su escritorio.
El emulador Smartface iOS es una gran elección, ya que cubre los sistemas iOS y Android. La versión gratuita de la aplicación le permite usar las funciones suficientes para instalar CapCut y ejecutarlo sin problemas.
Para instalar y ejecutar Smartface, primero deberá asegurarse de tener iTunes instalado en su PC. Luego, descargue el programa e instálelo en su PC.
Después de esto, descarga CapCut desde la Apple Store del entorno virtual y disfruta de la aplicación igual que en tu iPhone o iPad.
Cómo usar CapCut en una Mac
Por suerte, CapCut Pro está disponible para MacOS en inglés desde agosto de 2022, y puedes descargarlo desde Apple Store . Esta es la aplicación oficial para PC del mismo desarrollador. Espere actualizaciones constantes para solucionar cualquier problema, ya que esta es una versión bastante nueva.
Además de estar orientado a PC, CapCut Pro conserva el aspecto familiar de la interfaz móvil, lo que le permite editar su contenido fácilmente. Lo mejor de todo es que es gratis y no requiere muchos conocimientos de PC para usarlo.
Si desea conservar la sensación exacta de la versión móvil, puede usar emuladores de dispositivos móviles para crear una máquina virtual que ejecute Android o iOS. Proporcionaremos más detalles para cada uno a continuación.
Cómo usar la versión de Android de la aplicación CapCut en su Mac
De manera similar a la versión para PC, para usar la versión de Android de CapCut, primero debe instalarla a través de Bluestacks . Tenga en cuenta que Bluestacks es solo un emulador de Android y que puede usarlo únicamente para la versión de Android de la aplicación.
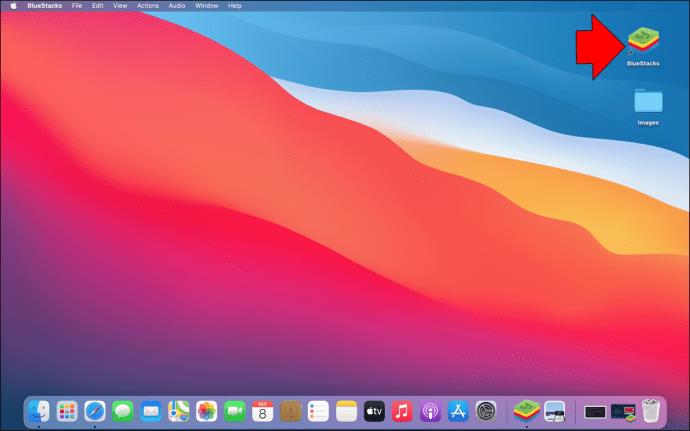
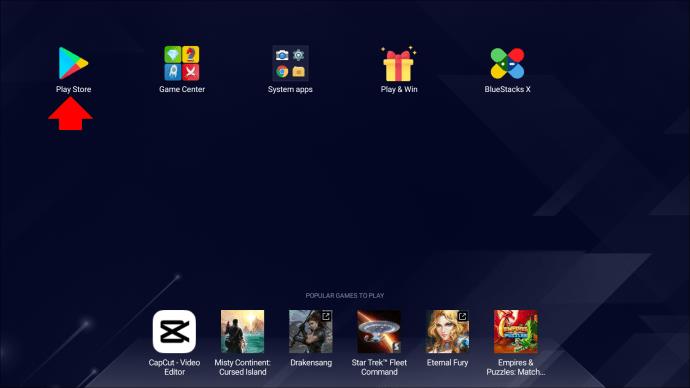

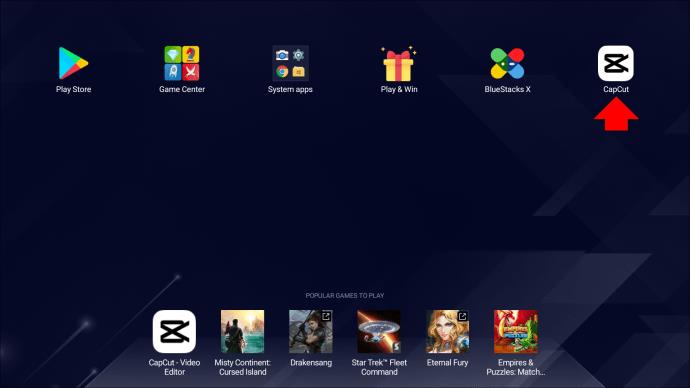
Como Bluestacks emula el sistema Android, la interfaz de usuario se verá igual que en su dispositivo Android.
Cómo usar la versión para iPhone de la aplicación CapCut en tu Mac
Puede pensar que, dado que desea usar la versión iOS de una aplicación en otro dispositivo Apple, funcionaría de manera predeterminada. Sin embargo, como para cualquier otra transferencia de móvil a escritorio, para usar la versión para iPhone de CapCut en su escritorio, necesitará usar un emulador de iOS.
Desafortunadamente, Bluestacks no es compatible con iOS, pero otros emuladores pueden ayudarlo a usar CapCut en su Mac. Como la demanda de las herramientas que ayudarán a los usuarios a usar las aplicaciones de iOS en sus escritorios es alta, surgieron muchos emuladores falsos. Mientras busca un emulador de iOS que se adapte mejor a sus necesidades, tenga cuidado de verificar su autenticidad y si son seguros de usar.
Para una experiencia satisfactoria de iPhone CapCut en su Mac, le recomendamos que utilice el emulador Smartface .
Después de instalar el emulador Smartface en su PC, vaya a Apple Store y descargue la versión iOS de la aplicación CapCut.
Sin embargo, para asegurarse de que está utilizando Internet de manera segura y no arriesga su seguridad o problemas de derechos de autor, busque alternativas. Busque aplicaciones de edición de video compatibles con Mac que funcionen de manera similar a CapCut y que sean de uso gratuito, como Filmora, iMovie u OpenShot.
preguntas frecuentes
¿CapCut ofrece una aplicación de PC nativa?
CapCut ha lanzado una versión de escritorio de la aplicación llamada CapCut Pro para Windows y Mac. La aplicación está disponible para su descarga gratuita desde el sitio web oficial, Microsoft Store y Apple Store. Tenga en cuenta que la versión original tiene una interfaz de usuario basada en el idioma chino, por lo que es posible que deba traducir la página o buscarla en las tiendas de EE. UU.
¿Puedo ejecutar CapCut sin un emulador en un dispositivo Mac o Windows?
La respuesta es sí y no. Si decide usar la versión móvil original de la aplicación, deberá usar un emulador, ya que las aplicaciones de Android e iOS no son nativas de Windows y Mac. Sin embargo, la versión de escritorio de la aplicación, CapCut Pro, brinda una excelente manera de usar todas las funciones de CapCut en su Windows o Mac.
CapCut en pantallas grandes cerca de usted
CapCut es la primera opción de muchos creadores de contenido para la edición de videos. Aún así, no sólo está ligado a los profesionales. Es simple y proporciona todas las funciones necesarias para crear un video atractivo, divertido y estéticamente agradable. La versión móvil o de escritorio no importa cuando se trata de numerosas opciones de esta herramienta: la calidad de su montaje de video seguirá siendo la misma.
Y lo más importante: ¡diviértete mientras eres creativo y juegas con todas las funciones! CapCut te permite ser tan creativo como necesites con cualquier versión de la aplicación. Solo tienes que elegir lo que mejor se adapte a tus necesidades.
¿Cuál es tu forma preferida de crear videos con CapCut? ¡Cuéntanos en la sección de comentarios a continuación!
Esta guía le mostrará cómo cambiar el formato de moneda utilizado para su cuenta en Windows 10 y Windows 11.
Esta guía le mostrará diferentes formas de instalar .NET Framework 3.5 en línea y sin conexión en Windows 10.
La partición de recuperación es una partición separada en el disco duro o SSD de su computadora y se utiliza para restaurar o reinstalar el sistema operativo en caso de falla del sistema.
Las configuraciones con dos monitores son cada vez más comunes. La multitarea en una sola pantalla es demasiado limitada.
¿Quieres acelerar Windows 10, mejorar su velocidad o acelerar su inicio? En este artículo encontrarás todas las maneras de acelerar Windows 10. ¡Léelo y aplícalo para que tu ordenador con Windows 10 funcione más rápido!
Ya sea que esté trabajando en una cafetería o revisando su correo electrónico en el aeropuerto, estas alternativas más seguras mantendrán sus datos seguros sin sacrificar su conexión.
Los usuarios pueden ajustar y cambiar el tamaño de los iconos de la barra de tareas para que sean más pequeños o más grandes, según las necesidades de cada persona.
Cuando la herramienta de búsqueda en Windows 10 falla, los usuarios no pueden buscar programas ni ningún dato que necesiten.
La búsqueda en Windows 11 extrae resultados no solo de archivos y aplicaciones en tu computadora, sino también del almacenamiento en la nube vinculado a tu cuenta Microsoft.
Cambiar su contraseña de WiFi a caracteres especiales y complejos es una forma de proteger el WiFi de su familia para que no se use ilegalmente, lo que afectaría la velocidad del WiFi de su familia.
El Panel de Control sigue siendo fundamental en muchas de las tareas de configuración necesarias en tu nuevo sistema operativo. Aquí tienes algunas maneras de acceder al Panel de Control en Windows 11.
.NET Framework de Microsoft es una plataforma de programación que incluye bibliotecas que se pueden instalar o que ya están incluidas en los sistemas operativos Windows. En algunos casos, su equipo no puede instalar este software. Siga la solución del artículo a continuación.
No confíes completamente en la configuración predeterminada de privacidad. Windows 11 no es la excepción, ya que a menudo se excede en la recopilación de datos.
Al descargar Windows 10 de Microsoft, lo descargarás como archivo ISO. Este archivo ISO te permite crear un USB de arranque, un USB de instalación de Windows o una copia fantasma de tu ordenador. ¡Veamos cómo descargar Windows 10!
Una forma rápida de solucionar los problemas más comunes de las redes cableadas es restablecer la conexión Ethernet. Estos son los pasos para restablecer la conexión Ethernet en Windows 11.













