La transmisión de programas de TV y música desde su teléfono inteligente o tableta es excelente, y para lo que está diseñado Chromecast, pero también puede usar Chromecast para transmitir cosas desde su PC o computadora portátil.

Algunas cosas hacen que Chromecast sea superior a otros métodos de transmisión. Una es que no necesita comprar ningún cable de conversión HDMI especial. Otra cosa que hace que Chromecast sea excelente es que puedes llevarlo a donde sea que vayas. Y finalmente, Chromecast le permite configurar las funciones del modo de invitado, que es excelente para presentaciones y similares.
Desde su presentación, Chromecast ha crecido tanto en popularidad como en compatibilidad. En este artículo, analizaremos cómo puede transmitir contenido desde su PC o computadora portátil a su dispositivo Chromecast.
Configuración de su Chromecast y PC
Para empezar, cubriremos algunas tareas básicas que deberá realizar antes de que esto funcione, y no, no requiere ningún equipo especializado. Solo un navegador web, una extensión y una conexión WiFi decente.
Navegadores y extensiones para usar su PC con un Chromecast
Primero, puede ser más fácil hacer esto desde Google Chrome ya que Chromecast es un dispositivo de Google, pero podría buscar una extensión para Mozilla Firefox u otro navegador para lograrlo.
Si está utilizando Chrome, simplemente toque el ícono de menú en la esquina superior derecha (son tres puntos verticales o un ícono de flecha, dependiendo de si el navegador está actualizado), luego haga clic con el botón derecho en Transmitir .
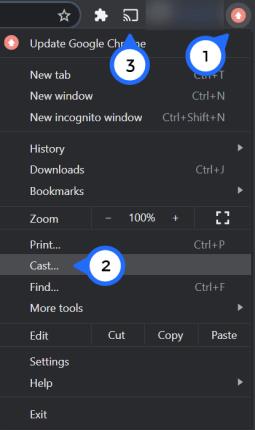
Ahora, verás el botón de enviar permanentemente en la esquina superior derecha de Chrome.
Configuración de Chromecast
Una vez que tenga su ícono de transmisión listo, es hora de verificar su conexión a Internet. Para emparejar su PC o computadora portátil con su dispositivo Chromecast, deberán estar en la misma red WiFi. Aunque esto puede parecer bastante simple, tenga en cuenta que muchos enrutadores ofrecen múltiples bandas, así que asegúrese de que ambos dispositivos estén conectados a la banda de 2,4 GHz o 5 GHz.
Desde su teléfono inteligente o tableta, abra la aplicación Google Home. Toque Configuración y luego toque Red WiFi . Ahora puedes conectarlo a la banda de internet que quieras usar.
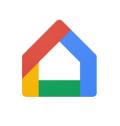
Nota: Es posible que deba olvidar la red existente para conectarse a la nueva.
Ahora, necesita conectar su PC o computadora portátil a la misma red. Simplemente haga clic en el icono Red en la esquina inferior derecha de su pantalla y aparecerá una lista de redes disponibles. Haga clic en el que ha utilizado en la aplicación Google Home e ingrese la información de seguridad necesaria.
Realizar estas tareas antes de intentar conectarse le ayudará a evitar tanto la frustración como los errores de conectividad.
Cómo usar Chromecast en su PC o computadora portátil
Para servicios como Netflix y Spotify, el proceso es el mismo que en su teléfono o tableta: simplemente haga clic en el ícono Transmitir que hemos revisado anteriormente.
Sin embargo, incluso cuando no hay compatibilidad con Cast dentro del reproductor de video, aún puede usar su Chromecast para transmitir contenido, y hay varias formas de hacerlo.
La forma más fácil es transmitir una pestaña desde el navegador de Internet Chrome. La pestaña puede contener video, audio o imágenes. Incluso podría usarlo para reflejar una presentación en caso de emergencia. Cualquier cosa en Internet, en otras palabras.
Aquí está cómo hacerlo:
- Inicie su navegador Chrome e instale la extensión Google Cast desde Chrome Web Store.

- Haga clic en el ícono de Google Cast a la derecha de la barra de direcciones y seleccione su Chromecast de la lista. La pestaña debería aparecer ahora en el televisor.
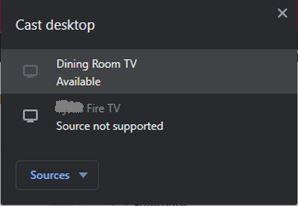
- Puedes transmitir desde otra pestaña en cualquier momento haciendo clic en la extensión Transmitir y seleccionando Transmitir esta pestaña , y termina seleccionando Detener transmisión .
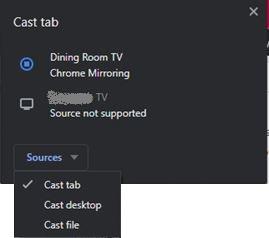
- Incluso es posible transmitir un archivo de video almacenado en su PC o computadora portátil simplemente arrastrando el archivo a una pestaña de Chrome y haciendo clic en el botón de pantalla completa en el reproductor de video para llenar la pantalla de su televisor.
Tan pronto como haya completado estos pasos, comienza la duplicación. Esto significa que no queda nada por hacer; su contenido debería mostrarse automáticamente.
Qué hacer si su computadora no se conecta
Si su Chromecast no se muestra en su computadora, es probable que su conexión a Internet en cualquiera de los dispositivos sea la culpable.
Simplemente use la aplicación Google Home y el ícono de red de su computadora para asegurarse de que ambos estén conectados exactamente a la misma conexión WiFi. Esto generalmente soluciona cualquier problema desde que el dispositivo no se muestra hasta un tipo de error de emparejamiento fallido.
Pero si no es así, deberá reiniciar su enrutador. Dependiendo del fabricante de su enrutador, puede haber un pequeño botón de reinicio. Si es así, use un objeto delgado como un arete para presionar y mantener presionado el botón durante 10 segundos. Deje que el enrutador se reinicie y vuelva a conectarse.
Sus problemas de Chromecast también se pueden atribuir a su conexión eléctrica. En general, esto se detecta fácilmente porque su Chromecast no se enciende sin energía. Pero, si su PC o computadora portátil no encuentra su dispositivo, verifique las conexiones por cable y asegúrese de que su Chromecast esté encendido.
Chromecast y PC
Si tiene WiFi y una computadora relativamente moderna, podrá conectarse a su Chromecast desde su PC sin ningún problema. Con unos pocos toques y clics, puede conectarse y transmitir rápidamente entre su PC o computadora portátil y el dispositivo Chromecast.
¿Tuviste algún problema al configurar tu PC y Chromecast? Comparte tus pensamientos y experiencias sobre el uso de Chromecasts a continuación.


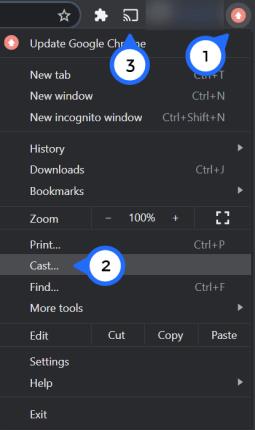
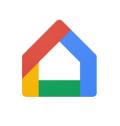

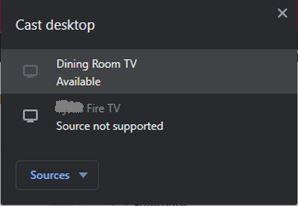
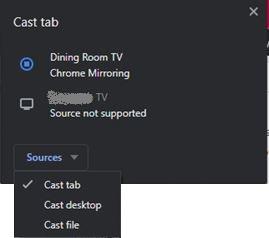




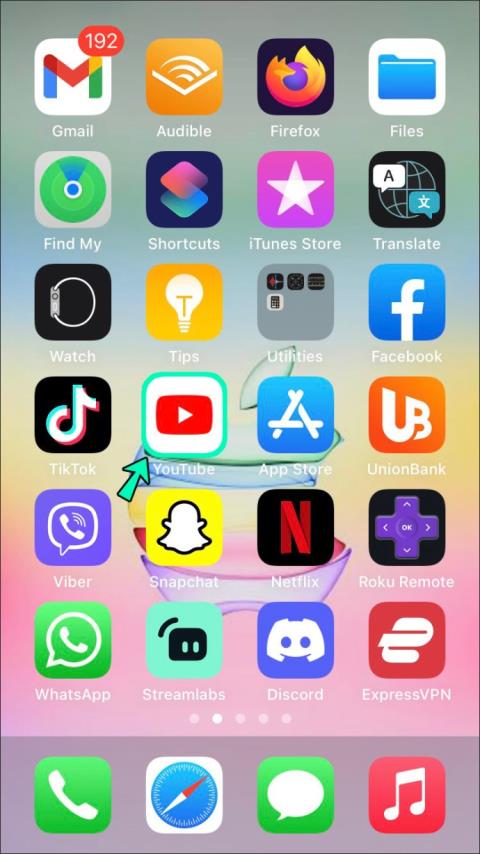







![Cómo cambiar el idioma en Netflix [Todos los dispositivos] Cómo cambiar el idioma en Netflix [Todos los dispositivos]](https://img.webtech360.com/resources6/s2/image-5188-0605161802346.jpg)

