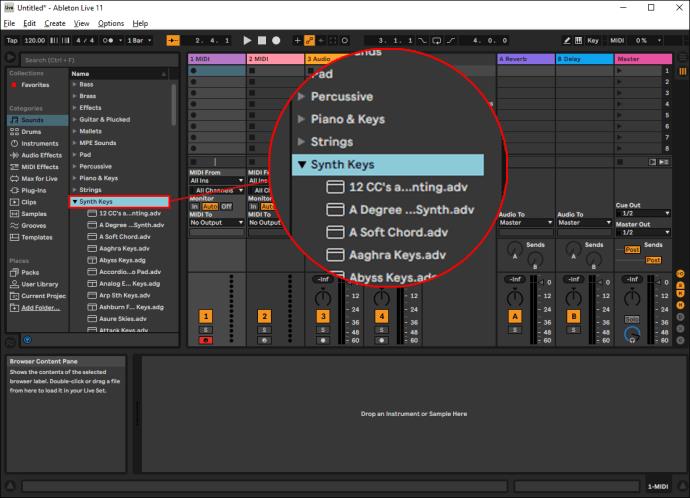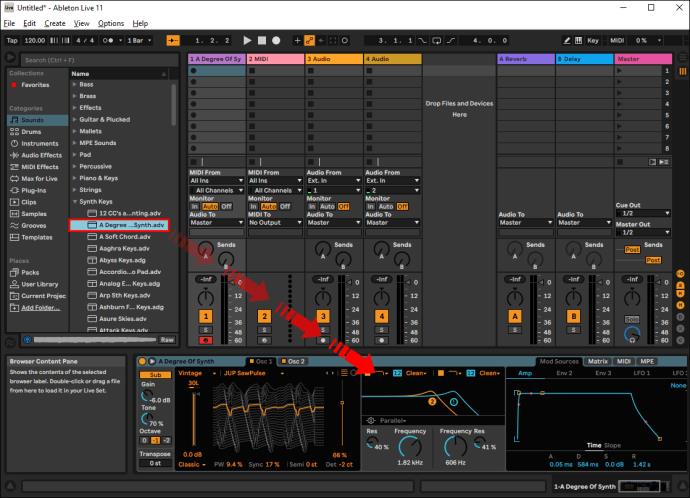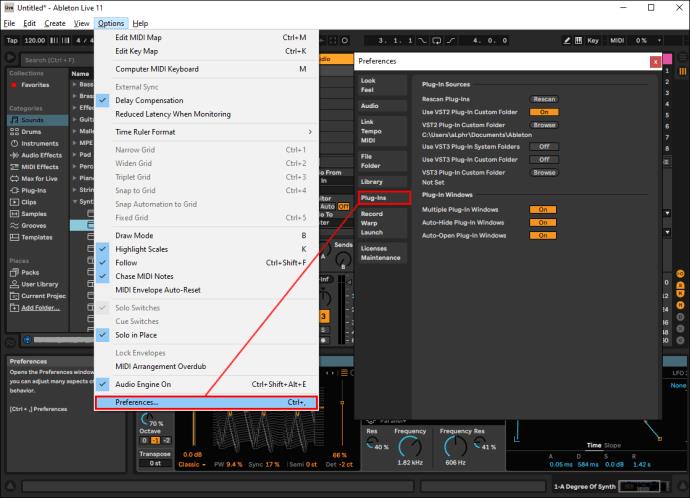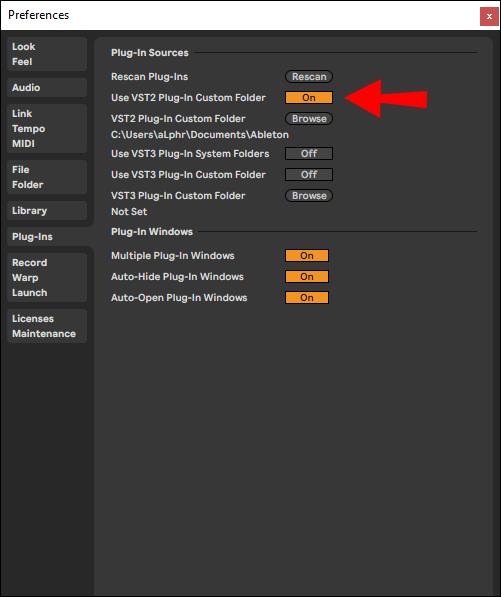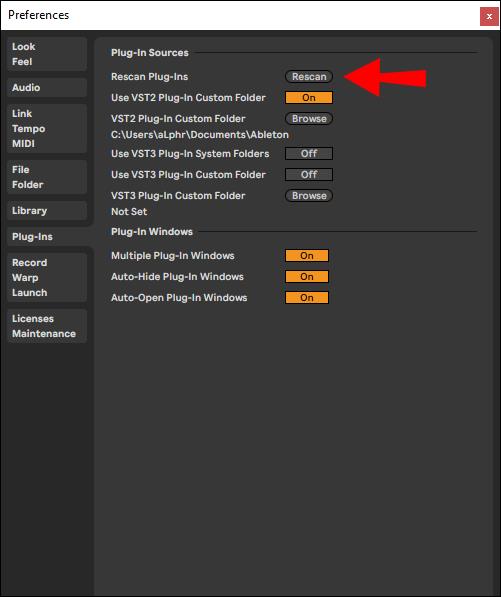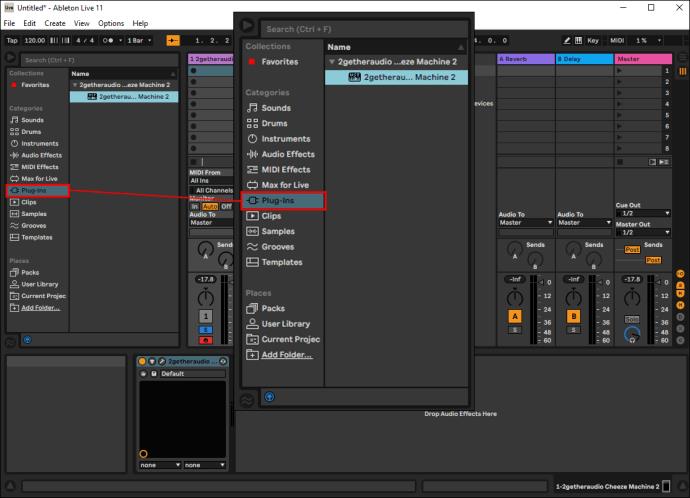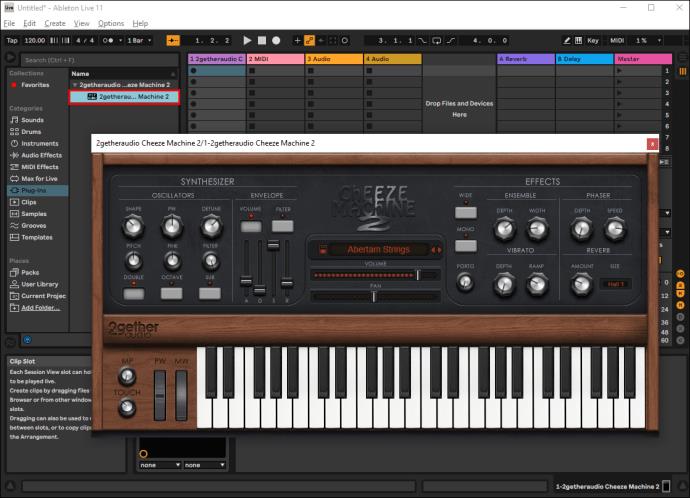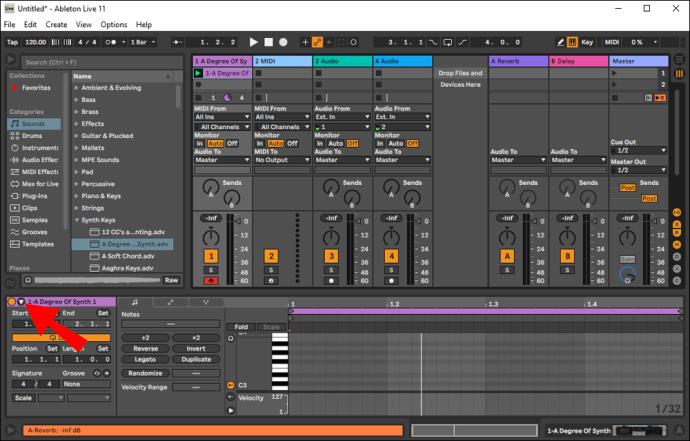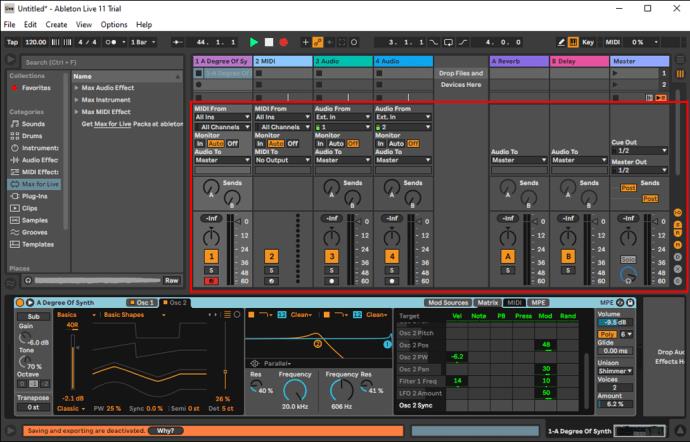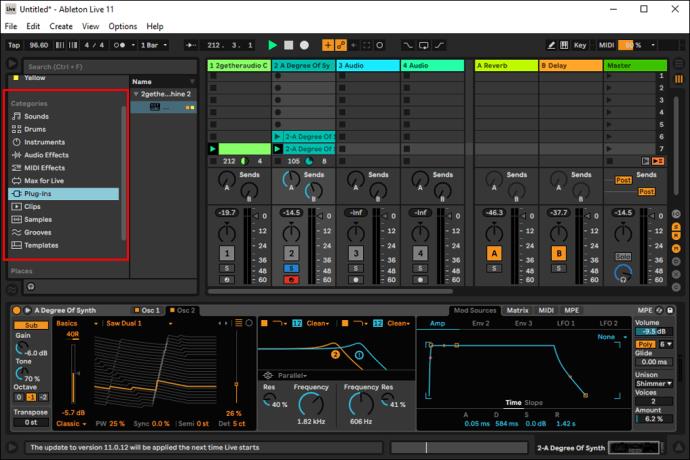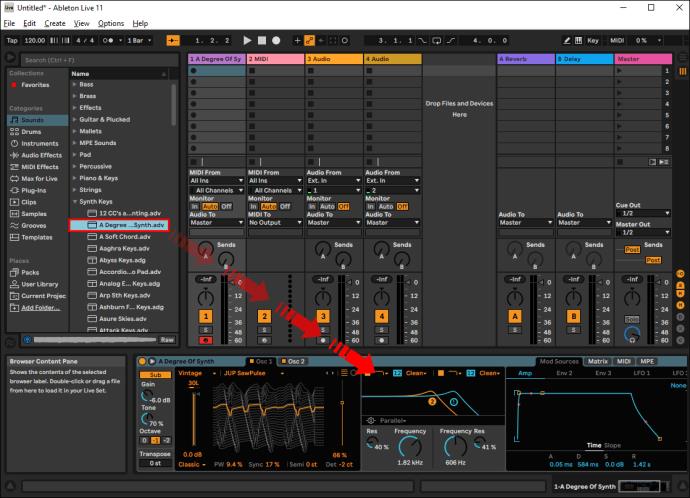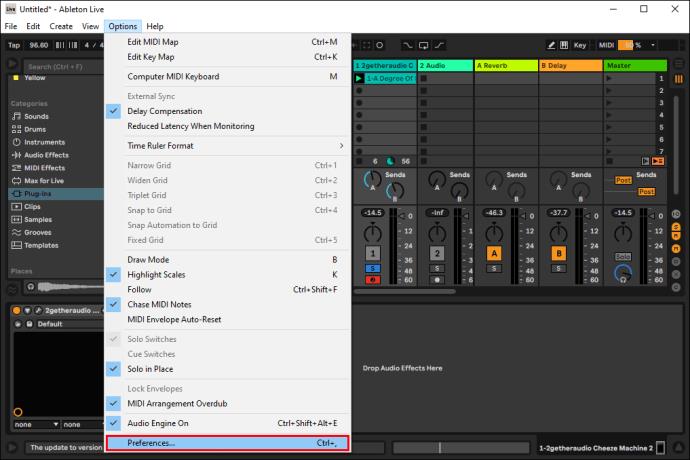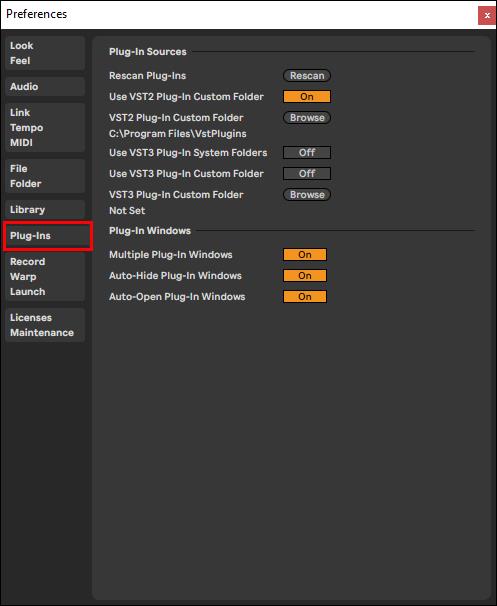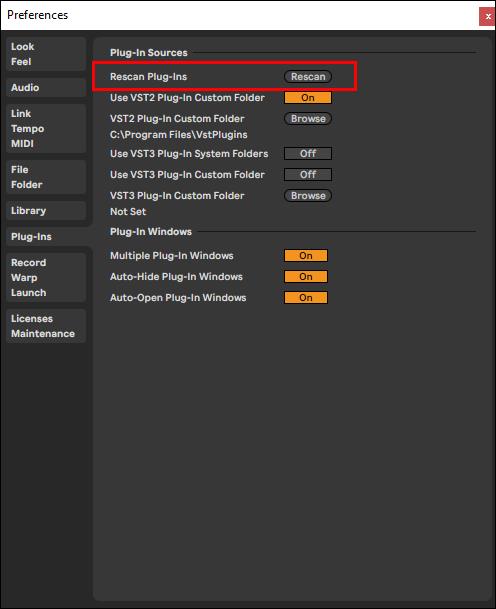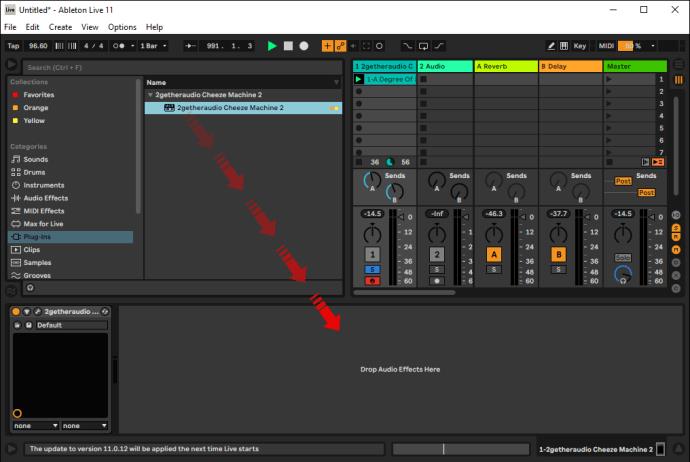Ya sea que esté comenzando en la producción musical o que haya estado en el juego durante años, tener la estación de trabajo de audio digital (DAW) adecuada es vital para su oficio. El uso de complementos integrados y externos eleva aún más la experiencia al brindarle la opción de agregar varios instrumentos o efectos a su creación musical.

En este artículo, discutiremos cómo usar complementos en tres de los sistemas más populares: Ableton Live, Ableton Live Lite y FL Studio.
Es posible que desee permanecer "enchufado" para esto.
Cómo usar complementos: Ableton Live
Desde su lanzamiento en 2001, Ableton Live ha dominado la escena de la música eléctrica. Los productores y los DJ se sienten atraídos por el software por sus funciones fáciles de usar, su flujo de trabajo fácil de usar y sus complementos integrados.
Pero, ¿qué es un complemento?
Un complemento es otra pieza de software que se "conecta" al software de grabación principal que está utilizando (en este caso, Ableton Live). Esencialmente, le permite mejorar su experiencia de creación musical mediante la introducción de varios instrumentos y efectos en su trabajo. .
Hay dos tipos de complementos que puede usar en la mayoría de los DAW. Los que vienen incorporados y los que provienen de terceros fabricantes.
Ableton Live viene con su propio conjunto de complementos excelentes. Estos incluyen instrumentos de sonido de alta calidad, efectos de sonido, utilidades y más. Se puede acceder a estos sistemas integrados de la misma manera ya sea que esté utilizando una PC MAC o Windows. Así es como funciona:
- En la barra lateral, busque el sonido que desea usar (por ejemplo, sintetizador). Aparecerá el complemento integrado.
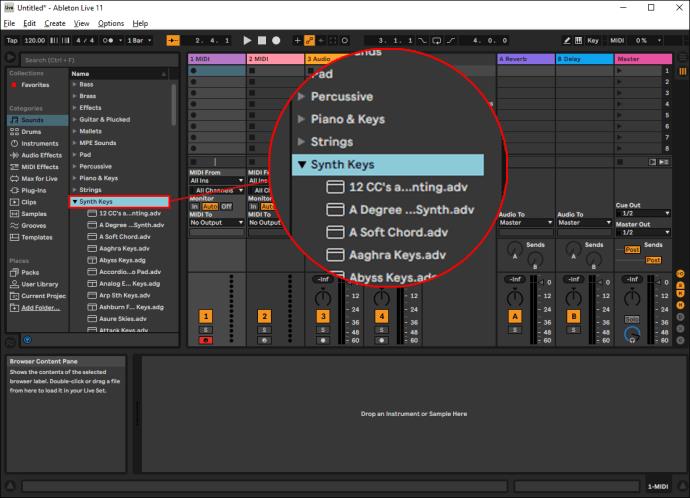
- Arrastre el complemento al área principal del proyecto en el centro de la pantalla. Esto agregará automáticamente el sonido al proyecto en el que está trabajando.
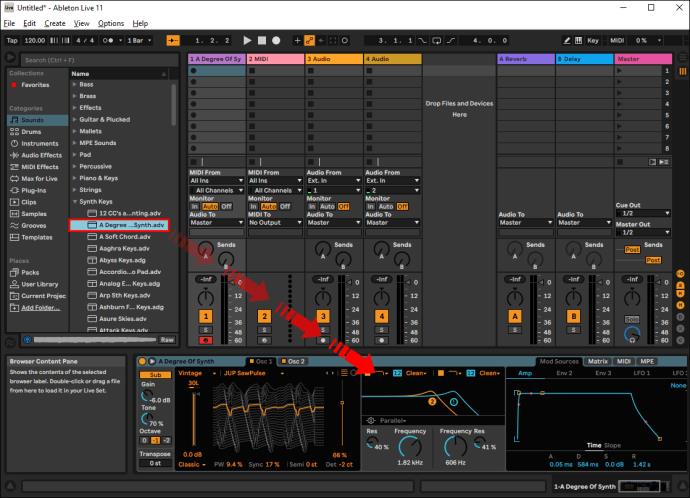
Los complementos integrados de Ableton son geniales, especialmente si eres nuevo en la producción musical. Sin embargo, estos complementos estándar no usan mucha potencia de procesamiento. Si desea que su música sea aún más avanzada, debe considerar el uso de complementos de terceros.
Puede descargar fácilmente diferentes complementos en línea. Hay versiones gratuitas, así como las que necesitaría comprar. Aquí se explica cómo configurar complementos externos:
En Windows:
Las computadoras y PC con Windows a menudo usan complementos VST (tecnología de estudio virtual), que funcionan en plataformas universales. He aquí cómo usarlos:
Configure su directorio de complementos VST
- En Ableton Live, haga clic en Opciones, luego en "Preferencias", luego seleccione "Complementos".
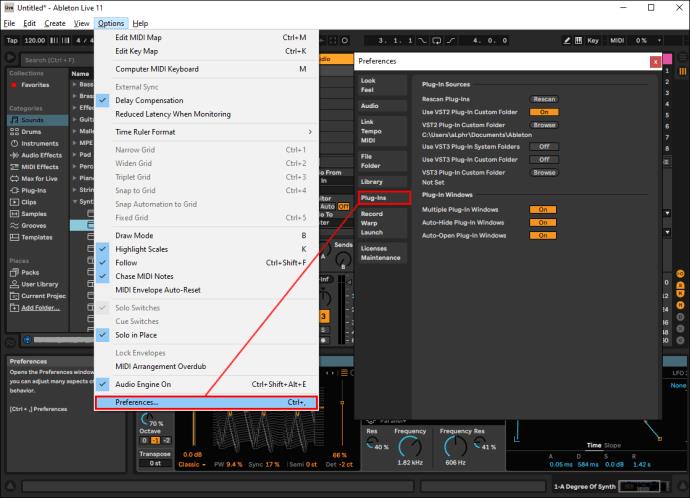
- Compruebe que la opción "Usar carpeta personalizada del complemento VST" esté activada.
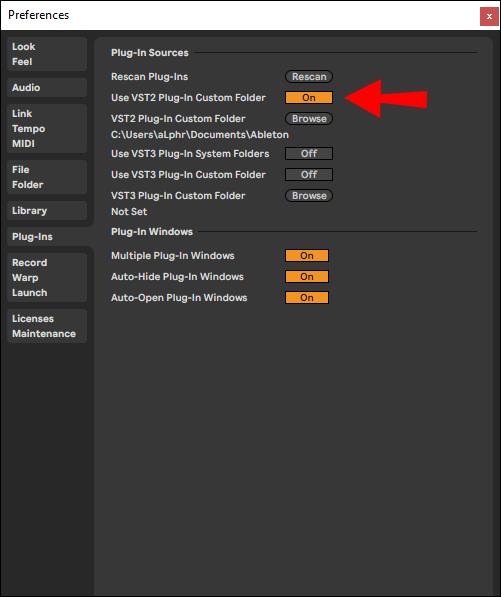
- Seleccione "Examinar" y elija la carpeta donde se encuentran todos sus complementos VST.

- Haga clic en "Volver a escanear" para asegurarse de que Ableton Live haya actualizado su lista de complementos instalados.
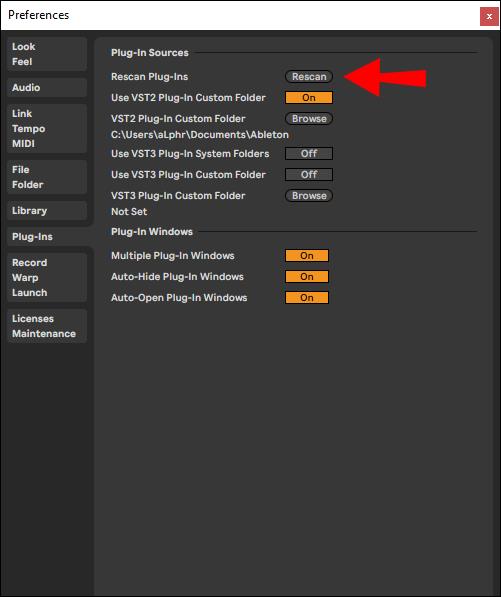
Abra "Dispositivos complementarios" y agregue un complemento
- En la ventana principal, haga clic en el icono gris con un enchufe negro para abrir la pestaña "Dispositivos complementarios". Verá una lista de todos los complementos que Ableton Live puede ver en su computadora.
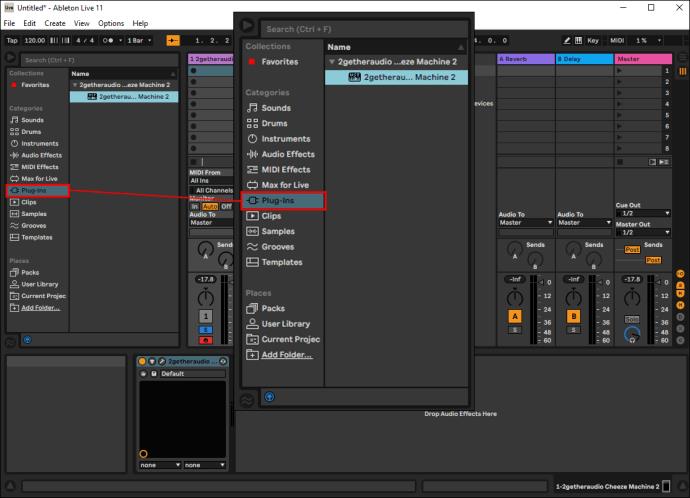
- Haga doble clic en el instrumento/efecto que desea usar en su pista de su lista de complementos disponibles. También puedes arrastrarlo y soltarlo.
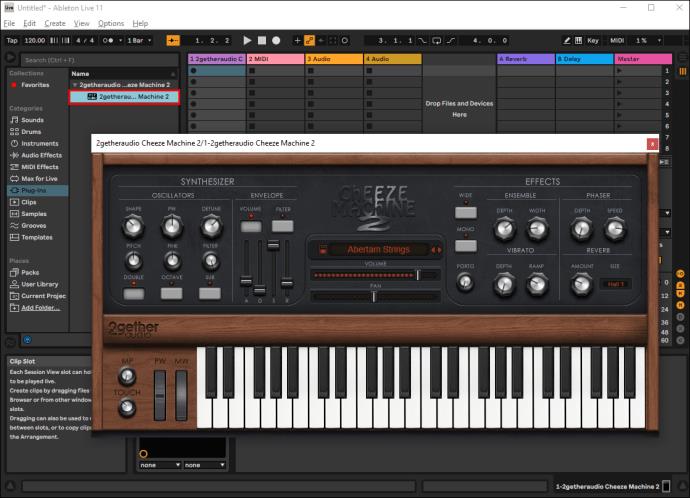
Elija un ajuste preestablecido de VST
Los ajustes preestablecidos de VST son parches de sintetizador y otros programas descargados en su sistema, que aparecen en el panel inferior izquierdo. Haga clic en el cuadro combinado para seleccionar el preajuste elegido.
Ajuste sus parámetros
- Presione el botón "Reproducir" junto a la etiqueta del complemento elegido (por ejemplo, SodaSynth ). Esto lo llevará al área de parámetros.
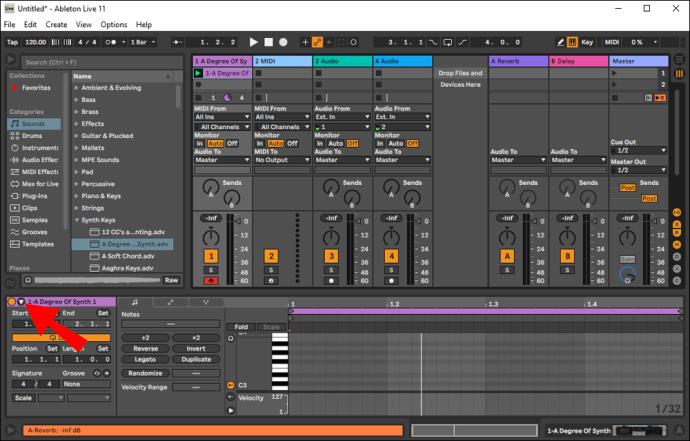
- Ajuste los parámetros VST directamente dentro de Ableton Live.
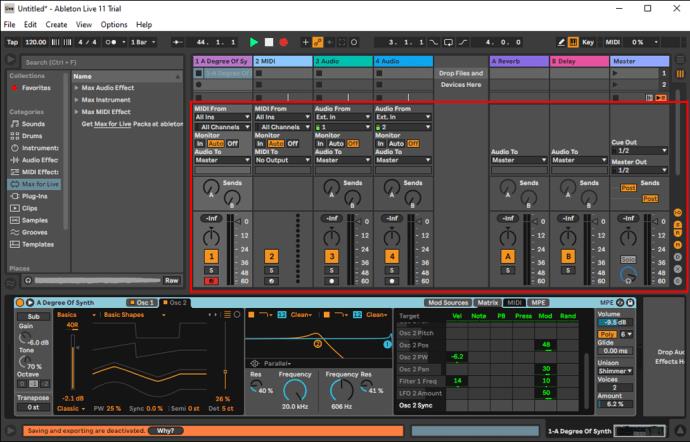
- Haga clic con el botón derecho en un parámetro para configurar asignaciones MIDI y curvas de automatización.
Una vez que complete los pasos de varios niveles enumerados anteriormente, es hora de comenzar a producir. Con su complemento agregado, comience a grabar o escribir una melodía desde su teclado MIDI o editor MIDI.
En una Mac:
Cuando use Ableton Live en su Mac, tendrá la opción de usar complementos VST o AU (Unidad de audio). Si bien la decisión es completamente suya, vale la pena mencionar que VST es la mejor opción si planea compartir su trabajo con un dispositivo Windows, ya que tiene funciones universales. AU solo se puede usar en Mac.
Aquí se explica cómo configurar los complementos VST y AU en su Mac.
- Descargue el archivo de instalación que desea usar del sitio web del fabricante del complemento. El complemento debería instalarse automáticamente en su Ableton Live.
- Inicie "En vivo". Para hacer esto, diríjase a "Preferencias del sistema", luego a "Carpeta de archivos" y "Fuentes de complementos".
- Activa la carpeta “Unidad de audio”.
Cómo usar complementos: Ableton Live Lite
Ableton tiene una buena reputación porque la mayoría de sus desarrolladores e ingenieros son músicos. El software ofrece algunos de los instrumentos y efectos de audio más poderosos disponibles para ayudarlo en su viaje de producción musical.
Como se vio con Ableton Live, Ableton Live Lite también viene con su parte de complementos integrados. Para usar esta característica simplemente:
- Busque el sonido que desea usar en la barra lateral ubicada en el lado izquierdo.
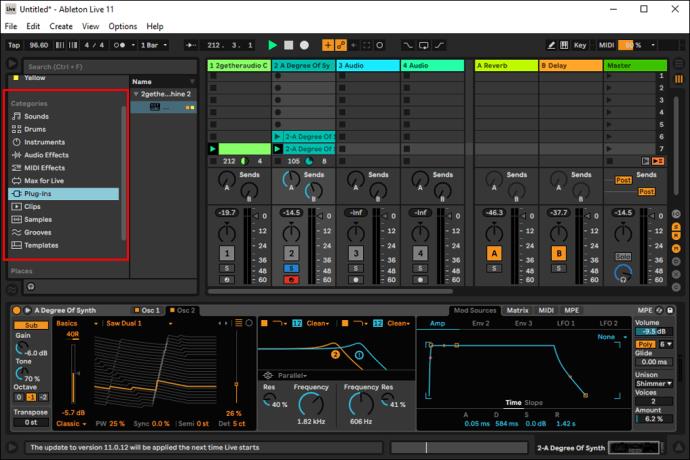
- Arrastre el complemento al área principal del proyecto en el centro de la pantalla. Esto agregará automáticamente el sonido al proyecto en el que está trabajando.
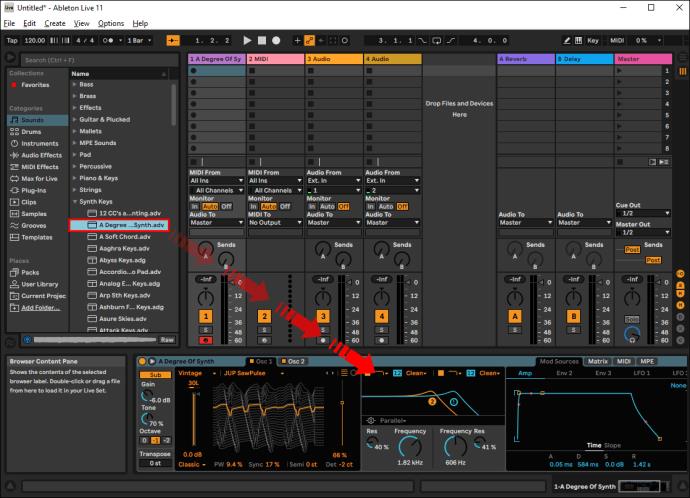
Cada vez que actualice su Ableton Live Lite, los complementos instalados aparecerán automáticamente. Si ya tiene el software abierto al instalar sus complementos, deberá volver a escanear, para que reconozca las nuevas incorporaciones. Esto es lo que debe hacer:
- Dirígete a "En vivo", luego a "Preferencias" en el minibar superior.
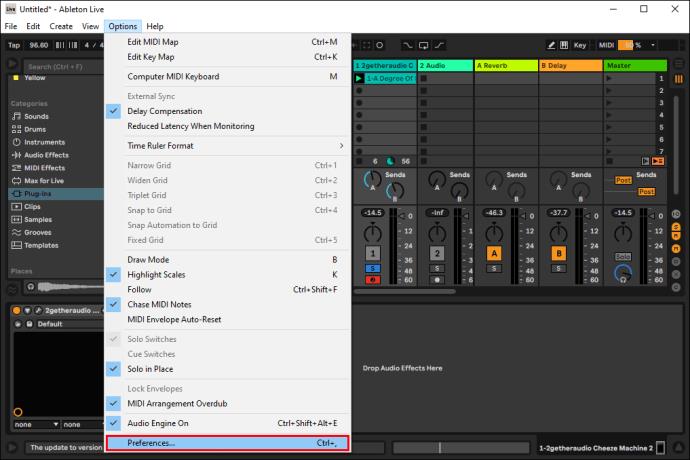
- Haz clic en "Complementos".
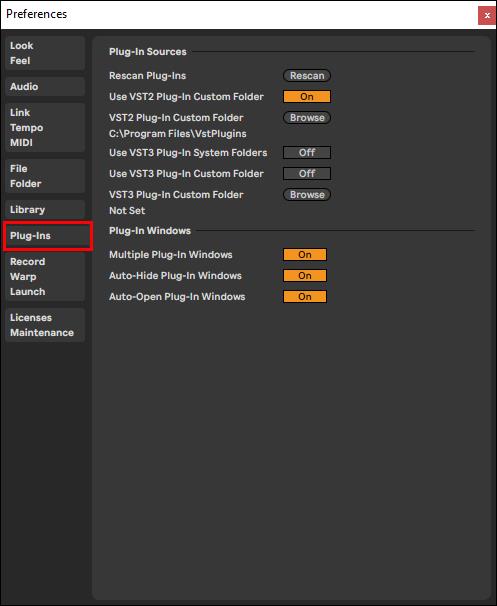
- Presiona "Volver a escanear complementos".
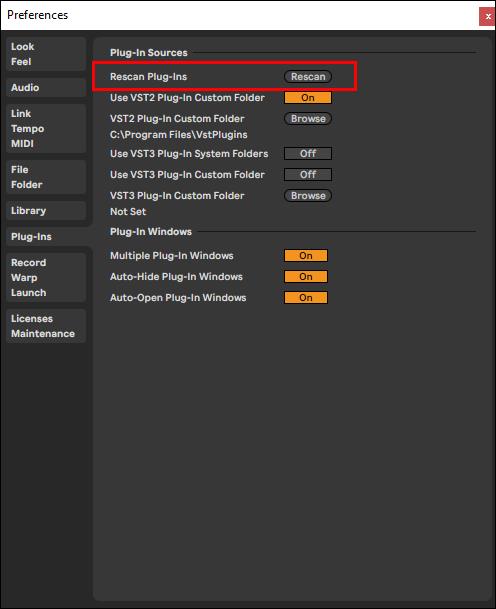
El mismo método se aplica tanto a Windows como a Mac.
Una vez que sus complementos se hayan instalado correctamente, aquí se explica cómo usarlos.
En Windows:
Una vez que haya descargado con éxito el complemento elegido, abra el software Ableton Lite nuevamente y haga lo siguiente:
- Haga clic en el icono "Dispositivo enchufable" ubicado en la barra lateral del lado izquierdo.

- En la lista de complementos VST disponibles, seleccione el que desea usar y agréguelo a su trabajo haciendo doble clic en él o arrastrándolo y soltándolo en su cuerpo principal de trabajo.
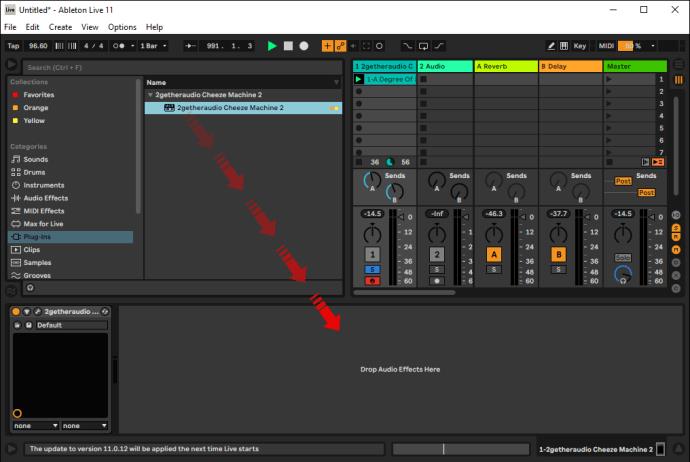
- ¡Empieza a componer!
En una Mac:
- Una vez que el complemento esté instalado, inicie "Live" dirigiéndose a "Preferencias del sistema", luego "Carpeta de archivos" y "Fuentes de complementos".
- Activa la carpeta “Unidades de audio”.
- ¡Empieza a componer!
Deja que la música suene
Sin duda, la música electrónica ha recorrido un largo camino desde los días de los sintetizadores de la década de 1980. Hoy en día, no es raro que los DJ y los artistas confíen en el software Ableton o FL Studio cuando realizan presentaciones en vivo. Entonces, saber cómo usar los complementos es esencial si estás en el mundo de la producción musical.
Los complementos incorporados son una excelente opción para los novatos. Pero si está pensando en llevar sus habilidades de producción al siguiente nivel, puede considerar introducir complementos de terceros para obtener más posibilidades creativas.
¿Eres nuevo en la producción musical? ¿Ha utilizado o está pensando en utilizar complementos? ¿Qué software prefieres usar? Por favor, comparta su experiencia en la sección de comentarios a continuación.