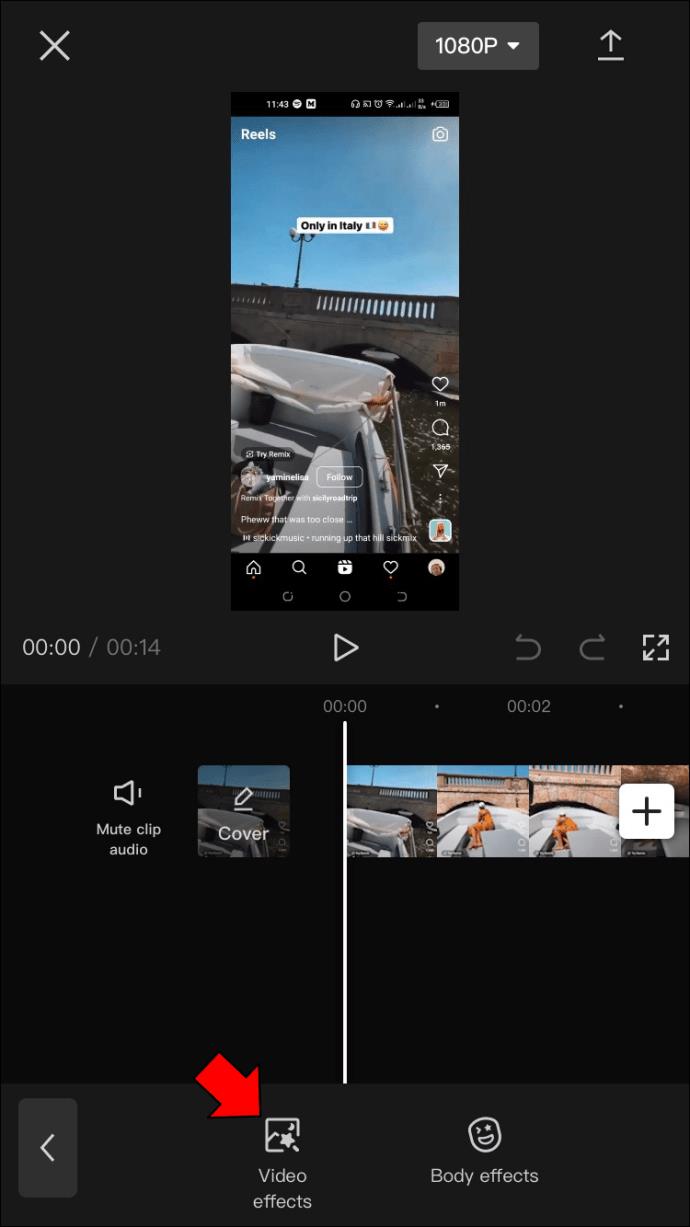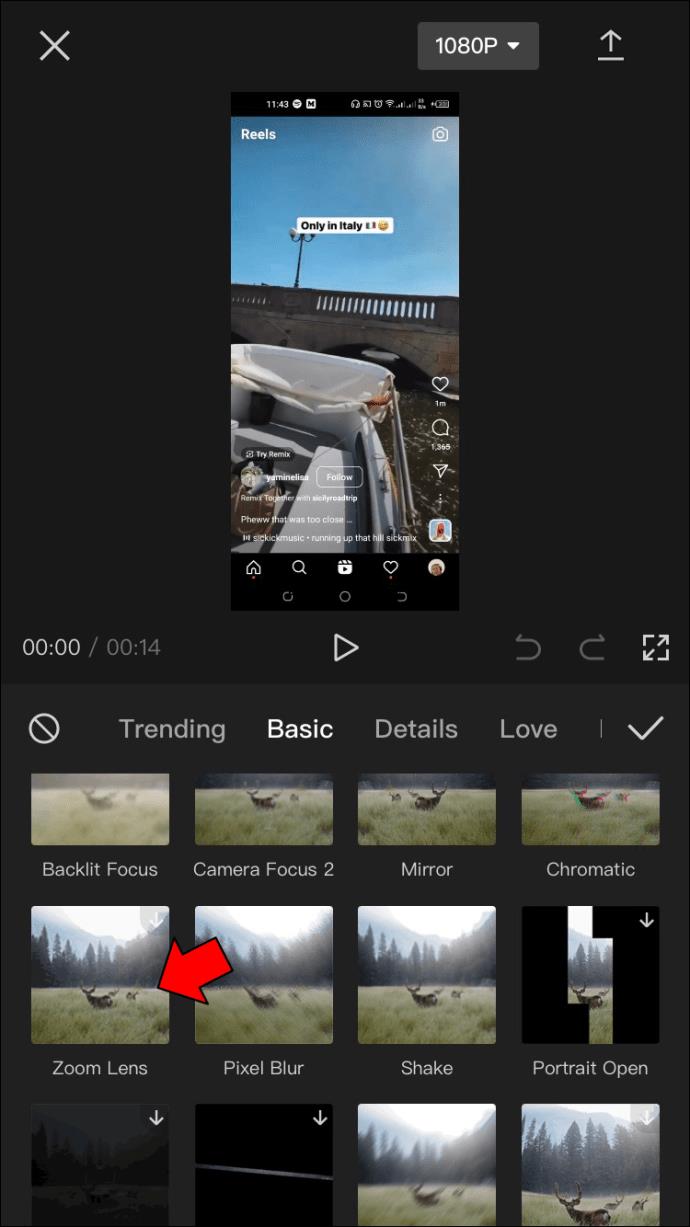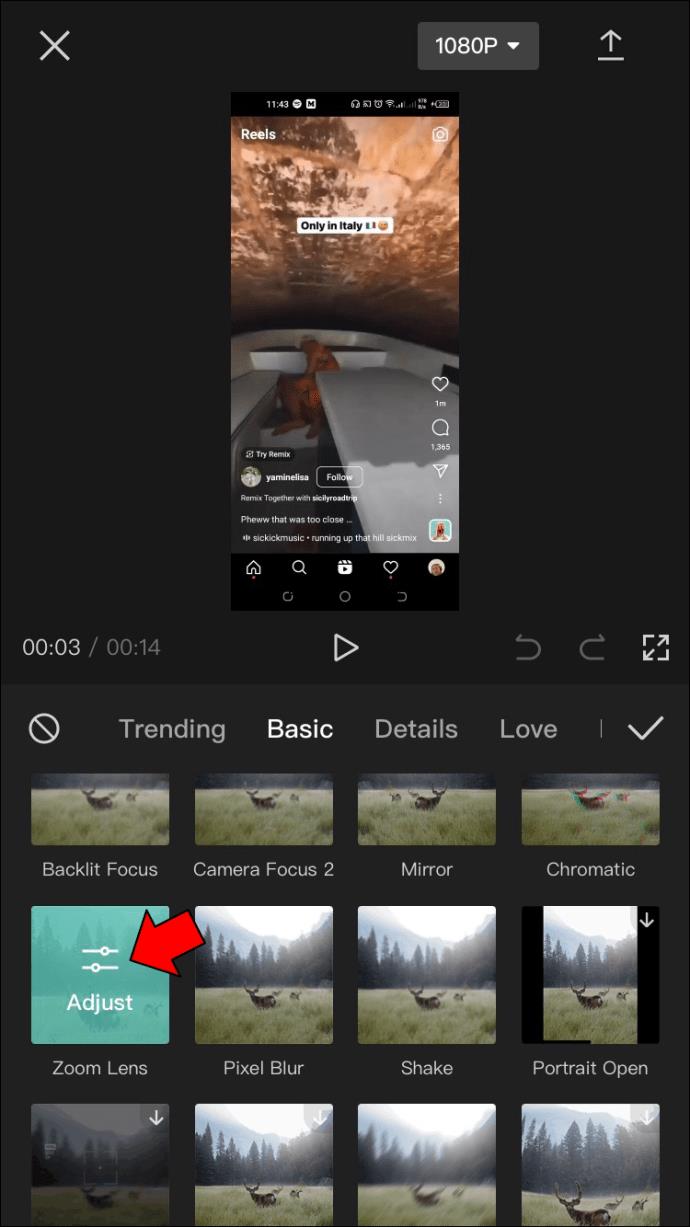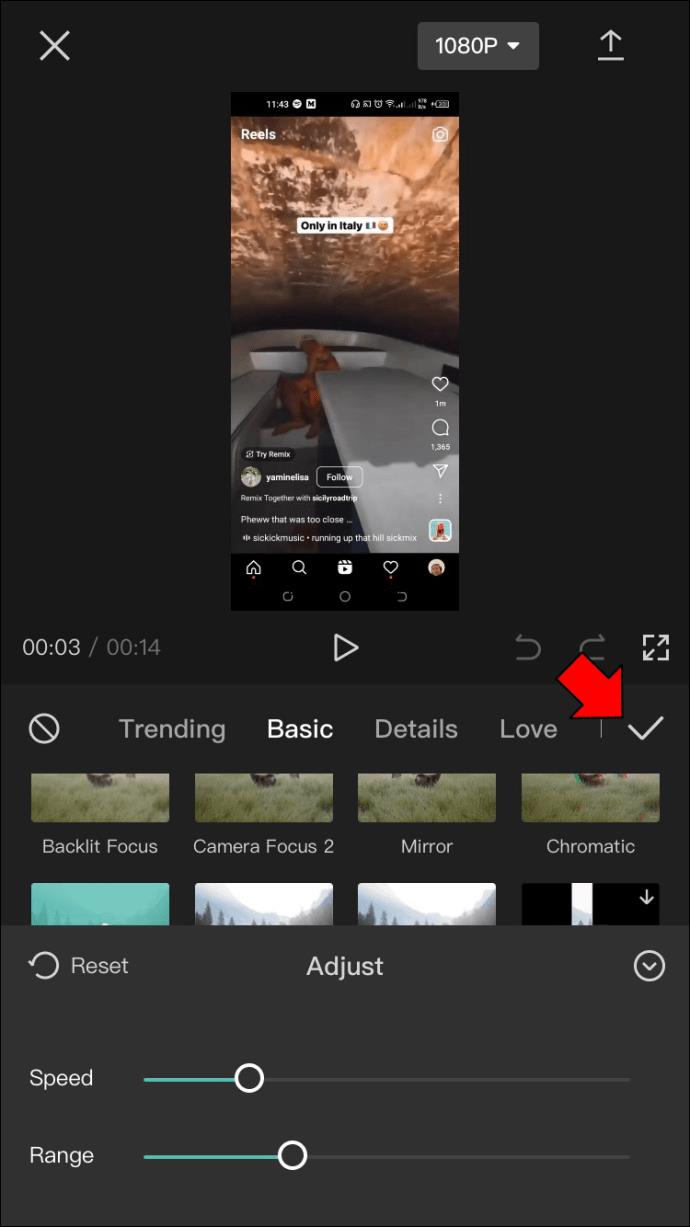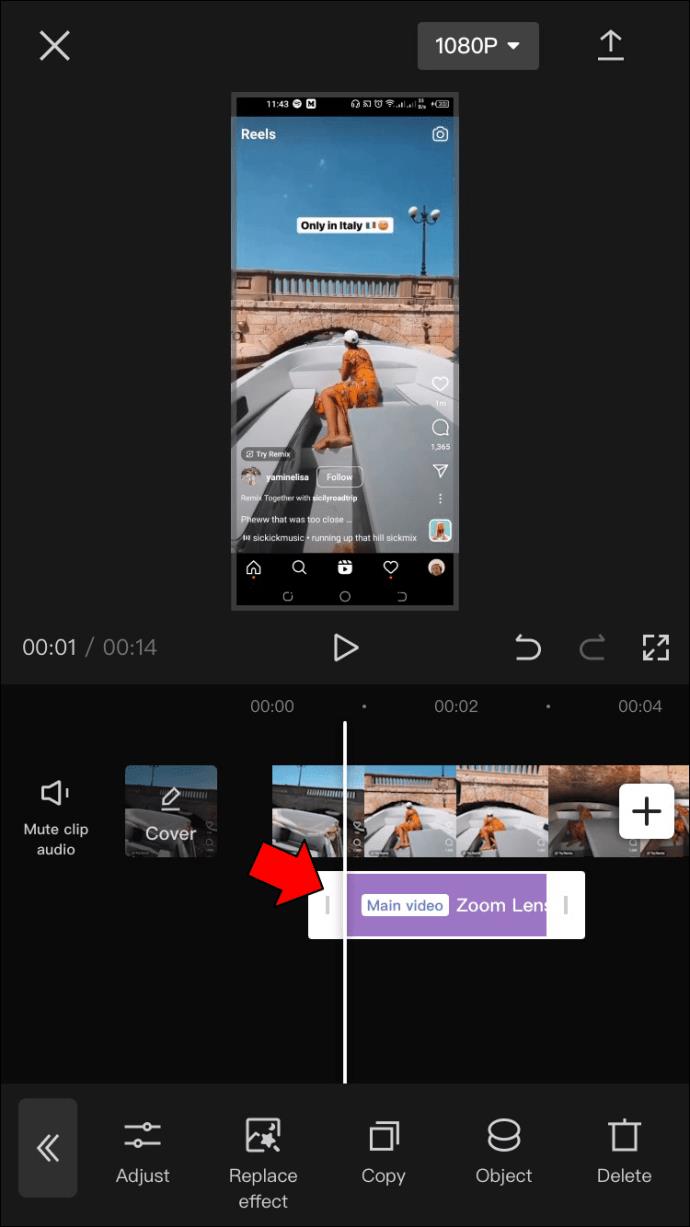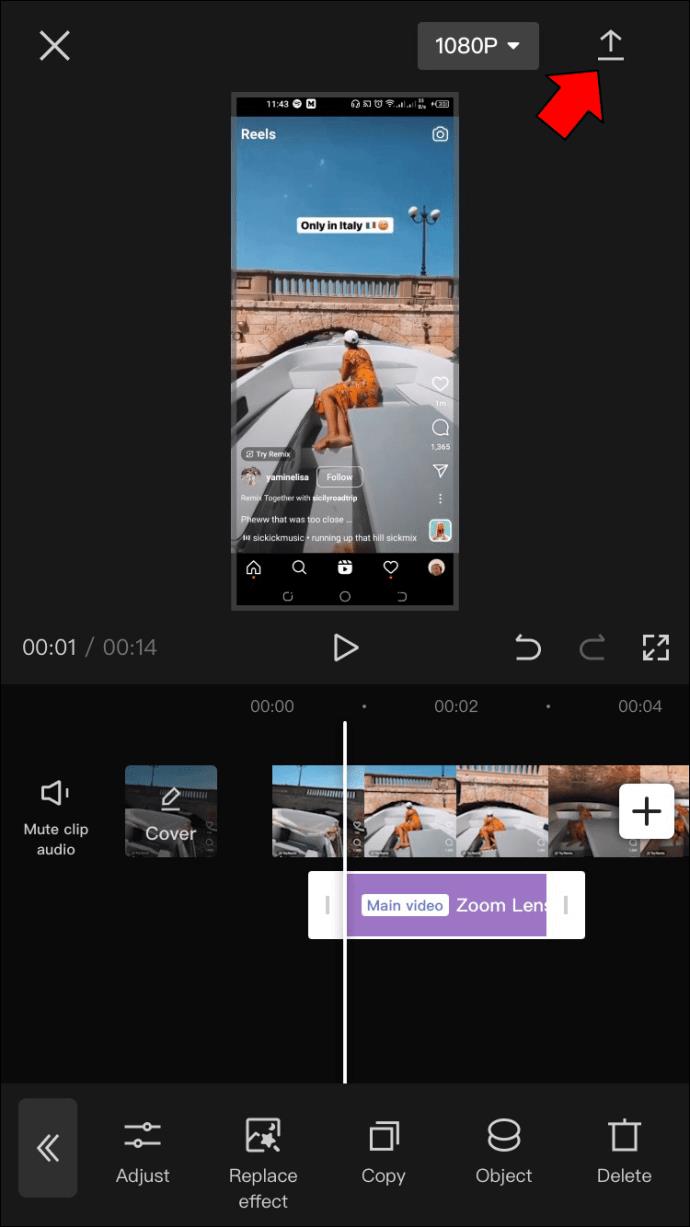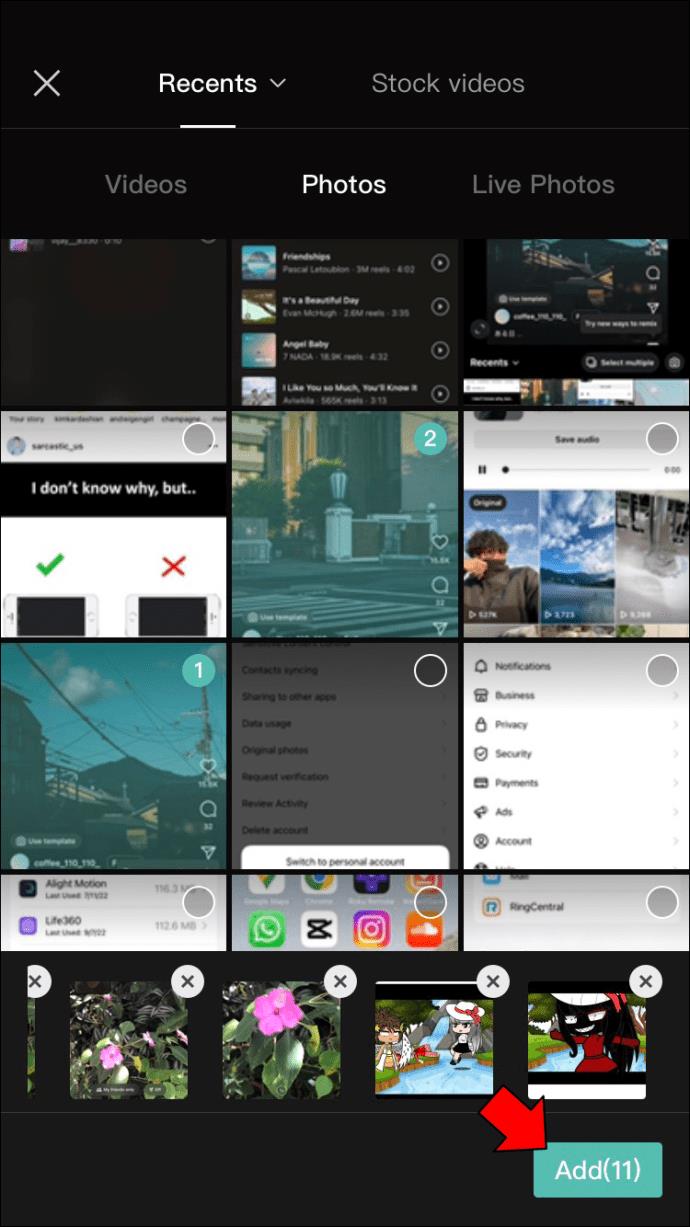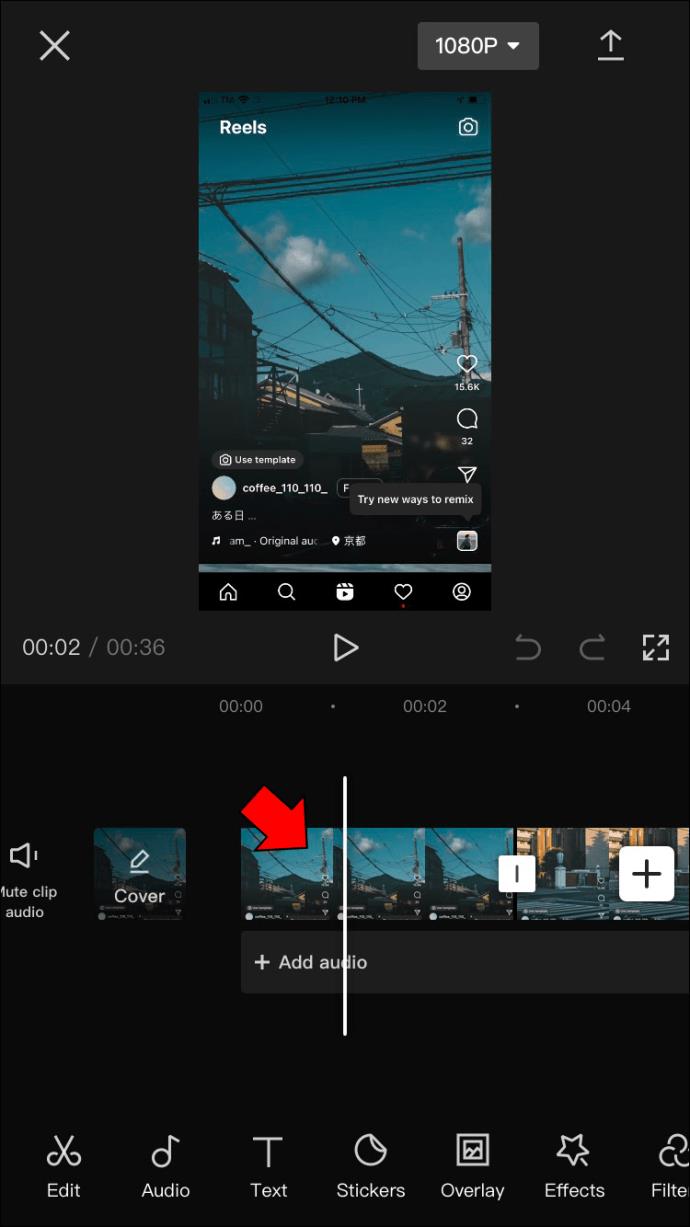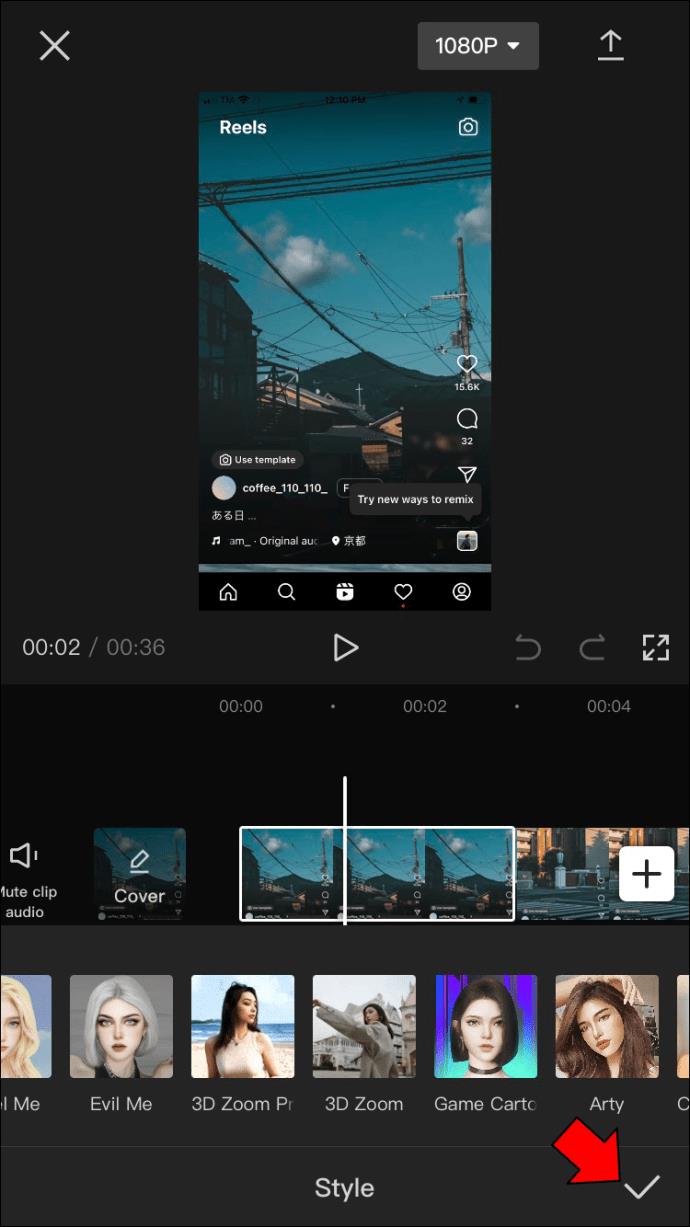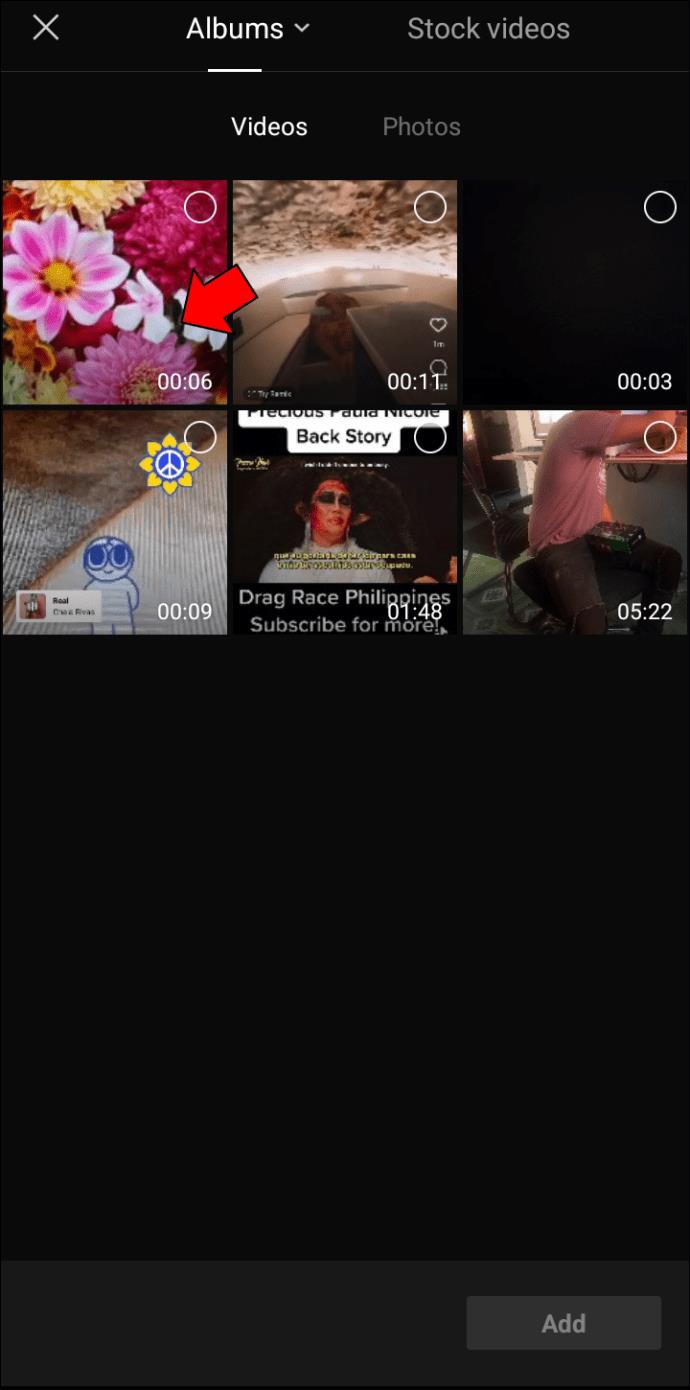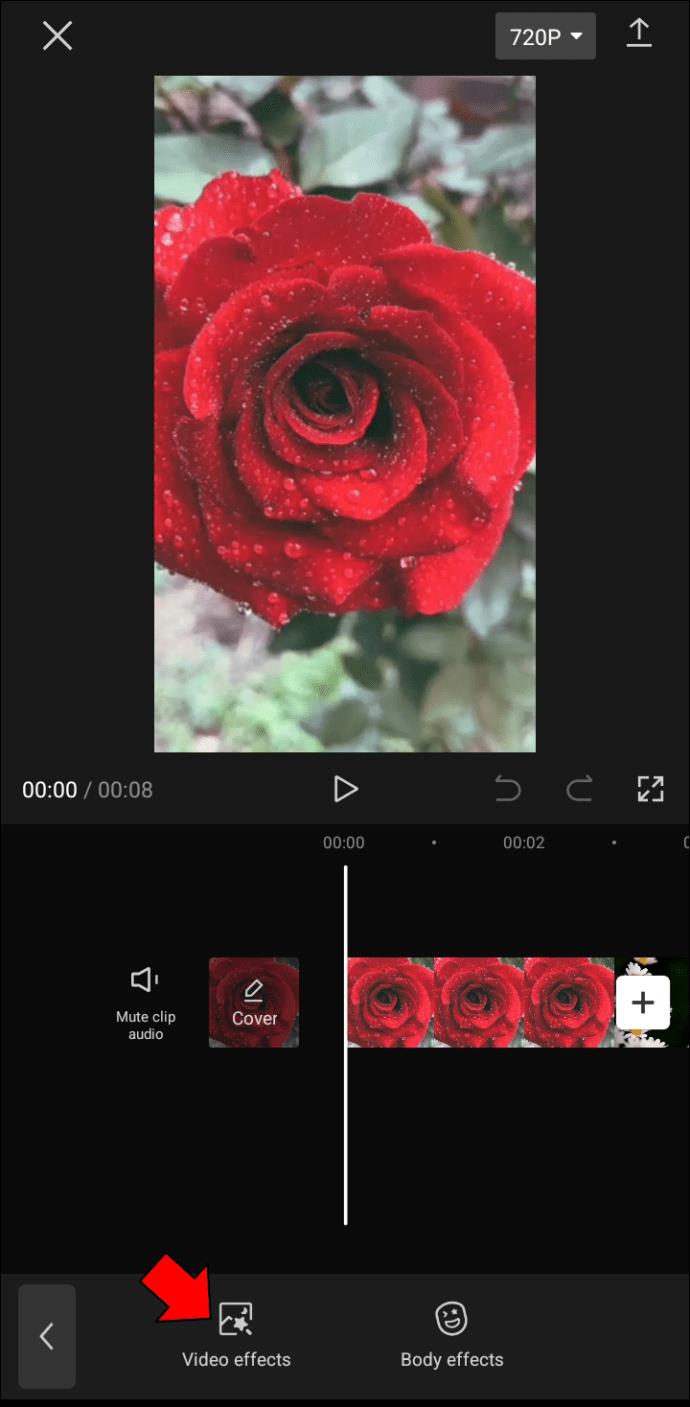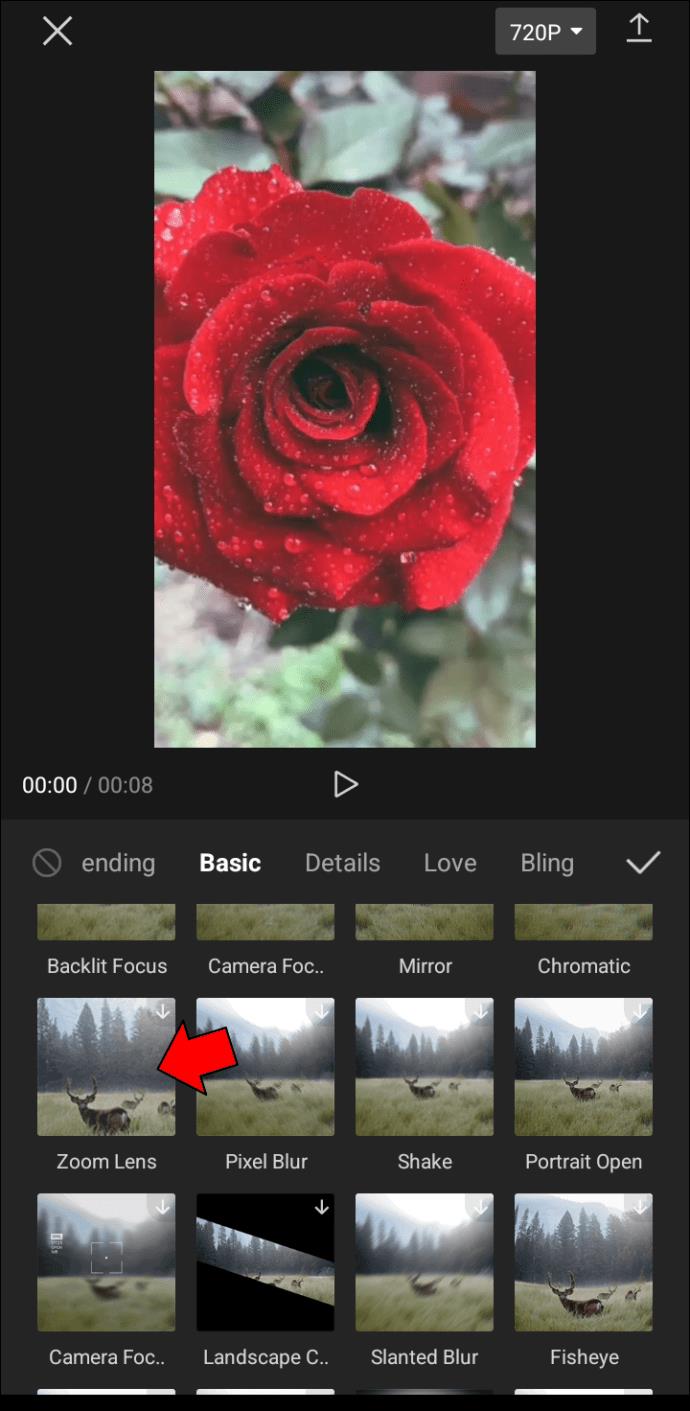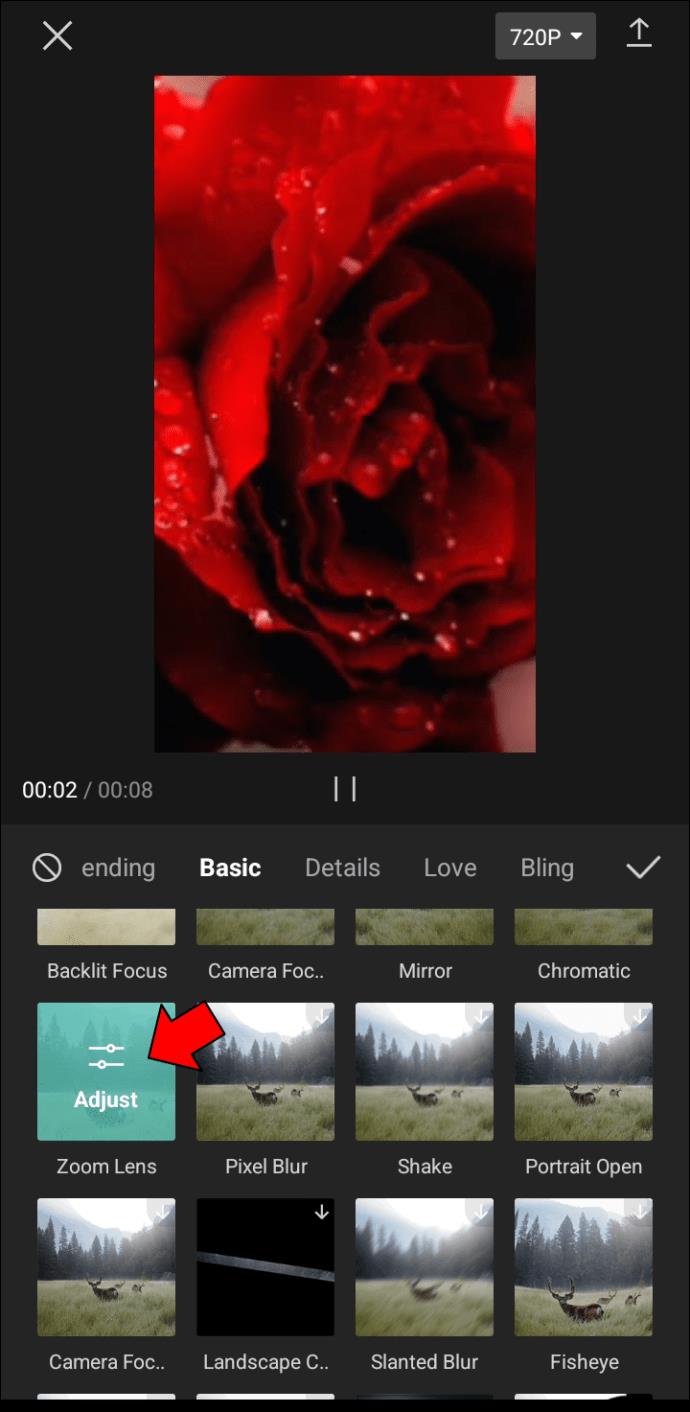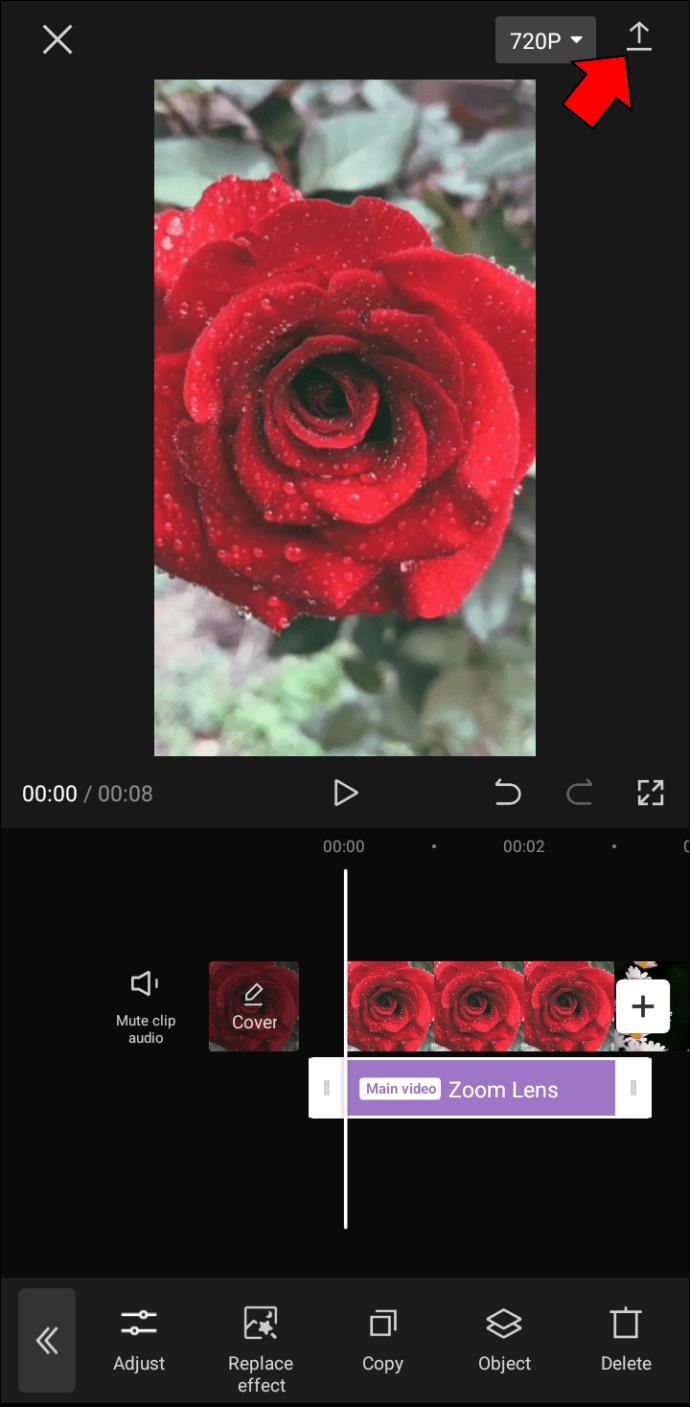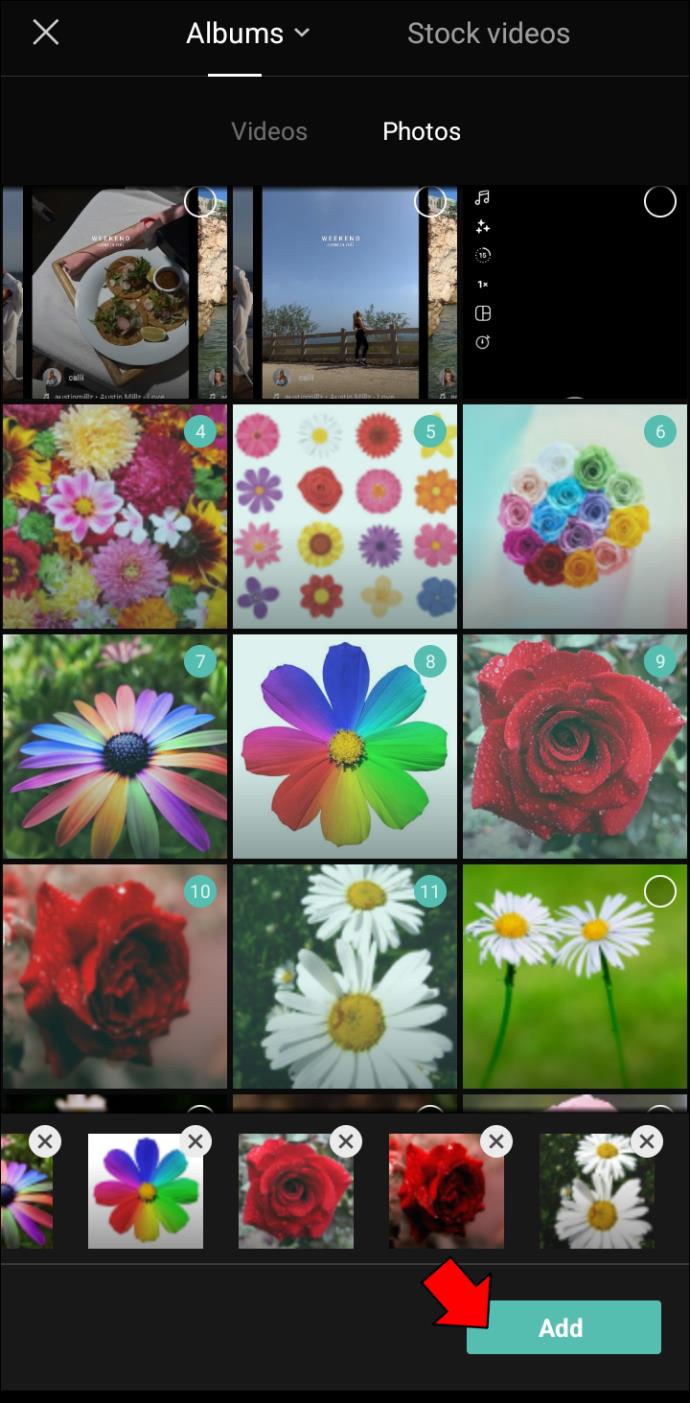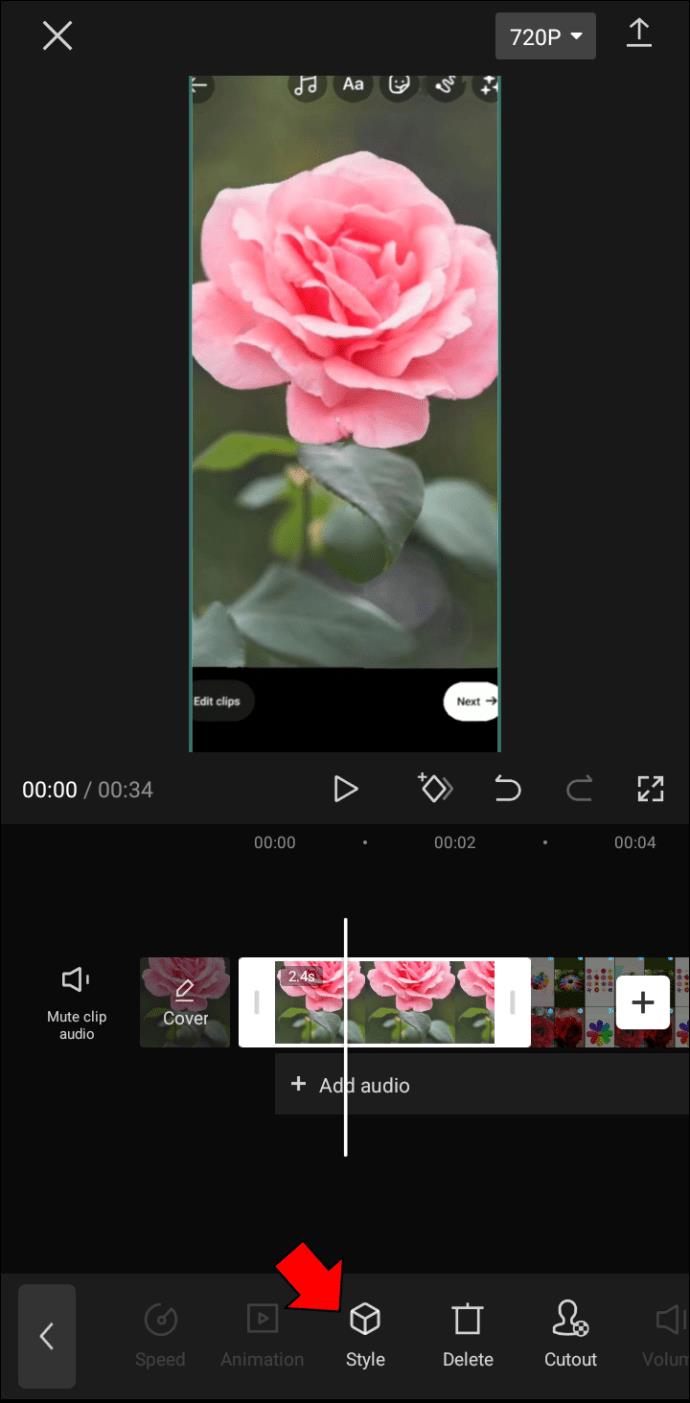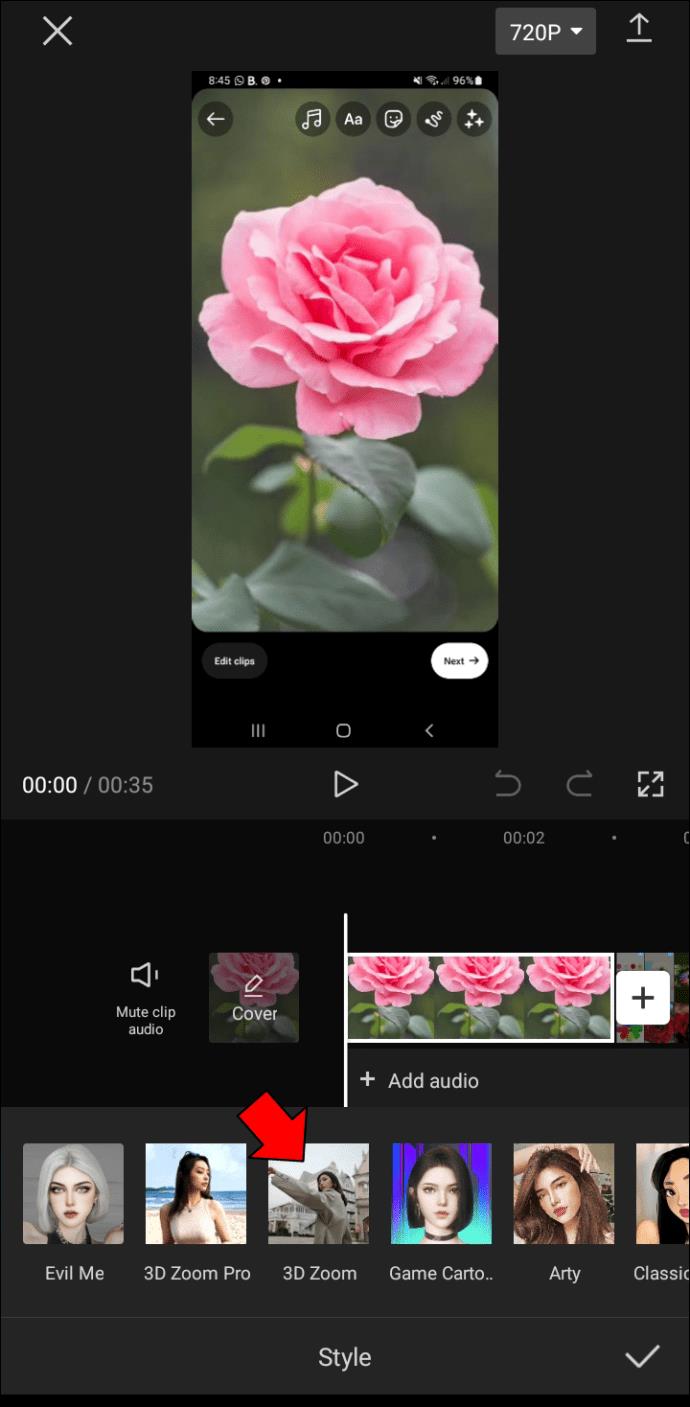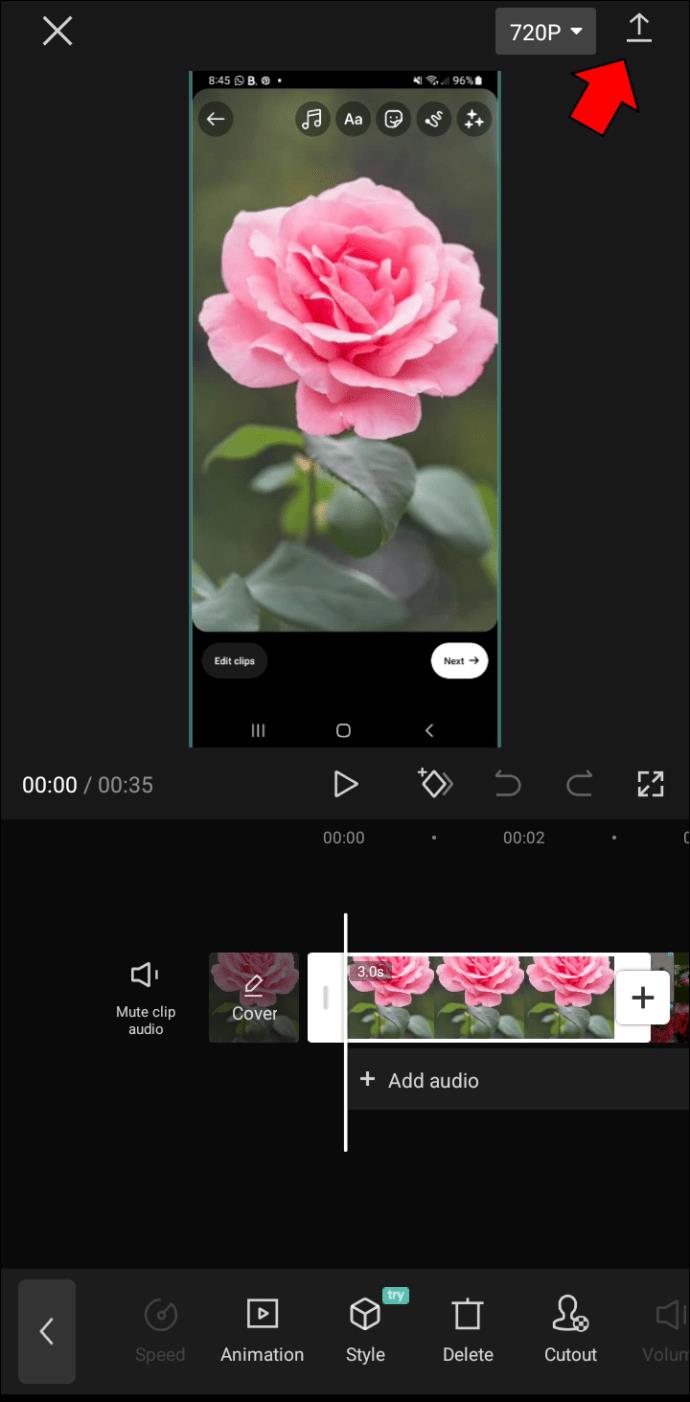Enlaces de dispositivos
Si está buscando una manera de mejorar la calidad de sus videos y fotos, puede considerar usar el efecto de zoom. Este efecto puede hacer que sus videos se vean más pulidos y profesionales.

Este artículo le mostrará cómo usar el efecto de zoom con CapCut.
Hacer que su video se acerque con CapCut
CapCut es una aplicación de edición de video que te permite crear fácilmente fotos y videos de calidad profesional. La aplicación incluye todas las herramientas que necesita para recortar, recortar y editar sus videos y agregar música, texto y transiciones. CapCut facilita compartir sus videos con amigos y familiares o publicarlos en las redes sociales.
Una de las características más destacadas de CapCut es el efecto de zoom. Esta técnica de edición se utiliza para aumentar el tamaño de la pantalla de video y acercar al espectador a un objeto para que pueda verlo con mayor detalle. Se usa comúnmente en documentales, programas de noticias y otra programación de no ficción donde es importante brindar a los espectadores una mirada de cerca a algo.
El efecto zoom puede tener varios beneficios. Primero, puede ayudar a mejorar la claridad de la imagen. Esto es especialmente útil cuando se ven videos grabados en condiciones de poca luz o desde la distancia.
En segundo lugar, el zoom también se puede utilizar para aislar un objeto o una persona en particular en el cuadro. Esto puede ser útil cuando se intenta ver algo más de cerca o identificar a alguien en una multitud.
Finalmente, el zoom se puede usar para crear una sensación de profundidad y perspectiva en un video. Al acercar y alejar el marco, puede crear una ilusión de movimiento que puede agregar interés y energía a una escena estática.
Cuando se usa hábilmente, el efecto de zoom puede ser una forma efectiva de agregar interés visual a un video.
Veamos cómo puede usar el efecto de zoom, ya sea que esté usando iOS o Android.
Cómo usar el efecto Zoom en CapCut en un iPhone
Los iPhone son conocidos por sus cámaras de alta calidad que capturan tomas claras y bien detalladas. El efecto de zoom de CapCut es la herramienta perfecta para mejorar sus videos, enfatizar un tema en particular o brindar una vista más amplia de su entorno.
Hay dos variantes del efecto de zoom: el zoom regular y el 3D.
Ampliación normal
El zoom normal es un efecto de todos los objetos que se utiliza para aislar un objeto de su entorno y hacerlo más prominente en el marco. Funciona mejor con videos.
Te mostramos cómo usar el efecto de zoom regular en tu iPhone.
- Abra la aplicación CapCut en su iPhone.

- Toca "Nuevo proyecto". Esto debería abrir su galería y permitirle elegir el video que desea ampliar.

- Toque el botón "Efectos" en la parte inferior de la pantalla y seleccione "Efectos de video".
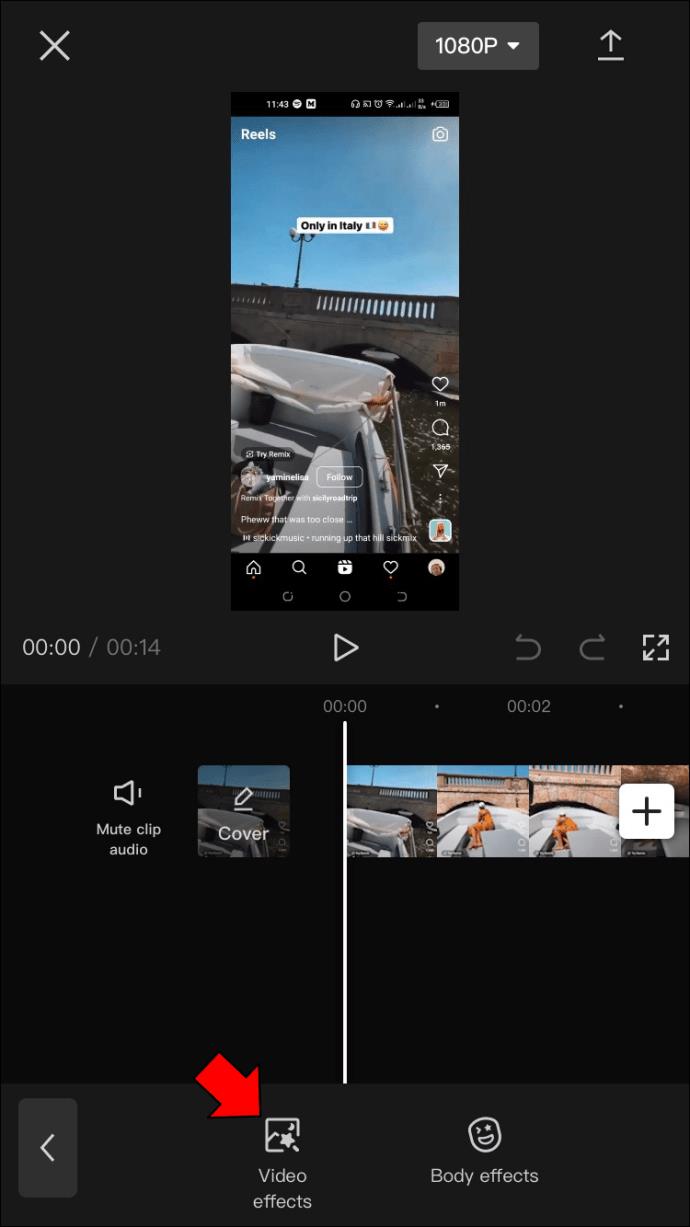
- Toque el efecto de lente de zoom en la sección "Básico".
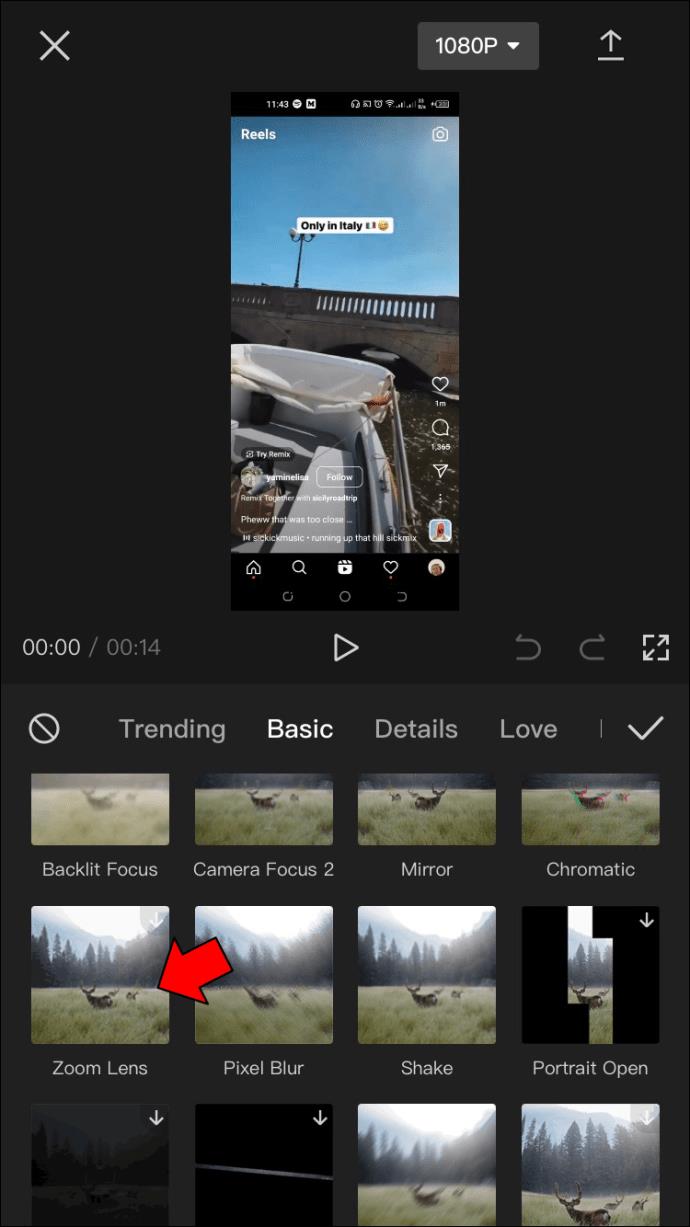
- Use el botón "Ajustar" para personalizar la velocidad y el rango del efecto.
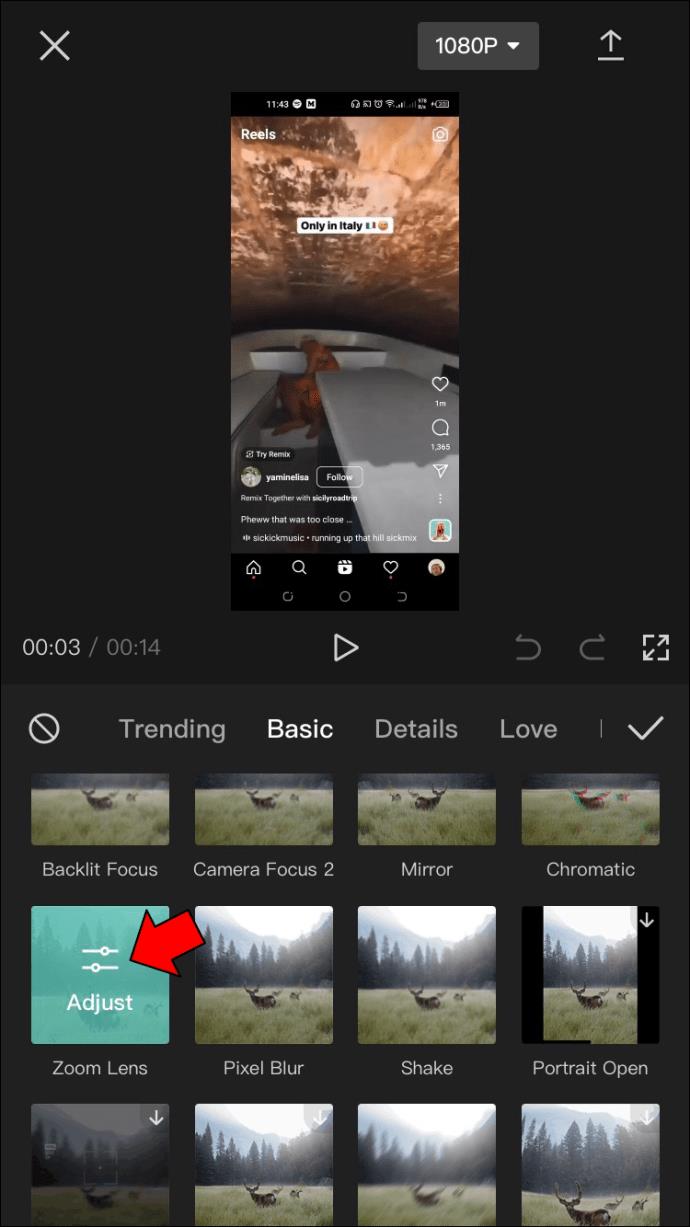
- Toque la "Marca de verificación" para aplicar el efecto.
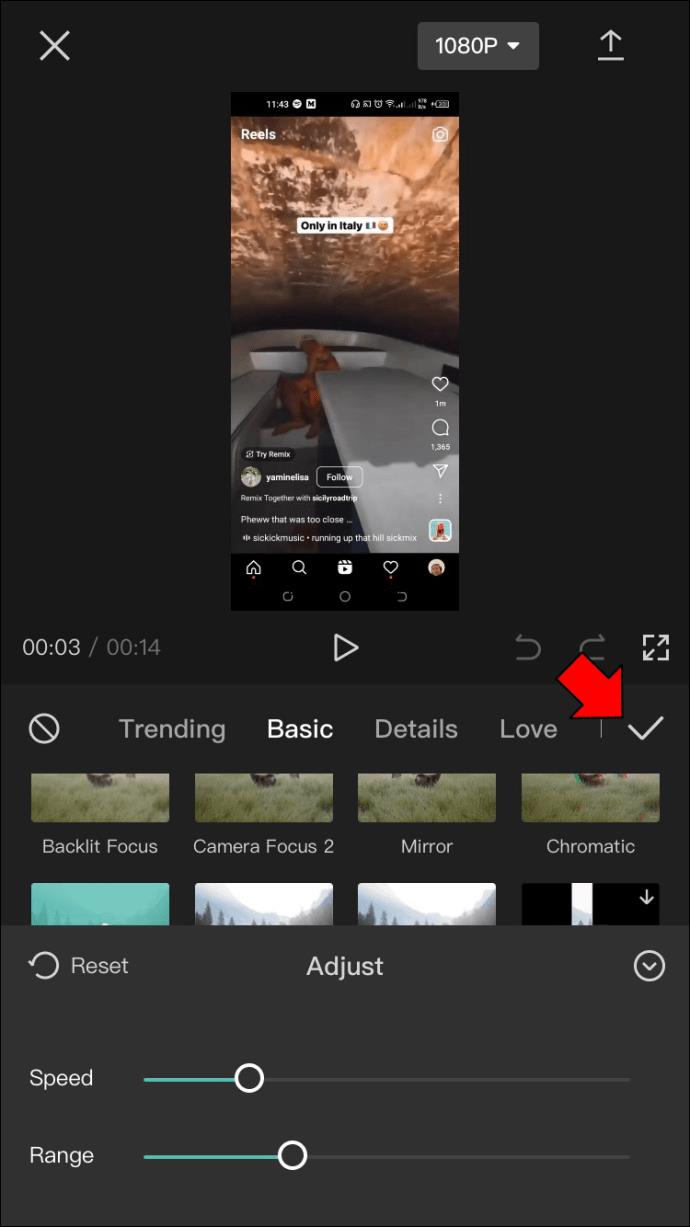
- En este punto, debe elegir la sección del video que desea ampliar. Para hacerlo, mantenga presionado y arrastre el efecto, con los bordes indicando el inicio y el final del efecto.
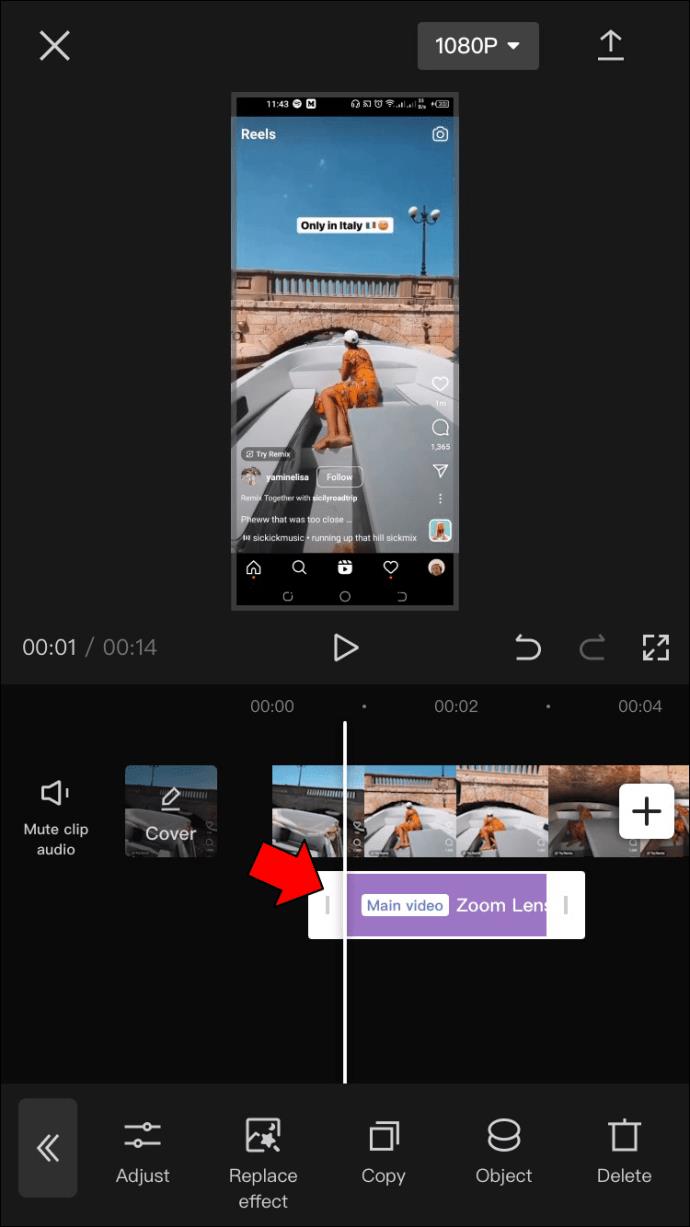
- Toque el botón "Exportar" para guardar su video.
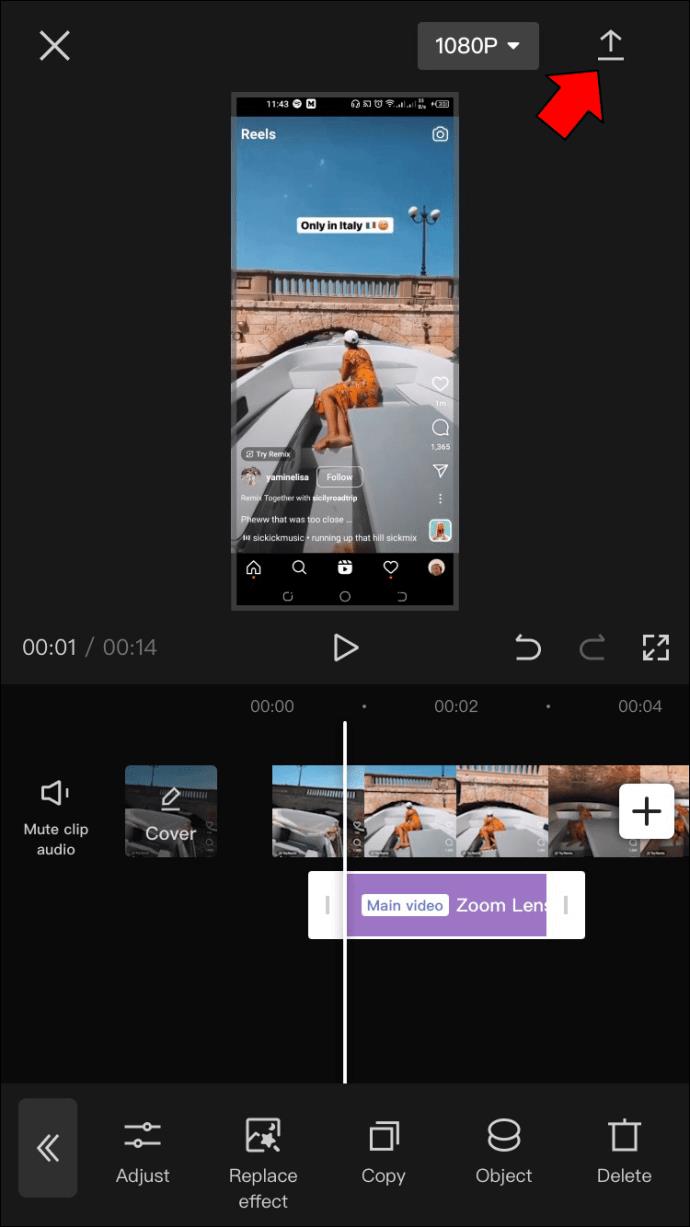
Zoom 3D
El efecto de zoom 3D se ha vuelto cada vez más popular en las plataformas de redes sociales, como Instagram y Snapchat. Funciona acercando un objeto o una persona y tirando del fondo para crear una imagen tridimensional.
Se puede utilizar para crear imágenes llamativas y visualmente interesantes. El efecto se puede usar para agregar profundidad y dimensión a fotos que de otro modo serían planas.
Así es como se hace.
- Inicie CapCut en su iPhone y comience un nuevo proyecto.

- Agrega fotos a tu proyecto. Cada proyecto puede contener hasta 11 fotos.
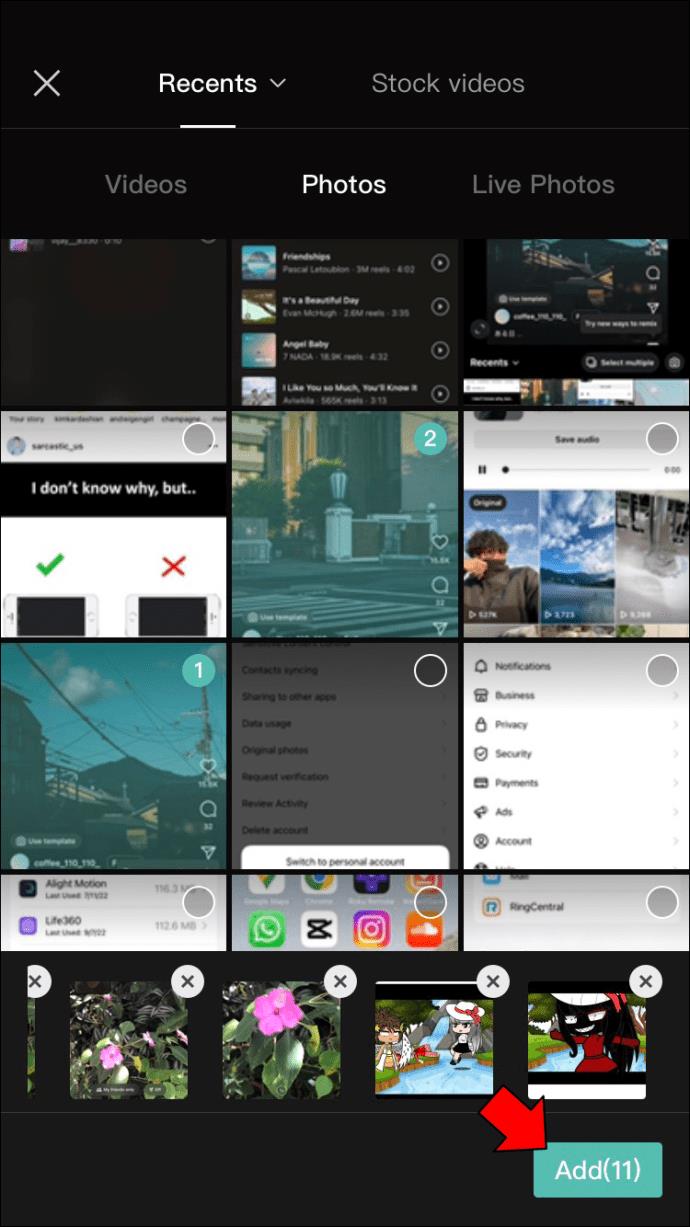
- Seleccione la imagen que desea editar.
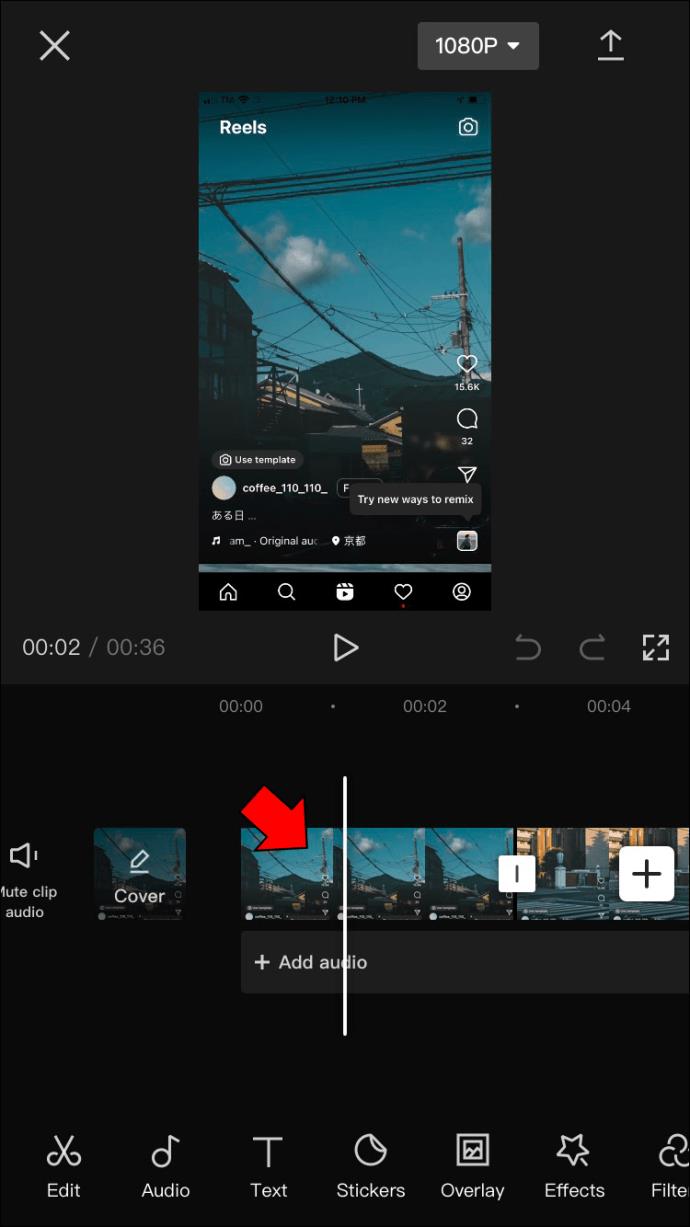
- Deslice la barra de herramientas inferior, toque "Estilos" y seleccione "Zoom 3D". En este punto, la aplicación aplicará automáticamente el efecto de zoom 3D a la foto seleccionada.

- Guarde los cambios tocando la marca de verificación en la esquina inferior derecha.
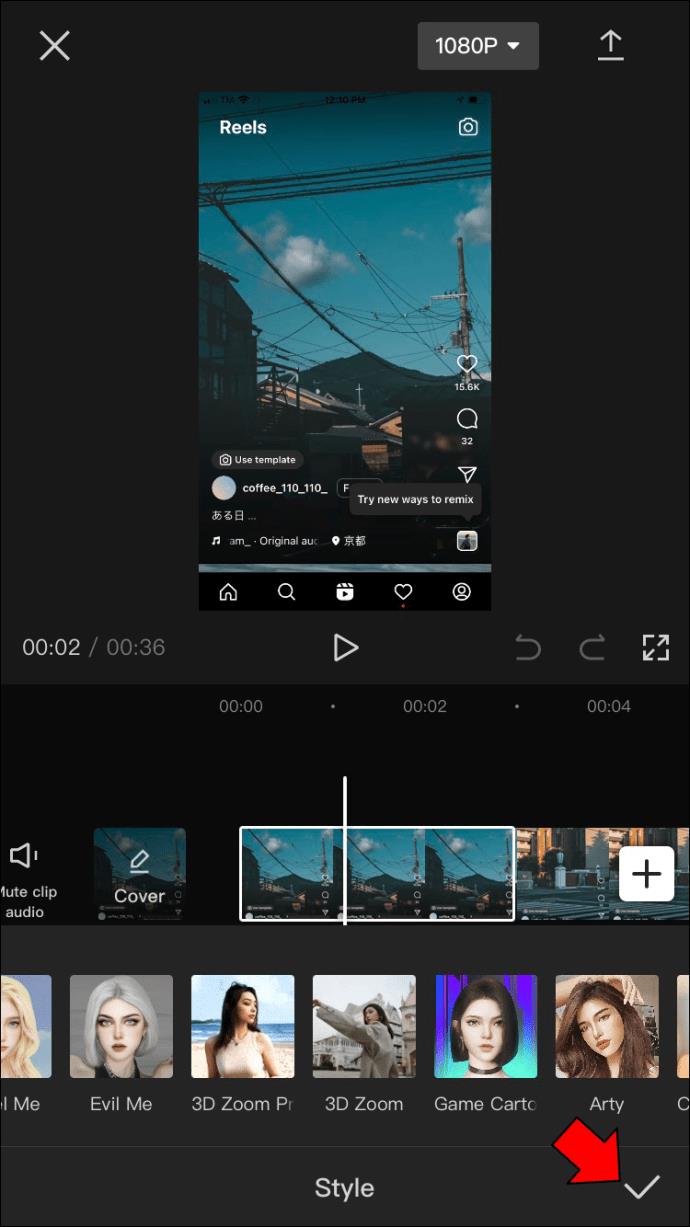
- Repita los pasos 3 a 5 para cada foto en su proyecto recién creado.
Cómo usar el efecto Zoom en CapCut en Android
Puede hacer videos con zoom de dos maneras en CapCut: el efecto de zoom normal y el efecto de zoom tridimensional (3D). Aquí hay un tutorial sobre cómo funciona cada uno.
Ampliación normal
El efecto de zoom regular es el efecto más básico que puede usar en CapCut.
- Abra CapCut en su dispositivo Android e inicie un nuevo proyecto.

- Elija el video que desea editar.
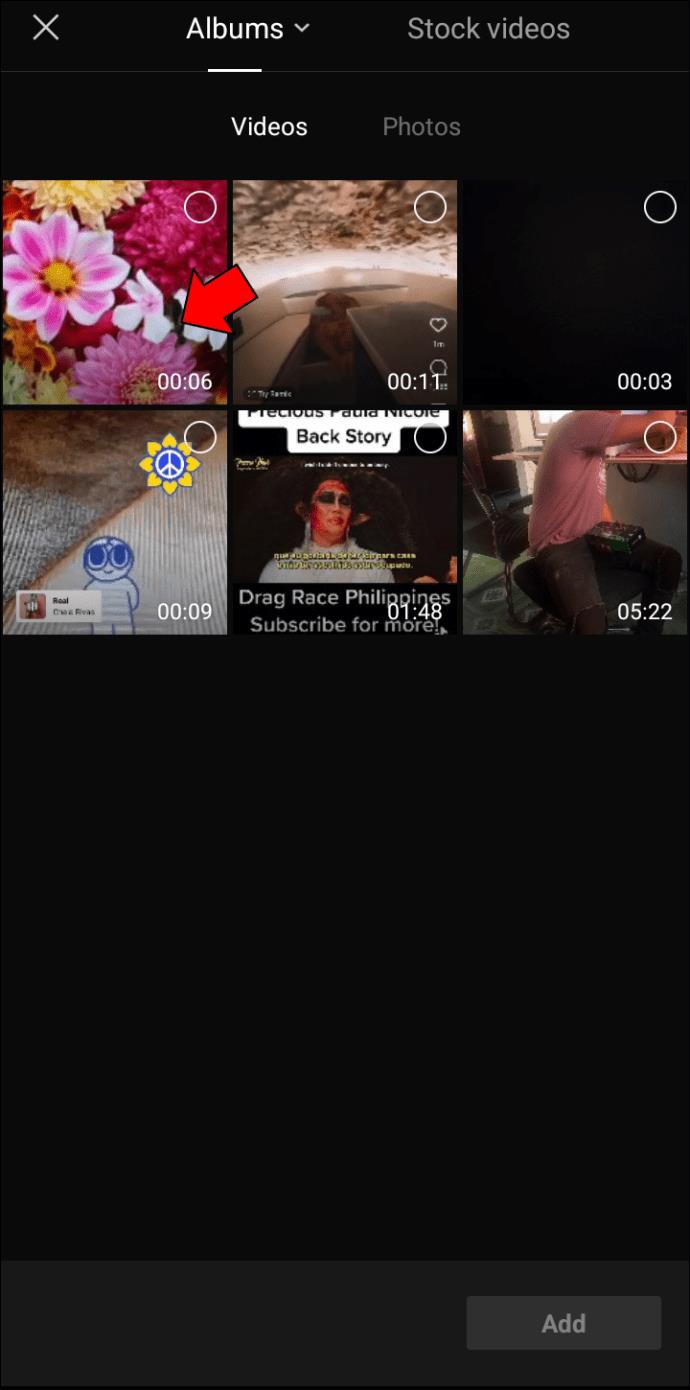
- Toque el botón "Efectos" y seleccione "Efectos de video".
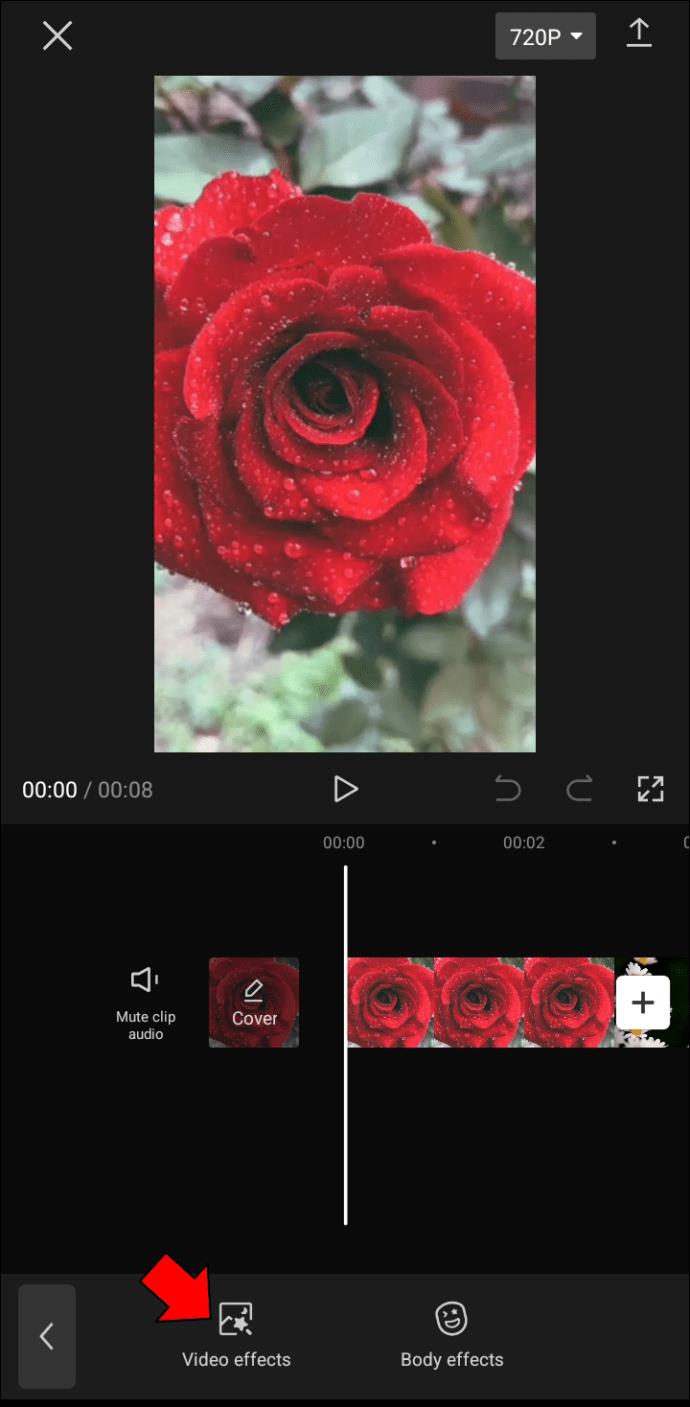
- Seleccione "Lente de zoom" en el menú "Básico".
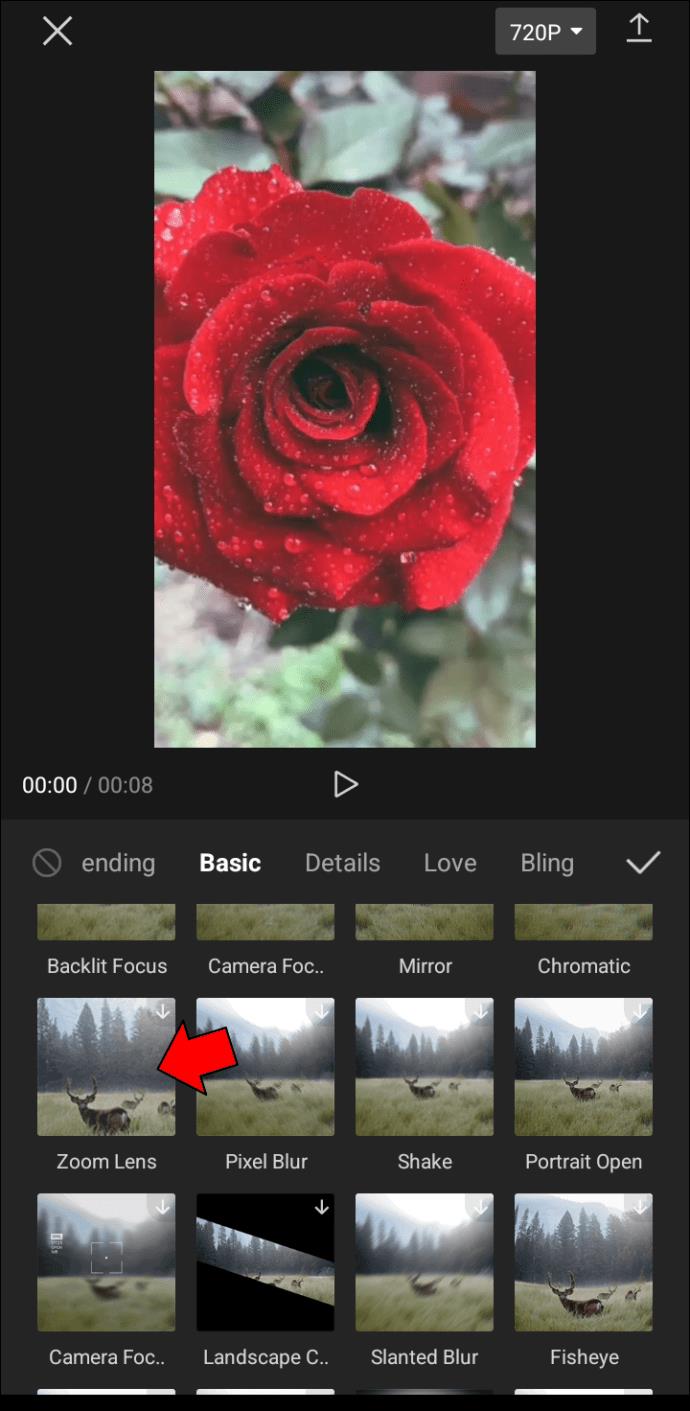
- Toque el botón "Ajustar" para personalizar la velocidad y el rango del zoom.
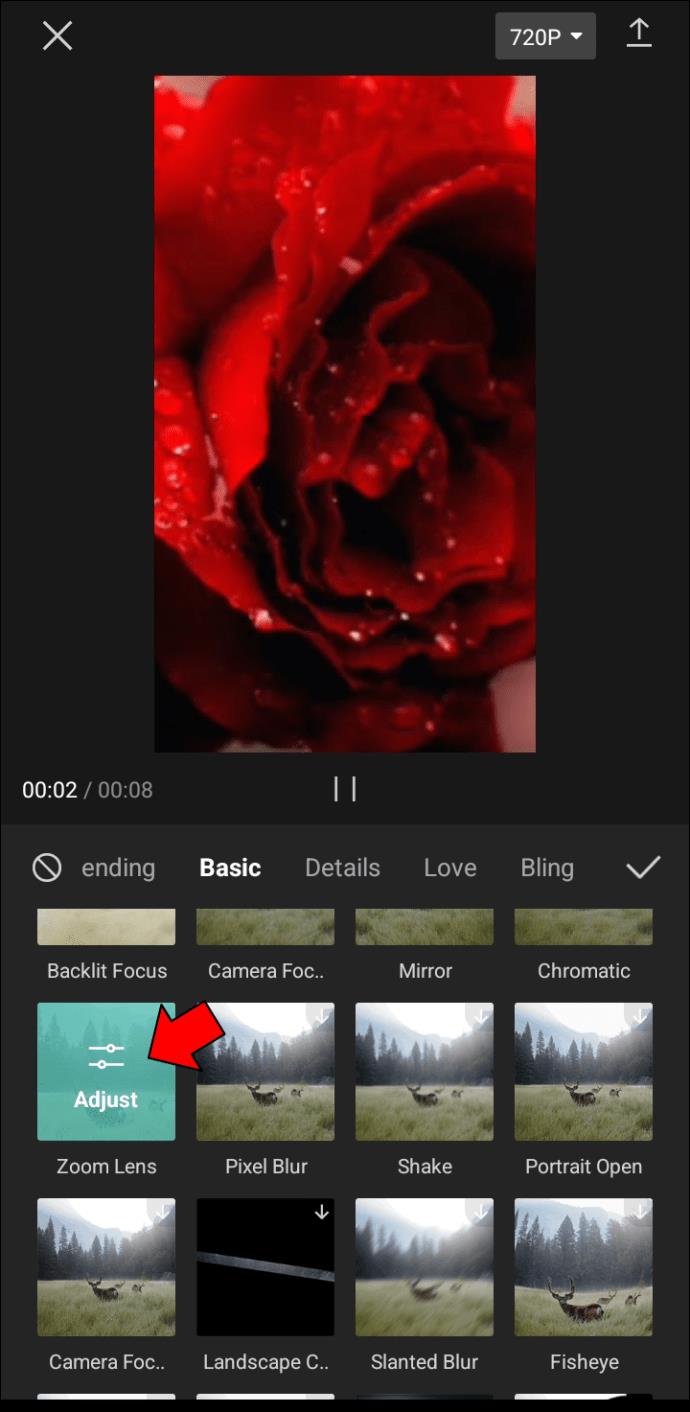
- Una vez que esté satisfecho con la configuración, toque "Guardar" y luego "Exportar" para guardar el video en su dispositivo.
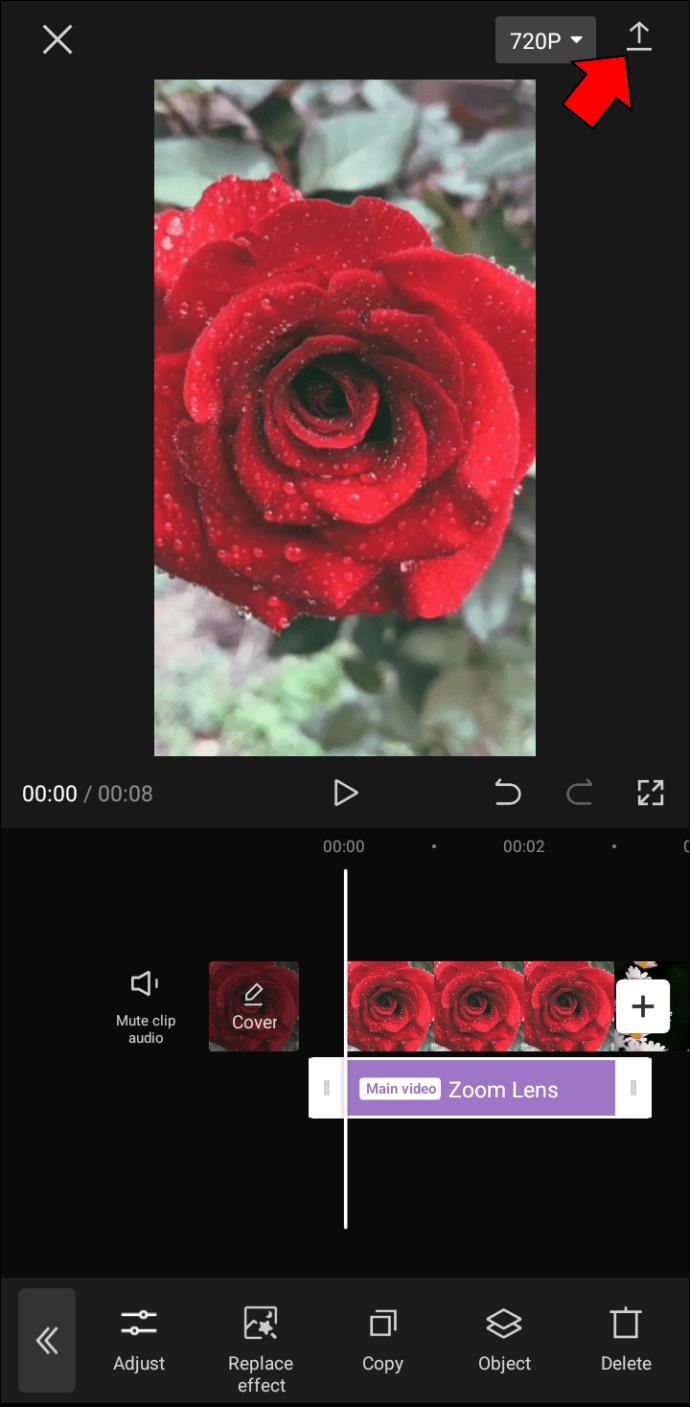
Zoom 3D
Mientras que las fotos normales se limitan a las dos dimensiones de alto y ancho, agregar la tercera dimensión de profundidad crea una ilusión de espacio y coloca al espectador dentro de la escena. Este tipo de imagen puede ser especialmente eficaz para mostrar paisajes o arquitectura, ya que puede dar la impresión de poder entrar directamente en la foto.
Para crear una foto en 3D con CapCut, siga estos pasos.
- Abra la aplicación CapCut para Android y lance un nuevo proyecto.

- Agrega hasta 11 fotos a tu proyecto, que incluyan los elementos que te gustaría ampliar.
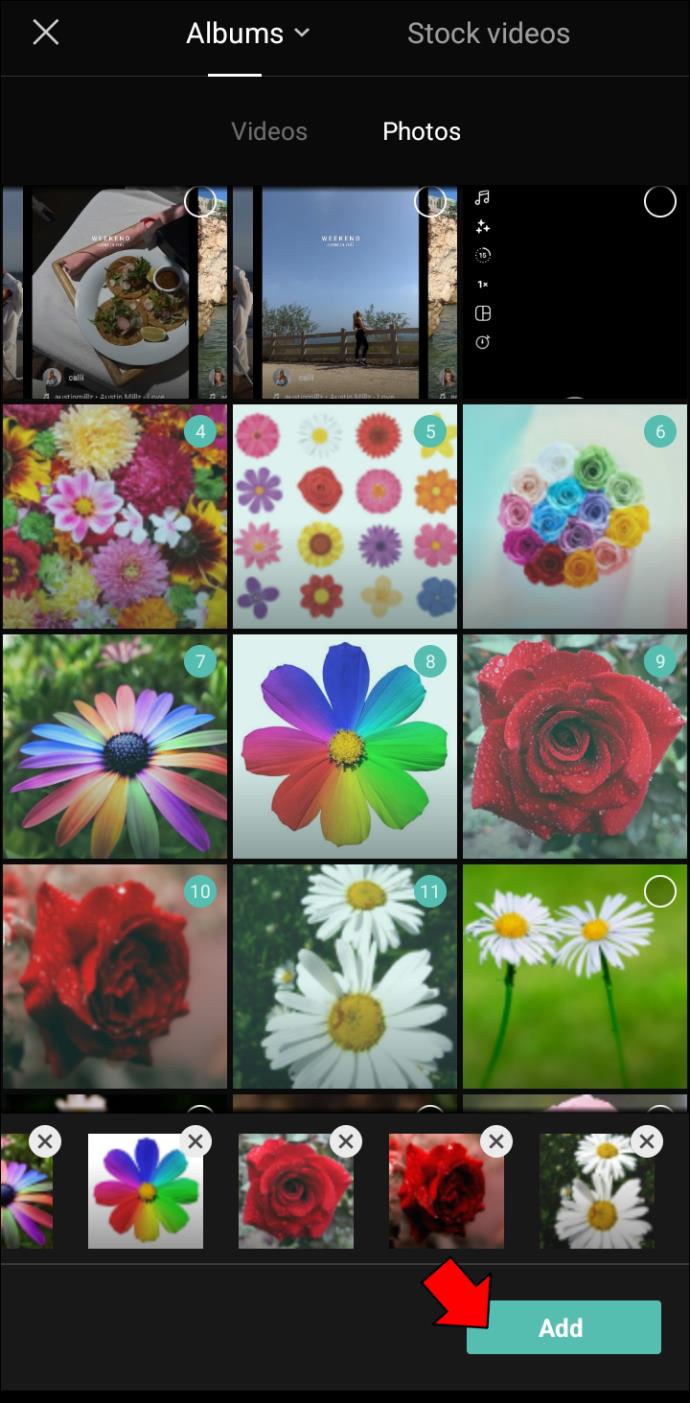
- Para editar una foto, tócala y elige "Estilos" en la parte inferior de la pantalla.
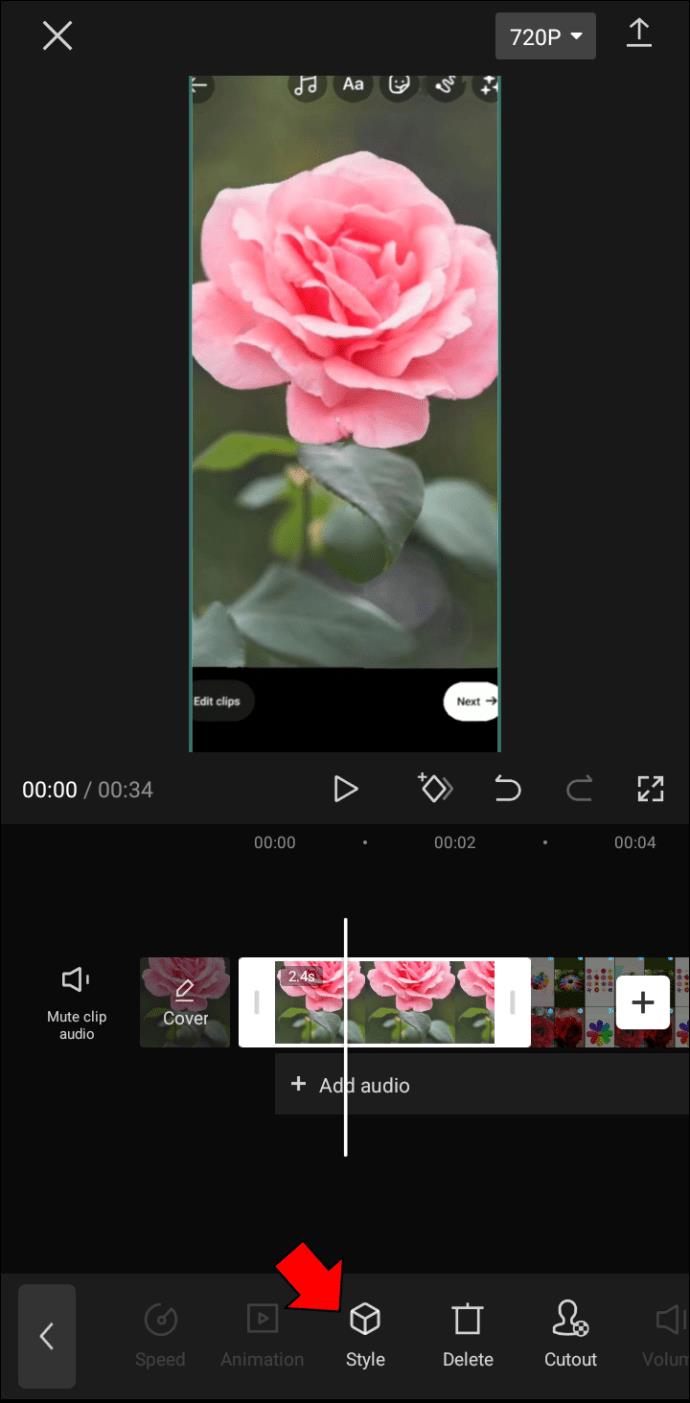
- Seleccione "Zoom 3D". Para acercar o alejar la foto, use dos dedos para pellizcar o separar la pantalla.
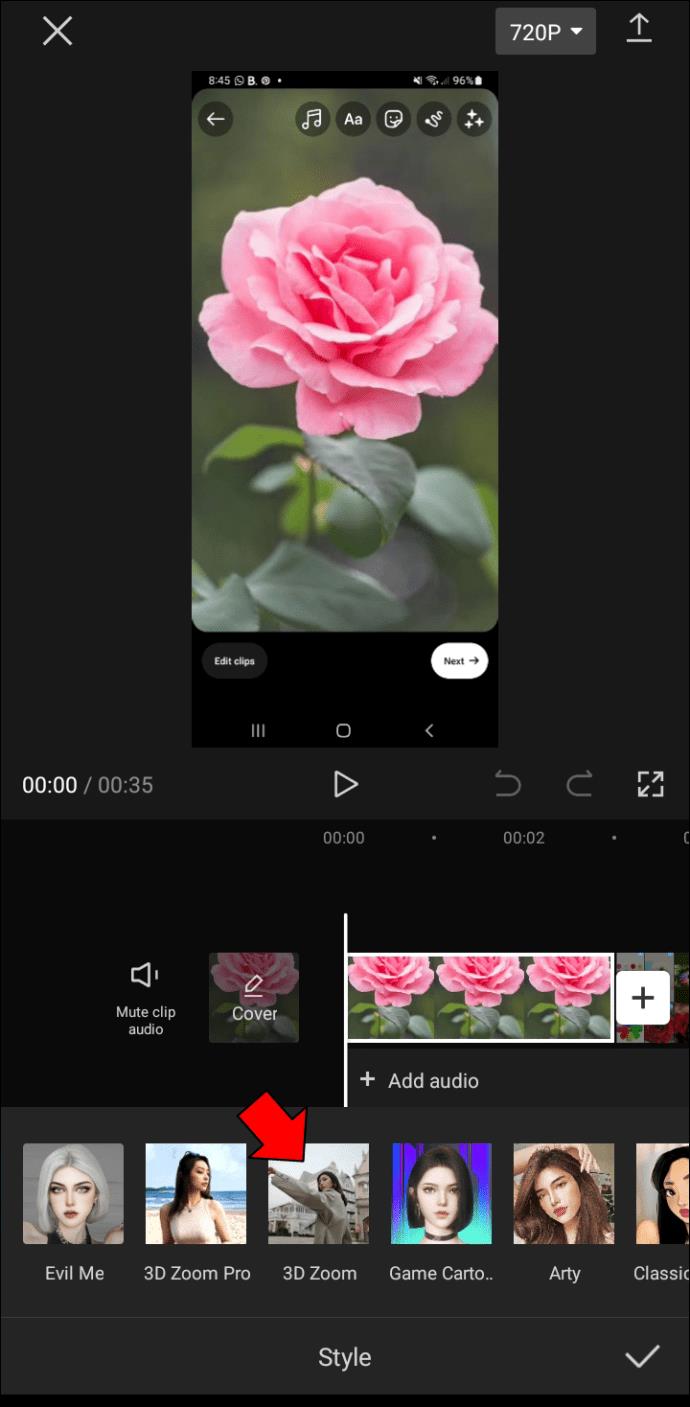
- Cuando haya terminado, toque el botón "Guardar" para que los cambios sean permanentes. La foto editada se guardará en el almacenamiento local de su teléfono.
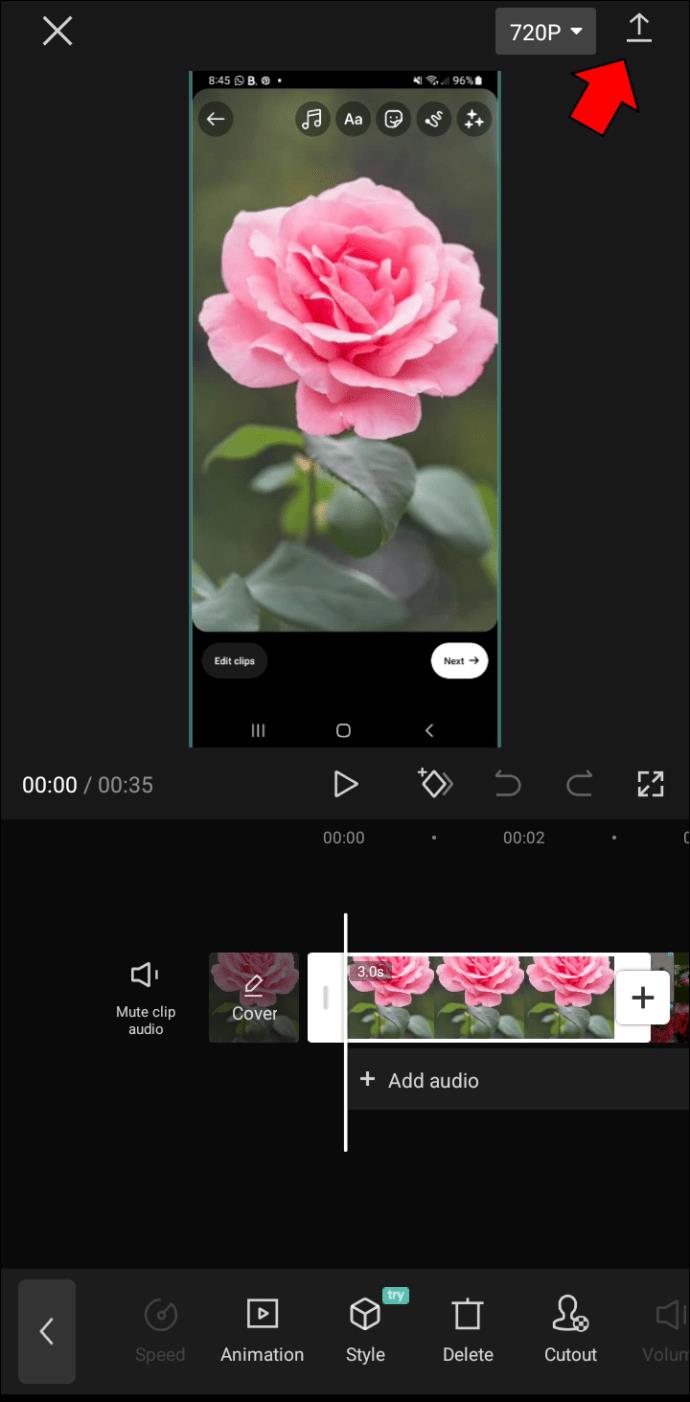
Ya sea que esté buscando agregar un poco de dinamismo adicional a sus fotos o simplemente quiera divertirse con sus amigos, el efecto CapCut 3D seguramente lo hará notar. ¿Por qué no darle una oportunidad? Es posible que te encuentres enganchado.
Acérquese a su camino hacia videos impresionantes
Hacer zoom con CapCut es una excelente manera de mejorar sus habilidades de edición de video. La experiencia es similar a la edición en un software de edición de video profesional, pero la interfaz es mucho más simple y fácil de usar. Esto lo convierte en una excelente opción para principiantes o para aquellos que desean mejorar sus habilidades.
El programa se puede descargar y usar de forma gratuita, por lo que no hay ningún riesgo al probarlo. Hacer zoom con CapCut es una excelente manera de mejorar sus habilidades de edición de video y crear videos de alta calidad.
¿Te has subido al carro del zoom usando CapCut? En caso afirmativo, siéntase libre de compartir su experiencia en la sección de comentarios a continuación.