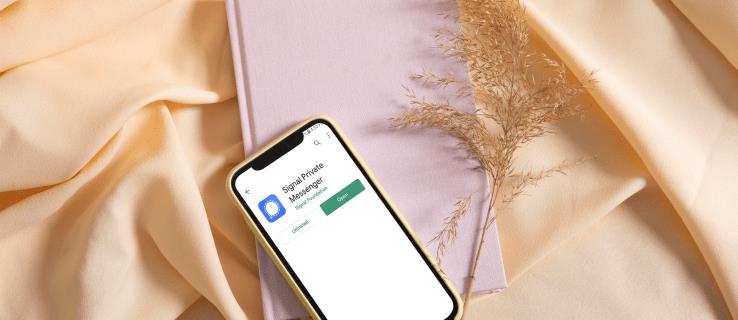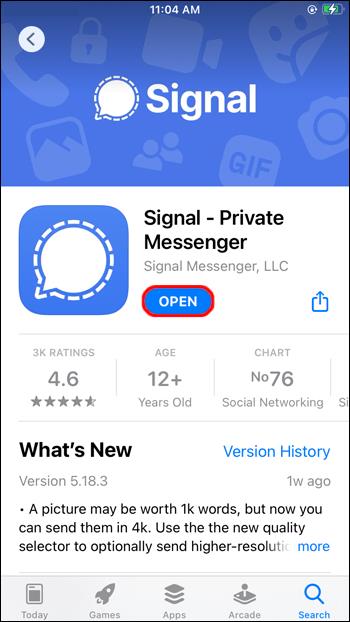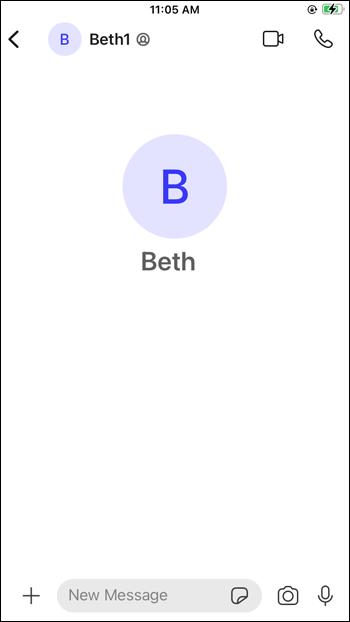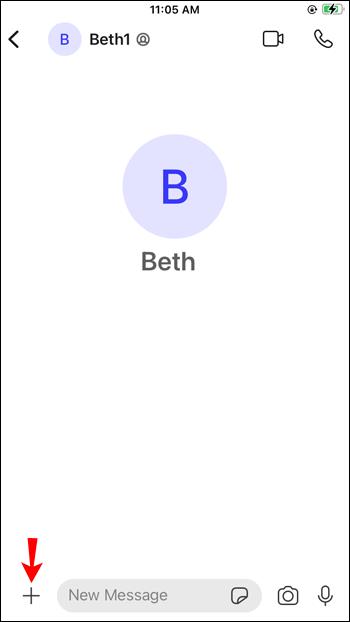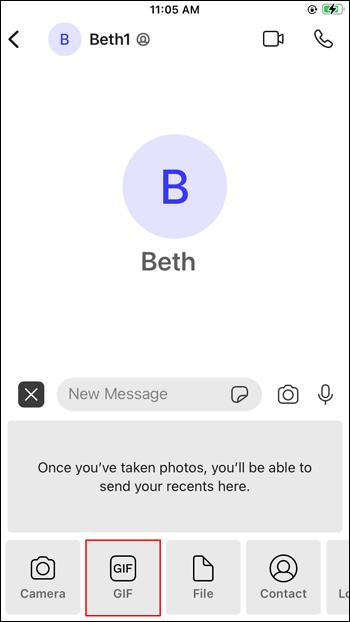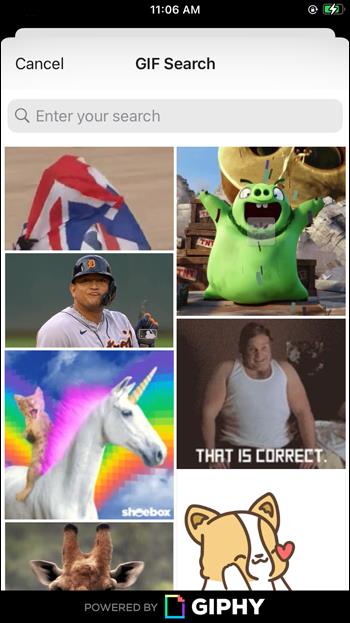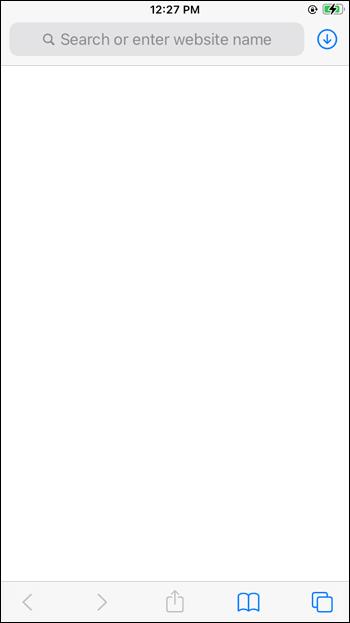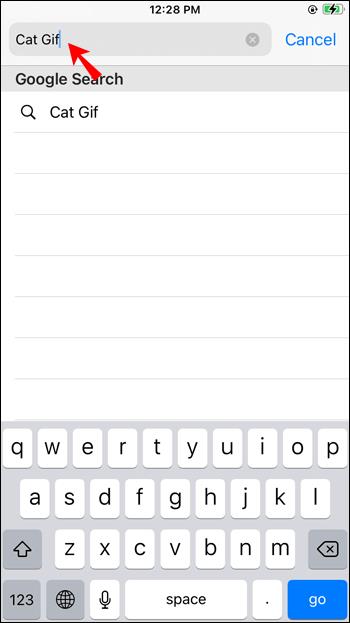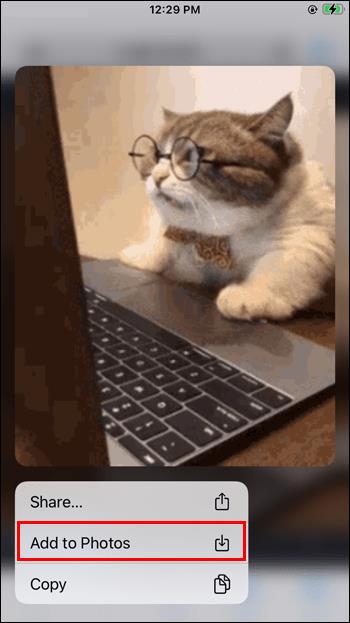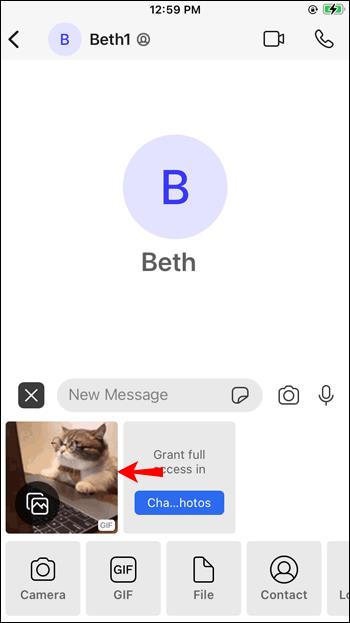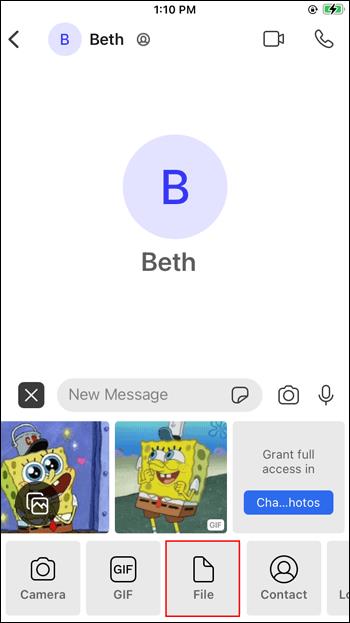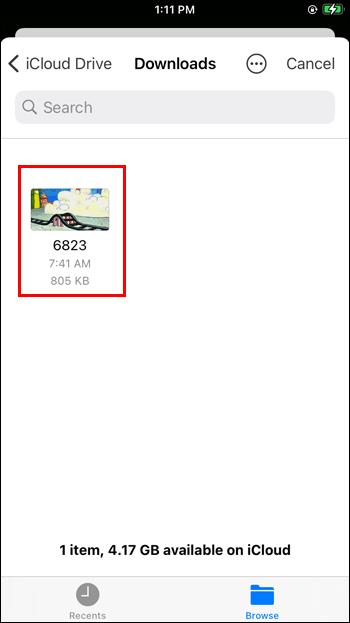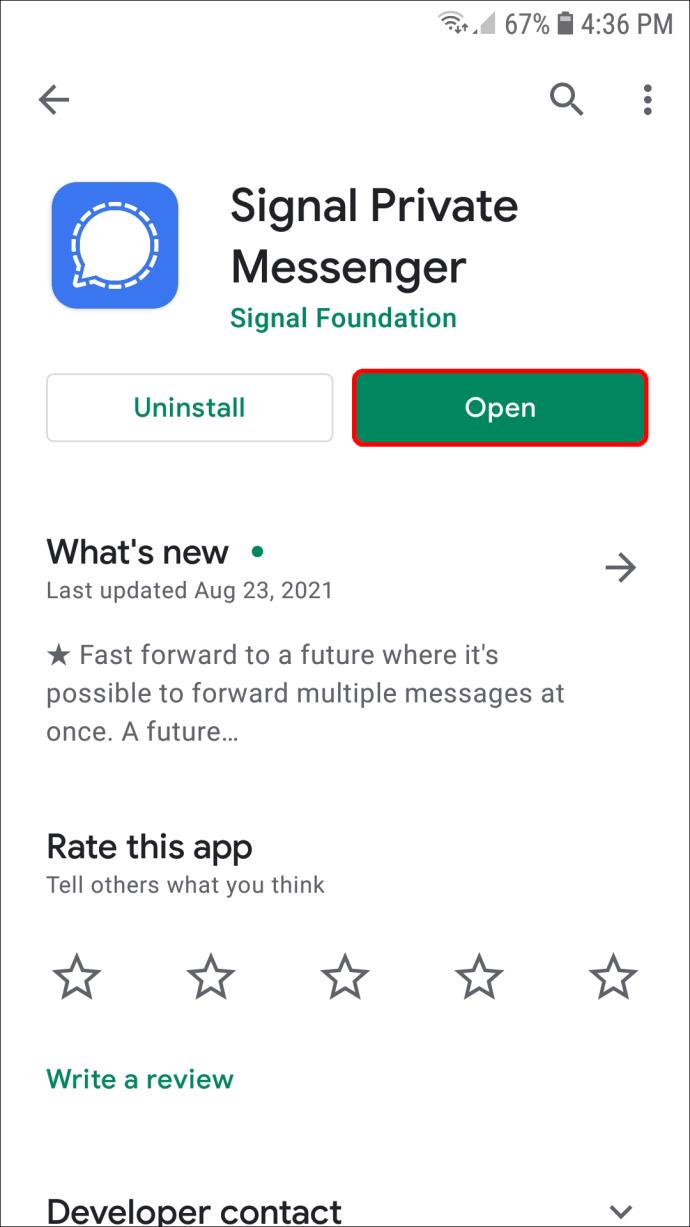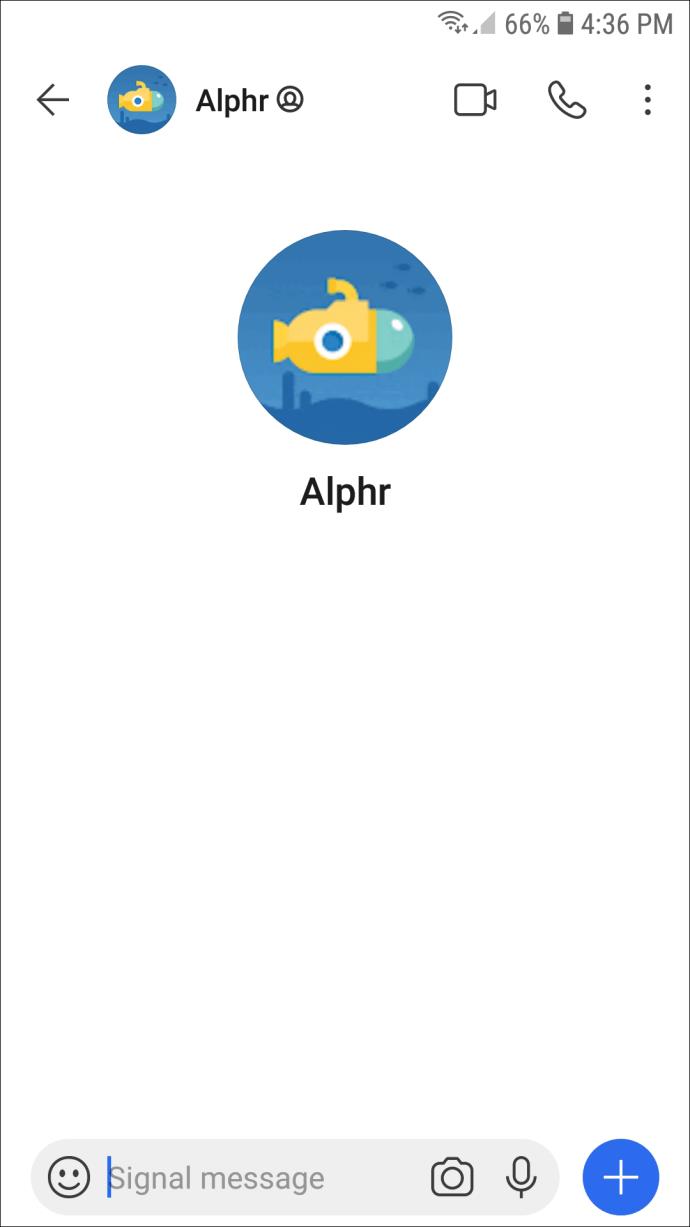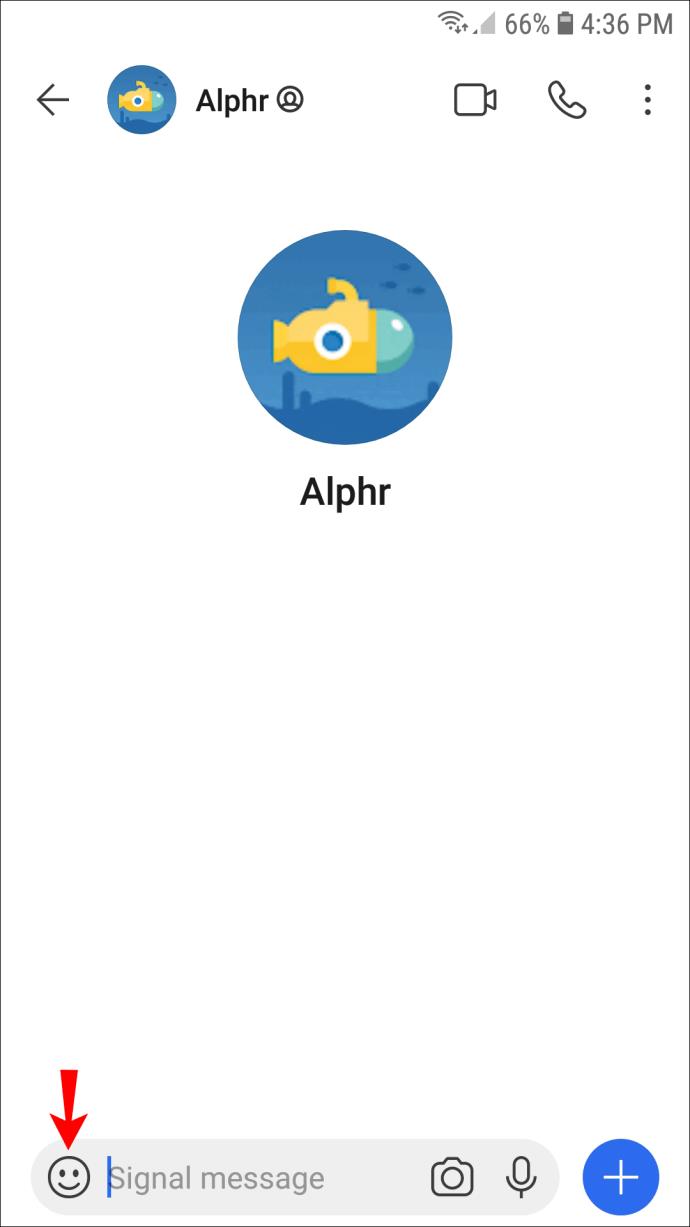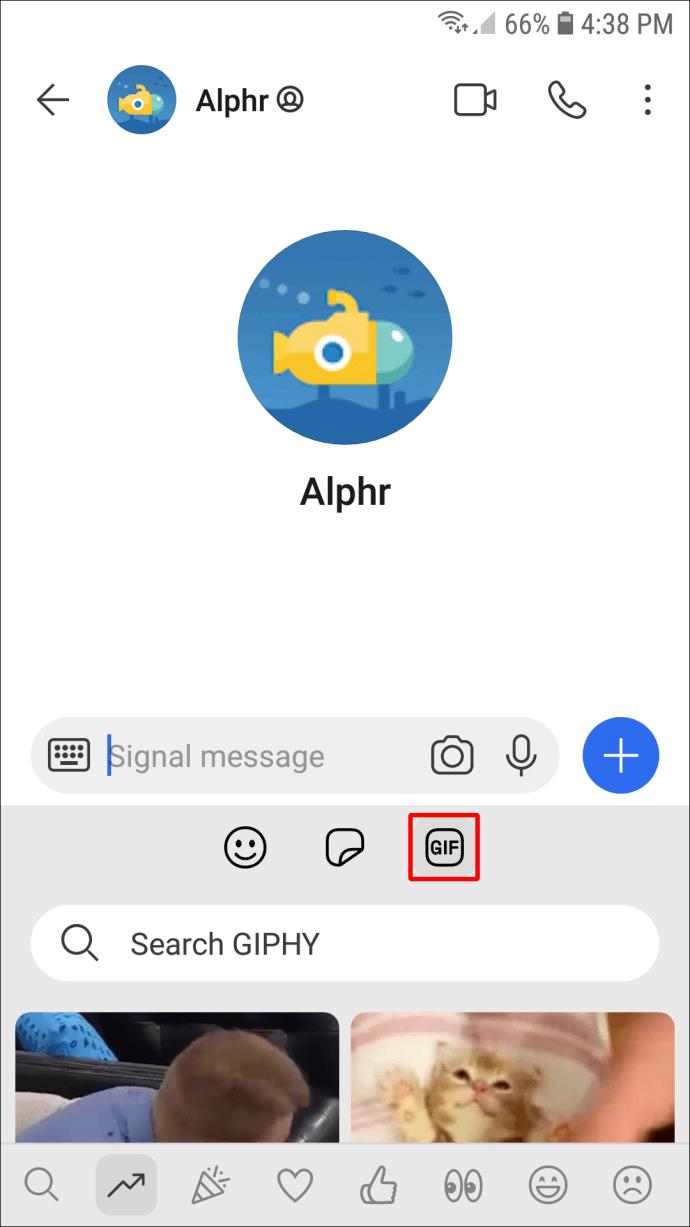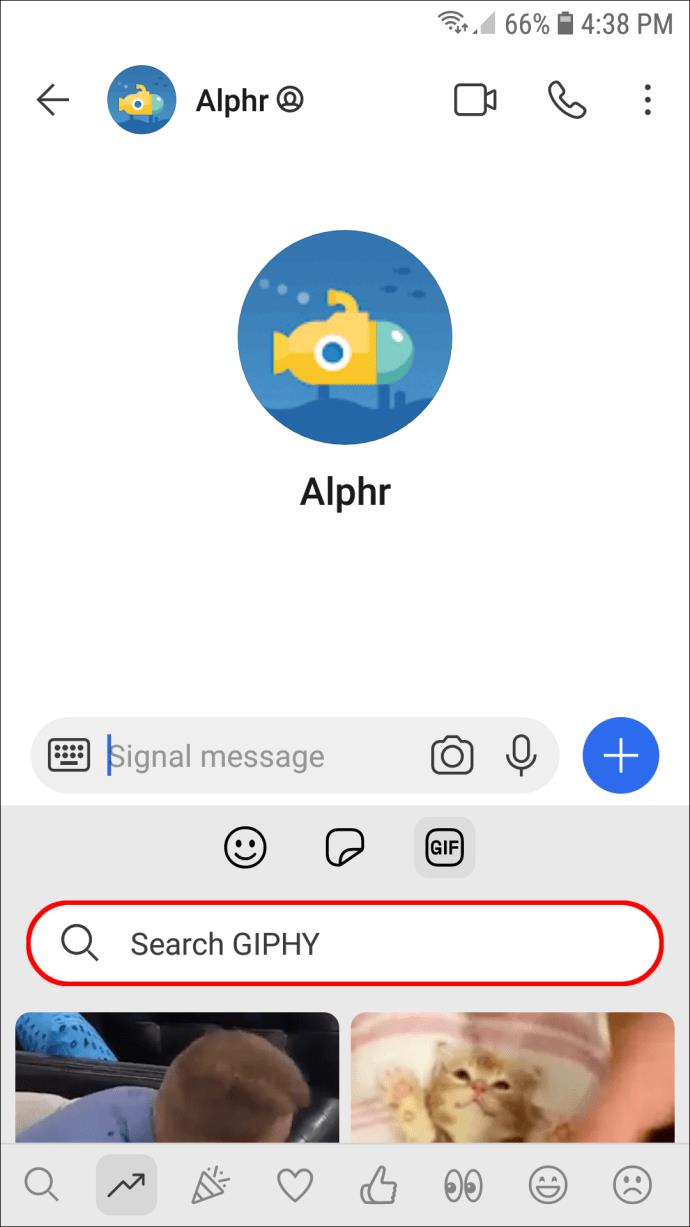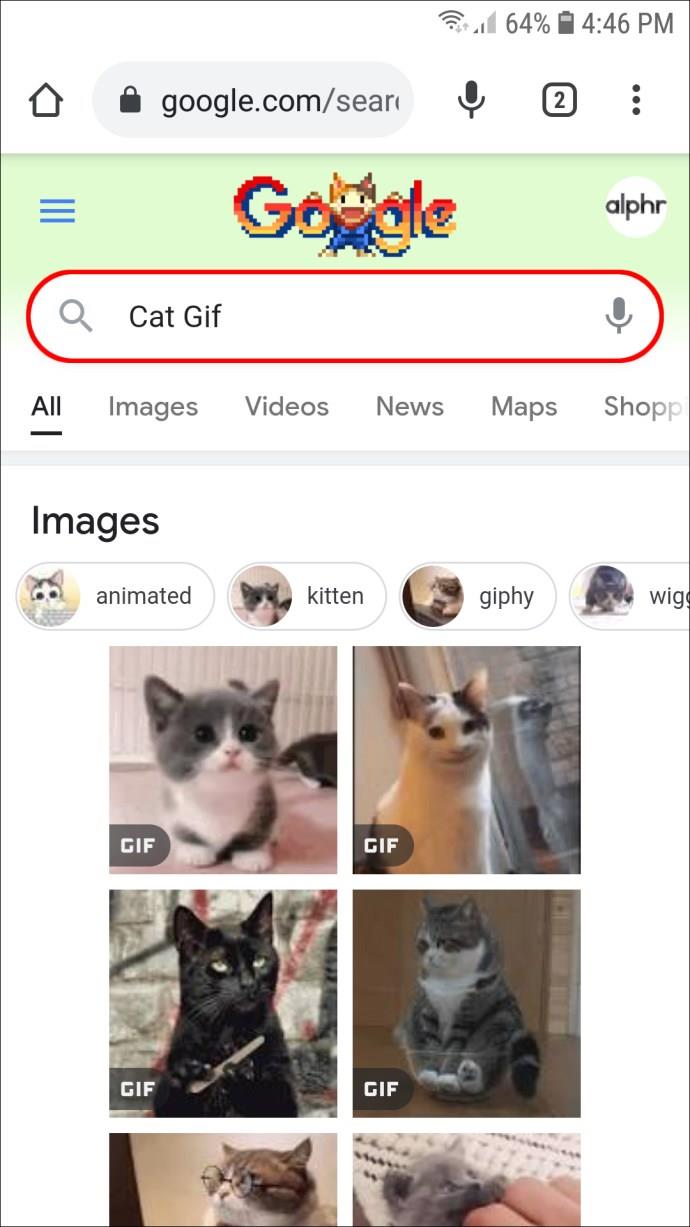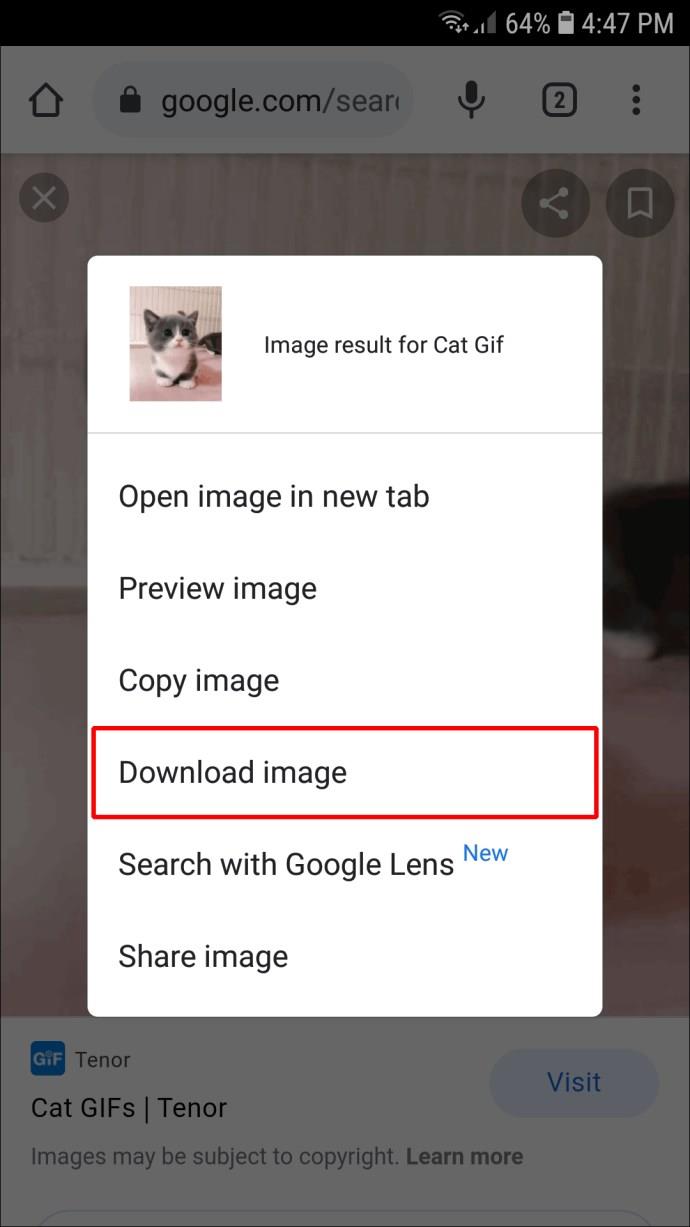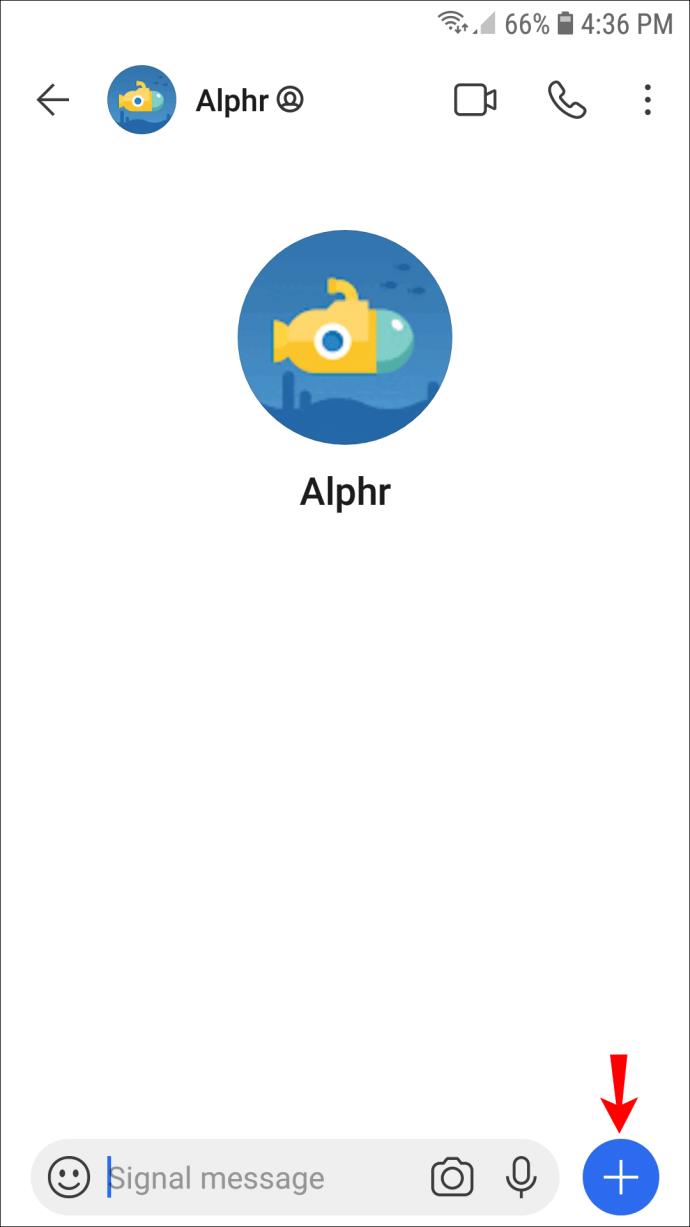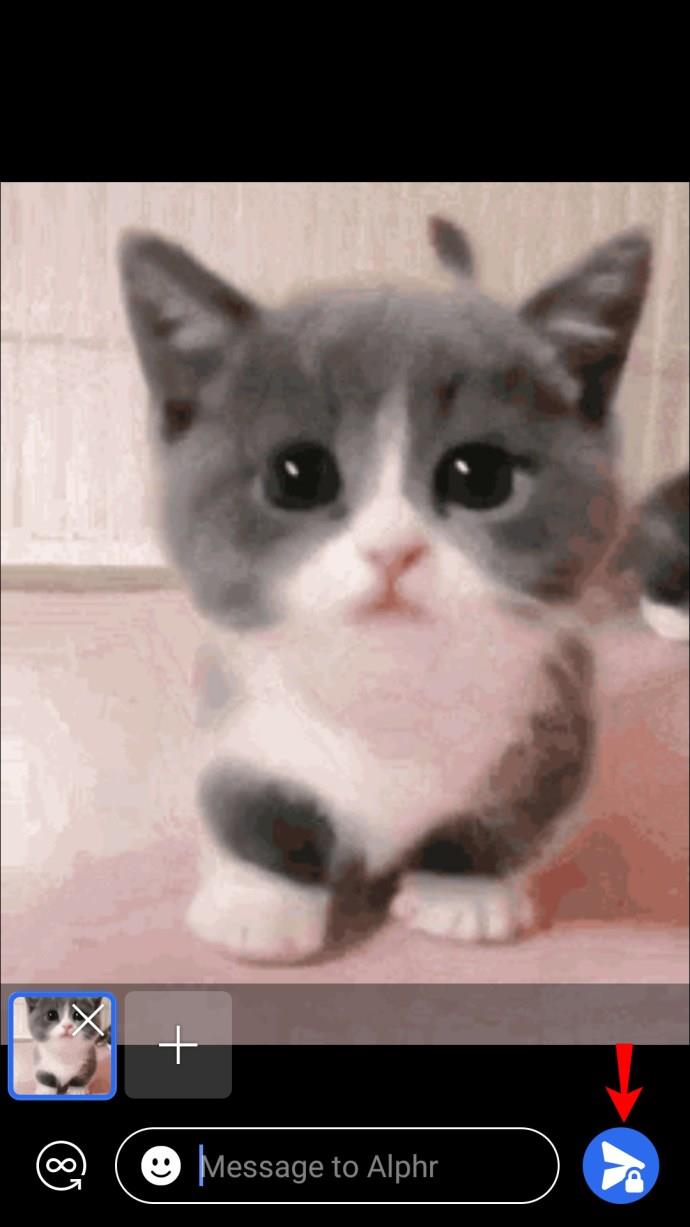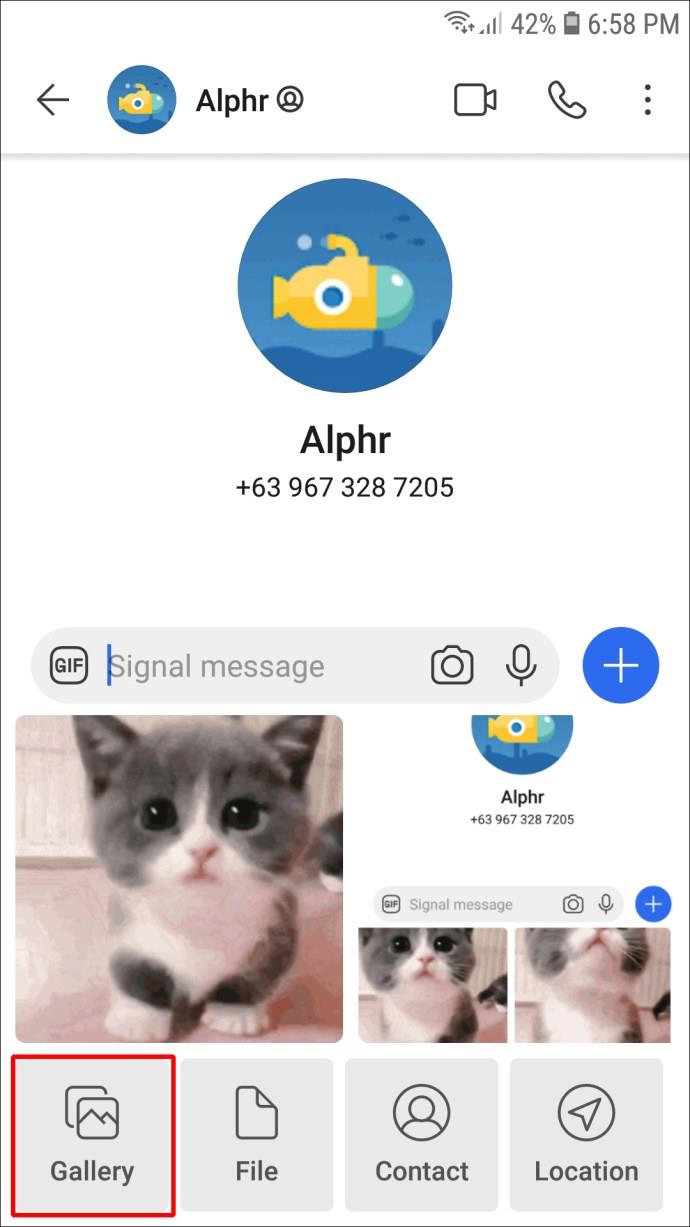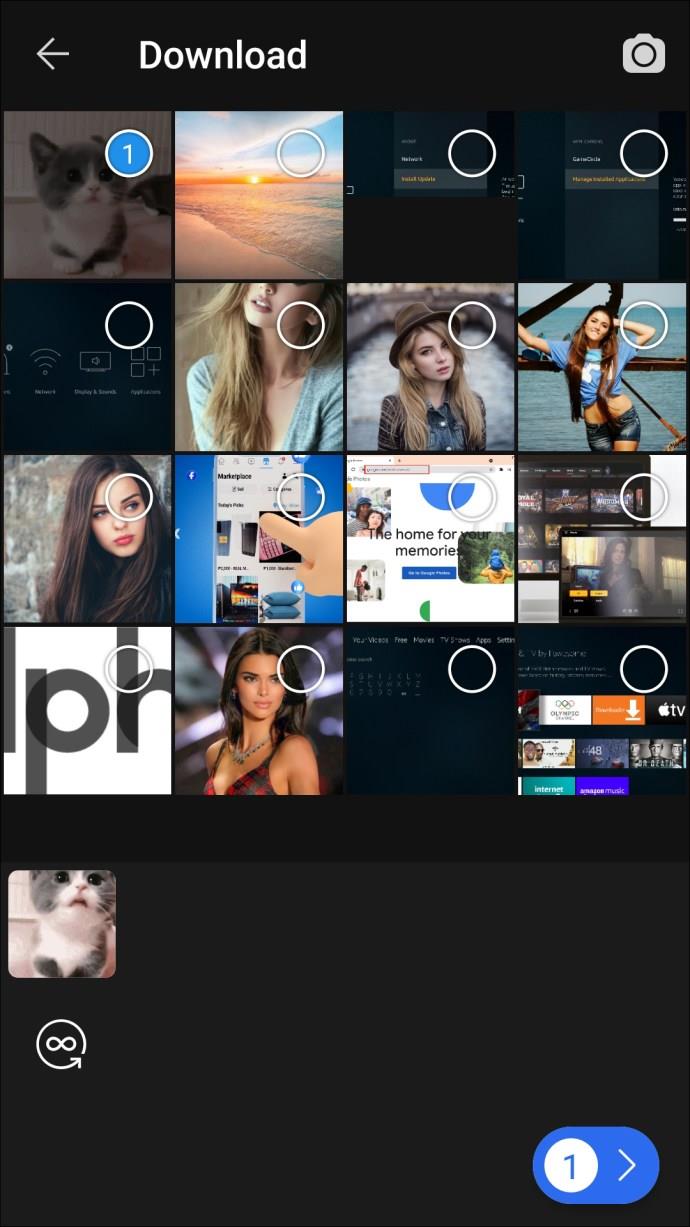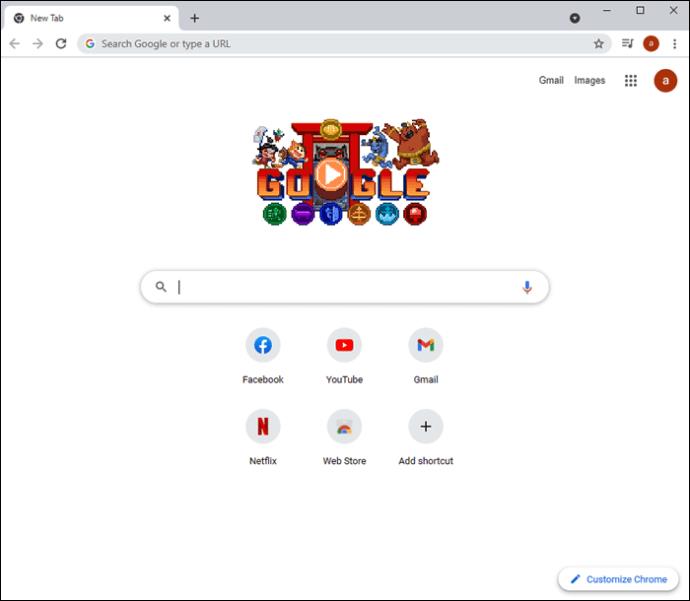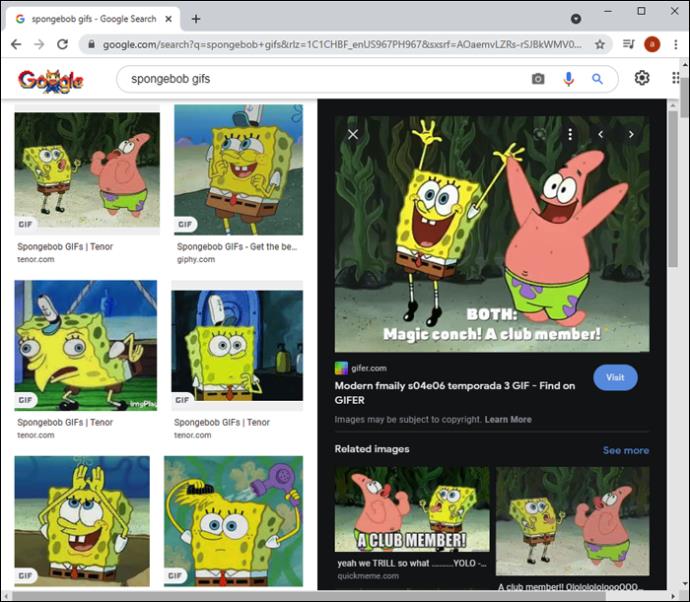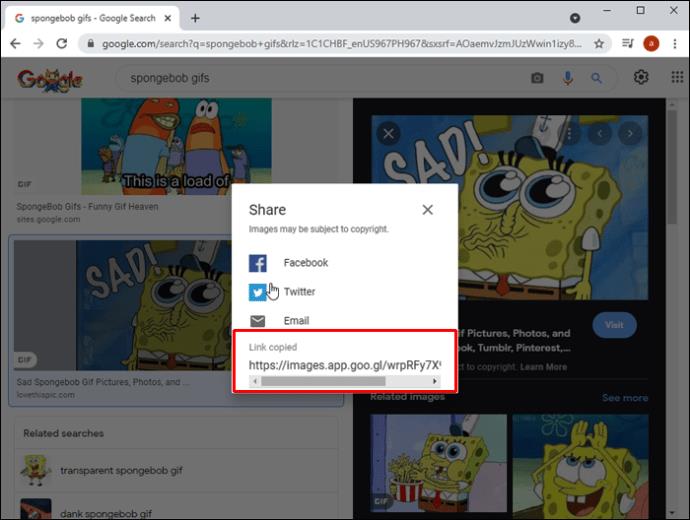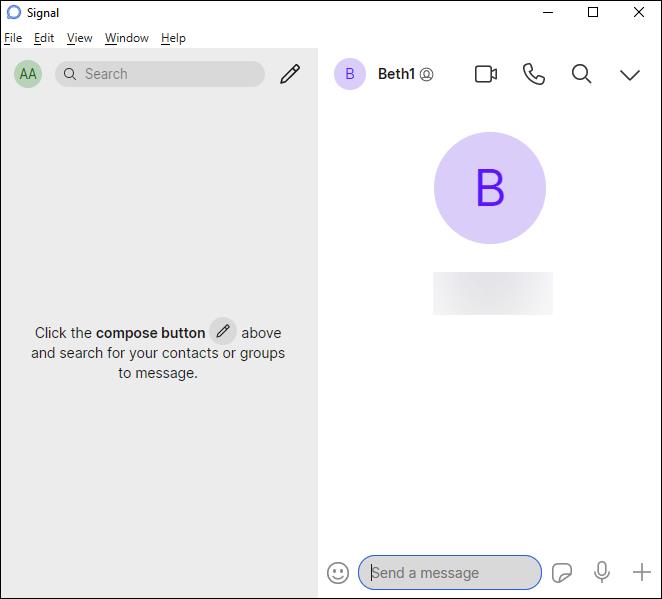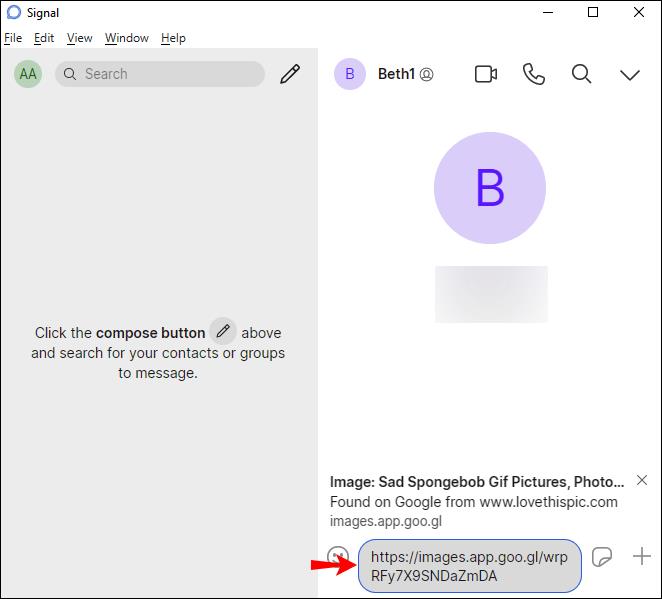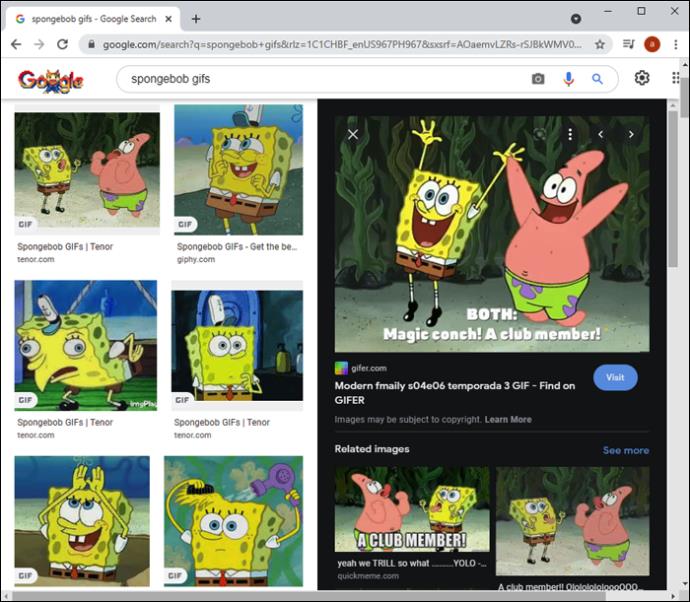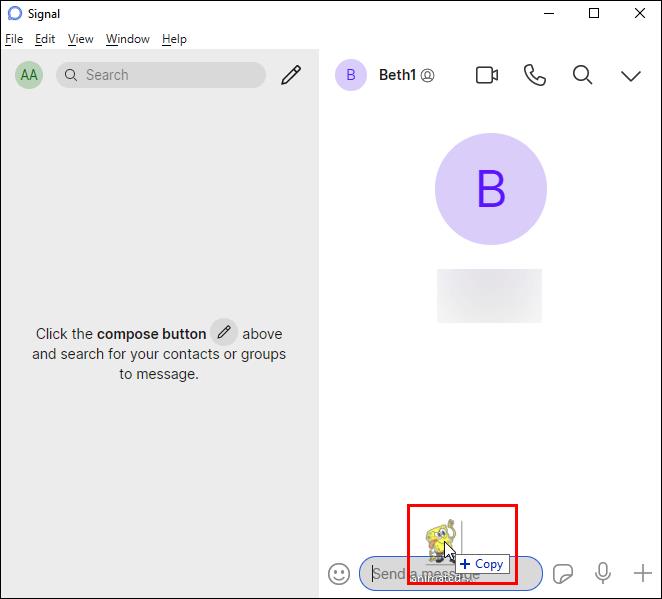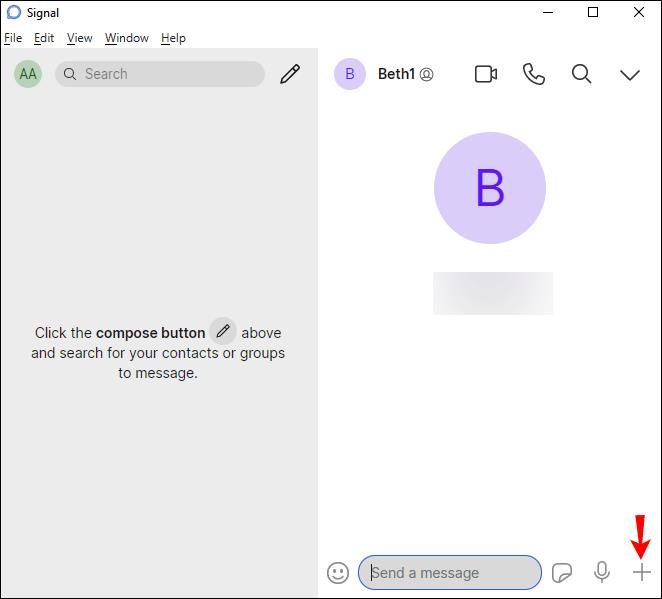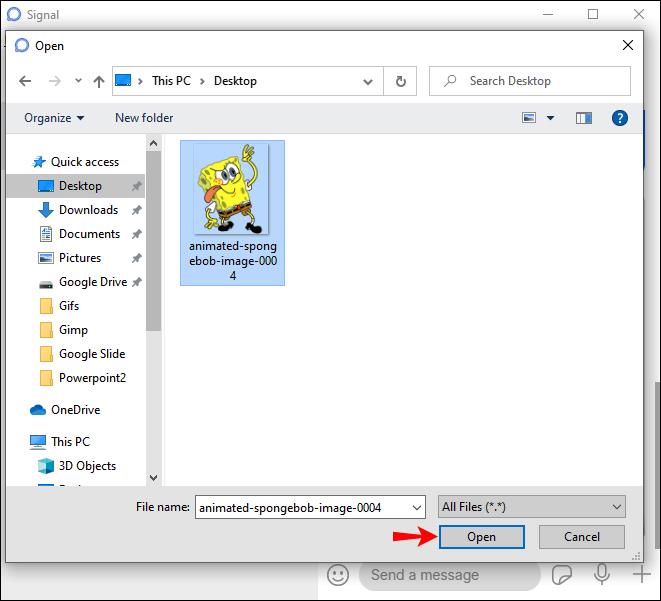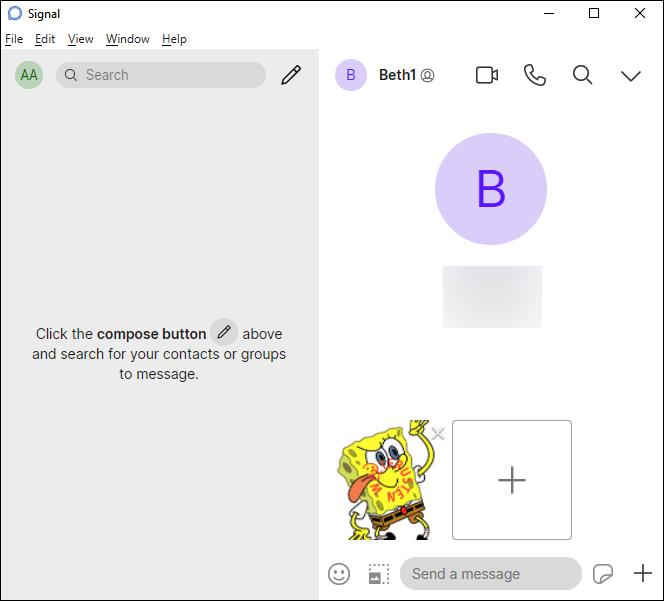Enlaces de dispositivos
Además de enviar mensajes de texto a amigos y familiares, puede usar GIF para representar mejor su reacción o agregar un poco de humor. Signal es una de las muchas aplicaciones que admiten GIF. Si eres nuevo en la aplicación y te preguntas cómo usarla, no busques más.
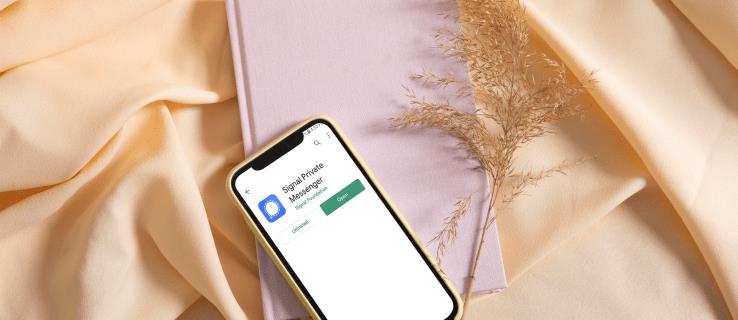
Este artículo discutirá el uso de GIF en Signal. Nos sumergiremos en los métodos disponibles y cómo usarlos en todas las plataformas.
Cómo usar GIF en Signal en un iPhone
Para usar GIF en Signal en su iPhone, siga los pasos a continuación:
- Señal Abierta.
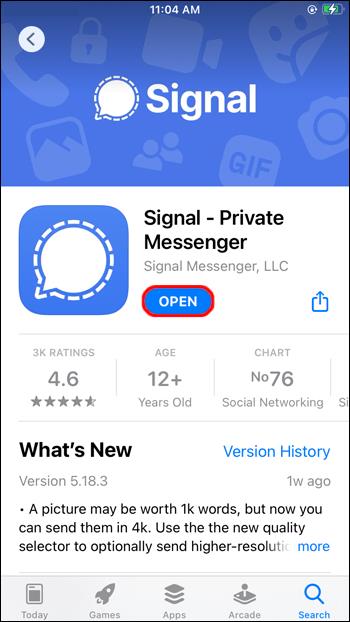
- Seleccione el contacto con el que desea chatear.
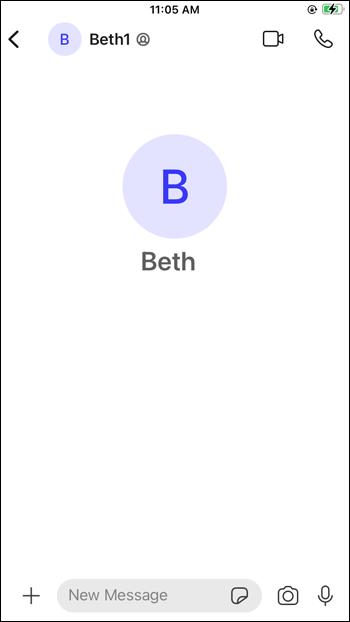
- Presiona el ícono más.
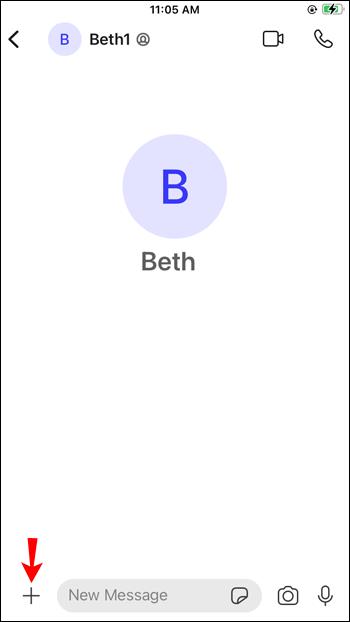
- Toca "GIF".
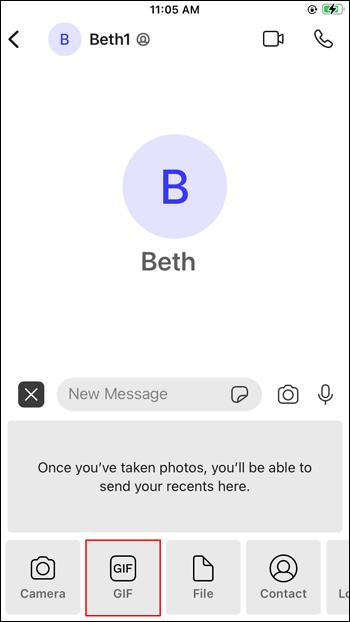
- Elige uno o busca por categoría.
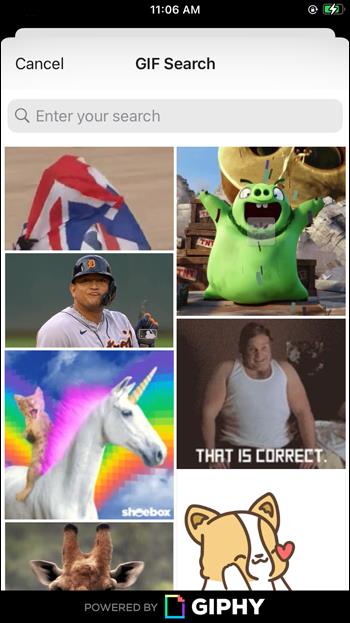
- Cuando haya seleccionado un GIF, presione la flecha en la esquina inferior derecha.

También puedes descargar uno y compartirlo con tus contactos de Signal:
- Abre tu navegador.
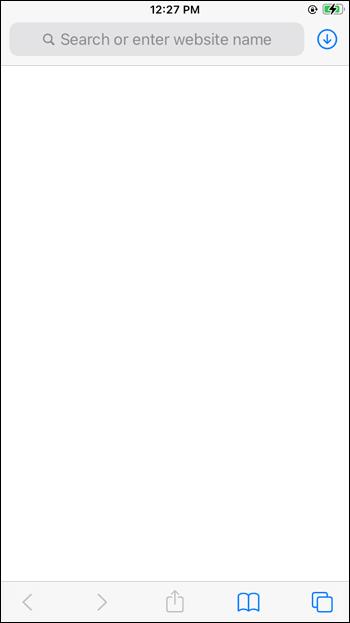
- En la barra de búsqueda, escriba el nombre del GIF y agregue "gif" al final.
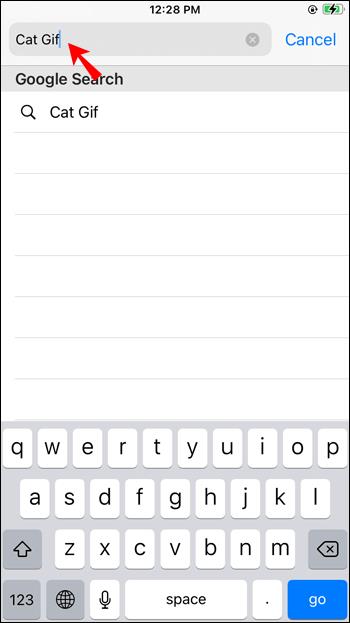
- Guarda el GIF en tu iPhone.
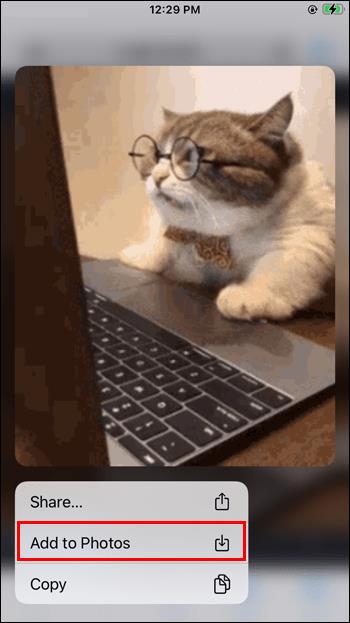
- Abre Signal y selecciona un contacto.
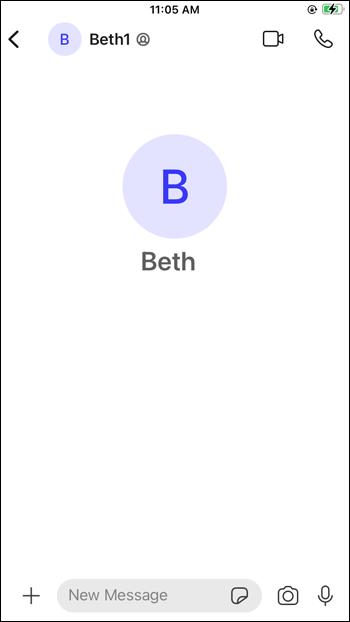
- Toque el ícono más y los archivos guardados recientemente deberían aparecer debajo.
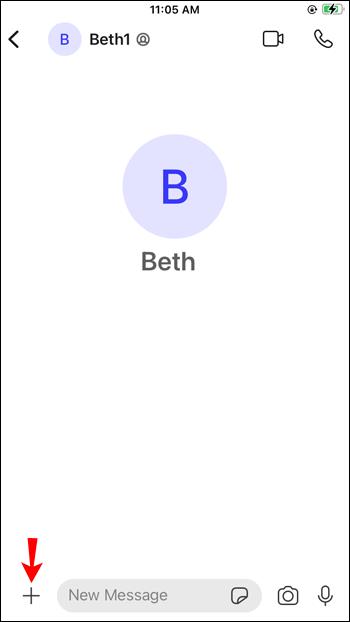
- Toque el GIF y se enviará automáticamente a su contacto.
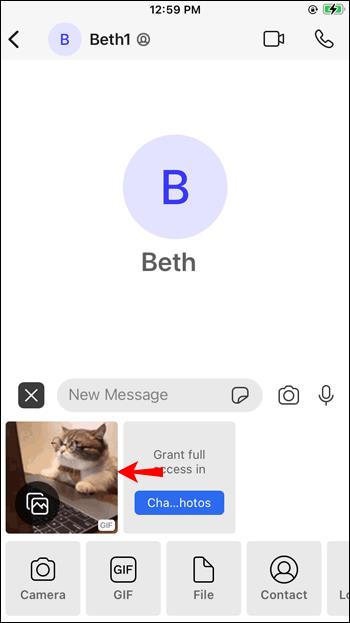
Si ha creado un GIF y desea mostrárselo a alguien en Signal, siga estos pasos:
- Señal Abierta.
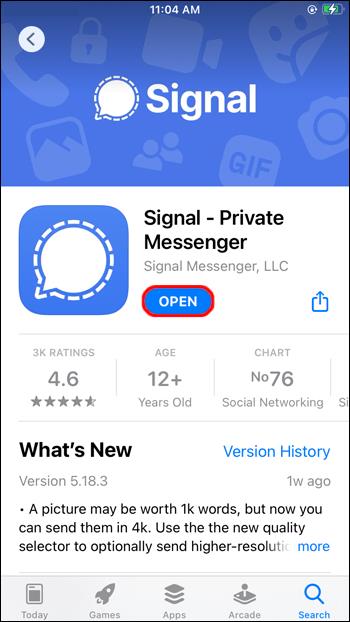
- Encuentra a alguien.
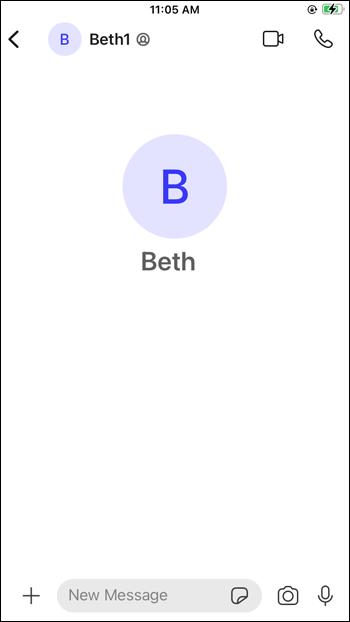
- Presione el signo más en la esquina inferior izquierda.
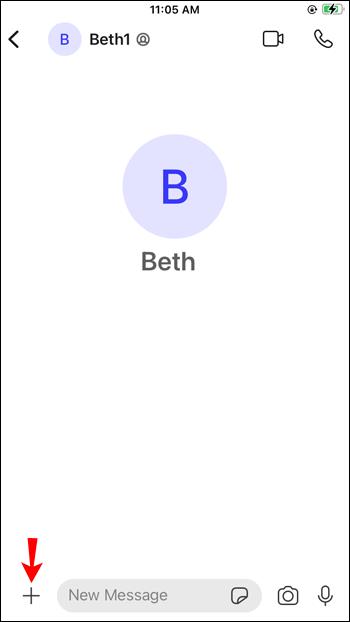
- Presiona el ícono de la galería.
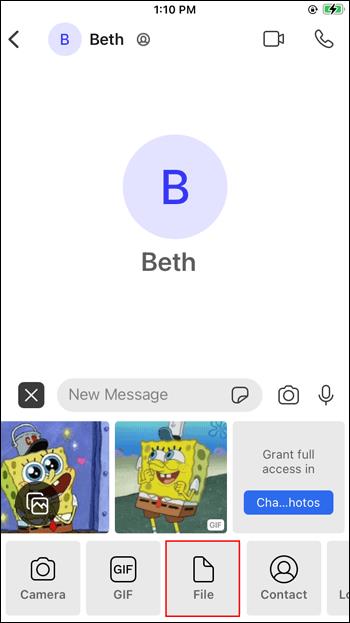
- Seleccione el GIF que desea enviar.
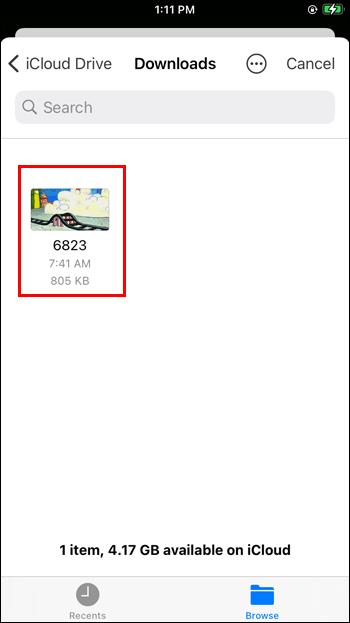
- Presione el botón enviar dos veces.

Cómo usar GIF en Signal en un dispositivo Android
Signal también está disponible como una aplicación de Android con algunas diferencias. Puede buscar archivos GIF dentro de la aplicación, descargarlos de cualquier sitio web y compartirlos con su contacto, o enviar los que ha creado.
Aquí se explica cómo navegar y enviar GIF dentro de la aplicación:
- Señal Abierta.
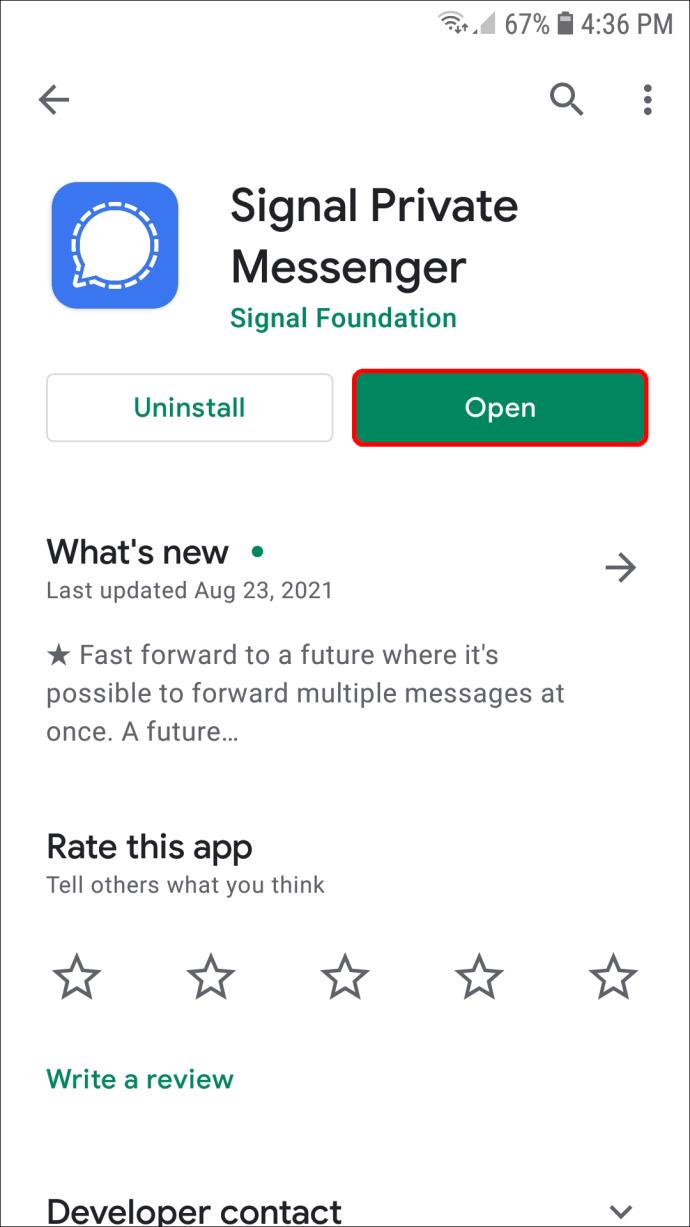
- Seleccione la persona a la que desea enviar un GIF.
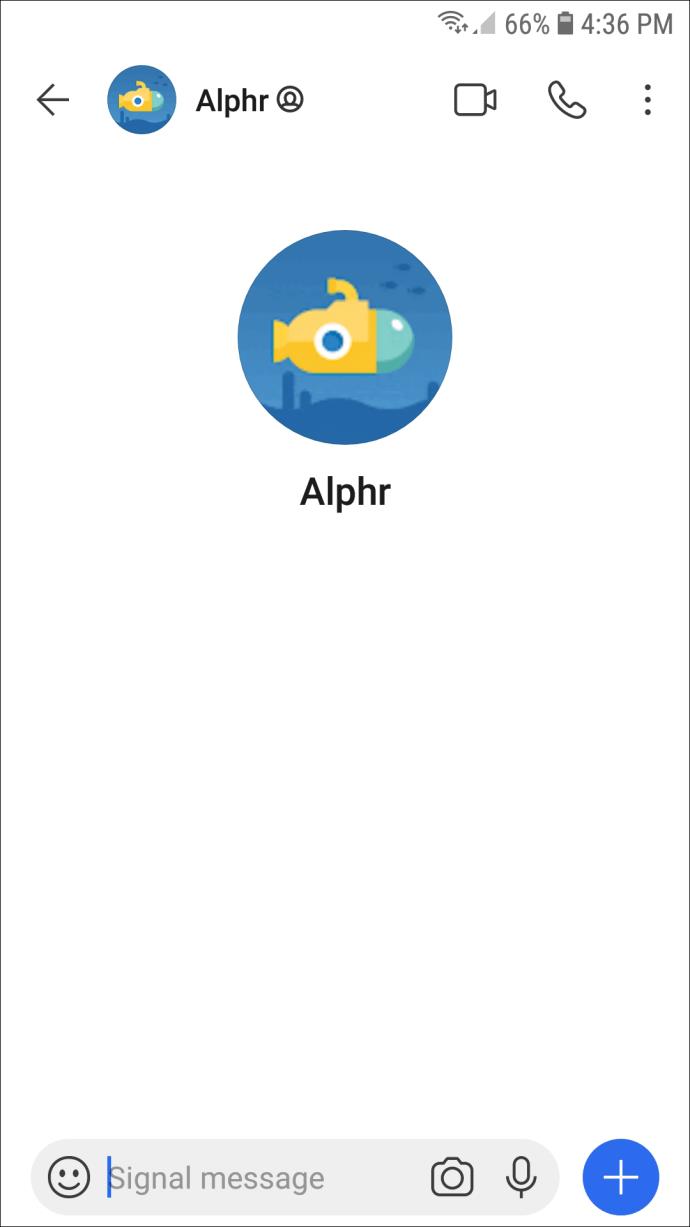
- Toca el icono de la carita sonriente en la esquina inferior izquierda.
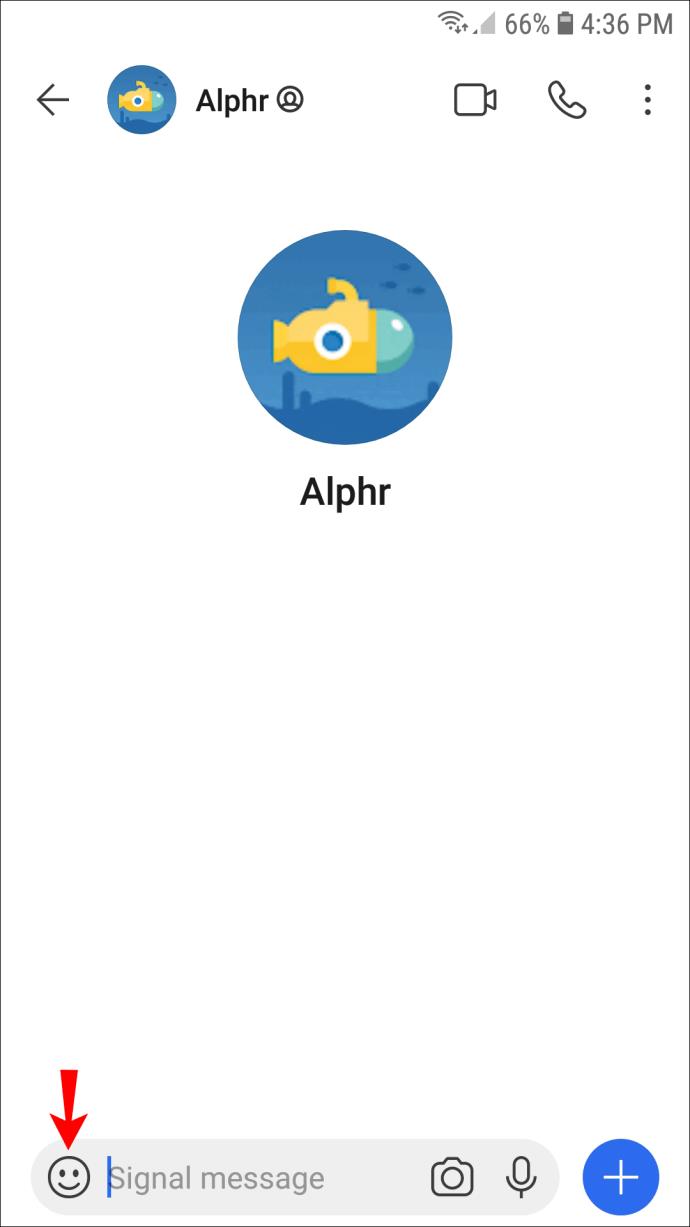
- Toca "GIF".
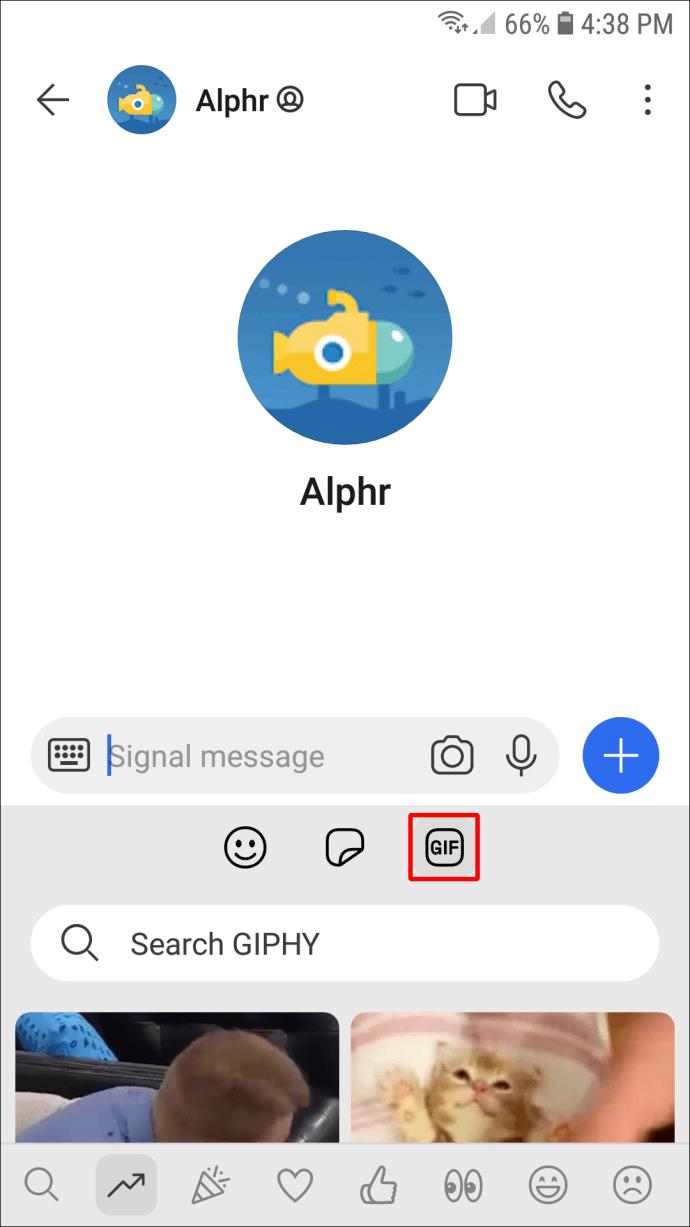
- Explore los GIF disponibles o use la barra de búsqueda para encontrar una categoría.
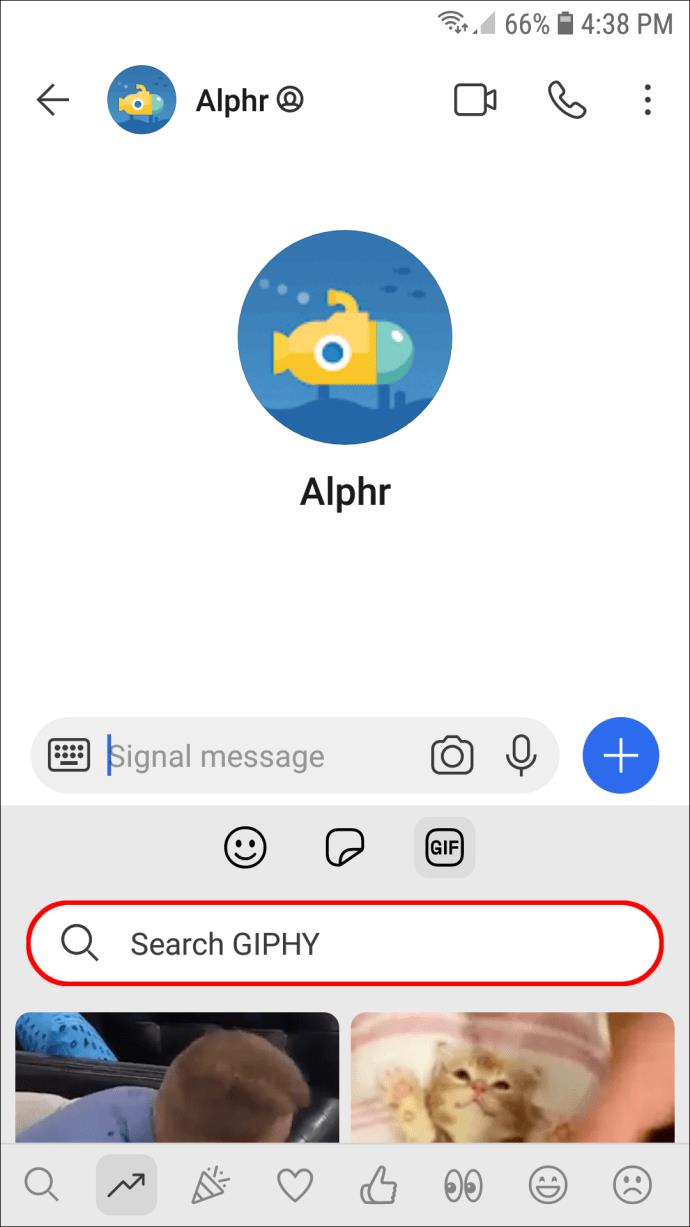
- Seleccione uno y presione la flecha para enviarlo.

Si desea descargar un GIF en línea y enviarlo a través de Signal, siga los pasos a continuación:
- Abre tu navegador y busca un GIF. Escriba "gif" al final para obtener los resultados más relevantes.
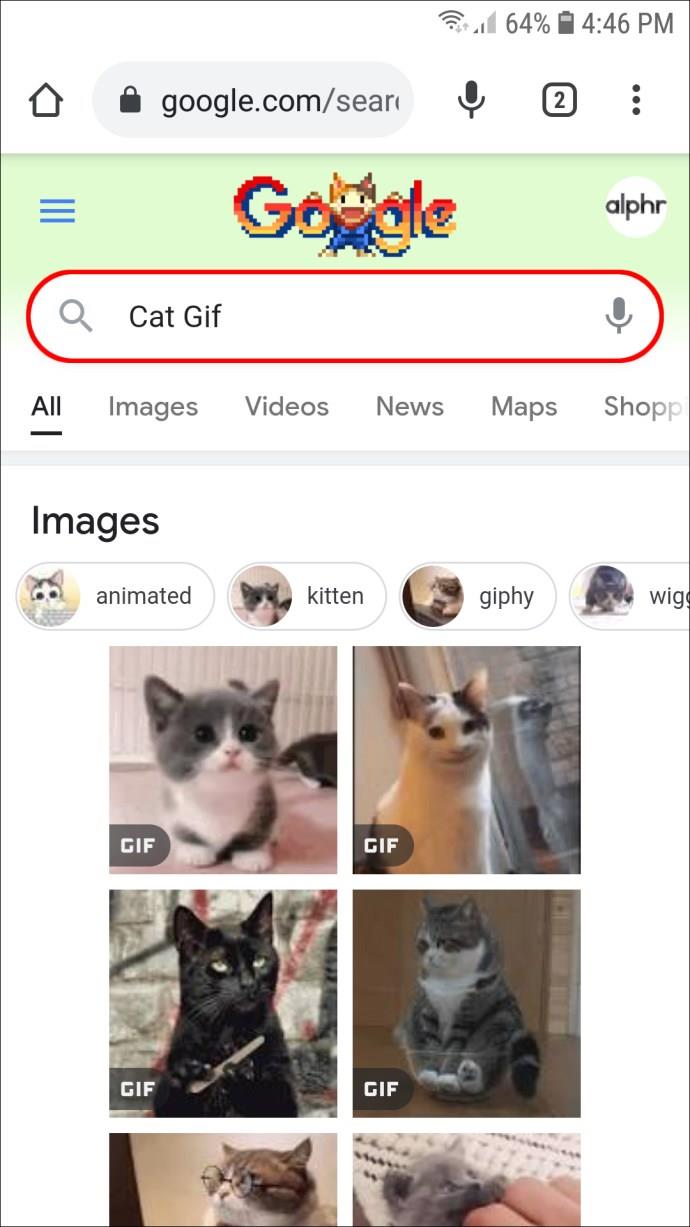
- Encuentra uno que te guste y guárdalo en tu dispositivo Android.
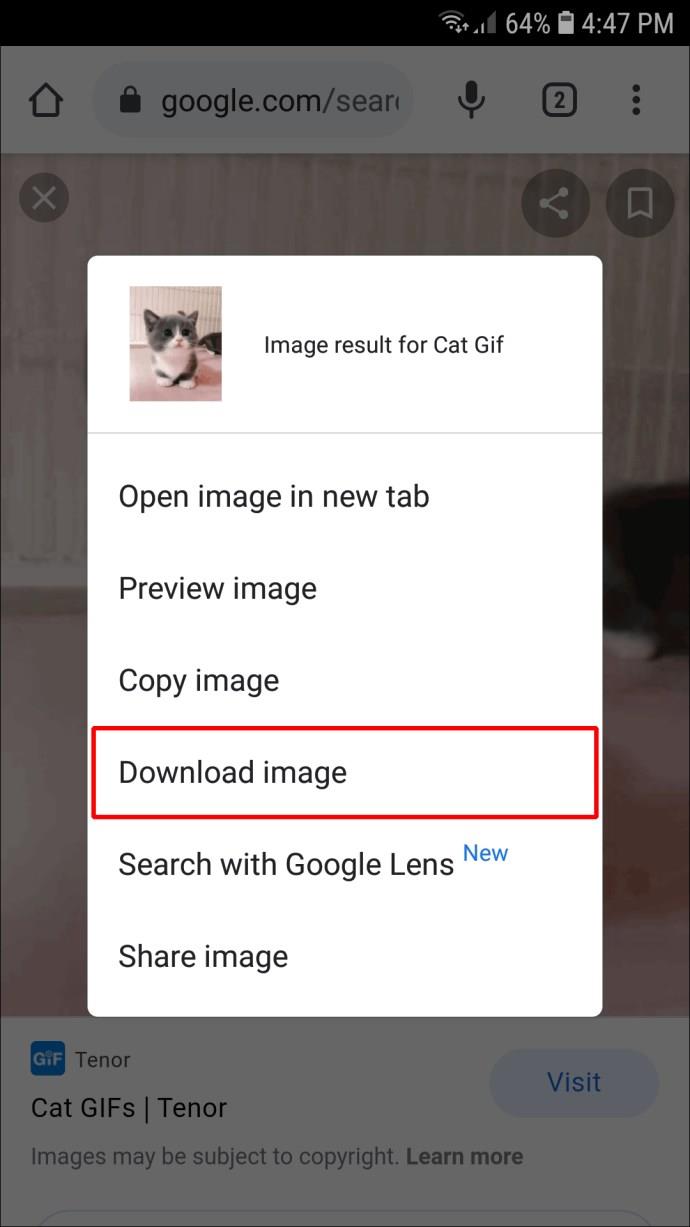
- Abre Signal y selecciona un destinatario.
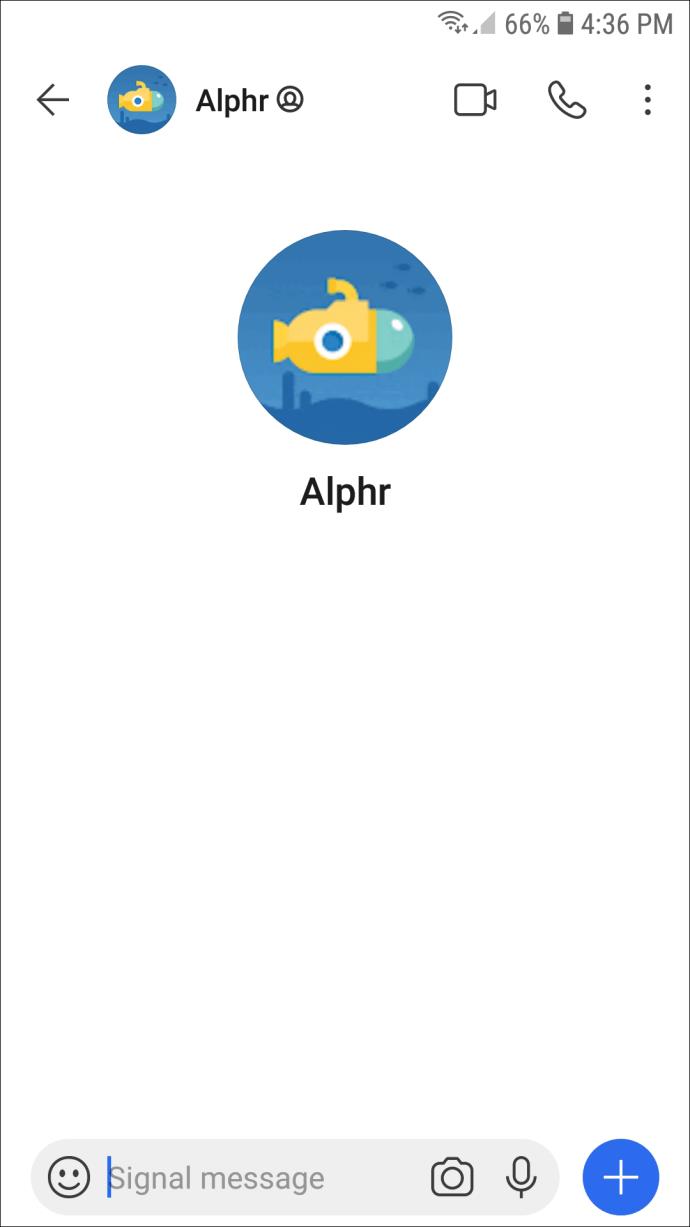
- Toque el signo más en la esquina inferior derecha.
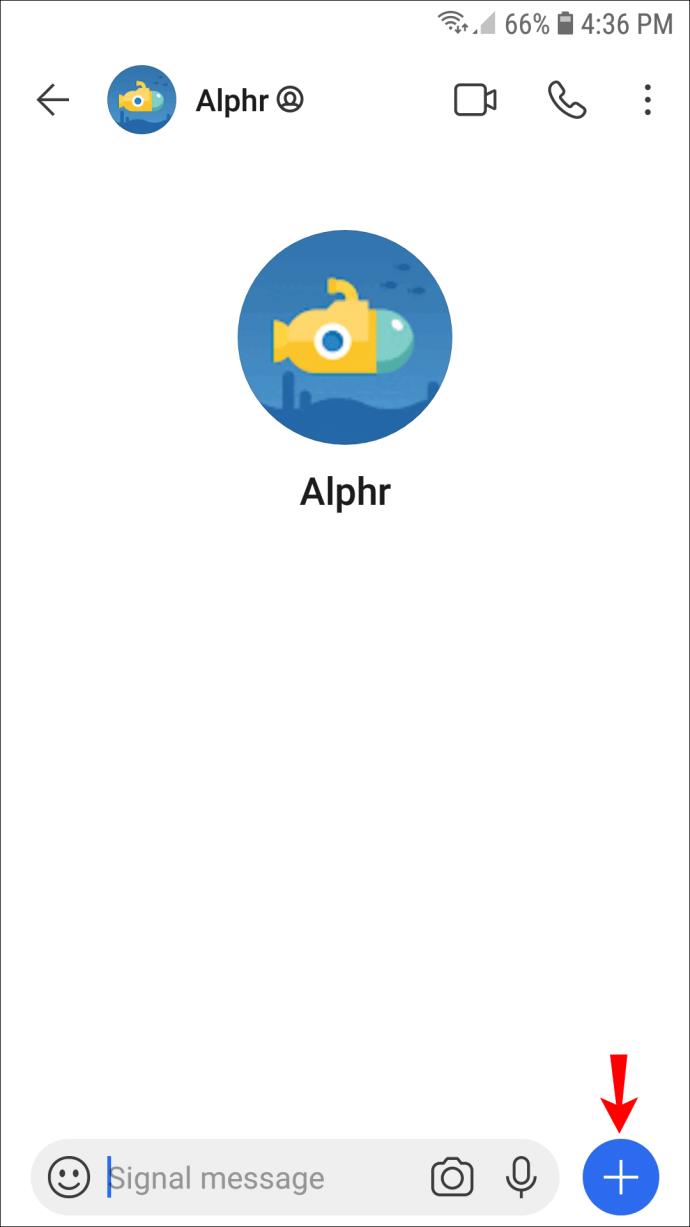
- Los archivos guardados recientemente aparecerán debajo. Seleccione el GIF descargado y toque la flecha para enviarlo.
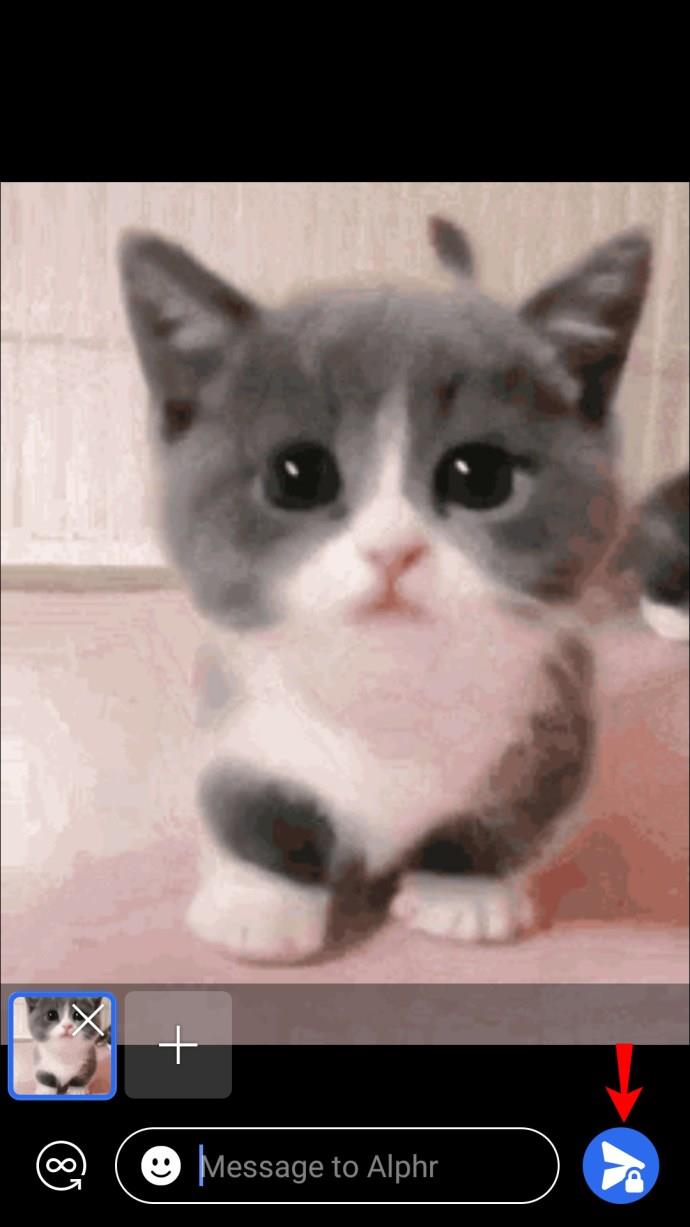
Compartir GIF es posible si sigues estos pasos:
- Abre Signal y selecciona a alguien.
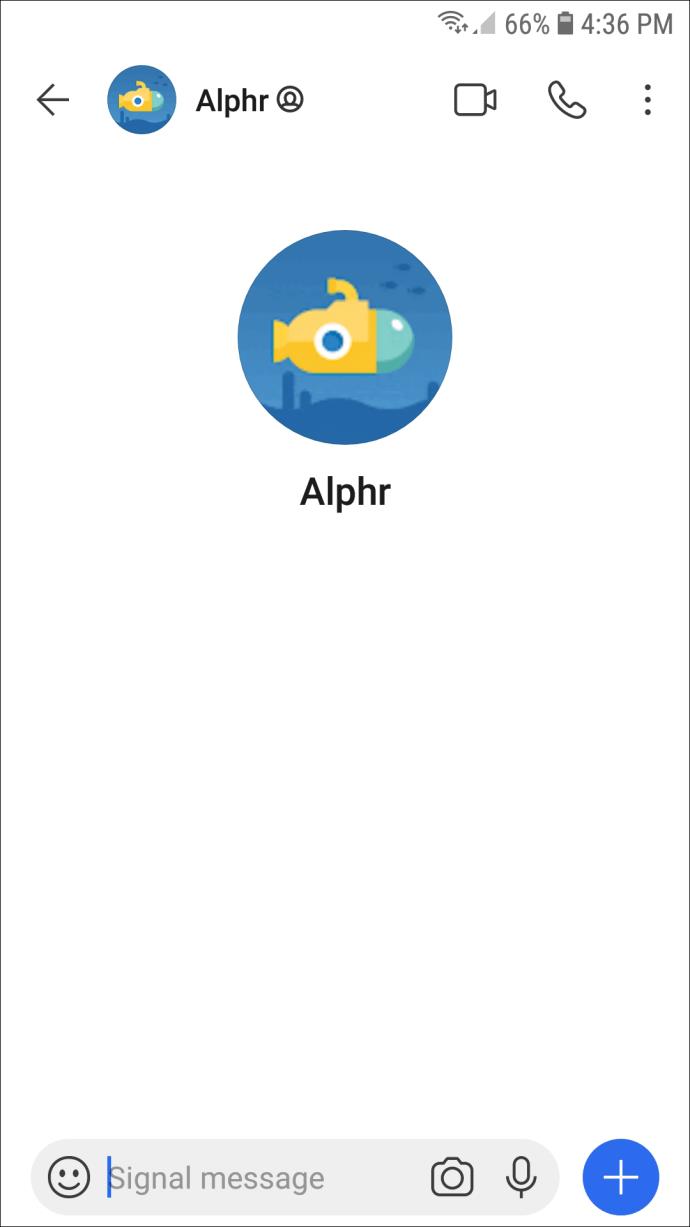
- Toque el signo más y presione "Galería".
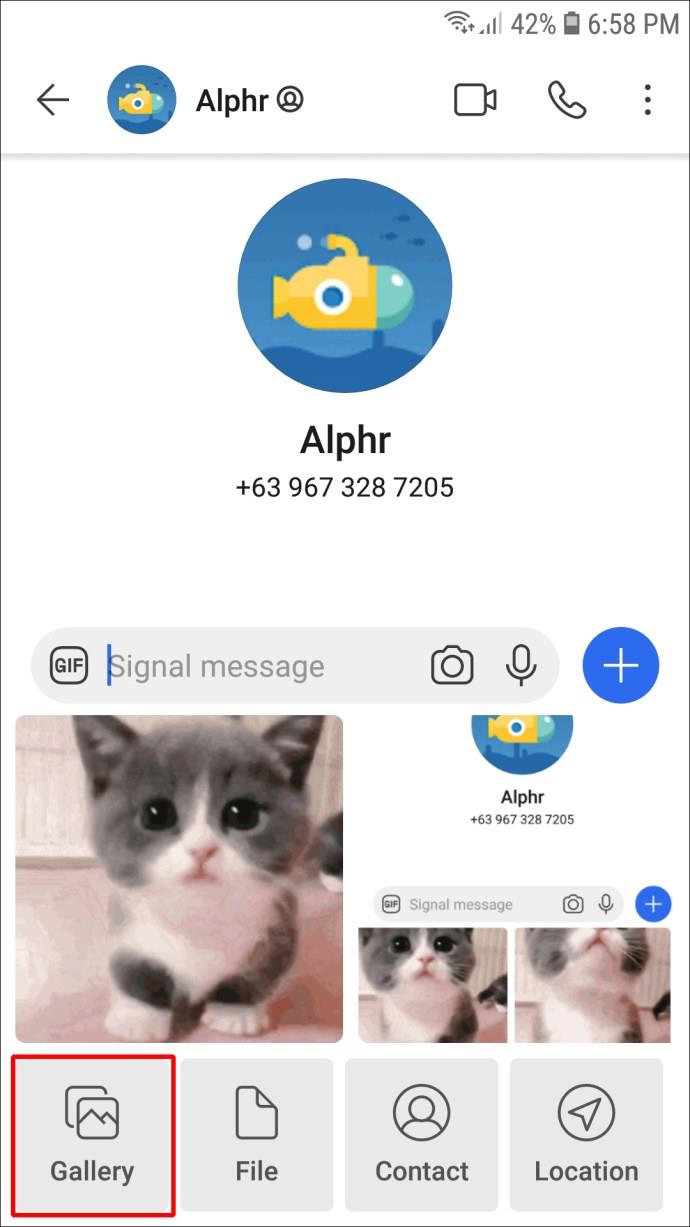
- Navega por las carpetas y encuentra el GIF relevante.
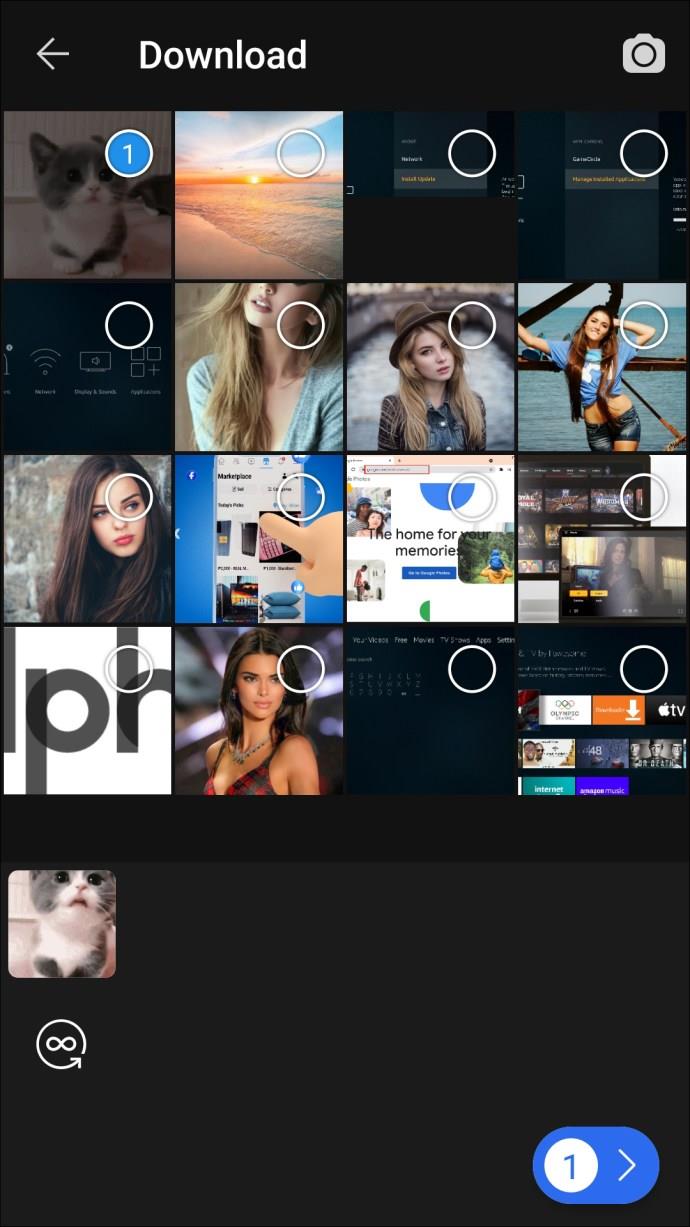
- Presione el botón enviar dos veces.
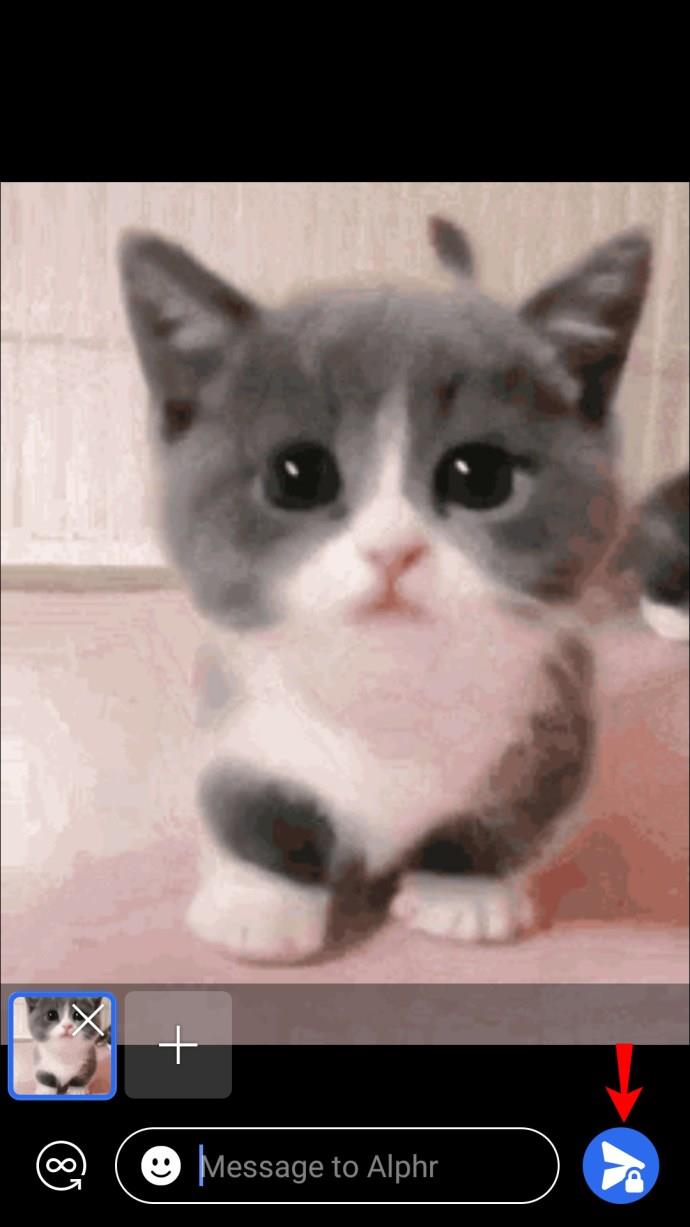
Cómo usar GIF en Signal en una PC
También puedes usar Signal en tu PC. Aunque es similar a la aplicación móvil, las funciones de los GIF son diferentes en el sentido de que no hay una opción para explorar GIPHY dentro de la aplicación. Cuando presionas el ícono de la carita, solo verás los emojis disponibles. El signo más accede a los archivos en su computadora. Hay una opción para enviar pegatinas pero ninguna para GIF.
Sin embargo, esto no significa que no pueda compartir GIF en la aplicación de escritorio. De hecho, hay varios métodos.
Lo primero es copiar el enlace del GIF y compartirlo:
- Abre tu navegador.
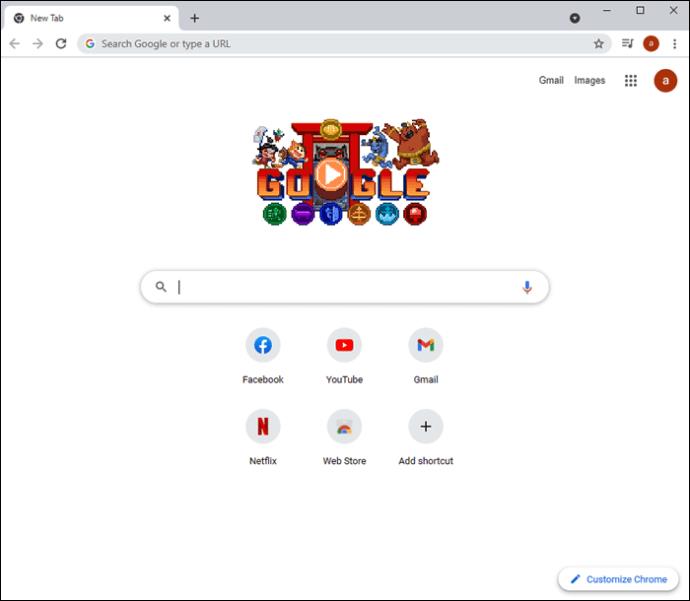
- Busque un GIF que desee compartir o visite GIPHY.
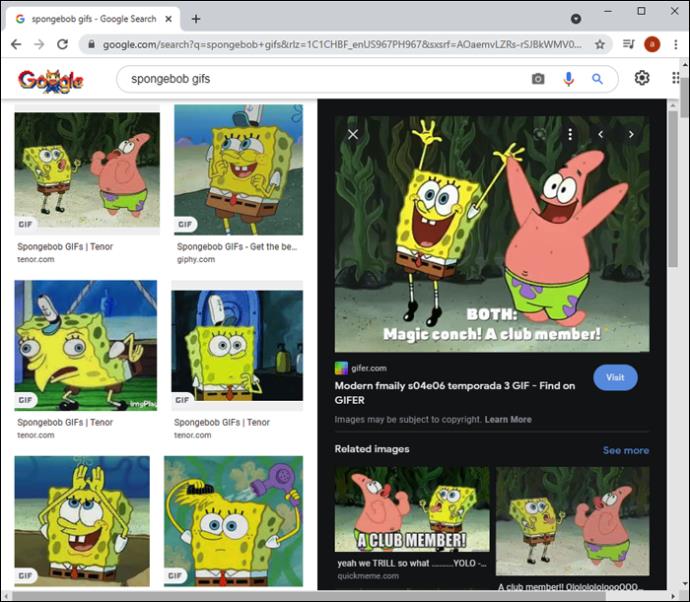
- Copia el enlace del GIF.
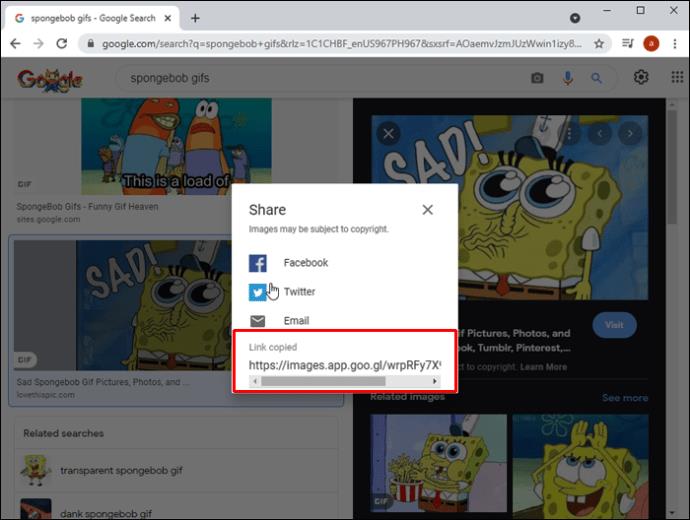
- Abre Signal y selecciona un contacto.
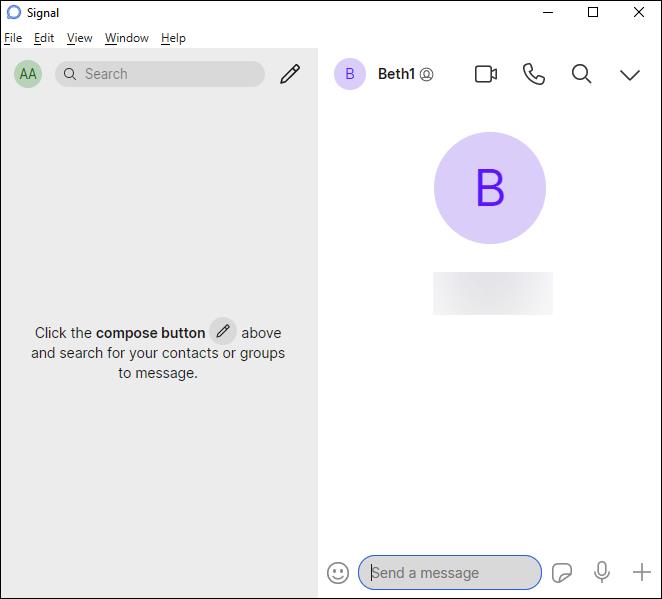
- Pegue el enlace en la barra de mensajes y presione "Enter".
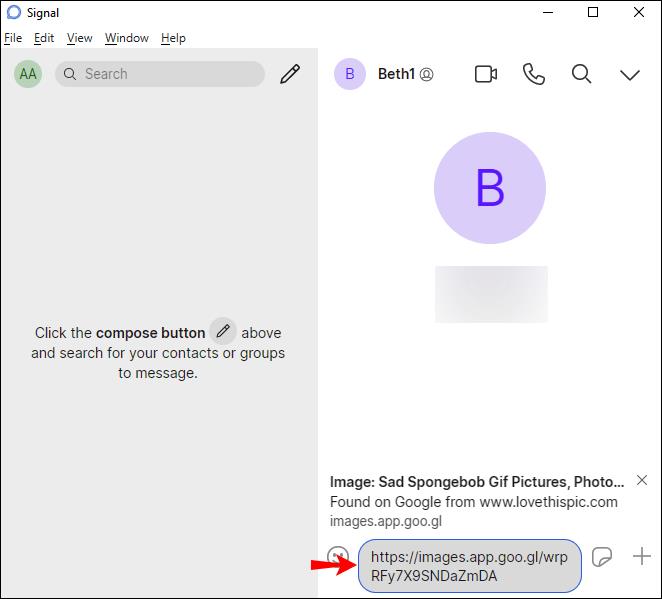
También existe el método de "arrastrar y soltar":
- Abre tu navegador y encuentra un GIF.
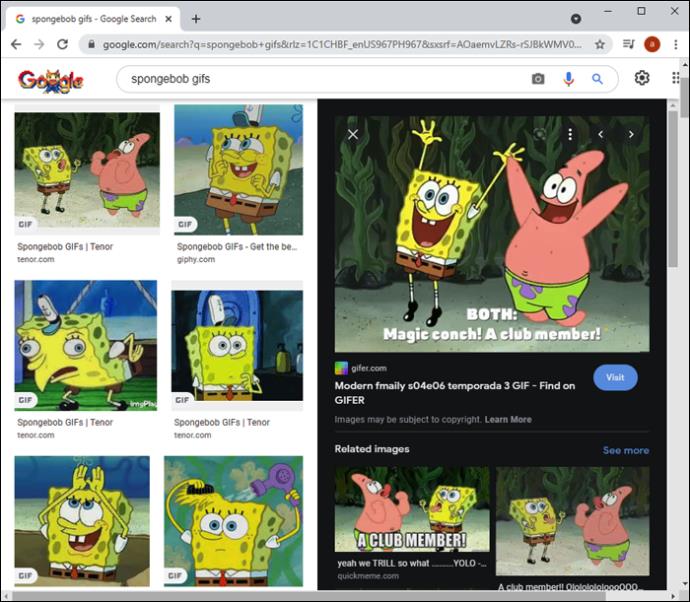
- Arrastra el GIF a tu escritorio.

- Abra la aplicación Signal y vaya a cualquier chat.
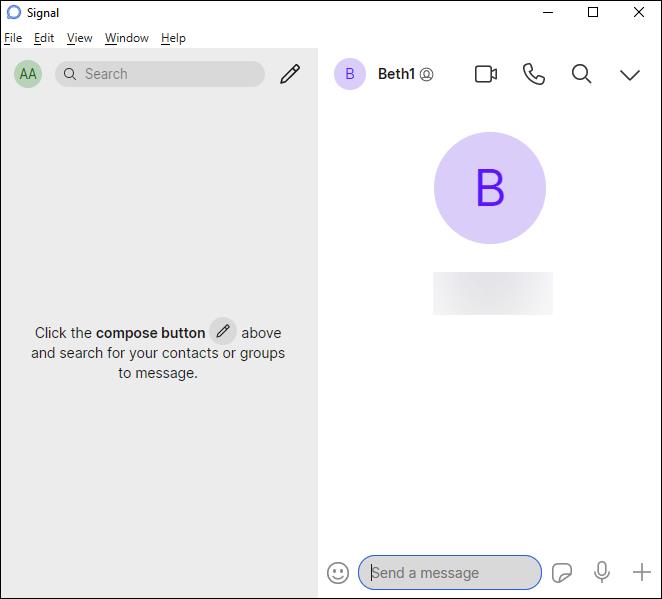
- Arrastra el GIF desde el escritorio y presiona "Enter" para enviarlo.
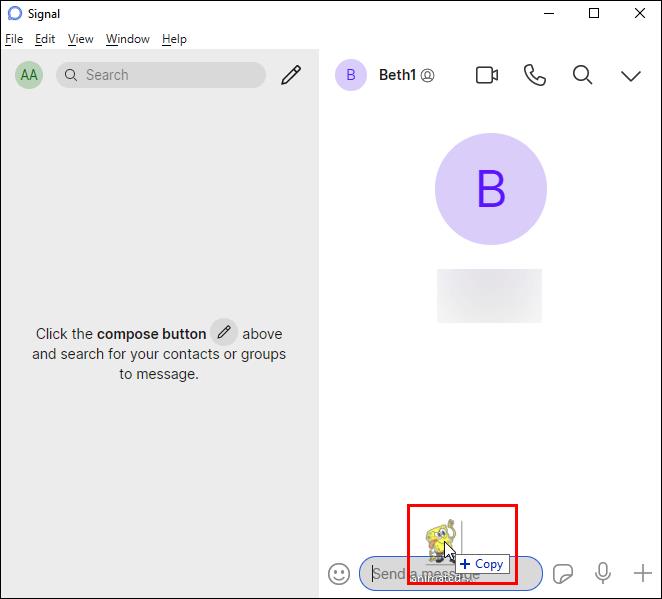
Si el GIF ya está en su computadora, siga estos pasos:
- Abre Signal y selecciona un chat.
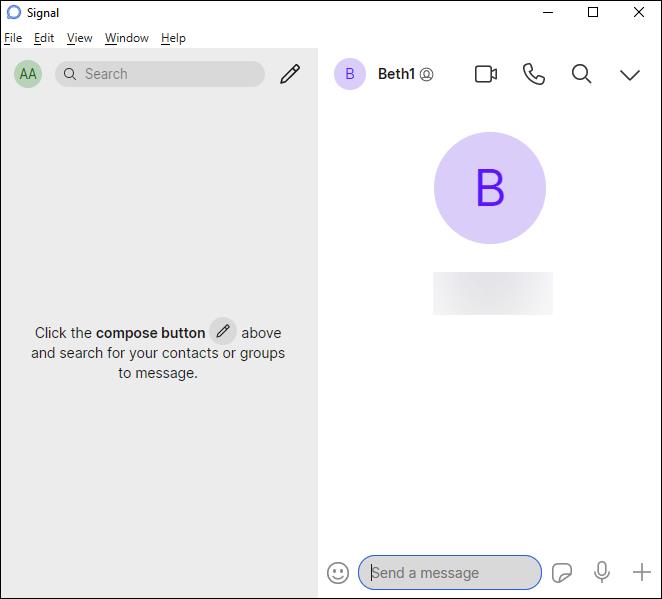
- Toque el signo más en la esquina inferior derecha.
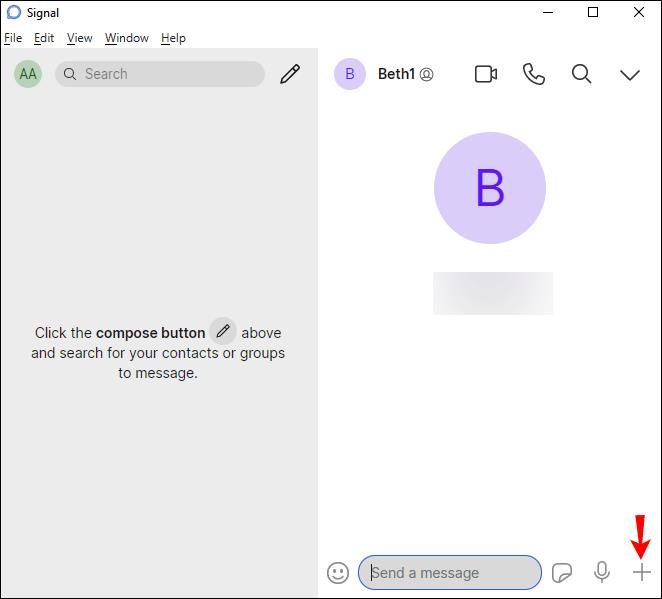
- Encuentra el GIF y presiona "Abrir".
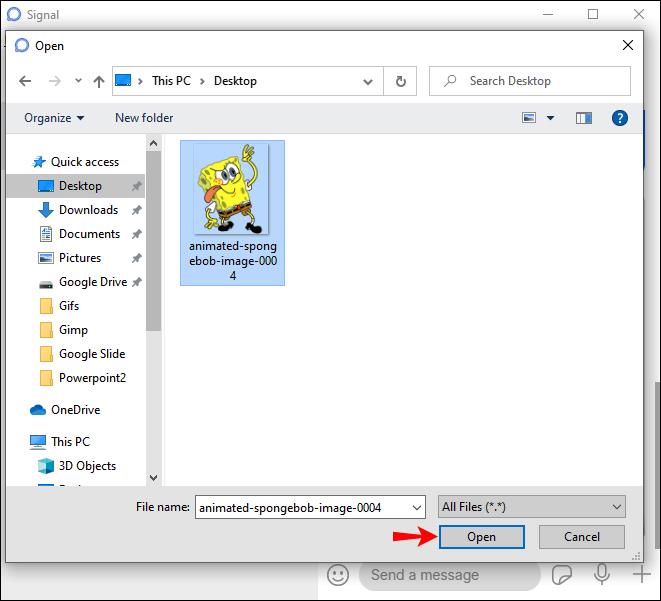
- Presiona “Enter” para enviarlo.
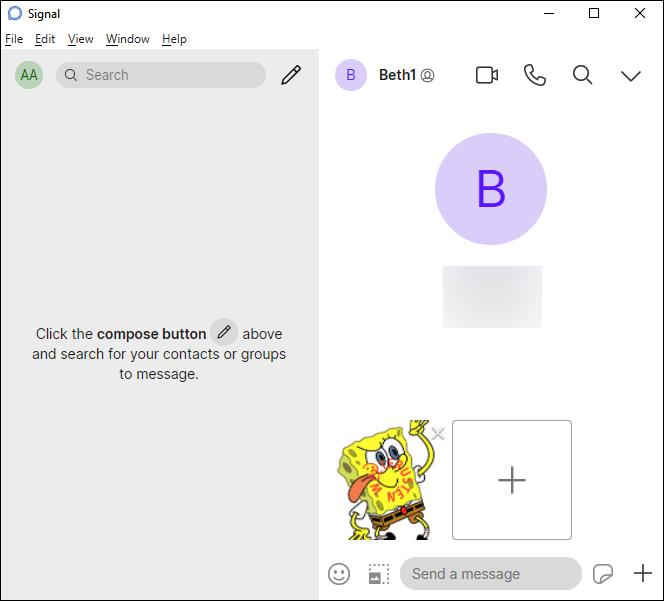
Muchos usuarios no usan Signal en sus computadoras porque no hay una opción para enviar GIF, a diferencia de aplicaciones similares como WhatsApp y Telegram.
Diviértete con los GIF en Signal
Los GIF son una forma divertida de explicar un proceso, mostrar su reacción o captar la atención de alguien. Si bien la aplicación Signal le permite navegar por GIPHY dentro, esto no es posible con el cliente de escritorio. Aún así, hay varias formas de compartir GIF, incluso para la versión de escritorio.
¿Envías a menudo GIF en Signal? ¿Prefieres la versión móvil o de escritorio? Cuéntanos en la sección de comentarios a continuación.