Cómo cambiar el formato de moneda en Windows 11

Esta guía le mostrará cómo cambiar el formato de moneda utilizado para su cuenta en Windows 10 y Windows 11.
Google Authenticator es una aplicación muy útil cuando necesita una capa adicional de protección de datos. Lamentablemente, Google Authenticator todavía está disponible solo en dispositivos móviles , pero hay métodos alternativos disponibles que utilizan el protocolo de autenticación de Google.

Cuando se trata de códigos de autenticación de dos factores (2FA), tiene el Autenticador de Google o tiene una aplicación de terceros que crea códigos 2FA de Google para aplicaciones o cuentas en línea. Estas aplicaciones aceptan el código de autenticación secreto de Google para ofrecer autenticación de dos factores (2FA). Este proceso funciona para aplicaciones o cuentas en línea que usan Google Authenticator.
Otras aplicaciones de autenticación pueden administrar los códigos de autenticación usando el código de configuración 2FA de una aplicación directamente en lugar de usar el código de autenticación secreto de Google para crear esos códigos 2FA.
Básicamente, Google Authenticator recibe un código escaneado de la aplicación que está configurando 2FA y luego produce un código 2FA para acceder a la aplicación o cuenta en línea. Sin embargo, dado que solo funciona en dispositivos Android e iOS, no puede funcionar directamente en PC de escritorio. Por lo tanto, agrega una aplicación de autenticación de escritorio que acepta códigos de configuración 2FA de otras aplicaciones y cuentas en línea o permite que la aplicación de terceros maneje la autenticación de Google usando el código secreto de autenticación de Google. Aquí están sus opciones.
Copie el código de autenticación secreto de Google a un autenticador de terceros
El código secreto de autenticación de Google sirve como puerta de entrada para crear códigos 2FA que funcionan con Google Authenticator, aunque use el código en una aplicación de terceros. Aquí se explica cómo obtenerlo.
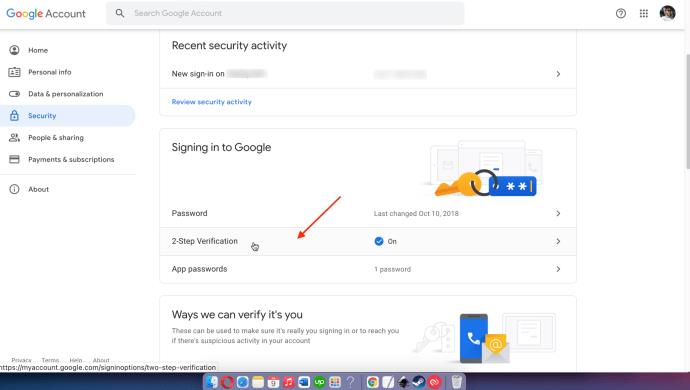
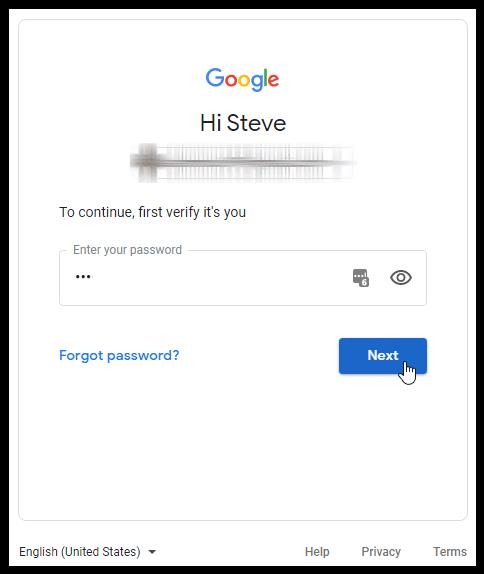
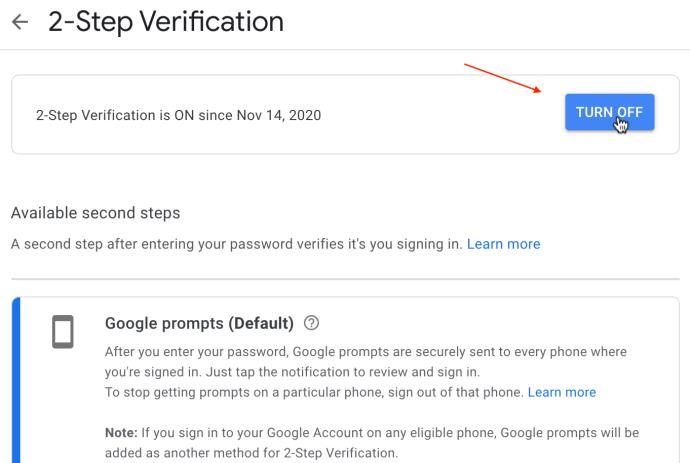
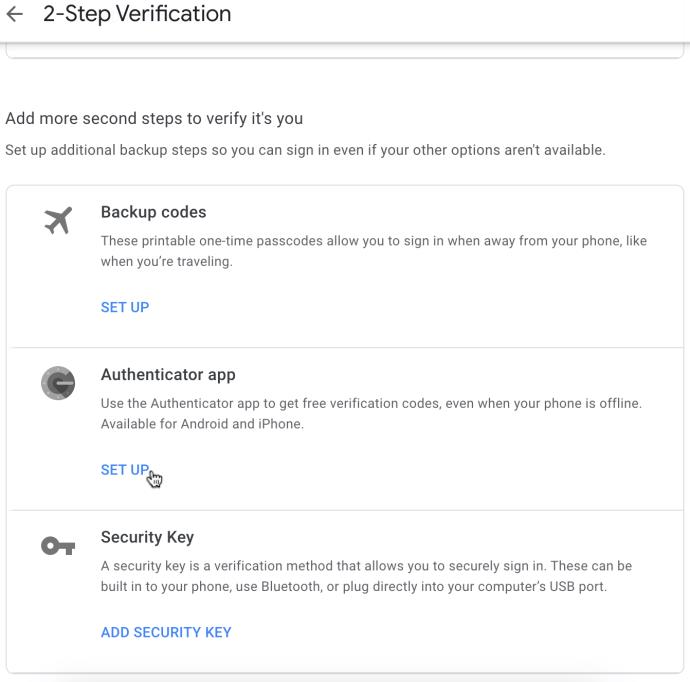
Al seguir los pasos anteriores para exportar su código secreto de Google Authenticator, tiene la información necesaria para configurar sus autenticadores de terceros.
Estas son algunas aplicaciones de autenticación de terceros que funcionan con cuentas o aplicaciones que usan Google Authenticator.
WinAuth
WinAuth es una de las muchas aplicaciones de autenticación en dos pasos creadas para usar en PC con Windows. La aplicación ya no se actualiza (desde 2017), pero puedes probarla. Para que WinAuth funcione, se requiere el marco Microsoft.NET. Aquí se explica cómo instalar y configurar WinAuth.
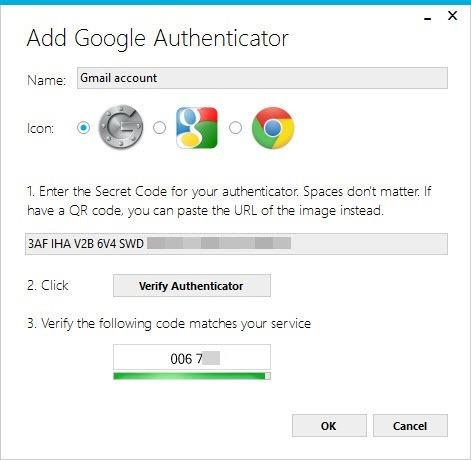
Cómo usar Authy en Linux, macOS y Windows 10
Authy es una solución de Google Authenticator para los sistemas operativos iOS, Android, Linux, macOS y Windows. Sí, no necesita un navegador o un dispositivo móvil para usar Authy, solo la aplicación de escritorio. Aquí se explica cómo configurar Authy en su PC de escritorio Mac o Windows.
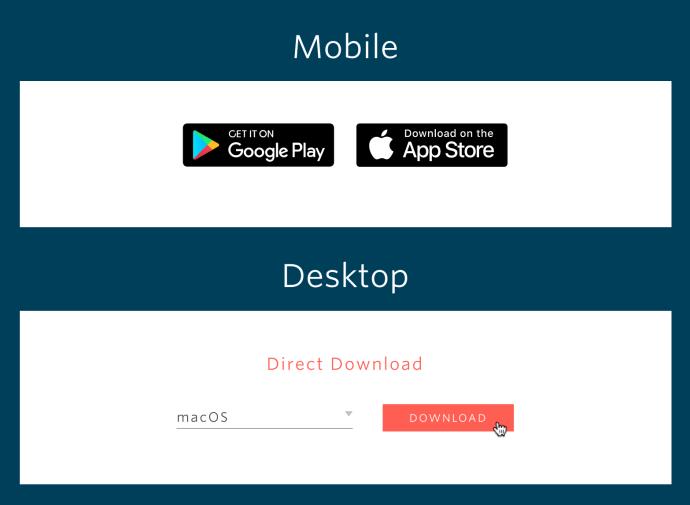
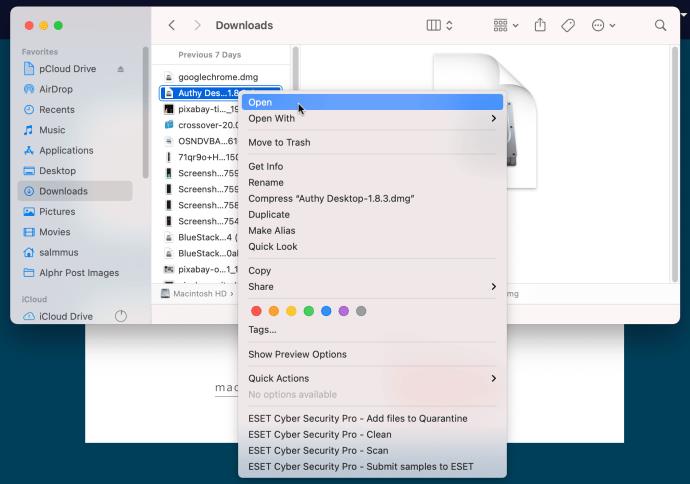
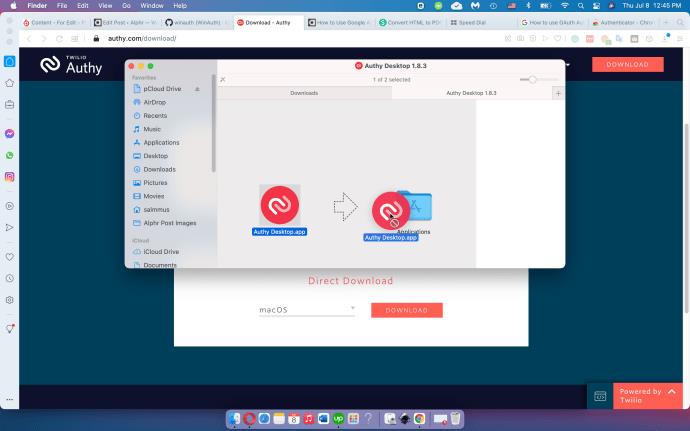
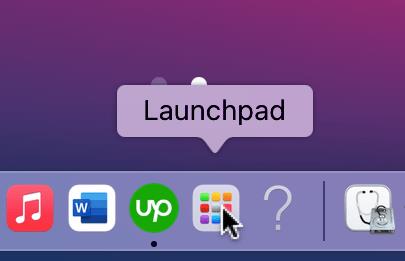
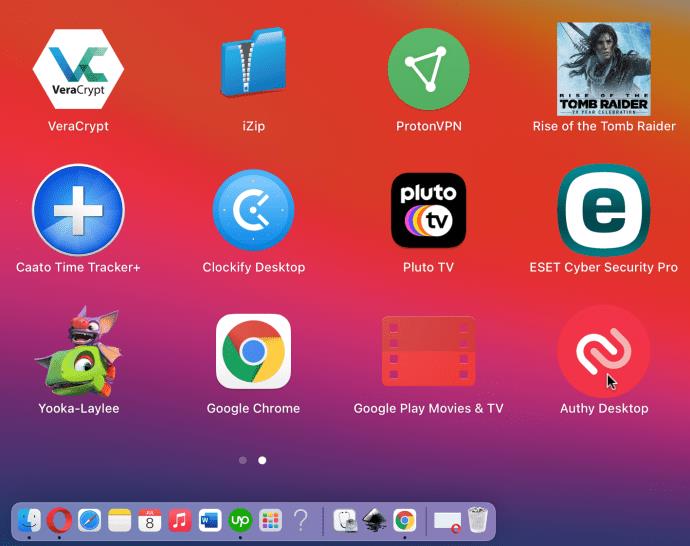
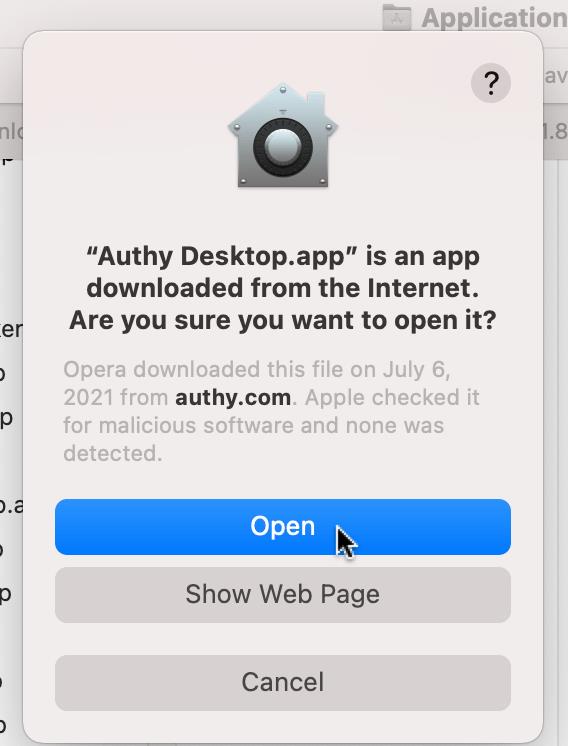
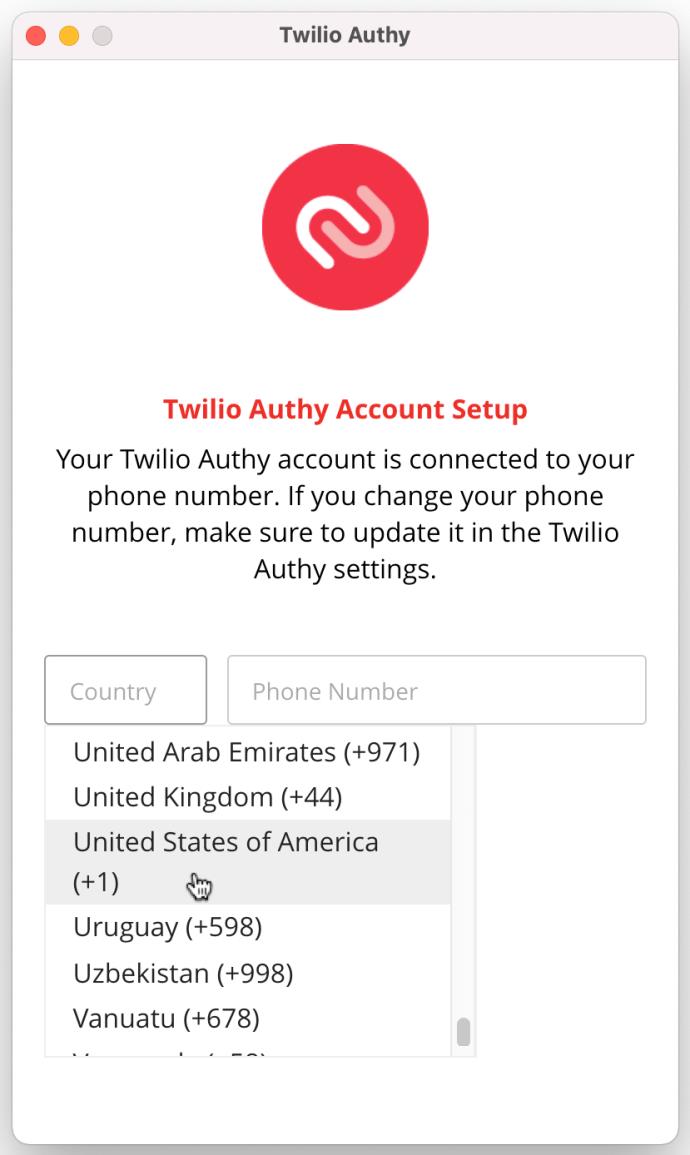
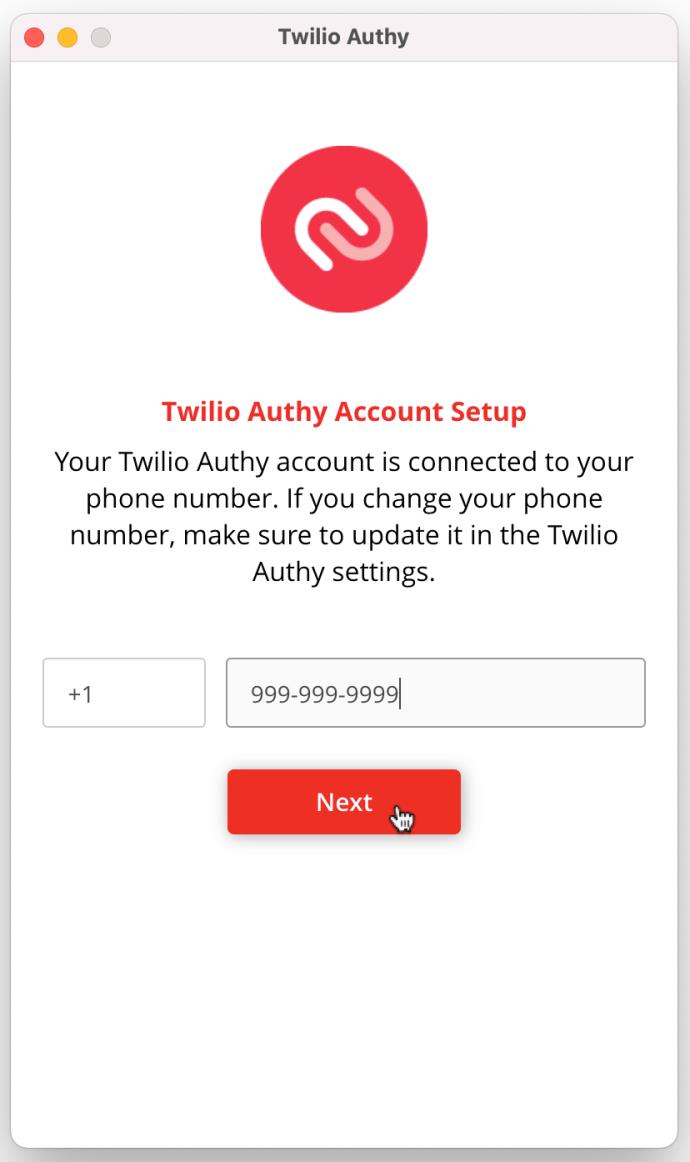
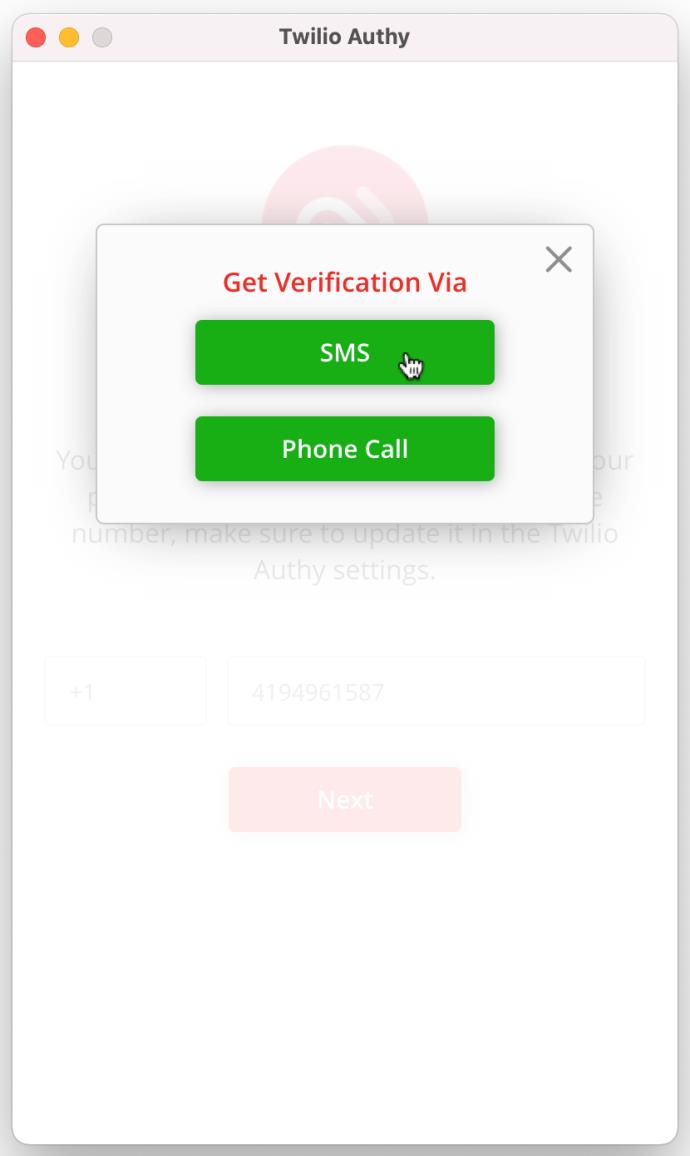
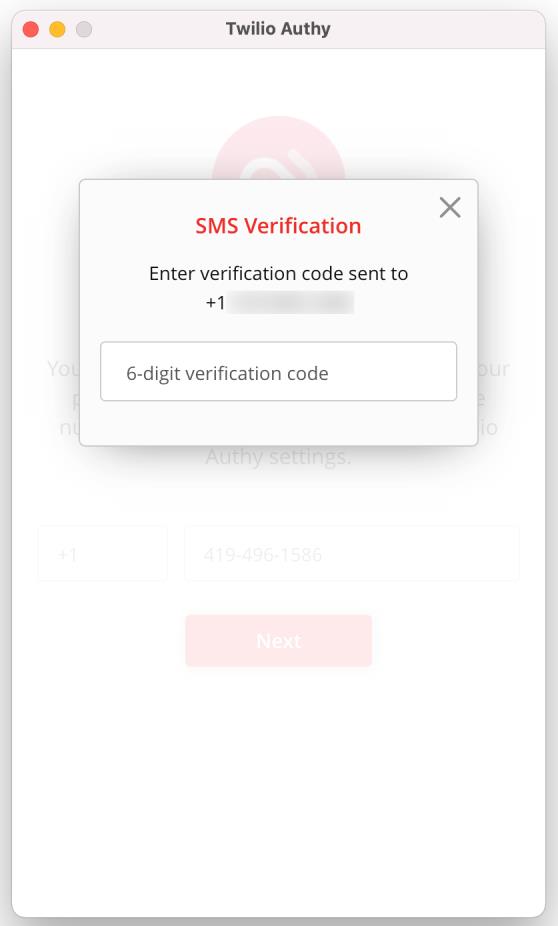
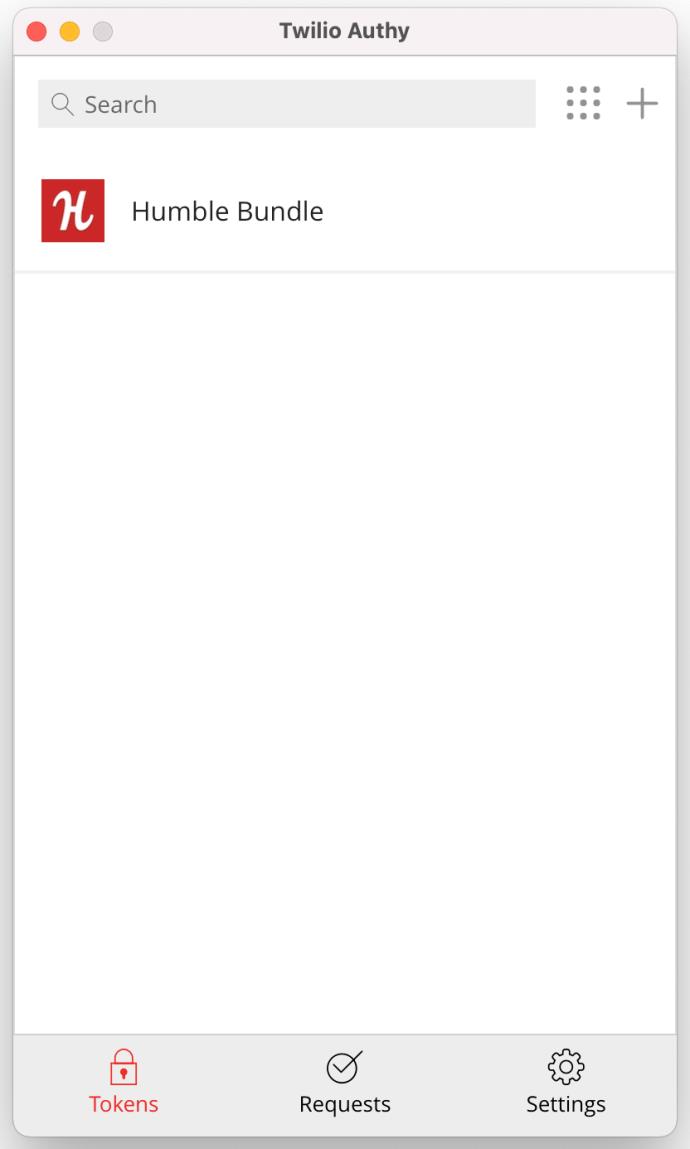
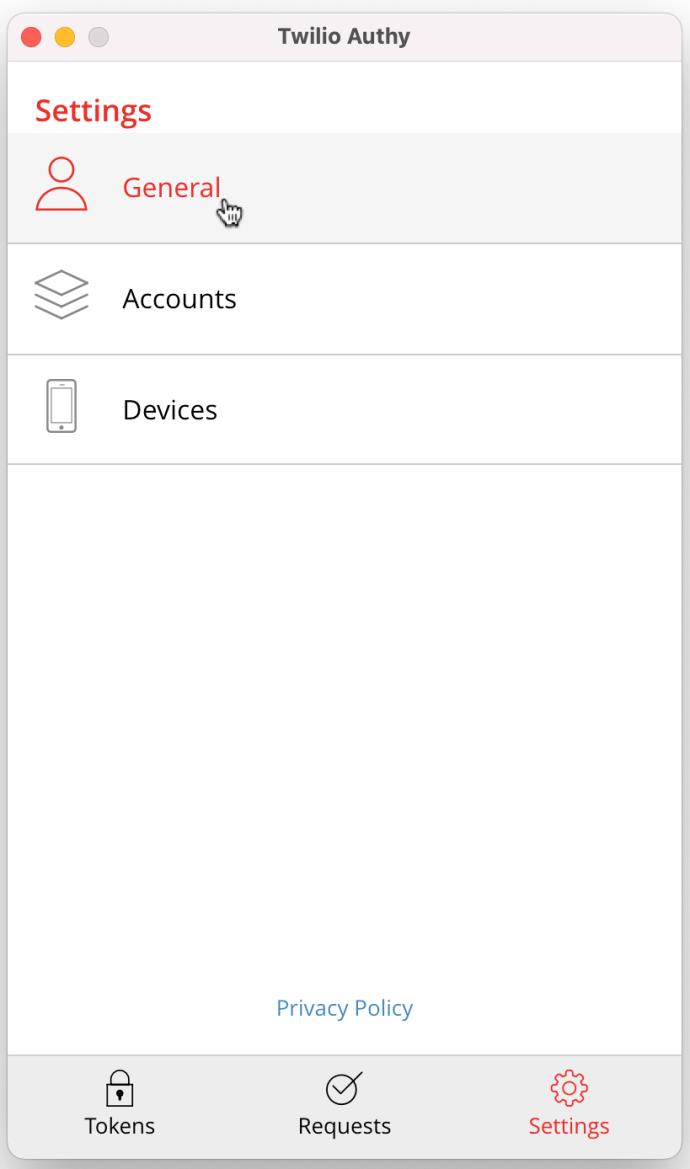
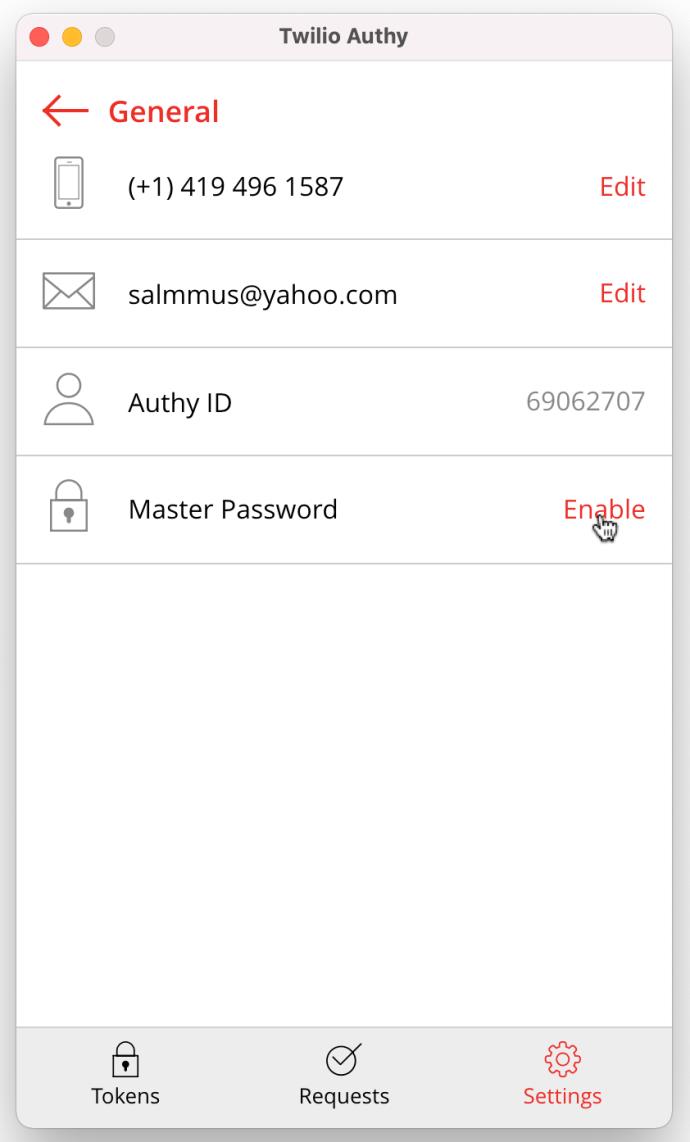
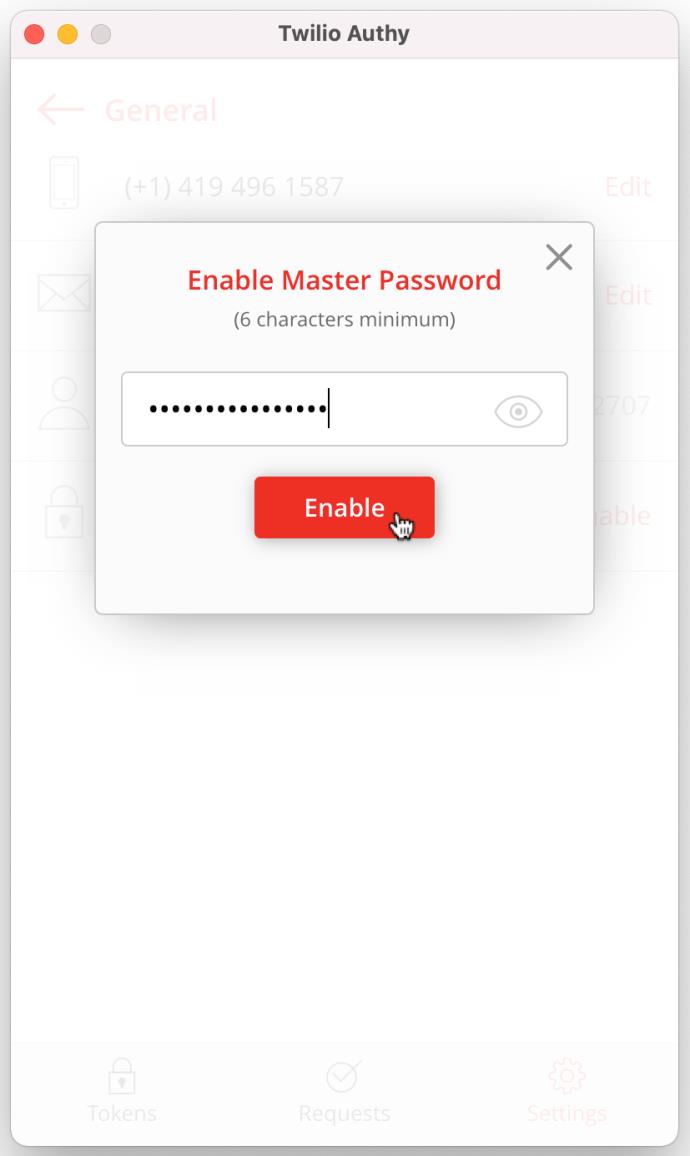
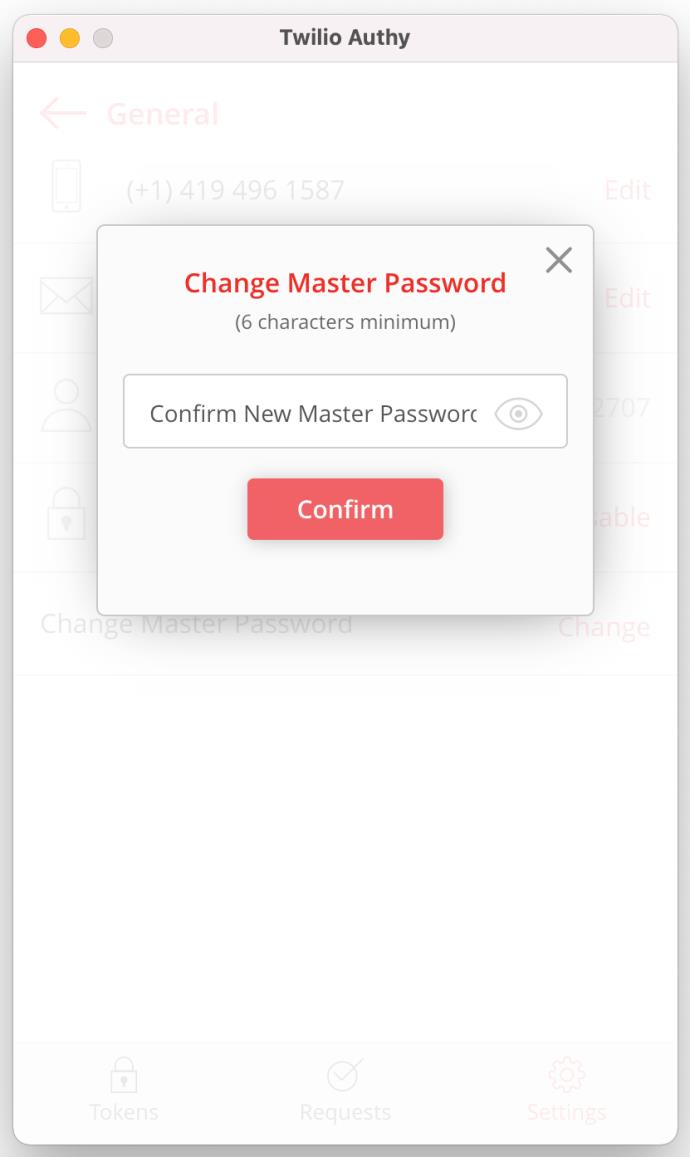
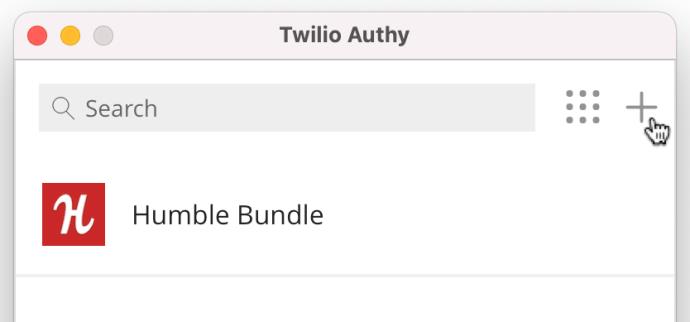
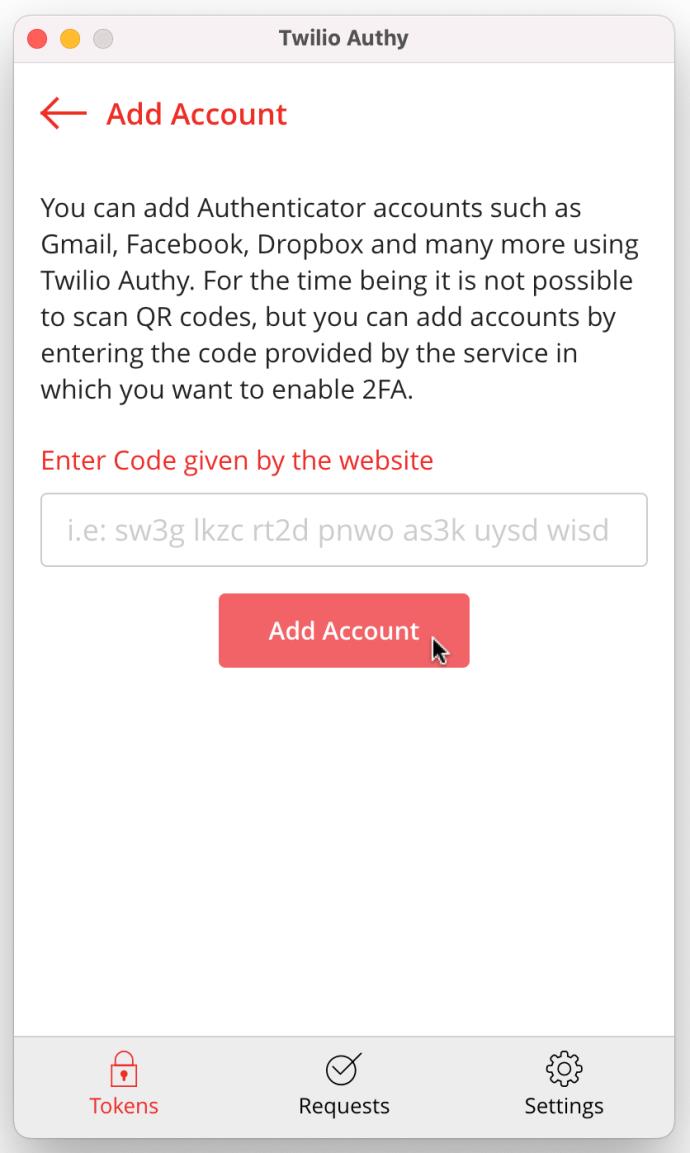
Si completó los pasos anteriores en Authy para agregar aplicaciones 2FA o cuentas de inicio de sesión, ahora deberían aparecer en su lista de cuentas de Authy. Authy en una PC de escritorio no funciona con códigos QR porque no puede escanearlos . De todos modos, lo bueno de Authy es que no requiere un navegador con una extensión adicional porque es una aplicación de escritorio/móvil real.
Si bien no es perfecta, la verificación en dos pasos (también conocida como 2FA o autenticación de dos factores) mejora significativamente su seguridad en línea en cualquier computadora de escritorio, ya sea Linux, Windows 10 o macOS. Authy es una excelente alternativa a quedarse atrapado con una aplicación móvil o una extensión/complemento del navegador. ¡Agregue la opción 2FA a su aplicación deseada y luego diríjase a su aplicación Authy para configurarla!
Esta guía le mostrará cómo cambiar el formato de moneda utilizado para su cuenta en Windows 10 y Windows 11.
Esta guía le mostrará diferentes formas de instalar .NET Framework 3.5 en línea y sin conexión en Windows 10.
La partición de recuperación es una partición separada en el disco duro o SSD de su computadora y se utiliza para restaurar o reinstalar el sistema operativo en caso de falla del sistema.
Las configuraciones con dos monitores son cada vez más comunes. La multitarea en una sola pantalla es demasiado limitada.
¿Quieres acelerar Windows 10, mejorar su velocidad o acelerar su inicio? En este artículo encontrarás todas las maneras de acelerar Windows 10. ¡Léelo y aplícalo para que tu ordenador con Windows 10 funcione más rápido!
Ya sea que esté trabajando en una cafetería o revisando su correo electrónico en el aeropuerto, estas alternativas más seguras mantendrán sus datos seguros sin sacrificar su conexión.
Los usuarios pueden ajustar y cambiar el tamaño de los iconos de la barra de tareas para que sean más pequeños o más grandes, según las necesidades de cada persona.
Cuando la herramienta de búsqueda en Windows 10 falla, los usuarios no pueden buscar programas ni ningún dato que necesiten.
La búsqueda en Windows 11 extrae resultados no solo de archivos y aplicaciones en tu computadora, sino también del almacenamiento en la nube vinculado a tu cuenta Microsoft.
Cambiar su contraseña de WiFi a caracteres especiales y complejos es una forma de proteger el WiFi de su familia para que no se use ilegalmente, lo que afectaría la velocidad del WiFi de su familia.
El Panel de Control sigue siendo fundamental en muchas de las tareas de configuración necesarias en tu nuevo sistema operativo. Aquí tienes algunas maneras de acceder al Panel de Control en Windows 11.
.NET Framework de Microsoft es una plataforma de programación que incluye bibliotecas que se pueden instalar o que ya están incluidas en los sistemas operativos Windows. En algunos casos, su equipo no puede instalar este software. Siga la solución del artículo a continuación.
No confíes completamente en la configuración predeterminada de privacidad. Windows 11 no es la excepción, ya que a menudo se excede en la recopilación de datos.
Al descargar Windows 10 de Microsoft, lo descargarás como archivo ISO. Este archivo ISO te permite crear un USB de arranque, un USB de instalación de Windows o una copia fantasma de tu ordenador. ¡Veamos cómo descargar Windows 10!
Una forma rápida de solucionar los problemas más comunes de las redes cableadas es restablecer la conexión Ethernet. Estos son los pasos para restablecer la conexión Ethernet en Windows 11.













