Cómo cambiar el formato de moneda en Windows 11

Esta guía le mostrará cómo cambiar el formato de moneda utilizado para su cuenta en Windows 10 y Windows 11.
CapCut tiene una gran cantidad de funciones para ayudarlo a crear videos impresionantes. Además de las funciones básicas de edición, también puede incorporar gráficos en sus proyectos. Hacen que sus creaciones sean mucho más fluidas y le permiten agregar un toque único a su trabajo.
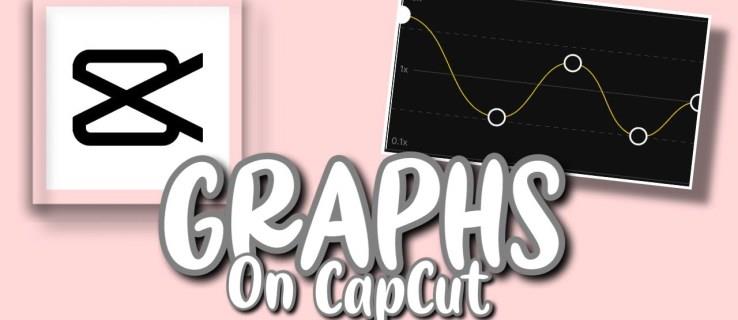
Si no está familiarizado con esta característica, no se preocupe: este artículo le explicará cómo usar los gráficos CapCut en profundidad.
Cómo usar gráficos en CapCut
El objetivo principal de los gráficos en CapCut es mejorar la transición entre fotogramas clave. Hacen que las animaciones sean más fluidas, dinámicas y producen muchos otros efectos para mejorar la calidad de sus clips.
Sin embargo, solo puede usar esta función en videos con efectos de animación de fotogramas clave. Le permiten determinar las direcciones de sus movimientos de zoom y resaltar ciertos objetos. Por lo tanto, primero demostraremos cómo incluir efectos de fotogramas clave:
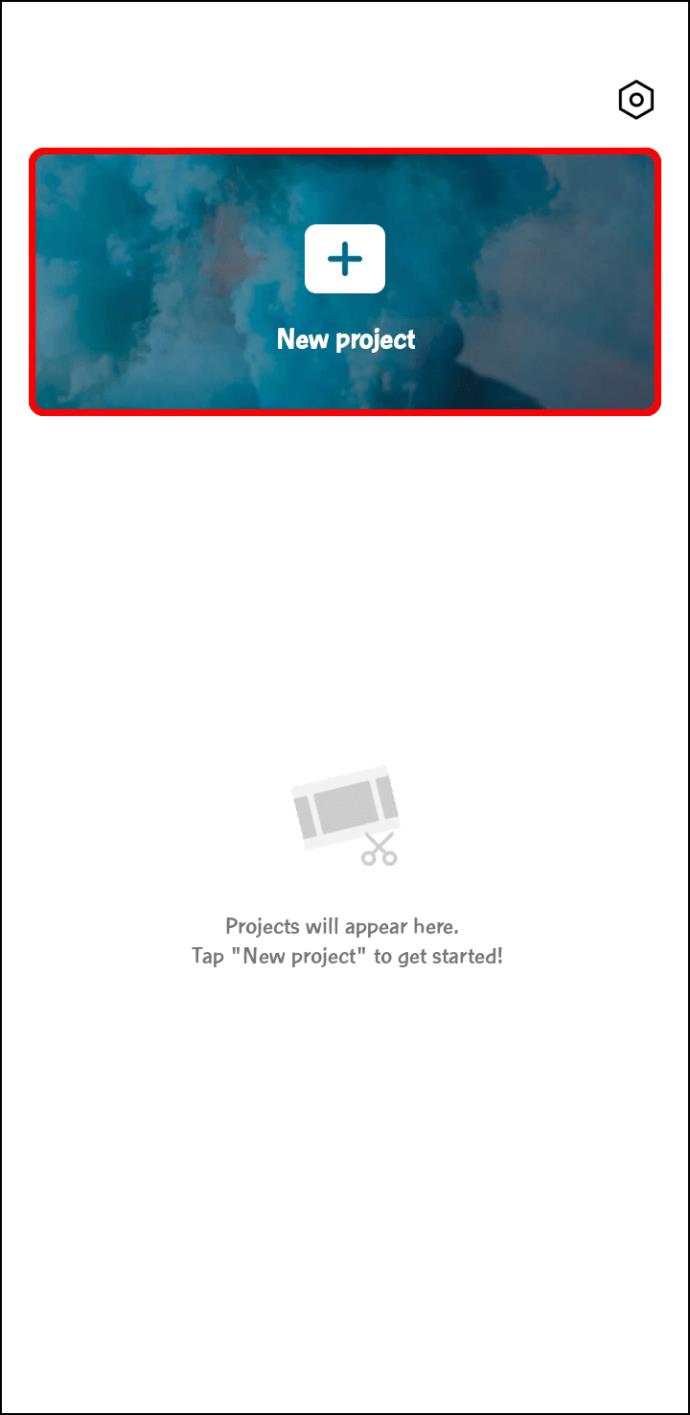
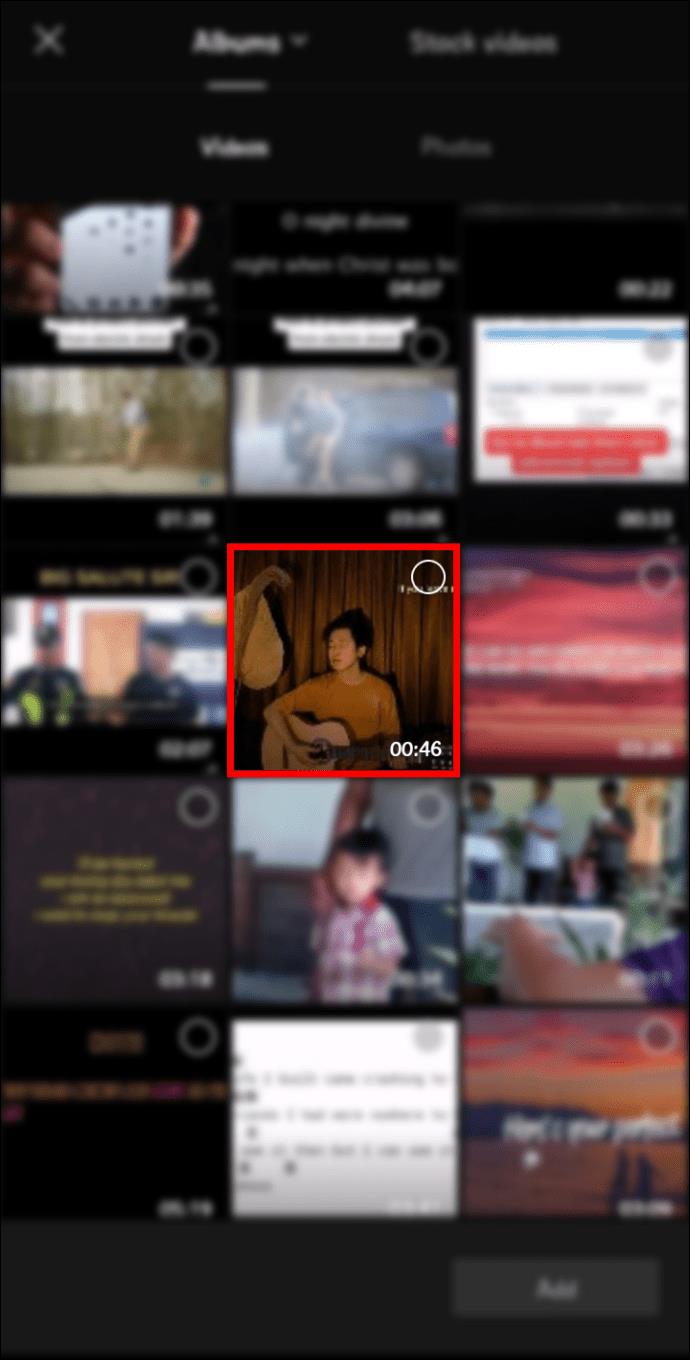
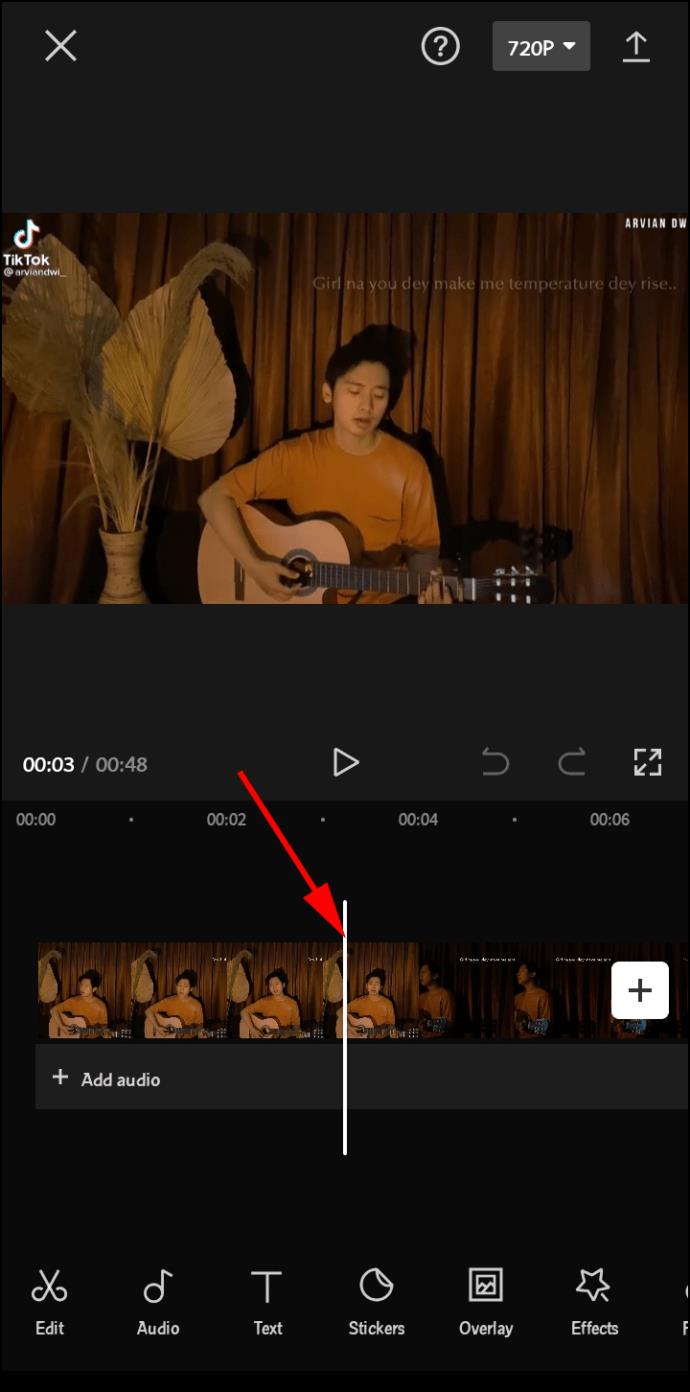
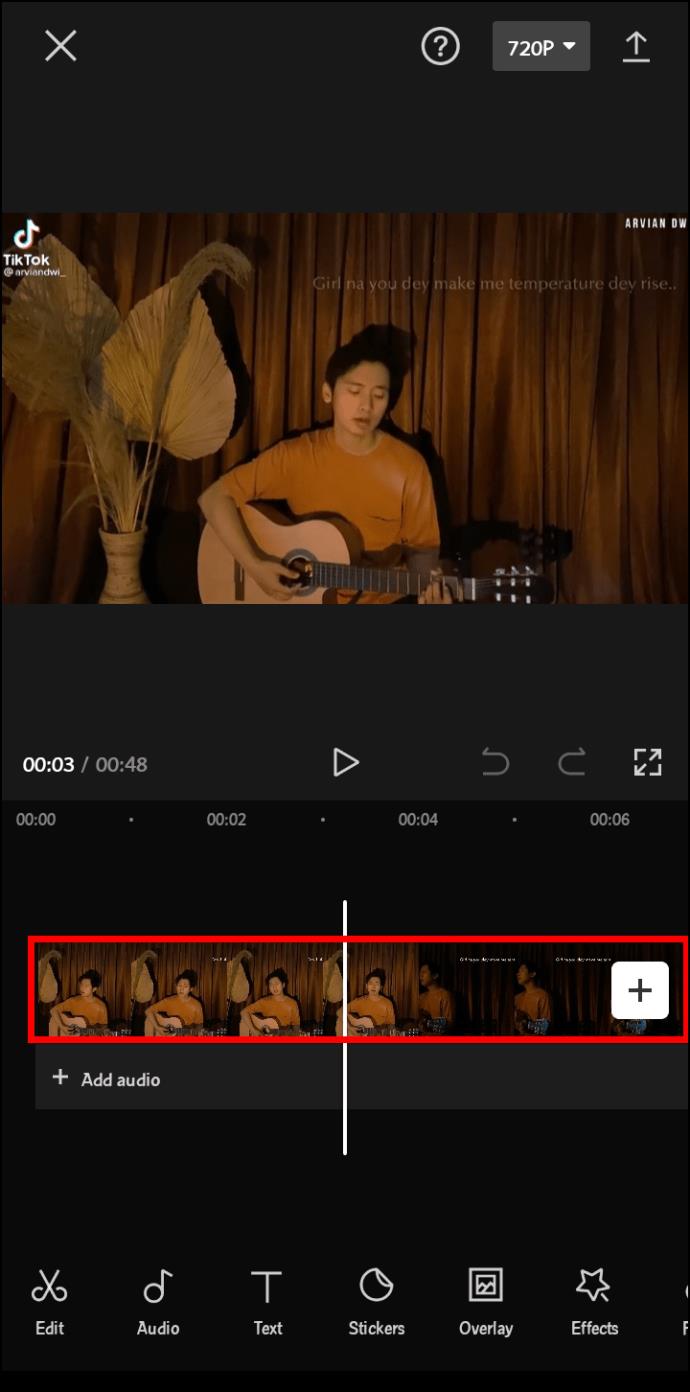
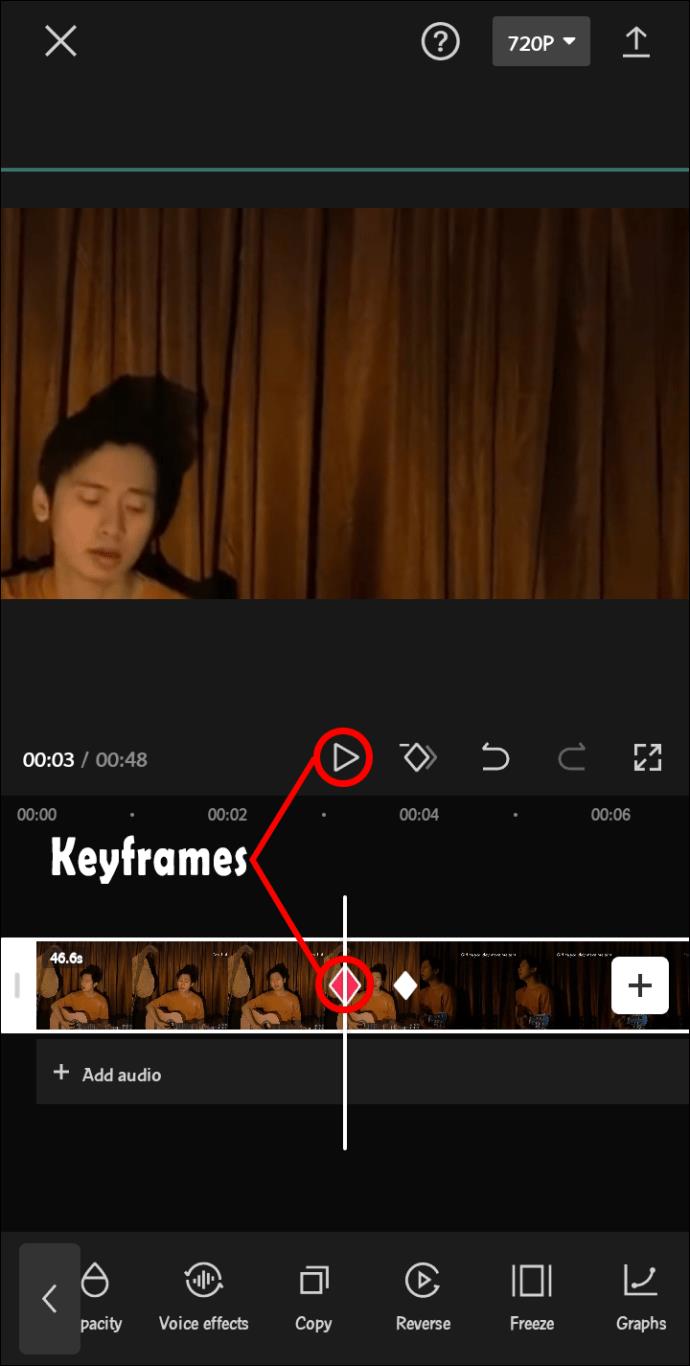
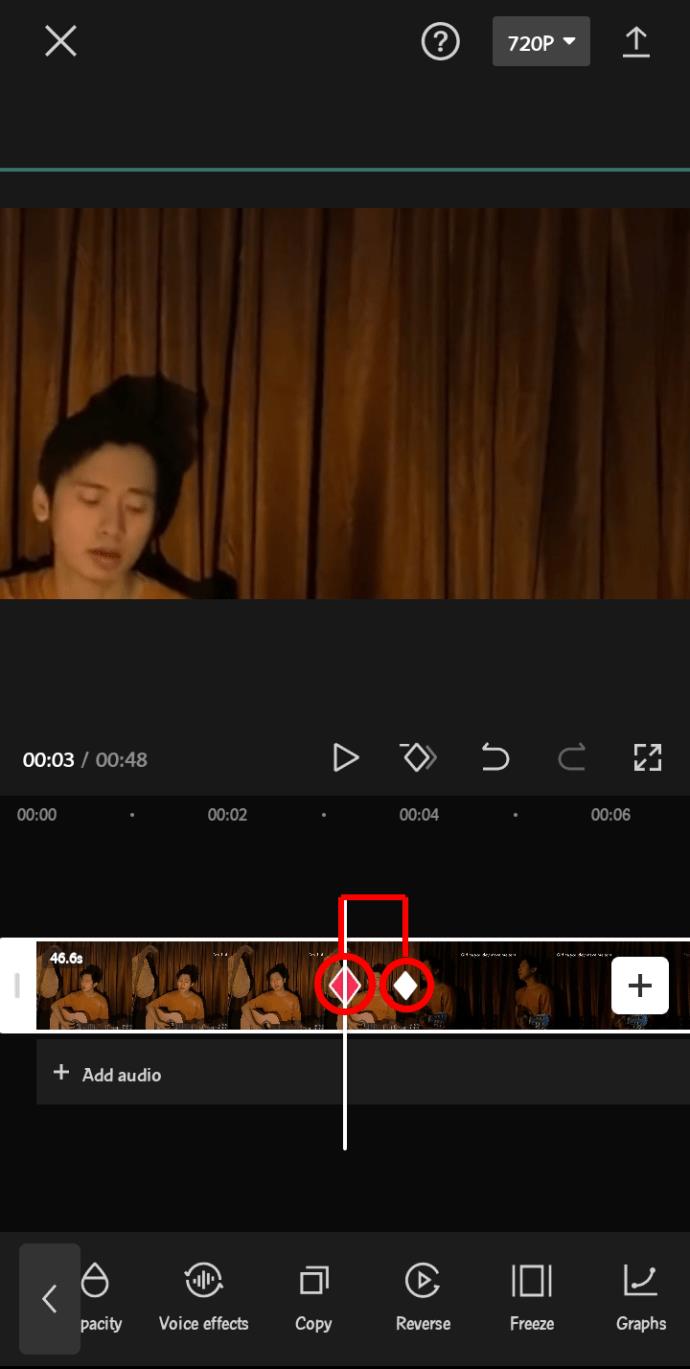
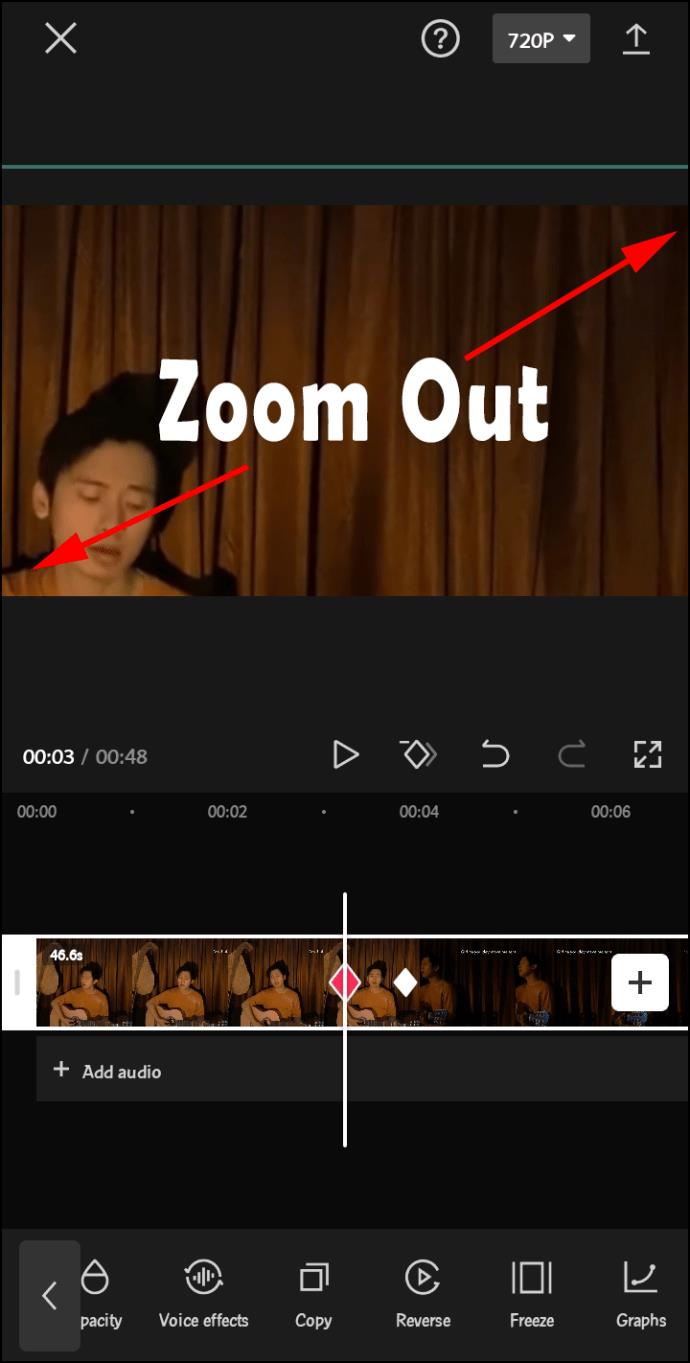
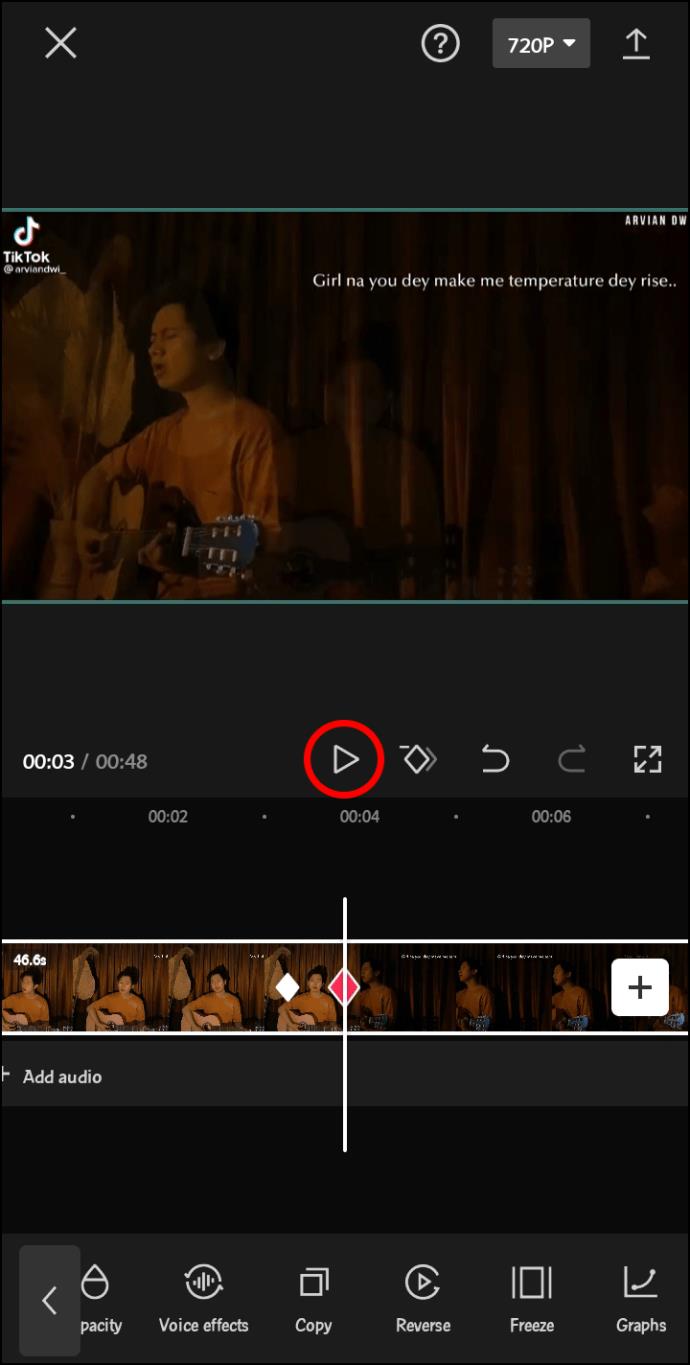
Ahora que sabe cómo incluir fotogramas clave, es hora de embellecer sus videos con gráficos:
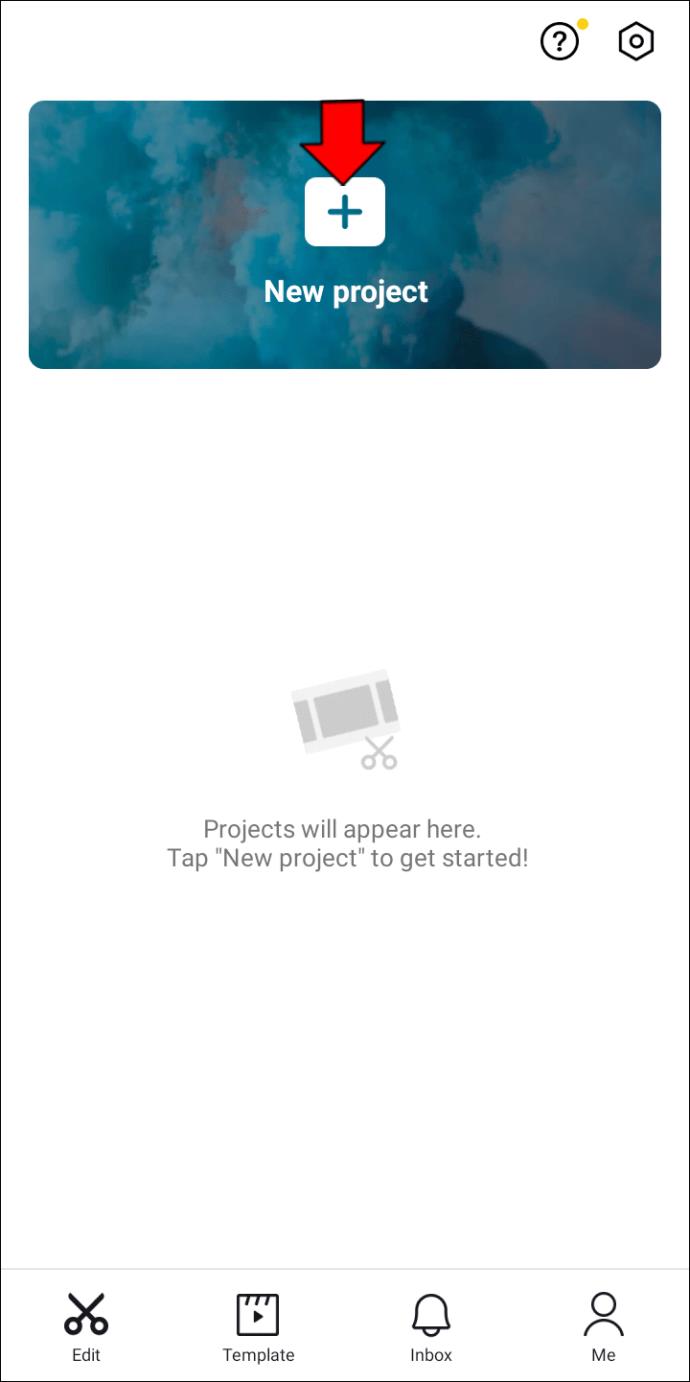
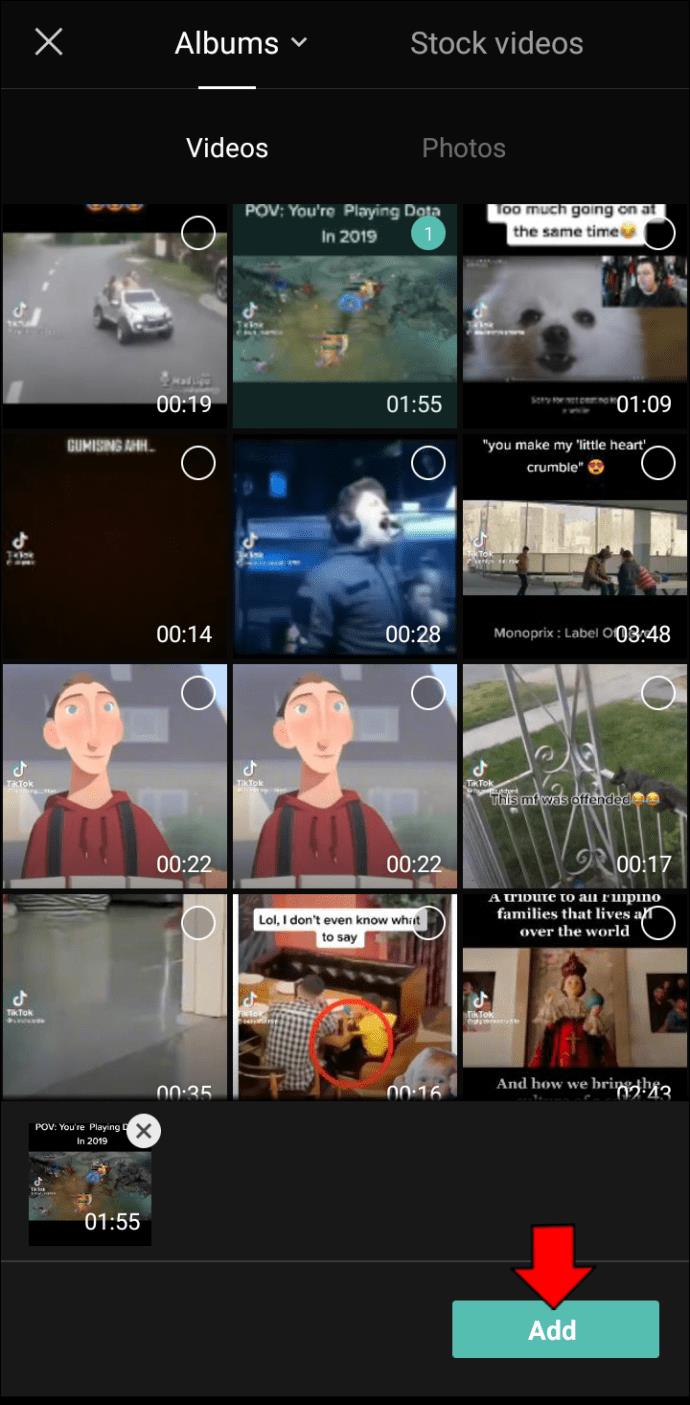
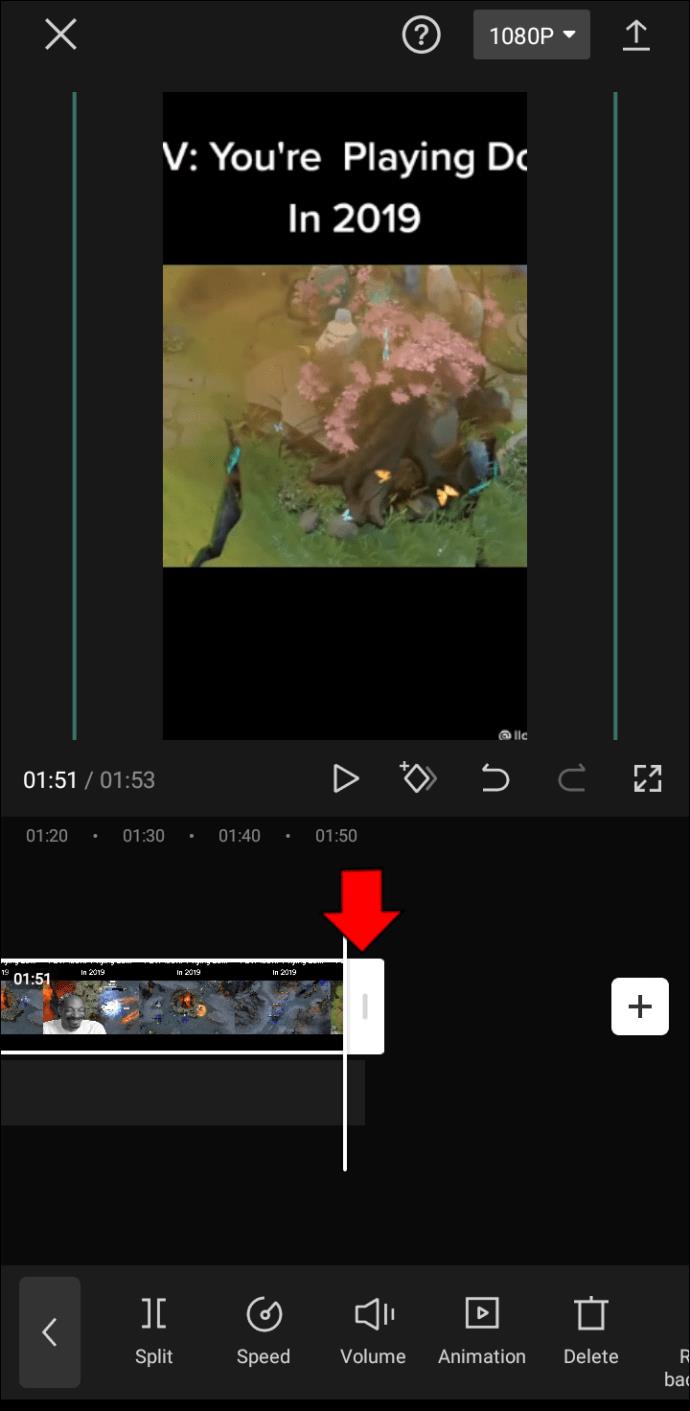
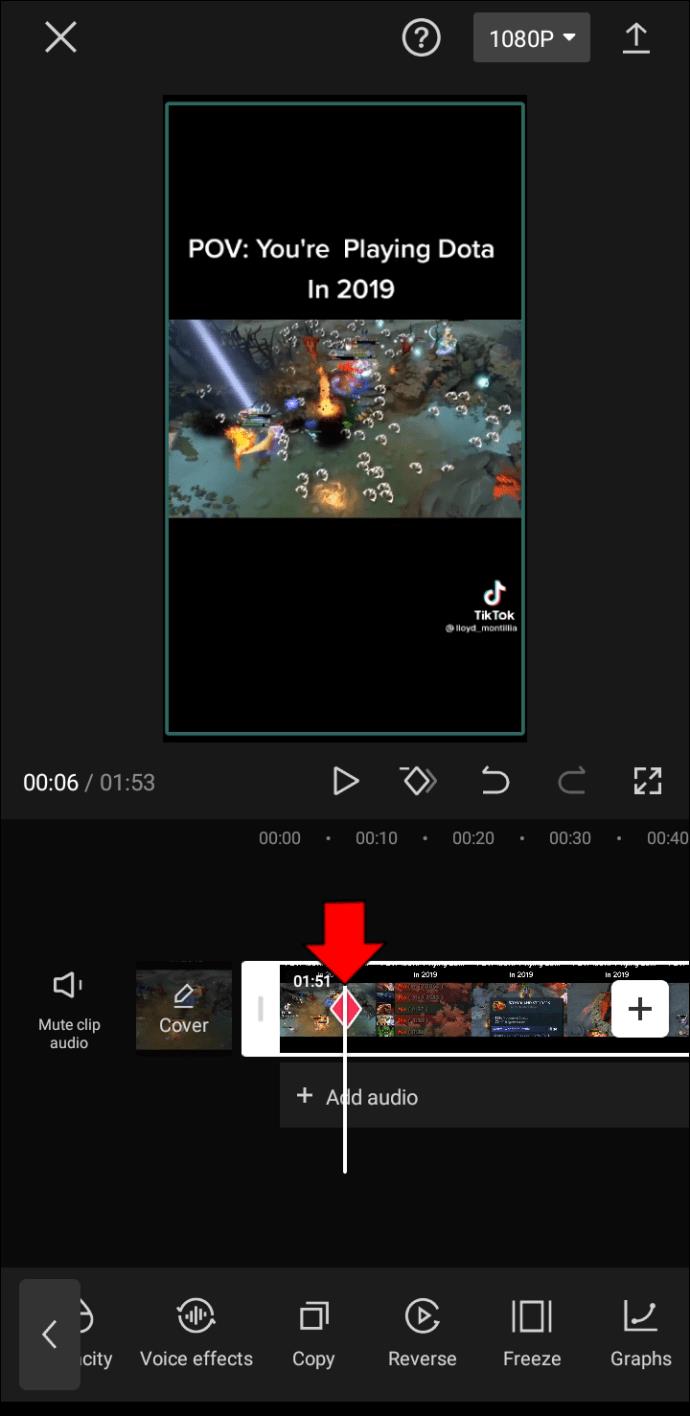
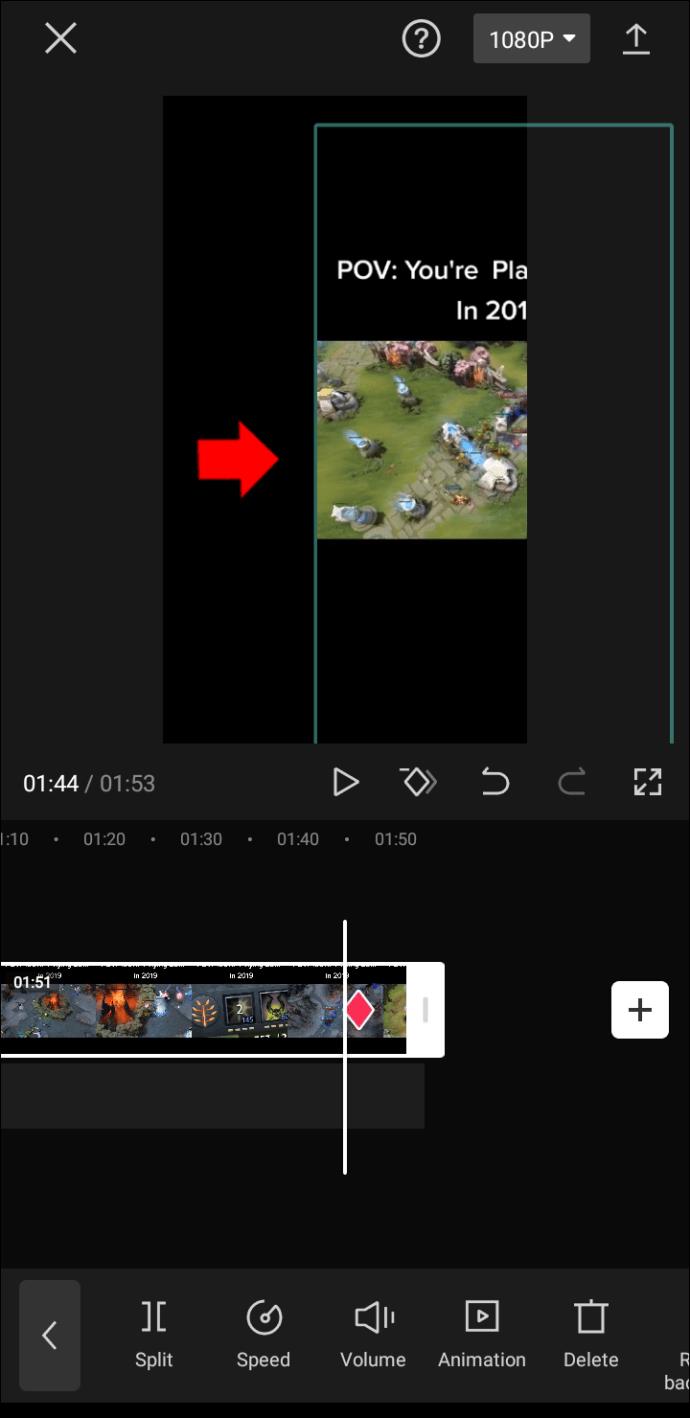
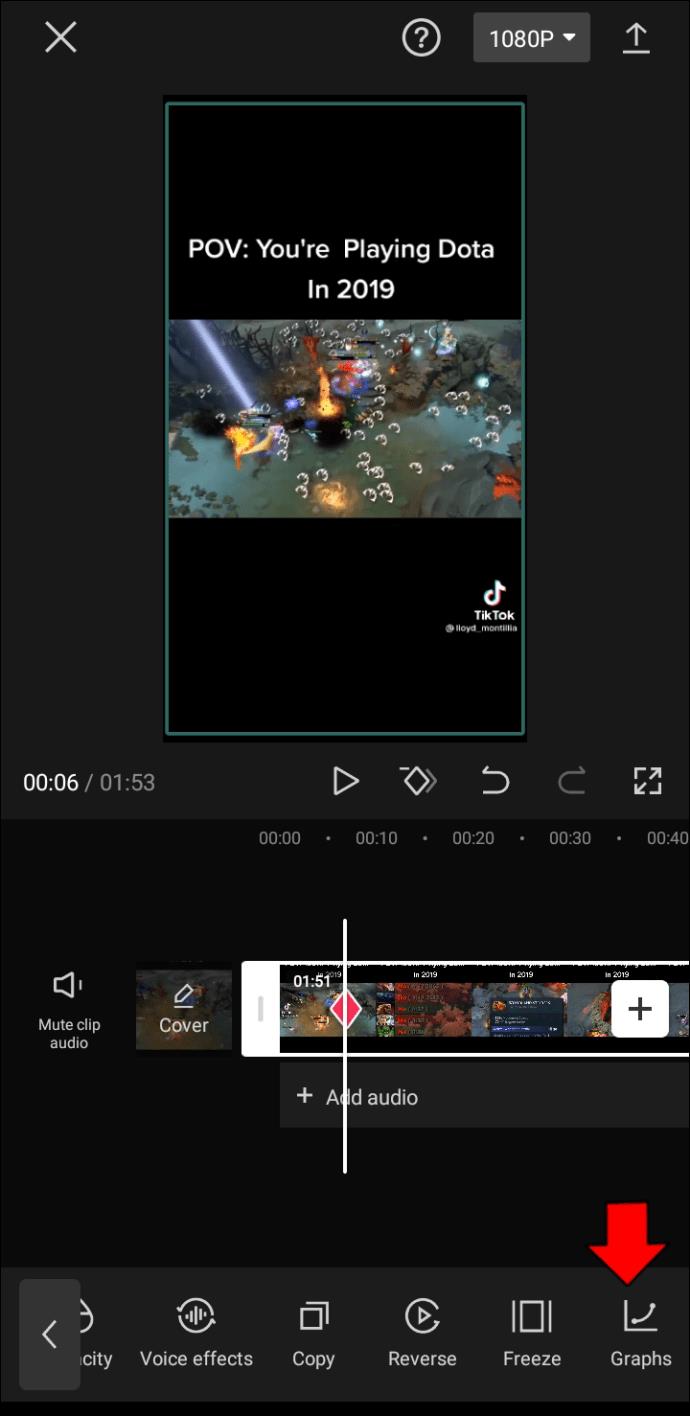
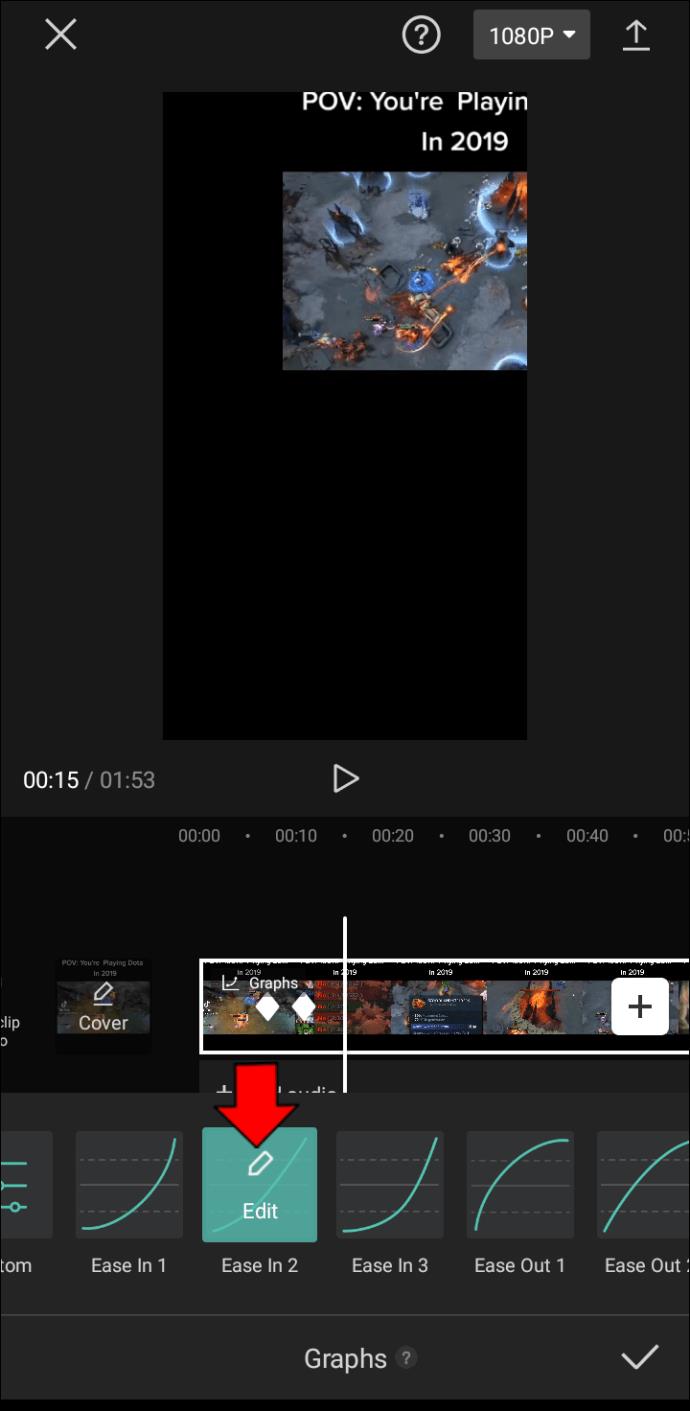
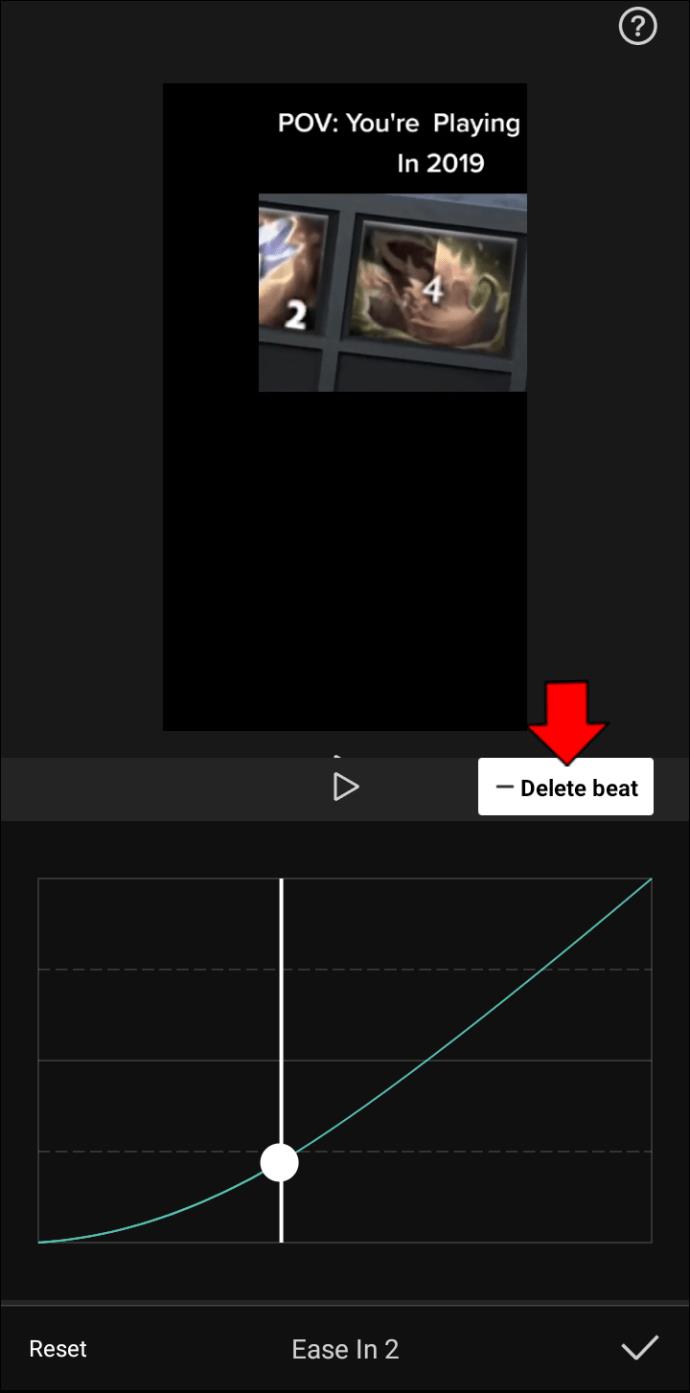
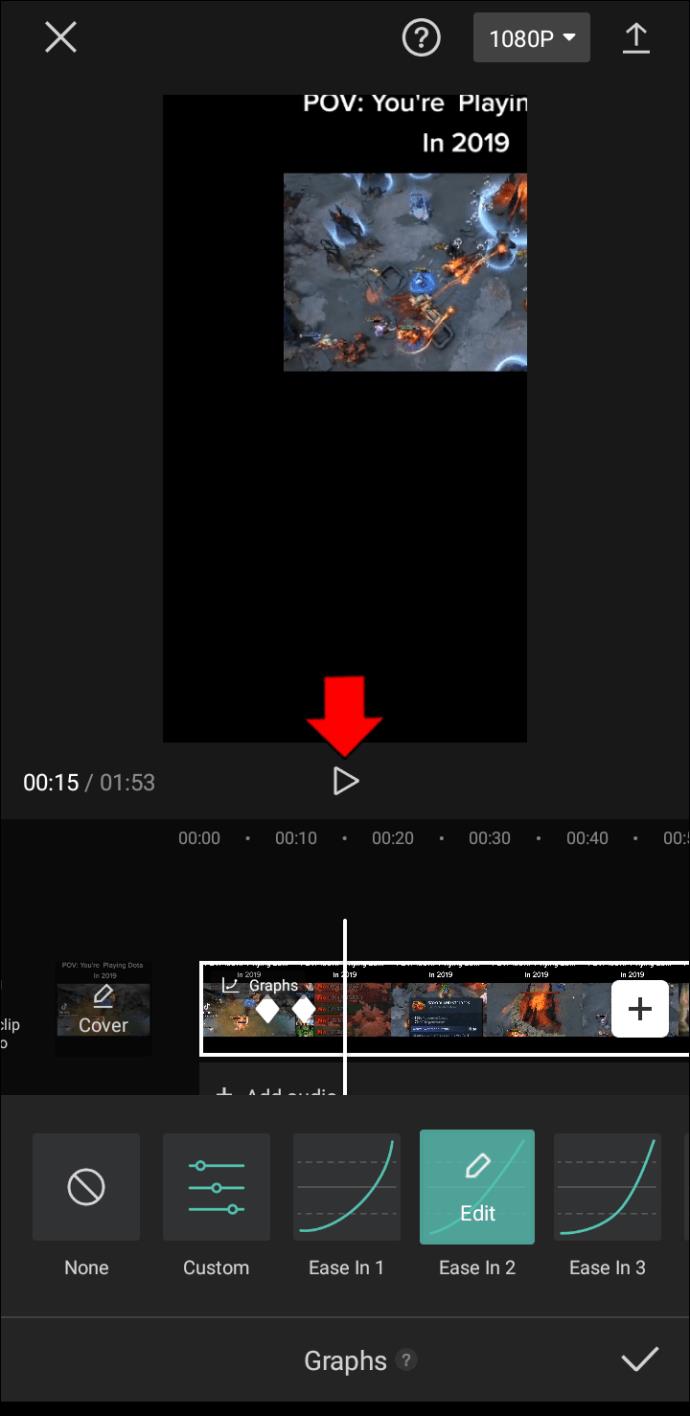
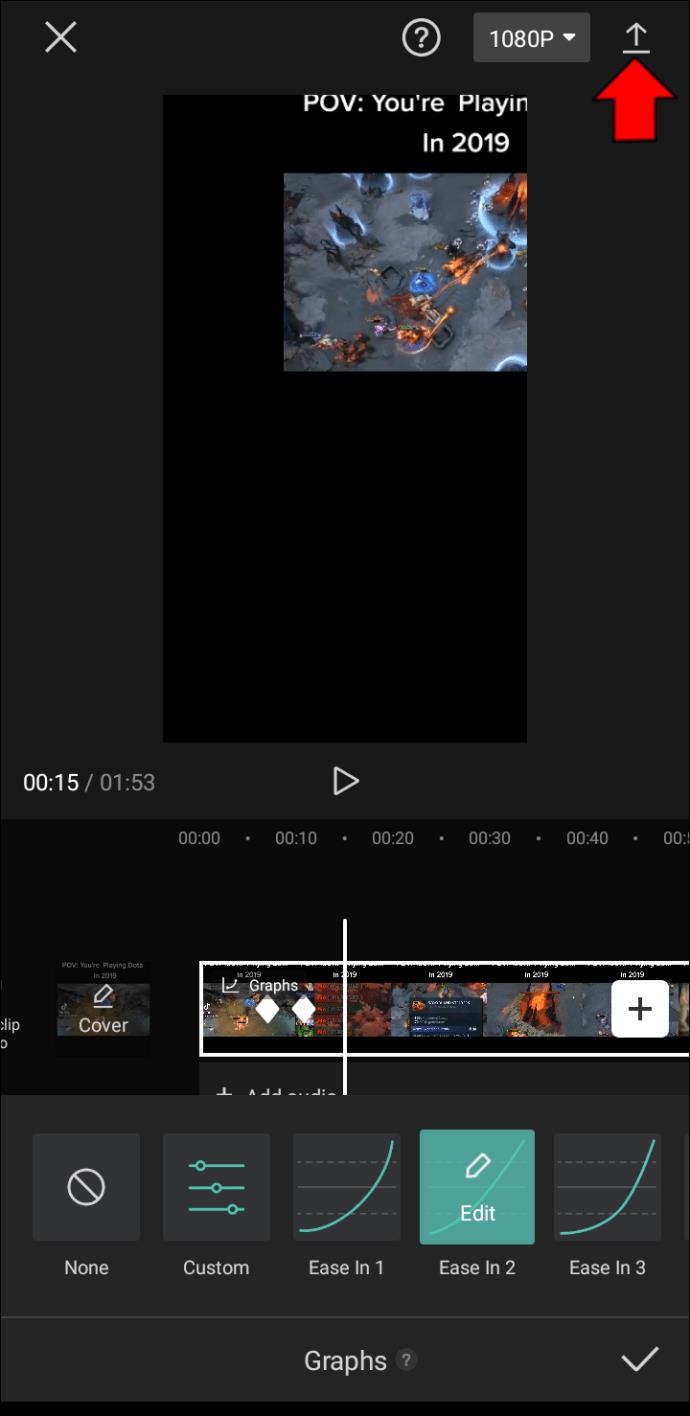
Lleve sus videos a nuevas alturas con gráficos
Los gráficos en CapCut son una manera fantástica de personalizar tus videos. Le permiten actualizar las transiciones predeterminadas a algo más apropiado para sus clips y audiencia. Como resultado, puede tocar la fibra sensible de sus seguidores e impresionar a muchas personas con estos fascinantes efectos.
También puede incluir pegatinas, emojis, filtros y música si necesita una patada extra. El efecto de cámara lenta es otra herramienta conveniente que puede hacer que tus videos sean aún más atractivos.
¿Con qué frecuencia usa CapCut para editar sus videos? ¿Cuál es tu efecto gráfico favorito? ¿Alguna vez ha creado su propio gráfico en CapCut? Si es así, ¿qué resultados produjo? Comparta sus experiencias en la sección de comentarios a continuación.
Esta guía le mostrará cómo cambiar el formato de moneda utilizado para su cuenta en Windows 10 y Windows 11.
Esta guía le mostrará diferentes formas de instalar .NET Framework 3.5 en línea y sin conexión en Windows 10.
La partición de recuperación es una partición separada en el disco duro o SSD de su computadora y se utiliza para restaurar o reinstalar el sistema operativo en caso de falla del sistema.
Las configuraciones con dos monitores son cada vez más comunes. La multitarea en una sola pantalla es demasiado limitada.
¿Quieres acelerar Windows 10, mejorar su velocidad o acelerar su inicio? En este artículo encontrarás todas las maneras de acelerar Windows 10. ¡Léelo y aplícalo para que tu ordenador con Windows 10 funcione más rápido!
Ya sea que esté trabajando en una cafetería o revisando su correo electrónico en el aeropuerto, estas alternativas más seguras mantendrán sus datos seguros sin sacrificar su conexión.
Los usuarios pueden ajustar y cambiar el tamaño de los iconos de la barra de tareas para que sean más pequeños o más grandes, según las necesidades de cada persona.
Cuando la herramienta de búsqueda en Windows 10 falla, los usuarios no pueden buscar programas ni ningún dato que necesiten.
La búsqueda en Windows 11 extrae resultados no solo de archivos y aplicaciones en tu computadora, sino también del almacenamiento en la nube vinculado a tu cuenta Microsoft.
Cambiar su contraseña de WiFi a caracteres especiales y complejos es una forma de proteger el WiFi de su familia para que no se use ilegalmente, lo que afectaría la velocidad del WiFi de su familia.
El Panel de Control sigue siendo fundamental en muchas de las tareas de configuración necesarias en tu nuevo sistema operativo. Aquí tienes algunas maneras de acceder al Panel de Control en Windows 11.
.NET Framework de Microsoft es una plataforma de programación que incluye bibliotecas que se pueden instalar o que ya están incluidas en los sistemas operativos Windows. En algunos casos, su equipo no puede instalar este software. Siga la solución del artículo a continuación.
No confíes completamente en la configuración predeterminada de privacidad. Windows 11 no es la excepción, ya que a menudo se excede en la recopilación de datos.
Al descargar Windows 10 de Microsoft, lo descargarás como archivo ISO. Este archivo ISO te permite crear un USB de arranque, un USB de instalación de Windows o una copia fantasma de tu ordenador. ¡Veamos cómo descargar Windows 10!
Una forma rápida de solucionar los problemas más comunes de las redes cableadas es restablecer la conexión Ethernet. Estos son los pasos para restablecer la conexión Ethernet en Windows 11.













