Cómo cambiar el formato de moneda en Windows 11

Esta guía le mostrará cómo cambiar el formato de moneda utilizado para su cuenta en Windows 10 y Windows 11.
Ya que estás leyendo este artículo, es probable que realmente te interese crear fotos y videos atractivos. También sería seguro asumir que está buscando una pieza de software que pueda hacer el trabajo rápida y fácilmente.

InShot es una de las herramientas de software de manipulación de fotos y videos móviles más populares que le permite crear videos dignos de ser similares en muy poco tiempo. Sin embargo, a pesar de la popularidad, no existe una aplicación dedicada de InShot Inc. que pueda instalar directamente en su PC.
Sin embargo, no debe preocuparse, porque hay un truco sencillo que le permitirá instalar la aplicación InShot en su computadora.
¿Cómo obtener InShot en su PC?
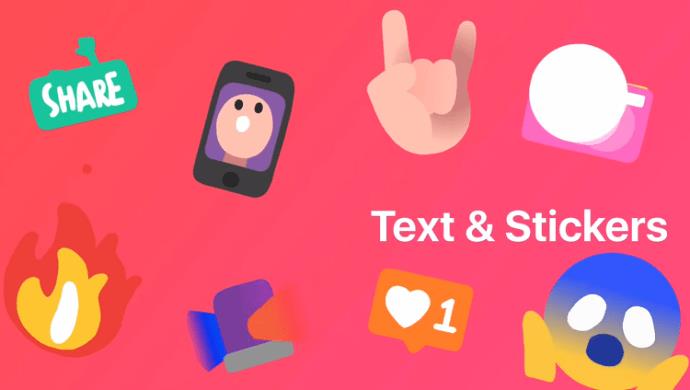
Algunas aplicaciones/emuladores de terceros le permiten ejecutar InShot sin problemas en su PC. Eche un vistazo a algunos de los métodos probados para instalar la aplicación en su PC a través de programas de terceros:
Use BlueStacks para ejecutar InShot en su PC
BlueStacks es uno de los emuladores más populares para aplicaciones y juegos de Android. El uso de esta aplicación también es una de las mejores formas de hacer que InShot se ejecute en su PC. Aquí está lo que tú necesitas hacer:
1. Descarga BlueStacks
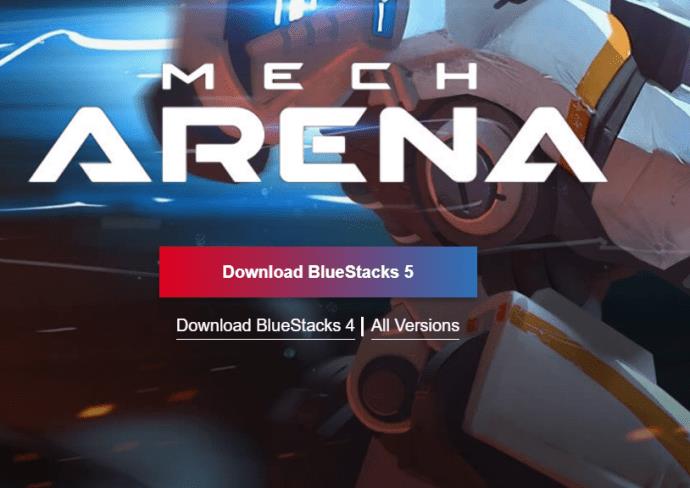
2. Buscar InShot
3. Terminar la instalación
También puede descargarlo y ejecutarlo en su Mac.
Use Nox App Player para ejecutar InShot en su PC
Nox App Player es otro gran emulador que te permite usar InShot o cualquier otro software de manipulación de video de Android en tu PC. Esta aplicación se instala de la misma manera que BlueStacks y le permite tener InShot funcionando en muy poco tiempo.
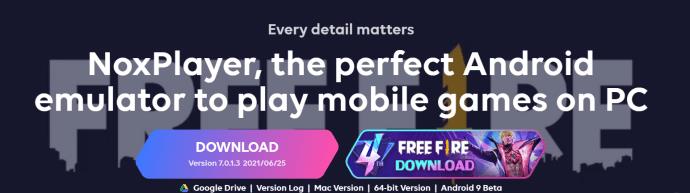
Estos son los pasos que debes seguir:
1. Obtenga el reproductor de la aplicación Nox
2. Instalar InShot
3. Inicie InShot
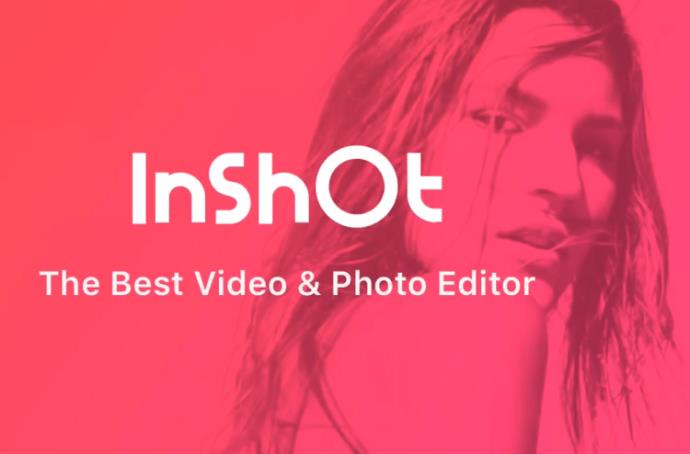
Si lo necesitas, Nox Player también tiene una versión para Mac.
Usa Andy para ejecutar InShot en tu PC
Además, tanto para usuarios de Windows como de Mac, debe considerar el emulador de Andy como una excelente opción para tener InShot funcionando en su Macbook, iMac u otro dispositivo. Esta ingeniosa pieza de software funciona de la misma manera que las aplicaciones mencionadas anteriormente. Así es como puede obtener la aplicación en su Mac:
1. Instala Andy

2. Lanzar Andy
3. Buscar InShot
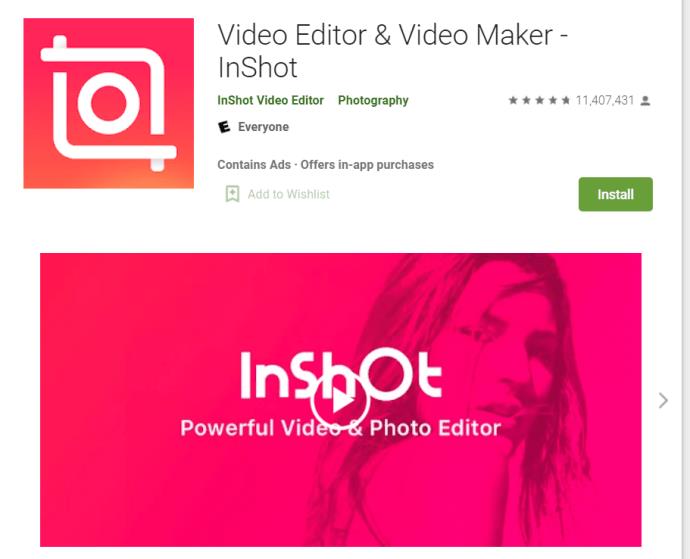
4. Terminar
última palabra
A pesar de que InShot no está diseñado de forma nativa para ejecutarse en PC, no significa que no pueda obtenerlo en su computadora. La instalación de uno de los emuladores mencionados anteriormente es bastante sencilla y no debería tener ningún problema para usar InShot después de la instalación. Además, puede considerar obtener otro software de Android para mejorar aún más la calidad de sus videos.
Comparta sus pensamientos en los comentarios a continuación.
Esta guía le mostrará cómo cambiar el formato de moneda utilizado para su cuenta en Windows 10 y Windows 11.
Esta guía le mostrará diferentes formas de instalar .NET Framework 3.5 en línea y sin conexión en Windows 10.
La partición de recuperación es una partición separada en el disco duro o SSD de su computadora y se utiliza para restaurar o reinstalar el sistema operativo en caso de falla del sistema.
Las configuraciones con dos monitores son cada vez más comunes. La multitarea en una sola pantalla es demasiado limitada.
¿Quieres acelerar Windows 10, mejorar su velocidad o acelerar su inicio? En este artículo encontrarás todas las maneras de acelerar Windows 10. ¡Léelo y aplícalo para que tu ordenador con Windows 10 funcione más rápido!
Ya sea que esté trabajando en una cafetería o revisando su correo electrónico en el aeropuerto, estas alternativas más seguras mantendrán sus datos seguros sin sacrificar su conexión.
Los usuarios pueden ajustar y cambiar el tamaño de los iconos de la barra de tareas para que sean más pequeños o más grandes, según las necesidades de cada persona.
Cuando la herramienta de búsqueda en Windows 10 falla, los usuarios no pueden buscar programas ni ningún dato que necesiten.
La búsqueda en Windows 11 extrae resultados no solo de archivos y aplicaciones en tu computadora, sino también del almacenamiento en la nube vinculado a tu cuenta Microsoft.
Cambiar su contraseña de WiFi a caracteres especiales y complejos es una forma de proteger el WiFi de su familia para que no se use ilegalmente, lo que afectaría la velocidad del WiFi de su familia.
El Panel de Control sigue siendo fundamental en muchas de las tareas de configuración necesarias en tu nuevo sistema operativo. Aquí tienes algunas maneras de acceder al Panel de Control en Windows 11.
.NET Framework de Microsoft es una plataforma de programación que incluye bibliotecas que se pueden instalar o que ya están incluidas en los sistemas operativos Windows. En algunos casos, su equipo no puede instalar este software. Siga la solución del artículo a continuación.
No confíes completamente en la configuración predeterminada de privacidad. Windows 11 no es la excepción, ya que a menudo se excede en la recopilación de datos.
Al descargar Windows 10 de Microsoft, lo descargarás como archivo ISO. Este archivo ISO te permite crear un USB de arranque, un USB de instalación de Windows o una copia fantasma de tu ordenador. ¡Veamos cómo descargar Windows 10!
Una forma rápida de solucionar los problemas más comunes de las redes cableadas es restablecer la conexión Ethernet. Estos son los pasos para restablecer la conexión Ethernet en Windows 11.













