Aprenda sobre Organic Maps: una alternativa de código abierto a Google Maps
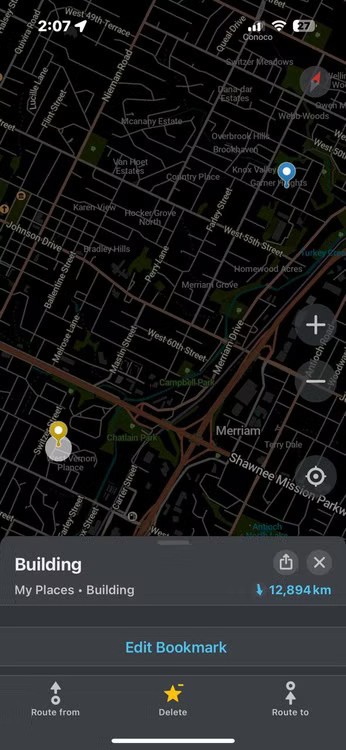
Organic Maps es una aplicación de mapas gratuita y de código abierto para Android e iOS, desarrollada por el mismo equipo detrás de MapsWithMe, lanzada por primera vez en 2011.









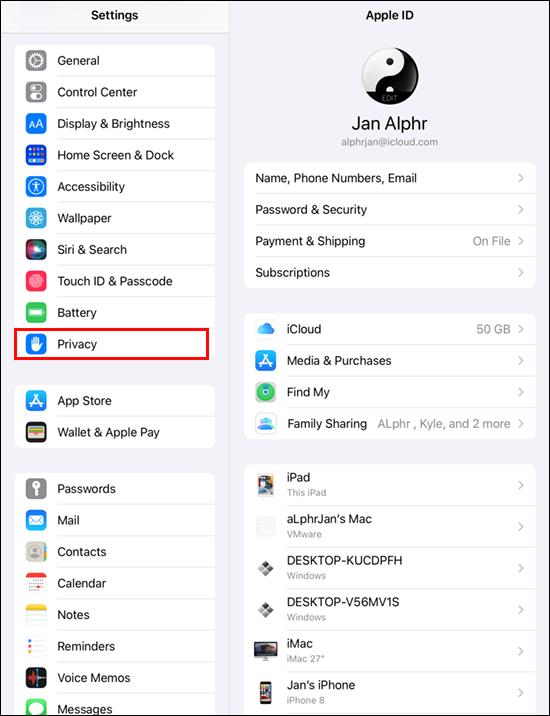
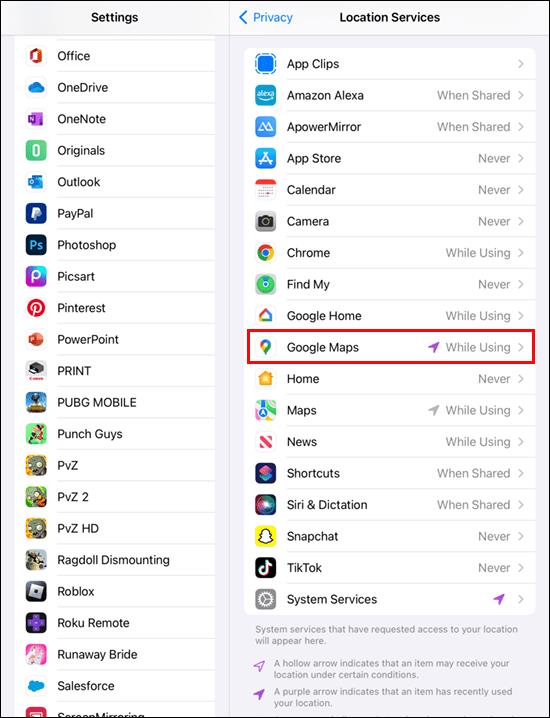
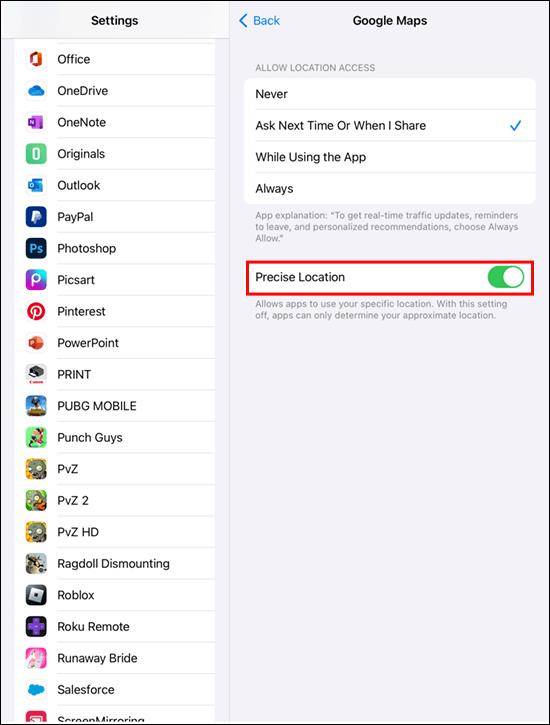




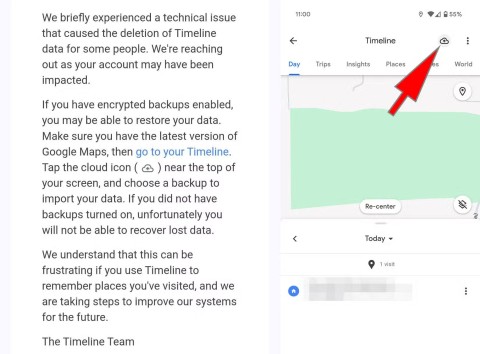
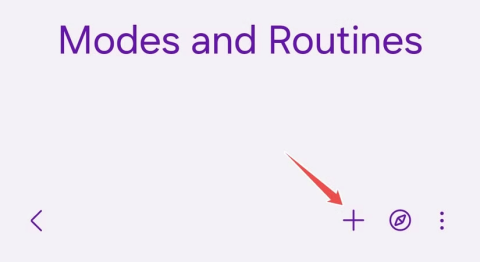
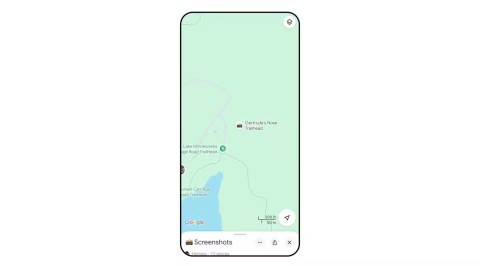
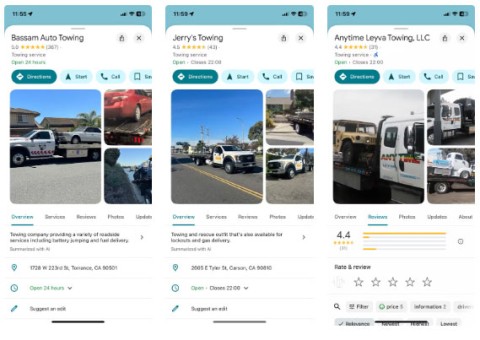
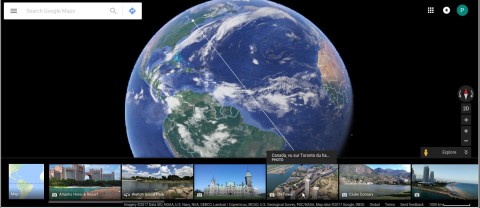
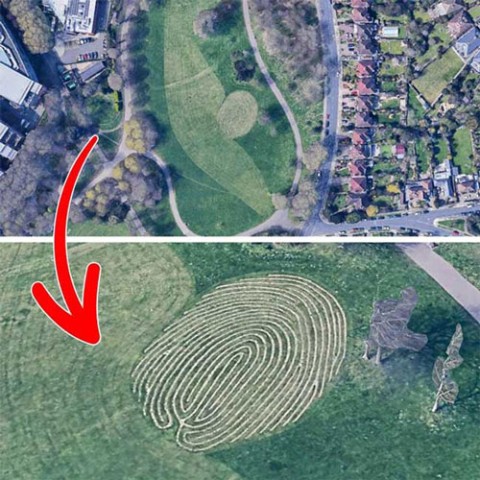
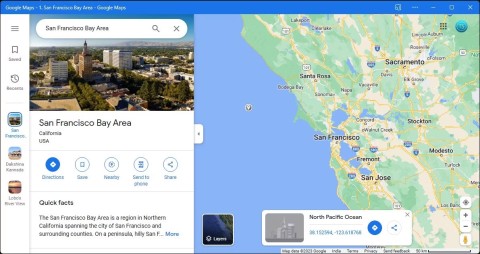















Lucía Fernández -
Yo probé esto el fin de semana y funcionó de maravilla. Es sorprendente lo útil que puede ser la brújula. ¡Recomiendo a todos que lo intenten!
Elena C. -
Interesante artículo. Me gustaría practicar antes de mi próximo viaje. ¿Cuánto tiempo se tarda en acostumbrarse a usar la brújula
Rafa de la Selva -
No estaba seguro de cómo usar esta función, pero ahora me siento mucho más seguro de viajar solo. ¡Gracias por la ayuda
Luisito Aventura -
Cada vez que giro el teléfono, me confundo. Este truco quizás me ayude. ¿Hay alguna manera de personalizar la brújula en Google Maps
Juan Pablo -
Un gran artículo, me ha animado a descubrir nuevas rutas. La brújula seguramente me ayudará a salir de mi zona de confort
David Oviedo -
Me sorprende lo versátil que se ha vuelto Google Maps. Ahora, además de dirección, me da una brújula. Perfecto para un nómada digital.
Javier M. -
Estoy muy emocionado por usar la brújula en mis viajes. Gracias por la guía, nunca había pensado que Google Maps tuviera esta función
Juanita G. -
¿Se pueden usar la brújula y el GPS al mismo tiempo? Sería genial combinar ambas herramientas. Gracias por el artículo.
Laia Viajes -
Siempre había tenido problemas orientándome, pero gracias a la brújula en Google Maps, creo que mis problemas han terminado. ¡Gracias!
Patricia N. -
Me gustó mucho. Creo que voy a organizar un viaje para probarlo. ¿Alguien se apunta para ser mi compañero de aventura
Diego Alvarado -
Me encantaría saber si hay alguna diferencia entre la brújula de Google Maps y la de otros navegadores. ¿Alguien tiene experiencias?
Amigo Perro -
Hahaha, me encanta que haya un artículo sobre esto. Inicialmente pensé que solo era para avistar norte, pero ya veo que tiene más funciones. ¡A probar se ha dicho!
Claudia Gómez -
¡Me encanta! Definitivamente voy a compartir este artículo con mis amigos que siempre se pierden cuando vamos de viaje
Rocío M. -
Quiero aprender más sobre herramientas de navegación. Si alguien tiene recursos o libros para recomendar, sería genial
Sofía 123 -
¡Increíble! No sabía que con solo un par de toques podría tener la brújula a mi alcance. Definitivamente lo usaré en mis próximas aventuras
Tomás S. -
Qué buena idea. Tenía un poco de miedo de perderme, pero ahora me siento más confiado. ¡Gracias por compartir
Paola S. -
Me gustaría que explicaran más sobre cómo usarlo en áreas rurales. A veces la señal de GPS no es muy buena. ¿Alguna sugerencia
Lucas 1903 -
Es fascinante ver cómo la tecnología ha evolucionado. Desde un mapa de papel hasta tener una brújula en Google Maps, ¡increíble!
Sandra López -
Me gustaría que incluyeran más imágenes sobre cómo hacerlo, a veces las explicaciones escritas no son suficientes
Fernando Gómez -
¡Excelente artículo! No sabía que se podía usar la brújula en Google Maps. Definitivamente lo voy a probar en mis próximas excursiones
Felipe Montoya -
Acabo de descubrir que puedo usar la brújula mientras camino. Siempre quise aprender a orientarme mejor. ¡Gracias por ayudar
Samuel N. -
Siempre pensé que usar la brújula era algo del pasado. ¡Qué feliz estoy de tenerlo en la palma de mi mano ahora!
Alicia M. -
Me gustaría saber si se puede usar la brújula sin conexión a internet, ya que a veces no hay buena señal en el campo ¿alguien sabe
Clara IT -
A veces me pierdo un poco, pero ahora con la brújula será mucho más fácil orientarme. ¡Gracias por compartir este recurso!
Carlos Pérez -
Gracias por la información, siempre he querido aprender a usar la brújula y este artículo lo hace muy fácil de entender
Teresa Castillo -
Gracias por esta información útil. Me siento un poco más preparada para mis futuros viajes. ¡Aventuras aquí voy!
Nico Perea -
¡Qué asombroso! Nunca pensé que podría usar una brújula en mi teléfono. ¡La modernidad es impresionante
Pablo León -
Amo el senderismo y esto es un gran truco para orientarme. La tecnología realmente hace nuestra vida más fácil
María Rodríguez -
¿Alguien puede explicar cómo calibrar la brújula en Google Maps? A veces no me queda claro qué hacer
Valentina K. -
¡Funciona realmente bien! Lo probé en el parque y es fantástico. Gracias por la explicacion detallada.
Ricardo GL -
¡Muy útil! Gracias por el consejo. A veces me preocupo por perderme, pero ahora tengo un nuevo aliado.