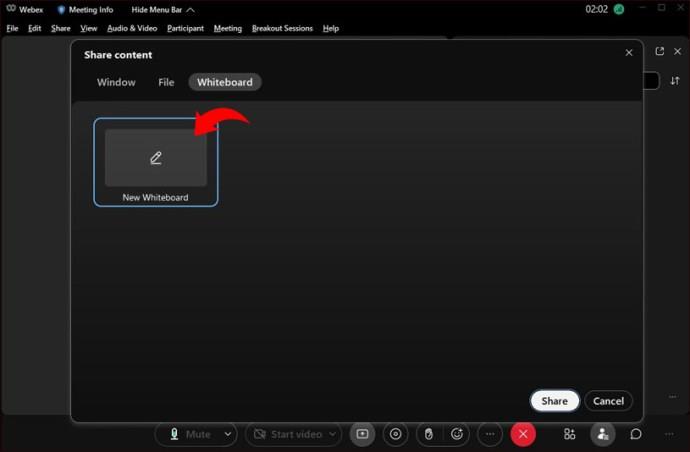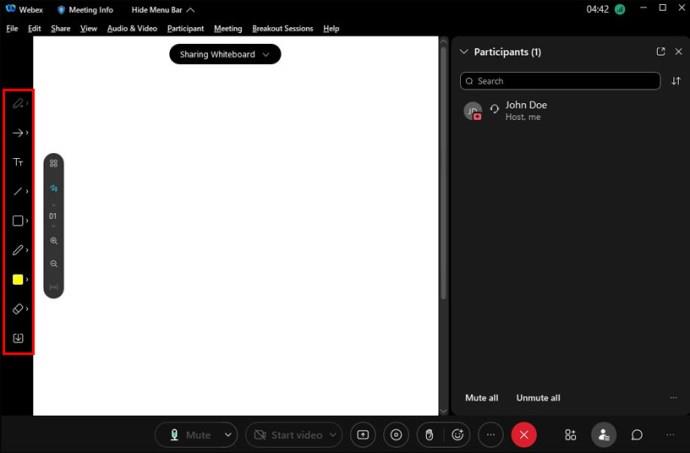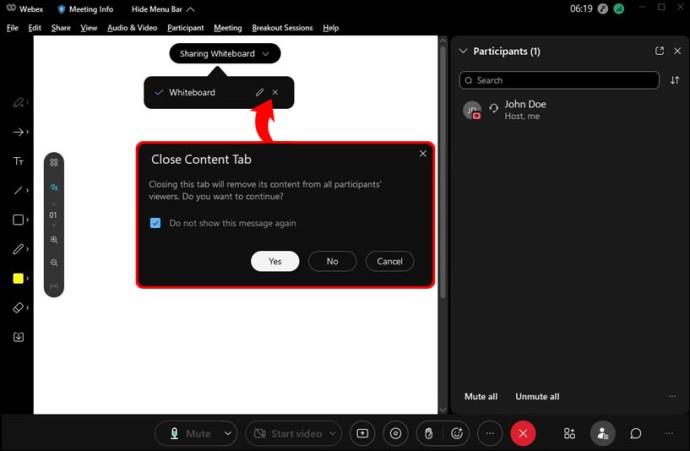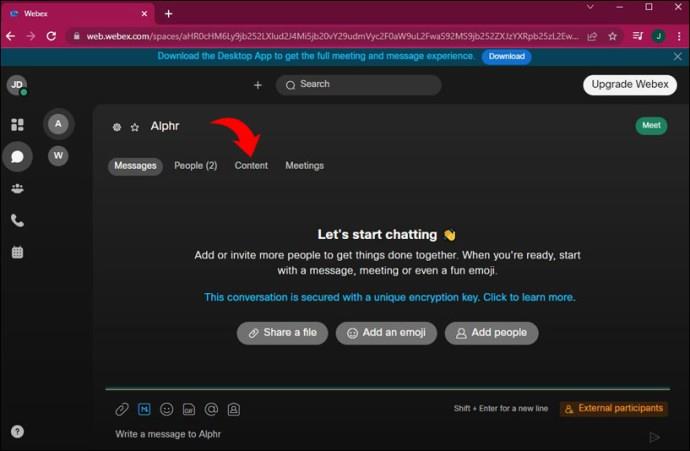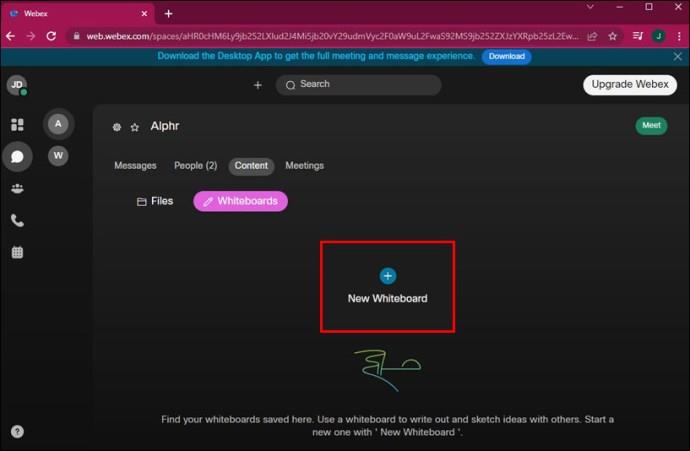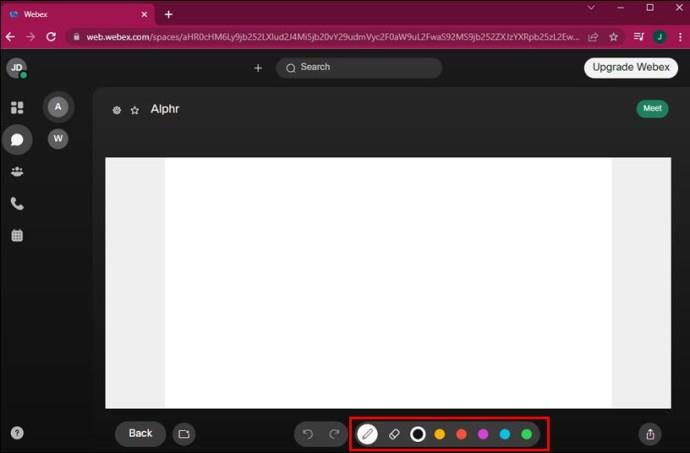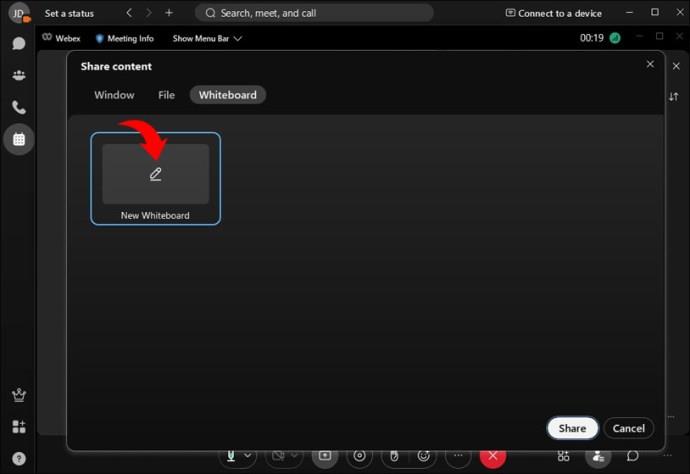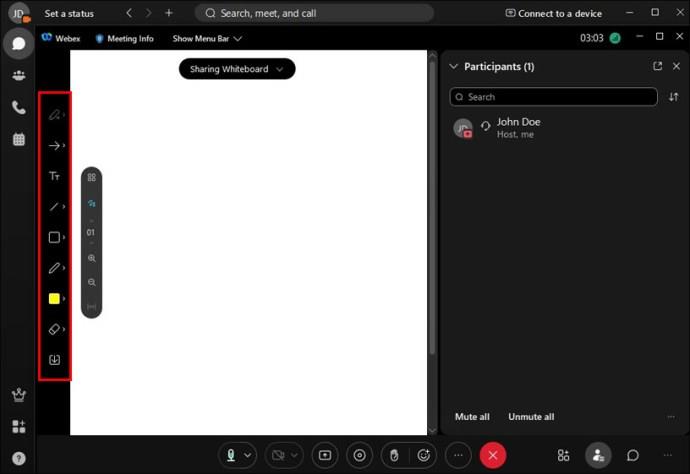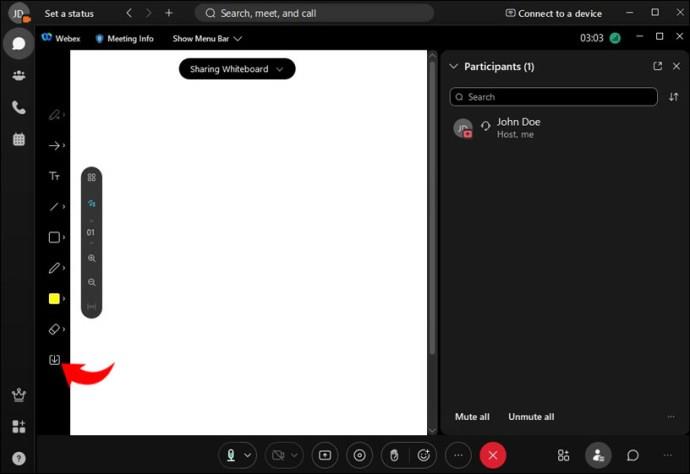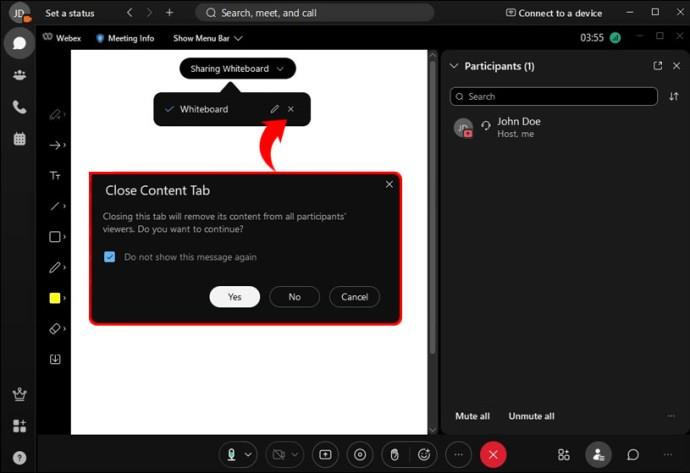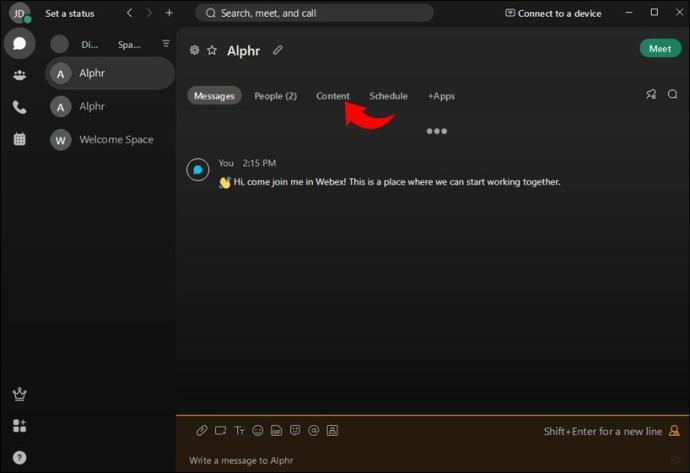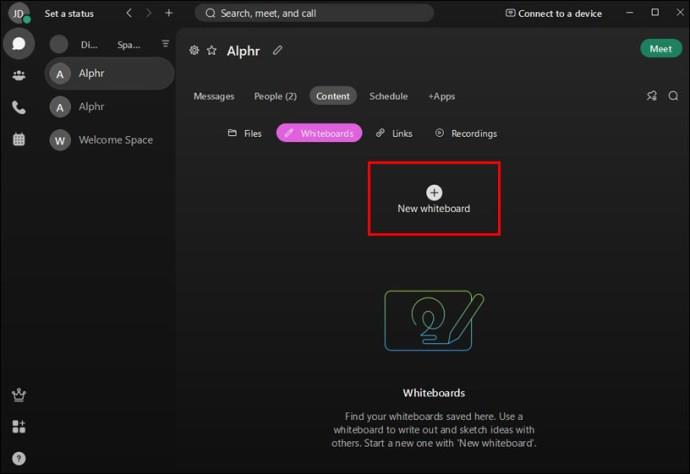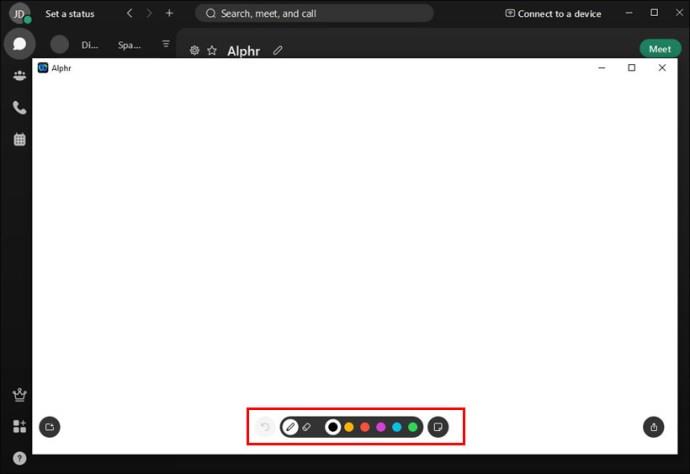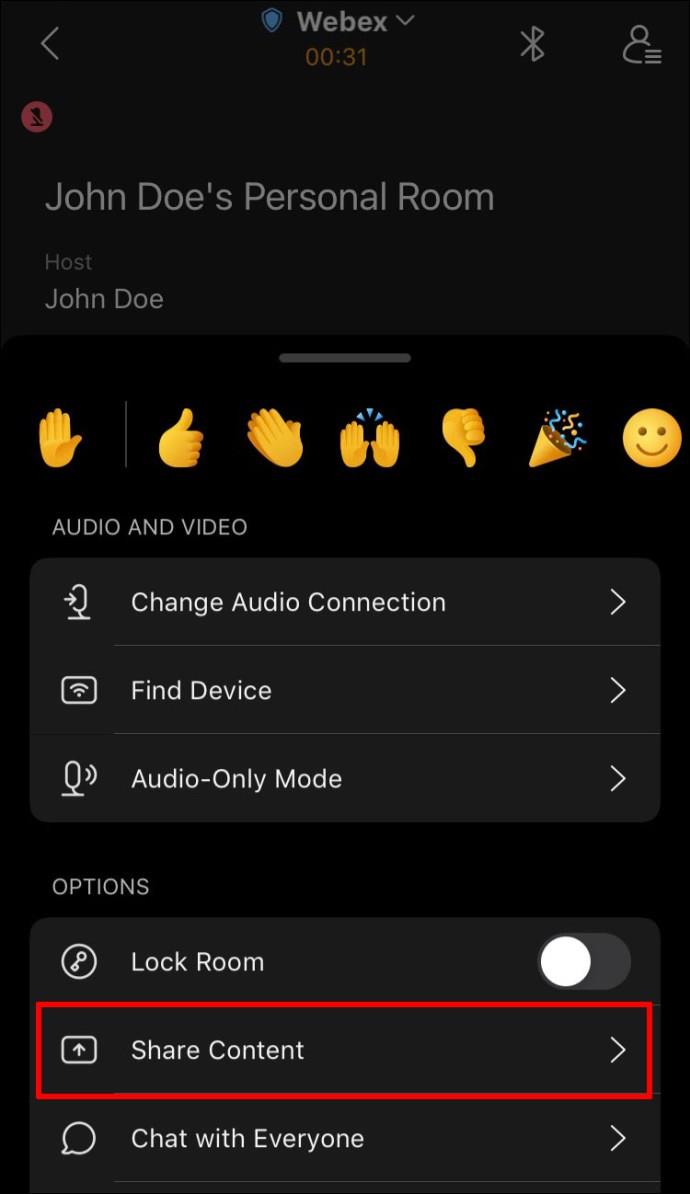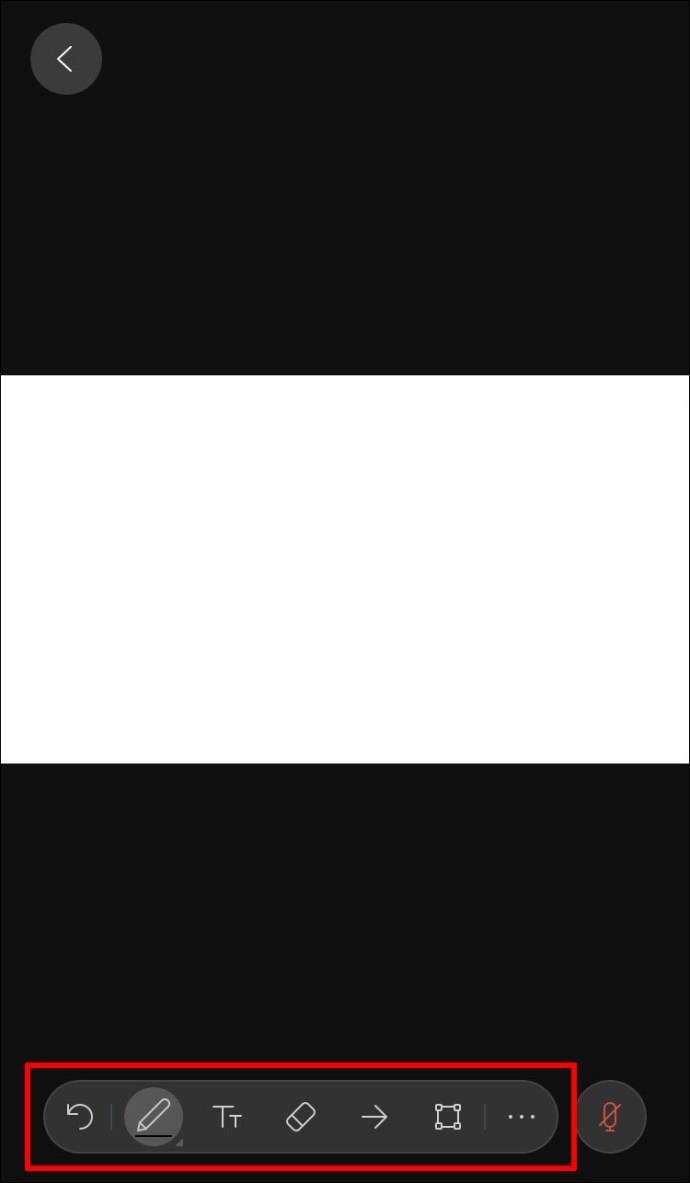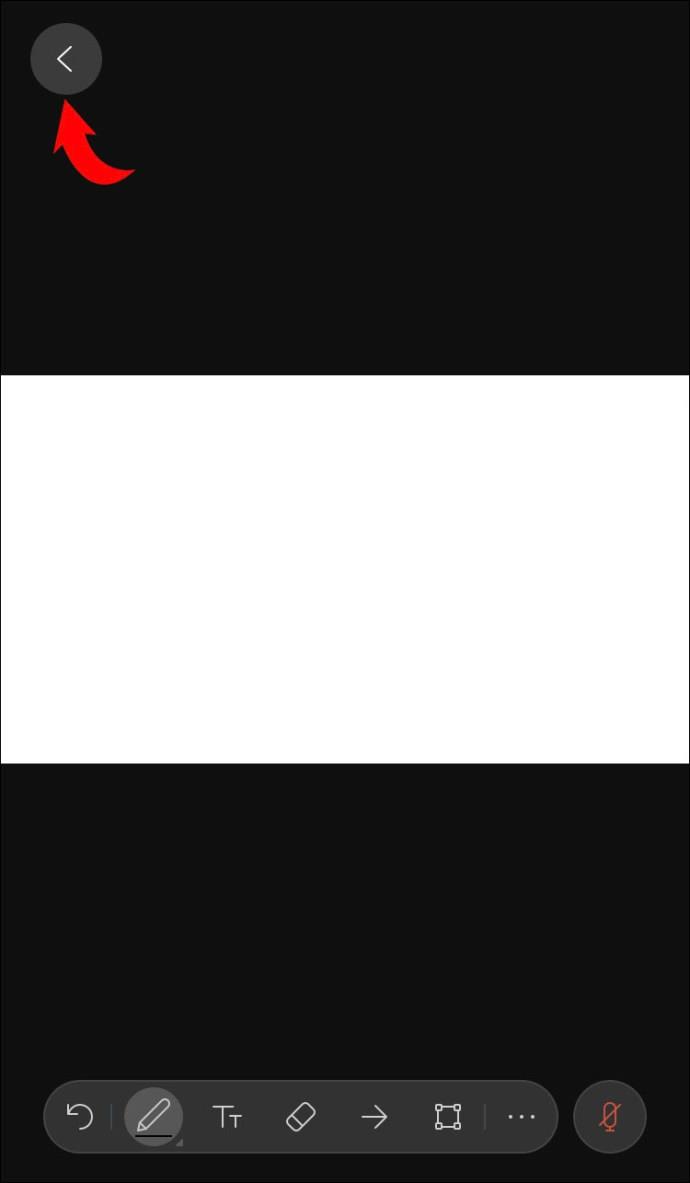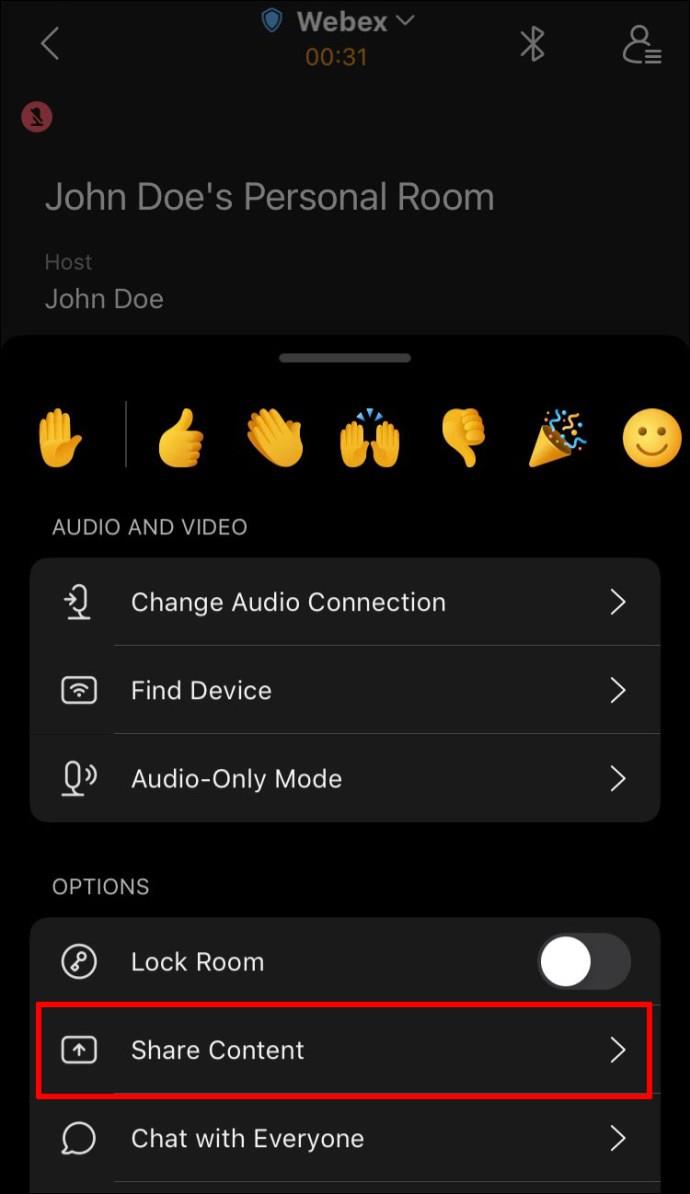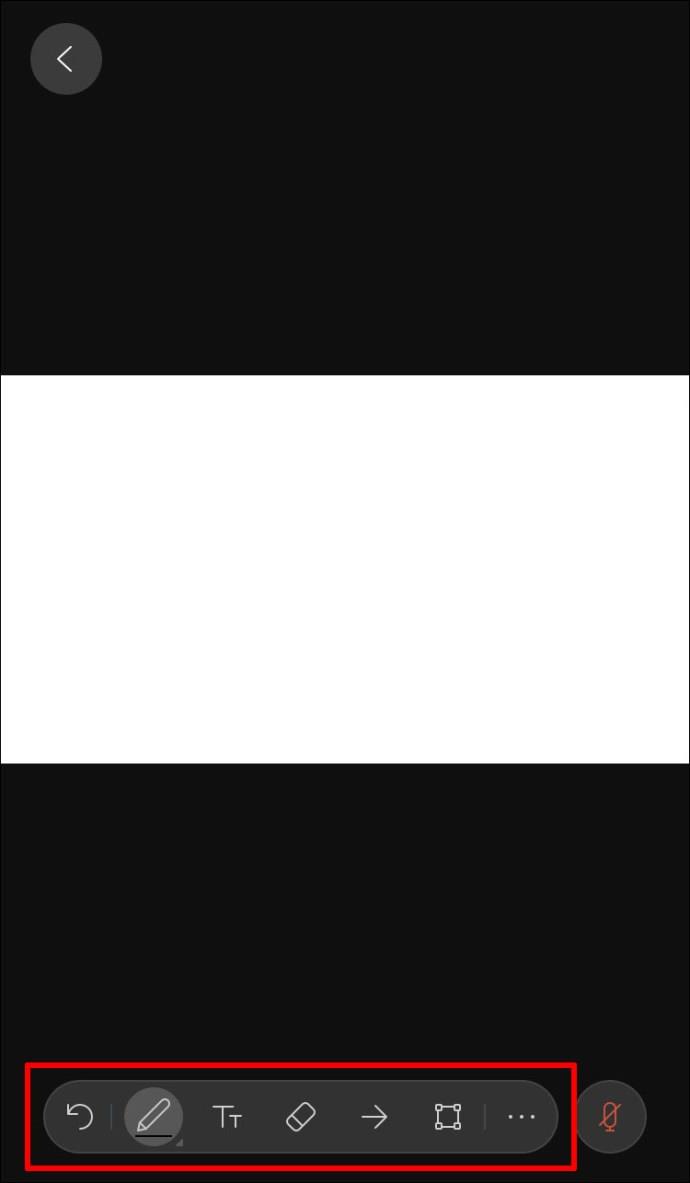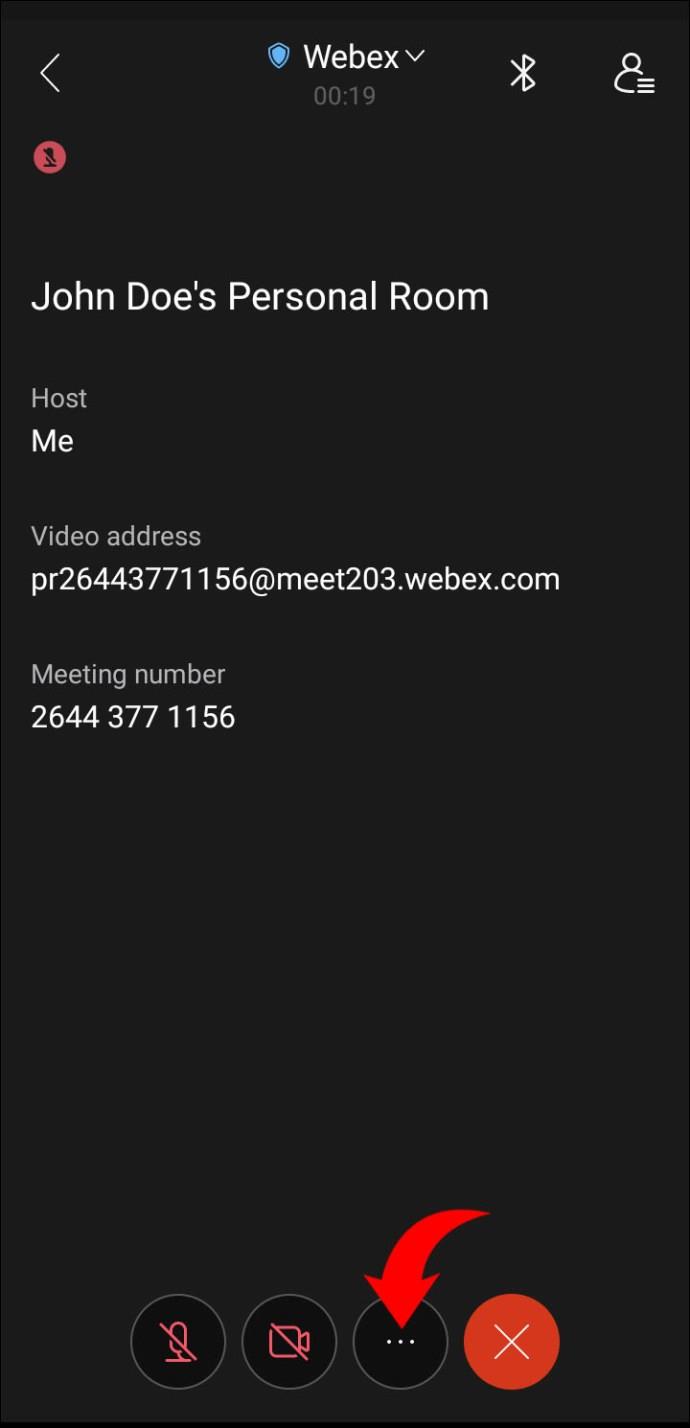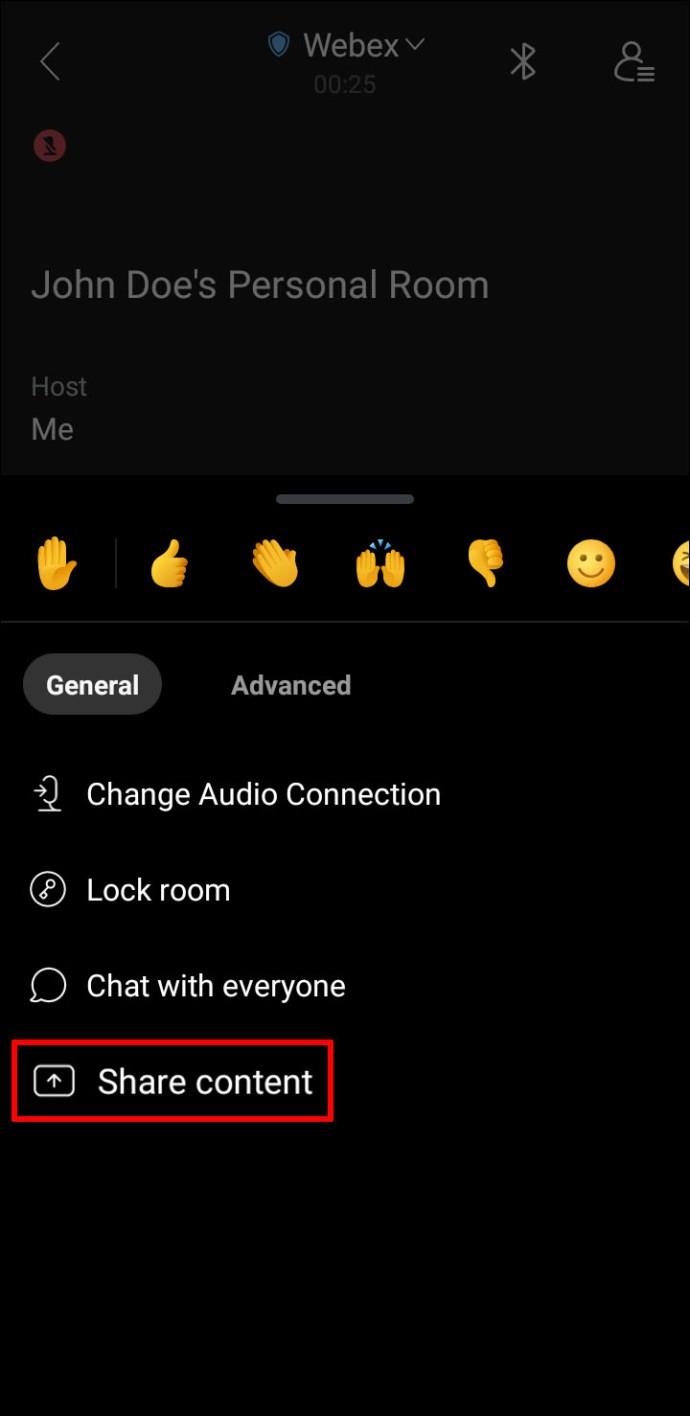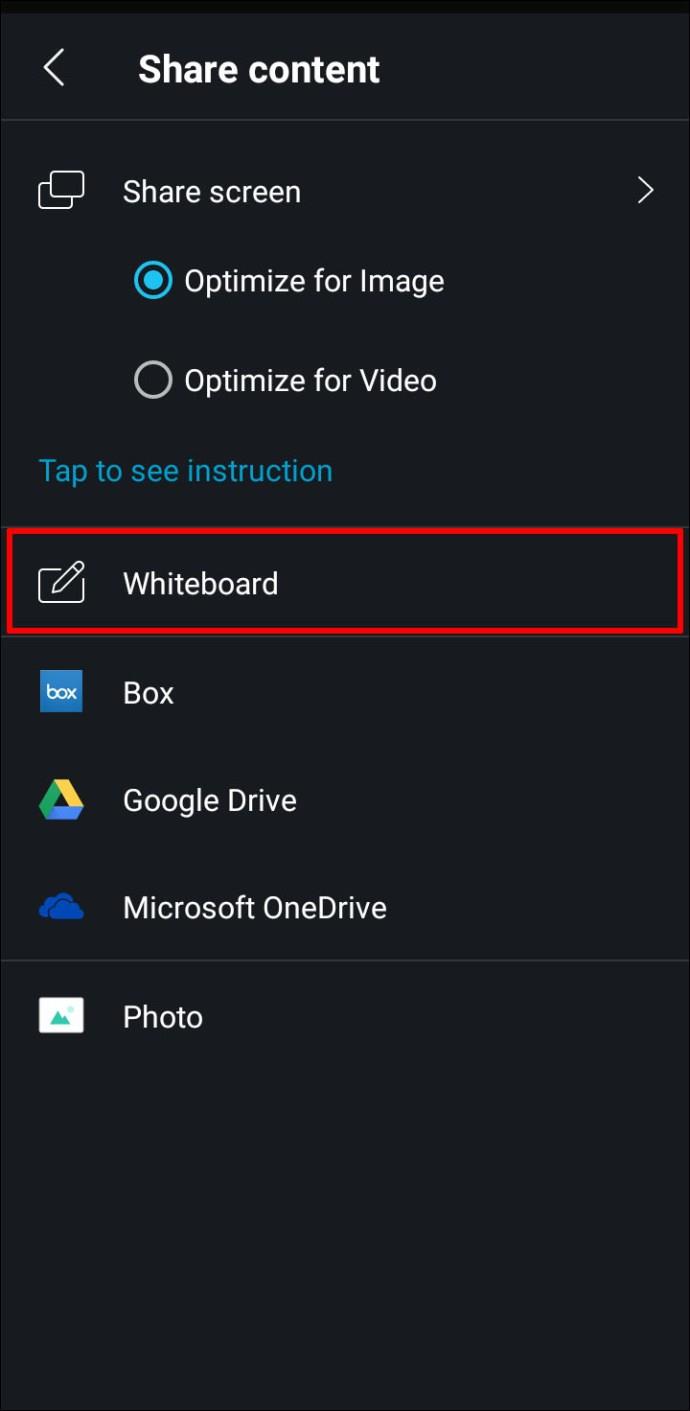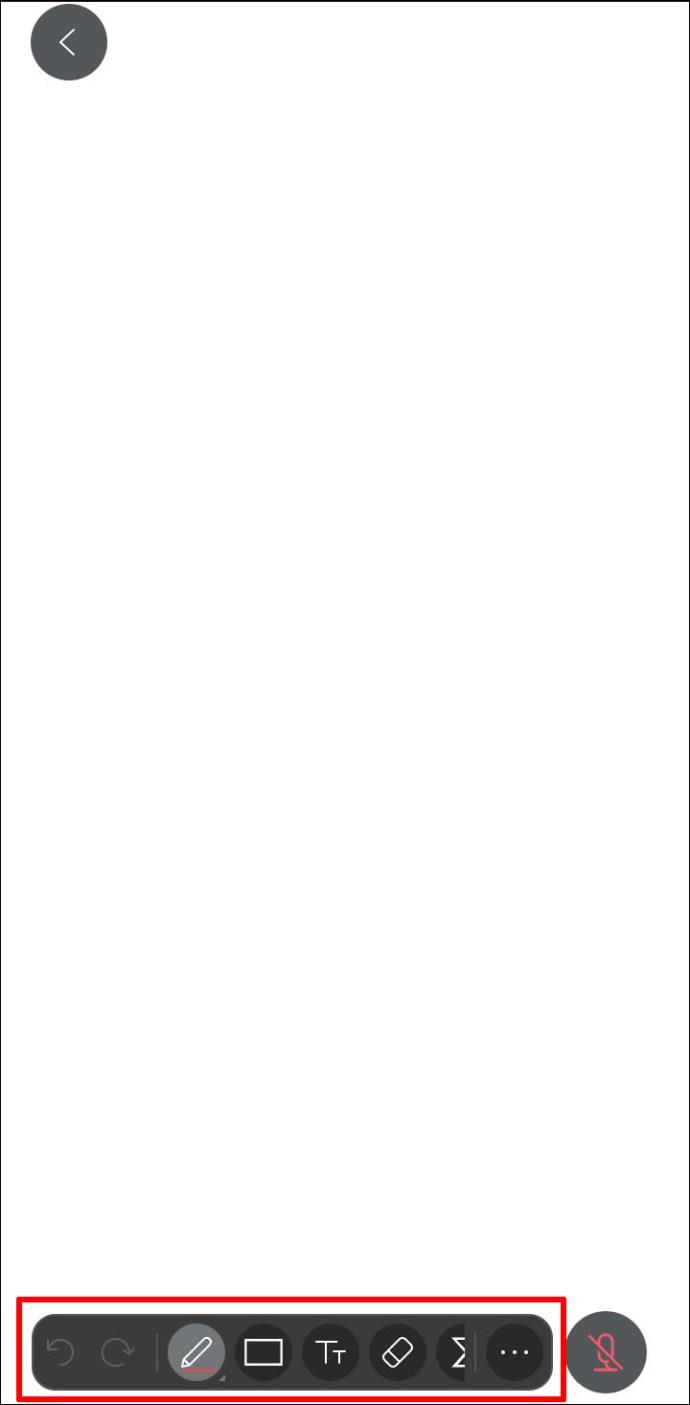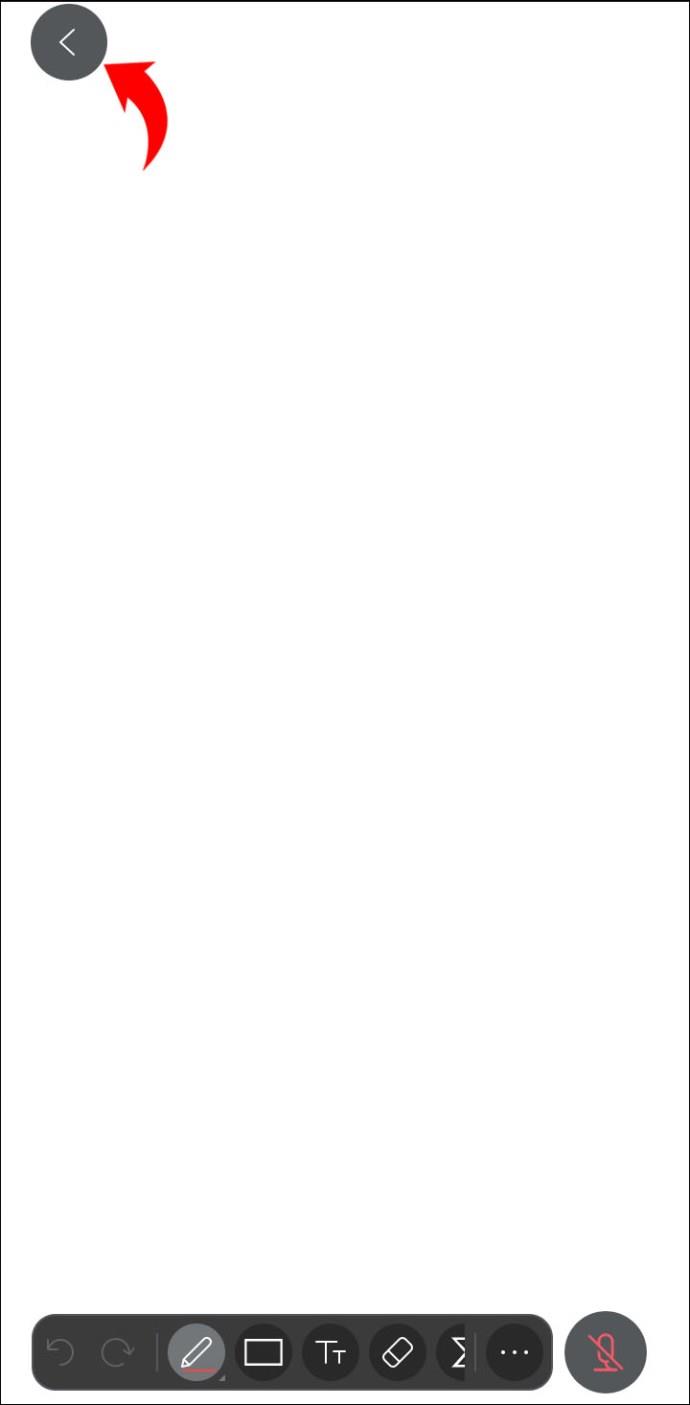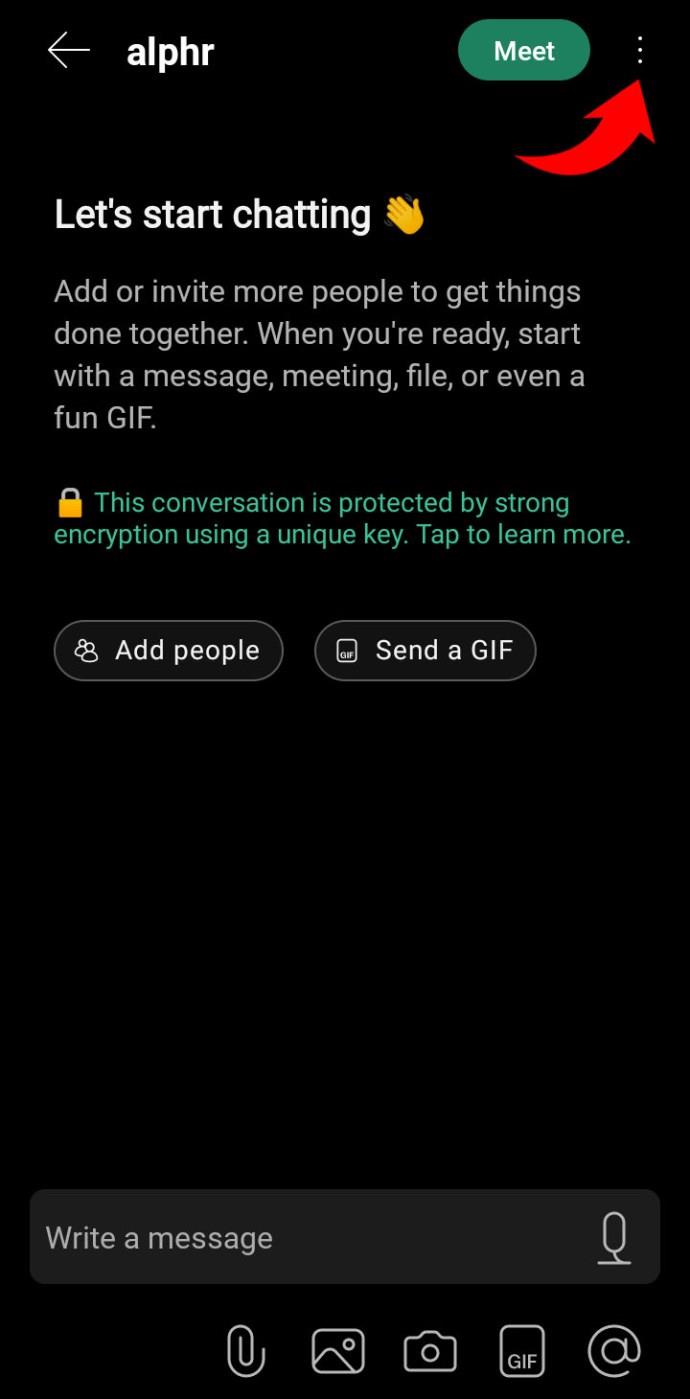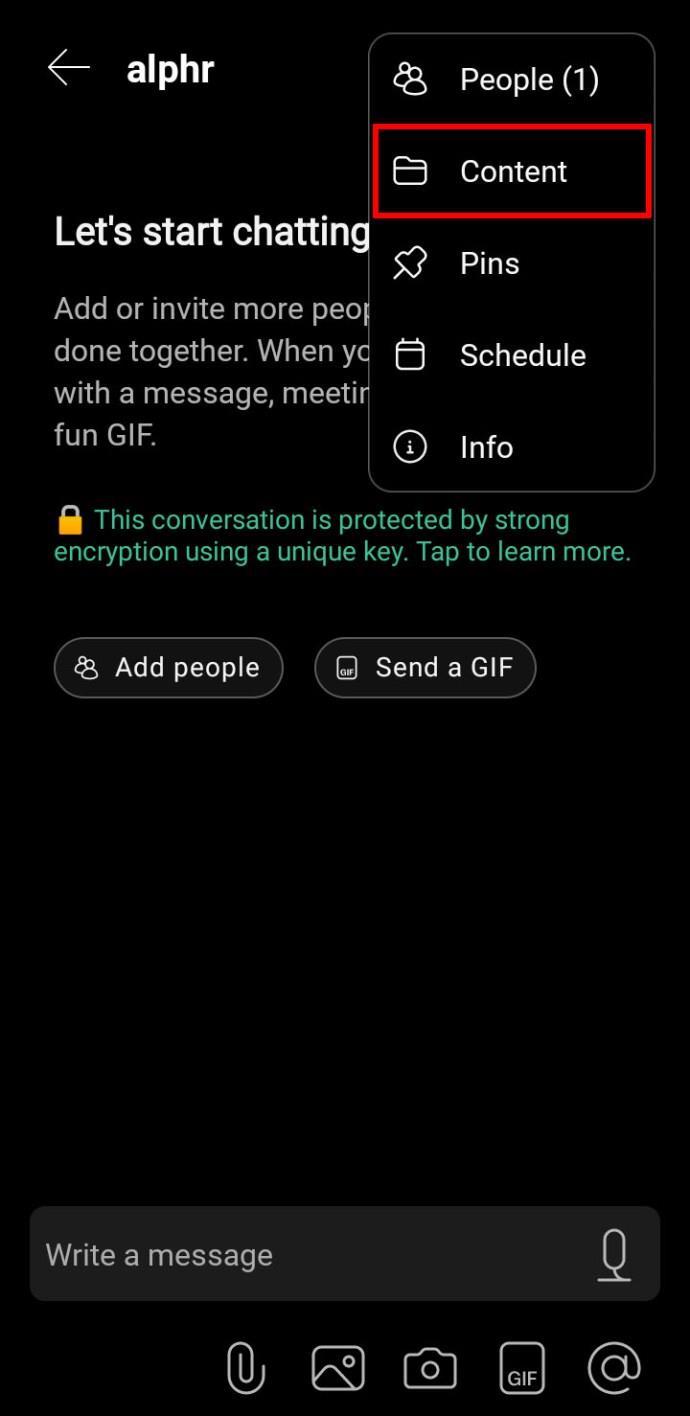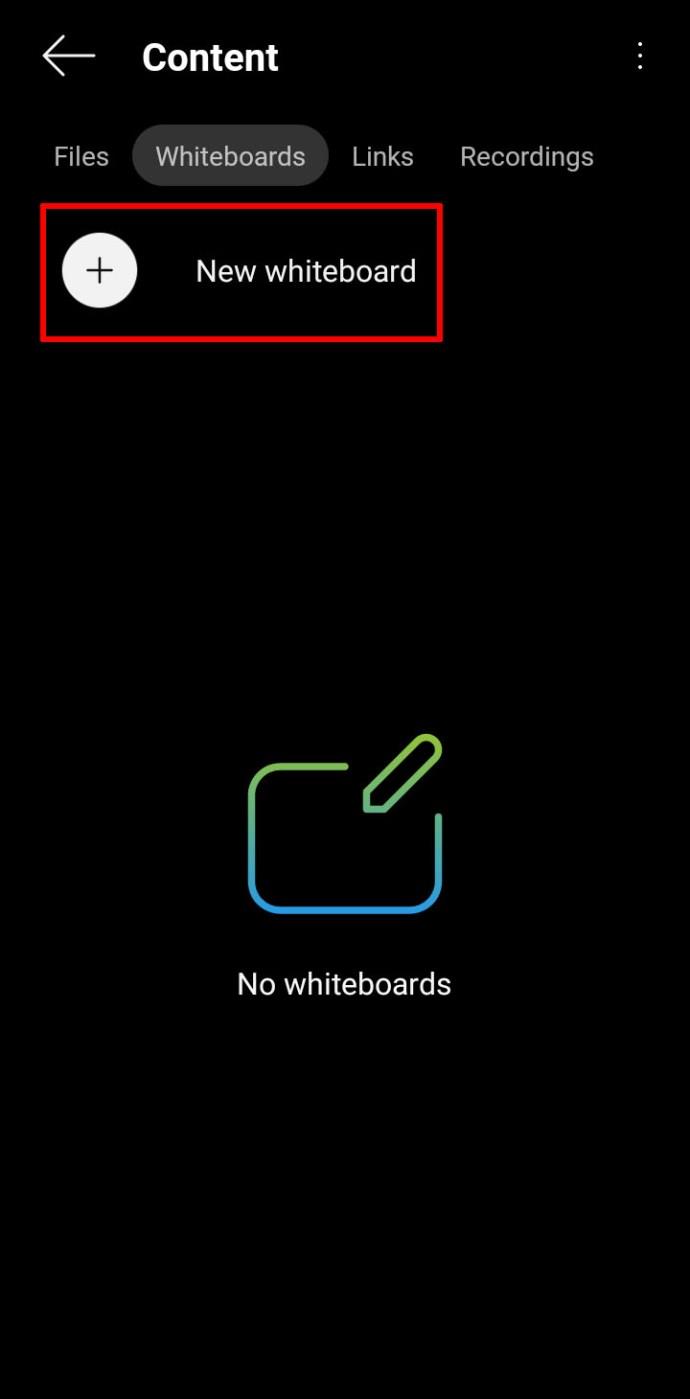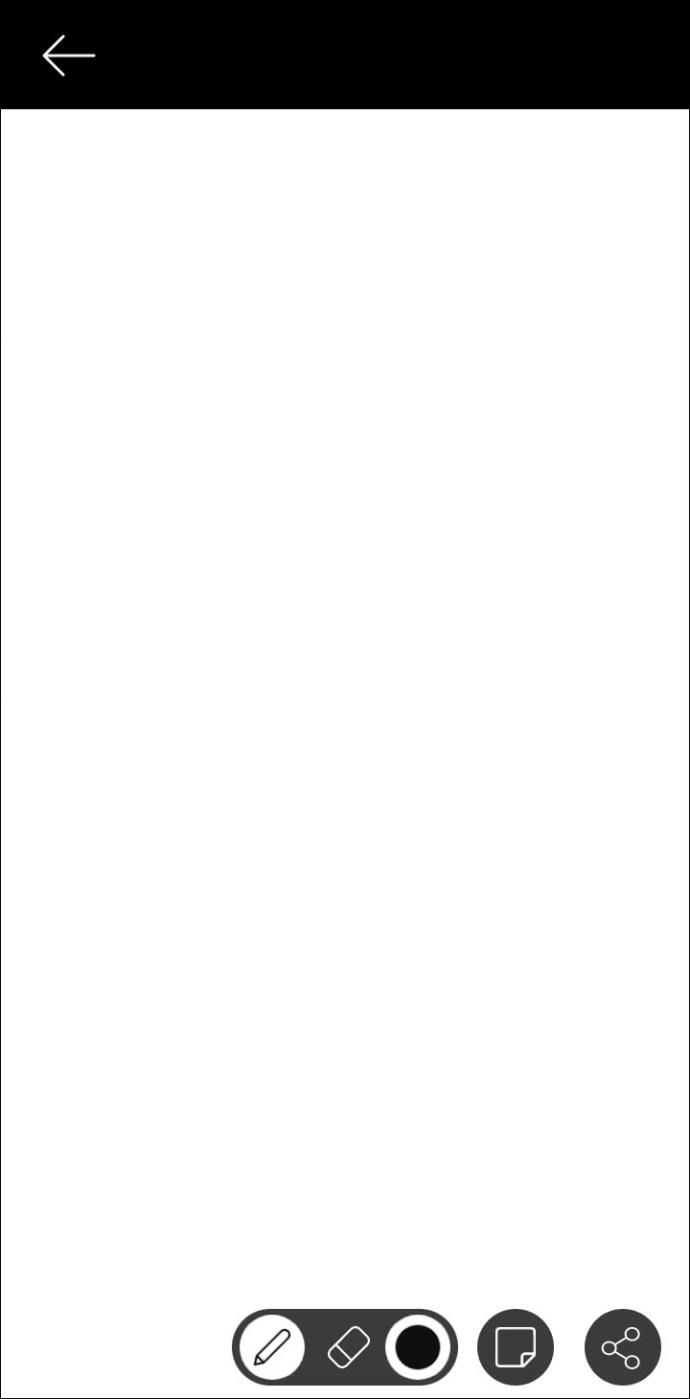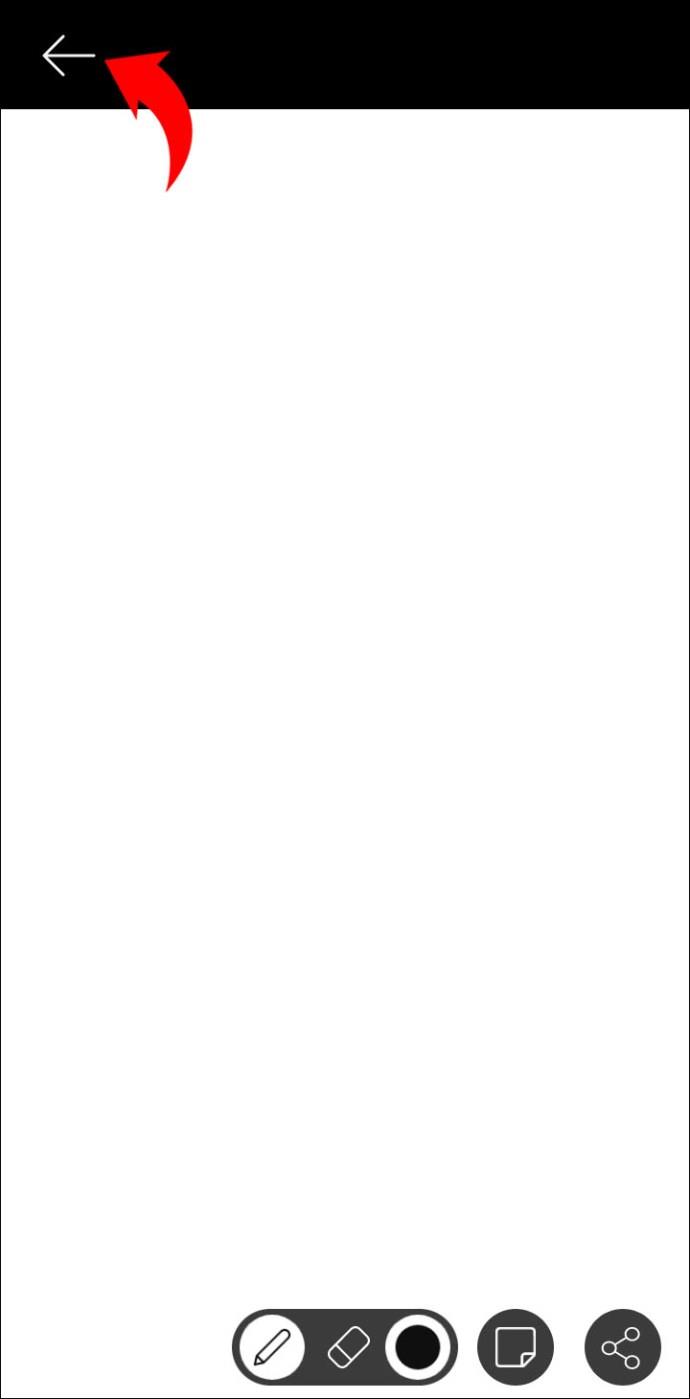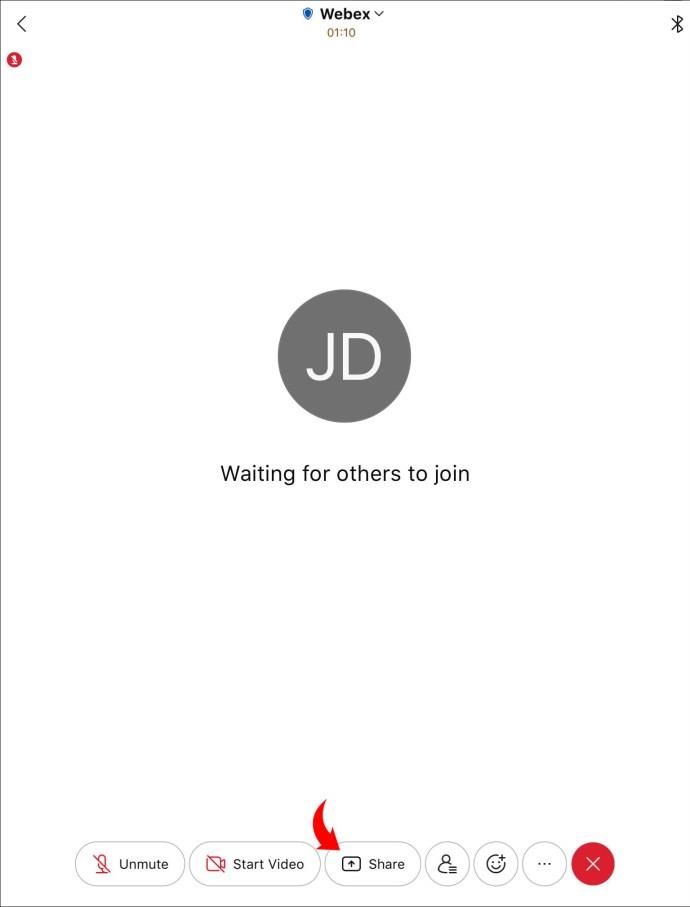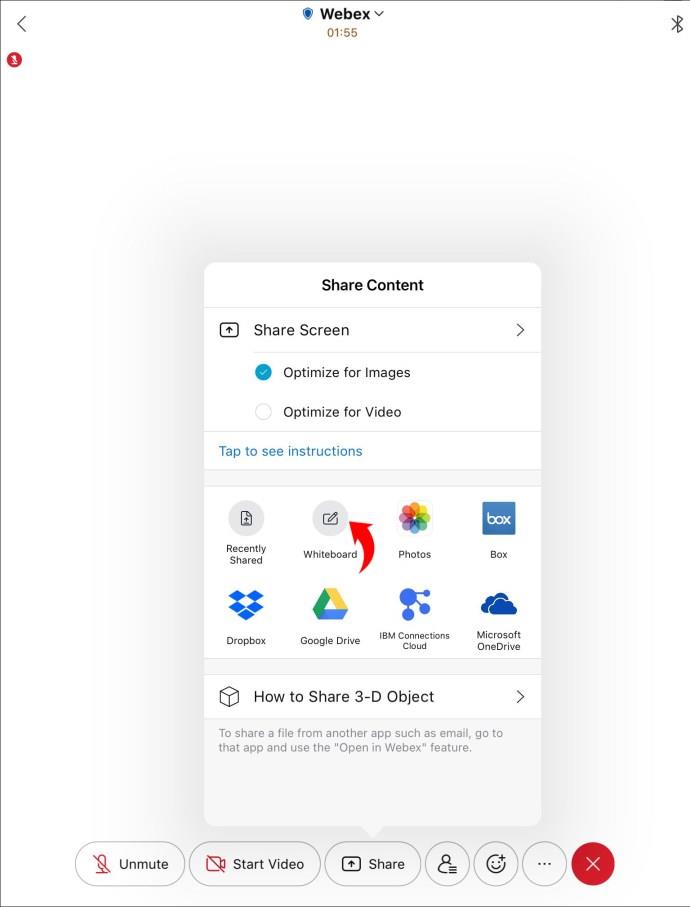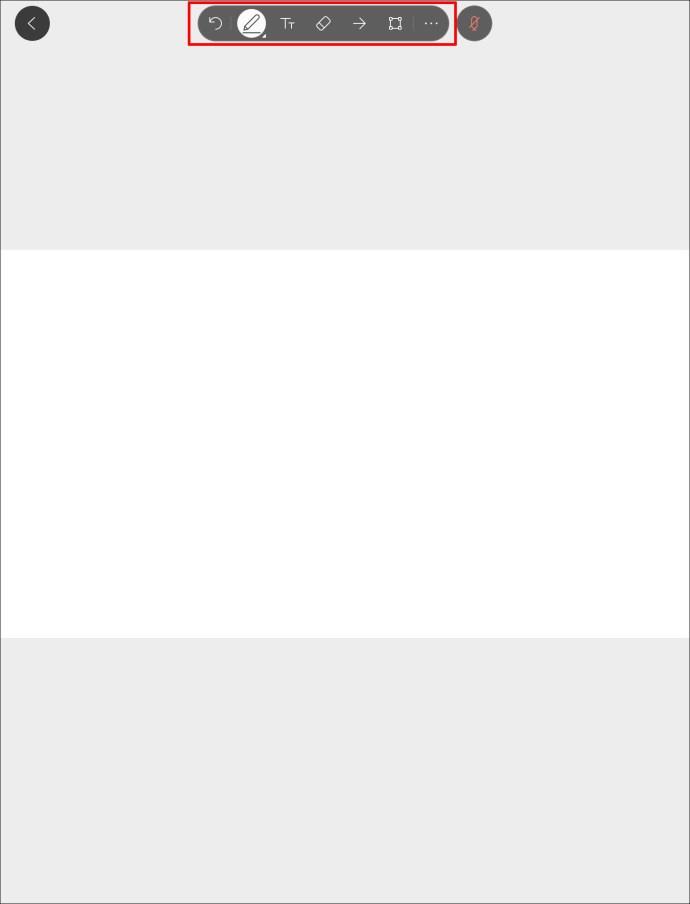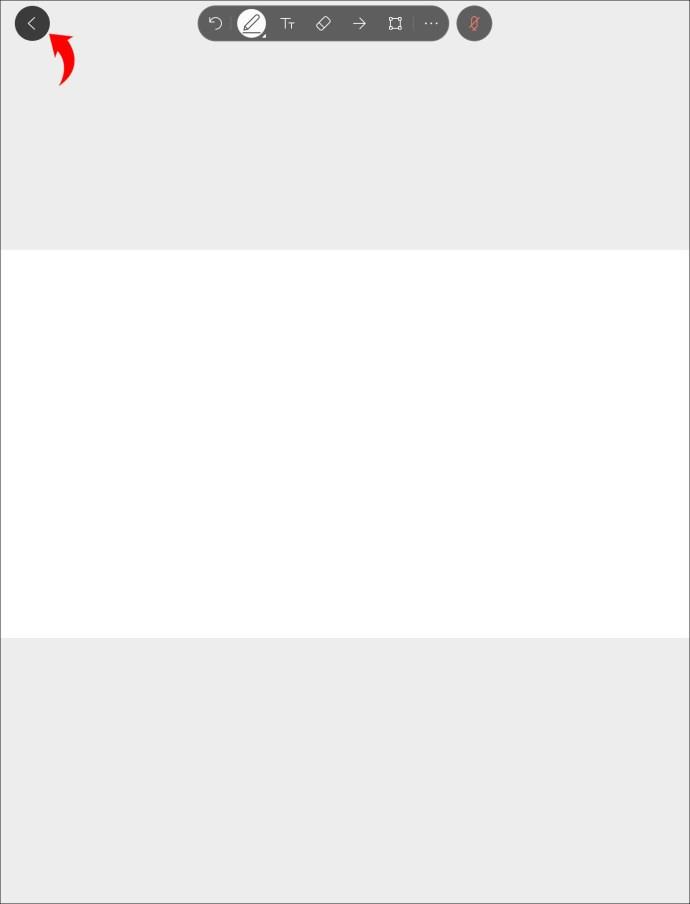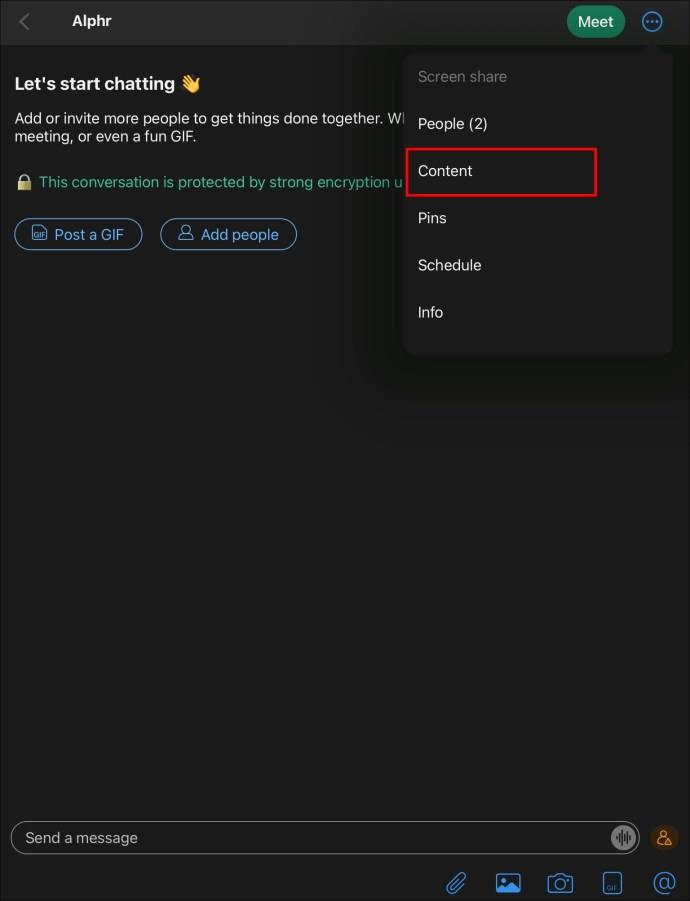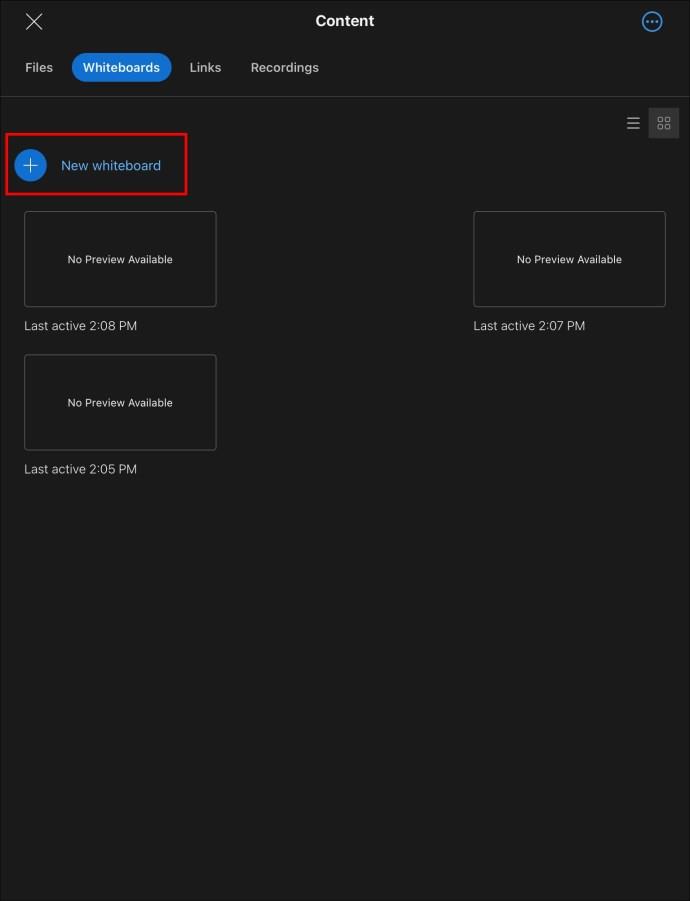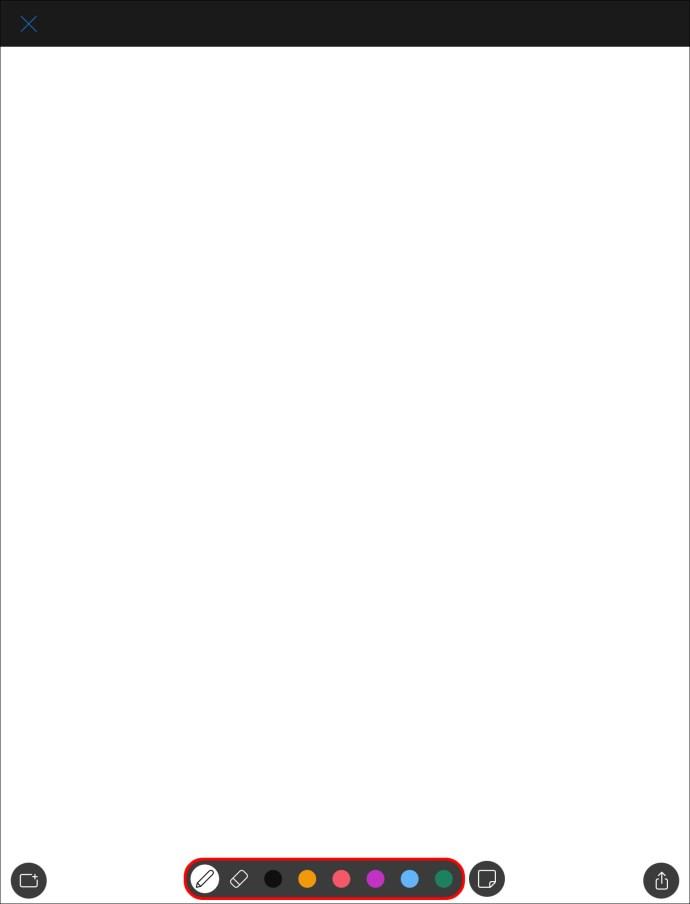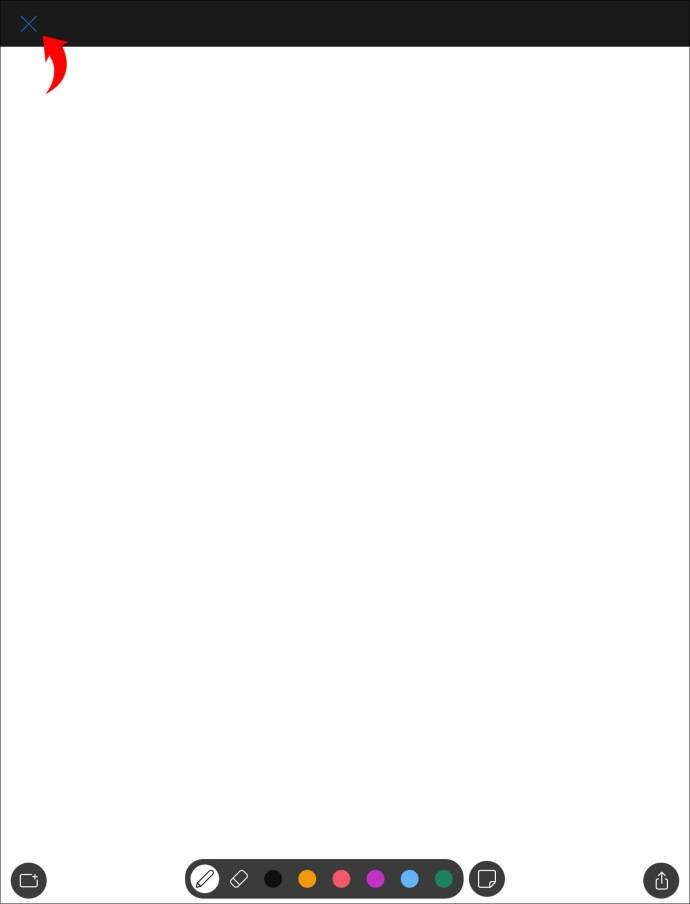Enlaces de dispositivos
Webex es una excelente herramienta para videoconferencias y reuniones en línea con muchas opciones interesantes. Gracias a la función de pizarra, cuando las palabras no son suficientes para explicar una idea, Webex le permite transmitir visualmente su mensaje. Si está interesado en aprender a usar la función de pizarra en Webex, ha venido al lugar correcto. Este artículo cubrirá cómo crear, compartir y editar pizarras de Webex en múltiples plataformas.

Cómo usar la pizarra en Webex en una PC
Hay dos formas de acceder a Webex en su PC: a través de la aplicación o un navegador. Le mostraremos cómo usar la opción de pizarra en ambos casos. Además, explicaremos cómo usar la pizarra durante una reunión y en un espacio de Webex.
Cómo usar la pizarra en Webex en una PC: versión web
Como se mencionó anteriormente, puede acceder a Webex mediante un navegador web. Aquí, le mostraremos cómo crear una pizarra mientras está en una reunión o en un espacio de Webex.
Siga las instrucciones a continuación para crear y administrar una pizarra durante las reuniones utilizando la versión web de Webex:
- Durante una reunión, presione el menú de actividades y elija "Pizarra". Seleccione una pizarra que haya creado anteriormente o presione "Nuevo".
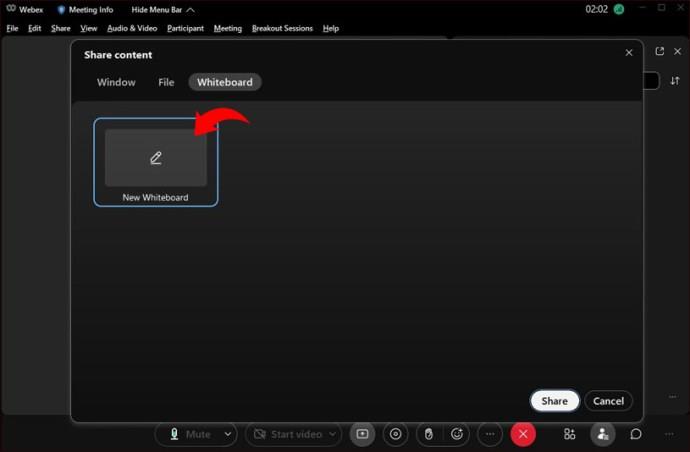
- Verá numerosas opciones a la izquierda. Aquí, configure quién puede editar la pizarra (la opción Permitir anotación), usar punteros de flecha, escribir texto, cambiar el color, dibujar, etc.
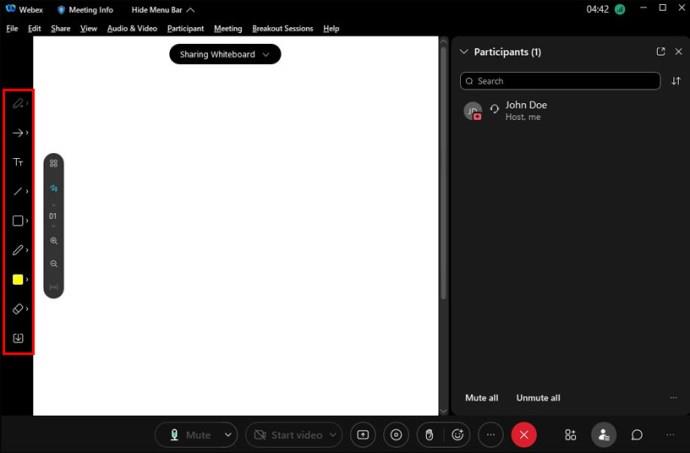
- Cuando desee dejar de compartir la pizarra, presione la opción "Compartir pizarra" en la parte superior y seleccione "Dejar de compartir".
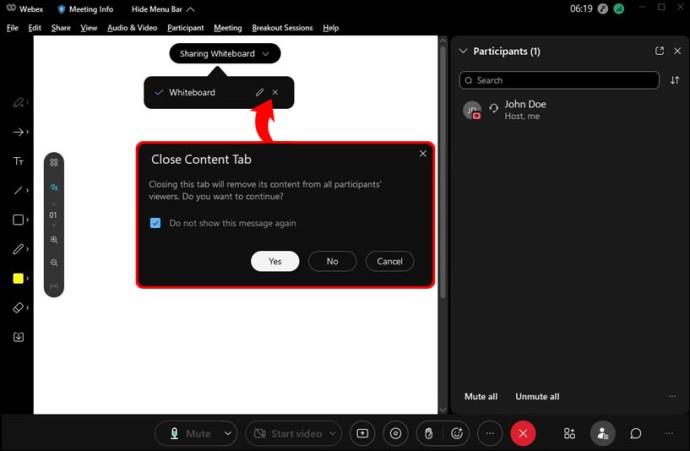
Cómo usar la pizarra en un espacio de Webex en una PC: versión web
Si usted y su equipo comparten un espacio de Webex, pueden usarlo para intercambiar ideas o dibujar bocetos en la pizarra. Estos son los pasos para usar la pizarra en un espacio de Webex:
- Abra el espacio en el que desea crear una pizarra y presione "Contenido".
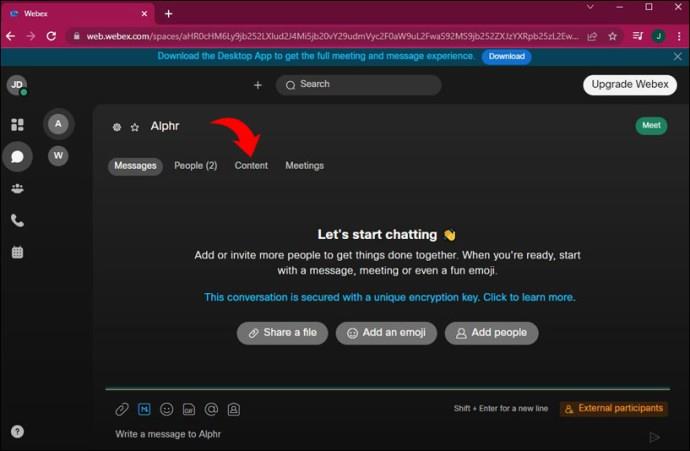
- Seleccione "Pizarras" y presione "Nueva pizarra".
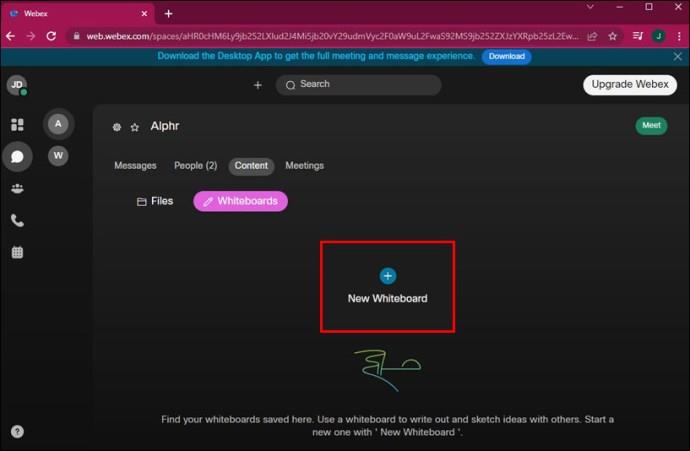
- Seleccione sus opciones de pizarra preferidas.
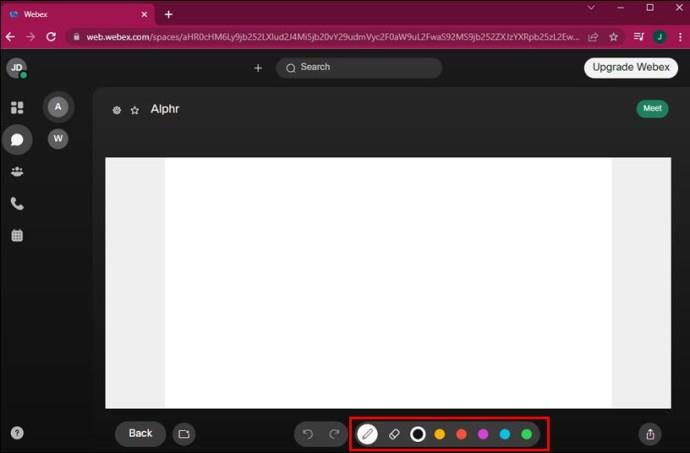
Cuando utilice una pizarra en un espacio, tenga en cuenta que todos los miembros pueden verla y editarla. Si uno de sus compañeros de trabajo selecciona la opción "Borrar todo", no podrá deshacerlo. Sin embargo, si lo selecciona, puede seleccionar rápidamente el botón "Deshacer" para restaurar la pizarra.
Cómo usar la pizarra en Webex en una PC: aplicación de escritorio
Muchos usuarios de Webex eligen descargar la aplicación de escritorio porque les resulta más conveniente. Si eres uno de ellos, te mostraremos cómo usar la opción de pizarra durante las reuniones y en un espacio.
Si está en una reunión de Webex y quiere hacer un dibujo rápido para los participantes, aquí le mostramos cómo hacerlo:
- Seleccione Pizarra y elija "Nueva pizarra".
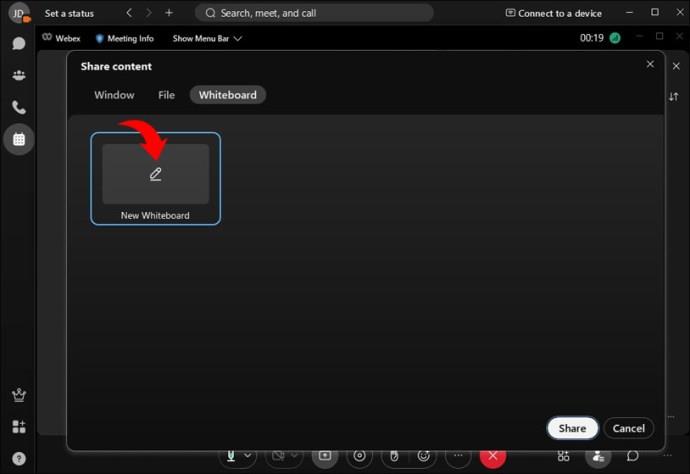
- Elija una de las numerosas opciones para administrar la pizarra. Estos incluyen color, texto, pegatinas, permitir que otros participantes lo editen, etc.
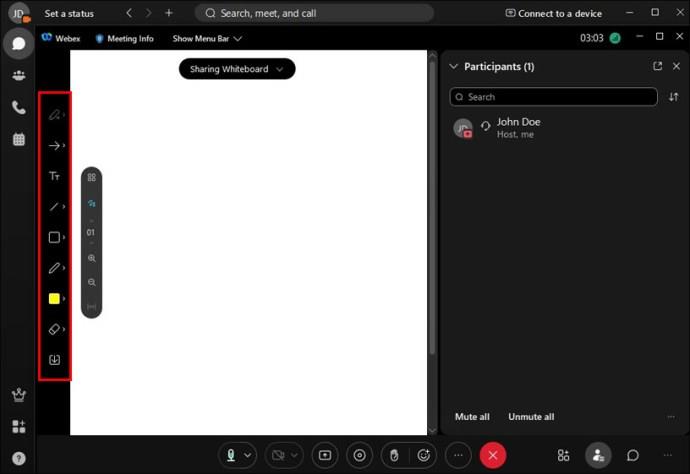
- Cuando haya terminado de editar la pizarra, presione "Listo".
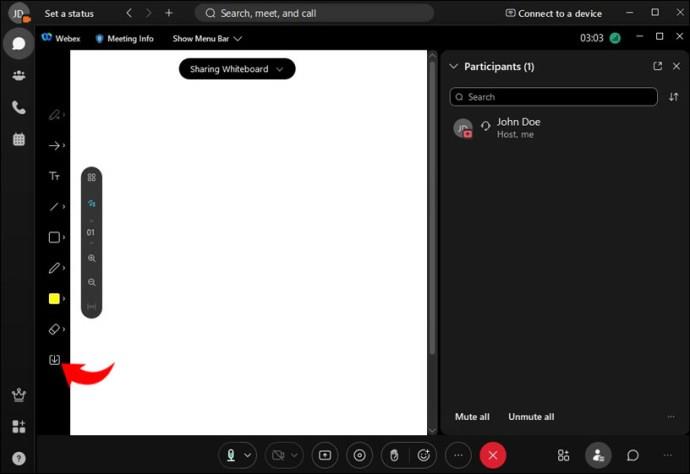
- Si desea dejar de compartir la pizarra, presione "Dejar de compartir".
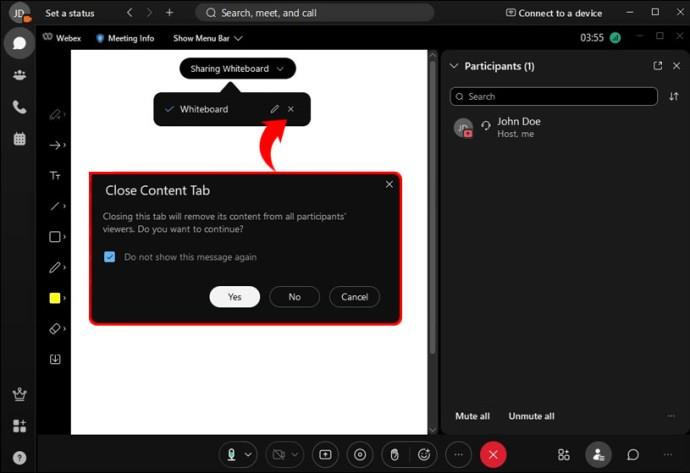
Cómo usar la pizarra en un espacio de Webex en una PC: aplicación de escritorio
Una pizarra en un espacio de Webex puede fomentar nuevas ideas y experimentos. Si quieres usarlo en tu espacio, sigue estos pasos:
- Seleccione el espacio en cuestión y elija "Contenido".
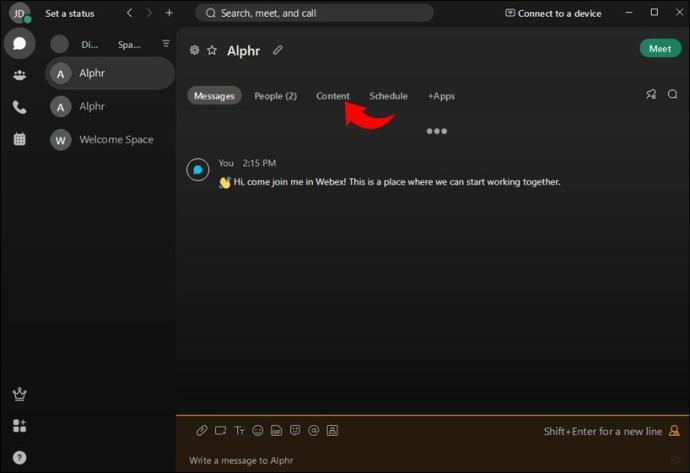
- Presione "Pizarras" y haga clic en "Nueva pizarra".
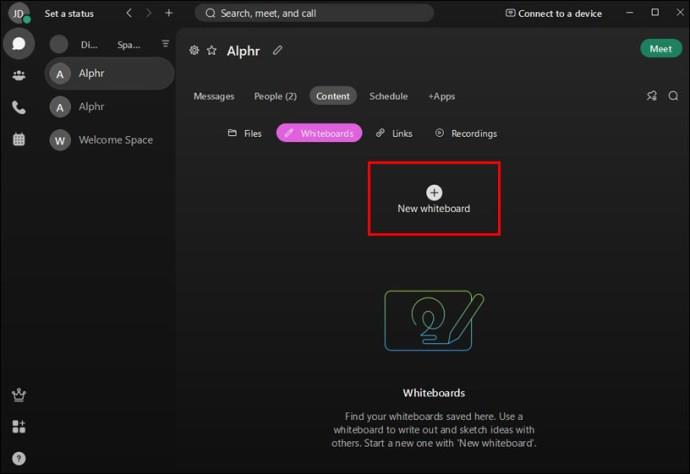
- Seleccione una de las numerosas opciones para escribir, dibujar o escribir texto en la pizarra.
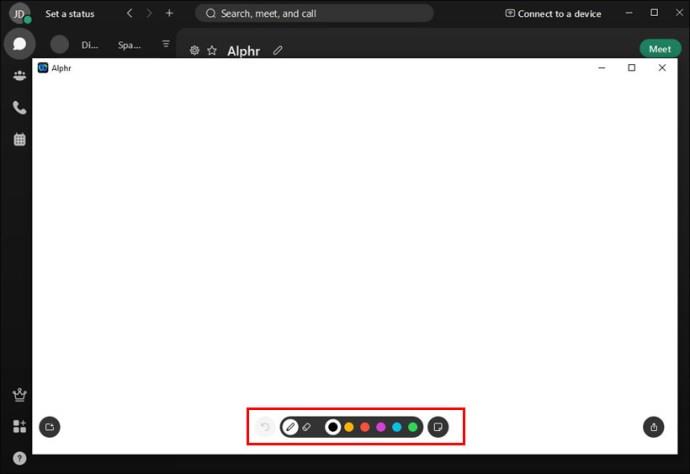
Webex ofrece a sus usuarios una cantidad ilimitada de espacio en la pizarra. Dado que los espacios de Webex son privados, solo los miembros pueden ver y editar la pizarra.
Cómo usar la pizarra en Webex en un iPhone
Si viaja con frecuencia y no tiene acceso a su computadora, siempre puede usar la aplicación móvil de Webex diseñada para su iPhone. La opción de pizarra está disponible y es fácil de usar. Además, para muchas personas dibujar en pizarras con los dedos es mucho más sencillo. Le mostraremos cómo usar la opción de pizarra en una reunión o en un espacio.
Siga los pasos a continuación para crear y administrar la pizarra en una reunión de Webex en su iPhone:
- Durante una reunión, presione los tres puntos en el menú y elija "Compartir contenido".
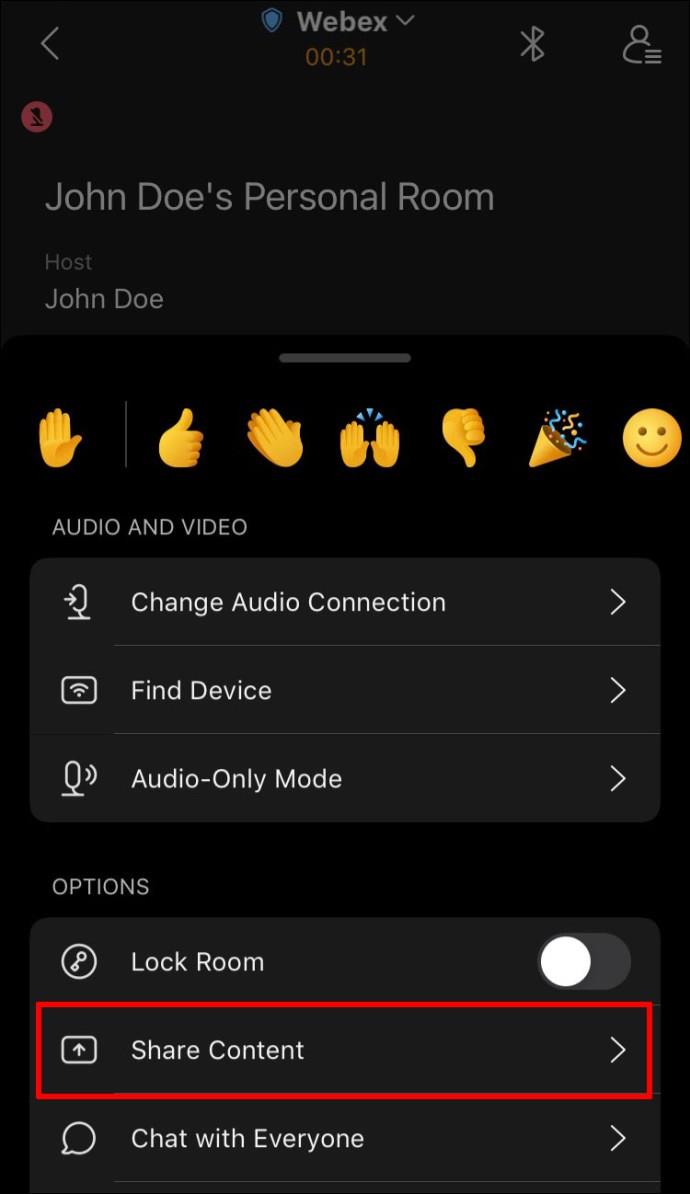
- Elija una pizarra guardada o cree una nueva tocando "Nueva pizarra".

- Elija una de las opciones que ofrece Webex para dibujar, escribir o agregar pegatinas a la pizarra. También puede personalizar quién puede ver o editar la pizarra.
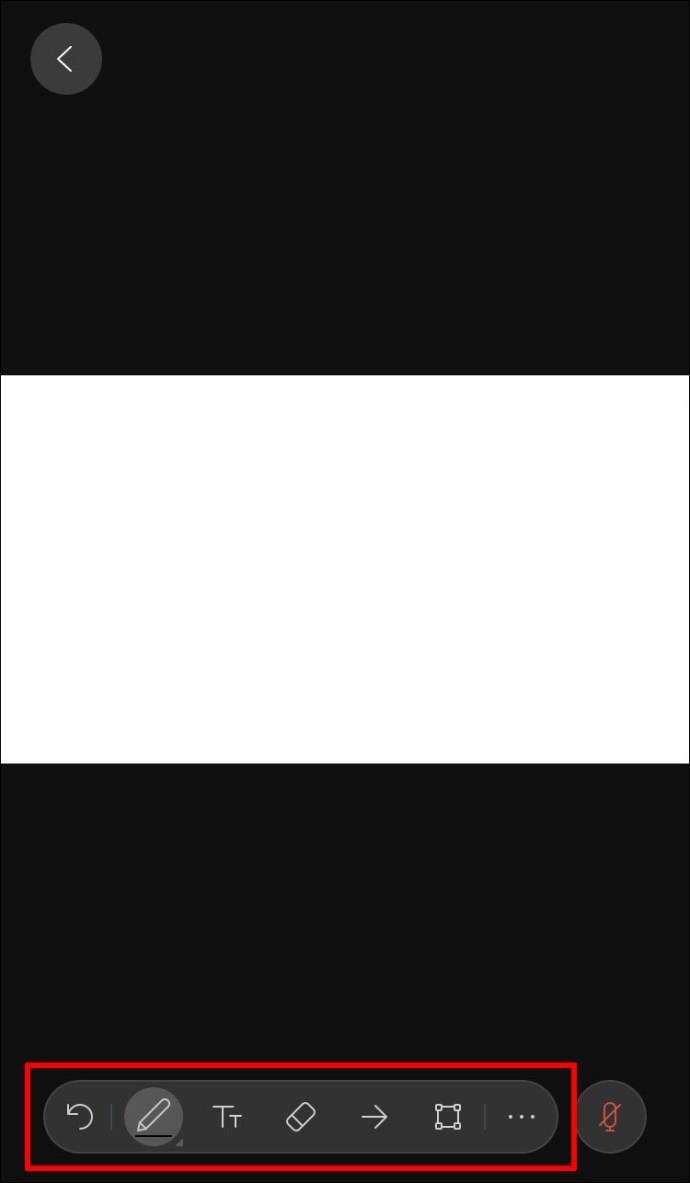
- Si desea dejar de compartir, presione el botón "<".
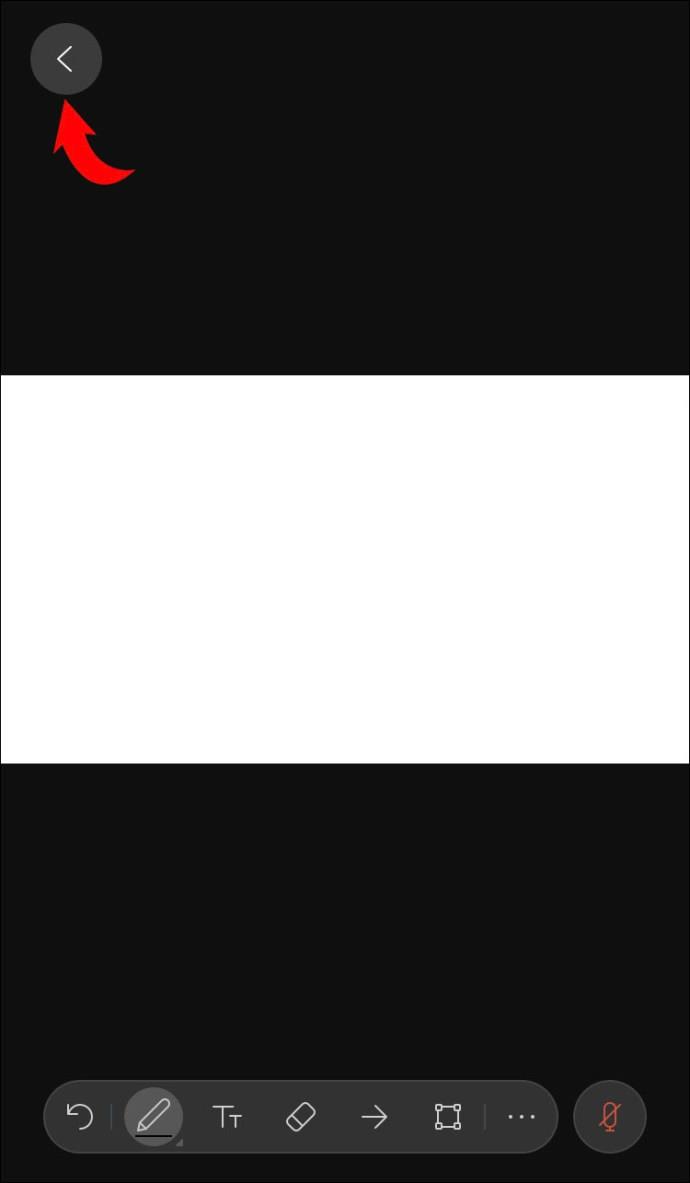
Cómo usar la pizarra en un espacio de Webex en un iPhone
Tener una pizarra en un espacio de Webex es una excelente manera de alentar a sus compañeros de trabajo a ser creativos. Aquí se explica cómo crear y editar una pizarra en un espacio de Webex con su iPhone:
- Vaya al espacio deseado y presione los tres puntos y elija "Contenido".
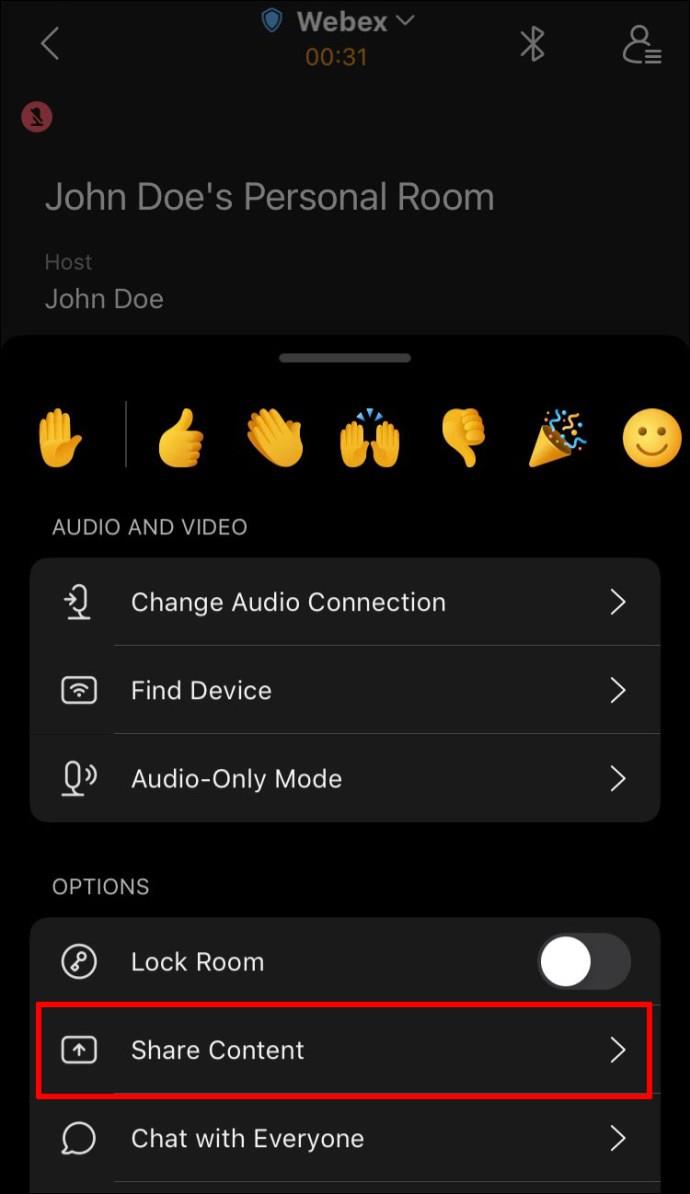
- Seleccione "Pizarra" y luego toque "Nueva pizarra".

- Elija si desea dibujar, escribir o agregar una etiqueta. Seleccione el color de su marcador y pruebe las diferentes funciones que ofrece Webex.
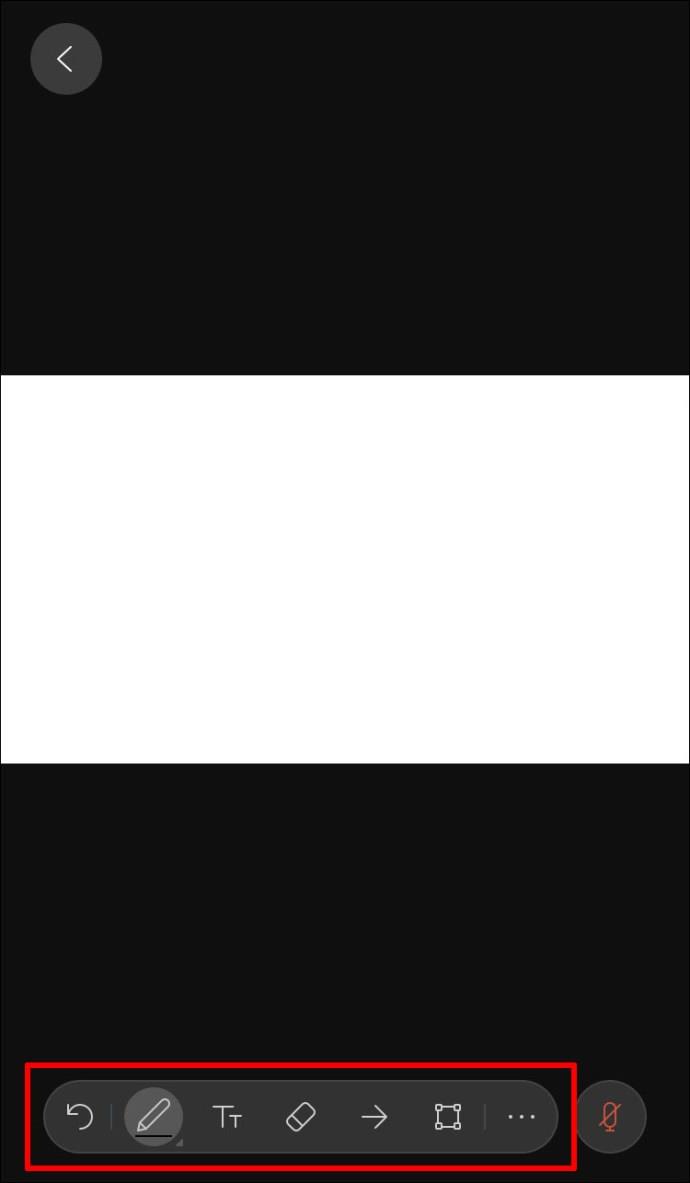
Webex proporciona espacio de pizarra ilimitado para sus usuarios. Use dos dedos para moverse por la pizarra en su iPhone.
Cómo usar la pizarra en Webex en un Android
Webex está disponible como una aplicación de Android y se puede descargar desde Play Store . Si viaja con frecuencia o está lejos de su computadora, esta aplicación le permite estar al tanto de todo lo que sucede en el lugar de trabajo.
Webex le permite crear pizarras mientras está en una reunión o en un espacio. Dado que los pasos varían ligeramente, cubriremos ambos.
Si está en una reunión y quiere usar una pizarra para representar visualmente una idea, siga los pasos a continuación:
- Seleccione los tres puntos.
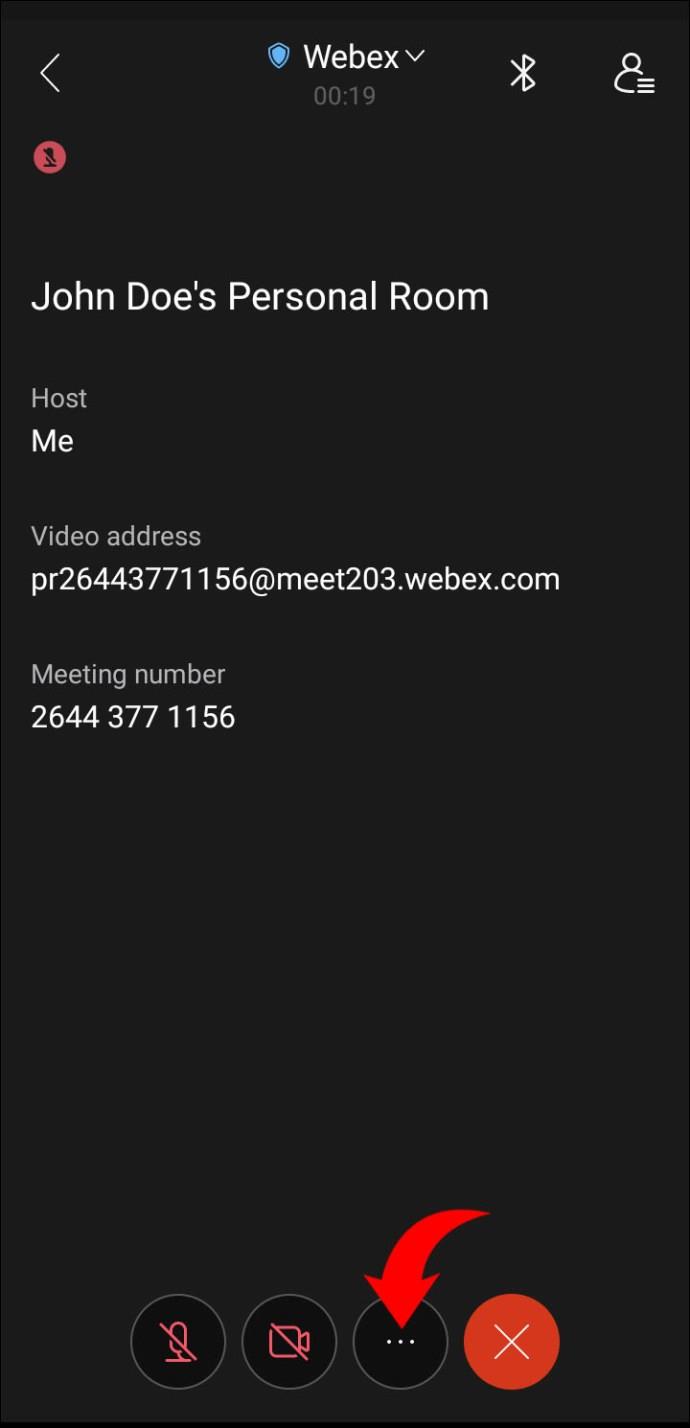
- Toca "Compartir contenido".
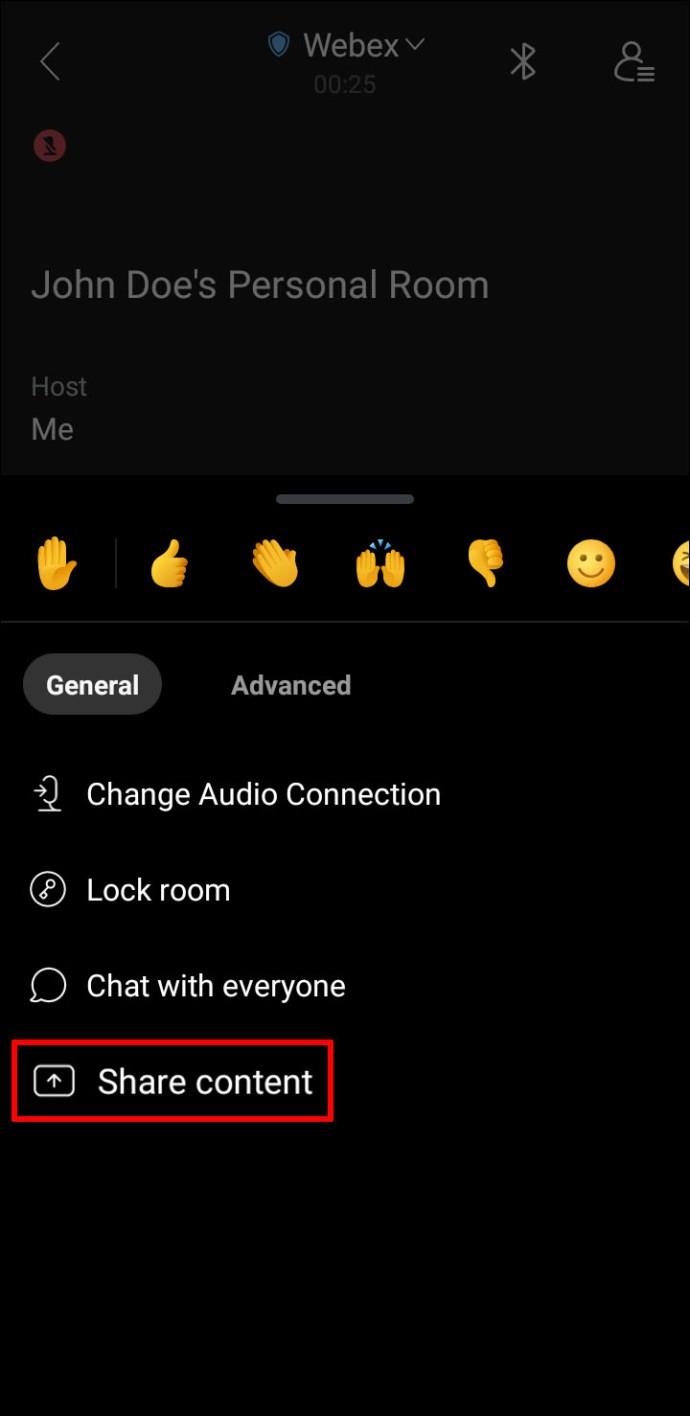
- Elija si desea utilizar una pizarra previamente guardada o crear una nueva tocando el botón "Nueva pizarra".
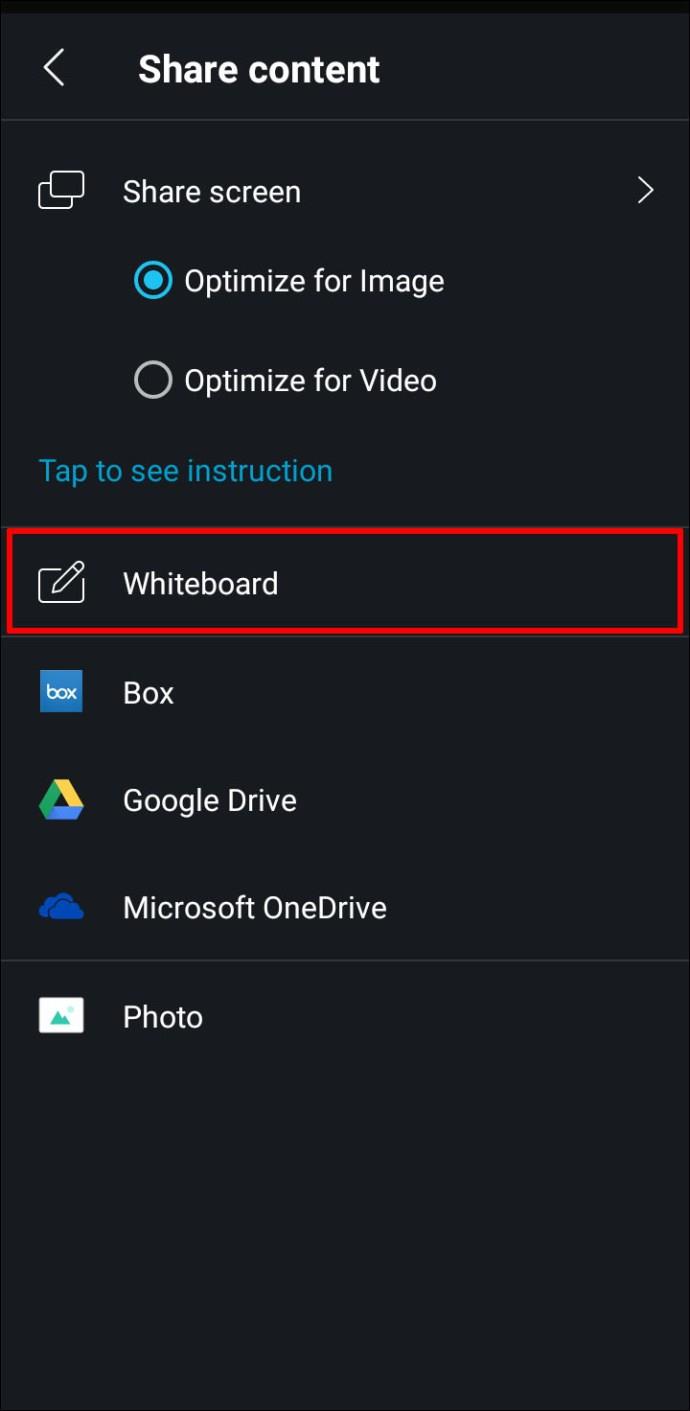
- Seleccione las opciones para dibujar, escribir, agregar pegatinas, etc. También puede personalizar si desea permitir que otros editen la pizarra. Para facilitar la orientación, puede habilitar punteros de flecha para los participantes.
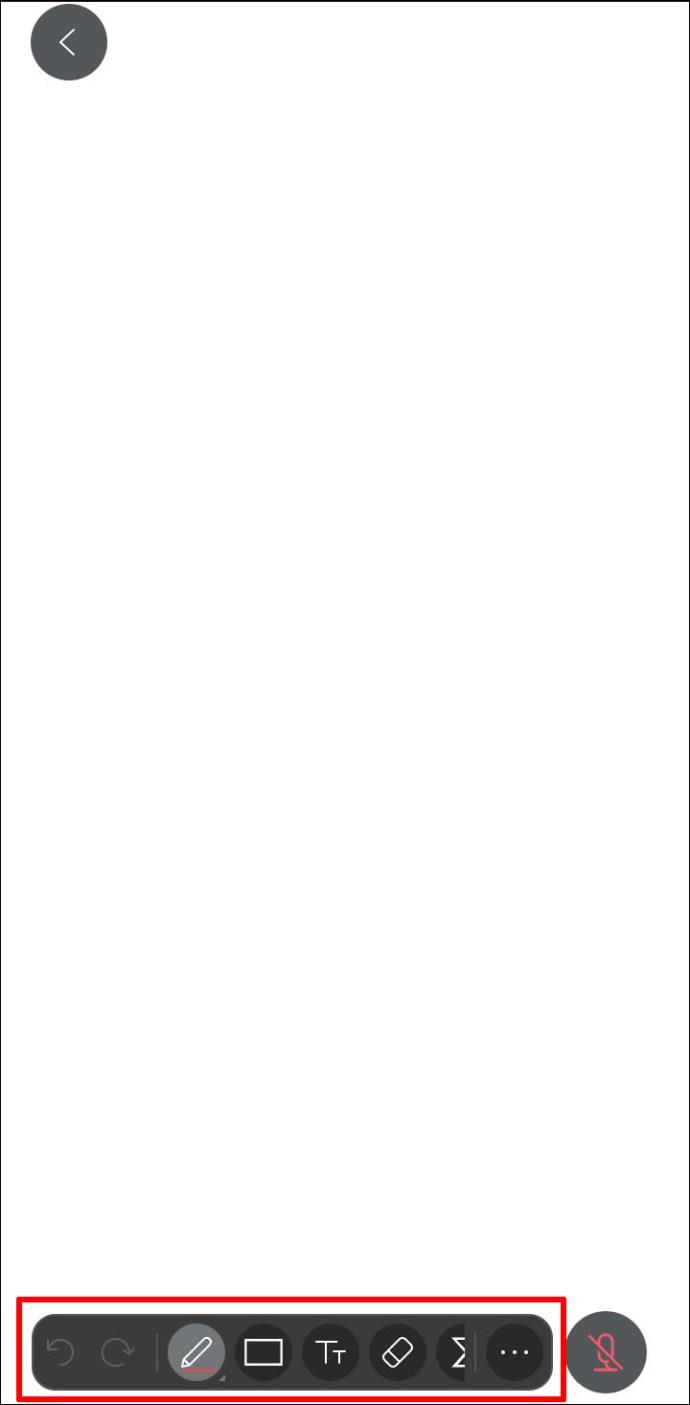
- Toque el botón "<" cada vez que desee dejar de compartir la pizarra.
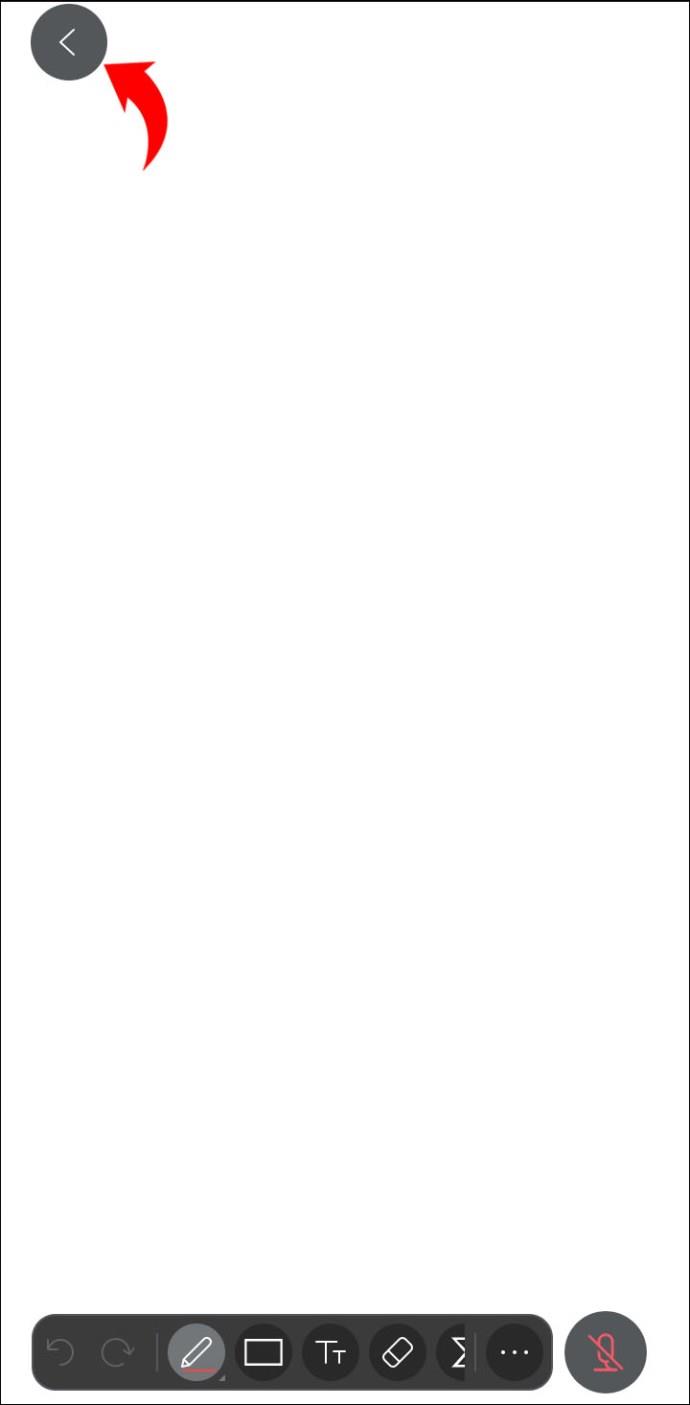
Cómo usar la pizarra en un espacio de Webex en un Android
Si desea mejorar la comunicación en su espacio Webex, utilizar una pizarra puede ser una excelente decisión.
Siga los pasos a continuación para crear y administrar una pizarra en un espacio de Webex usando su Android:
- Abre el espacio donde quieres usar la pizarra y accede al menú de actividades (los tres puntos).
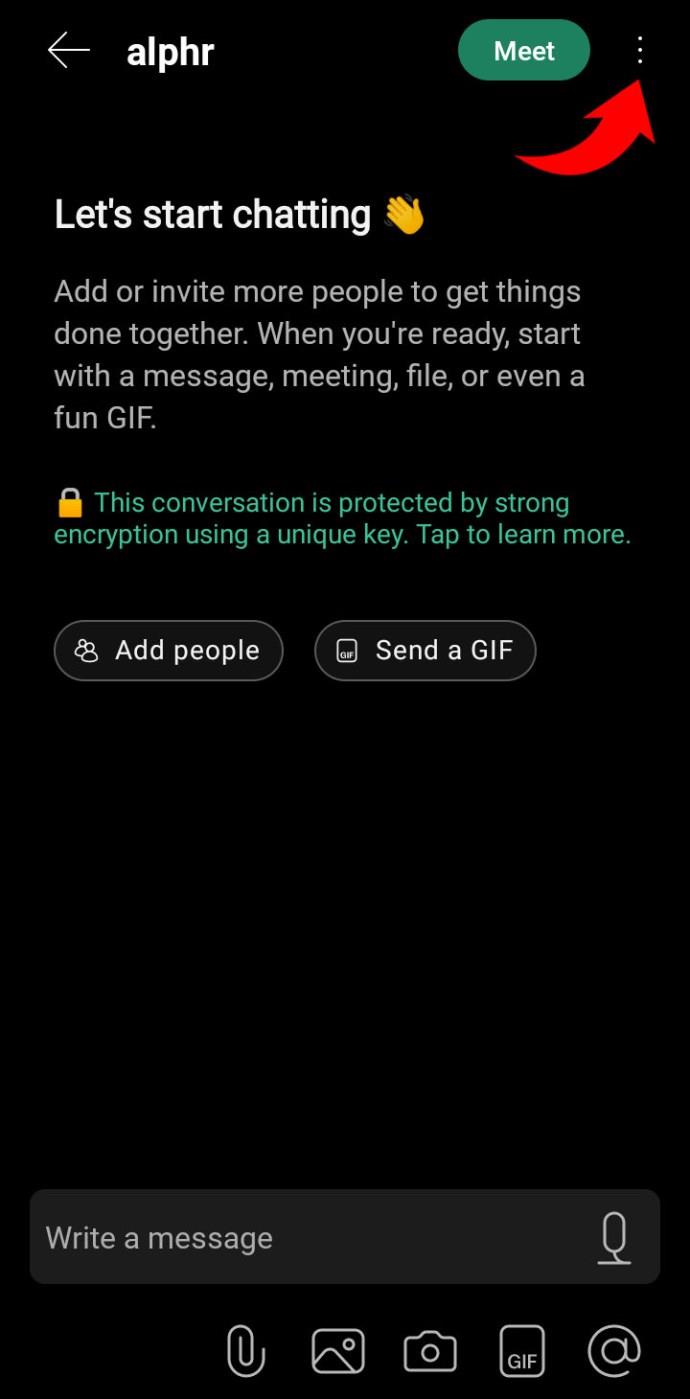
- Seleccione "Contenido".
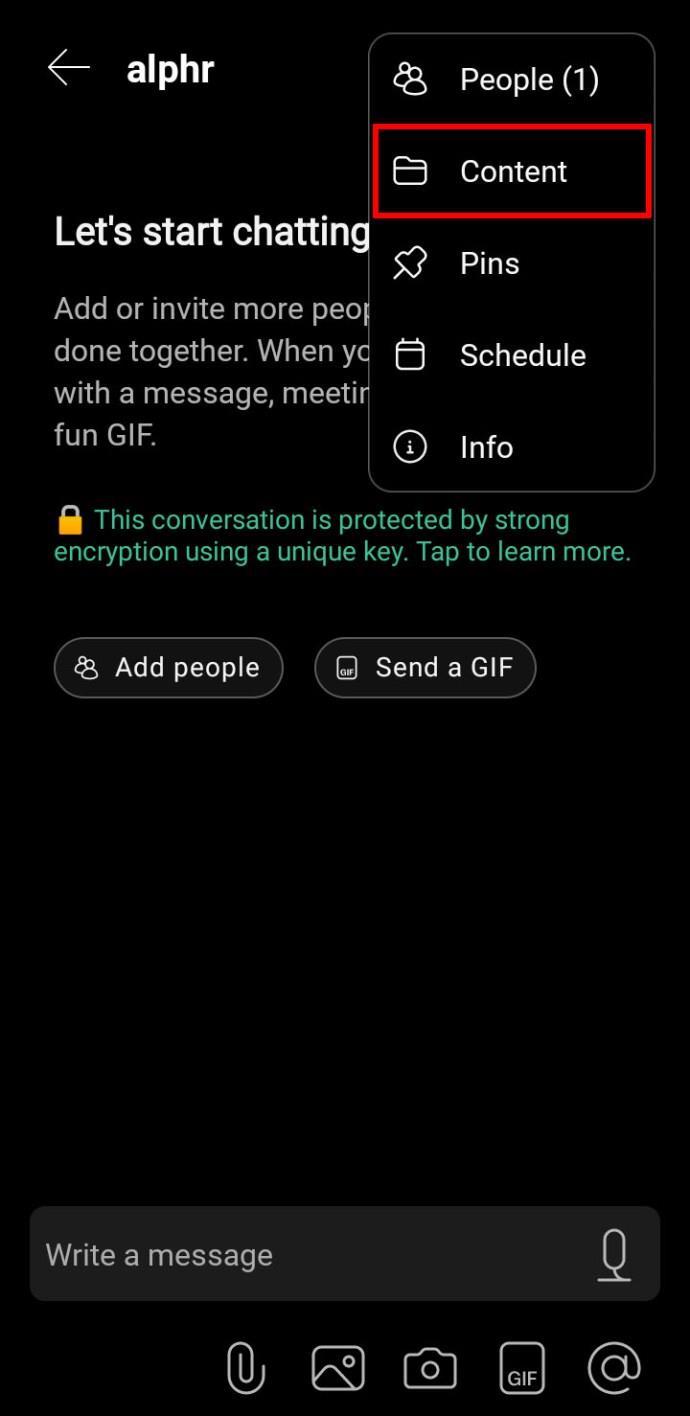
- Seleccione "Pizarra" y toque "Nueva pizarra".
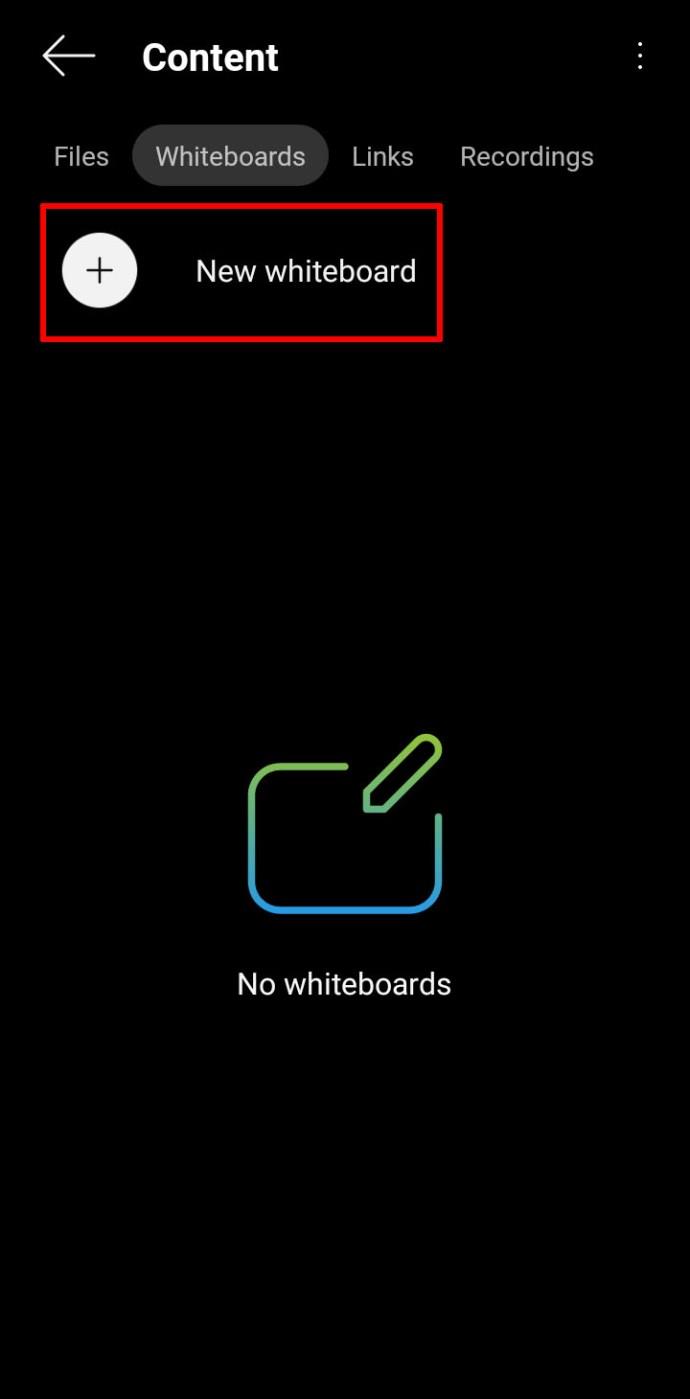
- Use dos dedos para navegar por el espacio ilimitado de la pizarra.
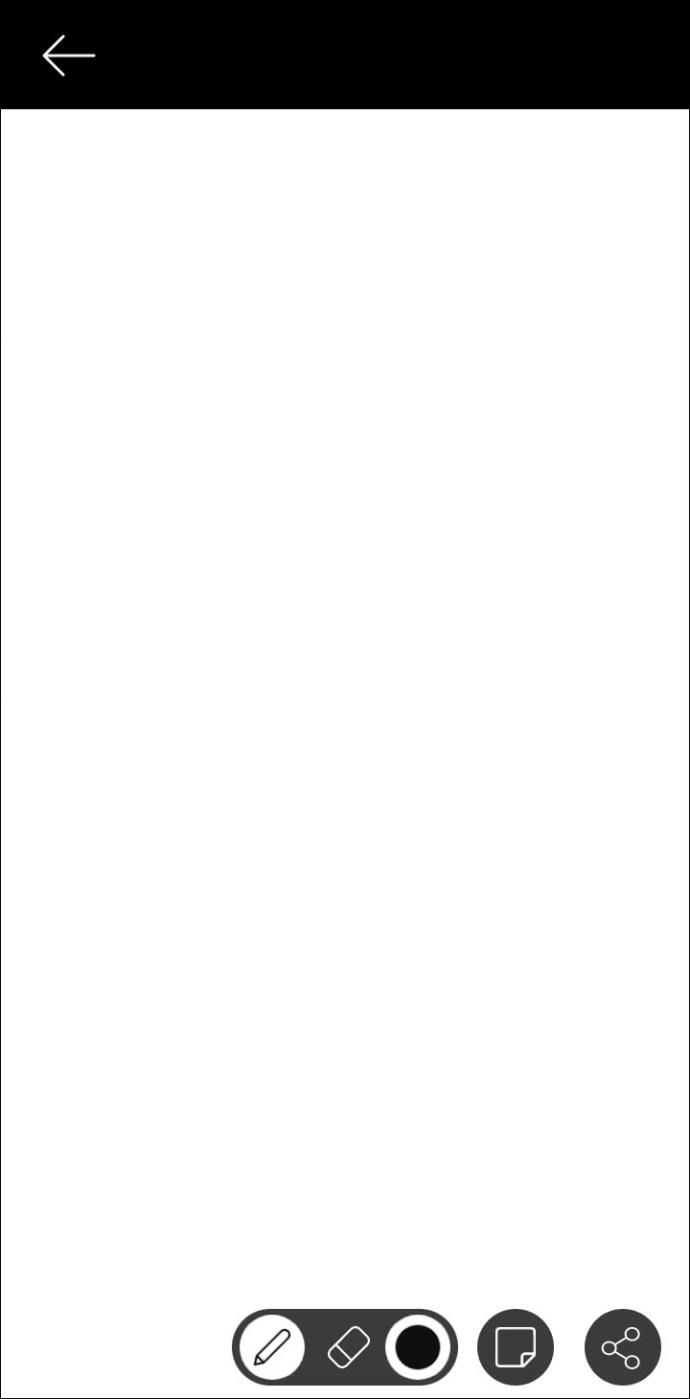
- Toque "Flecha izquierda" para eliminar la pizarra.
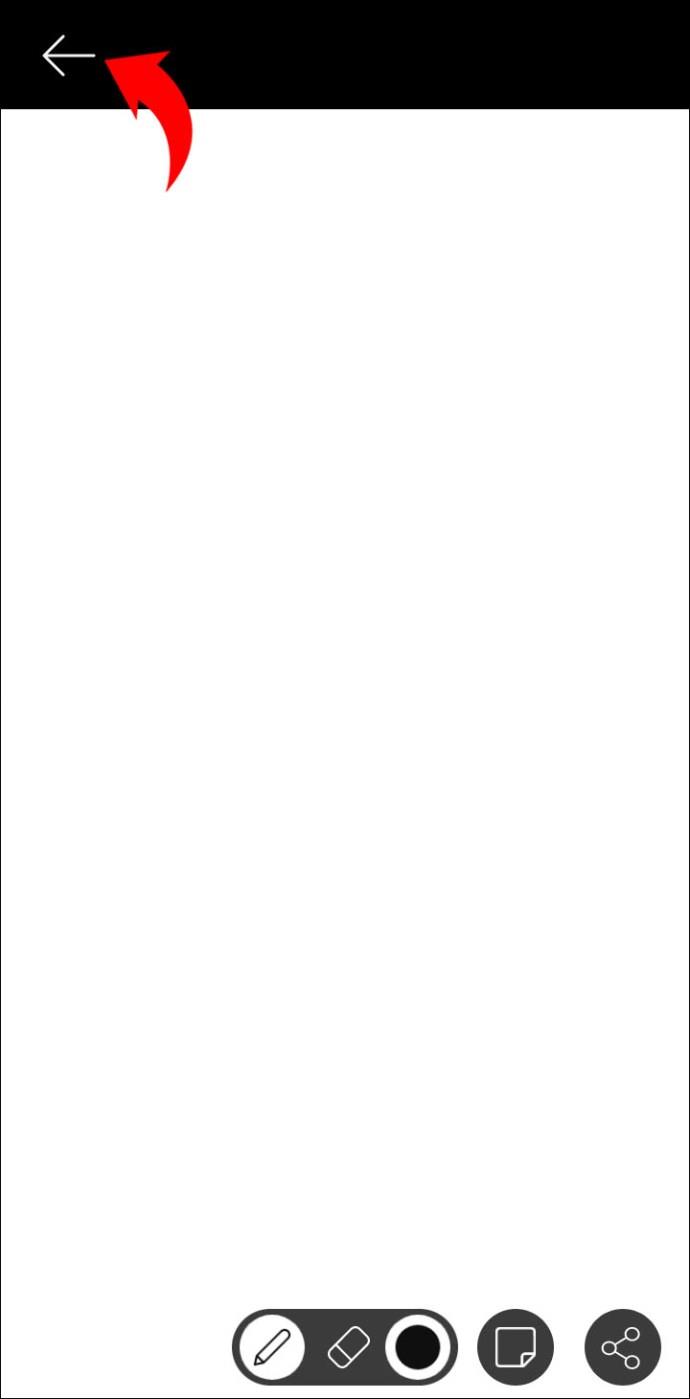
Cómo usar la pizarra en Webex en un iPad
Webex es compatible con iPads y la aplicación se puede descargar desde App Store . Debido a la pantalla más grande, usar la opción de pizarra en un iPad es fácil y divertido.
La mayoría de las personas optan por utilizar la función de pizarra para transmitir un mensaje más fácilmente durante una reunión. Sin embargo, también puede usarlo en un espacio de Webex que comparte con sus compañeros de trabajo. Explicaremos el proceso para ambos casos.
Un simple dibujo en la pizarra de Webex a veces puede ayudar a otros a comprender mejor una idea que está discutiendo en una reunión. He aquí cómo usarlo en su iPad:
- Elija el icono "Compartir".
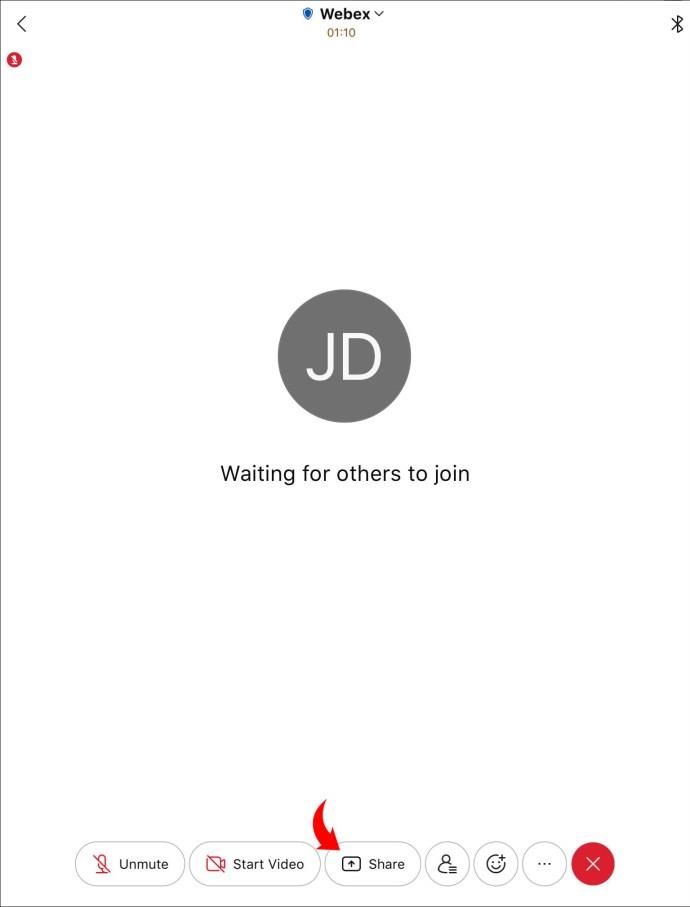
- Después de elegir el icono "Compartir". Seleccione una "Pizarra blanca".
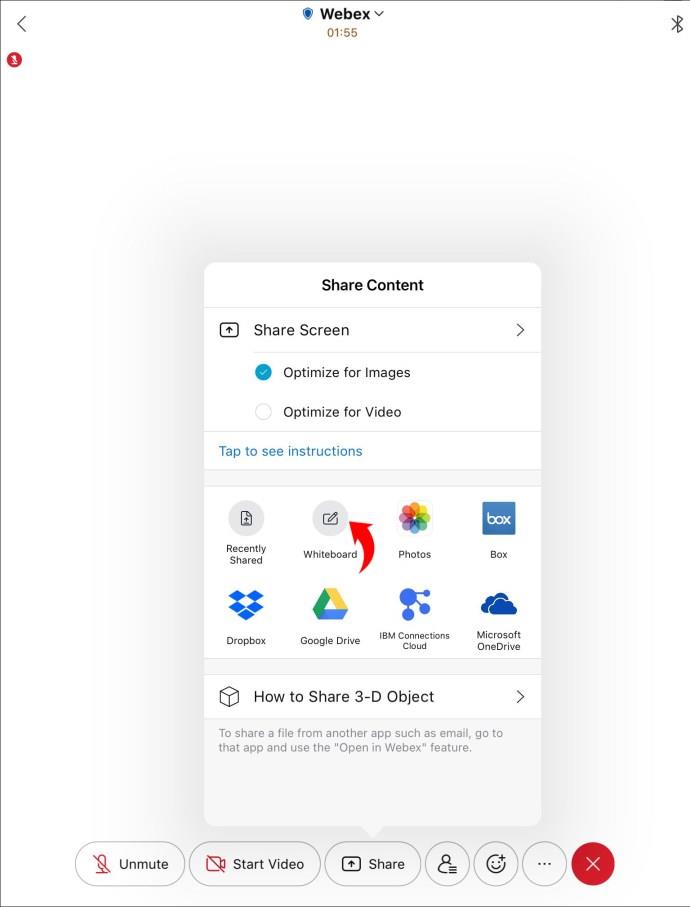
- Personaliza las opciones y comienza a dibujar o escribir en la pizarra. Elija si desea ser el único que puede editarlo o permitir que los participantes contribuyan.
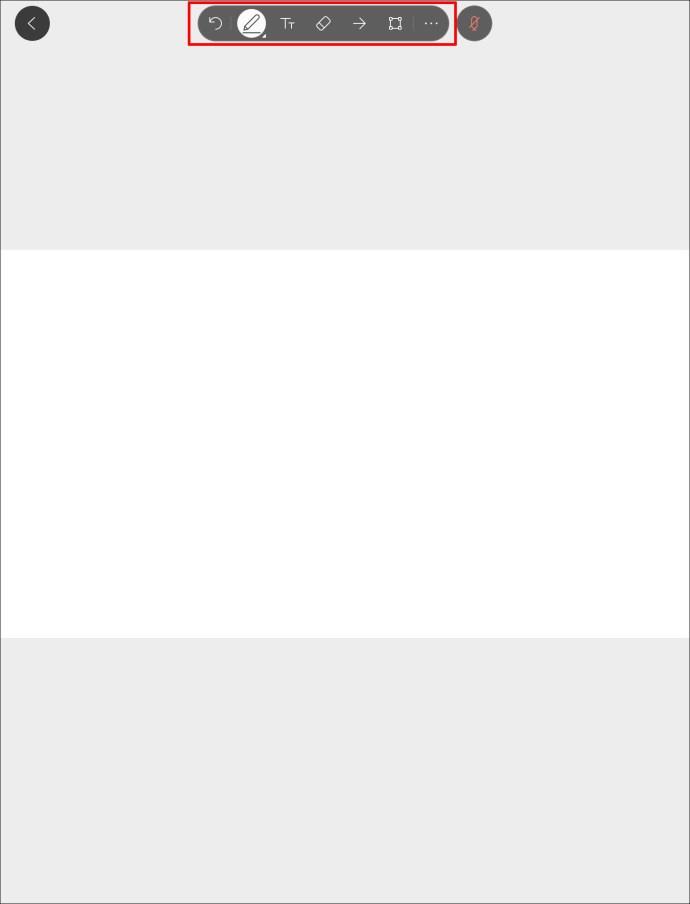
- Cuando haya terminado de usar la pizarra, toque el icono "<".
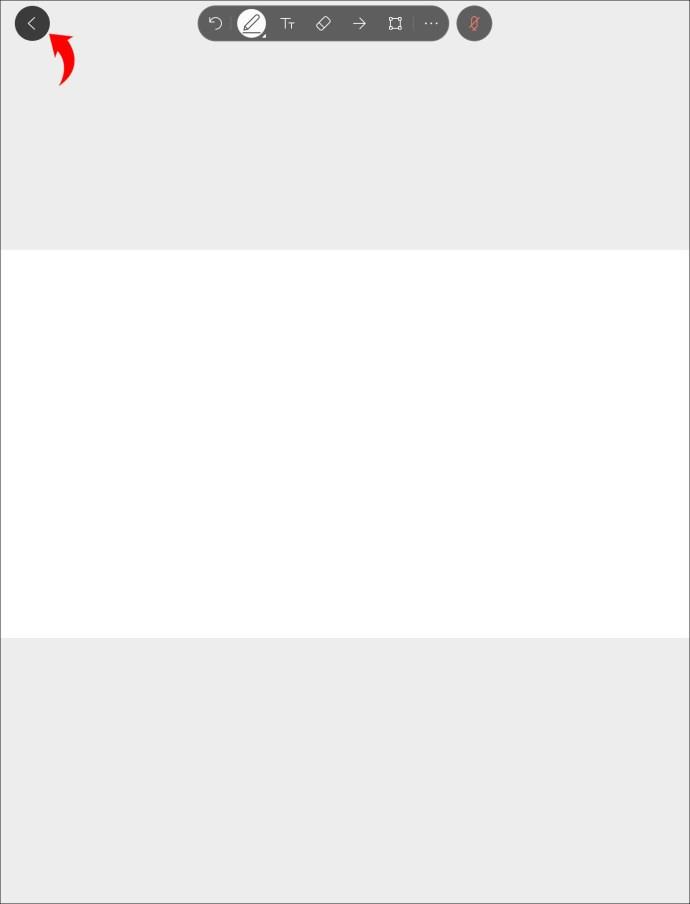
Cómo usar la pizarra en un espacio de Webex en un iPad
Intercambiar ideas en un espacio de Webex siempre es útil. Si desea que sea más divertido y conveniente, puede utilizar la función de pizarra. Aquí está cómo hacerlo:
- Toque los tres puntos y seleccione "Contenido".
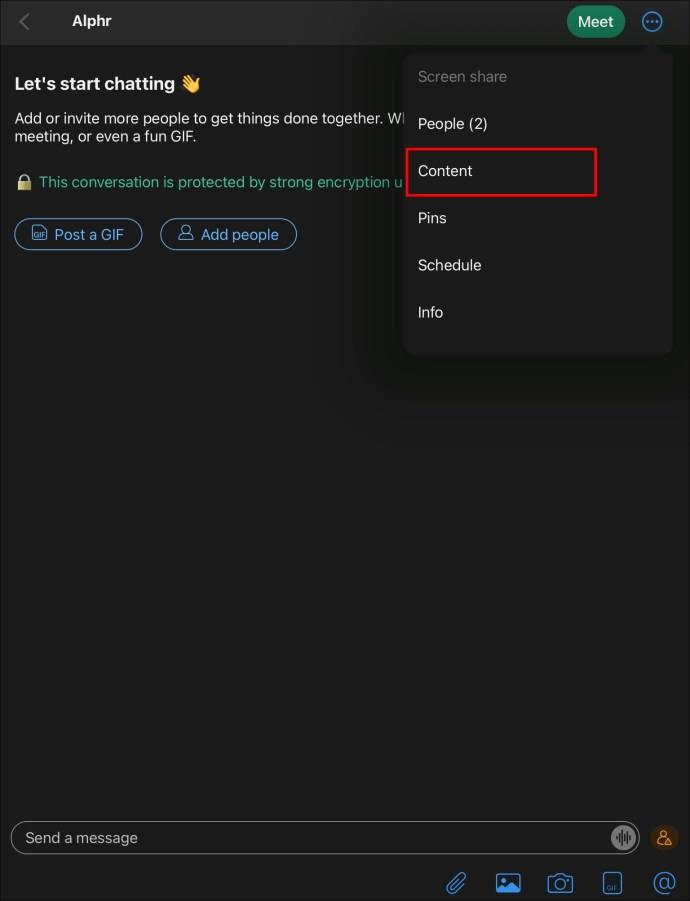
- Presiona "Pizarra" y elige "Nueva pizarra".
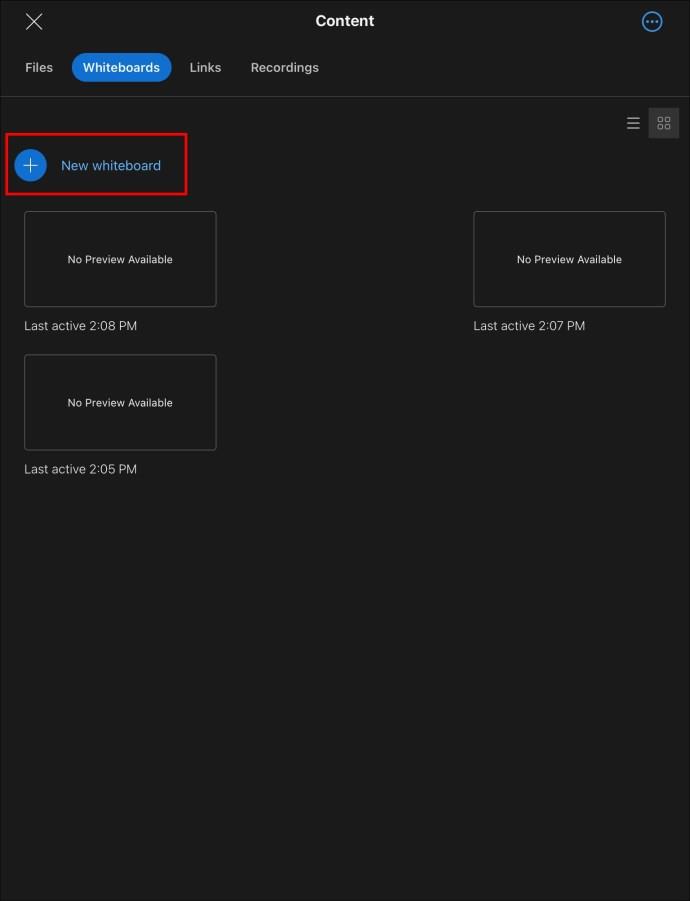
- Comience a editar la pizarra utilizando las opciones de la izquierda.
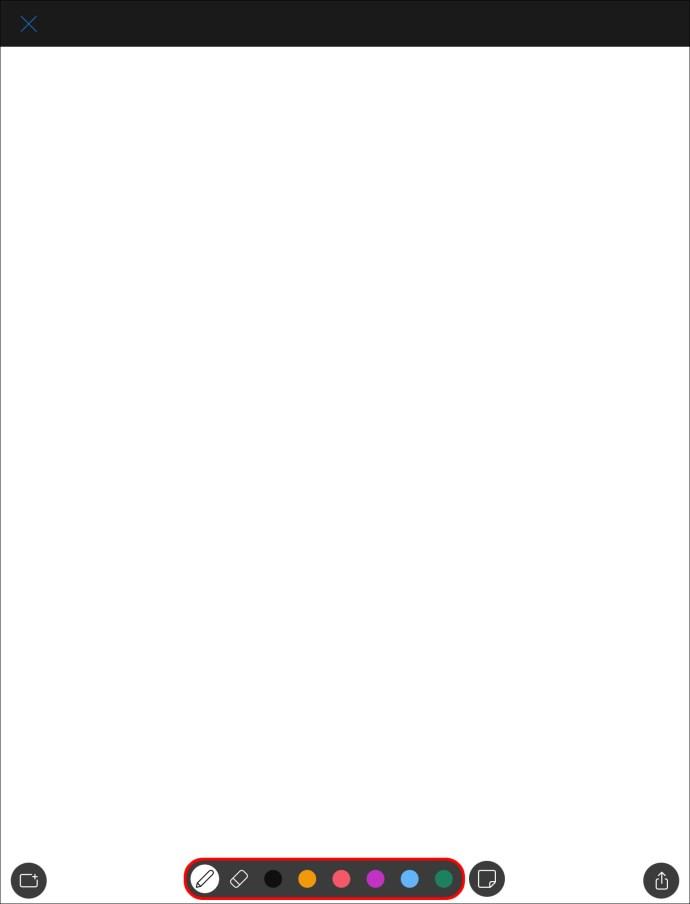
- Toque "Borrar todo" si desea eliminar el contenido y comenzar de nuevo.
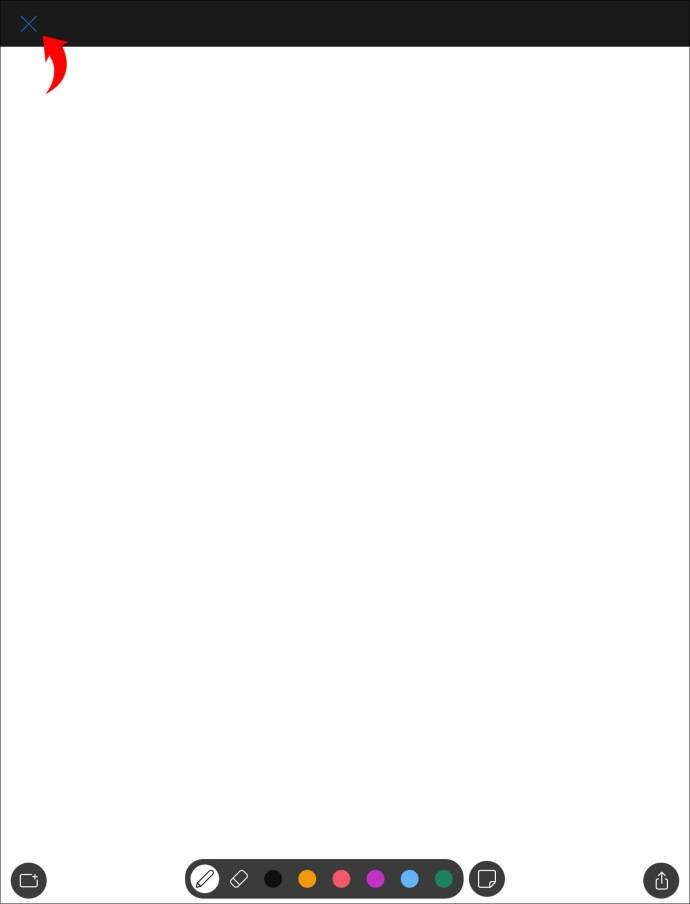
No se aburrirá con la pizarra de Webex
La función de pizarra de Webex le permite visualizar rápidamente un concepto sin perder tiempo en explicaciones. Fomenta la colaboración entre los miembros del equipo y puede ser el lugar de nacimiento de ideas innovadoras. Por supuesto, la pizarra también se puede utilizar solo por diversión.
¿Le parece útil la opción de pizarra? ¿Crees que podría ayudarte a ser más productivo? Cuéntanos en la sección de comentarios a continuación.