Cómo cambiar el formato de moneda en Windows 11

Esta guía le mostrará cómo cambiar el formato de moneda utilizado para su cuenta en Windows 10 y Windows 11.
Enlaces de dispositivos
En los últimos años, asistir a reuniones y citas a través de videollamadas se ha convertido en algo habitual. La mayoría de nosotros asistirá a una reunión de Microsoft Teams utilizando nuestras cuentas de trabajo.

Hay momentos en los que es posible que deba asistir a una reunión de Microsoft Teams sin una cuenta. Un ejemplo de esto sería si va a una entrevista de trabajo en línea y no puede usar su cuenta de trabajo actual.
Lea el artículo a continuación para saber cómo asistir a una reunión de Microsoft Teams sin una cuenta.
Asistir a una reunión de Teams sin una cuenta
Microsoft Teams permite que las personas se unan a las reuniones como invitados. Para ello, necesitará una invitación a la reunión. Si no recibió una invitación del organizador de la reunión, deberá comunicarse con ellos para obtener una. No hay forma de unirse sin esa invitación.
Hay dos opciones para que un invitado se una a una reunión. Puede unirse desde la vista web o a través de la aplicación.
Únase a la reunión de Microsoft Teams en la Web
Haga lo siguiente para unirse a una reunión de Microsoft Teams sin una cuenta en la web.





Una vez que se una a la reunión, será redirigido al área del lobby de la reunión. Dado que asiste a la reunión como invitado, el organizador de la reunión deberá aprobar su entrada desde el lobby a la reunión.
Únase a la reunión de Microsoft Teams en la aplicación de escritorio
Para unirse a una reunión de Microsoft Teams sin una cuenta en la aplicación de escritorio, siga los pasos que se describen a continuación.




Después de unirse, será redirigido al lobby de la reunión. Dado que se está uniendo como invitado, el organizador de la reunión deberá aprobarlo para unirse a la reunión por completo.
Únase a la reunión de Microsoft Teams en la aplicación móvil
Para unirse a la reunión de Microsoft Teams sin una cuenta en la aplicación móvil, siga los pasos que se detallan a continuación.



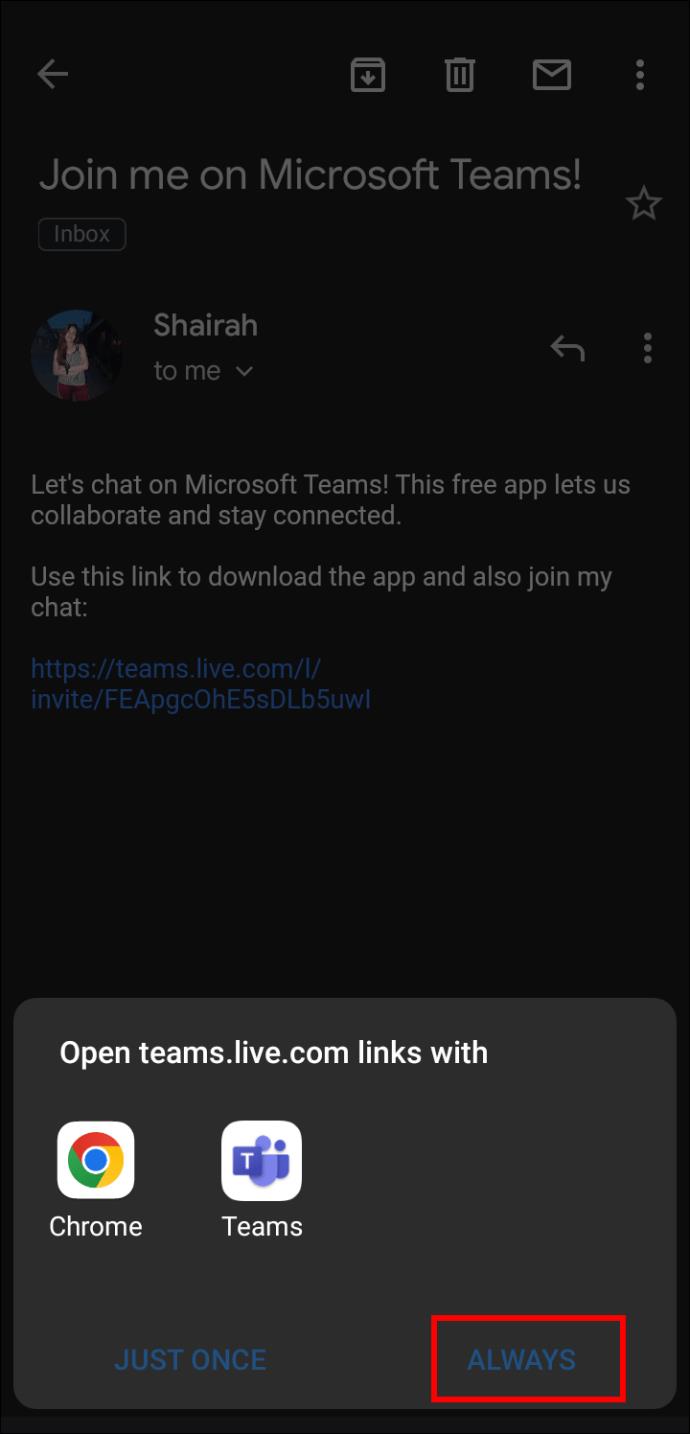

Será redirigido al lobby de la reunión. El organizador de la reunión aprobará su entrada completa a la reunión.
Aprobar invitado en la reunión de Microsoft Teams
Si usted es el organizador de la reunión y un invitado intenta ingresar a la reunión de Microsoft Teams, recibirá una notificación en la vista de la reunión de que está esperando en la sala de espera.
Para permitir que un invitado ingrese a Microsoft Teams, siga los pasos a continuación.



Una vez que un invitado haya ingresado a la reunión, el organizador tendrá control adicional sobre cómo ese invitado interactúa con la reunión. Por ejemplo, el organizador tendrá la capacidad de silenciar o desilenciar al invitado según sea necesario. Un organizador también puede revocar el acceso de un invitado a la reunión en cualquier momento.
Invitados en Teams
Microsoft Teams permite a los usuarios ingresar a las reuniones como invitados. Este proceso sencillo es útil para reuniones con partes interesadas externas, entrevistas de trabajo y más.
¿Ha asistido a una reunión de Microsoft Teams sin una cuenta? Cuéntanos tu experiencia en la sección de comentarios a continuación.
Esta guía le mostrará cómo cambiar el formato de moneda utilizado para su cuenta en Windows 10 y Windows 11.
Esta guía le mostrará diferentes formas de instalar .NET Framework 3.5 en línea y sin conexión en Windows 10.
La partición de recuperación es una partición separada en el disco duro o SSD de su computadora y se utiliza para restaurar o reinstalar el sistema operativo en caso de falla del sistema.
Las configuraciones con dos monitores son cada vez más comunes. La multitarea en una sola pantalla es demasiado limitada.
¿Quieres acelerar Windows 10, mejorar su velocidad o acelerar su inicio? En este artículo encontrarás todas las maneras de acelerar Windows 10. ¡Léelo y aplícalo para que tu ordenador con Windows 10 funcione más rápido!
Ya sea que esté trabajando en una cafetería o revisando su correo electrónico en el aeropuerto, estas alternativas más seguras mantendrán sus datos seguros sin sacrificar su conexión.
Los usuarios pueden ajustar y cambiar el tamaño de los iconos de la barra de tareas para que sean más pequeños o más grandes, según las necesidades de cada persona.
Cuando la herramienta de búsqueda en Windows 10 falla, los usuarios no pueden buscar programas ni ningún dato que necesiten.
La búsqueda en Windows 11 extrae resultados no solo de archivos y aplicaciones en tu computadora, sino también del almacenamiento en la nube vinculado a tu cuenta Microsoft.
Cambiar su contraseña de WiFi a caracteres especiales y complejos es una forma de proteger el WiFi de su familia para que no se use ilegalmente, lo que afectaría la velocidad del WiFi de su familia.
El Panel de Control sigue siendo fundamental en muchas de las tareas de configuración necesarias en tu nuevo sistema operativo. Aquí tienes algunas maneras de acceder al Panel de Control en Windows 11.
.NET Framework de Microsoft es una plataforma de programación que incluye bibliotecas que se pueden instalar o que ya están incluidas en los sistemas operativos Windows. En algunos casos, su equipo no puede instalar este software. Siga la solución del artículo a continuación.
No confíes completamente en la configuración predeterminada de privacidad. Windows 11 no es la excepción, ya que a menudo se excede en la recopilación de datos.
Al descargar Windows 10 de Microsoft, lo descargarás como archivo ISO. Este archivo ISO te permite crear un USB de arranque, un USB de instalación de Windows o una copia fantasma de tu ordenador. ¡Veamos cómo descargar Windows 10!
Una forma rápida de solucionar los problemas más comunes de las redes cableadas es restablecer la conexión Ethernet. Estos son los pasos para restablecer la conexión Ethernet en Windows 11.













