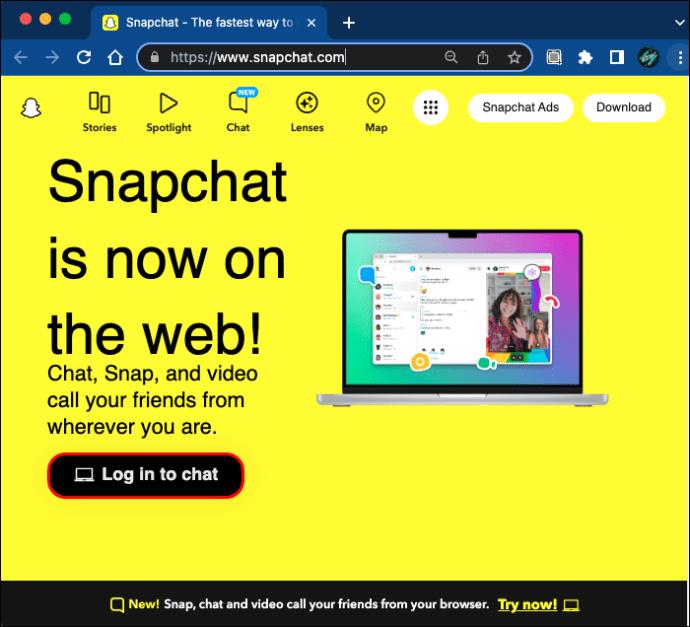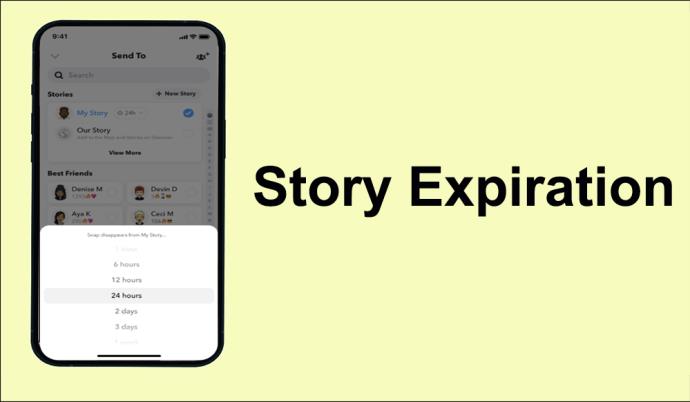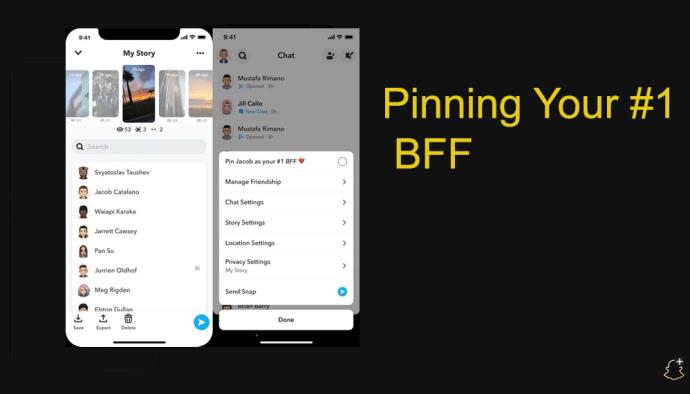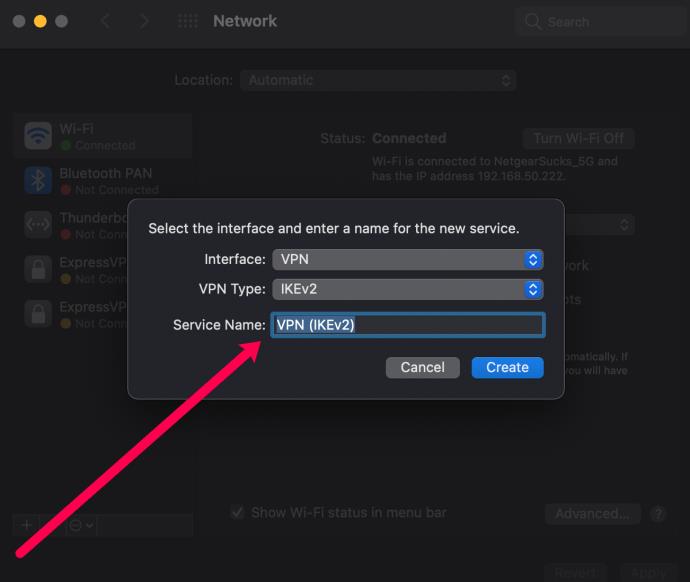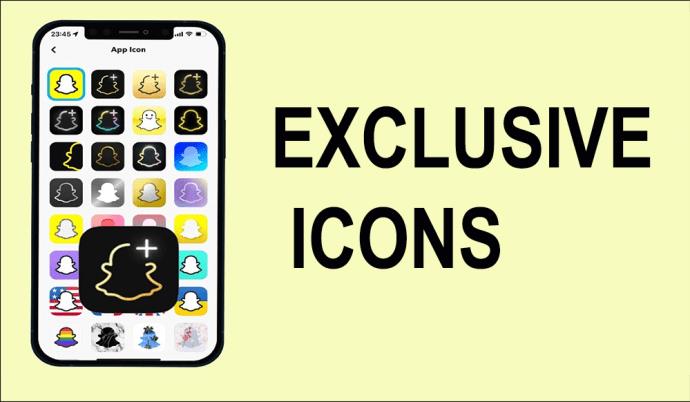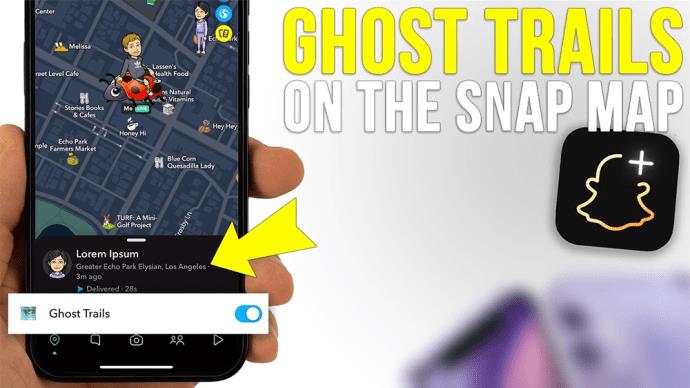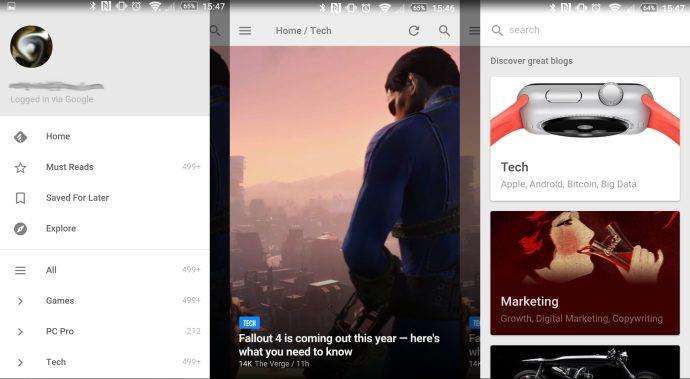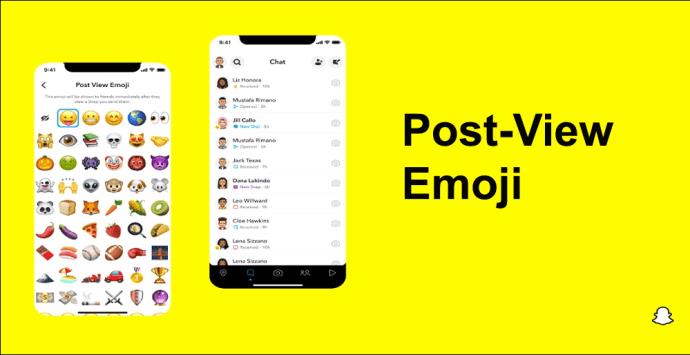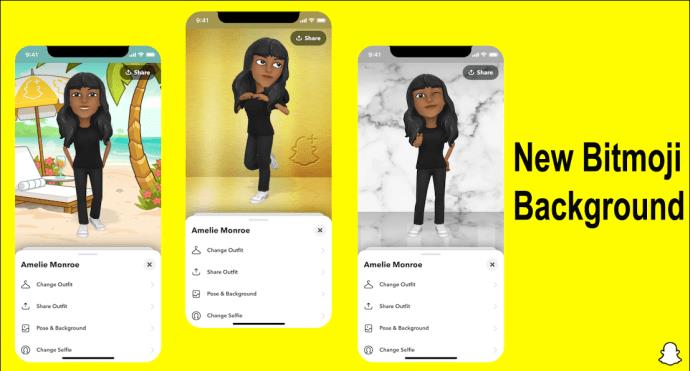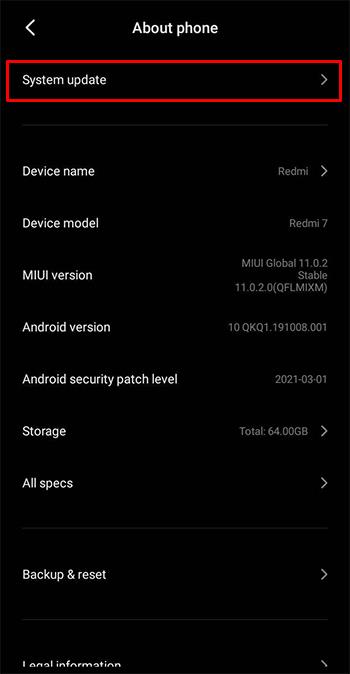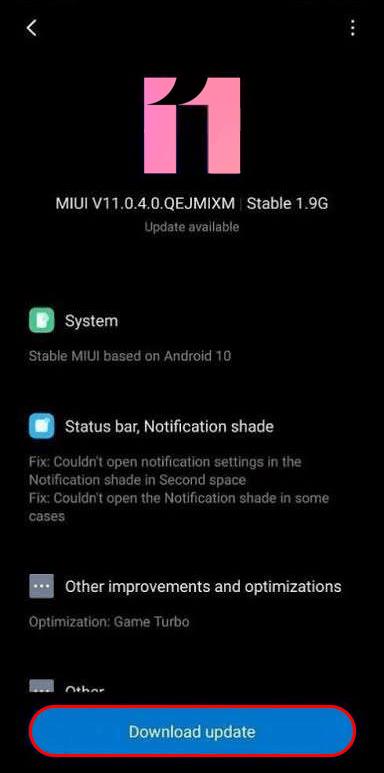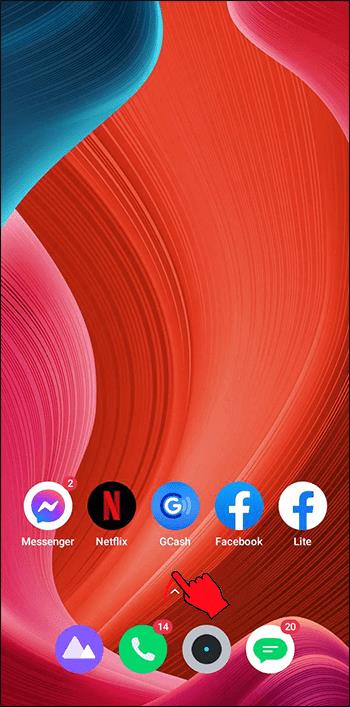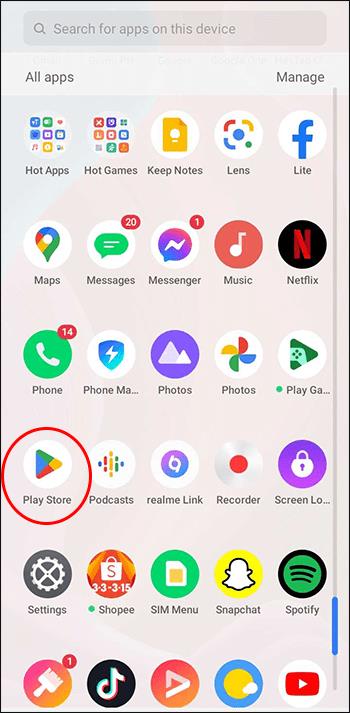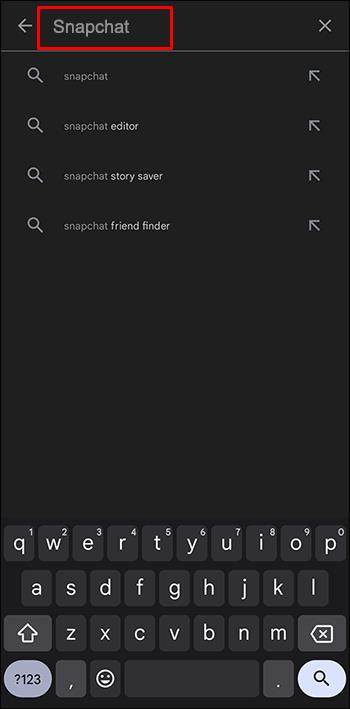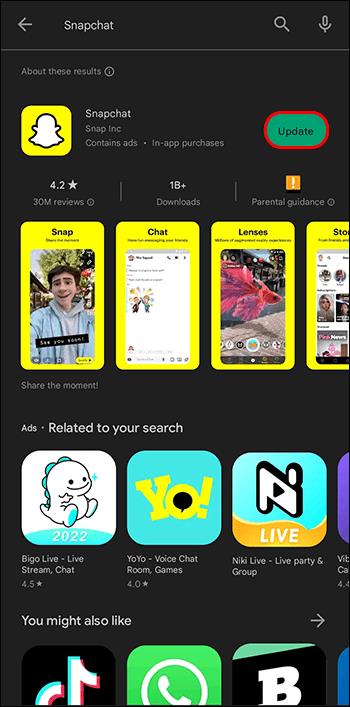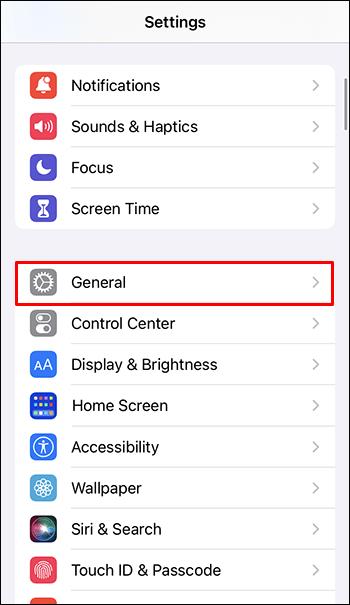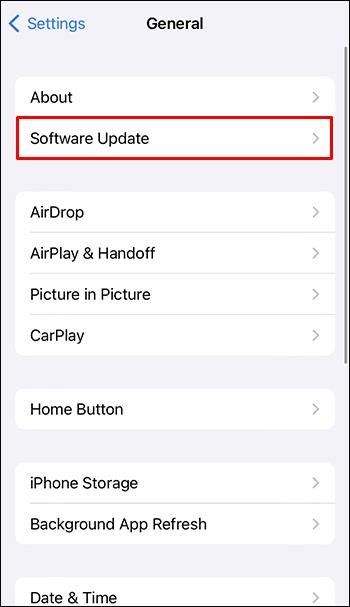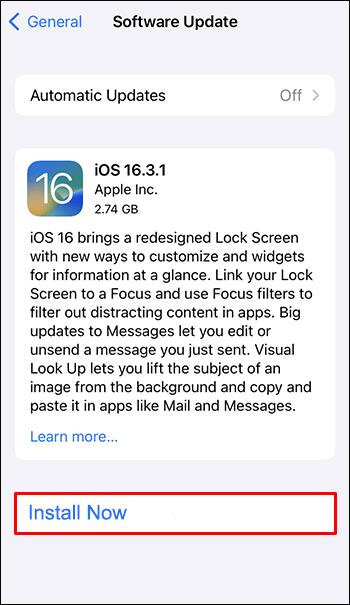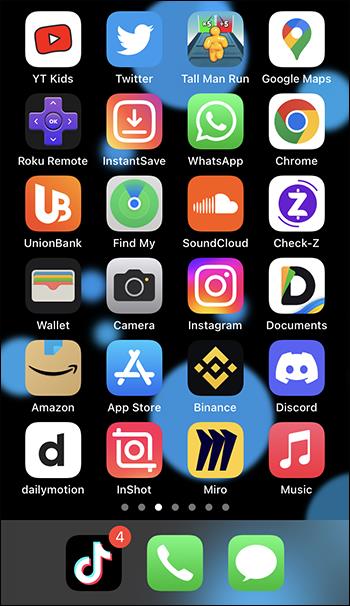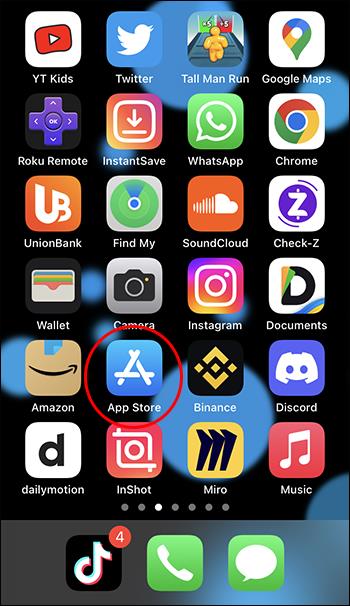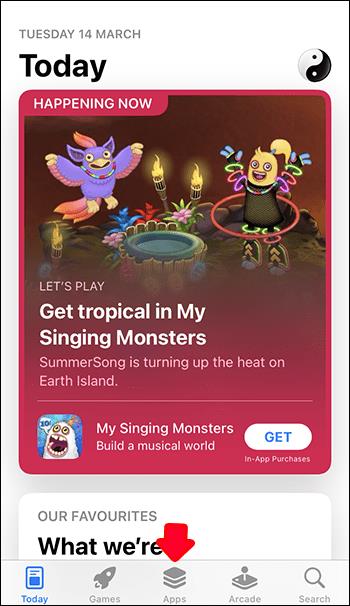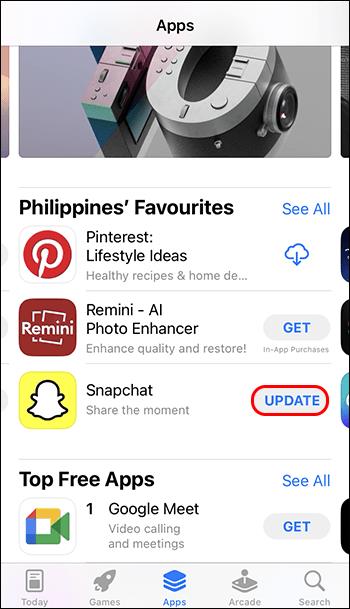Recientemente, Snapchat anunció una versión web de la popular plataforma de redes sociales, lo que facilita mantenerse en contacto con sus amigos y familiares. Los usuarios de Snapchat ahora pueden acceder a esta aplicación en su PC en solo unos minutos

Siga leyendo para aprender cómo iniciar sesión en Snapchat en su PC y cómo solucionar algunos problemas técnicos comunes.
Cómo instalar Snapchat en la computadora
Instalar Snapchat en su PC es un proceso simple. Esto es lo que debe hacer:
- Asegúrate de estar usando Chrome o Edge como tus navegadores predeterminados. Ve a www.snapchat.com . Desde allí, inicie sesión en su cuenta de Snapchat.
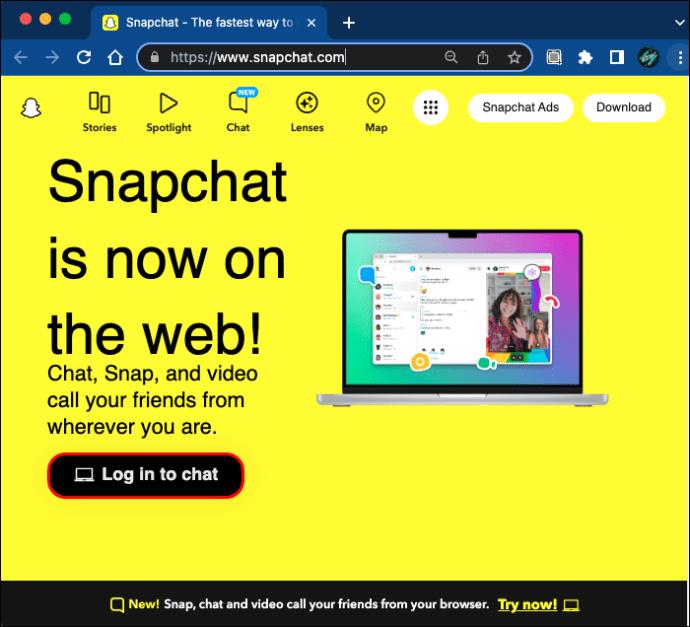
Ahora, puede enviar mensajes, chatear por video o llamar a cualquier persona en sus DM de Snapchat.
Las reacciones de Snapchat y las respuestas de chat también están disponibles. Las lentes estarán disponibles pronto.
¿Snapchat funciona en Mac y Windows?
También puede instalar Snapchat en su computadora Mac y Windows. El proceso es 100% idéntico en ambos sistemas operativos.
Pero hay una trampa. Solo Google Chrome y Microsoft Edge permitirán esta instalación. No podrá acceder a Snapchat en otros navegadores como Firefox u Opera.
¿Están sincronizadas las conversaciones?
Sí. Incluso si no ha iniciado sesión en su cuenta de Snapchat en su teléfono, todas sus conversaciones se sincronizan, por lo que no se perderá nada, incluso si cambia de un dispositivo a otro.
Consejos para la resolución de problemas de Snapchat Web
Acostumbrarse a usar la versión web de Snapchat puede ser confuso al principio, por lo que es posible que surjan problemas técnicos.
Aquí hay un par de consejos para la solución de problemas que pueden mejorar su experiencia de usuario:
Problemas para acceder a la web de Snapchat
Si tiene problemas para navegar por el sitio web oficial al iniciar sesión:
- Compruebe si está utilizando uno de los dos navegadores recomendados.
- Comprueba tu conexión a Internet.
Problemas de audio
Si tiene problemas para escuchar a la persona con la que está hablando:
- Compruebe el volumen del micrófono en su PC.
- Compruebe que se ha concedido el permiso de micrófono.
- Desconecte los auriculares.
- Deshabilitar Bluetooth.
- Cambia las fuentes del micrófono.
- Compruebe si está silenciado o si la pestaña está silenciada.
- Seleccione una fuente de audio diferente.
Problemas de vídeo
Si tienes problemas para ver a alguien:
- Compruebe si se concede el permiso de la cámara.
- Compruebe si la cámara funciona con otras páginas web.
- Desconecta otras cámaras.
¿Qué es Snapchat+?
Además de ponerlo a disposición en su PC, Snapchat ha lanzado una Suscripción a Snapchat+ que ofrece algunas características de vanguardia a sus usuarios.
Si te suscribes a esta nueva versión, obtienes lo siguiente:
Web de Snapchat
Como parte de la versión de Snapchat+, los usuarios ahora podrán usar Snapchat en su PC.
Sonidos de notificación
Los usuarios pueden configurar sonidos de notificación personalizados para diferentes contactos. Esto hace que sea más fácil distinguir quién te envió un mensaje sin siquiera mirar el teléfono. Hay un total de siete sonidos de notificación personalizados entre los que los usuarios pueden elegir.
1. Caducidad de la historia
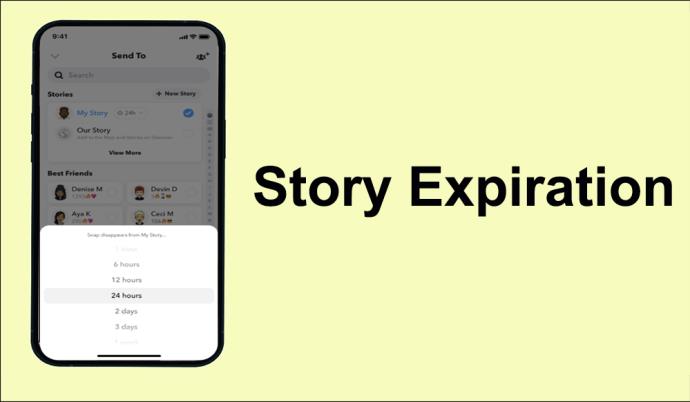
Con Snapchat+, los usuarios ahora pueden personalizar sus historias. Mientras que la historia regular de Snapchat dura 24 horas, la nueva versión permite a los usuarios configurarla para que dure de una hora a una semana.
2. Fijar a tu mejor amiga n.º 1
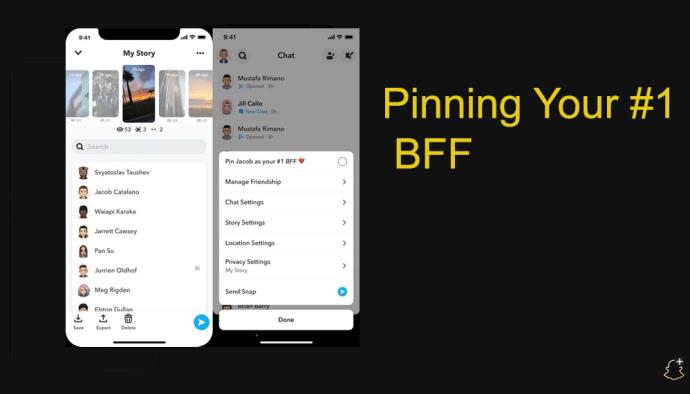
Los usuarios pueden elegir a uno de sus amigos, marcarlo como "# 1 BFF" y fijar su chat en la parte superior. De esa manera, sus mensajes siempre serán una prioridad.
3. Bordes de color de la cámara
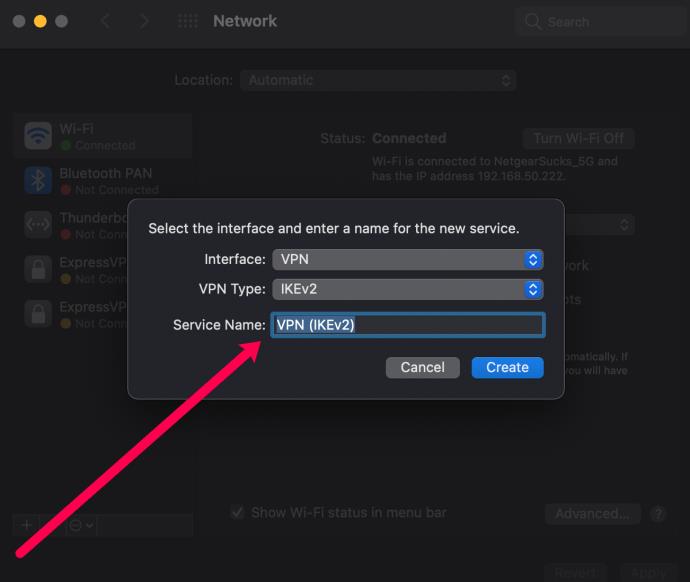
Esta función le permite establecer un borde de color de cámara personalizado. Hay una variedad de colores para elegir.
4. Iconos exclusivos
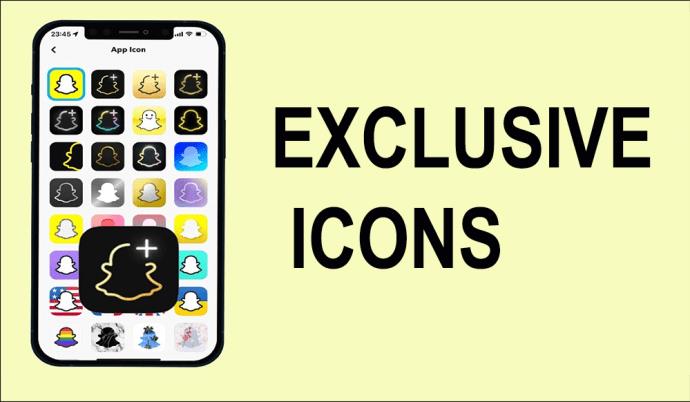
Con esta función, puede cambiar su ícono de Snapchat para que sea llamativo. Los usuarios pueden elegir entre 30 iconos diferentes.
5. Senderos fantasmas
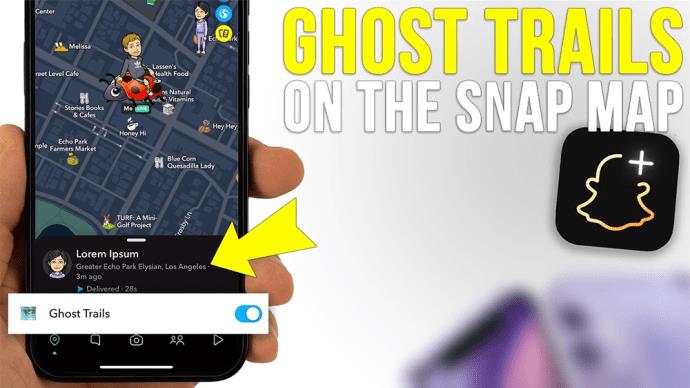
Esta es una función dentro de Snap Maps que puede ayudarlo a ver la ubicación de sus amigos en las últimas 24 horas. Es importante mencionar que esto solo es visible si tus amigos comparten su ubicación.
6. Recuento de repetición de la historia
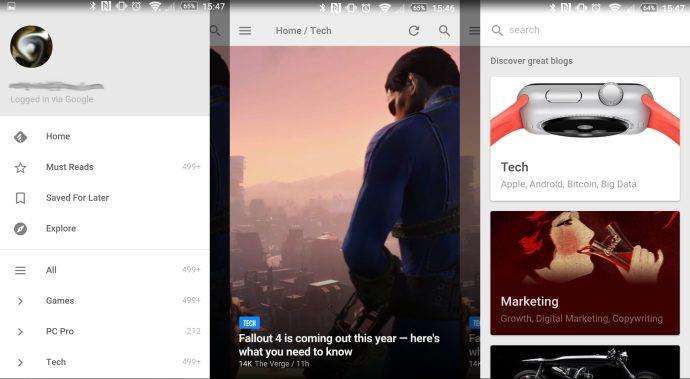
Esta función le permite ver con qué frecuencia sus amigos volvieron a ver su historia.
7. Emoji posterior a la vista
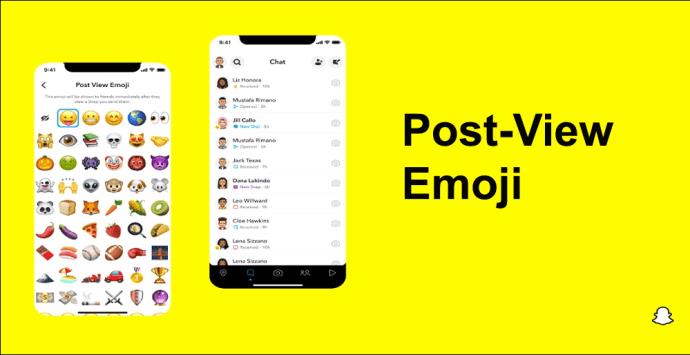
Esto permite a los usuarios de Snapchat configurar un emoji que aparecerá automáticamente cuando sus amigos vean su Snap.
8. Nuevo fondo de Bitmoji
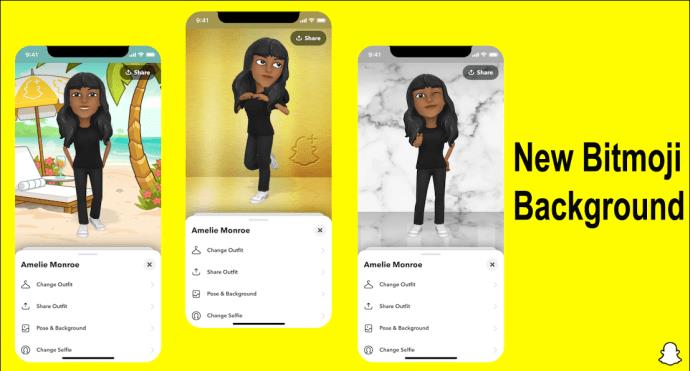
Los usuarios ahora pueden configurar fondos diferentes y más interesantes para sus bitmojis.
Actualización de Snapchat en su teléfono
La fuente principal para usar Snapchat sigue siendo su teléfono inteligente. Y con aplicaciones como Snapchat que usas todos los días, es importante que las actualices a la última versión.
Estos son los pasos para actualizar su Snapchat en su teléfono:
Versión de Android
La primera opción sería actualizar la aplicación desde tus Ajustes:
- Ir a la configuración."

- Desplácese hacia abajo y haga clic en "Acerca del teléfono", luego "Actualización del sistema".
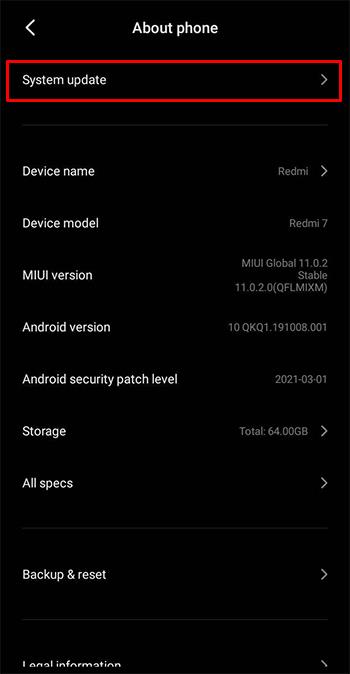
- Compruebe si su software está actualizado.
- Si no es así, haga clic en "Descargar actualización".
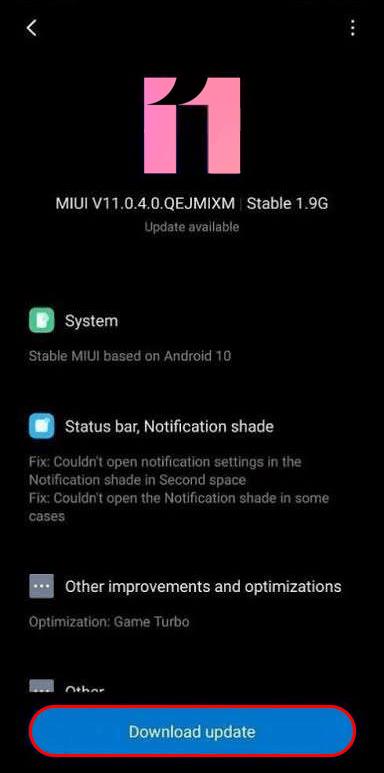
La segunda opción sería actualizar la aplicación desde Play Store:
- Desliza hacia arriba el menú con todas las aplicaciones.
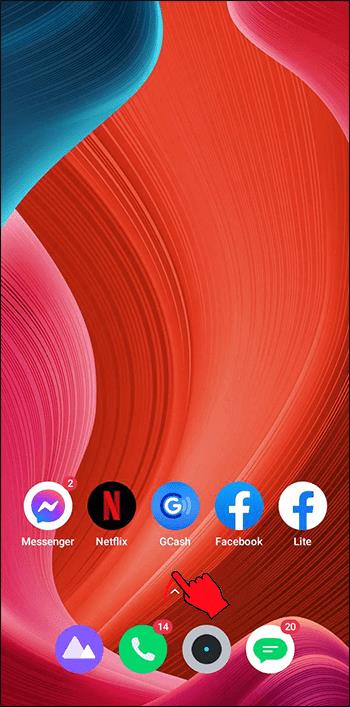
- Haz clic en "Play Store".
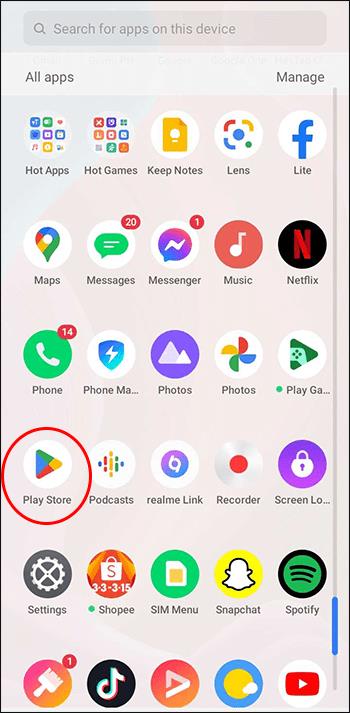
- Escribe "Snapchat" en la barra de búsqueda en la parte superior de tu pantalla.
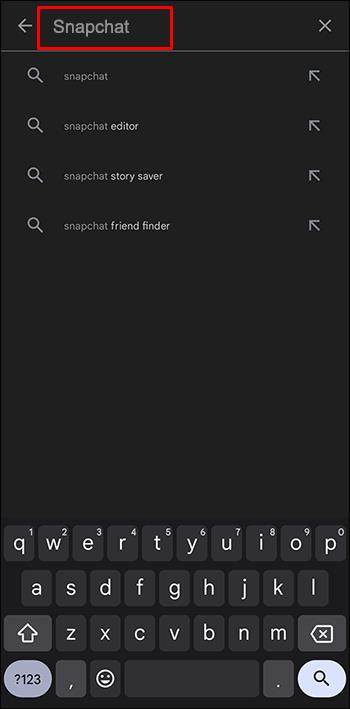
- Haga clic en "Actualizar".
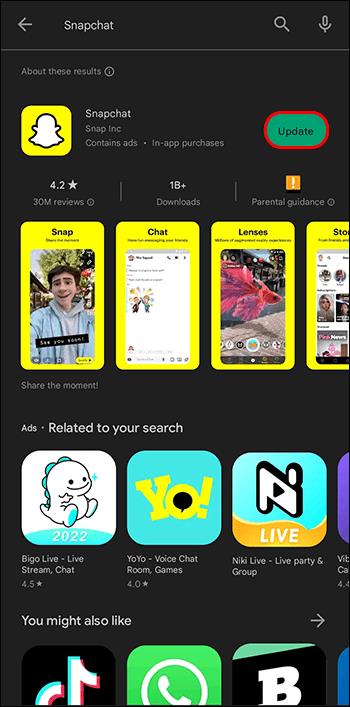
iPhone/iPad
Las opciones son similares. Aquí está el primero:
- Vaya a "Configuración" en su iPhone.

- Desplácese hacia abajo para encontrar "Configuración general".
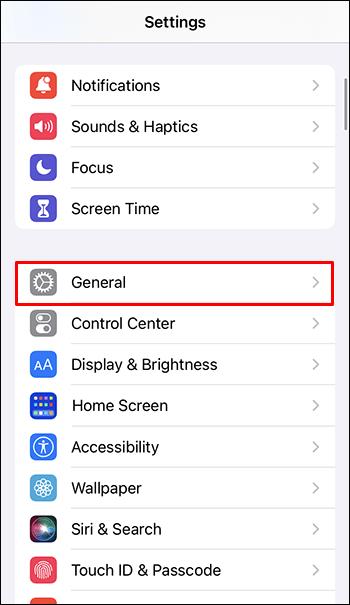
- Haga clic en "Actualización de software".
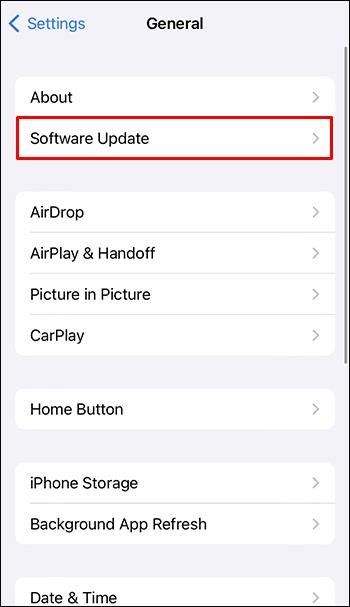
- Desplácese hacia abajo y haga clic en "Instalar ahora".
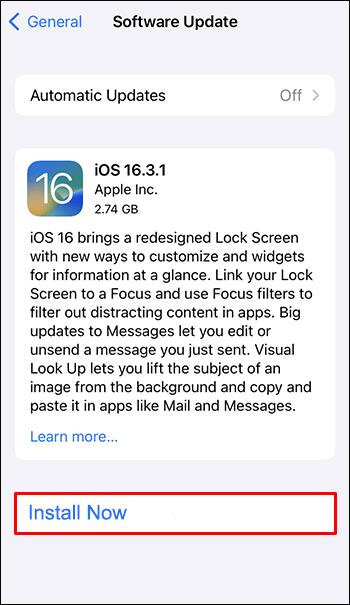
La segunda opción sería ir a la App Store.
- Ve al menú principal de la App Store con todas las aplicaciones.
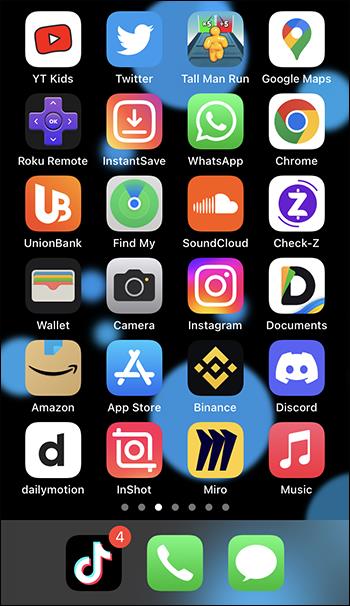
- Toca el icono de la "Tienda de aplicaciones".
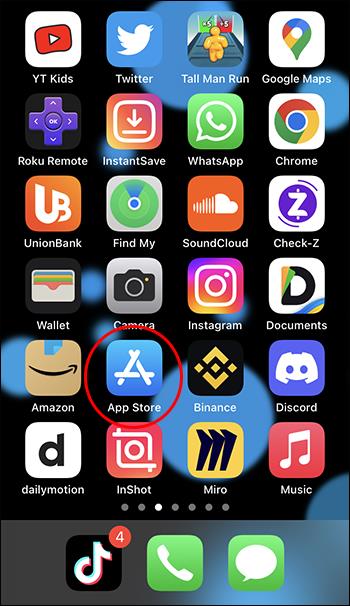
- En la esquina inferior derecha, haga clic en "Aplicaciones".
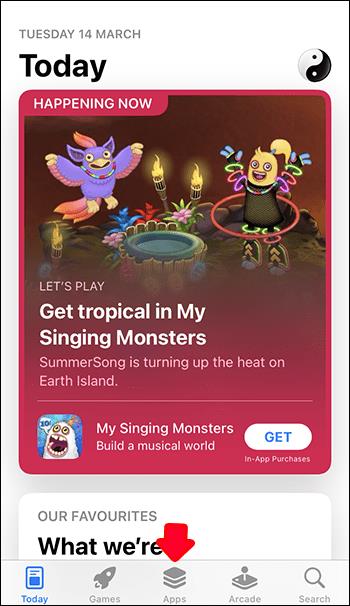
- Busque Snapchat en la lista y haga clic en Actualizar.
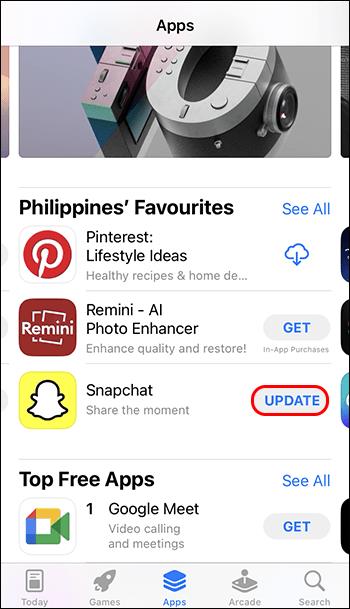
- Vuelva al menú principal e inicie Snapchat.
Cuentas de Snapchat más populares
Ya sea que esté en su teléfono o computadora, puede seguir la vida diaria de sus celebridades favoritas. Aquí están las 10 cuentas de Snapchat más populares para 2023:
- Kylie Jenner – Modelo
- Kim Kardashian – Personalidad de los medios
- Khloe Kardashian – Personalidad de los medios
- Kendal Jenner-Modelo
- Kourtney Kardashian – Modelo
- Selena Gomez - Mujer músico
- DJ Khaled - Músico masculino
- Ariana Grande - Músico femenino
- Kevin Hart - Comediante
- Loren Gray - Músico femenino
Por supuesto, hay muchas más celebridades que puedes seguir en tu Snapchat de escritorio.
preguntas frecuentes
¿Cuánto cuesta Snapchat+?
Esta suscripción le costará al usuario $ 3.99 por mes.
¿En qué países está disponible Snapchat+?
Snapchat+ está disponible en EE. UU., Canadá, Reino Unido, Francia, Alemania, Australia, Nueva Zelanda, Arabia Saudita, Emiratos Árabes Unidos, India, Kuwait y más.
¿Puedes decir si alguien tiene Snapchat+?
Sí. Ve su perfil, y si tiene una estrella al lado de su nombre, tiene Snapchat+.
¿Es Snapchat Web segura?
Absolutamente. Desde que Snapchat comenzó a usar cifrados en fotos y videos que circulan en esta aplicación, es mucho más seguro usar esta aplicación.
¿Snapchat es apropiado para adolescentes de alrededor de 14 años?
Todas las redes sociales son seguras si las usas correctamente. Entonces, sí, Snapchat puede ser seguro para que los adolescentes se mantengan en contacto con sus amigos y familiares siempre que sigan las pautas de Snapchat.
¿Pueden los padres monitorear las cuentas de Snapchat de sus hijos?
Sí. El Family Center de Snapchat permite a los padres monitorear el comportamiento en línea de sus hijos. Los padres pueden ver a quién está enviando mensajes de texto su hijo en Snapchat, pero no pueden alterar los mensajes de ninguna manera.
Cerrar la sesión
Ahora ha aprendido a usar Snapchat en otros dispositivos además de sus teléfonos inteligentes. Ahora, también puede usar esta aplicación en su PC. El proceso de instalación le llevará solo unos minutos y es fácil.
Snapchat Web es una de las muchas funciones que ofrece Snapchat+, junto con sonidos de notificación personalizados, más opciones de íconos, fijación de su "BFF n. ° 1" y mucho más.
La privacidad y la seguridad ya no son las principales preocupaciones. Ahora que Snapchat usa cifrado, se considera mucho más seguro. Además, los padres pueden ver a quién envían mensajes de texto sus hijos, pero no pueden alterar los mensajes de texto.
Finalmente, Snapchat en el escritorio es una excelente manera de mantenerse al día con la vida diaria de sus celebridades favoritas.
¿Has intentado iniciar sesión en tu cuenta de Snapchat en tu PC? ¿Seguiste los pasos que te indicamos? Deja un comentario abajo.