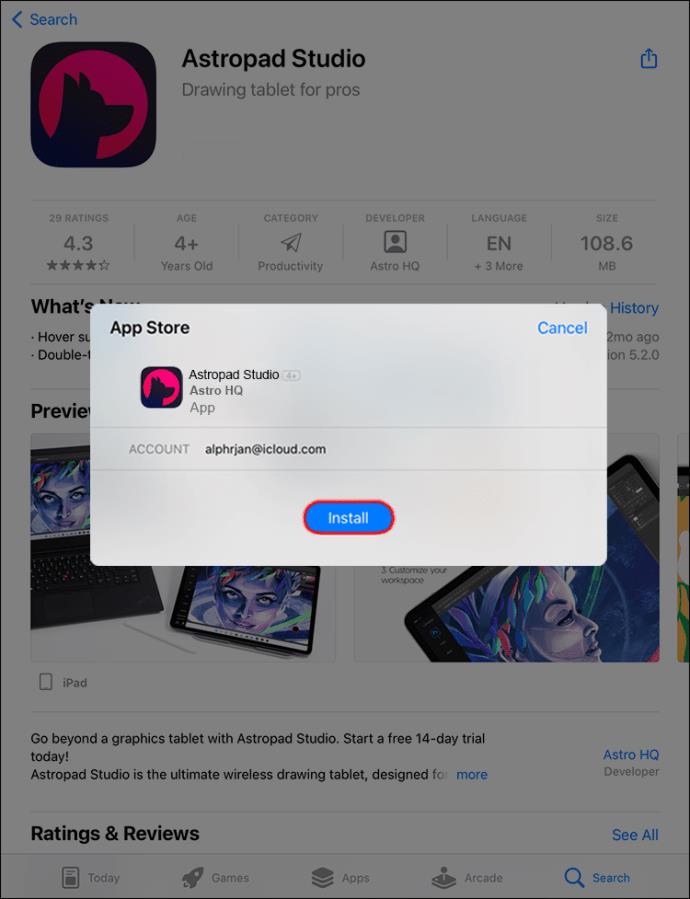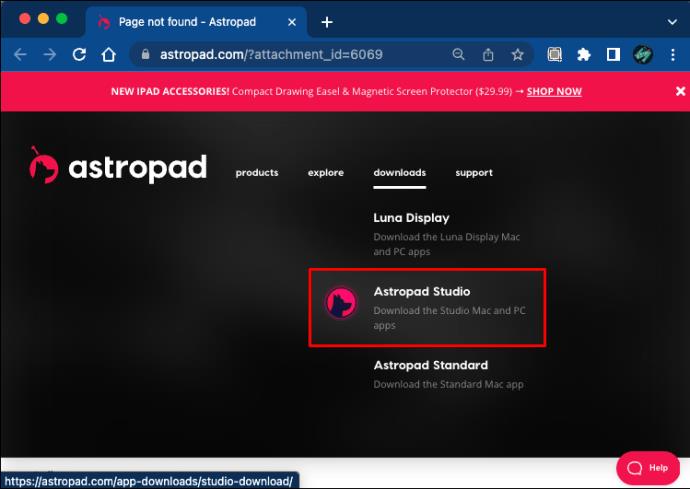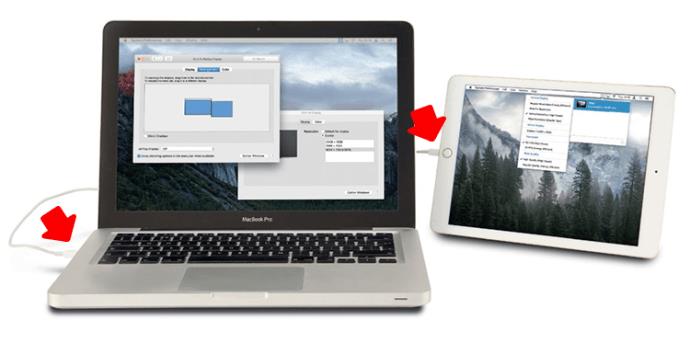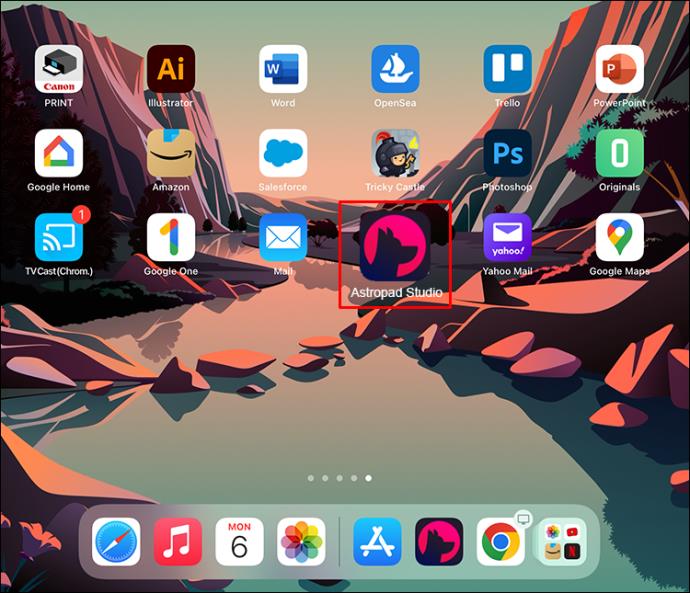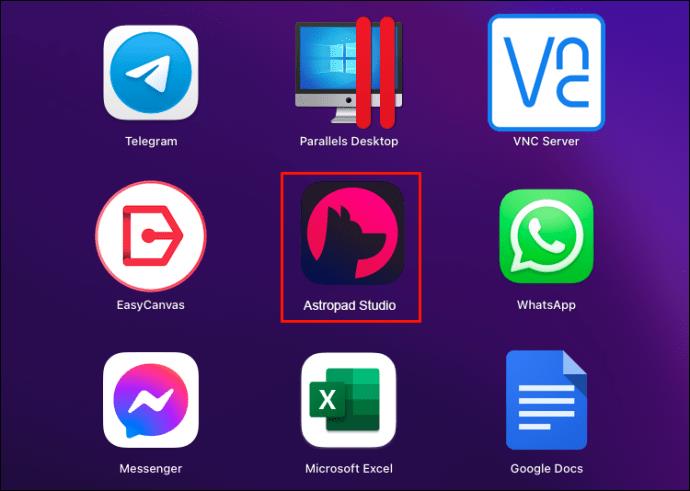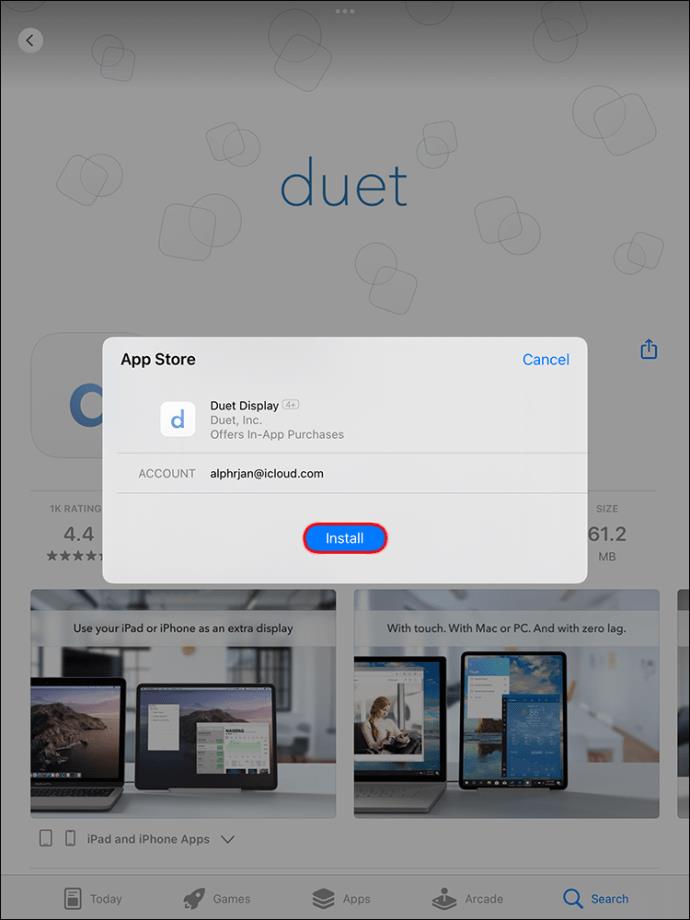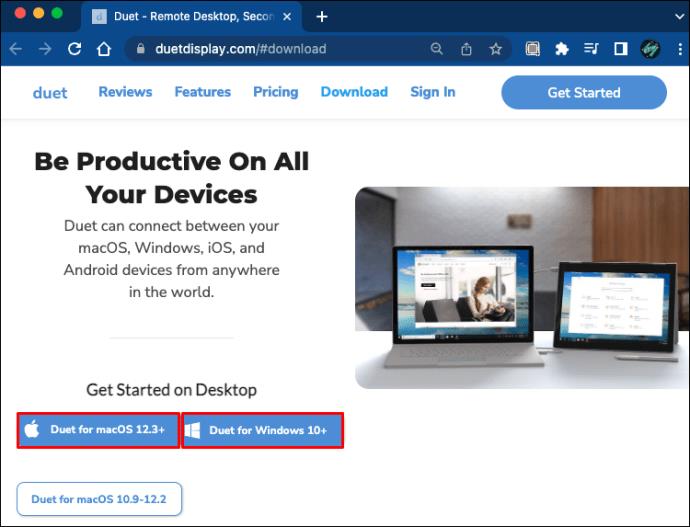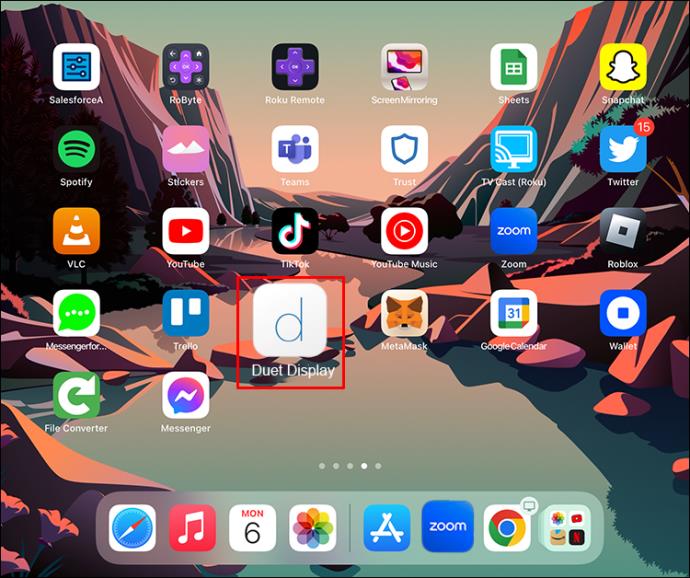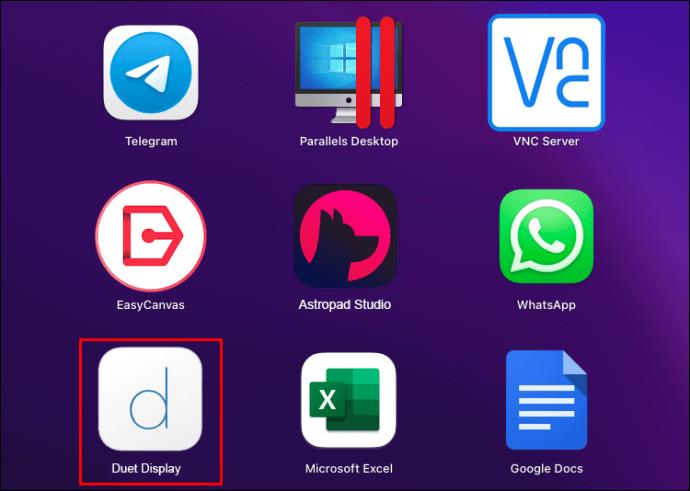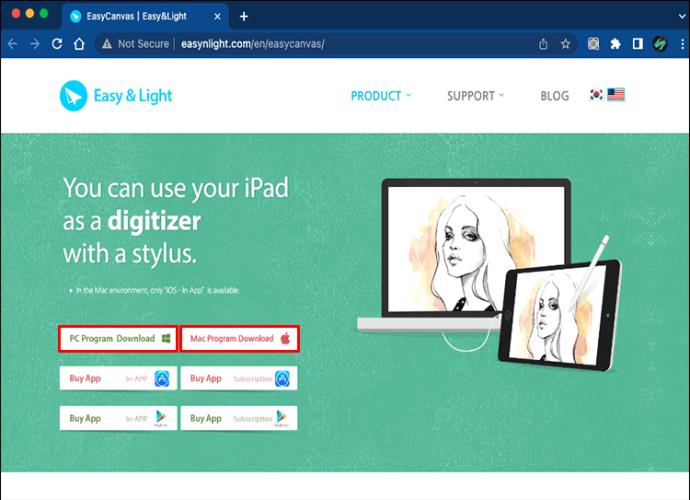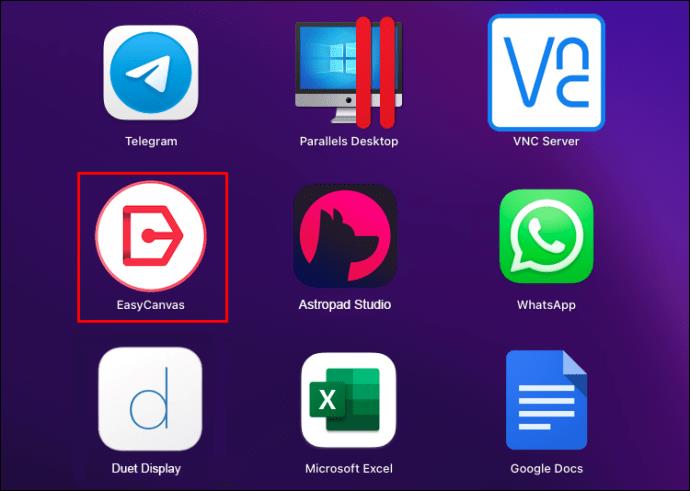¿Te gustaría usar tu iPad como una tableta de dibujo pero echas de menos la velocidad y potencia de tu PC o Mac? Un iPad es la herramienta perfecta para crear arte digital con aplicaciones como Procreate y Photoshop y usar un lápiz Apple. Sin embargo, a algunos creadores también les gustaría tener la funcionalidad que viene con una PC o Mac.

Hay una manera de obtener lo mejor de ambos mundos. Puede usar su iPad como una tableta de dibujo al mismo tiempo que incorpora las ventajas de su PC o Mac. En este artículo, discutiremos cómo se hace.
Usar su iPad como una tableta de dibujo para su PC
Los artistas digitales pueden crear impresionantes obras de arte con un iPad. Pero tan bueno como es para crear arte digital, algunos usuarios extrañan la funcionalidad de sus PC. Por otro lado, es posible que tenga una aplicación solo para Windows en su PC que le gustaría usar en su iPad o viceversa para su Mac. La pantalla de su computadora es mucho más grande que su iPad, por lo que podrá realizar fácilmente un trabajo detallado sin la necesidad de hacer zoom en su iPad.
No importa el motivo, puede usar su iPad como una tableta de dibujo en su PC o Mac usando una aplicación de terceros. Cubriremos algunos de los más populares.
Astropad
Astropad es una aplicación popular que refleja su iPad en su PC o Mac. Esto le permite usar únicamente su iPad para crear obras de arte mientras aprovecha la funcionalidad de su computadora. Cuando necesite cambiar entre herramientas o cambiar su configuración, puede realizar rápidamente estas tareas en su computadora usando atajos de teclado.
Antes de descargar las aplicaciones necesarias, asegúrese de que su computadora sea compatible con Astropad. Para obtener la mejor experiencia, siempre es una buena idea actualizar su sistema operativo, pero esto es lo que requiere:
- MacOS 10.11, El Capitán o posterior
- Windows 10 de 64 bits, compilación 1809 o posterior
- iPad iOS 12.1 o posterior
- Wi-Fi fuerte o cable de conexión
Configurar y usar Astropad es sencillo. Aquí está cómo hacerlo:
- Descarga e instala Astropad para tu iPad .
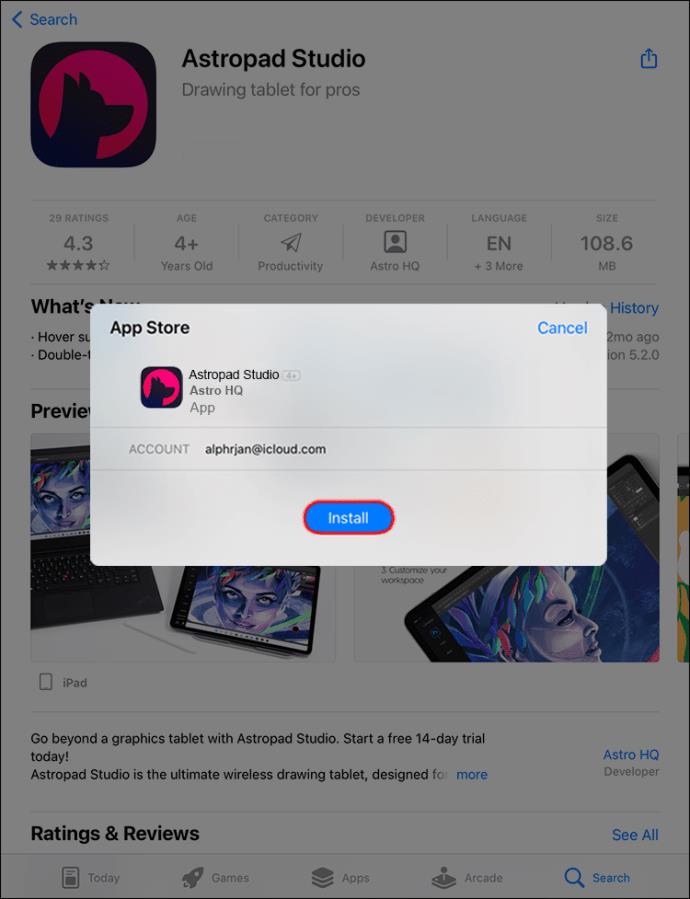
- Descarga la aplicación para Mac o PC .
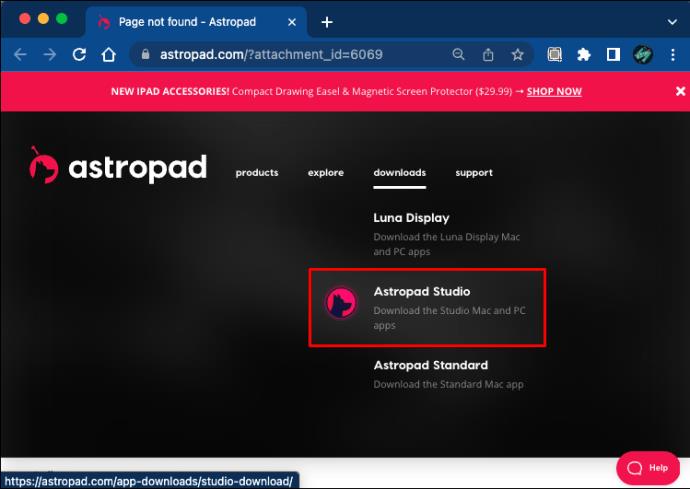
- Conecta tu iPad a tu PC o Mac a través de la misma red inalámbrica o un cable.
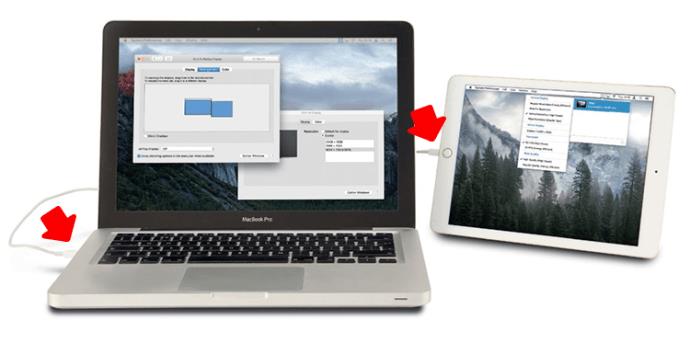
- Abra la aplicación Astropad tanto en su iPad como en su computadora.
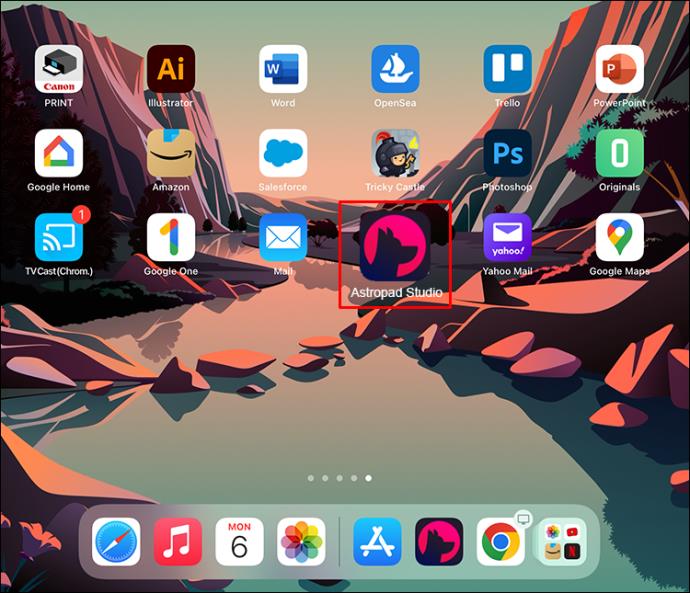
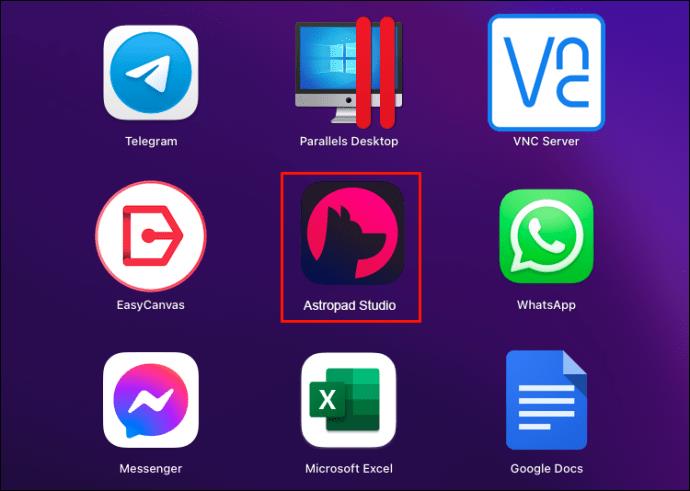
- Su iPad ahora se reflejará en su computadora.
Pantalla de dúo
Si está buscando la versatilidad de usar su iPad como una tableta de dibujo mientras mantiene la funcionalidad de una computadora, Duet Display es una buena opción. Esta aplicación de duplicación conecta su iPad a una PC o Mac. Puede ver su obra de arte en el monitor más grande de su computadora, usar atajos de teclado y utilizar su iPad únicamente para crear su obra de arte digital.
Asegúrese de que las aplicaciones sean compatibles con sus dispositivos antes de descargarlas. Mantener su sistema operativo actualizado siempre es lo mejor, pero estos son los requisitos básicos de Duet Display:
- Mac OS 6 o superior
- Windows 10 de 64 bits o superior
- iPad iOS 7 o posterior
- Wi-Fi fuerte o cable de conexión
La configuración de Duet Display es rápida y solo requiere unos pocos pasos. Para hacerlo, siga los pasos a continuación:
- Descarga e instala la aplicación Duet Display para tu iPad .
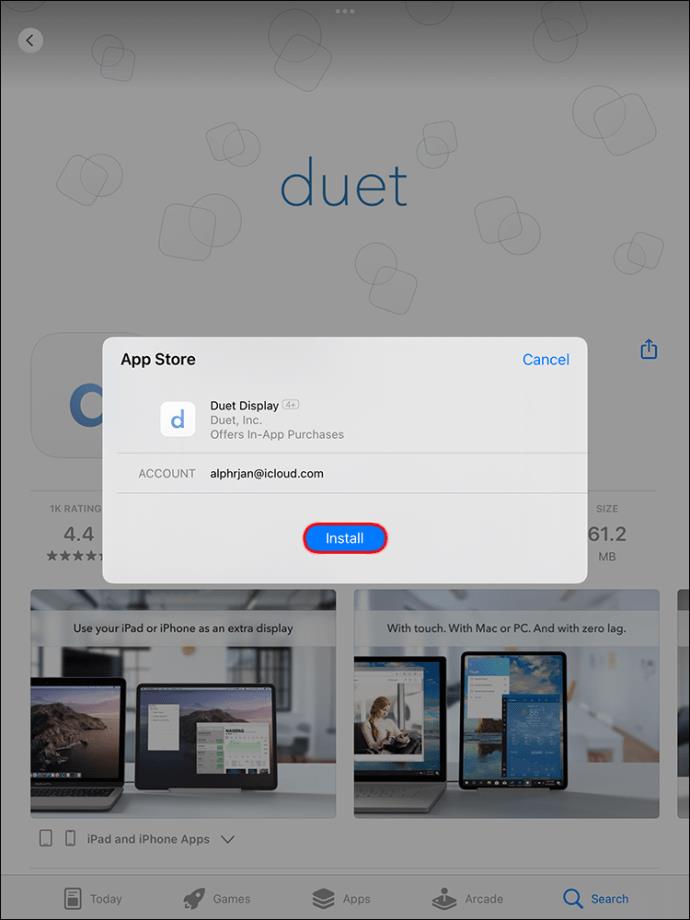
- Descarga e instala la aplicación para tu computadora .
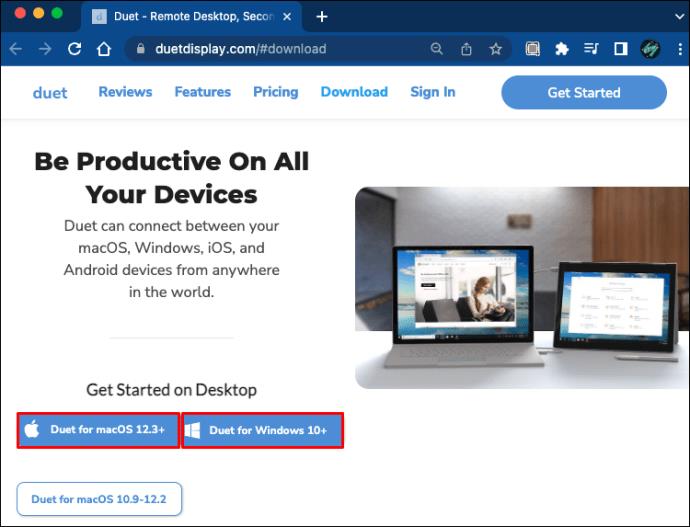
- Conecta tu iPad a tu computadora ya sea con un cable o usando la misma red inalámbrica.
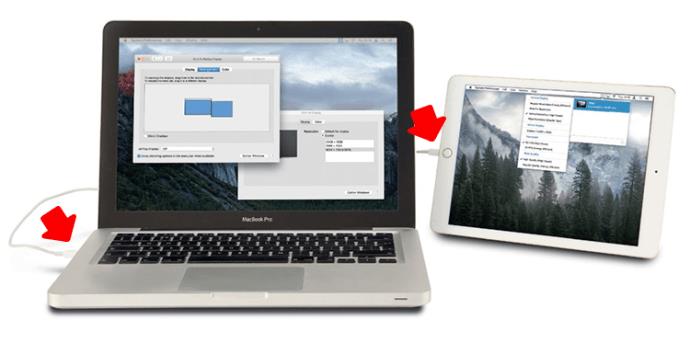
- Inicie las aplicaciones en su iPad y computadora.
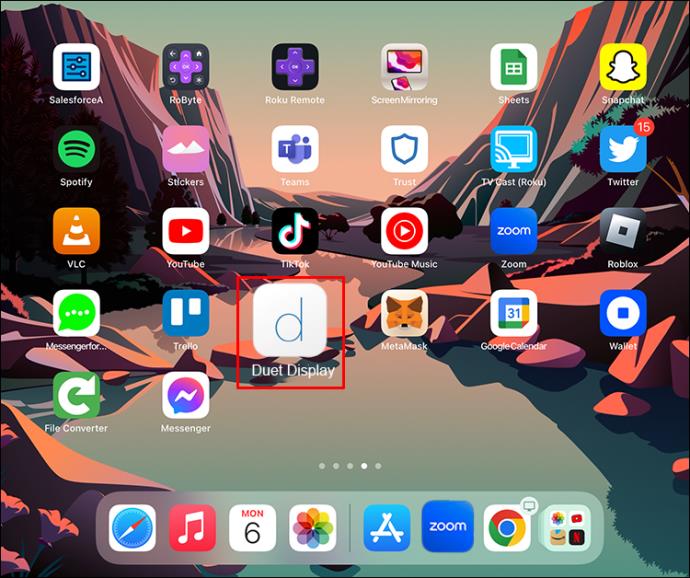
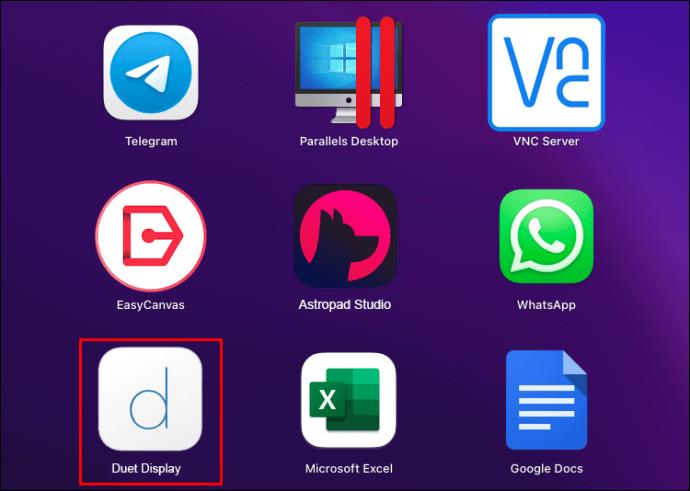
- Su iPad ahora se reflejará en su computadora.
EasyCanvas
Si está buscando una aplicación fácil de usar para convertir su iPad en una tableta de dibujo para PC o Mac, EasyCanvas es una buena opción. La configuración solo toma unos minutos. Es compatible con Mac y Windows, sin embargo, no tiene una opción de conexión inalámbrica, por lo que deberá usar un cable. Una vez que haya descargado la aplicación a su Mac o PC, sus pantallas se reflejarán. Esto le permitirá usar su iPad como una tableta de dibujo pero usar su computadora para una pantalla más grande.
Aunque no es del todo necesario, es mejor asegurarse de que su computadora esté ejecutando el sistema operativo más reciente. Esto es lo que requiere EasyCanvas:
- MacOS 10.11 o posterior
- Windows 10 o posterior
- iPad iOS 12.2 o posterior
- Cable de conexión
El proceso de configuración de EasyCanvas es simple. Así es como lo haces:
- Descargue e instale EasyCanvas en su computadora.
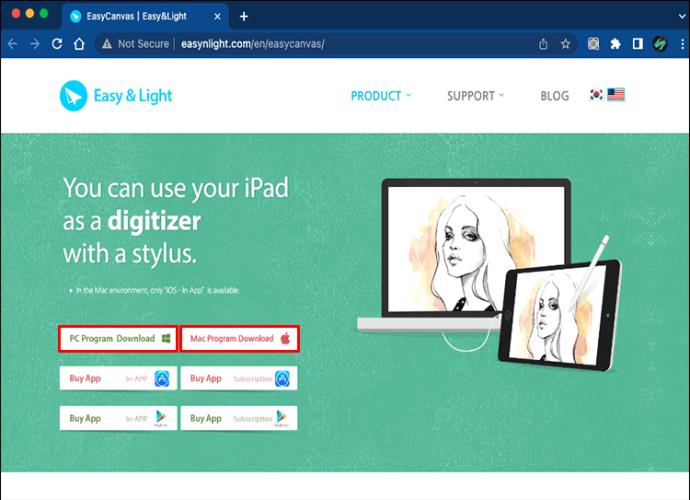
- Inicie la aplicación en su computadora.
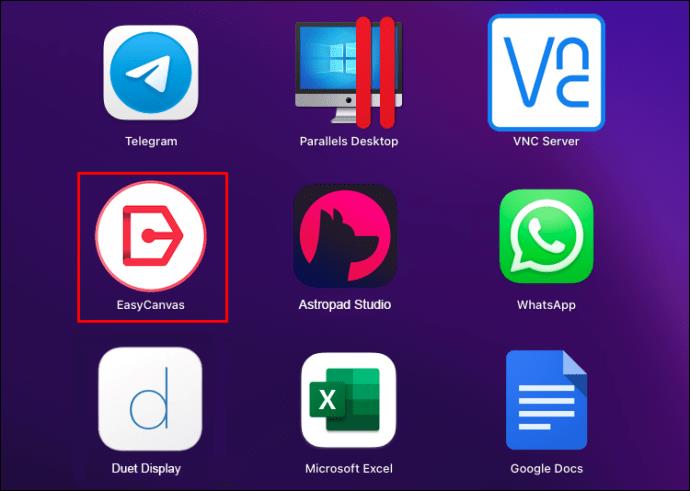
- Conecte los dispositivos con un cable de conexión.
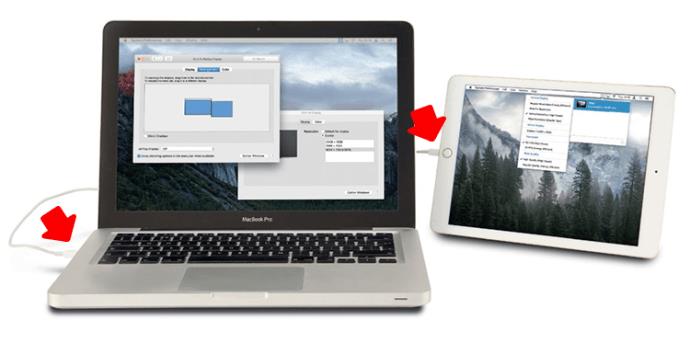
- Siga las instrucciones en pantalla para emparejar los dispositivos.
Lo mejor de ambos mundos
Con la adición de una aplicación fácil de usar, puede usar su iPad como una mesa de dibujo al vincularlo con su PC o Mac. Estas aplicaciones le permiten usar su iPad para el proceso creativo mientras le brindan una vista de pantalla más grande en el monitor de su computadora. Otro beneficio es tener acceso a atajos de teclado y un flujo de trabajo más fácil de administrar utilizando las funciones de su computadora.
¿Has usado tu iPad como tableta de dibujo en tu PC o Mac? ¿Utilizó los métodos descritos en este artículo? Háganos saber en la sección de comentarios.