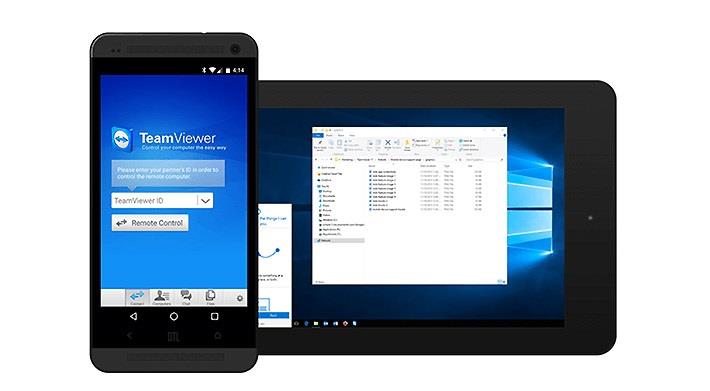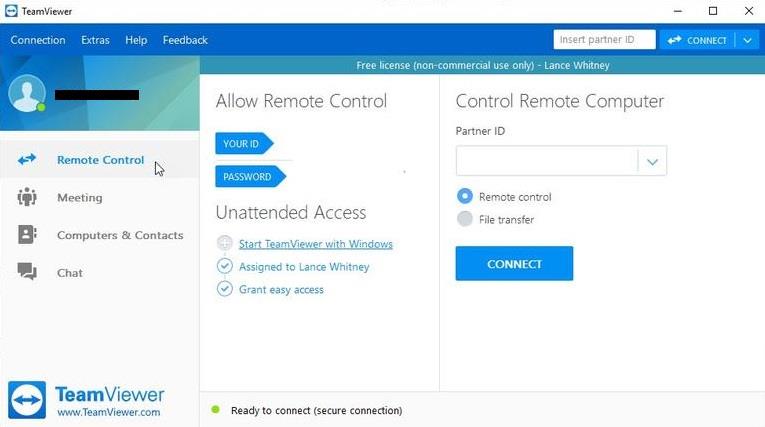Cuando se trata de tecnología, todos desean lo mejor para sus computadoras personales. ¿Es posible controlar o tener acceso a la computadora de otra persona? Mientras tanto, sí, es factible simplemente usando TeamViewer. Es un software gratuito que le permite tener acceso desde su computadora personal a la computadora personal de cualquier persona en todo el mundo. Por ejemplo, puede compartir archivos, transferir datos, se pueden realizar reuniones en línea, controlar remotamente la computadora y otras cosas.
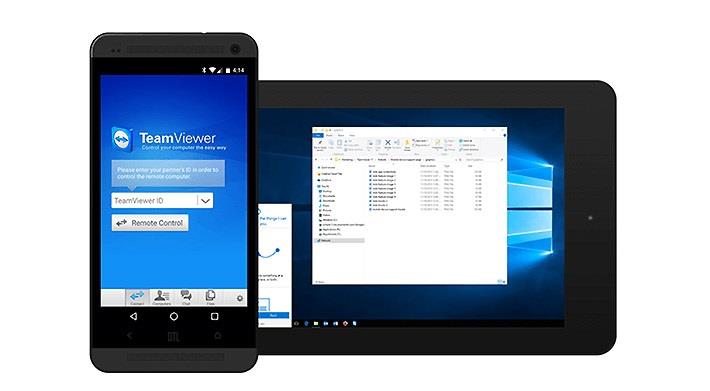
Contenido
¿Cuáles son los beneficios básicos para nosotros al usar TeamViewer?
El uso de TeamViewer tiene muchos usos, y aquí discutimos algunos de ellos:
1. Usamos TeamViewer para acceder al sistema remoto en él. Por ejemplo, desea acceder al sistema de su oficina y tiene algunos documentos importantes, y desea copiarlos mientras está en casa o viceversa, con TeamViewer puede hacerlo fácilmente.
2. Si desea compartir o recibir archivos de la computadora de alguien, puede hacerlo fácilmente con la ayuda de TeamViewer.
3. Si tiene algún problema con su computadora personal o portátil, también puede obtener ayuda de un experto simplemente usando TeamViewer. Del mismo modo, si tus amigos tienen algún problema con su computadora o sus datos, puedes ayudarlos usando este software gratuito.
¿Cómo instalar y usar TeamViewer?
Puede instalar y descargar TeamViewer 15 para Windows 10 desde el sitio web de Softwarestoic. Debe descargar TeamViewer en las dos computadoras personales o portátiles a las que desea tener acceso. El método de uso para ello es diferente. Aquí hay algunos pasos que puede seguir y tener acceso completo al uso excesivo de computadoras a través de TeamViewer.
Cómo instalar TeamViewer
Si bien ha descargado el software, cualquier software también necesita su instalación después de descargarlo. Abra el software TeamViewer y comience su instalación después de seguir estos pasos;
Paso 1: Mostrará un cuadro de diálogo, donde hará algunas preguntas frecuentes. Es decir, ¿cómo desea proceder? Para esto, seleccionará la primera opción Instalación básica .
Paso 2: La próxima pregunta será; ¿como quieres usar teamviewer? Tienes que seleccionar la segunda opción, que es Uso personal/no comercial .
Paso 3: Después de responder la pregunta, habrá una opción "Aceptar-Finalizar" al final del cuadro de diálogo del software. Seleccione Aceptar-Finalizar .
Paso 4: después de estos pasos, el software comenzará a instalarse.
Cómo usar TeamViewer
Ahora su TeamViewer se ha instalado y está listo para usar. Para usar este software, necesita tener su ID y PIN para su software, lo que beneficiará a otros para que tengan acceso a él. Abra el software TeamViewer y le mostrará la página principal del software donde ingresará su:
- Tu identificación
- Contraseña
Además, si desea tener acceso a la computadora de otra persona, agregará su ID y contraseña justo al lado de su opción.
Paso 1: debe ingresar su ID de socio.
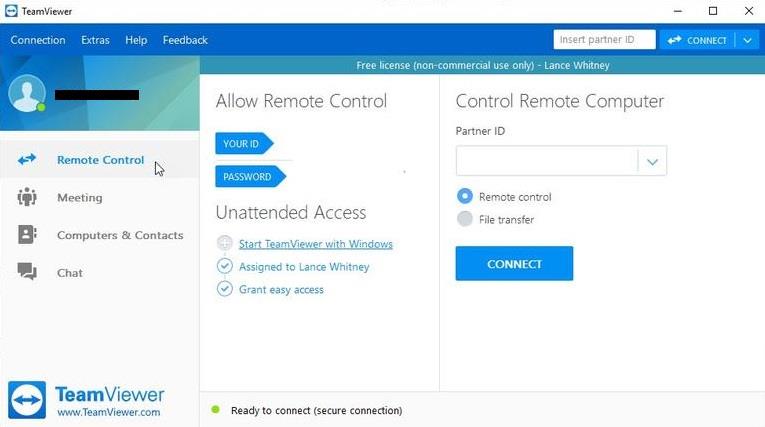
Paso 2: Seleccione Control remoto/Transferencia de archivos .
Paso 3: haga clic en Conectar con un socio.
Paso 4: Ingrese la contraseña .
Paso 5: Haga clic en Iniciar sesión .
Después de todos estos pasos, su computadora y software estarán listos para compartir/recibir o transferir datos; en resumen, tiene acceso completo a la computadora de su socio.
Conclusión
Puede usar TeamViewer para Windows, Android , Linux, Mac, módulos personalizados, sistema operativo Chrome y sistema operativo Blackberry. Es auténtico para todo el software y las computadoras. Este software utiliza una licencia para brindar más seguridad a sus usuarios “Freemium”. Es el software gratuito y más seguro para proteger a sus usuarios de cualquier abuso o problema que puedan enfrentar o cualquier problema inadecuado o descuidado con sus datos.
La mejor parte de usar el software TeamViewer es que nadie puede ser pirateado. Es el software más fuerte, el único caso que conduce a la piratería es que alguien restablezca o reutilice la contraseña o una contraseña débil para su software. Teniendo en cuenta este escenario, debe haber establecido una contraseña segura para que no haya riesgo de que su software sea pirateado.
El software TeamViewer se apaga automáticamente después de una inactividad de treinta minutos seguidos. Si desea seguir utilizando el software, debe volver a iniciar sesión. Teamviewer es muy seguro de usar y también reduce los riesgos de piratería.