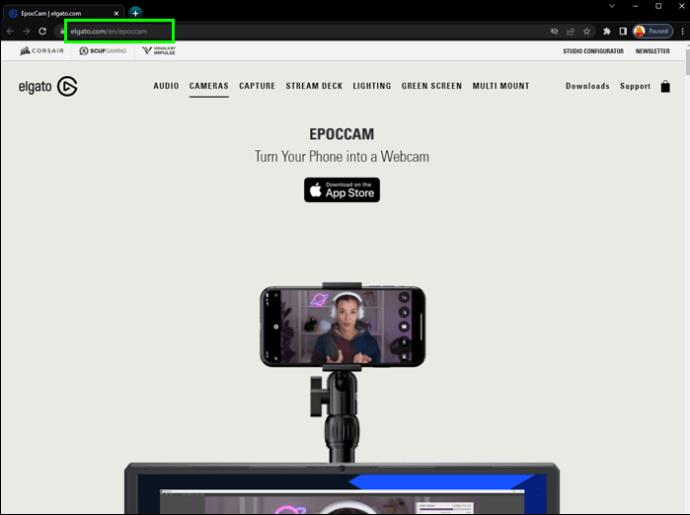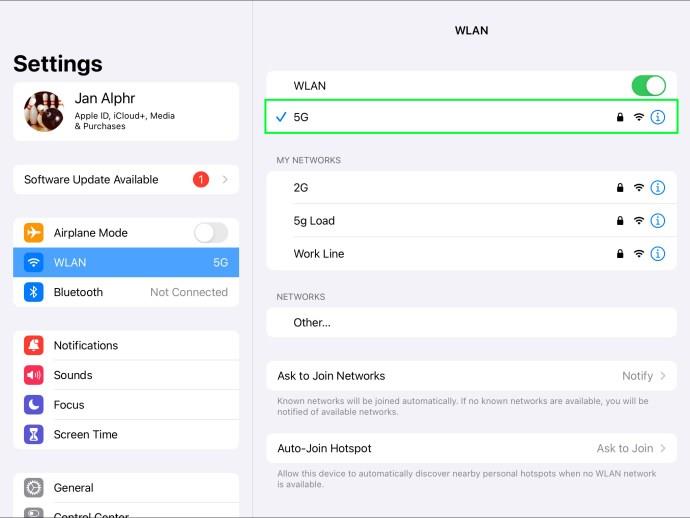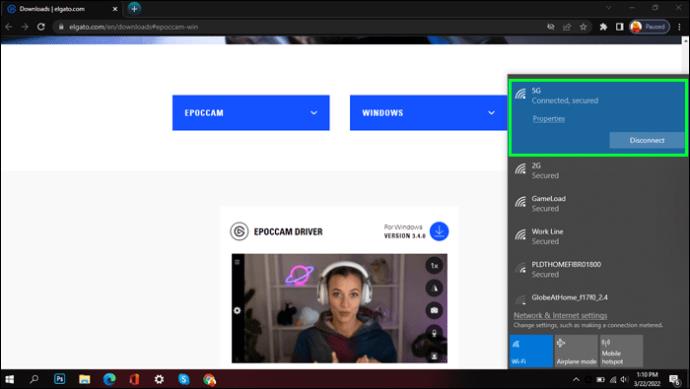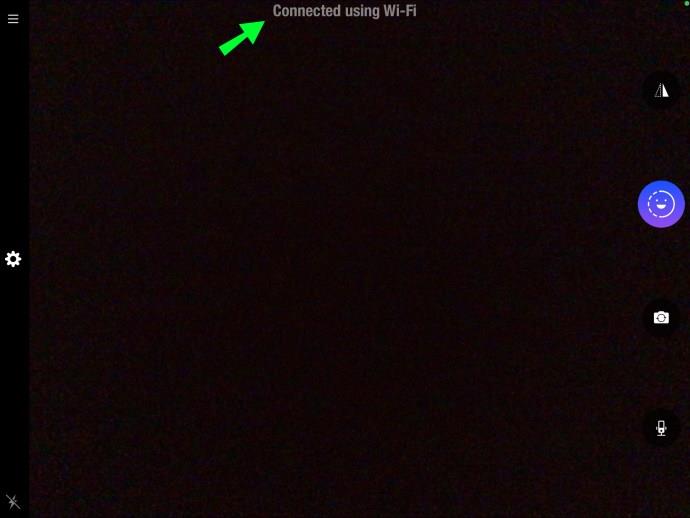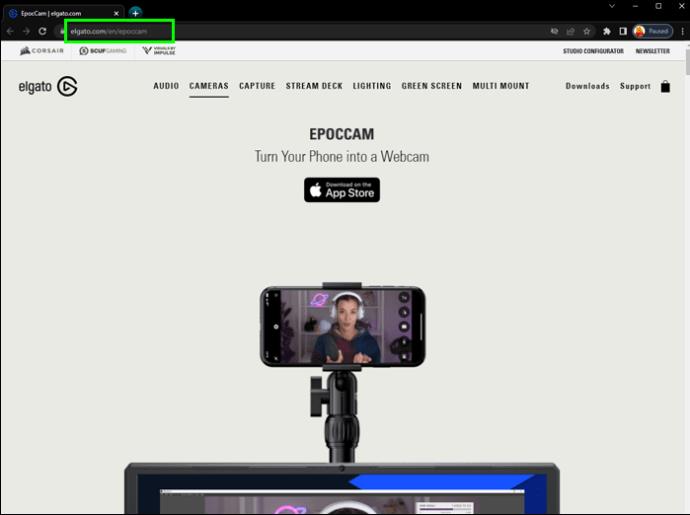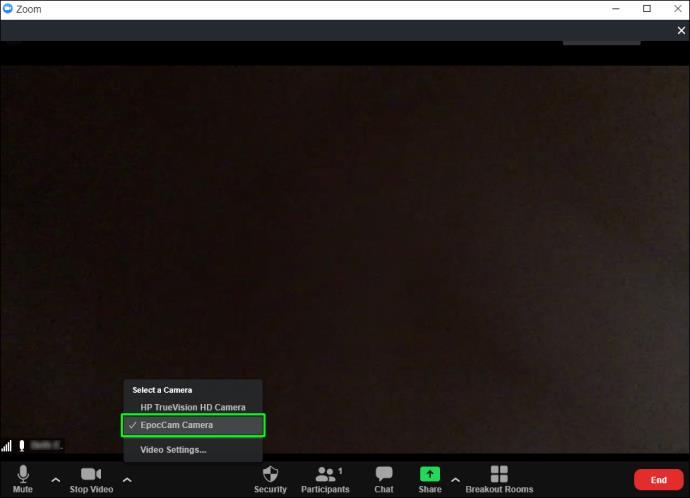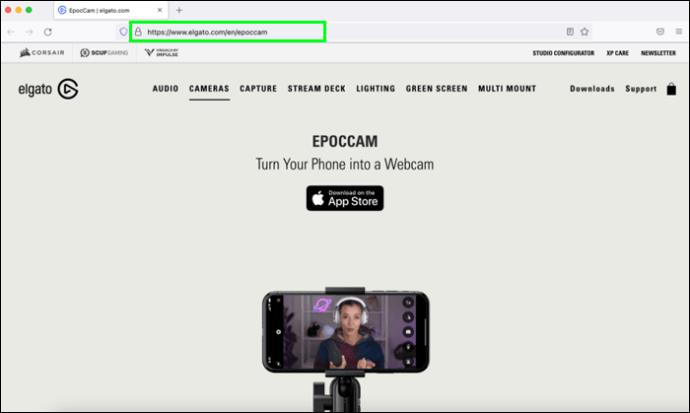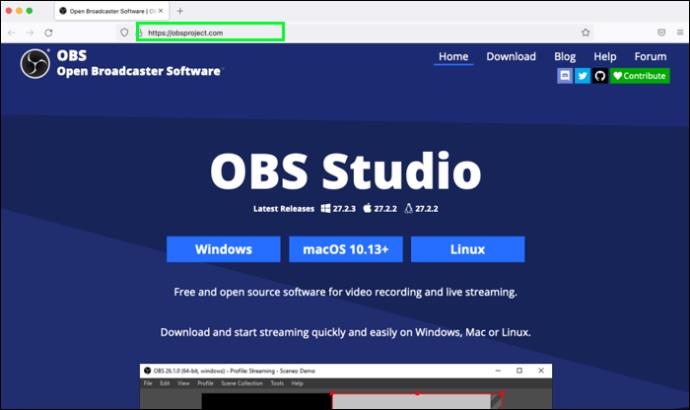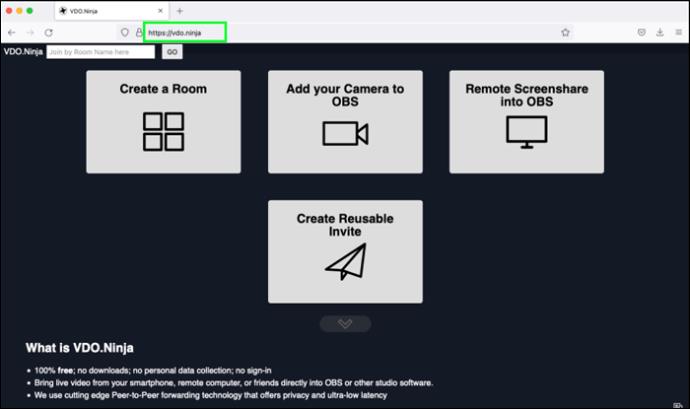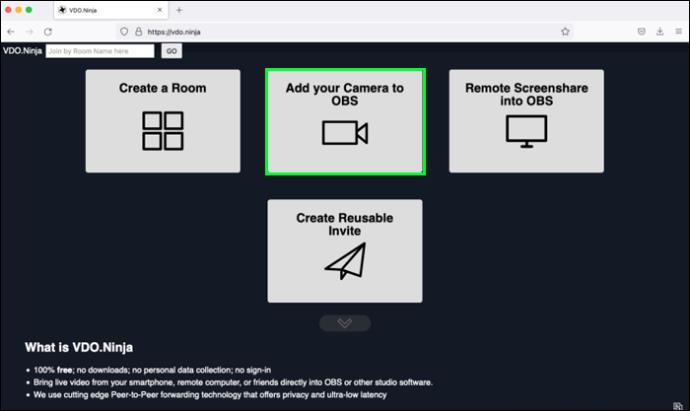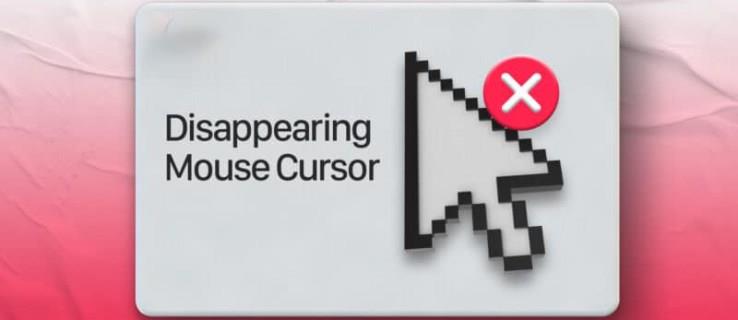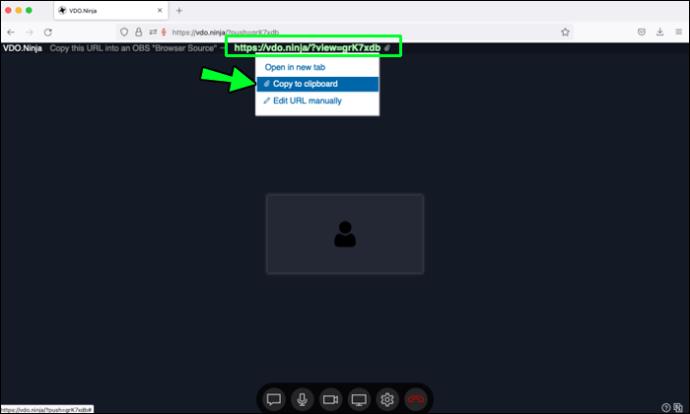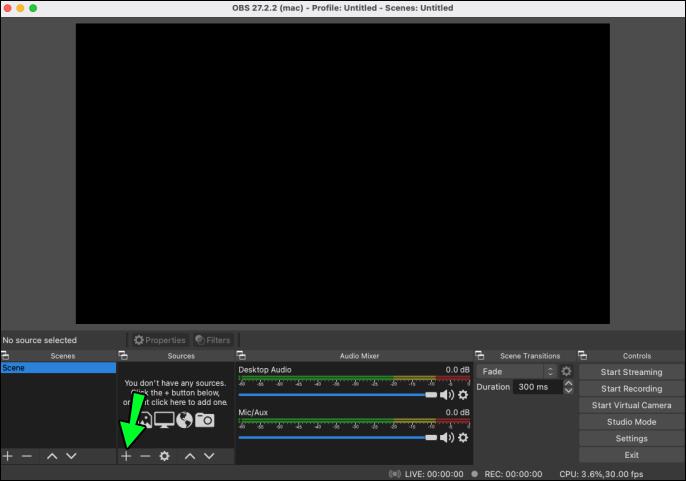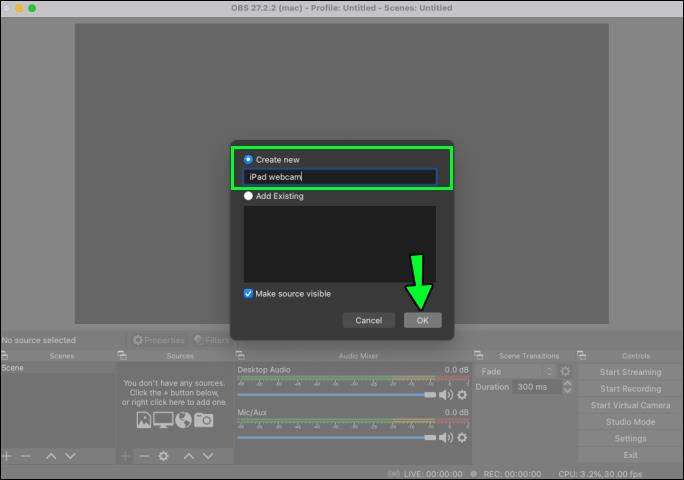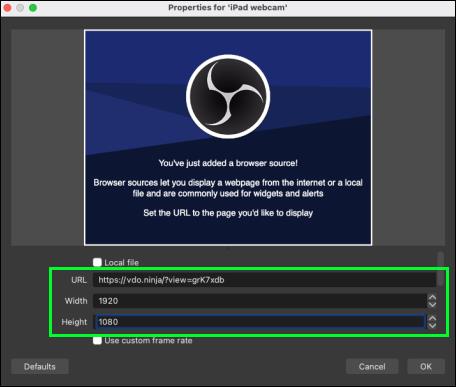Usar tu iPad como cámara web para videollamadas es una gran idea. Si su cámara web dejó de funcionar, su iPad puede servir como una excelente copia de seguridad; o si buscas una mejor calidad de imagen. La cámara de un iPad o iPhone no solo es mejor que una cámara web, sino que también tendrá la opción de moverse, en lugar de estar confinado en su PC o escritorio portátil.

Afortunadamente, configurar esto es bastante sencillo. Hay muchas aplicaciones disponibles para convertir tu iPad en una cámara web. Luego, una vez que use una red Wi-Fi para conectarse a su iOS como una cámara web, ¡ya está! Siga leyendo para descubrir cómo usar su iPad como una cámara web.
Cómo usar un iPad como cámara web para PC
Con EpocCam instalado en su iPad, iPadOS 13 o posterior instalado y los controladores necesarios, puede "Convertir su iPhone en una cámara web". EpocCam admite video y audio y viene en una versión gratuita y de pago. La versión gratuita ofrece una resolución de video de 640 × 480 con una marca de agua en el video. Sigue estos pasos para comenzar a usar tu iPad como cámara web con EpocCam:
- Visite la App Store para descargar e instalar la aplicación “ EpocCam ” en su iPad.

- Luego, visite Elgato.com para instalar los controladores necesarios para su PC.
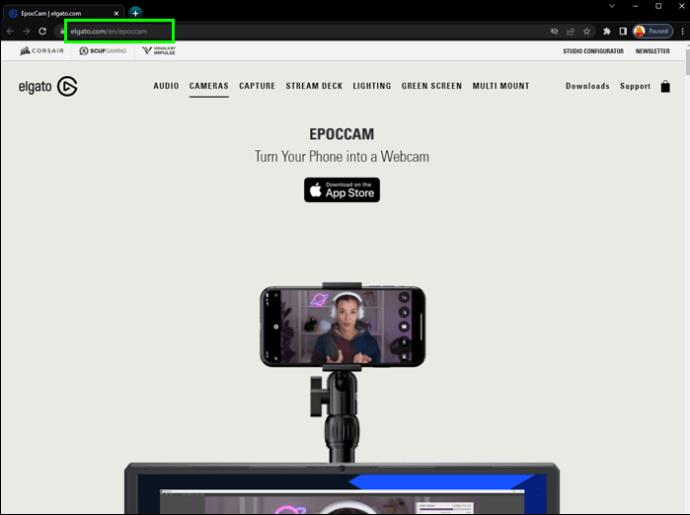
- Ahora asegúrese de que su iPad y PC estén conectados a la misma red Wi-Fi o LAN.
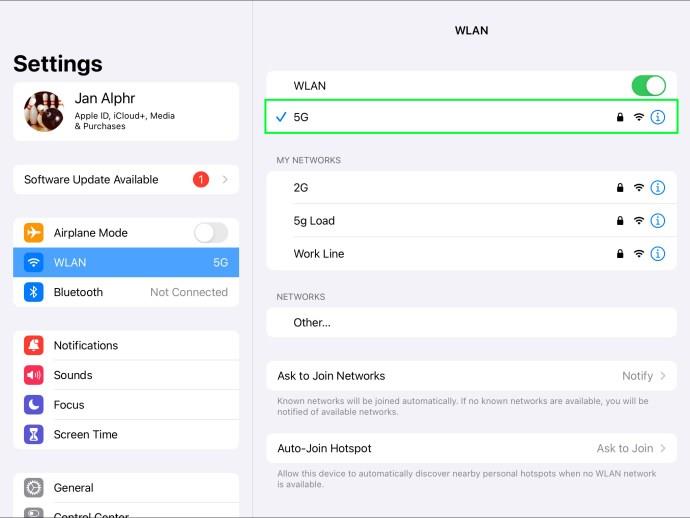
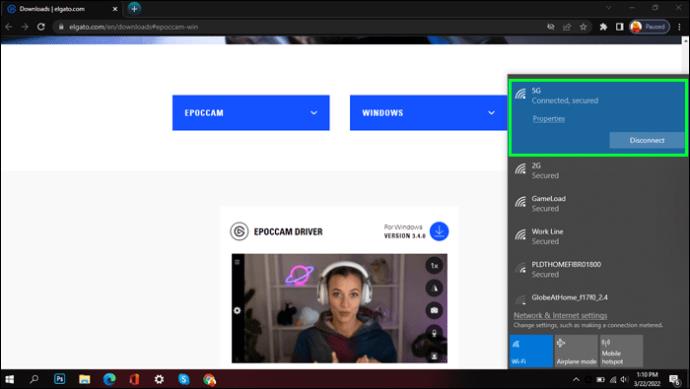
- Abra "EpocCam" en su iPad, luego inicie la aplicación de videoconferencia que usará en su PC.

- Asegúrese de seleccionar "EpocCam" en la configuración de su cámara. Debería ver una notificación en su computadora que confirma que "EpocCam" está conectada mediante Wi-Fi.
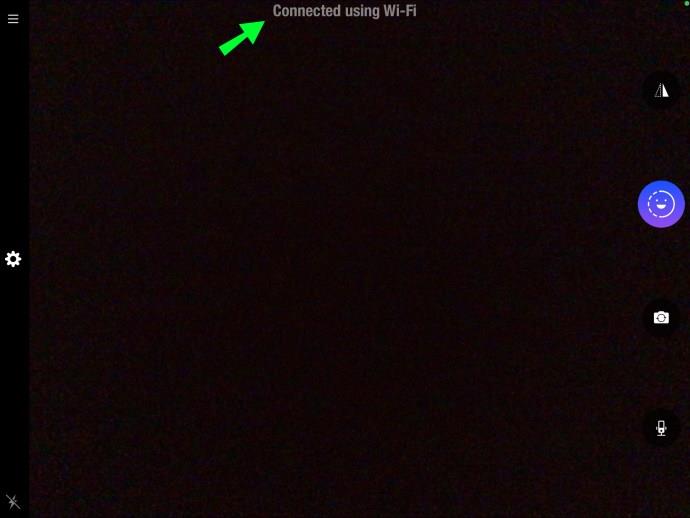
Cómo usar un iPad como cámara web para una PC con Windows
Puede convertir su iPad en una cámara web para usar en Windows 10 instalando la aplicación "EpocCam". “EpocCam” admite video y audio y está disponible en versiones gratuitas y de pago. Sin embargo, la versión gratuita incluirá una marca de agua en el video y tendrá una resolución de video de 640×480. Siga estos pasos para configurar esto:
- Asegúrese de que iPadOS 13 o posterior esté instalado en su iPad.
- Visite la App Store para instalar “ EpocCam ”.

- Vaya a Elgato.com para instalar los controladores necesarios para Windows 10.
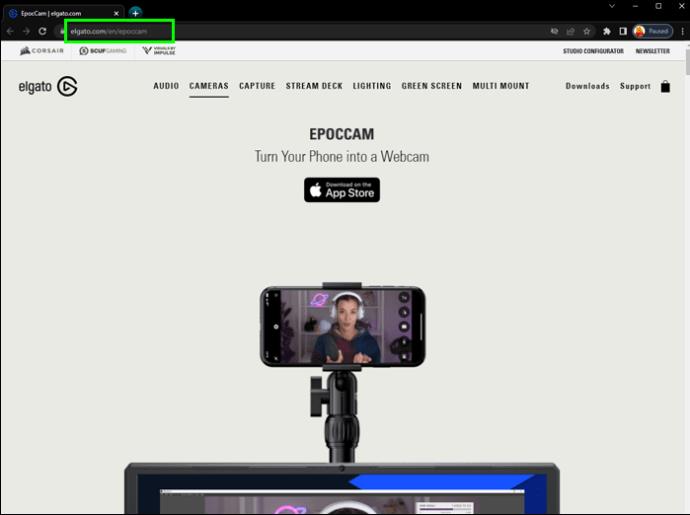
- Asegúrese de que su iPad y PC estén conectados a la misma red LAN o Wi-Fi.
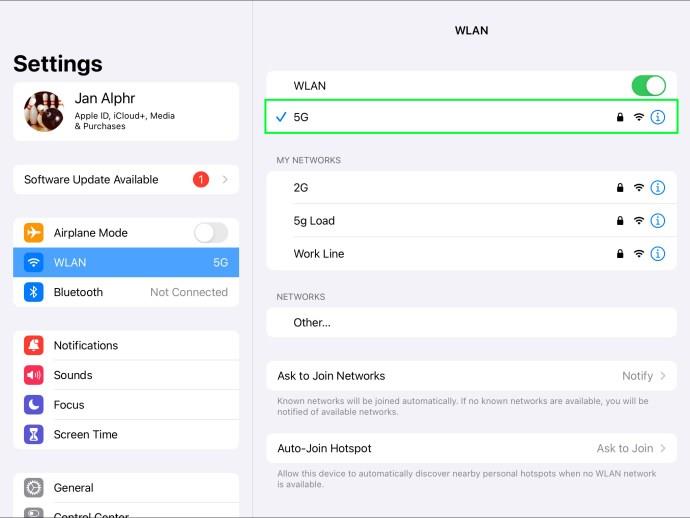
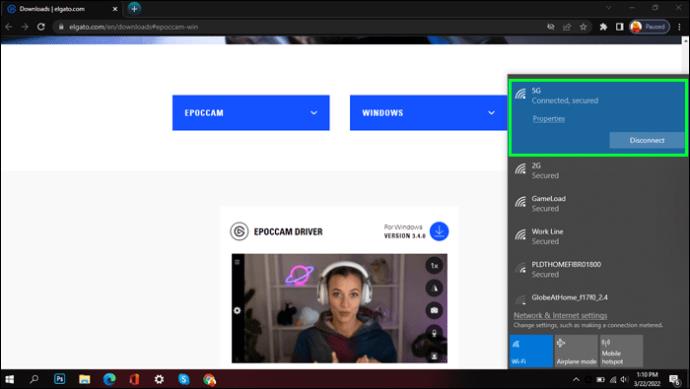
- En su iPad, inicie "EpocCam", luego en su PC, abra la aplicación de videoconferencia.

- Asegúrese de que "EpocCam" esté seleccionado en la configuración de su cámara. Verá una notificación en su PC que confirma que “EpocCam” está conectada.
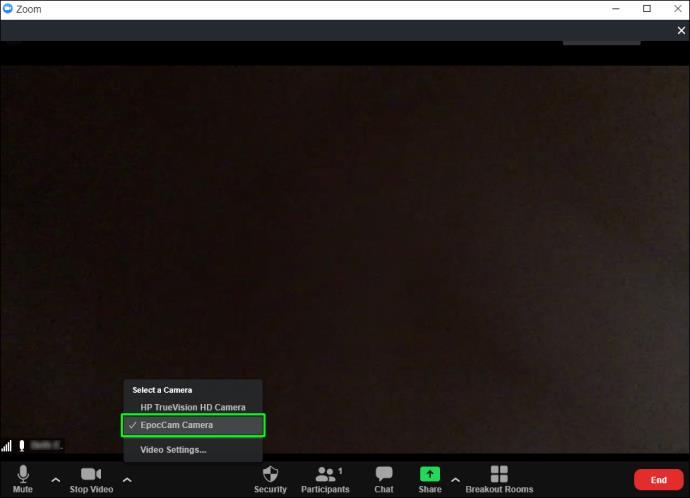
Cómo usar un iPad como cámara web para una Mac
Al instalar “EpocCam” en su iPad con iPadOS 13 o superior instalado, puede convertirlo en una cámara web para su Mac. “EpocCam” admite video y audio y viene en una versión gratuita y de pago. La versión gratuita incluirá una marca de agua en el video y una resolución de 640×480. Estos son los pasos para empezar:
- Con su iPad, visite la App Store para instalar “ EpocCam ”.

- Visite Elgato.com para instalar los controladores necesarios para su Mac.
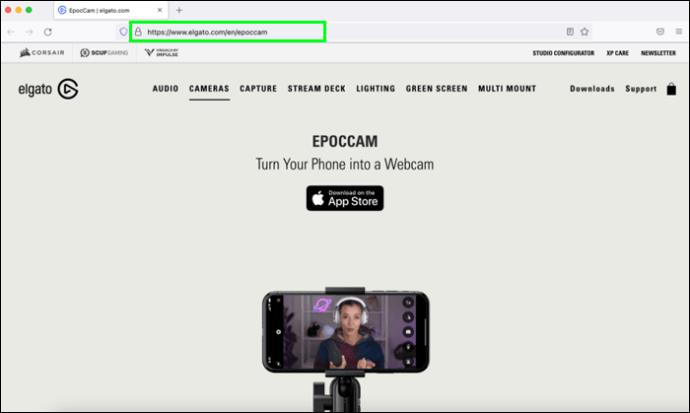
- Asegúrese de que su iPad y Mac estén conectados a la misma red Wi-Fi.
- Inicie "EpocCam" en su iPad, luego abra la aplicación de videoconferencia que usará en su Mac.

- Asegúrese de que "EpocCam" esté seleccionado en la configuración de su cámara. Recibirá una notificación en su computadora confirmando que “EpocCam” está conectada mediante Wi-Fi.
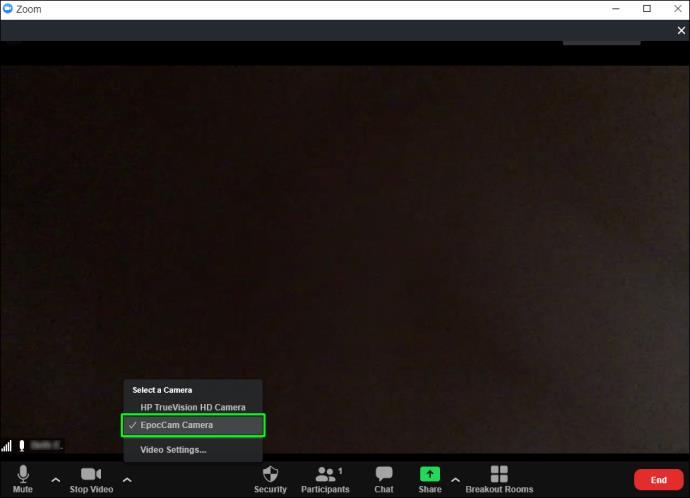
Cómo usar el iPad como cámara web para una Mac sin una aplicación
Aquí le mostramos cómo usar su iPad como una cámara web para Mac sin instalar "EpocCam" o una aplicación similar:
- Primero, en su Mac, vaya a obsproject.com para obtener su versión gratuita de OBS Studio.
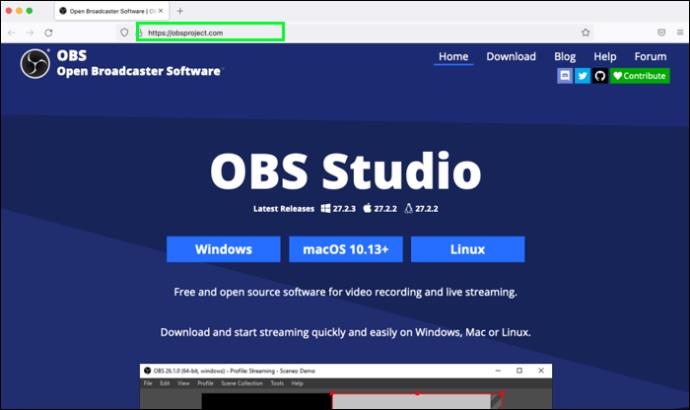
- Una vez que se descargue e instale OBS, aparecerá un cuadro de diálogo que puede ignorar.
- Luego, deberá decirle a OBS que usará su dispositivo como una cámara web. Para hacer eso en su dispositivo, vaya a vdo.ninja .
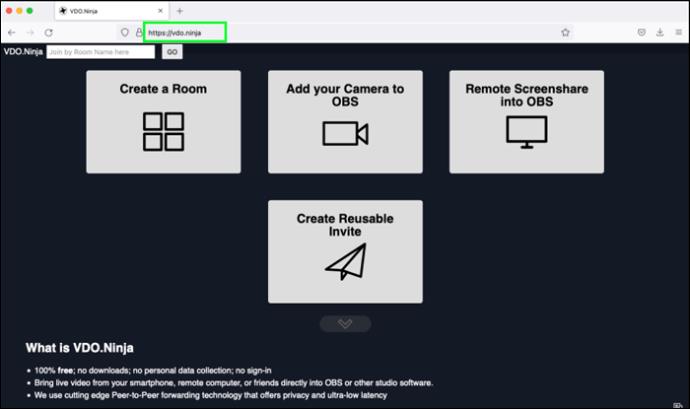
- Una vez que se abra, haga clic en la opción "Agregar su cámara a OBS". Dar permiso si se le solicita.
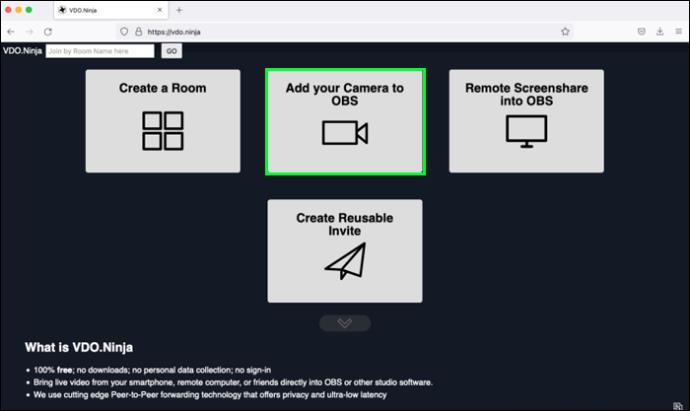
- Debajo de la pantalla que aparece, presione "Iniciar".
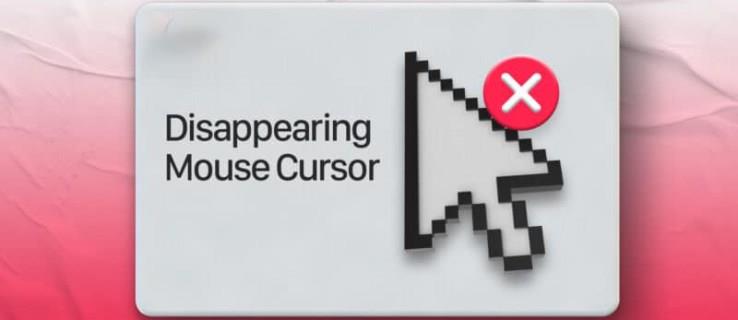
- Luego, hacia la esquina superior derecha de la pantalla, verá una URL. Lo necesitará más tarde para ingresar en OBS, así que cópielo en su portapapeles o anótelo.
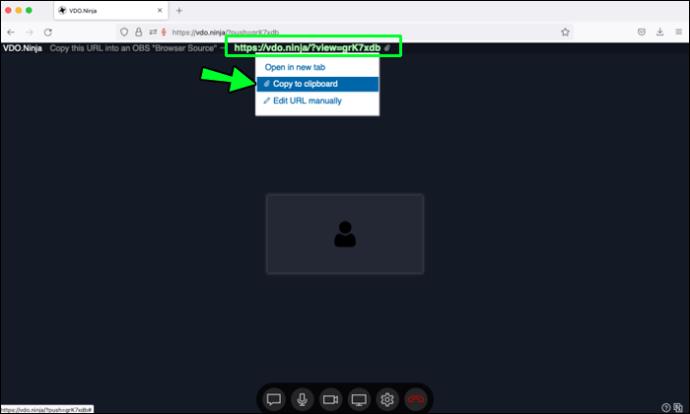
- De vuelta en el programa OBS en su Mac, seleccione "Fuentes" en la parte inferior de la pantalla, luego haga clic en el pequeño signo "+".
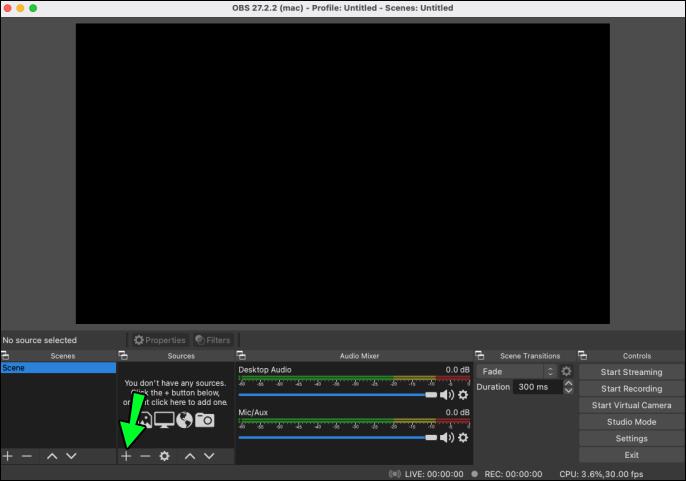
- De la lista de opciones, seleccione la opción "Navegador", luego ingrese algo como "cámara web iPad" en el campo de texto "Crear nuevo", luego "Aceptar".
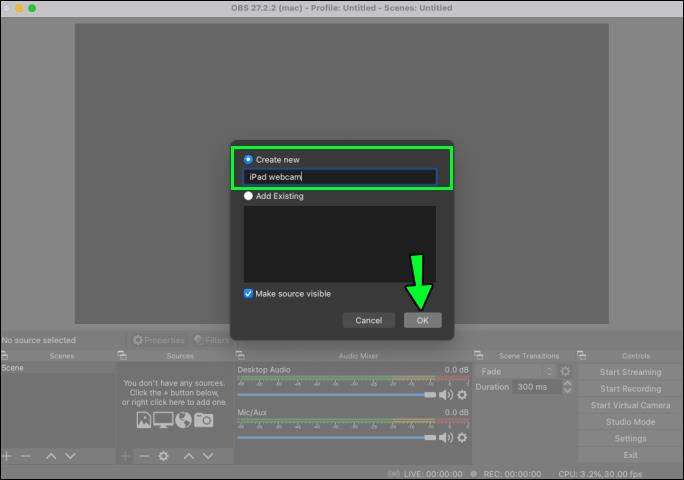
- Ingrese o pegue la URL del paso 6 en el campo de texto "URL" en la siguiente pantalla. En el campo de texto "Ancho", ingrese 1920 y 1080 como "Altura".
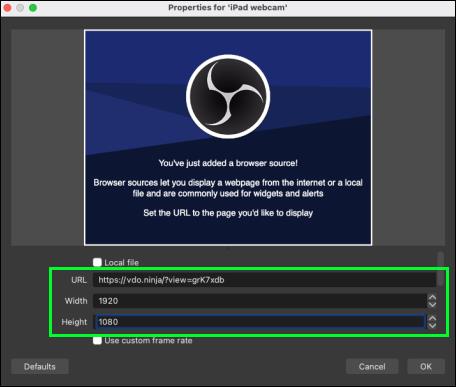
- A continuación, habilite la casilla de verificación que dice "Controlar audio a través de OBS".
- Use la barra de desplazamiento a la derecha para desplazarse hacia la parte inferior de esa sección, luego habilite la casilla de verificación "Actualizar el navegador cuando la escena se active" y haga clic en "Aceptar".
iPad al rescate
iPad al rescate, si tu cámara web no funciona o la calidad de imagen de la que estás usando no es excelente. Afortunadamente, puedes convertir tu iPad en una cámara web móvil instalando una aplicación como EpocCam en él. “EpocCam” admite video y audio y tiene una versión gratuita y de pago. Aunque la versión gratuita incluirá una marca de agua en el video, es probable que la calidad general de la imagen sea mejor que la de su cámara web. Otro programa gratuito a considerar es OBS Studio para usar en todos los dispositivos y sistemas operativos principales. Además, ¡no tendrá marcas de agua!
¿Qué versión de iPad estás usando y cómo es la calidad de la imagen? ¿Cómo crees que te beneficiará usar tu iPad como cámara web? Comparta sus pensamientos en la sección de comentarios a continuación.