Errores comunes al realizar pruebas de velocidad de Internet

Si los resultados parecen más lentos de lo esperado, no se apresure a culpar a su ISP: los errores al realizar la prueba pueden sesgar sus números.
¿Sabías que puedes usar un teclado Apple con una PC con Windows? Puede parecer como poner una clavija redonda en un agujero cuadrado, pero así es, se puede. El hecho de que los periféricos de Apple estén diseñados para dispositivos Apple no significa que no sean compatibles con dispositivos Windows.

Ya sea un teclado USB, un teclado Mac o un modelo inalámbrico, puede conectarlo con su PC con Windows y trabajar en lo que tenga en mente.
En este artículo, le mostraremos cómo usar un teclado Apple con una PC con Windows.
Cómo usar un teclado USB de Apple con una PC con Windows
Aunque Apple ha producido varios modelos de teclado a lo largo de los años, los modelos USB parecen haber dado en el clavo entre los usuarios. Vienen con un elegante chasis de aluminio y teclas planas que se asientan mucho más cerca de la mesa que los teclados tradicionales.
Los teclados USB tienen seguidores de culto entre los usuarios de computadoras porque no necesitan recargarse. En su lugar, son alimentados directamente por su máquina, por lo que todo lo que necesita hacer es conectar el teclado y comenzar a escribir.
Si tiene un teclado USB de Apple, aquí le mostramos cómo usarlo con una PC con Windows:



¿Cómo usar un teclado inalámbrico (Bluetooth) de Apple con una PC con Windows?
Apple también ha producido una serie de modelos de teclados inalámbricos que reducen el desorden en su escritorio mientras brindan un servicio de calidad durante horas y horas.
Si desea usar el teclado Apple Magic con su PC con Windows, asegúrese de que el teclado esté completamente cargado. Si tiene uno de los modelos más antiguos que usan baterías, asegúrese de obtener algunas baterías nuevas de antemano.
Aquí se explica cómo conectar el teclado a su PC:
Cómo reasignar teclas en su teclado Apple para usar con una PC con Windows
Aunque los teclados de PC y Apple son idénticos en su mayor parte, algunas teclas/combinaciones de teclas no lo son.
Por ejemplo, los teclados de Apple no tienen una tecla de Windows. En cambio, tienen una tecla Comando que tiene el mismo propósito.
Es una situación similar para "Enter". Los teclados de Windows vienen con dos teclas Enter, una en la sección del alfabeto y la otra en el teclado numérico. En un teclado Apple, la tecla grande en el teclado numérico todavía tiene la etiqueta "Enter", pero la tecla en la sección del alfabeto tiene la etiqueta "Return".
Estas diferencias pueden ralentizarlo e introducir inadvertidamente errores tipográficos en su flujo de trabajo. Entonces, ¿cómo puedes resolver el problema?
Para empezar, puede usar el teclado en pantalla de Windows siempre que no esté seguro de qué teclas o combinaciones de teclas presionar en su teclado Apple. Para hacerlo, navegue a Configuración> Facilidad de acceso> Teclado, y luego cambie el botón deslizante junto a "Usar el teclado en pantalla".
Sin embargo, el teclado en pantalla puede ser un elemento inconveniente en su pantalla. Es posible que no le guste la idea de aventurarse en Configuración para abrir el teclado cuando lo necesite, pero hay algunas otras alternativas.
También puede reasignar teclas en el teclado de Apple y hacer que funcione como un teclado de Windows. La reasignación le brinda la oportunidad de modificar las teclas del teclado de Apple y producir los caracteres de Windows que desee. Pero para lograr esto, necesita una aplicación Microsoft PowerToy llamada Keyboard Manager.
Con Keyboard Manager, puede personalizar el teclado de Apple y aumentar su productividad. Incluso puedes crear tus propios accesos directos.
Así es como se hace:




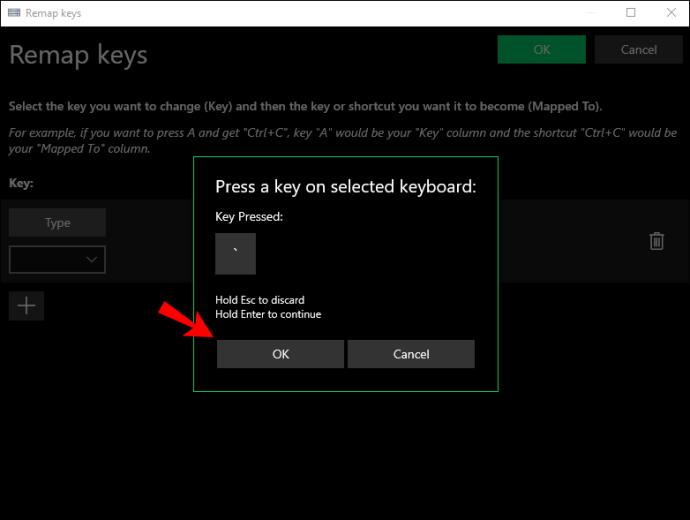
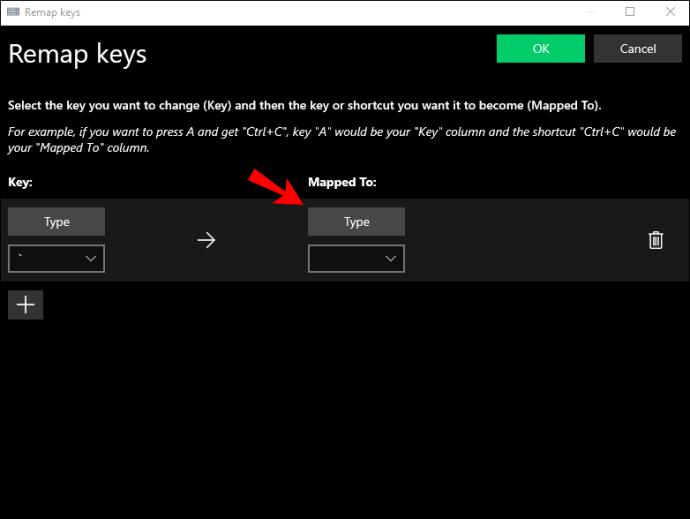
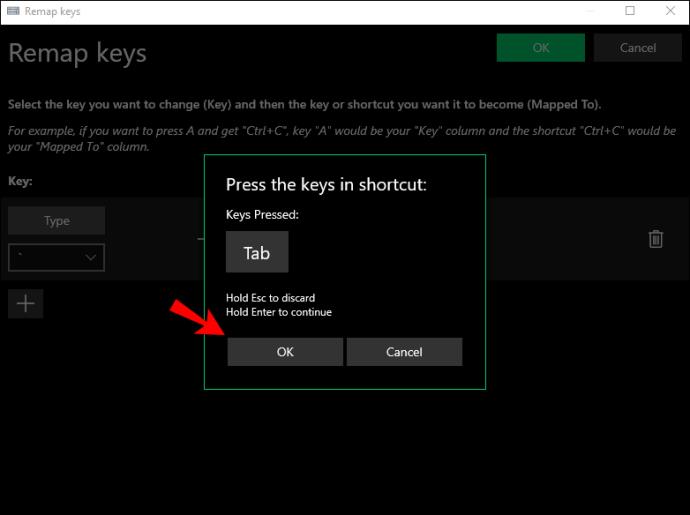

Preguntas frecuentes adicionales
¿Puedo tomar una captura de pantalla en una PC con Windows usando un teclado Apple?
Lamentablemente, los teclados de Apple no tienen la tecla Imprimir pantalla, por lo que no puedes tomar capturas de pantalla.
Pero aún puede tomar capturas de pantalla con Snipping Tool, una herramienta integrada de Windows disponible en el menú Inicio.
Sigue trabajando
El hecho de que no tenga un teclado de Windows no significa que su flujo de trabajo deba verse interrumpido. Puede conectar fácilmente un teclado Apple a su PC e incluso modificar algunas teclas para producir los caracteres que desee.
Un teclado de Apple, Windows y Microsoft puede ser una unión de conveniencia, pero necesaria para ciertas situaciones.
¿Has probado a usar un teclado Apple con tu PC? ¿Como le fue?
Háganos saber en la sección de comentarios.
Si los resultados parecen más lentos de lo esperado, no se apresure a culpar a su ISP: los errores al realizar la prueba pueden sesgar sus números.
El problema de pérdida de sonido al actualizar Windows 11 puede estar relacionado con el software o con el controlador de sonido del equipo. A continuación, se muestran instrucciones para solucionar el error de pérdida de sonido al actualizar Windows 11.
Esta guía le mostrará cómo cambiar el formato de moneda utilizado para su cuenta en Windows 10 y Windows 11.
Esta guía le mostrará diferentes formas de instalar .NET Framework 3.5 en línea y sin conexión en Windows 10.
La partición de recuperación es una partición separada en el disco duro o SSD de su computadora y se utiliza para restaurar o reinstalar el sistema operativo en caso de falla del sistema.
Las configuraciones con dos monitores son cada vez más comunes. La multitarea en una sola pantalla es demasiado limitada.
¿Quieres acelerar Windows 10, mejorar su velocidad o acelerar su inicio? En este artículo encontrarás todas las maneras de acelerar Windows 10. ¡Léelo y aplícalo para que tu ordenador con Windows 10 funcione más rápido!
Ya sea que esté trabajando en una cafetería o revisando su correo electrónico en el aeropuerto, estas alternativas más seguras mantendrán sus datos seguros sin sacrificar su conexión.
Los usuarios pueden ajustar y cambiar el tamaño de los iconos de la barra de tareas para que sean más pequeños o más grandes, según las necesidades de cada persona.
Cuando la herramienta de búsqueda en Windows 10 falla, los usuarios no pueden buscar programas ni ningún dato que necesiten.
La búsqueda en Windows 11 extrae resultados no solo de archivos y aplicaciones en tu computadora, sino también del almacenamiento en la nube vinculado a tu cuenta Microsoft.
Cambiar su contraseña de WiFi a caracteres especiales y complejos es una forma de proteger el WiFi de su familia para que no se use ilegalmente, lo que afectaría la velocidad del WiFi de su familia.
El Panel de Control sigue siendo fundamental en muchas de las tareas de configuración necesarias en tu nuevo sistema operativo. Aquí tienes algunas maneras de acceder al Panel de Control en Windows 11.
.NET Framework de Microsoft es una plataforma de programación que incluye bibliotecas que se pueden instalar o que ya están incluidas en los sistemas operativos Windows. En algunos casos, su equipo no puede instalar este software. Siga la solución del artículo a continuación.
No confíes completamente en la configuración predeterminada de privacidad. Windows 11 no es la excepción, ya que a menudo se excede en la recopilación de datos.













